Mozilla firefox не видит дополнения
При попытке подтверждения личности на сайте Госуслуг, столкнулся с проблемой, что их плагин IFCPlugin ничего не делает, кроме как устанавливается в систему. А должен помимо себя, установить плагины в браузеры, однако никаких плагинов в дополнениях Mozilla Firefox я не увидел.
В итоге, оказалось, что Mozilla Firefox отключила поддержку NPAPI (англ. Netscape Plugin Application Programming Interface) начиная с 52 версии. Из за этого в браузере отключается добрая часть плагинов, которая в большинстве своем относится к Java, Silverlight, Unity.
Как итог, в плагинах нельзя найти заветный Crypto Interface Plugin. Для решения необходимо сделать финт ушами и может привести к неработоспособности браузера, но у меня все прекрасно заработало.
Для включения NPAPI необходимо зайти в дополнительные настройки браузера, для этого в адресной строке необходимо ввести about:config и принять “правила игры”.
Далее нам необходимо нажать правой кнопкой мыши в любом месте и создать новый логический ключ plugin.load_flash_only со значением false
На этом все. Закрываем вкладку, перезапускаем браузер, заходим в Дополнения -> Плагины и видим необходимые нам плагины. Радуемся.
Страница «Что нового»
После обновления браузера Firefox может показать дополнительную вкладку рядом с вашей обычной страницей, чтобы предложить больше информации об изменениях или новых функциях, включенных в обновление. Чтобы отключить показ этой страницы:
-
Введите about:config в адресной строке и нажмите EnterReturn. Может появиться страница с предупреждением. Щёлкните по Я принимаю на себя риск!Принять риск и продолжить, чтобы перейти на страницу about:config.
- На странице about:config найдите параметр browser.startup.homepage_override.mstone.
- Дважды щёлкните по нему и установите его значение в ignore.
Секретные настройки браузеров
Хочу предупредить — тайные настройки потому и тайные, что неопытным пользователям их изменять не рекомендуется — можно убить браузер насмерть. Так что слабонервным беременным детям (ой, забыл запятые поставить ) советую ознакомиться с любой другой случайной статьёй на сайте и не рисковать.
У кого чешутся руки чего-нибудь покурочить, любопытным, любознательным и желающим узнавать каждый день что-то новое — материал для Вас.
У любого браузера есть скрытые настройки. Это такие настройки, которые не найдёте в меню браузера. Попасть в них можно лишь набрав определённый адрес в адресной строке обозревателя и перейдя по нему, причём у каждого производителя он свой.
Описывать абсолютно все скрытые настройки не буду — их слишком много. Покажу только те, которые испробовал на себе и которые наиболее просты и понятны. Предупреждаю — ускорения и улучшения работы браузеров в 100 раз не ждите. Некоторые изменения заметил, а некоторые — нет. Но ухудшения какого-либо не получил — это точно.
Ghostery
Плагин Ghostery просматривает посещаемые вами интернет-страницы и при выявлении веб-трекеров, то есть элементов слежки (виджетов, невидимых пикселей и т.п.), которые собирают данные о пользователе и его активности в интернете, автоматически их блокирует.
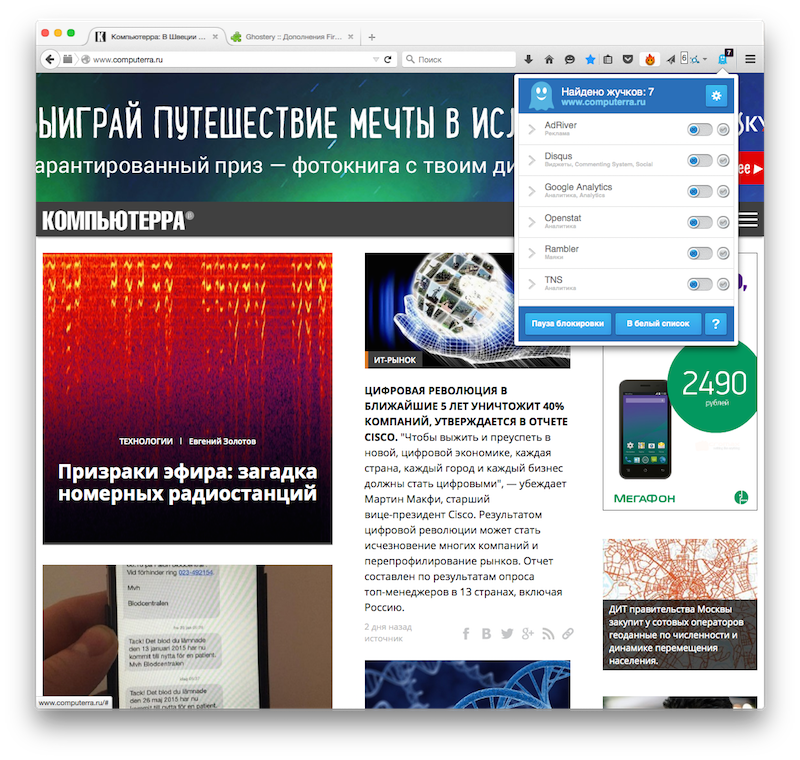
В Ghostery есть функция Ghostrank, которая, по утверждению разработчиков, собирает анонимные статистические данные об обнаруженных жучках и о сайтах, на которых они встречаются. Некоторые полагают, что на самом деле она может выполнять задачи тех же самых жучков, которых она блокирует, так что если вам в принципе не нравится, когда о вас собирают какие-то данные, вы можете её отключить в настройках.
Интерфейс Ghostery прекрасно русифицирован, а все настройки интуитивно понятны.
Восстановление загрузки веб-страниц в Мазилле
Причина 1. Отсутствие интернет-подключения
Одной из причин проблемы с открытием веб-ресурсов может быть банальное отсутствие подключения в сети. Порядок действий в этом случае таков:
- Запустить другой обозреватель (например, Google Chrome).
- Попробовать открыть проверенный ресурс: Yandex.ru, Mail.ru или любой подобный. Если ситуация не изменилась, значит неполадки, скорей всего, связаны с интернет-соединением.
- Проверить, работает ли оборудование для доступа в сеть.
- Если с оборудованием все в порядке, обратиться за помощью к своему провайдеру.
Причина 2. Действие приложений обеспечения безопасности
Часто причиной некорректной работы веб-обозревателя Мозилла Файрфокс является действие программ обеспечения безопасности, блокирующих доступ к определенным интернет-сайтам в сети. Чтобы проверить, так ли это, надо произвести следующие манипуляции:
- Приостановить фоновое функционирование антивирусного пакета.
- Запустить браузер и проверить загрузку веб-страниц.
- Если проблема осталась, значит, антивирус не влияет на работу обозревателя. Если же проблема решилась, значит нужно добавить приложение-браузер Мозилла Фирефокс в исключения антивирусной программы.
Причина 3. Последствия деятельности вредоносных программ.
Если персональный компьютер подвергся атаке вредоносного контента, то этот факт может стать причиной, почему Фаерфокс не открывает некоторые страницы в процессе веб-серфинга. Можно попробовать восстановить нормальную работу веб-браузера, установив лицензионный антивирусный пакет и проведя полную проверку вычислительной машины на наличие зараженных файлов.
Причина 4. Забитый кэш интернет-обозревателя Мазилла
Иногда Mozilla Firefox не грузит страницы (в то время, как другие браузеры открывают их без проблем) по причине забитого кэш-хранилища и большого количества сохраненных cookies-данных. Чтобы произвести очистку кэша и куки, надо произвести следующие манипуляции:
- Запустить веб-обозреватель Mozilla Firefox.
- Нажать на пиктограмму с тремя полосками и выбрать пункт «Библиотека».
-
Перейти к разделу «Журнал».
- Щелкнуть мышкой на надпись «Удалить историю».
- Откроется форма, в которой напротив надписи «Удалить» необходимо выбрать «Все».
- Ниже отобразится список, в котором ставятся галочки только напротив пунктов «Куки» и «Кэш».
- Кликнуть кнопку «Удалить сейчас».
Заключение
В статье были перечислены основные причины, по которым могут не открываться веб-страницы обозревателем Мозилла и приведены варианты решения проблемы.
|
Рекомендуем! InstallPack |
Стандартный установщик | |
|---|---|---|
| Официальный дистрибутив Firefox | ||
| Тихая установка без диалоговых окон | ||
| Рекомендации по установке необходимых программ | ||
| Пакетная установка нескольких программ |
Создание профилей в Firefox 35
Если неохота разбираться — вы можете сразу скачать мою оптимизированную версию Firefox 35.
Для наших iMacros-ботов мы будем использовать не самую актуальную версию браузера Firefox. Она шустрее и менее прожорливая, чем последние версии этого браузера.Небольшое примечание: до 39 версии FF присутствует 0-day уязвимость в библиотеке для чтения PDF-файлов — pdf.js.
- Качаем портабельную версию Firefox 35 отсюда — portableapps.com
- Давайте создадим папку под все наши ботоводные дела на диске с:(используйте именно диск c: — потом удобнее будет разворачивать ботофермы на VPS\VDS)
C:\BOTS\ - Установите FireFox в папку C:\BOTS\ff35\
- Заходим в папку C:\BOTS\ff35\App\Firefox и удаляем следующие файлы:
maintenanceservice.exe
maintenanceservice_installer
updater.exe
updater.ini
update-settings.ini -
Кликаем правой кнопкой мыши на файле firefox.exe и жмякаем «Создать ярлык». Открываем свойства созданного ярлыка и в поле «Объект» прописываем default — это будет имя нашего профиля. Примечание: если без создания профилей запустить несколько окон Firefox и в каждом из них iMacros-скрипт — то скрипты одновременно не будут работать, поскольку будет один процес firefox.exe на все окна. Чтобы в каждом окне обрабатывать разные макросы мы используем флаг «-no-remote», на самом деле это небольшой хак, но он позволяет запускать для каждого профиля свой отдельный процесс.
- Заходим в папку C:\BOTS\ff35\App\DefaultData и создаем в ней папку profiles
- После запуска браузера через ярлык, у нас автоматом создастся папка C:\BOTS\ff35\App\DefaultData\profiles\default
-
Теперь мы можем копировать эту папку default много раз, не забывая переименовывать, чтобы создать кучу профилей.
Запретить видео из автозапуска
Зачастую веб-сайты воспроизводят аудио- и видеоматериалы без предварительного разрешения, и, хотя это может раздражать, иногда это может иметь и разрушительные последствия.
Чтобы это не сказалось на вашем настроении или даже на взаимопонимании, вы можете отключить эту функцию по умолчанию из скрытых настроек в Firefox.
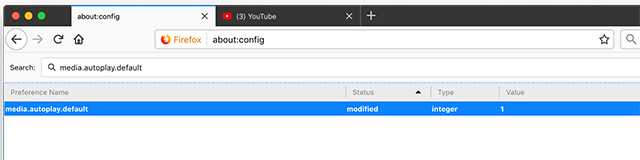
Чтобы получить доступ к настройке, введите «media.autoplay.defaultВ строке поиска, а затем установите значение целого числа в «1»
Чтобы включить эту функцию, если вы выберете любое другое число вместо 1, веб-сайты смогут воспроизводить видео по умолчанию, как только откроется страница. Но если для этого параметра установлено значение 1, мультимедиа будет воспроизводиться только при нажатии кнопки «Воспроизведение».
Как это устроено
Следующий блок кода является содержимым который скроет панель вкладок, панель навигации и полосы прокрутки в Firefox. Убедитесь, что используются допустимые имена и идентификаторы элементов.
Ограничение: нет сочетаний клавиш. Утомительно включать или отключать по требованию.
-
Чтобы восстановить интерфейс по умолчанию, переименуйте на другое имя, например и перезапустите Firefox, чтобы вступили в силу.
-
Чтобы использовать одновременно с другим экземпляром Firefox с интерфейсом по умолчанию, используйте отдельный профиль.
Все профили хранятся в папке профиля, которую можно найти в Firefox с помощью строки меню или панели инструментов, а затем перейдите к Справка> Информация об устранении неполадок.
BetterPrivacy
Несмотря на то, что плагин BetterPrivacy не обновлялся аж с 2012 года, он не только сохранил актуальность, но и безупречно выполняет свои функции.
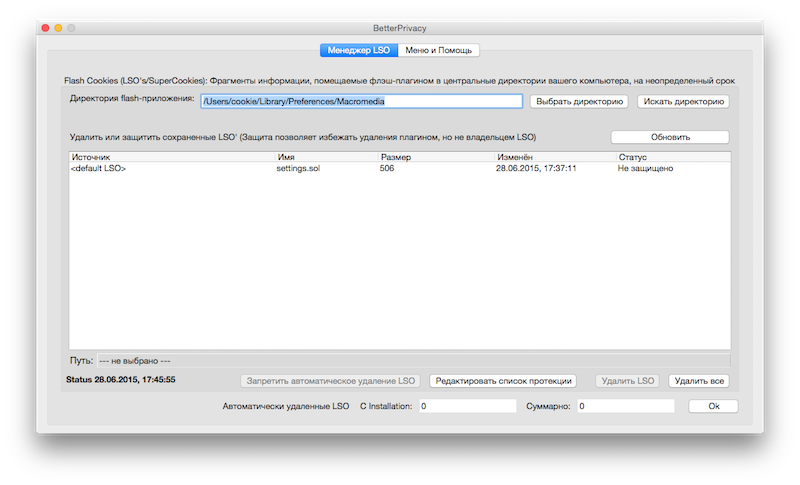
BetterPrivacy имеет дело с особым видом файлов cookie — LSO (Local Shared Objects) или флеш-куки. Эти «суперкуки» связаны с Flash-плеером и они призваны сохранять различные настройки на стороне пользователя, чтобы при повторном посещении сайта их не нужно было вводить заново. Главные их недостатки — они не имеют срока действия и могут храниться бесконечно, кроме того, они занимают не менее 100 Кбайт памяти, в то время как обычные куки — около четырёх.
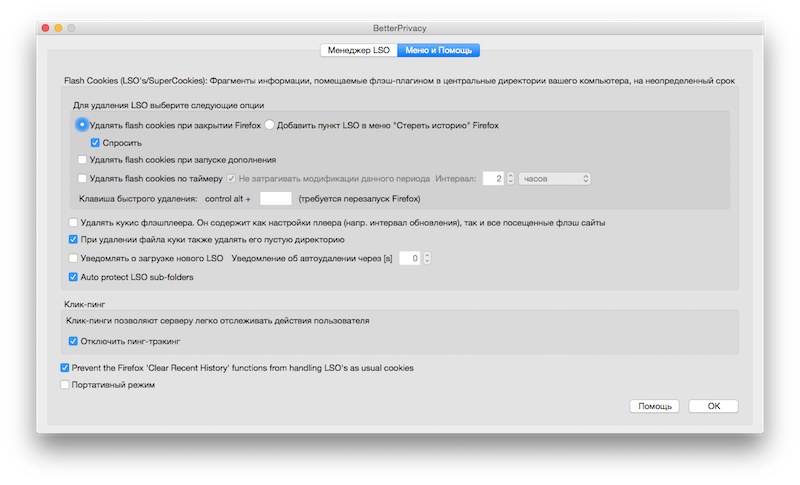
Такие файлы точно так же, как и стандартные куки, позволяют отслеживать активность пользователя в интернете. При этом браузеры далеко не всегда умеют их удалять, но именно с этой задачей прекрасно справляется BetterPrivacy.
WebRTC
WebRTC (Веб-коммуникации в режиме реального времени) является технологией, которая обеспечивает прямое соединение браузера с браузером (аудио, видео, файлообмен). В настоящее время её описание и реализация выполнены таким образом, что WebRTC может раскрыть ваш локальный IP-адрес веб-сайтам, даже если вы находитесь за VPN или NAT маршрутизатором – в API WebRTC эти данные будут использоваться для создания однорангового соединения (p2p) между двумя локальными клиентами.
Для различных методов и всестороннего контроля по устранению этой проблеммы смотрите страницу https://wiki.mozilla.org/Media/WebRTC/Privacy в Mozilla Wiki.
Отправка видео на устройство
Firefox содержит функцию «Отправить видео на устройство», отключенную по умолчанию, чтобы отправить видеоконтент HTML5 в Roku, Chromecast или аналогичное устройство в той же сети. Когда эта функция включена, Firefox будет отправлять пакеты SSDP (Simple Service Discovery Protocol, групповой адрес 239.255.255.250, порт 1900) в локальную сеть, чтобы определить такое устройство и провести сопряжение с ним. Это может вызвать появление диалогового окна брандмауэра, спрашивающего вас, хотите ли вы разрешить эти соединения.
Чтобы отключить эту функцию:
-
Введите about:config в адресной строке и нажмите EnterReturn. Может появиться страница с предупреждением. Щёлкните по Я принимаю на себя риск!Принять риск и продолжить, чтобы перейти на страницу about:config.
- На странице about:config найдите параметр browser.casting.enabled.
- Посмотрите на столбец Значение строки browser.casting.enabled.
- Если он установлен в false, ничего не делайте.
- Если он установлен в true, дважды щёлкните по нему, чтобы установить его в false.
Обнаружение сети
Функция портала захвата Firefox проверяет, требует ли ваше сетевое подключение вход, например, на публичную точку доступа Wi-Fi, периодически подключаясь к http://detectportal.firefox.com/success.txt. Firefox также будет подключаться к этому URL-адресу, чтобы проверить, поддерживает ли ваша текущая сеть IPv6.
Чтобы отключить эту функцию:
-
Введите about:config в адресной строке и нажмите EnterReturn. Может появиться страница с предупреждением. Щёлкните по Я принимаю на себя риск!Принять риск и продолжить, чтобы перейти на страницу about:config.
- На странице about:config найдите параметр network.captive-portal-service.enabled (например, вы можете ввести portal в поле поиска над списком и подождать, пока список не отфильтруется).
- Посмотрите на столбец Значение строки network.captive-portal-service.enabled.
- Если оно установлено в false, ничего не делайте.
- Если оно установлено в true, дважды щёлкните по нему, чтобы установить его в false.
- На странице about:config найдите параметр network.connectivity-service.enabled (например, вы можете ввести connectivity в поле поиска над списком и подождать, пока список не отфильтруется).
- Посмотрите на столбец Значение строки network.connectivity-service.enabled.
- Если он установлен в false, ничего не делайте.
- Если он установлен в true, дважды щёлкните по нему, чтобы установить его в false.
Вредоносные программы
Если ваша машина заражена вирусом, трояном или шпионской программой, то подключение к Интернету Firefox может быть установлено для соединения вредоносного ПО с его автором или показа рекламы на вашей машине, и т.д. Если вы подозреваете, что это так, рассмотрите вопрос о запросе специализированной консультации на одном из этих сайтов поддержки по борьбе с вредоносными программами. Для получения дополнительной информации прочитайте Устранение проблем Firefox, вызванных вредоносными программами.
Петлевое соединение
Примечание: Это не относится к системам Linux.
На системах, отличных от Unix, Firefox может сделать петлевое соединение (на IP-адрес 127.0.0.1). В этом случае браузер взаимодействует сам с собой, как и ожидалось, и мы не рекомендуем блокировать эти соединения. Для получения дополнительной информации прочитайте ошибку 100154.
Быстрая установка дополнений Firefox
При установке дополнений Firefox вы, возможно, заметили, что после загрузки расширения Firefox ждет секунду, сообщающую «Проверка», а затем позволяет нажать кнопку «Установить».
Что ж, это 1-секундное ожидание совершенно не нужно, и оно только там, чтобы вы могли дважды проверить, что вы устанавливаете. К счастью, вы можете отключить это время ожидания и сэкономить секунду при установке новых расширений.
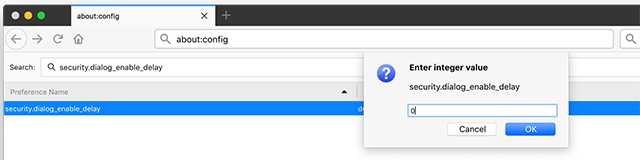
Искать вариант security.dialog_enable_delay и дважды щелкните по нему, чтобы изменить его значение. По умолчанию он установлен на «1000», измените его на «», Чтобы сделать установку мгновенной.
Панель инструментов
Начиная с Firefox 47 и далее, панель инструментов находится сверху окна. В ранних версиях Firefox она располагалась снизу.
Она содержит:
- значок для очистки
- перечень значков для фильтрации отображаемых запросов по типам:
- по типу контента ответа
- XHR-запросы
- (новое в Firefox 48) WebSocket-взаимодействие (обозначенное WS)
- значок для запуска
- суммарную информацию по текущей странице, включающую число запросов, объём информации и общее время
- поле для ввода фильтра запросов и фильтра
- значок для отображения/скрытия .
Примечание: Начиная с Firefox 58, кнопка фильтра «Flash»более недоступна, поэтому запросы Flash включены в фильтр «Прочее» (баг 1413540).
Новое меню и упрощенные уведомления
Основное меню браузера, вызываемое кнопкой с тремя полосками в правом верхнем углу интерфейса, получило радикальные изменения. Разработчики сильно упростили его, убрав все редко используемые элементы. Той же участи удостоились и устаревшие пункты.
Основное меню существенно сократили
Контекстные меню тоже подверглись упрощению. Оставшиеся элементы разработчики перегруппировали.
После этого создатели добрались и до всплывающих окон уведомлений. По их мнению, они были слишком массивными, а их информативность была не на достаточно высоком для них уровне. Итогом стали новые диалоговые окна подсказок, информация в которых подается в более сжатом виде.
Сравнение нового вида уведомлений (справа) со старым
Количество уведомлений тоже сократилось. Теперь все они будут отображаться по центру экрана.
Конфиденциальность браузеров и разделение между ними
Одна из проблем с конфиденциальностью браузеров состоит в том, что люди хотят оставаться в своих учётных записях во время работы в интернете. Это может стать проблемой. Когда вы находитесь в своём аккаунте Gmail или Facebook, трекеры на них могут отслеживать вашу активность в интернете.
Одним из возможных решений данной проблемы является разделение браузеров. Это означает использование разных браузеров для разных видов сетевой активности.
- Например, первый браузер используется только для доступа к вашим учётным записям, где нужно вводить пароль. Можно оставаться в аккаунтах только в этом браузере и не использовать его для посещения других сайтов.
- Другой браузер будет применяться для остальных сайтов, используя различные настройки конфиденциальности без сохранения куки и истории посещённых страниц.
- Третий браузер может быть полностью закрытым для получения максимальной конфиденциальности и безопасности. Можно также использовать разные браузеры, настроив их по своему усмотрению, в зависимости от потребностей и угроз. Главное строго придерживаться разделения и не нарушать правила использования каждого браузера.
Виртуальные машины. Продолжая тему разделения, использование виртуальных машин также помогает обеспечить защиту и конфиденциальность. Можно запустить виртуальные машины Linux через VirtualBox (FOSS) на вашем компьютере.
Менеджеры паролей. Хранение паролей в браузере может быть рискованным, в зависимости от конкретного браузера. Тем более что многие браузеры сохраняют пароли в виде простого текста. Лучше пользоваться надёжным менеджером паролей. Среди наиболее популярных вариантов можно назвать Bitwarden, Dashlane, LastPass и другие.
менеджер паролей
Приостановка и возобновление записи сетевого трафика
В Firefox 58 и далее, Сетевой монитор имеет кнопку, которая приостанавливает и возобновляет запись трафика текущей страницы. Это полезно, когда, например, вы хотите получить установившийся вид страницы для отладки, но вид страницы пока ещё меняется, потому что она ещё грузится или выполняются запросы. Кнопка «Пауза» позволяет увидеть текущий снимок состояния (snapshot).
Эта кнопка находится с краю слева на главной панели Сетевого монитора, и выглядит как обычная кнопка «Пауза» — .
Вот её вид:
Когда она нажата, то меняет значок на иконку «Пуск» (треугольник), и вы можете возобновить запись трафика, нажав на эту кнопку ещё раз.
Как отключить сбор данных в браузере Mozilla Firefox
Показывать, как полностью отключить сбор данных в браузере буду на примере версии Mozilla Firefox Quantum (58.0.2). Для начала напомню…
…
…
Где надо снять галочки в настройках обозревателя
Заходим в эти самые настройки через три полосочки в правом верхнем углу окна браузера…
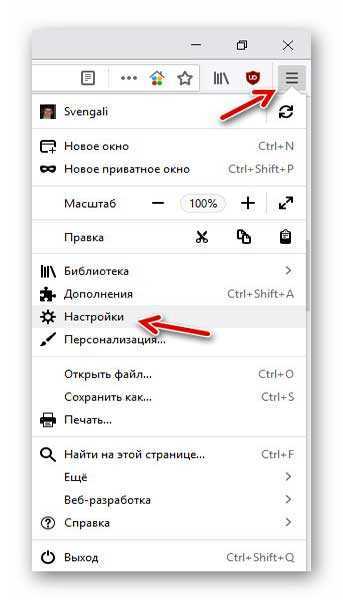
…и в разделе «Приватность и Защита» скролим вниз, до пункта «Сбор и использование данных Firefox». Тут снимаем обе галочки…
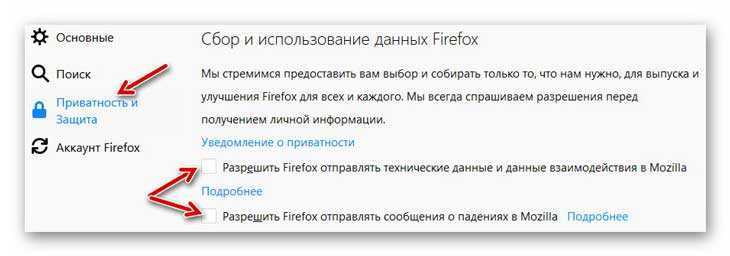
Этим ограничатся простые неопытные пользователи, но мы то хакеры почти, правда? Поэтому идём дальше и глубже.
Отключаем телеметрию в Mozilla Firefox
Когда-то писал про секретные настройки браузеров и там пользовались редактором настроек обозревателя Mozilla Firefox — сегодня снова используем его.
Забиваем в адресную строку браузера…
abоut:config
… и жмём «Enter» на своей шикарной клавиатуре. Попадаем в интересный, но в то же время, опасный редактор настроек Mozilla Firefox…
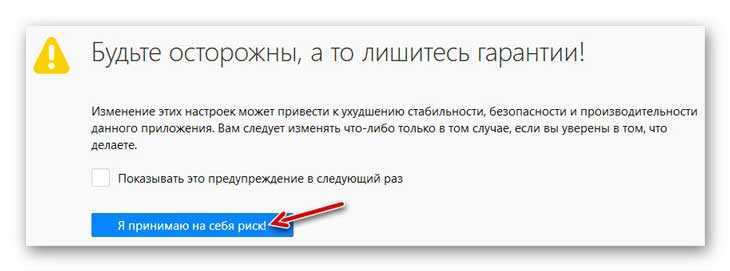
В нём надо быть очень внимательным и аккуратным, чтоб случайно не убить свой любимый браузер.
В поле поиска пишем (вот тут можно и скопипастить) слово…
telemetry
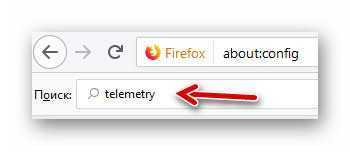
Из полученных результатов понадобятся исключительно следующие 13 строк:
- browser.newtabpage.activity-stream.feeds.telemetry
- browser.newtabpage.activity-stream.telemetry
- browser.ping-centre.telemetry
- toolkit.telemetry.archive.enabled
- toolkit.telemetry.bhrPing.enabled
- toolkit.telemetry.enabled
- toolkit.telemetry.firstShutdownPing.enabled
- toolkit.telemetry.newProfilePing.enabled
- toolkit.telemetry.reportingpolicy.firstRun
- toolkit.telemetry.server
- toolkit.telemetry.shutdownPingSender.enabled
- toolkit.telemetry.unified
- toolkit.telemetry.updatePing.enabled
Нужно двойным кликом левой кнопкой компьютерной мышки по каждой отдельной строке из нашего списка переключить значение на «false» (отключено)…

Это же можно сделать вызвав контекстное меню правой кнопкой мыши и кликнув по пункту «Переключить»…
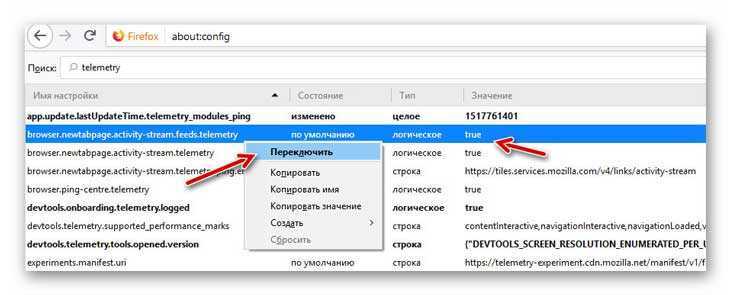
В строке «toolkit.telemetry.server» пришлось самостоятельно руками вписывать новое значение «false»…
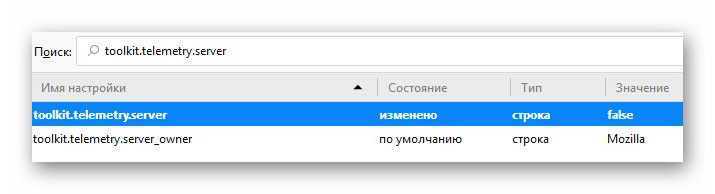
Кстати, можно минуя ввод «telemetry» в поле поиска вставлять отдельные скопированные строки из нашего списка. Так даже легче и меньше вероятности ошибиться — в окне результата поиска будет всего одна строка…
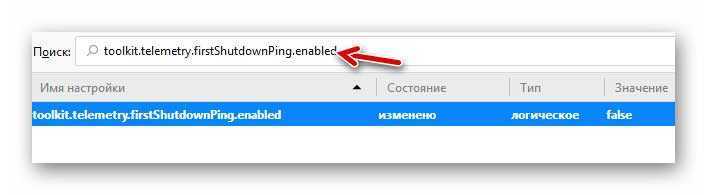
Вот и всё. Можно закрывать вкладку с редактором настроек и перезапускать браузер Mozilla Firefox. Теперь ему будет легче дышать и он станет работать ещё быстрее. Вряд ли заметите это визуально, но поверьте — это так.
Вот и узнали как отключить всю телеметрию в браузере Mozilla Firefox. Расскажите об этом своим друзьям и знакомым — поделитесь ссылкой на эту статью.
Кстати, наверняка ещё заинтересует, как ускорить Интернет на 450% и максимально оптимизировать его одним кликом.
До новых полезных компьютерных программ и интересных приложений для Андроид.
Больше безопасности
Поработав над интерфейсом Firefox, разработчики пересмотрели режим приватного просмотра. Теперь в нем по умолчанию активирован алгоритм полной защиты файлов Cookie, он же Total Cookie Protection. В предыдущих версиях он включался только в режиме строгой блокировки нежелательного контента.
Ролик Mozilla обо всех изменениях в новом Firefox
Это означает, что теперь каждый сайт, открываемый в приватном режиме, получает собственное изолирование хранилище Cookie-файлов. Это сделано для того, чтобы сайты не могли отслеживать перемещение пользователей по другим страницам.
Также разработчики переделали стартовое меню, которое увидят пользователи, только что установившие браузер или обновившие его до версии 89. Оно предложит выбрать Firefox браузером по умолчанию и даст выбор из четырех тем оформления.
Первая тема – это системная. Она учитывает настройки ОС при оформлении окон и прочих интерфейсов. Вторая тема – светлая, а третья – ожидаемо темная. Последний стиль оформления браузера получил название Alpenglow. Это цветная тема для любителей многочисленных ярких оттенков.
Помимо украшательств, Firefox получил и исправления ошибок. Разработчики закрыли 16 уязвимостей, шесть их которых помечены как опасные.
Шаг третий – настройка
- Добавляем страницы в список надежных/проверенных. Переходим по пути в «Пуск», и в списке установленных находим КриптоПро – нажимаем правую клавишу.
- В появившемся меню нам нужно «Настройки ЭЦП…».
- Открывается окно в браузере.
- Здесь добавляем узлы.
- После этого нажимаем «Сохранить».
Углубляться в настройки сертификатов мы не будем, это стоит сделать стандартно. Если проблема не решилась, то необходимо настроить сам браузер – очевидно, модуль установился, но отключен.
Настройка для Mozila Firefox:
- Нажимаем комбинацию Ctrl Shift A.
- В меню слева выбираем «Плагины».
- Находим в списке «Crypto Interface Plugin».
- Справа от надписи есть настройка. Выбираем «Всегда включать».
- Перезапускаем браузер.
Если у вас новая версия Мозиллы, тогда лучше откатиться к прошлой. Разработчики заигрались с оптимизацией и теперь ряд плагинов не поддерживается в новеньком Firefox (для x64), включая Crypto Interface Plugin. Лучше всего использовать x32 версию.
Настройка Google Chrome:
- Нажимаем комбинацию Alt F. Заходим в «Расширения».
- Ставим галочку возле плагина «CryptoPro».
- Перезагружаем браузер.
Если это не помогло, то необходима дополнительная настройка для Google Chrome.
- Нажимаем комбинацию Alt F. Заходим в «Настройки».
- Внизу окна нажимаем «Показать дополнительные настройки».
- В разделе личных данных заходим в настройку контента.
- Для разделов «Плагины», «Всплывающие окна», «Оповещения» и выставляем разрешения на все эти действия.
Можно добавить страницы личного кабинета в исключения разделов «Плагины», «Всплывающие окна», «Оповещения» дабы избежать появления лишней рекламы на сторонних ресурсах и прочего мусора.
Обратите внимание, если ваш браузер не открывает вкладку для добавления узлов, то воспользуйтесь стандартным Internet Explorer. Для этого в меню Пуск – Крипто-Про нажимаем правой клавишей на пункте «Настройки», выбираем «Открыть папку с файлом»
На «Настройка ЭЦП…» в появившемся окне нажимаем правой клавишей, жмем «Открыть с помощью…», выбираем нужный браузер.
Источник
Обновление метаданных дополнений
Менеджер дополнений отображает информацию о каждом установленном дополнении и даёт возможность получать персонализированные рекомендации на панели Получить дополнения. Чтобы поддерживать актуальность этих данных, Firefox будет запрашивать информацию у Галереи дополнений Mozilla один раз в день (для дополнительной информации прочитайте это сообщение в блоге). Чтобы отключить эти обновления:
-
Введите about:config в адресной строке и нажмите EnterReturn. Может появиться страница с предупреждением. Щёлкните по Я принимаю на себя риск!Принять риск и продолжить, чтобы перейти на страницу about:config.
- На странице about:config найдите параметр extensions.getAddons.cache.enabled.
- Посмотрите на столбец Значение строки extensions.getAddons.cache.enabled.
- Если он установлен в false, ничего не делайте.
- Если он установлен в true, дважды щёлкните по нему, чтобы установить его в false.
Диагностика
Firefox может отправлять некоторые диагностические данные, включая Телеметрию и Сообщения о падениях в Mozilla, чтобы предоставить информацию, которая поможет улучшить браузер. Вы можете отключить отправку этих данных через НастройкиНастройкиНастройки
Firefox. Чтобы отключить отправку этих данных:
-
На Панели меню в верхней части экрана щёлкните Firefox и выберите Настройки.
Нажмите на кнопку меню и выберите НастройкиНастройки.Нажмите на кнопку меню и выберите Настройки. - Выберите панель Приватность и Защита.
- Снимите галочки в разделе Сбор и Использование Данных Firefox.
Кроме того, Mozilla предложит небольшой опрос пользователей для оценки их опыта работы с Firefox, чтобы получить лучшее понимание отношения к браузеру. Для получения более подробной информации об этом смотрите https://wiki.mozilla.org/Advocacy/heartbeat. Функция рейтинга установит соединение с серверами Mozilla при запуске, которое вы можете отключить следующим образом:
-
Введите about:config в адресной строке и нажмите EnterReturn. Может появиться страница с предупреждением. Щёлкните по Я принимаю на себя риск!Принять риск и продолжить, чтобы перейти на страницу about:config.
- Найдите параметр app.normandy.enabled.
- Установите значение параметра в false, дважды щёлкнув по нему.
Как открыть режим инкогнито в Mozilla Firefox
Для многих браузер может показаться совсем не конфиденциальным местом, особенно, если для серфинга в интернете используется один браузер для всех пользователей компьютера. Обычно в таких случаях рекомендуется использовать секретный режим, которые еще называют инкогнито.
Он доступен во всех популярных браузерах и довольно часто используется пользователями. Сегодня мы не будет разбирать все обозреватели, а лишь рассмотрим, как работает инкогнито в мозиле на компьютере и телефоне.
Что дает режим инкогнито
Таким образом, если вы хотите открыть какую-нибудь секретную страницу, то воспользуйтесь режимом инкогнито и об этом никто и никогда не узнает. А о том, как это можно сделать, мы поговорим уже в следующих разделах.
Как включить режим инкогнито
Активация скрытого режима доступна на всех платформах, в которых доступно приложение Firefox. Рекомендуем ознакомиться со всеми способами, чтобы в будущем вы с легкостью смогли секретно посетить любую веб-страницу не зависимо от типа устройства.
На компьютере
Активацию секретного режима можно запустить следующими способами: использование комбинации клавиш, через меню, а также можно настроить автоматический запуск при включении браузера. Подробнее об этих методах читайте далее.
Горячие клавиши
Чтобы активировать секретный режим в мозиле, зажмите клавиши «CTRL+SHIFT+P». После этого будет открыта новая вкладка, в которой будет сказано, что сейчас вы находитесь в приватном окне.
Через меню
Более время затратный способ – включение режима инкогнито через меню браузера. Однако, данный способ сможет вам помочь, если у вас возникнут проблемы с клавиатурой. Чтобы им воспользоваться, необходимо выполнить следующе действия:
- В браузере кликаем по кнопке, расположенной в верхнем правом углу в виде трех линий.
- Далее воспользуемся функцией «Новое приватное окно».
- В результате перед нами откроется новое окно, в котором будет активирован режим для скрытого просмотра веб-страниц.
Как видите, способ довольно-таки долгий, но если по какой-либо причине вы не можете воспользоваться комбинацией клавиш, то данный метод отлично подойдет.
Автоматически при запуске браузера
Пожалуй, одна из главных фишек мозилы – это включение автоматического запуска режима инкогнито. В отличие от других веб-обозревателей, сделать это можно через настройки самого браузера. Давайте посмотрим на примере как это делается:
- Включаем веб-обозреватель Firefox и нажимаем на кнопку в виде трех линий, которая расположена в верхнем правом углу.
- Следующим этапом открываем раздел «Настройки».
- Далее открываем подраздел «Приватность и защита».
- Пролистываем немного вниз и находим раздел «История». В нем кликаем по пункту «будет запоминать историю» и выбираем не будет запоминать историю.
- Далее будет предложено перезагрузить браузер, чтобы настройки вступили в силу. Кликаем по кнопке «Перезагрузить Firefox сейчас».
Таким образом ваш обозреватель больше не будет никогда сохранять историю, то он будет находиться в неком «скрытом режиме».
Открыть ссылку в новом приватном окне
В том случае, если вы хотите открыть какую-то определенную ссылку в режиме инкогнито, то вы также можете это сделать всего в пару кликов! Для этого кликните правой кнопкой мыши по необходимой ссылке и в отобразившемся меню выберете «Открыть ссылку в новом приватном окне».
В версии браузера 27.0 — 34.0.5
- Начните с нажатия кнопки «Открыть меню».
- Далее кликните пункт «Приватное окно».
- Вы перешли в режим приватности.
На телефоне
Включаем режим инкогнито в мобильном браузере мозила:
- Включаем на телефоне мозилу и нажимаем на кнопку в виде троеточия, которая расположена в верхнем правом углу.
- Далее нажимаем на кнопку «Приватная вкладка».
- В результате мы попадаем в режим инкогнито, в котором можно открыть любую ссылку и перейти по сохраненной закладке.
Теперь вы знаете как работает режим инкогнито в мозиле на всех устройствах. Не забывайте его использовать и тогда ваша личная история никогда не будет раскрыта посторонними лицами. Удачи в освоении!



















![Скрытые и секретные настройки браузеров [обзор]](http://fuzeservers.ru/wp-content/uploads/3/4/b/34b79d86214b06e48b819aed9f326af4.jpeg)

![Работа расширения в firefox не была проверена [решение]](http://fuzeservers.ru/wp-content/uploads/f/a/9/fa913c3e16396da1ba7fddd78170b787.png)







