mRemoteNG
mRemoteNG – это форк mRemote: открытый, с вкладками, многопротокольный, диспетчер удаленных подключений имеется.
mRemoteNG добавляет исправления ошибок и новые функции в mRemote.
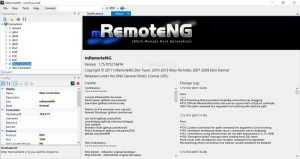
Он позволяет просматривать все ваши удаленные подключения в простом, но мощном интерфейсе с вкладками.
mRemoteNG поддерживает следующие протоколы:
- RDP (удаленный рабочий стол / сервер терминалов)
- VNC (виртуальные сетевые вычисления)
- ICA (независимая вычислительная архитектура Citrix)
- SSH (Secure Shell)
- Telnet (TELecommunication NETwork)
- HTTP / HTTPS (протокол передачи гипертекста)
- Rlogin
- Соединения с разъемами Raw Socket
- Windows 7 SP1
- Windows Server 2008 R2
- Windows 8.1
- Windows Server 2012
- Windows Server 2012 R2
- Windows 10
KiTTY
KiTTY – это форк из версии 0.70 PuTTY, лучшего клиента telnet / SSH в мире.
KiTTY предназначен только для платформы Microsoft Windows. KiTTY имеет все функции из исходного программного обеспечения и добавляет многие другие, как описано ниже:
Самые первые запрошенные функции:
- Фильтр сеансов
- портативность
- Ярлыки для предопределенной команды
- Сеанс запуска
- Автоматический сценарий входа в систему
- Автоматический сценарий входа в систему с патчем RuTTY
- URL-адреса гиперссылок
Технические особенности:
- Автоматический пароль
- Автоматическая команда
- Запуск локально сохраненного скрипта на удаленном сеансе
- Интеграция ZModem
Графические функции:
- Значок для каждой сессии
- Отправить в лоток
- прозрачность
- Защита от неудачного ввода с клавиатуры
- Возможность свернуть
- Всегда видимый
- Быстрый запуск дублированного сеанса
- Конфигурация
Другие особенности:
- Автоматическое сохранение
- SSH-обработчик: интеграция с Internet Explorer
- pscp.exe и интеграция с WinSCP
- Двоичное сжатие
- Печать буфера обмена
- Патч PuTTYCyg
- Изображение на заднем плане
- Связывание файлов
- Другие настройки
- Новые параметры командной строки
Бонус
Легкий сервер чата скрыт в KiTTYСкрытый текстовый редактор интегрирован в KiTTY
Цвета
Xterm по умолчанию имеет черный текст, цвет переднего плана, на белом фоне. Цвета переднего плана и фона могут быть отменены путем установки ресурса
XTerm.vt100.reverseVideo: true
Кроме того, вы можете напрямую изменять цвета переднего плана и фона (а также первые шестнадцать цветов терминала) с использованием ресурсов:
XTerm.vt100.foreground: white XTerm.vt100.background: black XTerm.vt100.color0: rgb:28/28/28 ! ... XTerm.vt100.color15: rgb:e4/e4/e4
Примечание: Цвета для приложений, которые используют библиотеки X, могут быть указаны разными способами.
Некоторые цвета могут быть указаны назначенными именами. Если или установлены, вы можете изучить или чтобы просмотреть список названий цветов с их десятичными значениями RGB. Цвета могут также указываться с использованием шестнадцатеричных значений RGB с форматом , или более старым и не поощряемым синтаксисом .
Цвет совпадает с , который такой же, как и .
Смотрите из , для получения более полного описания синтаксиса цвета.
Совет: Многие люди задают цвета в своих файлах ресурсов X без указания класса приложения или экземпляра приложения:
*foreground: rgb:b2/b2/b2 *background: rgb:08/08/08
В приведенном выше примере устанавливаются значения переднего плана и заднего фона для всех приложений Xlib (xclock, xfontsel и другие), которые используют эти ресурсы. Это хороший и простой способ достижения единой цветовой схемы.
Шрифты
Стандартные шрифты
По умолчанию шрифт xterm — это шрифт растрового изображения, названный псевдонимом X Logical Font Description, часто разрешающими
-misc-fixed-medium-r-semicondensed--13-120-75-75-c-60-iso8859-?
Этот шрифт также псевдоним имени , имеет очень широкий охват символов Unicode. По умолчанию шрифт TrueType — это 14-точечный шрифт, сопоставляемый именем . С помощью этой команды можно найти шрифт FreeType , который будет использоваться:
$ fc-match mono
Шрифты могут быть указаны в ваших ресурсах в зависимости от шрифта TrueType или нет:
XTerm.vt100.faceName: Liberation Mono:size=10:antialias=false XTerm.vt100.font: 7x13
Чтобы проверить, вы также можете установить шрифт в командной строке: для , для . Если вы устанавливаете оба типа шрифтов, вы можете чередовать их между собой двумя способами: из . Вы также можете выбрать значение по умолчанию со следующим ресурсом
! start with TrueType fonts disabled XTerm.vt100.renderFont: false
Жирные и подчеркнутые шрифты
Курсивные шрифты отображаются как подчеркнутые символы при использовании имен XLFD в xterm. Шрифты TrueType должны использовать наклонный шрифт.
Если вы не укажете жирный шрифт в командной строке или через ресурс , xterm попытается найти жирный шрифт, соответствующий нормальному шрифту. Если соответствующий шрифт не найден, жирный шрифт будет создан путем «чрезмерного» обычного шрифта.
Шрифты CJK
Многие шрифты не содержат глифов для двукратного китайского, японского и корейского языков. Другие эмуляторы терминала, такие как urxvt, могут лучше подходить, если вы часто работаете с этими языками.
Использование растровых XLFD-шрифтов с CJK несёт много ошибок в xterm. Гораздо проще использовать шрифты TrueType для отображения CJK, используя ресурс . В этом примере используется DejaVu Sans Mono как обычный шрифт и WenQuanYi WenQuanYi Bitmap Song в качестве шрифта двойной ширины:
XTerm.vt100.faceName: DejaVu Sans Mono:style=Book:antialias=false XTerm.vt100.faceNameDoublesize: WenQuanYi WenQuanYi Bitmap Song XTerm.vt100.faceSize: 8
Guake
Этот терминал во многом похож на Тильду. Но, несомненно, его главная сильная сторона — это интерпретатор Python, благодаря которому любой пользователь может добавлять функции и функции, необходимые для работы.
Среди его основных особенностей можно отметить, что мы имеем дело с очень легким терминалом, простым в использовании и элегантным по внешнему виду. Мы можем запустить TTY одним ключом и закрыть его непосредственно другим ключом, когда мы закончили его использовать. Прозрачность, вкладки, расширенные возможности настройки и многое другое формируют один из наиболее полных эмуляторов терминала
Этот терминал входит в большинство репозиториев Linux, поэтому мы можем установить его, запустив:
Установка и использование MobaXterm
ссылка для скачивания:
Загрузите бесплатную версию прямо с официального сайта на локальный компьютер. Это сжатый пакет. Вы можете распаковать и установить его напрямую, что очень удобно и быстро.
После завершения установки интерфейс будет следующим:
Взгляните на использование ресурсов этим инструментом.
Одним словом: отлично, отлично! !
Ниже мы используем протокол SSH для подключения к виртуальной машине.
Интерфейс после нажатия SSH
Нажмите ОК после ввода адреса хоста и имени пользователя.
После ввода пароля появится запрос
Выберите, сохранять или нет, в соответствии с вашими предпочтениями
После входа в систему я обнаружил область файлов хоста слева и область команд терминала справа.
Вы можете напрямую использовать связанные функции для загрузки файлов на сервер или загрузки файлов с сервера на локальный компьютер.Графические операции определенно намного удобнее, чем операции командной строки терминала.
Я пытаюсь загрузить файл, чтобы посмотреть
Это показывает, что загрузка прошла успешно.Я зашел в командный терминал справа, чтобы посмотреть, есть ли этот файл в каталоге / opt?
Этот файл действительно есть, его очень удобно загружать.
Текстовый редактор
Когда вы используете SSH для подключения к удаленному серверу, просто дважды щелкните их, и вы можете использовать встроенный текстовый редактор «MobaTextEditor» для непосредственного редактирования удаленных файлов!
Это действительно крутая функция, вам очень удобно изменять файл или скрипт.
Выделение кода терминала
Вышеупомянутое знакомит с использованием MobaXterm для подключения к системе Linux. Конечно, его функции очень эффективны, см. Ниже.
Удаленный рабочий стол Windows (RDP)
Используйте протокол RDP для управления удаленным компьютером / сервером Windows. Многие параметры конфигурации RDP предоставляются в диспетчере сеансов.
Удаленный рабочий стол Unix (XDMCP)
С MobaXterm вы можете работать на удаленном рабочем столе Solaris, точно так же, как работать локально на компьютере с Windows с использованием протокола XDMCP.
SSH-туннель (перенаправление портов)
Графический диспетчер туннелей SSH позволяет создавать туннели SSH с помощью интуитивно понятных графических инструментов.
После использования он действительно очень мощный и простой в использовании.Ключевым моментом является то, что он бесплатный и отвечает потребностям наших сотрудников!
Установка и настройка
1) Установить из Google Play или F-Droid
2) Обновить внутренние пакеты
$ apt update && apt upgrade
| 1 | $apt update&&apt upgrade |
3) При необходимости, настроить ssh-сервер и подключиться удаленно к оболочке Termux с компьютера (подробнее , а также в статье)
3) При необходимости, настроить панель горячих клавиш и клавиатуру (подробнее )
4) Открыть доступ к внешнему хранилищу устройства (подробнее )
5) При необходимости, установить пакет для поддержки команд Termux API (подробнее ):
$ pkg install termux-api
6) При необходимости запуска скриптов с помощью дополнения Termux Widget, создать специальные каталоги в домашней директории
$HOME и скопировать туда скрипты (подробнее ).
7) При необходимости, установить и настроить
git с использованием парольной аутентификации к удаленному репозиторию или с помощью ssh-ключей (описание в статье).
Тилда
Tilda — это эмулятор терминала, который, в отличие от предыдущих опций, ведет себя не как окно, а как «плагин», который помещается в окно. Мы можем использовать сочетание клавиш, чтобы разместить это окно там, где мы хотим, например, всегда видимым в углу экрана, и иметь возможность использовать его, когда оно нам нужно, без необходимости открывать какую-либо другую программу.
В дополнение к своему особому поведению, Tilda является терминалом, который позволяет нам настраивать все, начиная от его внешнего вида до его сочетаний клавиш, так что пользователи, которые более привыкли управлять Linux с терминала, смогут найти отличного союзника в этом терминале.
Мы можем установить этот терминал в большинстве дистрибутивов Linux с помощью следующей команды:
3) Инструмент Links2
Это графический веб-браузер, который поддерживает мышь и щелчок. Чтобы установить инструмент links2
apt-get install links2
Образец вывода
Reading package lists... Done Building dependency tree Reading state information... Done The following additional packages will be installed: fontconfig fontconfig-config libcairo2 libcroco3 libdatrie1 libdirectfb-1.2-9 libdrm-amdgpu1 libdrm-intel1 libdrm-nouveau2 libdrm-radeon1 libfontconfig1 libgdk-pixbuf2.0-0 libgdk-pixbuf2.0-common libgl1-mesa-dri libgl1-mesa-glx libglapi-mesa libgraphite2-3 libharfbuzz0b libice6 libllvm5.0 libpango-1.0-0 libpangocairo-1.0-0 libpangoft2-1.0-0 libpciaccess0 libpixman-1-0 librsvg2-2 librsvg2-common libsensors4 libsm6 libthai-data libthai0 libtxc-dxtn-s2tc0 libx11-xcb1 libxaw7 libxcb-dri2-0 libxcb-dri3-0 libxcb-glx0 libxcb-present0 libxcb-render0 libxcb-shape0 libxcb-shm0 libxcb-sync1 libxcomposite1 libxdamage1 libxfixes3 libxft2 libxi6 libxinerama1 libxmu6 libxpm4 libxrandr2 libxrender1 libxshmfence1 libxt6 libxtst6 libxv1 libxxf86dga1 libxxf86vm1 x11-utils xbitmaps xterm
По завершении установки нам нужно подтвердить, что установка прошла правильно.
dpkg -l links2
Образец вывода
||/ Name Version Architecture Description +++-====================================-=======================-=======================-============================================================================= ii links2 2.12-1 amd64 Web browser running in both graphics and text mode
Посетите сайт, запустите
Например,
links2 www.google.com
Вывод
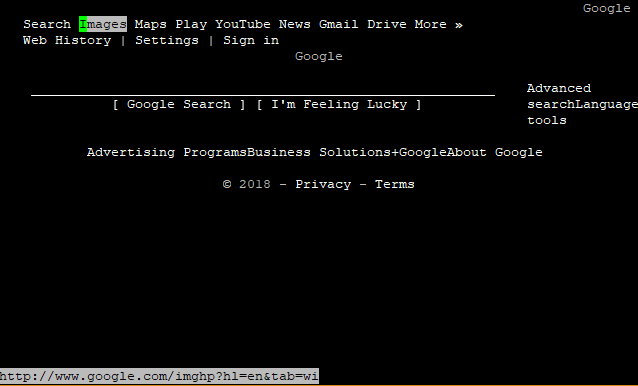
Не стесняйтесь искать что-либо в строке поиска. В этом случае я искал Bionic Beaver, который является последней версией Ubuntu на момент написания этого
2) Инструмент Lynx
Это другой текстовый браузер, разработанный под лицензией GNU GPLv2. Чтобы установить Lynx, запустите
apt-get install lynx-cur
Образец вывода
Reading package lists... Done Building dependency tree Reading state information... Done The following additional packages will be installed: lynx lynx-common The following NEW packages will be installed: lynx lynx-common lynx-cur 0 upgraded, 3 newly installed, 0 to remove and 0 not upgraded. Need to get 1,038 kB of archives. After this operation, 2,792 kB of additional disk space will be used. Do you want to continue? [Y/n] Y
По завершении установки нам нужно подтвердить, что установка прошла правильно. бег
dpkg -l lynx
Вывод
||/ Name Version Architecture Description +++-====================================-=======================-=======================-============================================================================= ii lynx 2.8.9dev8-4ubuntu1 amd64 classic non-graphical (text-mode) web browser
Чтобы запустить Lynx, запустите
lynx
Вывод
Чтобы перейти к URL-адресу, запустите.
Например,
lynx www.google.com
Введите Y для продолжения
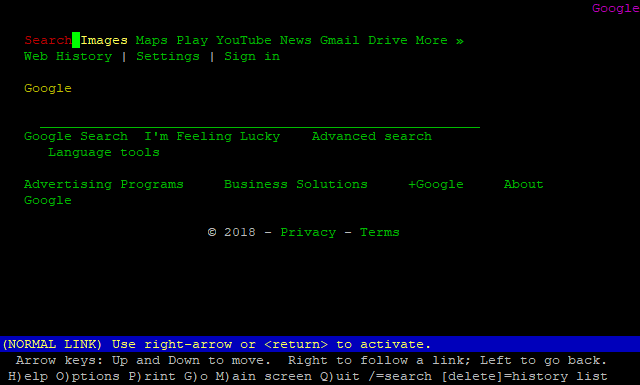
Настройка горячих клавиш и клавиатуры
Панель горячих клавиш и клавиатуры можно настроить ().
Редактирование панели с кнопками (создать файл при отсутствии):
$ nano ~/.termux/termux.properties
| 1 | $nano~.termuxtermux.properties |
Применить изменения:
$ termux-reload-settings
| 1 | $termux-reload-settings |
Для себя настроил вот такие кнопки:
extra-keys = [ \
[‘HOME’,’TAB’,’CTRL’,’LEFT’,’RIGHT’,’DOWN’,’UP’,’~’,’/’,’END’] \
]
|
1 |
extra-keys=\ ‘HOME’,’TAB’,’CTRL’,’LEFT’,’RIGHT’,’DOWN’,’UP’,’~’,’/’,’END’\ |
Отображается так:
Можно настроить многострочное отображение панели (но оказалось неудобно, строчки узкие).
Клавиши, не попавшие в панель, можно вызвать с помощью комбинаций клавиш Up,Down и букв на клавиатуре (не уверен, что все).
Интерпретаторы скриптов
Чтобы работали скрипты с интерпретаторами (т.н. shebangs), к примеру, типа
#!/bin/sh или
#!/usr/bin/env python, нужен termux-exec, который устанавливается как зависимость
apt (при apt версии >= 1.4.8-1). Если
termux-exec вдруг не установлен, нужно запустить
pkg upgrade и перезапустить Termux.
Если скрипты с такими интерпретаторами, как
#!/bin/sh , не запускаются, даже если установлен
termux-exec, попробуйте сбросить переменную среды
LD_PRELOAD:
$ export LD_PRELOAD=${PREFIX}/lib/libtermux-exec.so
| 1 | $export LD_PRELOAD=${PREFIX}liblibtermux-exec.so |
и перезапустите сеанс Termux.
Также, исправить обращение к интерпретаторам можно “вручную” с помощью команды termux-fix-shebang.
Она заменяет путь к интерпретатору
bin на
datadatacom.termuxfilesusrbin (сокращенно
$PREFIXbin) в самих файлах скриптов. Но это устаревший способ.
Например:
$ termux-fix-shebang script.sh
| 1 | $termux-fix-shebang script.sh |
А вообще, при проблемах в скриптах с путями к интерпретаторам возникает ошибка:
Установление SFTP-соединения
SFTP работает по модели клиент-сервер. Это подсистема SSH и поддерживает все механизмы аутентификации SSH.
Хотя традиционная аутентификация по паролю настроена по умолчанию и более проста в использовании, если вы регулярно подключаетесь к своему серверу через SSH / SFTP, рекомендуется создать ключи SSH и настроить логин SFTP без пароля .
Чтобы открыть SFTP-соединение с удаленной системой, используйте команду, за которой следует имя пользователя удаленного сервера и IP-адрес или имя домена:
Если вы подключаетесь к хосту с использованием аутентификации по паролю, вам будет предложено ввести пароль пользователя.
После подключения вам будет предложено приглашение и вы сможете начать взаимодействие с удаленным компьютером:
Если удаленный сервер SSH не прослушивает порт по умолчанию 22, используйте параметр, чтобы указать альтернативный порт:
Терминатор 3: Восстание машин (2003)
Благодаря Джону Коннору человечество спасено от ужасной гибели. Но его жизнь никогда не будет такой, как у обычного американского парня.
У него нет счёта в банке, дома, мобильного телефона, работы, кредиток. Его невозможно отследить системой Skynet.
Но из призрачного мира будущего приходит Терминатрикс — самый мощный, самый совершенный кибор-убийца. Цель: Джон.
Приближается Судный День…
Факты о фильме:
- В момент выхода в кинопрокат «Терминатор 3: Восстание машин» был самой дорогой картиной с официально подтвержденным бюджетом. Несмотря на это были фильмы больше по стоимости, но их бюджеты не были официально подтверждены.
- Джеймс Кэмерон не участвовал в создании этой части «Терминатора».
- Режиссером ленты мог оказаться Ридли Скотт, но он выбрал создание другого фильма — «Чёрный ястреб» (2001).
- Долгое время Арнольд Шварценеггер готов был принять роль только на условии, если режиссером будет Джеймс Кэмерон. Как известно, Кэмерон категорически не захотел снимать фильм. В итоге, Камерон порекомендовал Шварценеггеру в последний раз исполнить роль Терминатора, но затребовать у студии огромный гонорар. Арни так и поступил — его заработок составил $30 миллионов.
https://youtube.com/watch?v=z1BOTuILbHk%3F
PuTTY Like Программы для Windows
Ниже перечислены 3 SSH-клиента, основанные на PuTTY, и они выглядят как PuTTY, но предоставляют дополнительные функции для перехода на следующий уровень. Если вы хотите придерживаться среды PuTTY, то стоит взглянуть на один из этих SSH-клиентов для Windows.
2. SuperPutty (бесплатно; с открытым исходным кодом; на основе PuTTY)
SuperPutty – это альтернатива Windows PuTTY, целью которой является создание лучшей версии PuTTY. Однако для запуска требуется PuTTY. Другими словами, SuperPuTTY делает существующую установку PuTTY лучше. Это позволяет сеансам с вкладками, а также передачу файлов SCP между удаленной и локальной системой.
SuperPuTTY требует PuTTY для запуска
Особенности SuperPuTTY включают в себя:
- Пользовательский интерфейс стыковки позволяет персонализировать рабочее пространство и легко управлять несколькими сеансами PuTTY
- Экспорт / Импорт конфигурации сеанса
- Безопасная загрузка файлов с использованием протоколов scp или sftp
- Макеты позволяют настраивать виды сеансов
- Поддерживает конфигурации сеансов PuTTY, включая приватные ключи
- Поддерживает протоколы SSH, RLogin, Telnet и RAW
- Поддерживает локальную оболочку через MinTTY или puttycyg
- Поддерживает Китти
3. PuTTY Tray (бесплатно; с открытым исходным кодом; на основе PuTTY)
PuTTY Tray, как следует из названия, основан на PuTTY. Он добавляет косметические изменения и расширяет PuTTY, используя дополнения, которые делают его лучше, чем PuTTY. Но во многих отношениях это очень похоже на PuTTY. Некоторые из его особенностей включают в себя:
- Минимизация в системный трей (по CTRL + минимизация, всегда или непосредственно при запуске)
- Иконки настраиваемые
- Мигает значок в трее при получении сигнала звонка
- Настраиваемая прозрачность окна
- Гиперссылка на URL
- Портативность: опционально сохраняет конфигурацию сеанса в файлах (например: на USB-накопителе), например, portaPuTTY
- Легкий доступ к настройке «всегда сверху» (в системном меню)
- Поддержка Android adb
Если вы большой поклонник PuTTY, то PuTTY Tray – отличная альтернатива PuTTY SSH.
4. KiTTY (бесплатно; с открытым исходным кодом; на основе PuTTY)
KiTTY – это форк PuTTY, предназначенный для работы в качестве SSH-клиента Windows. KiTTY имеет все функции от PuTTY и добавляет много других функций.
KiTTY очень похож на PuTTY
Хотя весь список функций можно найти на веб-сайте KiTTY, некоторые ключевые добавленные функции перечислены ниже:
- Фильтр сессий
- портативность
- Ярлыки для предопределенной команды
- Автоматический пароль
- Запуск локально сохраненного скрипта в удаленном сеансе
- Значок для каждой сессии
- Отправить в трей
- Быстрый старт повторяющегося сеанса
- Интеграция pscp.exe и WinSCP
KiTTY – еще одна отличная альтернатива PuTTY.
Лучшие клиенты SSH для Windows
Большой недостаток в Windows – отсутствие совместимой с Linux оболочки. Есть несколько главных клиентов SSH, которые заполняют этот пробел. Чтобы перейти к делу: PuTTY – это самый распространенный бесплатный SSH-клиент для Windows. Мой личный фаворит – MobaXterm, который бесплатен для личного использования с 10 хостами. Читайте дальше, чтобы узнать больше о других бесплатных клиентских опциях Windows SSH.
1. PuTTY (бесплатно; с открытым исходным кодом)
Прежде чем мы поговорим об альтернативах PuTTY, позвольте мне сначала поговорить о PuTTY, который предлагает отличную бесплатную оболочку SSH / Telnet для Windows. Кто-то, вероятно, скажет, что PuTTY – лучший SSH-клиент. Я показал вам, как установить PuTTY на Windows. Подключиться к удаленному SSH-серверу так же просто, как просто набрать IP-адрес или домен и порт и нажать «Открыть».
SSH-доступ с PuTTY для Windows
Вас могут попросить ввести имя пользователя и пароль для подключения к удаленному SSH-серверу. Кроме того, вы можете использовать PuTTY с ключами SSH для подключения без паролей. Вы даже можете создать ярлык Windows для сеансов PuTTY, чтобы открыть сеанс SSH одним щелчком мыши. Теперь, когда мы увидели, что такое PuTTY, давайте рассмотрим некоторые лучшие SSH-клиенты, которые могут быть отличными альтернативами PuTTY.
основные черты
Эта программа включает в себя большое количество функций для программистов, системных администраторов и сетевых администраторов. Он включает в себя все необходимые сетевые инструменты для правильного выполнения работы, например, он включает в себя очень полный клиент SSH, X11, клиент RDP, клиент VNC, клиент FTP, Mosh и многое другое, как будто этого было недостаточно, он также позволяет нам чтобы поднять на локальном компьютере сервер SSH / SFTP для безопасного подключения к нам, кроме того, мы также можем создать сервер TFTP, FTP, HTTP, Telnet, VNC и даже сервер iperf для проверки скорости в локальной сети. Эта программа позволяет запускать Unix / Linux команды, основанные на bash в самой операционной системе Windows, как если бы мы были в подсистеме Windows Linux, но без необходимости ее установки на нашем компьютере.
MobaXterm имеет много преимуществ перед всеми аналогичными программами, например, если мы подключимся к удаленному SSH-серверу, мы получим консоль для ввода команд, но с левой стороны мы получим все дерево каталогов для управления файлами через SFTP, потому что Эта программа также включает SFTP-клиент для безопасной передачи файлов и папок. Кроме того, благодаря поддержке X11 удаленные приложения также можно просматривать прямо из этой программы.
Один из аспектов, который нам больше всего понравился в MobaXterm, — это его дизайн, у него интуитивно понятный пользовательский интерфейс, который, несмотря на множество вариантов конфигурации, идеально подходит как для новичков, так и для более опытных пользователей.
MobaXterm в настоящее время имеет две версии, MobaXterm Home нацелена на домашних пользователей, которые хотят эффективно управлять своим оборудованием, у нас также есть версия MobaXterm Professional, предназначенная для профессиональных сред, эта последняя версия включает в себя множество дополнительных функций и позволяет настраивать программное обеспечение. . Например, в бесплатной версии мы можем установить максимум 12 удаленных сеансов, максимум 2 туннеля SSH и 4 макроса, однако в бесплатной версии ограничений нет.
Эта программа совместима только с операционными системами Windows, у нас есть «Portable» версия, не требующая установки, и другая версия с установщиком. Если вы собираетесь протестировать программное обеспечение, мы рекомендуем «Portable» версию, в противном случае, если вы собираетесь использовать его постоянно, мы рекомендуем версию с установщиком, потому что мы можем установить дополнительное программное обеспечение для увеличения его функциональности.
Заставляем SnapD работать
Клиент Termius SSH перешел на платформу Linux с помощью пакета Snap. Итак, если вы хотите использовать это приложение, другого пути нет; вы должны использовать дистрибутив Linux, который поддерживает пакеты Snap.
В 2019 году настроить Snapd на большинстве операционных систем Linux невероятно просто. На данный момент служба времени выполнения Snapd, которая обрабатывает пакеты Snap, работает в Ubuntu, Debian, Arch Linux, Manjaro, Solus, Fedora, OpenSUSE, Gentoo и других.
Предполагая, что вы используете один из упомянутых дистрибутивов, вы сможете быстро установить и включить Snapd в своей системе. Для получения дополнительной информации ознакомьтесь с нашим подробным руководством по этому вопросу.
Неподдерживаемая ОС Linux
Хотя невероятно видеть широкий спектр операционных систем Linux, поддерживающих Snaps, все же есть некоторые дистрибутивы, которые не позволяют пользователям взаимодействовать с пакетами Snap. Поэтому, если вам нужно приложение Termius в вашей системе, возможно, пришло время перейти на лучший дистрибутив Linux.
Безусловно, лучшая операционная система Linux, на которую можно переключиться для хорошей поддержки пакетов Snap, — это Ubuntu Linux. Причина? Они создали Snap, поэтому операционную систему не нужно настраивать вручную для использования этой технологии. Более того, он поставляется с предварительно настроенной поддержкой установки приложений Snap в программном центре Ubuntu.





























