Отсутствует оператор
Здесь речь идет о моментах, когда пользователь упускает определенный важный знак при построении математического выражения. Иными словами, если вы построили алгоритм «=2(1+3)», то система автоматически выдаст вам уведомление, что отсутствует оператор, или простым языком вспомогательный знак при построении выражения. Здесь также необходимо проверить корректность ввода всех символов, чтобы впоследствии исключить возможность повторного проявления ошибки. В данном случае на указанном примере должно измениться следующее: «=2*(1+3)». Только в этой ситуации система распознает и примет параметры.
Проблемы с разъемами или шлейфом
Достаточно распространенной причиной неисправностей жестких дисков, являются проблемы с проводами питания и SATA кабелем, а именно с их его повреждением или окислением контактов. Это вызывает полную потерю контакта и, как следствие, появление неполадок. Также он может работать, но частично, в результате чего появляется ошибка ввода-вывода.
Решение достаточно простое:
- В первую очередь нужно очистить контакты ластиком, это поможет избавиться от окисления.
- Заменить SATA кабель и кабель питания на новый.
Если после проведения профилактики и замены шлейфов, винчестер по-прежнему не инициализируется, то значит проблема не в этом.
Иногда неполадки могут возникать из-за внешних накопителей, подключенных к компьютеру, например, карт-ридеров или флешек. Поэтому отключите их и попробуйте поработать с винчестером без них.
Запустите CHKDSK и SFC.
Хотя ошибки устройства ввода-вывода вызваны аппаратным обеспечением, мы можем попытаться использовать интегрированный системный инструмент для устранения проблемы. В chkdsk инструмент проверяет файловые системы и исправляет ошибки файловой системы.
Нажмите Клавиша Windows + X чтобы открыть меню быстрого доступа, затем выберите Командная строка (администратор). Если опции командной строки больше нет (заменено на PowerShell), не беспокойтесь. Просто выполните поиск в меню «Пуск» для Командная строка, затем щелкните правой кнопкой мыши и выберите Запустить от имени администратора.
Затем введите chkdsk / f / r / x и нажмите Войти. Сканирование может занять некоторое время, особенно если есть много секторов, требующих ремонта.
Если CHKDSK не возвращает никаких ошибок, вы можете перейти к проверке системных файлов Windows (SFC), другому интегрированному системному инструменту.
Но перед запуском команды SFC важно убедиться, что она работает правильно. Для этого мы используем инструмент обслуживания образов развертывания и управления ими, или DISM.. Как и SFC, DISM — это интегрированная утилита Windows с широким набором функций
В этом случае команда DISM Restorehealth гарантирует, что наше следующее исправление будет работать правильно.
Как и SFC, DISM — это интегрированная утилита Windows с широким набором функций. В этом случае команда DISM Restorehealth гарантирует, что наше следующее исправление будет работать правильно.
Выполните следующие шаги.
-
Тип Командная строка (администратор) в строке поиска меню Пуск. Затем щелкните правой кнопкой мыши и выберите Запустить от имени администратора , чтобы открыть командную строку с повышенными привилегиями.
-
Введите следующую команду и нажмите Enter: DISM / онлайн / очистка-образ / восстановление здоровья
-
Подождите, пока команда завершится. В зависимости от состояния вашей системы процесс может занять до 20 минут. Иногда кажется, что процесс застревает, но дождитесь его завершения.
-
Когда процесс завершится, введите sfc / scannow и нажмите Enter.
Программа DiskPart обнаружила ошибку

При попытке форматирования флеш-накопителя (реже жёсткого диска) с помощью командного интерпретатора «DiskPart», пользователь встречается с информацией об ошибке «Программа DiskPart обнаружила ошибку», после чего часто приведена причина ошибки (например, «Носитель защищён от записи»). В данной статье я расскажу о наиболее частых ошибках в работе «Diskpart», а также поясню, как их исправить.
Программа DiskPart обнаружила ошибку (отказано в доступе)
Ошибка №1. Носитель защищен от записи
Пользователь может встретить сообщение «Носитель защищён от записи» при попытке форматирования своей флешки, при этом последняя может не иметь специальной перемычки для защиты от записи (если таковая имеется, просто попробуйте её переключить).
При наличии переключите перемычку в режим записи
Решение №1
- Запустите командную строку от имени администратора, введите там:
- DiskPart — и нажмите на ввод.
- Затем наберите: list disk вновь нажмите на ввод.
- Высветится список имеющихся на ПК дисков, отметьте какую букву имеет проблемный диск (флешка).
- Наберите: select disk X — (вместо X поставьте букву проблемного диска) и нажмите на ввод.
- Наберите: attribute disk и нажмите ввод.
- Вам высветится информация, имеет ли проблемный диск статус «read only» (только чтение).
Здесь флеш-накопитель имеет статус «Read only» (только чтение)
Если да, то наберите: attribute disk clear readonly и нажмите ввод. Данный статус будет изменён на «No» (нет).
Попробуйте вновь отформатировать нужный диск с помощью DiskPart.
Интересно: Что делать, если компьютер не видит флешку?
Решение №2
Нажмите на кнопку «Пуск», в строке поиска введите regedit и нажмите на ввод. Перейдите по пути:
HKEY_LOCAL_MACHINE\SYSTEM\CurrentControlSet\Control\StorageDevicePolicies — и поставьте там значение параметра «WriteProtect» на 0 (ноль).
Если вы не обнаружите конечный пункт ветки «StorageDevicePolicies», тогда вам необходимо его создать. Правый клик мыши на предыдущей ступени ветки (Control) – «Создать» — «Раздел». Имя разделу дайте «StorageDevicePolicies» (без кавычек).
Создайте требуемый элемент реестра
Правый клик мыши на созданном разделе слева – «Создать» — «Параметр Dword (32 бита)». Переименуйте параметр на «WriteProtect» (без кавычек). Установите его значение на «0», нажмите на «Ок», и закройте системный реестр. Перегрузите ПК и попробуйте вновь выполнить DiskPart.
Важно знать: Инструкция по восстановлению флешек
Ошибка №2. Отказано в доступе
Программа DiskPart обнаружила ошибку отказано в доступе обычно возникает, когда вы пробуете очистить вашу флешку с помощью diskpart-команды «clean». В сообщении об ошибке система рекомендует просмотреть логи, в которых может быть детализирована причина проблемы.
Ошибка №3. Программа DiskPart обнаружила ошибку параметр задан неверно
Ошибка параметр задан неверно обычно возникает в ситуации, когда файловая структура диска повреждена или изменён драйвер шифрования (encryption driver) диска в ОС Виндовс.
Решение
Используйте CKDSK как было описано выше, или запустите «Partition Guru», выберите проблемный диск, выберите раздел меню «Disk», а в нём «Verify Or Repair Bad Sectors» – «Start Verify». Когда проверка закончится, нажмите на «Repair».
Проверьте наличие на диске битых секторов с помощью «Partition Guru»
Ошибка №6. Ошибка I/O устройства
Ошибка I/O устройства возникает в ситуации, когда устройство (флешка или жёсткий диск) не может выполнить запись и считывание данных.
Заключение
Появление сообщения «Программа DiskPart обнаружила ошибку» может быть вызвано рядом причин, большинство из которых перечислены мной выше. Конкретизируйте проблему, а затем выполните указанные мной действия, это поможет исправить «Программа DiskPart обнаружила ошибку» на вашем ПК.
(9 3,56 из 5) Загрузка…
Решение проблемы программным путем
Решение ошибки ввода-вывода qBittorrent программным путем:
Ошибка ввода/вывода в Windows.
В каждом Виндовс присутствует утилита «chkdisk», которая может помочь нам на данном этапе. Для ее запуска необходимо запустить командную строку под администратором.
- Для этого в меню «Пуск» выберите «Все программы», затем «Стандартные» или «Служебные», далее правой кнопкой мышки по «Командная строка» и «Запустить от имени администратора».
- В появившемся окне следует ввести следующую строку: chkdsk d: /f /r (если у вас есть такой раздел) и нажмите Enter.
- Затем chkdsk с: /f /r.
После проделанной процедуры потребуется перезагрузка системы. В результате ошибка ввода/вывода qBittorrent должна исчезнуть.
Решение ошибки ввода-вывода в Linux.
В Линукс для составления списка поврежденных секторов потребуется программа BadBlocks. Для проверки разделов запустите «Терминал» (Ctrl + Alt + T) и введите следующие команды:
- sudo badblocks -v /dev/hda1 >
/badblocks.list (где /dev/hda1 – раздел, который необходимо проверить).
Далее следует запустить fsck и передать в нее список поврежденных секторов жесткого диска: sudo fsck -t ext4 -l
/badblocks.list /dev/hda1
При работе fsck, утилита будет запрашивать от пользователя выполнить какое-либо действие. Внимательно изучая и выбирая правильное действие вы избавитесь от ошибки ввода-вывода qBittorrent.
Решение ошибки ввода-вывода для торрента qBittorrent требует некоторое время и терпение. Но это того стоит, чтобы наслаждаться в дальнейшем любимым фильмом, сериалом, музыкой или игрой.
Другие варианты решения
- Попробуйте сменить торрент-клиент. Можем предложить вам ktorrent или стандартный для Ubuntu — Transmission. Если ошибка повторится — ищите выгоду: вы можете узнать о ней больше благодаря отчётам. Если ошибки нет — проблема также может быть не в накопителе, а в багах самой программы или вашей ОС.
- Попробуйте профессиональную программу Victoria для работы с дисками. Она хорошо зарекомендовала себя в работе с повреждёнными накопителями. Ей активно пользуются в сервисных центрах и крупных компаниях.
- В Linux файловая система блокирует те битые сектора, которые известны ей на момент установки системы. Может, стоит попробовать переустановить ОС?
- Если у вас на диске установлены две ОС (допустим, Windows и Linux) — проверьте работу куБитТоррент во второй системе.
Причина 1 — аппаратные проблемы с жёстким диском
Поломка вашего винчестера, плохие кластера, дисфункция платы управления жёсткого диска, его «осыпание» — это непосредственные факторы появления ошибки ввода-вывода.
Если вы слышите, что ваш жёсткий диск стал очень громко работать, скрипеть или издавать ещё какие-либо странные или подозрительные звуки – вполне возможно, что внутренний механизм вашего носителя вышел из строя.
Обычно это возникает от естественного устаревания устройства, его падения, ударов обо что-либо и тому подобное.
Как решить проблему: если ваш винчестер громко стучит и шумит, что ранее за ним не наблюдалось, не пытайтесь сразу его форматировать, или проводить другие нагружающиеся его операции, вполне вероятно, что оставшееся время его работы уже пошло на часы или минуты.

Отключите винчестер от компьютера и отнесите его в ближайший сервисный центр, пусть специалисты проверят его работоспособность.
Если подтверждена его общая исправность, тогда смотрим дальше. Но если вы решили все же отформатировать свой жесткий диск действенные способы описаны на sdelaicomp.ru.
Дополнительная информация
Важно!
В этот раздел, описание метода или задачи включены действия, содержащие указания по изменению параметров реестра. Однако неправильное изменение параметров реестра может привести к возникновению серьезных проблем. Поэтому следует в точности выполнять приведенные инструкции. Для дополнительной защиты создайте резервную копию реестра, прежде чем редактировать его. Так вы сможете восстановить реестр, если возникнет проблема. Дополнительные сведения о том, как создать и восстановить реестр, см. в этой информации, как создать и восстановить реестр в Windows.
Чтобы временно решить эту проблему, перезапустите службы Server на сервере. Чтобы перезапустить службы Server, выполните следующие действия:
-
Нажмите кнопку Пуск и затем выберите команду Выполнить.
-
В поле Открыть введите cmd и нажмите кнопку ОК.
-
В командной строке введите следующие строки и нажмите кнопку Ввод после каждой строки:
Чтобы устранить эту проблему, используйте любой из следующих методов:
-
Используйте журналы производительности и оповещений для мониторинга счетчика длины очереди диска объекта Производительность PhysicalDisk. В обычных условиях количество запросов на ввод/выход ожидания (I/O) обычно не превышает 1,5-2 раз больше числа шпиндлов, которые есть на физическом диске. Большинство дисков имеют один шпиндл, хотя избыточный массив независимых дисков (RAID) устройств обычно имеет несколько шпиндлов. Когда программа выполняет небольшие последовательные операции I/O, вы видите всплеск в счетчике длины очереди на текущих дисках, когда операции, связанные с I/O, находятся в очереди. Вы также можете увидеть увеличение счетчика контекстных коммутаторов/секунд объекта производительности System.
-
Отключить оппортунистическую блокировку на клиенте или на сервере. Чтобы отключить оппортунистическую блокировку клиента, установите следующее значение реестра:
Чтобы отключить оппортунистическую блокировку на сервере, установите следующее значение реестра до 0:
Дополнительные сведения о том, как отключить оппортунистическую блокировку, см. в дополнительных сведениях о настройке оппортунистического блокировки в Windows.
-
Изменить реестр, чтобы временно отключить драйвер фильтра.
Дополнительные сведения о временной деактивации драйвера фильтра в режиме ядра см. в дополнительных сведениях о том, как временно отключить драйвер фильтра режима ядра в Windows.
Ключ реестра, который хранит информацию для Ofant.sys драйвера, — Ofadriver.
Сопоставление кодов ошибок с исключениями
Так как файловая система представляет собой ресурс операционной системы, методы ввода-вывода в .NET Core и .NET Framework служат оболочками для соответствующих вызовов операционной системы. Если в коде, выполняемом операционной системой, возникает ошибка ввода-вывода, операционная система возвращает сведения об ошибке в метод ввода-вывода .NET. Затем этот метод преобразует сведения об ошибке, обычно представленные кодом ошибки, в соответствующий тип исключения .NET. В большинстве случаев код ошибки напрямую определяет нужный тип исключения. Метод не выполняет никакой дополнительной обработки в соответствии с контекстом вызова метода.
Например, при вызове метода в операционной системе Windows код ошибки (или 0x02) преобразуется в исключение FileNotFoundException, а код ошибки (или 0x03) — в DirectoryNotFoundException.
К сожалению, точные условия возникновения определенных кодов ошибок в операционной системе часто не документируются или документируются в недостаточном объеме. Это означает, что возможны непредвиденные исключения. Например, при работе с каталогом логично ожидать, что передача недопустимого пути в конструктор DirectoryInfo приведет к созданию исключения DirectoryNotFoundException. Но в этой ситуации может создаваться и FileNotFoundException.
Проблемы с разъемами или шлейфом
Достаточно распространенной причиной неисправностей жестких дисков, являются проблемы с проводами питания и SATA кабелем, а именно с их его повреждением или окислением контактов. Это вызывает полную потерю контакта и, как следствие, появление неполадок. Также он может работать, но частично, в результате чего появляется ошибка ввода-вывода.
Решение достаточно простое :
- В первую очередь нужно очистить контакты ластиком, это поможет избавиться от окисления.
- Заменить SATA кабель и кабель питания на новый.
Если после проведения профилактики и замены шлейфов, винчестер по-прежнему не инициализируется, то значит проблема не в этом.
Иногда неполадки могут возникать из-за внешних накопителей, подключенных к компьютеру, например, карт-ридеров или флешек. Поэтому отключите их и попробуйте поработать с винчестером без них.
Неудачное обновление ОС
Согласно отзывам пользователей в Интернете, проблема ввода-вывода может возникать после очередного обновления Windows, однако не совсем удачного.
Чтобы исправить ситуацию нужно:
- Перейти в «Панель управления/Программы и компоненты» и найти раздел с обновлениями Windows.
- После этого заходим в «Установленные обновления».
- Просматриваем открывшийся список и удаляем последние.
- Перезагружаем компьютер, после чего ошибка исчезнет.
Кроме этого, можно сделать восстановление системы или так называемый «откат» к прежней точке:
- Для этого нужно зайти в раздел «Панель управления», затем в «Восстановление».
- Нажать на кнопку «Восстановить системные параметры…» и запустить процесс.
- В появившемся окне жмем «Далее».
- Затем выбираем контрольную точку и жмем «Далее».
- Нажимаем кнопку «Готово» для запуска процесса.
Если ничего из этого не помогло, и ошибка ввода вывода осталась, переходим к следующему пункту.
Циклическая ссылка
У этой ошибки имеется внутренний код 522, что свидетельствует об отсутствии цикла. Иными словами, формула начинает ссылаться на себя, и говорить о том, что не были заданы необходимые параметры. Чтобы разрешить этот аппаратный сбой, вам потребуется перейти в раздел Сервис, выбрать параметры, и после применить корректные значения. Это позволит впоследствии не допустить появления подобной помарки и соответствующих трудностей при последующем построении. Следует обязательно сохранить все внесенные изменения.
Важно! Все ошибки имеют определенный внутренний код, используя который вы сможете без особых затруднений найти подробное описание, а кроме того методики разрешения возникших проблем. При работе с таким программным обеспечением как Опен Офис, могут возникать различные трудности, которые нередко отображаются в виде ошибок во всплывающем окне
На практике, не стоит паниковать раньше времени, так как к ним очень часто приводят неправильные действия пользователя. На практике, все что здесь требуется, это найти соответствующее описание проблемы. А после руководствуясь этими моментами внести определенные изменения, что с высокой долей вероятности поможет при разрешении проблемы
При работе с таким программным обеспечением как Опен Офис, могут возникать различные трудности, которые нередко отображаются в виде ошибок во всплывающем окне. На практике, не стоит паниковать раньше времени, так как к ним очень часто приводят неправильные действия пользователя. На практике, все что здесь требуется, это найти соответствующее описание проблемы. А после руководствуясь этими моментами внести определенные изменения, что с высокой долей вероятности поможет при разрешении проблемы.
Обработка IOException
IOException является базовым классом для исключений в пространстве имен System.IO и создается для любого кода ошибки, который не имеет сопоставления с определенным типом исключения. Это означает, что оно может появиться в любой операции ввода-вывода.
Важно!
Так как IOException является базовым классом для других типов исключений в пространстве имен System.IO, его нужно обрабатывать в блоке после обработки других исключений, связанных с вводом-выводом.
Кроме того, в версии .NET Core 2.1 не применяется проверка правильности пути (например, отсутствия недопустимых символов в пути), и теперь среда выполнения создает исключение, сопоставленное с кодом ошибки операционной системы, а не результат проверки в собственном коде. В такой ситуации чаще всего создается исключение IOException, но вы можете столкнуться с любым другим типом исключений.
Обратите внимание, что в коде обработки исключений IOException всегда нужно обрабатывать последним. Иначе блоки catch для производных классов не проверяются, ведь это исключение является базовым классом для всех остальных
В случае с IOException дополнительные сведения об ошибке можно получить из свойства . Чтобы преобразовать значение HResult в код ошибки Win32, отбросьте верхние 16 бит из 32-разрядного значения. В приведенной ниже таблице перечислены коды ошибок, которые могут быть заключены в IOException.
| HResult | Константа | Описание |
|---|---|---|
| ERROR_SHARING_VIOLATION | 32 | Отсутствует имя файла, или файл или каталог уже используется. |
| ERROR_FILE_EXISTS | 80 | Файл уже существует. |
| ERROR_INVALID_PARAMETER | 87 | Методу передан недопустимый аргумент. |
| ERROR_ALREADY_EXISTS | 183 | Файл или каталог уже существует. |
Для обработки этих исключений можно применить предложение в инструкции catch, как показано в приведенном ниже примере.
Общие рекомендации
Если вы последовательно выполняли всё, что написано в инструкции, то проблема с ошибкой «Файловая система тома не распознана» должна быть устранена. Однако это не даёт вам гарантии, что вы не столкнётесь в будущем с этой неприятной ошибкой, которая может грозить вам потерей файлов.
Рекомендации, которые обезопасят флэшку от ошибки «Файловая система тома не распознана»
Дабы минимизировать этот риск, соблюдайте простые правила:
- не бросайте флэшку, обращайтесь с ней аккуратно;
- не выдёргивайте резко флэшку из USB-порта, особенно во время работы с файлами. Лучше всего пользуйтесь безопасным извлечением;
- периодически сканируйте компьютер на предмет наличия вирусов;
- обновляйте драйвера;
- храните несколько копий самых важных файлов на разных носителях.
Если вы будете следовать этим простым правилам безопасности, то сможете избежать таких неприятных ситуаций и не проводить каждый раз одну и ту же процедуру по форматированию и восстановлению.
DiskPart не удалось удалить атрибуты диска
Если такая ошибка не даёт работать с выбранным устройством, проверьте следующее:
- на устройстве не должно быть ФИЗИЧЕСКОЙ защиты от записи. Так, многие современные носители или боксы под диски имеют функцию защиты от записи. Они могут иметь различный вид:
- скинуть настройки UAC до минимальных. Хотя бы на время работы с DiskPart
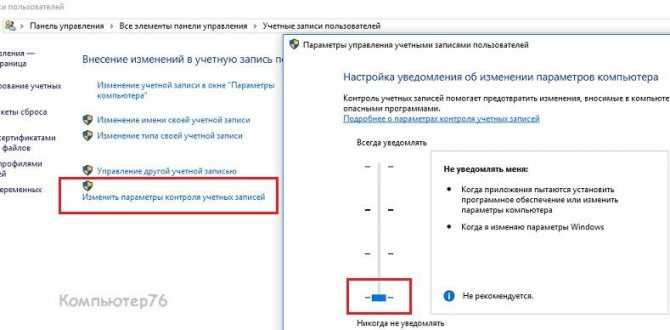
перед вами устройство с файловой системой RAW. DiskPart правильно обрабатывать такую систему не может. И к работе с ней утилита сможет приступить лишь после форматирования. Вам судить, стоит ли к форматированию прибегать, или использовать другие возможности работы с RAW-дисками, но команда форматирования из DiskPart выглядит так:
Для форматирования в NTFS команда принимает вид:
Как исправить ошибку ввода вывода?
Рекомендуем изначально просто перезагрузить компьютер, часто этого бывает достаточно для устранения случайного сбоя, который проявился один раз. После этого можем переходить непосредственно к способам исправления.
Способ 1: проверяем исправность подключения
В значительной части случаев ошибка ввода вывода HDD или флешки является следствием проблемы на одном из элементов цепи подключения.
Способ 2: запускаем автоматическую проверку диска
При условии, что накопитель отображается в системе в разделе «Управление дисками», его можем просканировать в автоматическом порядке. Для этого будем использовать встроенную утилиту Windows, но также подойдут и другие программы.
Дополнительно советуем посмотреть состояние жесткого диска через СrystalDiskInfo и Victoria. Значения S. M.A. R.T обязаны быть в нормальном состоянии.
Способ 3: настраиваем права
Есть сведения, что проблема может быть вызвана с отсутствием доступа пользователя к управлению диском. Это сомнительно, но некоторые вирусы действительно могут вмешаться в такие процессы. Более вероятно, что USB-накопитель просто защищен от перезаписи. Если ошибка ввода вывода на флешке или карте памяти, советуем посмотреть на нее, проверив наличие подвижного элемента с изображение замочка. Также рекомендуем проверить отсутствие подобного элемента на адаптере. Если что-то подобное есть, просто переводим его в разблокированное состояние нажатием или перетаскиванием ползунка.
Способ 4: выключаем Fastboot в Windows
Характерно для этой проблемы то, что ошибка может появляться в момент пуска компьютера из выключенного положения, но при перезагрузке включение происходит нормально. То есть возможно, что диск не инициализируется, ошибка ввода вывода блокирует процедуру, но если нажать клавишу перезагрузки Windows запускается в штатном режиме.
Алгоритм действий по выключению быстрого запуска:
Способ 5: устанавливаем драйвера
Есть ряд случаев, когда ошибка ввода вывода на SSD, HDD и флешке появляется из-за несовместимых, неправильных драйверов. По умолчанию Windows устанавливает универсальный софт, но он не всегда подходит. Лучше перейти на сайт производителя и для своего ноутбука скачать драйвера на SATA/AHCI/RAID и USB. Иногда проблема в программном обеспечении чипсета или BIOS. Их лучше тоже обновить.
Способ 6: удаляем проблемное обновление
Наблюдения показывают, что некоторые обновления являются проблемными. В любой момент Windows может выкатить апгрейд, который будет массово вызывать ошибку и уже такое было ранее, хотя проблема и была не столь распространенной. Удаление проблемного обновления должно помочь.
Как удалить обновления:
Способ 7: меняем букву диска в системе
Это элементарное действие, которое не влечет потери данных, но часто помогает. Особенно, если в системе пересекаются имена для штатных и внешних накопителей.
Как исправить ошибку ввода вывода:
Способ 8: форматируем диск
Действие применимо в основном к внешним накопителям (HDD, SSD, флешкам). Оно является максимально эффективным методом исправления среди программных способов. Только важный нюанс – нужно проводить полное форматирование, так как быстрая процедура может оказаться неэффективной.
Как отформатировать диск:
Последний способ помогает в случаях, когда повреждена файловая система диска и Windows не загружается. Чтобы провести форматирование, достаточно подключить HDD к другому компьютеру или запустить ПК с другого жесткого диска (флешки) с операционной системой или инструментами восстановления.
Всем здравия!
Сегодняшняя заметка будет посвящена довольно «узкой» проблеме — ошибке ввода/вывода, ее пример ниже на фото (чаще всего возникает при подкл. новых дисков, флешек, SD-карт к ПК/ноутбуку).
Сразу отмечу один важный момент : если вы столкнулись с чем-то подобным — не торопитесь делать что-либо с накопителем — нередко, когда все данные на нем целы, и их даже восстанавливать не нужно (особенно, если это предлагает Windows). Примечание : просто некоторые пользователи (иногда) форматируют диск, и это добавляет новых сложностей!
Собственно, ну а я ниже «подскажу» с чего следовало бы начать проверку и восстановление данных с подобного диска. (отмечу, что если накопитель не имеет аппаратных неисправностей, и вы не отформатировали его неск. раз — то шансы на восстановление данных значительно повышаются ).
Итак, теперь к теме.
Пример ошибки ввода вывода.
Ошибка ввода вывода на устройстве жесткий диск: причины и пути решения
Первой и самой простой причиной появления ошибки является механическое повреждение жесткого диска. Обычно это падение, последствия которого могут проявиться сразу или через несколько часов. В этом случае Вы не сможете решить проблему своими руками – диск необходимо отнести на диагностику и последующий ремонт.
Касается это и других накопителей – USB, CD/DVD. Особенно подвержены к механически поломкам внешние жесткие диски.
- треск при загрузке операционной системы;
- свист во время работы;
- другие посторонние звуки.
После падения есть шанс вернуть жесткий диск к полноценной работе. Желательно, чтобы ремонт осуществлялся в специализированном сервисном центре. К примеру, если у вас HDD Samsung, то чинить его стоит именно в центре Samsung.
Поиск причины ошибки вводы вывода
Ошибка ввода/вывода – проблема низкого уровня. Это значит, что ее возникновение обусловлено неисправностью оборудования или слетевшему драйверу. Чаще всего причиной ее возникновения является неисправность Hard Disk Drive. Для его тестирования потребуются сторонние программы, которые сканируют жесткий диск на ошибки.
Если произошла ошибка ввода-вывода для торрента qBittorrent, советуем воспользоваться следующими программами:
Для Windows – HDTune Pro.
Для Linux – BadBlocks или SmartMonTools.
Данные программы определят, есть ли на жестком диске битые секторы.
Чтобы узнать устранена проблема или нет загрузите несколько больших файлов на раздел, которым пользуетесь постоянно. Если ошибка ввода/вывода не исчезла, то попробуйте выбрать другой раздел диска (если не помогло – проблема не в диске), а если пропала – это значит повреждена только часть диска и ее надо исключить из работы программным путем.
Почему появляется сбой ввода-вывода и как его устранить
Если это сообщение появляется, это проблема с оборудованием или программным обеспечением. Если с аппаратной причиной все предельно ясно (вышли из строя ячейки памяти), то с программными проблемами все не так просто. Поэтому, прежде чем приступить к любому из способов устранения неполадок, вам следует проверить флешку одним из методов, предложенных в этой статье. Затем, в зависимости от полученных результатов, выберите подходящее решение.
Способ 1: Форматирование в другую файловую систему (потеря данных)
Одной из наиболее частых причин проблем с вводом-выводом на USB-накопителе является ошибка файловой системы. Это происходит по разным причинам: плохое извлечение, вирусная активность, ошибки операционной системы и т.д. Простейшее решение проблемы этого типа — форматирование носителя, желательно в другой файловой системе.
Подключите USB-накопитель к компьютеру и подождите, пока он не распознается системой. Проверьте файловую систему, которая в настоящее время используется флешкой: откройте «Компьютер», найдите диск внутри него и щелкните по нему правой кнопкой мыши.
Выберите «Свойства»
В открывшемся окне обратите внимание на «Файловую систему». Основные различия между файловыми системами показаны в руководстве по их выбору
Отформатируйте одним из способов, предложенных в материале ниже.
В этом случае вам нужно выбрать другую файловую систему. Например, если текущая NTFS, отформатируйте ее в exFAT или даже FAT32.
Когда процесс будет завершен, отключите USB-накопитель от вашего ПК, обязательно используйте безопасное извлечение. Для этого найдите значок Safe Removal Tool на панели задач.
Щелкните его правой кнопкой мыши и выберите «Оформить заказ».
Затем снова подключите устройство. Проблема будет решена.
Самый простой способ не всегда самый подходящий, например, он не поможет пользователям, которые хотят сохранить свои файлы.
Способ 2: Создание образа флешки и последующее форматирование (сохранение данных)
В большинстве случаев, если вы видите сообщение об ошибке ввода-вывода на флэш-накопителе, вы не сможете получить доступ к хранящимся на нем данным обычными средствами. Однако есть способ, который поможет сохранить хотя бы часть файлов — это создать образ флешки — виртуальную копию структуры файловой системы и всю информацию о ней. Один из самых простых способов создать образ — использовать инструмент HDD Raw Copy.
-
Запускайте утилиту всегда от имени администратора. Первый шаг — принять лицензионное соглашение.
Затем выбираем распознаваемую программой флешку и нажимаем «Продолжить».
Выберите пункт, отмеченный на снимке экрана, чтобы сохранить образ USB-накопителя в виде файла.
Появится окно «Проводник» с выбором места для сохранения копии. Выберите подходящий, но не забудьте сначала установить опцию «Raw Image» в списке «File Type» — только в этом случае вы получите полную копию флешки.
Вернувшись в главное окно HDM Рав Копи Тул, нажмите «Продолжить».
В следующем окне нам нужно нажать на кнопку «Пуск», чтобы запустить процесс клонирования флешки.
Это может занять много времени, особенно для объемных носителей, поэтому будьте готовы подождать.
В результате мы получим образ флешки в виде файла IMG. Для работы с образом нам необходимо его смонтировать. Лучше всего для этого использовать UltraISO или Daemon Tools Lite.
Способ 3: Восстановление флешки посредством утилиты chkdsk
В Windows есть утилита командной строки chkdsk, которая может помочь вам справиться с проблемой ошибки ввода-вывода.
-
Запустите «Командную строку» от имени администратора: для этого откройте «Пуск» и введите в строке поиска «cmd.exe».
Щелкните правой кнопкой мыши найденный файл и выберите «Запуск от имени администратора».
Когда откроется окно «Командная строка», введите команду chkdsk Z: / f, где Z — буква диска, обозначающая флэш-накопитель на вашем компьютере.
Начнется процесс проверки и восстановления диска. Если он завершился нормально, вы получите это сообщение.
Отключите USB-накопитель от ПК, используя безопасное извлечение (описано в способе 1), подключите заново через 5-10 секунд. Ошибка, скорее всего, исчезнет.
Этот способ тоже несложный, но помогает в том числе меньше всего.
Если все описанные выше методы не работают, то, скорее всего, вы столкнулись с физической неисправностью накопителя: механическое повреждение, выход из строя части блоков памяти или проблемы с контроллером. В этом случае, если на нем хранились важные данные, обратитесь в сервисный центр. Кроме того, вам могут помочь инструкции по восстановлению от производителя: Kingston, Verbatim, A-Data, Transcend.
Что представляет собой ошибка ввода вывода с устройства?
Ошибки ввода вывода с устройства довольно распространены. Чаше всего мы связываем их с проблемами аппаратного обеспечения, такими как неправильный кабель, сбой с запоминающим устройством или неверно сконфигурированный драйвер. Исходя из вышесказанного, существует несколько различных способов для исправления ошибки ввода вывода с устройства. Устранение большинства указанных проблем не займет у вас много времени и их достаточно легко осуществить.
Прежде чем начать исправление ошибки ввода вывода с устройства, выполните перезагрузку операционной системы, а затем повторите попытку. Зачастую, такого действия бывает вполне достаточно для устранения возникшей ошибки. Но если ошибка не исчезла, то приступайте к выполнению нижеописанных способов. После каждого действия проверяйте, исправлена ли проблема возникновения ошибки. Если нет, то переходите к следующему способу.
Вам нужно выполнить полную проверку, выявляя и проверяя уязвимые места, которые могут послужить причиной возникновения ошибки ввода вывода.
Первое действие, которое нужно сделать – просто отрегулировать кабели подключения. Проверьте кабель и механизмы крепления на наличие повреждений, разломов, сколов или загрязнений. Отключите, а затем заново подключите кабель, соединяющий внешний накопитель с компьютером. Выполните такую проверку на обоих его концах, а затем повторите попытку доступа к диску.
Если кабель после повторного подключения не работает, то используйте другой «USB-кабель» и повторите попытку. Если вы не уверены в работоспособности кабеля, соедините его с другим внешним устройством (в работоспособности которого вы полностью уверены) и подключите его к вашей системе. Если он работает, то вы знаете, что кабель не испорчен, и возможно у вас другая причина возникновения ошибки.
Если первоначальная проверка показала, что причина возникновения ошибки находится не в кабеле, то попробуйте использовать альтернативный порт для подключения накопителя. Большинство современных систем имеют несколько «USB-портов», так как многие внешние подключаемые устройства используют «USB-соединение». Кроме того, проверьте, насколько чистые ваши «USB-порты». Если они пыльные или сильно загрязнены, то необходимо их полностью очистить, стараясь не повредить контакты, а затем повторите попытку.




























