Где и как можно узнать свой IP-адрес?
Как узнать IP-адрес на Windows 10?
- Нажимаете ЛКМ по значку трея «Параметры сети и Интернет»;
- Внизу выбираете «Просмотр свойств сети» переходите в новое окно;
- Находите пункт «Шлюз по умолчанию», где напротив представлен IP-адрес.
- Нажимаете на значок «Пуск» и в меню находите «Windows PowerShell». Либо просто вбейте «cmd» в поиск и нажмите «Enter» для запуска старой доброй командной строки.
- Так вот, когда откроется окошко и загрузятся данные, введите команду «ipconfig» и нажмите «Enter», после чего появится перечень данных в удобной компактной форме, где в строчке «Основной шлюз» указан IP-адрес.
Проверьте брандмауэр в Linux
Если мы хотим проверить, есть ли у нас открытый порт для приема соединений, первое, что нужно проверить, — это статус брандмауэра в нашей операционной системе Linux. По умолчанию на всех серверах Linux политика разрешающая, то есть все пакеты принимаются политикой. Мы можем изменить эту политику на ограничительную и даже добавить новые таблицы, цепочки и правила, чтобы разрешить или запретить трафик.
Если в нашем Linux-терминале мы ставим следующее:
Все цепочки и правила мы получим из таблицы «filter» iptables, в случае использования Nftables необходимо указать следующую команду:
Очень важная рекомендация по безопасности заключается в том, что все порты на сервере Linux должны быть закрыты, таким образом, когда мы запускаем службу, прослушивающую определенный порт, он не будет доступен, если мы не разрешим это в брандмауэре. Мы должны детально проверить, открыт ли тот или иной порт, чтобы наши услуги были доступны из-за границы.
Как проверить, открыт ли порт для подключения
Порты присутствуют у всех сетевых устройств, включая маршрутизаторы и роутеры, поэтому при анализе среды важно понимать, какой именно узел проверяется. На этом отчасти основаны системы безопасности, когда ради блокировки вероятных хакерских атак закрываются все свободные сокеты и открываются только те, которые используются корпоративным софтом
Существует три основных способа проверки открытых портов:
- Специализированные онлайн-сервисы.
- Прикладные приложения, запускаемые на компьютере.
- Встроенные в операционную систему утилиты.
Выбор решения зависит от задач. Так, если требуется открыть доступ к своему компьютеру извне, можно воспользоваться сервисами 2ip.ru или portscan.ru. При локальных работах удобнее приложения типа Portforward Network Utilities или штатная утилита TELNET. Она поставляется в «стандартной» сборке Windows и доступна для запуска в консоли CMD.
Перечень открытых портов на локальном компьютере
Открытый порт на домашнем или рабочем компьютере – это фактически «дыра» в безопасности и риски утраты контроля над ситуацией. Именно через них проникают трояны и иные вирусы, которые имеют цель предоставить злоумышленнику возможность удаленного подключения к ПК без разрешения владельца.
Проверить занятые порты легко:
- Нужно нажать комбинацию клавиш <Win+R>.
- Ввести команду CMD и нажать кнопку Enter.
- Ввести команду netstat –a и повторно нажать Enter.
В консоли отобразится перечень занятых портов с указанием, какое приложение или служба ими «распоряжается». Такой вариант проверки интересен тем, что он дает объективную картину. Если рассчитывать только на онлайн-сервисы, иногда создается впечатление, что открытых портов нет. Эффект создается из-за блокировки внешних запросов брандмауэром Windows или другим ПО.
Если хочется изучить список на предмет «посторонних» программ, его лучше выгрузить в файл при помощи команды netstat –a >имя.txt. По умолчанию список сохраняется в каталоге пользователя, в аккаунте которого происходил запуск утилиты (типа C:\\Пользователи\User\). При желании перед запуском утилиты можно перейти в корень диска командой cd c:\.
Просмотр открытых портов на удаленном компьютере
При взаимодействии с удаленным сервером используется другая утилита – TELNET. В Windows она по умолчанию отключена, потому что не относится к пользовательским приложениям. Перед первым запуском придется провести «активацию». Существует два способа включения – в консоли или через графический интерфейс.
Активация заключается во вводе специальной команды:
dism /online /Enable-Feature /FeatureName:TelnetClient
Она сработает только при запуске консоли с правами администратора. Схема открытия приложения несколько иная:
- Нажать комбинацию клавиш <Win+X>.
- Выбрать пункт «Командная строка (администратор)».
- В открывшемся окне ввести команду активации telnet.
Если пользователь предпочитает управлять компьютером через графический интерфейс, нужно запустить панель управления, а в ней утилиту «Удаление программы». В открывшемся окне нужно перейти в раздел «Включение или отключение компонентов Windows», далее в общем списке найти строку «Telnet», поставить в ней галочку и нажать кнопку ОК. Все, служба активирована и готова к использованию (даже в консоли).
Синтаксис:
telnet опции хост порт
Хост – это домен или его IP-адрес, порт – виртуальное дополнение для образования сокета, опции же позволяют менять режим подключения. Их основные варианты:
- -4 – использовать адреса стандарта IPV4;
- -6 – использовать адреса стандарта IPV6;
- -8 – применять 8-битную кодировку типа Unicode;
- -E – отключение поддержки Escape-последовательностей;
- -a – вход с именем пользователя из переменного окружения User;
- -b – использовать локальный сокет;
- -d – включить режим отладки;
- -p – режим эмуляции rlogin;
- -e – задать символ начала Escape-последовательности;
- -l – пользователь для авторизации на удаленном сервере.
Простейший вариант проверки открытых портов – это ввод команды без опций:
telnet 10.0.119.127 80
Если на экран будет выведено сообщение «Сбой подключения», порт закрыт, нужно подбирать другой номер. Если порт открыт, пользователь увидит пустой экран или приглашение со стороны сервера ввести логин и пароль.
Ручная переадресация портов на роутере TP-Link и Asus.
Для начала нужно определиться с номером порта, который мы хотим открыть. Например, мы хотим сделать проброс портов для торрента. Идем в настройки программы по уже знакомому пути и смотрим в строку «Порт входящих соединений». Запишите номер из окна для генерации и снимите все галочки кроме пункта «В исключения брандмауэра». Не забудьте применить сделанные изменения.
Теперь нужно узнать MAC-адрес своего устройства. В нашем случае это компьютер и его физический адрес нам понадобиться позже. Нажмите кнопку «Пуск» — «Панель управления» — «Центр управления сетями и общим доступом» — «Подключение по локальной сети» и нажмите кнопку «Сведения…». В поле «Физический адрес» вы увидите MAC-адрес своего компьютера.
Теперь зайдите в интерфейс маршрутизатора. Здесь первым делом, нам нужно для своего компьютера задать статический IP-адрес. Далее путь для каждого сетевого устройства свой.
TP-Link. В правом меню найдите «Привязка IP- и MAC-адресов» и перейдите на вкладку «Таблица ARP». Здесь отображены все устройства, которые подключены к нашей сети, а в столбце «Состояние» показан статус привязки (несвязанно). Поскольку мы уже знаем MAC-адрес компьютера, то в строке с физическим адресом видим присвоенный ему IP сервером DHCP. Его мы впишем на следующей вкладке.
Поднимитесь на вкладку выше с названием «Параметры привязки» и активируйте «Связывание ARP» и нажмите «Сохранить». Далее следует нажать кнопку «Добавить новую…» и задать параметры необходимые настройки. В новом окне нужно прописать физический адрес компьютера (MAC), присвоенный ему IP и нажать кнопку «Сохранить».
Теперь MAC- и IP- адреса связаны между собой для персонального компьютера. Об этом также свидетельствует вкладка «Таблица ARP». Если у Вас много устройств в сети и вы желаете им всем задать статический IP, то можно в «Таблице ARP» нажать кнопку «Связать все» предварительно активировав «Связывание ARP».
Осталось задать параметры для проброса портов. Зайдите в «Переадресация» (Forwarding) на вкладку «Виртуальные серверы» (Virtual Servers) и нажмите кнопку «Добавить новую» (Add New…). Теперь прописываем известные нам параметры. В поле «Порт сервиса» (Service Port) и «Внутренний порт» (Internal Port) указываем порт торрент-клиента, а в «IP-адрес» присвоенный IP компьютеру. В выпадающем списке «Протокол» (Protocol) выбираем «Все» (All) и в поле «Состояние» (Status) ставим «Включено» и нажимаем «Сохранить».
После этого для компьютера будет зарезервирован прописанный нами порт и P2P клиент сможет обмениваться входящими и исходящими пакетами.
О принципе по которому работает роутер можно узнать здесь.
Asus. Нажмите в боковом меню «Локальная сеть» и перейдите на вкладку «DHCP-сервер». В самом низу страницы активируйте пункт «Включить назначения вручную». Ниже есть поле «Список присвоенных вручную IP-адресов в обход DHCP». Вот он то нам и нужен. В выпадающем списке поля «MAC-адрес» нужно выбрать физический адрес компьютера, который мы узнали заранее. Поскольку у меня включен DHCP, то в поле «IP-адрес» автоматически подставился текущий IP компьютера.
Осталось кликнуть по кружку «Добавить/Удалить» и нажать кнопку «Применить». Роутер перезагрузится и после каждого подключения к сети, компьютер будет иметь один и тот же IP-адрес.
Теперь в административной панели в боковом меню кликните по «Интернет» и перейдите на вкладку «Переадресация портов». В строке «Включить переадресацию портов» переставьте точку в положение «Да». Далее нужно опуститься в блок «Список переадресованных портов» и в поле «Имя службы» указать uTorrent, поскольку мы открываем порт для этой программы. В строке «Диапазон портов» указываем номер порта P2P клиента, который мы узнали заранее.
В поле «Локальный IP-адрес» выбираем статический IP-адрес компьютера, который мы только что привязали и в строке «Локальный порт» снова указываем порт Torrent-клиента. В выпадающем списке «Протокол» выбираем BOTH (оба протокола). Осталось кликнуть по кружку «Добавить» и кнопку «Применить». После презегрузки порт будет открыт для раздачи и закачки файлов из интернета от программы uTorrent.
Теперь вы имеете представление о том, как настроить проброс портов на роутере TP-Link и Asus. Безусловно автоматический способ намного удобнее, чем ручной и многие люди используют функцию UPnP, но правильнее задавать все настройки в ручную. Однако, это дело каждого и вы вольны выбрать способ, который вам ближе.
Если возникнут какие-то проблемы, то вы всегда можете сбросить установки роутера до заводских и настроить его заново. Если у Вас есть желание дополнить статью, то милости просим в комментарии. Пока!
Как работает запуск порта?
При использовании запуска порта маршрутизатор используется для мониторинга трафика в сети. Пользователь указывает триггерный порт, который отправляет исходящие данные. Затем маршрутизатор регистрирует IP-адрес компьютеров, которые отправили трафик на этот порт. Затем маршрутизатор открывает входящий порт или порты перед пересылкой трафика в это местоположение..
Важно отметить, что переадресация портов зависит не только от выбора пользователем триггерного порта, но и от того, какие входящие порты вы хотите использовать. Запуск портов считается безопасным, поскольку порты закрыты, когда они не используются
Это сводит к минимуму точки входа, которые кибер-злоумышленники могут попытаться использовать.
В чем разница между переадресацией портов и запуском портов?
| Статический IP | Динамический IP |
| Выбранные порты постоянно доступны | Порты открываются только после срабатывания |
| IP-адреса должны быть указаны | IP-адреса, идентифицируемые автоматически |
| небезопасный | Безопасный |
На базовом уровне переадресация портов и запуск портов — это два разных метода маршрутизации пакетов в локальной сети. Каждый из них можно настроить в маршрутизаторе для более эффективной маршрутизации трафика. Однако, хотя переадресация портов и запуск портов имеют определенное сходство, они различаются из-за использования открытых и закрытых портов..
При использовании переадресации портов порт на маршрутизаторе остается открытым, поэтому пакеты могут быть легко приняты. С другой стороны, запуск порта открывает порт на определенный период времени. Именно по этой причине запуск портов считается динамическим расширением переадресации портов..
Из этих двух методов запуск портов является более безопасным, поскольку он минимизирует время, в течение которого порты остаются открытыми. Порты уязвимы для кибератак, и переадресация портов может быть проблематичной, поскольку порты остаются открытыми постоянно. Другими словами, запуск портов считается лучшим методом с точки зрения безопасности..
Переадресация портов возможна благодаря протоколу UPnP или Универсальный подключи и играй. UPnP основан на протоколе PnP, который автоматически соединяет устройства друг с другом через одноранговые соединения или сеть. Всякий раз, когда устройство подключено к сети, ему автоматически присваивается IP-адрес и предоставляется информация о других устройствах, подключенных к сети..
UPnP важен для переадресации портов и запуска портов, поскольку это одна из технологий, лежащих в их основе. UpNp используется, потому что он может приспосабливать соединения Ethernet, Wi-Fi, FireWire и Bluetooth.
В качестве протокола UPnP имеет ряд проблем безопасности, о которых вам нужно помнить. Одна из наиболее важных особенностей заключается в том, что в коде UPnP существует ряд уязвимостей, которые могут быть использованы злоумышленниками. Злоумышленники могут вставить свой собственный код для вмешательства в вашу сеть.
Уязвимости кодирования — не единственная проблема, поскольку UPnP также позволяет легко находить ваши устройства в сети. Это означает, что люди могут видеть ваши устройства в Интернете и пытаться получить доступ к частным устройствам в вашей сети. Таким образом, вы должны быть особенно бдительными при использовании переадресации портов и UPnP.
Открытие порта в фаерволе
Чтобы настроить порты используя встроенный в систему брандмауэр, потребуется установить правила подключений. Осуществить это можно проделав следующие операции:
- Откройте «Панель управления» через поиск в стартовом меню.
- В следующем окне зайдите в «Брандмауэр Защитника Windows.
- Нажмите «Дополнительные параметры».
В большинстве случаев требуется создать 2 правила – одно для входящих и второе для исходящих соединений.
- Выберите ссылку «Правила для входящих подключений» и кликните «Создать правило».
- В следующем окне выберите вариант «Для порта».
- Нажмите «Далее».
- Выберите протокол, через который будет работать приложение, для которого вы открываете порт.
- Отметьте вариант «Определенные локальные порты».
- Впишите номер порта.
- Кликните по кнопке «Далее».
- Выберите профили, к которым будет применяться созданное правило.
- Нажмите «Далее».
- Дайте правилу имя и впишите его описание.
- Кликните «Готово».
Те же самые действия нужно проделать с другим протоколом, если приложение для которого вы открываете порт, использует несколько типов соединения.
- Далее возвращаемся на главную страницу и выбираем вариант «Правила для исходящего подключения» и опять нажимаем «Создать правило». Создаем его таким же образом, как было описано ранее, для входящих подключений.
Перенаправление портов Mikrotik
Все настройки по прокидыванию портов делаются в разделе IP -> Firewall -> Nat. Ниже опишу все параметры и на примере пробросим RDP 3389 на сервер или компьютер.
Стрелочками показано в какой раздел заходить, нажимаем + и создадим новое правило NAT. Итак:
- Chain – здесь выбираем что будем заменять в ip пакете (то есть адрес отправителя или получателя). Для нашего примера с RDP выбираем dstnat.
- Src. Address – можем указать тут конкретный ip с которого нужно осуществлять проброс порта (то есть если здесь указать 2.45.34.77, то при работающем правиле проброс будет работать только при подключении с этого адреса). Нам этого не надо поэтому оставляем пустым.
- Dst. Address – здесь указываем белый ip нашего роутера к которому будет подключаться по RDP а он в свою очередь будет натить на сервер. (Здесь имеет смыслю указывать ip если у вас несколько белых адресов на интерфейсе.) В нашем случае оставляем пустым.
- Protocol – выбираем какой протокол будем пробрасывать (RDP работает по TCP протоколу и порту 3389). Очевидно, выбираем
- Src. Port – Порт с которого будет подключения. Оставляем пустым, для нашего примера он не нужен.
- Dst. Port – вот здесь указываем 3389 как писалось выше.
- Any. Port – бываю случае порты src и dst одинаковые его можно вписать сюда, или когда нужно пробросить все TCP. (оставляем пустым)
- In. Interface – входящий интерфейс микротика, указываем тот на котором висит белый ip. У меня этот.
- Out. Interface – исходящий интерфейс, тут можно указать тот который смотрит в вашу локальную сеть а можно и ничего не указывать, тогда mikrotik сам выберет его по адресу подсети.
- In. Interface list – тут указывается интерфейс лист. То есть, если у вас 2 и более каналов в интернет, их можно все объединить в interface list и указать тут. Тогда не надо будет для каждого провайдера делать правило проброса RDP.
- Out. Interface List – тоже самое что и 10 пункт только исходящий.
Остальные пункты с 12 по 16 вам сейчас не нужны, они используются для более сложных схем, таких как маркировка трафика и отправка его в конкретную таблицу маршрутизации и тд.
Теперь переходим на вкладку Action на которой мы скажем роутеру что делать с полученным пакетом и куда его отправлять.
Здесь настраиваем так:
- Action – действие которое mikrotik должен произвести, выбираем dst-nat, так как нам надо запрос приходящий на белый ip с портом 3389 перенаправить на адрес из серой сети.
- Галочка Log будет писать все nat трансляции в лог файл – этого делать не стоит.
- Log Prefix – будет добавлять в лог в начало строки произвольные символы которые тут напишете.
- To Addresses – люда вписываем ip сервера (серый) на который нужно настроить перенаправление портов на mikrotik.
- To Ports – ну и TCP порт на который пересылать.
Вот так просто настраивается проброс портов на mikrotik, дальше приведу еще несколько примеров для различных сервисов.
Программы для просмотра сетевых соединений
Этот способ подойдет для тех, кто не хочет погружаться в работу утилит командной строки Windows, а желает быстро и просто получить информацию о портах, которые использует программа, в графическом интерфейсе.
Без труда в интернете можно найти 2 бесплатные программы для полчения списка сетевых соединений операционной системы — это «TCPView» и «Curr ports».
TCPView
TCPView — программа из набора утилит Sysinternals от Марка Руссиновича, с некоторых пор ставшей частью самого Microsoft. Программа не требует установки, занимает небольшой объем дискового пространства и скачать ее можно с официального сайта Майкрософт: .
После запуска программы будет сразу показан список всех сетевых соединений процессов с информацией о протоколе, локальном и удаленном адресе, локальном и удаленном порте соединения. Список можно фильтровать, сортировать и следить за изменениями онлайн. В дополнение к этому можно убить какой-либо процесс или определить кому принадлежит ip-адрес хоста, с которым установлено соединение.
Из мелких недостатков — отсутствие русского языка.
CurrPorts
CurrPorts — программа от проекта под названием NirSoft, который так же специализируется на разработке простых и бесплатных утилит для Windows. Программа так же не требует установки, мало весит и в целом очень похожа на TCPView, но имеет более аскетичный интерфейс. Скачать программу можно с официального сайта проекта: .
Из плюсов программы следует отметить наличие русского языка. Чтобы русифицировать программу нужно скачать отдельный файл русификации и положить его в папку с программой.
Остались вопросы или что-то непонятно — смело оставляйте комментарии.
Как работает переадресация портов?
В стандартной сети TCP / IP существует много способов передачи данных по всей сети. Однако в целом, когда данные передаются из одного местоположения в другое, они разбиваются на пакеты, чтобы их можно было легко транспортировать. Каждый пакет содержит информацию, которая детализирует такие вещи, как конечный пункт назначения, куда пакет отправляется.
Эти пакеты передаются между устройствами через маршрутизаторы, которые действуют как посредники. Маршрутизаторам поручено отправлять и маршрутизировать пакеты до конечного пункта назначения. Для этого маршрутизатор просматривает информацию внутри пакетов. Например, маршрутизатор использует заголовок пакета для отправки его в конечный пункт назначения.
Переадресация портов меняет этот подход, поскольку приложение перехватывает пакеты, когда они находятся в пути. Приложение перехвата берет на себя роль маршрутизатора и записывает заголовок пакета и пункт назначения перед его перезаписью. После того, как информация переписана, приложение отправляет пакет в другое место назначения, отличное от первоначально перечисленного.
Обмен файлами с помощью netcat
Ознакомившись с основными функциями утилиты и выполнив предыдущие примеры, можно
перейти к более сложным задачам.
Как уже говорилось, утилита netcat создает TCP-соединения, с помощью которых можно
передавать практически любой вид информации, не ограничиваясь набранными пользователем сообщениями. Эти знания
можно использовать, чтобы превратить netcat в программу передачи файлов.
Опять же, нужно выбрать одну машину для прослушивания соединений. Однако, вместо того,
чтобы печатать информацию на экран (как в предыдущем примере), netcat разместит всю информацию прямо в файл:
netcat -l 4444 > received_file
На втором компьютере нужно создать простой текстовый файл:
echo «Hello, this is a file» > original_file
Теперь можно использовать этот файл в качестве входных данных для создания соединения
со слушающим компьютером. Файл будет передаваться так же, как если бы он был набран в интерактивном режиме:
netcat domain.com 4444 < original_file
Как можно видеть, на компьютере, который ожидал соединения, теперь есть новый файл с
именем «received_file»,
содержащий введенные на другом компьютере данные:
cat received_file
Hello, this is a file
Как видите, подобные соединения можно легко использовать для передачи любого рода информации.
К примеру, можно передать содержимое целого каталога; для этого создайте безымянный
тарбол, передайте его на удаленную систему и распакуйте его в удаленный каталог.
На принимающей стороне можно использовать следующую команду, чтобы предупредить о том,
что нужно получить и распаковать файл:
netcat -l 4444 | tar xzvf —
Тире в конце команды означает, что тарбол будет работать на стандартный ввод, который
в настоящее время передается по сети, если соединение установлено.
На стороне, содержащей каталог, который нужно передать, упакуйте данный каталог в
архив, а затем отправьте его на удаленный компьютер с помощью netcat:
tar -czf — * | netcat domain.com 4444
На этот раз тире в команде tar значит, что содержимое текущего каталога (как указано
символом *) нужно заархивировать и передать, а затем записать результат в стандартный вывод.
Затем это записывается в подключение ТСР, передается другой стороне соединения и
распаковывается в текущий каталог удаленного компьютера.
Это лишь один пример передачи более сложных данных с одного компьютера на другой.
Также часто используется команда dd, которая создает образ диска на одной стороне и передает его на удаленный
компьютер. Тем не менее, такой подход не охвачен данным руководством.
Некоторые порты могут использоваться для чего угодно, в то время как другие имеют давно установленные цели
Протокол управления передачей (TCP) использует набор каналов связи, называемых портами, для управления системным обменом сообщениями между несколькими различными приложениями, работающими на одном физическом устройстве. В отличие от физических портов на компьютерах, таких как USB-порты или Ethernet-порты, TCP-порты являются виртуально программируемыми записями, пронумерованными от 0 до 65535.
Большинство портов TCP являются каналами общего назначения, которые могут вызываться при необходимости, но в остальном бездействуют. Однако некоторые порты с меньшими номерами предназначены для определенных приложений. Хотя многие TCP-порты принадлежат приложениям, которые больше не существуют, некоторые из них очень популярны.
TCP порт 0
TCP фактически не использует порт 0 для сетевого взаимодействия, но этот порт хорошо известен сетевым программистам. Программы сокетов TCP используют порт 0 по соглашению, чтобы запросить доступный порт, который будет выбран и выделен операционной системой. Это избавляет программиста от необходимости выбирать («жесткий код») номер порта, который может не сработать в данной ситуации.
TCP-порты 20 и 21
FTP-серверы используют TCP-порт 21 для управления своей стороной сеансов FTP. Сервер прослушивает команды FTP, поступающие на этот порт, и отвечает соответствующим образом. В активном режиме FTP сервер дополнительно использует порт 20 для инициирования передачи данных обратно клиенту FTP.
TCP-порт 22
Secure Shell использует порт 22. Серверы SSH прослушивают на этом порту входящие запросы на вход от удаленных клиентов. Из-за характера такого использования порт 22 любого общедоступного сервера часто проверяется сетевыми хакерами и является предметом тщательного изучения в сообществе по сетевой безопасности. Некоторые защитники рекомендуют администраторам перенести установку SSH на другой порт, чтобы избежать этих атак, в то время как другие утверждают, что это лишь незначительный обходной путь.
TCP-порт 23
Порт 23 управляет telnet , текстовой системой для входа в удаленные системы. Хотя современные подходы к удаленному доступу основаны на Secure Shell на порте 22, порт 23 остается зарезервированным для более старого и менее безопасного приложения telnet.
TCP-порты 25, 110 и 143
На принимающей стороне порт 110 управляет протоколом почтовой связи версии 3, а порт 143 выделен для протокола доступа к почте через Интернет. POP3 и IMAP контролируют поток электронной почты с сервера вашего провайдера на ваш почтовый ящик.
Безопасные версии SMTP и IMAP различаются в зависимости от конфигурации, но порты 465 и 587 являются общими.
UDP порты 67 и 68
Серверы протокола динамической конфигурации хоста используют UDP-порт 67 для прослушивания запросов, в то время как клиенты DHCP обмениваются данными через UDP-порт 68.
TCP-порты 80 и 443
Возможно, самый известный порт в Интернете – TCP-порт 80 – это значение по умолчанию, которое веб-серверы HyperText Transfer Protocol прослушивают для запросов веб-браузера.
Порт 443 по умолчанию для безопасного HTTP.
UDP-порты 161 и 162
По умолчанию простой протокол управления сетью использует UDP-порт 161 для отправки и получения запросов в управляемой сети. Он использует UDP-порт 162 по умолчанию для получения прерываний SNMP от управляемых устройств.
TCP-порт 194
Несмотря на то, что такие инструменты, как приложения для обмена сообщениями на смартфонах, такие как Slack и Microsoft Teams, стали использовать Internet Relay Chat, IRC по-прежнему пользуется популярностью среди людей по всему миру. По умолчанию IRC использует порт 194.
Порты выше 1023
Номера портов TCP и UDP между 1024 и 49151 называются зарегистрированными портами . Управление по присвоению номеров в Интернете ведет список услуг, использующих эти порты, чтобы минимизировать конфликты при использовании.
В отличие от портов с меньшими номерами, разработчики новых служб TCP/UDP могут выбирать определенный номер для регистрации в IANA, а не назначать им номер. Использование зарегистрированных портов также позволяет избежать дополнительных ограничений безопасности, которые операционные системы накладывают на порты с меньшими номерами.
Как открыть порт через «Брандмауэр Windows»?
- Откройте «Панель управления» перейдите в раздел «Система и безопасность» (на Win 10 сразу «Брандмауэр») найдите и перейдите в «Брандмауэр Windows» «Дополнительные параметры»;
- Вам откроется меню с полным списком содержимых процессов, которые пользуются доступными каналами для подключения к различным серверам;
- Выбираете «Правила входящих подключений» и «Создаёте правило» далее «Для порта», при этом вы должны знать, какой конкретно порт у игры;
- В следующем окне поставьте галочку напротив «Протокола TCP» и «Определённых локальных портах» напротив последнего указываете порт игры нажимаете «Далее» в новом окне выбираете «Разрешить подключение» снова «Далее» отмечаете все три пункта прописываете имя программы (это может быть, к примеру, названием игры) заканчиваете настройку, нажав «Готово».
Важно:
Подробно о порте
Сам порт был интегрирован в операционные системы от Майкрософт начиная с версии Vista. В Windows XP и более ранних релизах ОС использовалась технология TPI. Web Services For Devices это не столько порт, сколько управляющая ими служба. При подключении МФУ к сети процесс производится посредством WSD-системы.
«WSD» также помогает пользователю определять профили безопасности и устанавливать их. Он расширяет их функциональность, если вдруг понадобилась дополнительная настройка защиты. При подключении функция сканирует устройство, сравнивая его с интегрированным сертификатом. Если принтера нет в списке, то могут возникнуть проблемы.
Как закрыть порт iptables
Если вы открыли порт с помощью описанных выше правил и политика брандмауэра по умолчанию DROP, то достаточно это правило удалить. Если же у вас стоит политика по умолчанию ACCEPT, то чтобы закрыть порт надо использовать действие DROP.
Например:
Эта команда в таблицу filter в цепочку INPUT запишет правило для протокола TCP, от компьютера из подсети 192.168.3.0/24, на порт назначения 445 (так как цепочка входящая, то порт назначения находится на данном компьютере) для пакетов, поступающих в рамках уже открытого соединения, применять действие DROP (отбросить пакет).
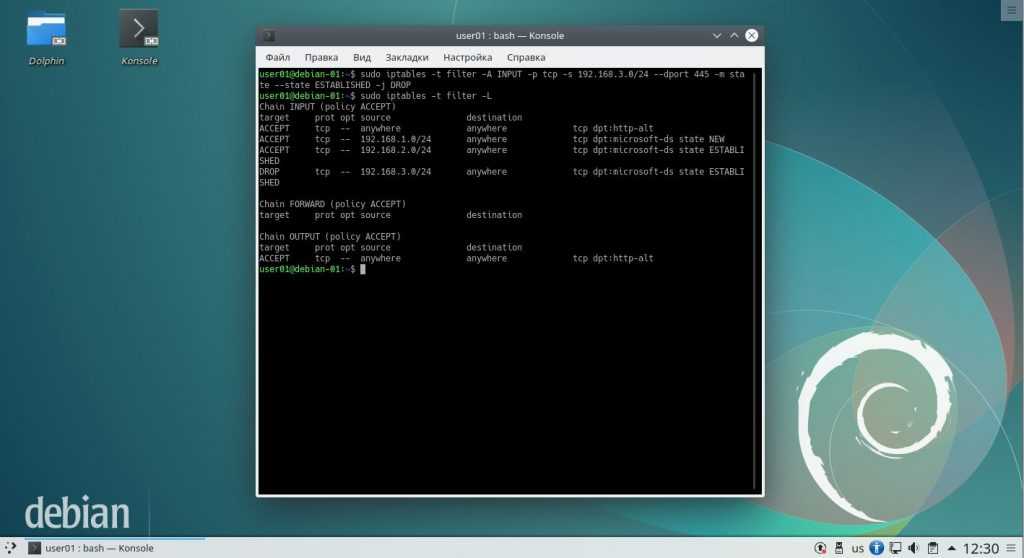
Для правил, запрещающих прием пакета, применимо всё сказанное выше для закрытия порта (одиночный порт, диапазон портов, входящие и исходящие соединения, действия для установленных соединений и новых соединений). Про закрытие портов в iptables читайте более подробно в отдельной статье.
Как проверить открытые порты в Windows
В Windows есть команда netstat, которая отображает статистику протокола и текущих сетевых подключений TCP/IP.
Использование команды:
NETSTAT
Опции netstat:
-a Отображение всех подключений и портов прослушивания.
-b Отображение исполняемого файла, участвующего в создании
каждого подключения или порта прослушивания. Иногда известные
исполняемые файлы содержат множество независимых
компонентов. Тогда отображается последовательность компонентов,
участвующих в создании подключения или порта прослушивания. В
этом случае имя исполняемого файла находится снизу в скобках
[], сверху находится вызванный им компонент, и так до тех
пор, пока не достигнут TCP/IP. Заметьте, что такой подход
может занять много времени и требует достаточных разрешений.
-e Отображение статистики Ethernet. Может применяться вместе
с параметром -s.
-f Отображение полного имени домена (FQDN) для внешних адресов.
-n Отображение адресов и номеров портов в числовом формате.
-o Отображение ИД процесса каждого подключения.
-p протокол Отображение подключений для протокола, задаваемых этим
параметром. Допустимые значения: TCP, UDP, TCPv6 или UDPv6.
Если используется вместе с параметром -s для отображения
статистики по протоколам, допустимы следующие значения:
IP, IPv6, ICMP, ICMPv6, TCP, TCPv6, UDP или UDPv6.
-q Отображение всех подключений, портов прослушивания и ограниченных
непрослушивающих TCP-портов. Ограниченные непрослушивающие порты могут быть или не быть
связанными с активными подключениями
-r Отображение содержимого таблицы маршрутов.
-s Отображение статистики по протоколам. По умолчанию статистика
отображается для протоколов IP, IPv6, ICMP, ICMPv6, TCP, TCPv6,
UDP и UDPv6. Параметр -p позволяет указать подмножество
выводимых данных.
-t Отображение состояния разгрузки для текущего подключения.
-x Отображение подключений, прослушивателей и общих конечных точек
NetworkDirect.
-y Отображение шаблона подключений TCP для всех подключений.
Не может использоваться вместе с другими параметрами.
interval Повторное отображение выбранной статистики с паузой
между отображениями, заданной интервалом
в секундах. Чтобы прекратить повторное отображение
статистики, нажмите клавиши CTRL+C.
Если этот параметр опущен, netstat напечатает текущую
информацию о конфигурации один раз.
Используя команду со следующими ключами, можно посмотреть информацию о всех подключениях и прослушиваемых портах в Windows:
netstat -an




























