Как в Windows 10 отключить ограничение на длину пути в 260 символов через политику
Чем примечателен данный метод, так это тем, что неподготовленных пользователей он не вынуждает выполнять команды или производить правку реестра, тут все в графическом виде. Так же если у вас есть домен Active Directory и вы хотите массово убрать ошибки «Слишком длинный целевой путь» или «Слишком длинный конечный путь» в приложениях и запретить им проверять MAX_PATH и использовать длинные пути без префикса \\?\, то групповые политики вам это помогут.
Покажу для начала, как делать через локальную политику, открываете окно «Выполнить» в котором пишите gpedit.msc.
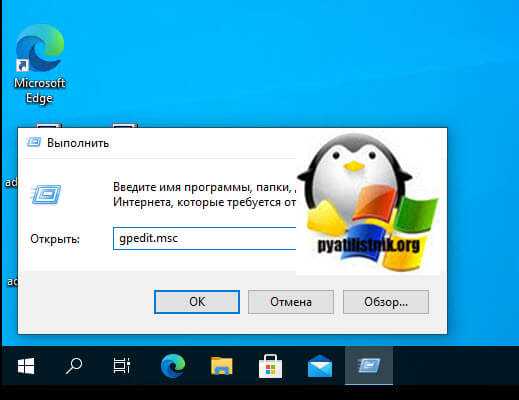
Далее идем по пути:
Найдите тут параметр «Включить длинные пути Win32 (Enable Win32 long paths)«, по умолчанию он отключен, и я честно не понимаю почему. Активируйте его.
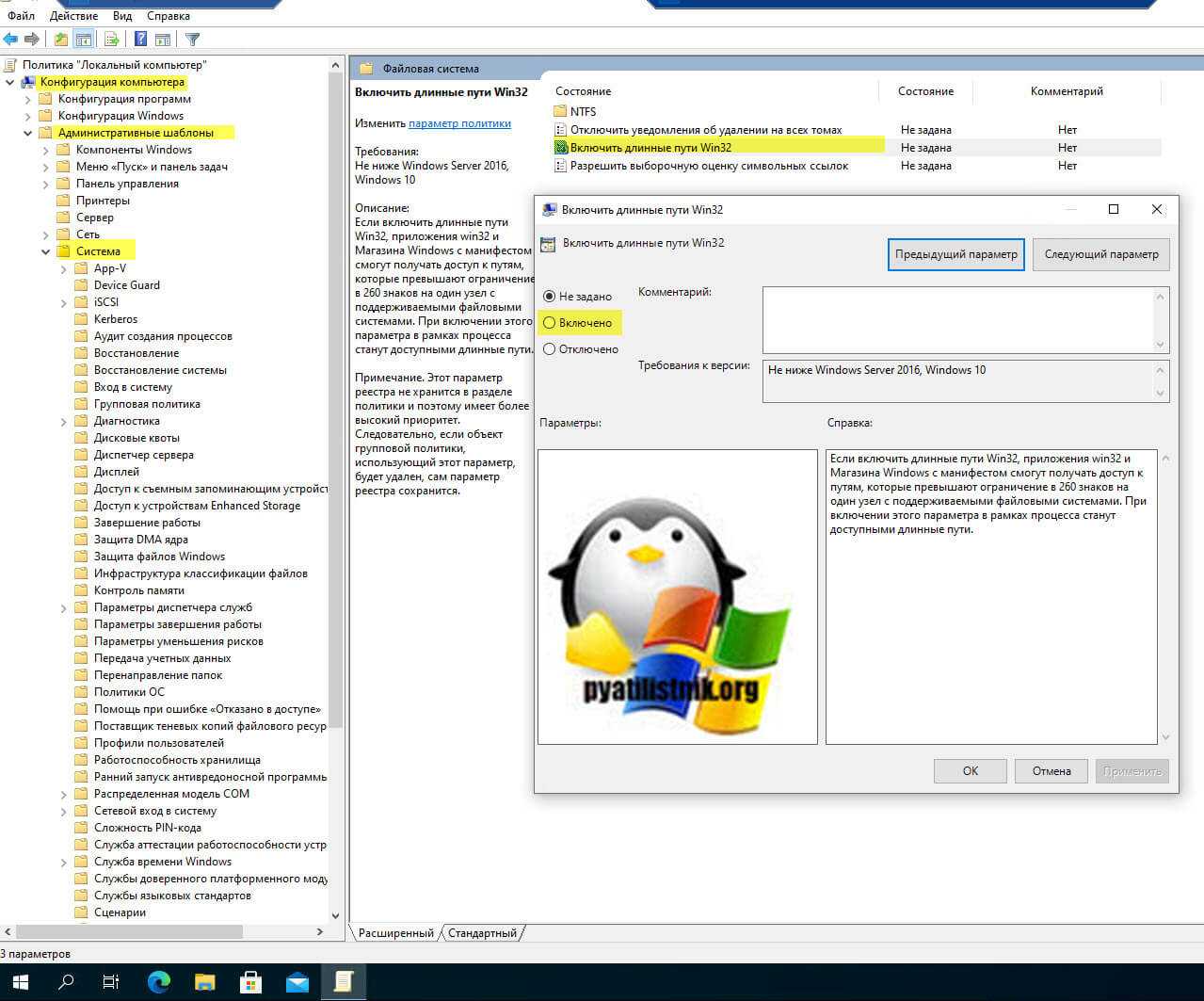
Как я писал выше, в проводнике это не даст ни каких эффектов, поэтому вы все так же будите получать ошибку при копировании, создании, удалении «Слишком длинный целевой путь» или «Слишком длинный конечный путь«. Ниже я покажу, что делать если нужно что-то там удалить или изменить. Данное ограничение в длине пути теперь не подхватиться на лету всеми приложениями, потребуется перезагрузка.
Как переименовать в MS-DOS и командной строке Windows
Пользователи командной строки MS-DOS и Windows могут изменить имя файла или каталога с помощью команды ren или rename. Ниже приведены некоторые примеры использования этой команды. Дополнительную информацию о каждой из этих команд можно найти, перейдя по ссылкам выше.
Переименование файла
В следующем примере это переименует файл test.txt в hope.txt.
rename test.txt hope.txt
Если файл test.txt не находится в вашем текущем каталоге, вы должны указать путь к файлу в качестве префикса к имени файла. Например, если файл находится в каталоге «computer», вы должны ввести команду, аналогичную следующей.
rename c:computertest.txt hope.txt
Переименование файла с пробелом
Всякий раз, когда имеет дело с файлом или каталогом с пробелом, он должен быть заключен в кавычки. В противном случае вы получите «Синтаксис команды неверен». ошибка. Переименовать файл «компьютер hope.txt» в «пример file.txt»Ваша команда будет похожа на следующий пример.
rename "computer hope.txt" "example file.txt"
Переименование нескольких файлов одной командой
Чтобы переименовать несколько файлов одновременно, вы должны использовать некоторую форму дикого символа. Ниже приведены некоторые примеры того, как это можно сделать.
В следующем примере будут переименованы все файлы в текущем каталоге, оканчивающиеся на .rtf, в файлы .txt.
rename *.rtf *.txt
В этом следующем примере команда переименует файл с неизвестным символом в имени файла во что-то, что может быть прочитано. «?» в следующем примере используется дикий символ для неизвестного символа.
rename h?pe.txt hope.txt
Отключение клипов Xbox, чтобы открыть приложение
Решить проблему с ассоциациями поможет отключение видео. После очередного обновления, привычный раздел «Xbox DVR» был переименован в «Клипы». Существует много способов отключения функции записи клипов.
Пример инструкции, если возникает ошибка «Вам понадобится приложение, чтобы открыть этот ms-gamingoverlay»:
- Проверьте, стоит ли у вас на компьютере самая новая версия Xbox. Если нет, обновите ее.
- Запустите центр управления «Параметры». Полистайте страницу вниз. Откройте страницу «Игры».
- Перейдите в «Меню». Найдите визуально пункт «Записывайте игровые клипы».
- Сдвиньте тумблер в положение «Отключено».
- Найдите раздел «Клипы». Переведите тумблер «Вести запись в фоновом режиме» в отключенное состояние.
Прежде чем приступать к запуску стандартных приложений, убедитесь в целостности системных файлов.
Если вы прежде специально или ненароком успели удалить Xbox GameBar, нужно сделать следующее:
- От имени администратора вызовите средство автоматизации Power Shell. В Windows 10 это оболочка для командной строки.
- Восстановите все стандартные приложения. Для этого введите следующую команду:
- Перезагрузите компьютер.
Когда восстановление будет выполнено, Xbox GameBar заработает в штатном режиме. Проблема будет исправлена.
Как в письмо вложить файл
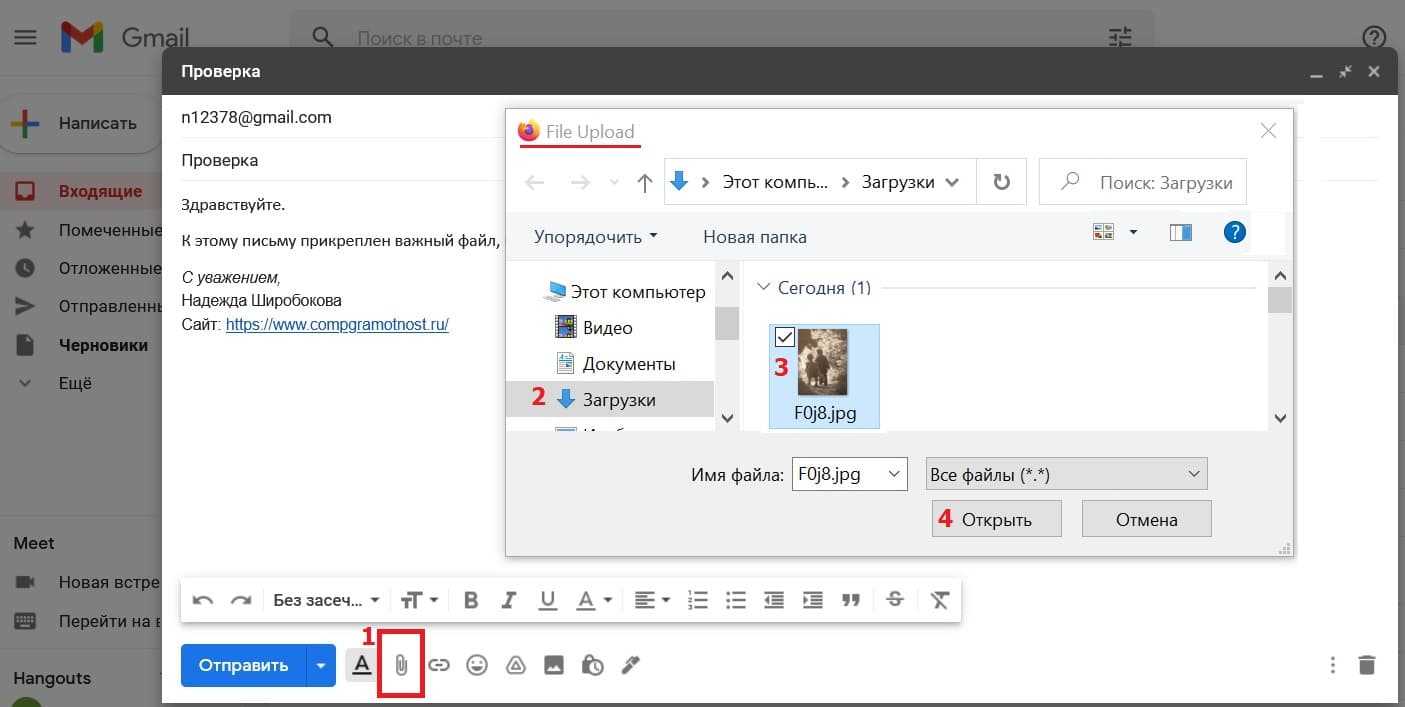
Рис. 3. Скрепка (цифра 1) для вложения файла в письмо.
Чтобы файл вложить в письмо, следует нажать на кнопку в виде скрепки (она обозначена цифрой 1 на рис. 3). Откроется окно «File Upload» (Загрузить файл). В других браузерах название окна может быть другим, от этого содержание окна не меняется.
Теперь нужно найти на своем компьютере и открыть папку, в которой хранится файл. На рис. 3 такой папкой является «Загрузки» (отмечена цифрой 2). Но это может быть Рабочий стол, либо любая другая папка.
Далее следует кликнуть по файлу, чтобы выделить его (цифра 3 на рис. 3). Название выделенного файла мгновенно появится в поле «Имя файла».
Осталось только нажать на кнопку «Открыть». После этого выделенный файл будет автоматически вложен в письмо. Результатом такого действия будет вложение файла в письмо (показан на рисунке 4).
Процесс вложения файла в письмо может занимать некоторое время. Это связано с тем, что загружаемый файл должен быть передан с компьютера на почтовый сервер через интернет, что не всегда происходит мгновенно.
Процесс прикрепления файла к письму также расходует интернет трафик у отправителя письма, а также и у получателя письма в момент загрузки прикрепленного файла на свой компьютер
На это обстоятельство стоит обратить внимание тем, у кого сильно ограничены возможности интернета
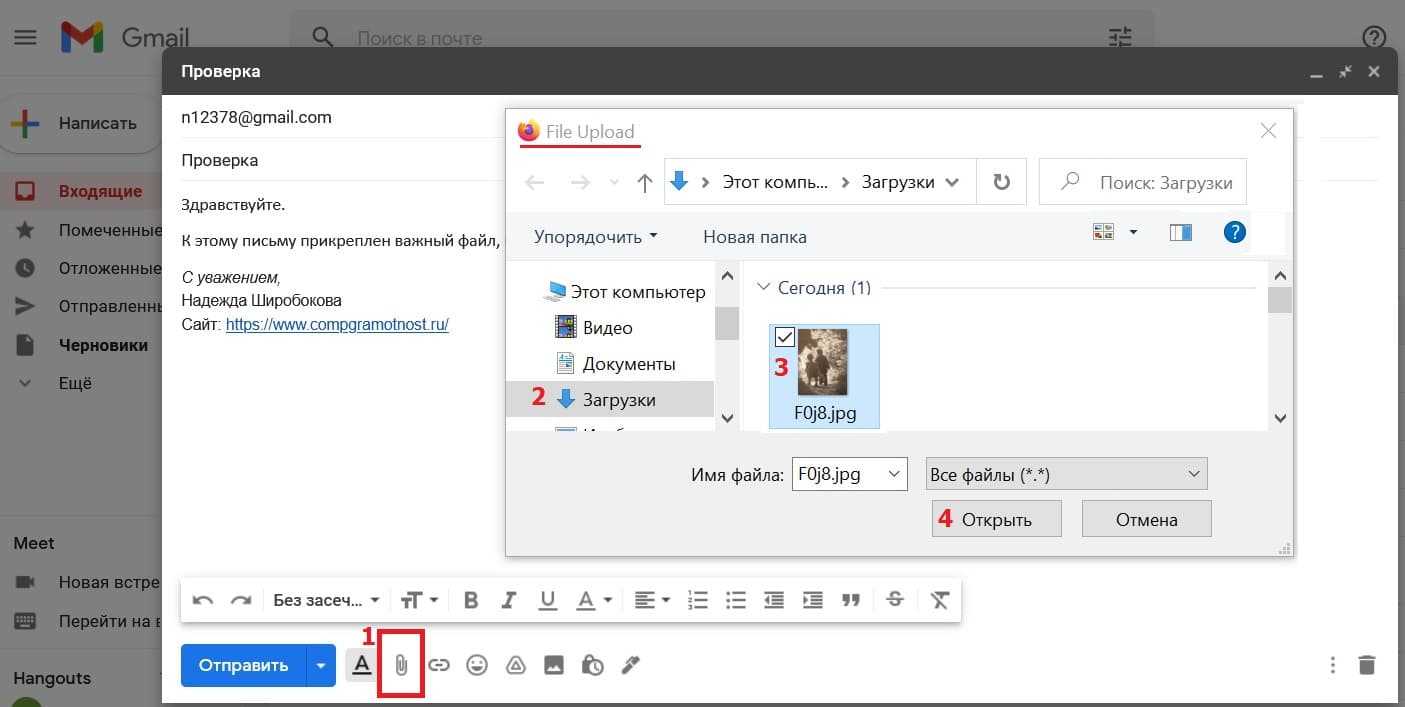
Рис. 4. Файл, вложенный в письмо, обведен в красную рамку.
После вложения файла нужно нажать на синюю кнопку «Отправить». И так как обязательное поле «Кому» уже заполнено, письмо с вложенным файлом будет отправлено получателю.
Как открепить файл от письма, которое не отправлено
Если письмо еще не отправлено, тогда вложенный файл при необходимости легко открепляется. Достаточно подвести к нему мышку и кликнуть по крестику в строке с названием файла. На рис. 4 строка с вложенным файлом, а также крестик обведены в красную рамку.
Нажатие на крестик означает открепление файла от письма. При этом файл открепляется от письма, но он не удаляется из вашего компьютера, он по-прежнему там хранится.
Включение поддержки длинных путей через реестр
Данный метод ни чуть не сложнее предыдущего и делает все то же самое, включает поддержку длинных путей свыше 256 символов для приложений Windows. Когда вы что-то меняете через редактор политик, по сути меняются настройки в реестре, это нужно помнить и знать. Сейчас я вам покажу какой ключ меняется. Откройте редактор реестра Windows. Перейдите в раздел:
тут вам необходимо найти параметр LongPathEnabled, которому для активации поддержки длинных путей и изменения ограничений в MAX_PATH, нужно задать значение «1». Тут потребуется перезагрузка.
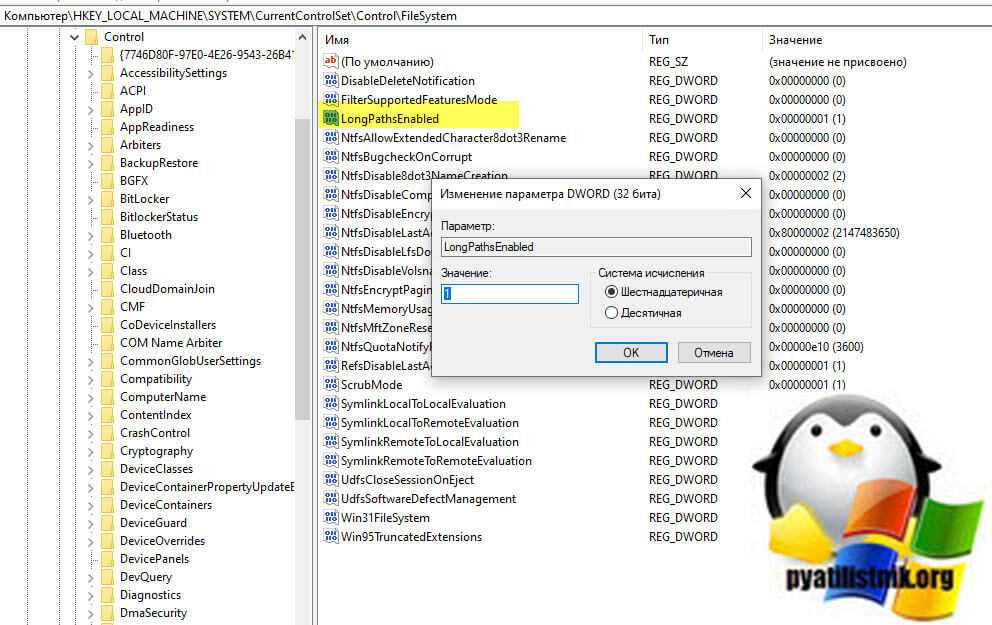
Все что вам нужно, это распаковать zip-архив и запустить нужный файл активации, потом так же перезагрузиться, так как у вас будет создан нужный ключ реестра, без необходимости лезть в реестр самостоятельно.
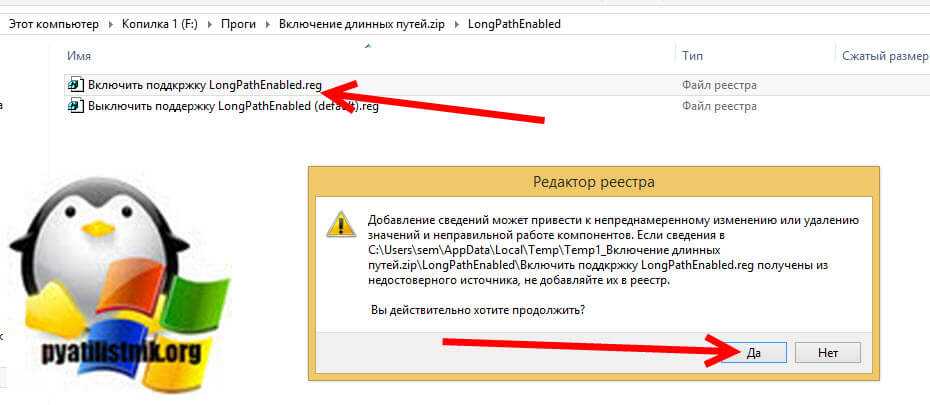
Еще вы можете сделать такую поддержку и для конкретного пользователя по пути:
Если там нет ключа LongPathsEnabled, то создайте его, тип DWORD (32 бита) и значение 1.
Дополнительные причины сложностей в получении почты на Gmail
Бывают ситуации, когда письма не доходят до почтового ящика Гугл по причинам, не связанным с внутренними настройками или некорректной работой самого сервиса. Вот некоторые из них:
- неверное написание адреса получателя;
- ip-адрес отправителя попал в черный список Gmail;
- блокировка адресата произошла по причине массовой рассылки, содержанию ненадлежащего (противозаконного) контента, в том числе в аттачментах;
- подозрение на наличие вирусов;
- неустойчивое интернет-соединение с низкой скоростью, особенно при использовании мобильного трафика;
-
проблемы взаимодействия почтовых серверов.
Отдельно стоит рассматривать сложности с получением корреспонденции в случае переадресации с других почтовых сервисов – @yandex.ru, @mail.ru и прочих. Даже неправильная настройка автоматического сбора входящих сообщений с дополнительного ящика Gmail создаст проблему с доставкой. Если почта настроена на локальном почтовом клиенте типа MS Outlook или The Bat!, то следует проверить настройки соответствующего приложения.
Довольно часто ответ на вопрос «Почему мои письма до тебя не доходят?» нужно искать у отправителя, а не получателя. Более подробную информацию по устранению проблем отправки электронных писем смотрите в статье «Как исправить ошибки SMTP-сервера при отправке писем
Как вложить файл при ответе на полученное письмо
Выше рассмотрена ситуация, когда создается новое письмо и к нему прикрепляется файл. Но бывает так, что нужно вложить файл в письмо, которое пришло в ваш почтовый ящик. Как это сделать?
Открываем полученное письмо (рис. 8). Чтобы отправить ответ, следует нажать на кнопку «Ответить».
Рис. 8. Чтобы написать ответ на полученное письмо, нажимаем на кнопку «Ответить».
На рисунке 8 видно, что есть две кнопки для ответа:
- В левом верхнем углу в виде обратной стрелки.
- В конце письма – кнопка с надписью «Ответить».
Достаточно нажать один раз на любую из этих двух кнопок. Появится возможность написать ответ (рис. 9):
Рис. 9. При ответе на полученное письмо нажимаем на кнопку в виде скрепки, чтобы вложить файл.
Чтобы в своем письме-ответе вложить один или несколько файлов, следует воспользоваться кнопкой в виде скрепки. Далее все действия, необходимые для вложения файла в письмо, полностью совпадают с теми, которые описаны выше в этой статье.
Видео: Как прикрепить файл к электронному письму в Гугл почте на компьютере
Дополнительные материалы:
1. Что такое предпросмотр в электронной почте: Гугл, Майл ру, Яндекс
2. Как переслать одно или несколько писем Gmail на другую почту
3. Как прикрепить файл к письму в почте Яндекса и Майл ру
4. Почему не стоит хранить важные файлы в электронной почте
5. Как восстановить письмо из Корзины на телефоне Андроид или Как найти пропавшее письмо
Распечатать статью
Получайте актуальные статьи по компьютерной грамотности прямо на ваш почтовый ящик. Уже более 3.000 подписчиков
.
Важно: необходимо подтвердить свою подписку! В своей почте откройте письмо для активации и кликните по указанной там ссылке. Если письма нет, проверьте папку Спам
Причины появления ошибки при выполнении ярлыка
Ошибка «Элемент, на который ссылается этот ярлык, был изменен, переименован или перемещен» означает, что файлы не могут быть открыты, когда мы нажимаем на их ярлык на рабочем столе. Наиболее частая причина, по которой это может произойти, заключается в том, что мы пытались скопировать программу, например, на флешку, с ярлыка. Имейте в виду, что прямой доступ — это не сама программа, а только ссылка, указывающая на операционную систему, в которой она хранится. По этой причине, если мы передадим прямой доступ другому компьютеру, думая, что это программа, она у нас не сработает, отсюда и появление ошибки.
Другие причины, которые могли вызвать эту ошибку, заключаются в том, что у нас случайно удалил собственный исполняемый файл программы из своей папки, оставив ярлык в исходном месте, или мы изменили имя папки. Это также может произойти, если у нас есть изменил букву диска где была установлена программа. Другая причина заключается в том, что это сообщение может быть связано с наличием вредоносного ПО в системе. Некоторые антивирусы на время устранения возможных угроз с компьютера отключают программу, поэтому мы не сможем ее открыть.
Кроме того, иногда более крупные обновления Windows 10 несовместимы с некоторыми программами, поэтому они автоматически удаляются, оставляя только ярлык на рабочем столе, что вызывает появление этой ошибки при запуске.
Если вы отправляете исполняемые файлы по электронной почте
Поскольку вы отправляете исполняемый файл, вот несколько вещей, о которых следует помнить:
Сообщите получателю, чтобы он проверял его почту со спамом, и отметьте его «Не спам», чтобы получить доступ и загрузить изображение.
Я тестировал это с тремя почтовыми службами: Zoho Mail, Gmail и Outlook.
- Zoho был полным отказом. Служба НЕ давала моему сообщению шанс, то есть я не мог ни получать, ни отправлять электронные письма через Zoho Mail.
- Gmail принял письмо, но отправил его в спам. Он также позволяет отправлять зашифрованный файл изображения другим почтовым клиентам, поэтому у вас не возникнет проблем с отправкой этого письма кому-либо, использующему Gmail.
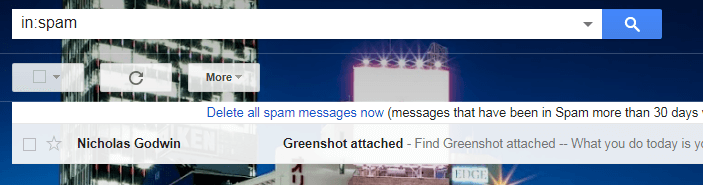
Когда вы открываете письмо, вы должны нажать« Не спам », чтобы вы могли загрузить файл изображения и извлечь исполняемый файл.
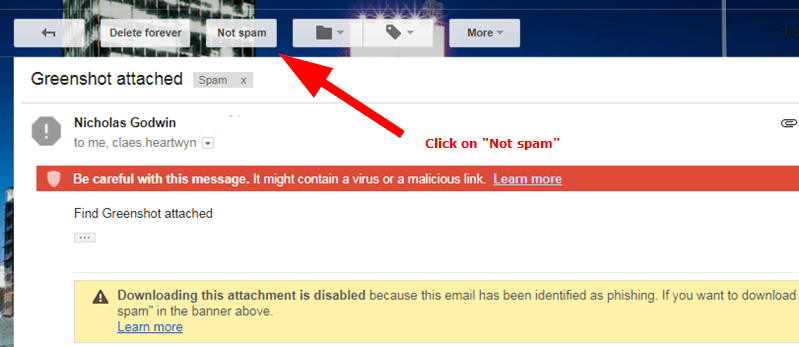
Письмо попадает в ваш почтовый ящик , а затем вы можете открыть его и загрузить файл изображения.
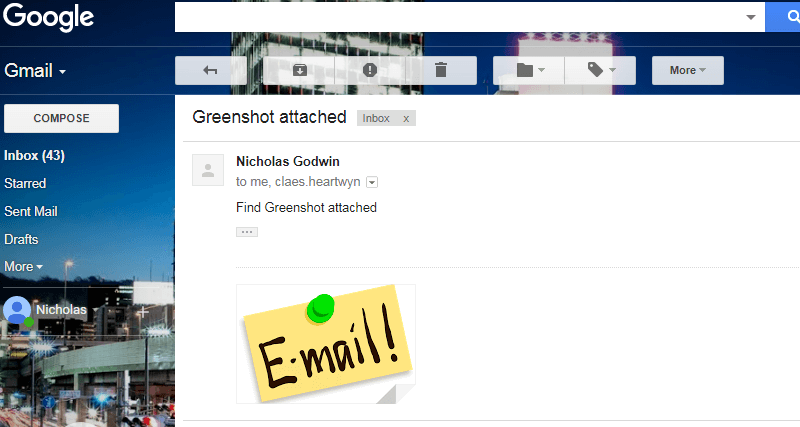
Самым дружелюбным из протестированных мной почтовых сервисов был Outlook. Я получил письмо прямо в свой почтовый ящик.

Все, что я сделал, это щелкнул «Загрузить» ”Прямо под изображением.
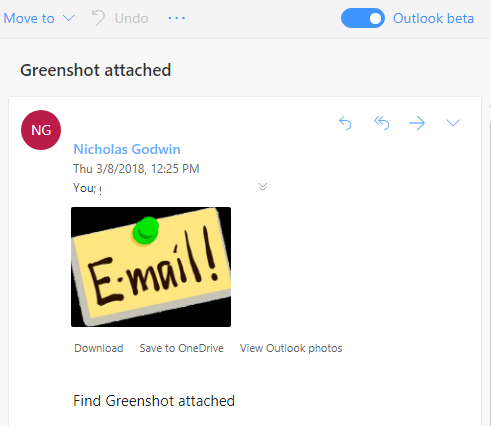
Как отправлять письма и файлы в конфиденциальном режиме
Примечание. Если вы пользуетесь Gmail в учебном заведении или организации, узнайте у администратора, доступен ли вам конфиденциальный режим.
- Откройте Gmail на компьютере.
- Нажмите «Написать» .
- В правом нижнем углу нажмите «Включить конфиденциальный режим» .Совет. Если вы уже включили конфиденциальный режим для письма, внизу окна нажмите Изменить.
- Настройте ограничения. Они будут действовать и для письма, и для прикрепленных файлов.
- Если выбрать Без SMS, пользователи Gmail смогут сразу открыть письмо. Пользователи сторонних сервисов (не Gmail) получат код доступа по электронной почте.
- Если выбрать Код доступа из SMS, код будет отправляться получателям в SMS. Введите номера телефонов получателей (не свой личный номер).
- Нажмите Сохранить.
Как досрочно закрыть доступ к письму
Вы можете закрыть доступ к письму раньше изначально указанного срока.
- Откройте Gmail на компьютере.
- На панели слева выберите Отправленные.
- Откройте конфиденциальное письмо.
- Нажмите Запретить доступ.
Описание проблемы длинных путей
Тем не менее, файловая система Windows по-прежнему накладывает некоторые ограничения, например, какие символы могут использоваться в именах файлов и общую длину путей. Некоторое время максимальная длина пути составляла 260 символов, но с появлением Windows 10, часть ограничений начала потихоньку уходить, например для приложений и появилась возможность отключить проверку MAX_PATH и использовать длинные пути без префикса \\?\.
Что интересно, значение в 260 символов обусловлено значением MAX_PATH Win32 API. У файловой системы NTFS максимальная длина пути ″немного″ больше и составляет 32767 символа. Для обхода ограничений Win32 API некоторые приложения используют формат UNC, указывая абсолютный путь с префиксом \\?\, например так:
Большинство людей может и не столкнуться с ней, а вот почти каждый системный администратор обязательно это увидит. Тут все дело в том, что в большинстве организаций есть свои сетевые файловые ресурсы, через которые пользователи производят обмен и работу с документами. В какой-то момент люди могут создать такой путь, который будет 258 или 260 символов, попытаются туда скопировать файл, а им выдастся ошибка:
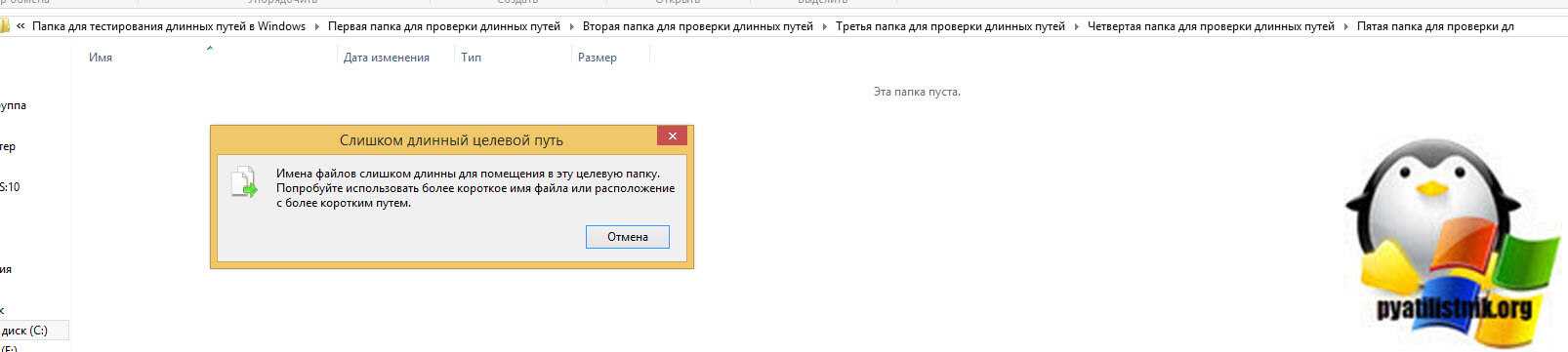
Тоже самое при копировании в папку, так же выскакивает «Слишком длинный целевой путь».
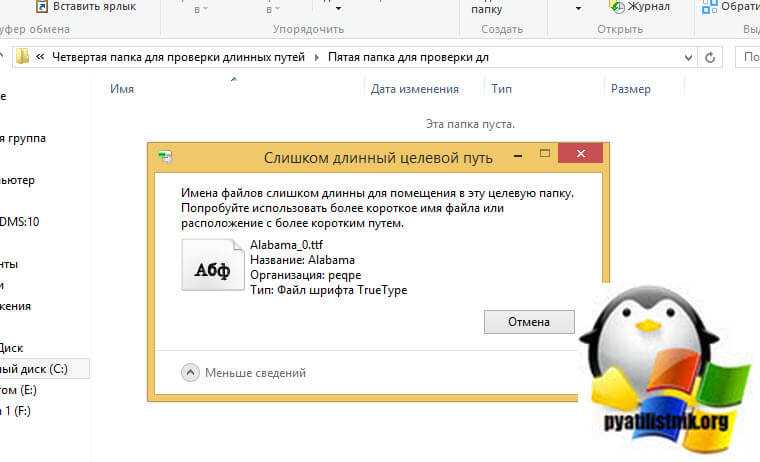
Вот ошибка при извлечении архива в сетевую папку:
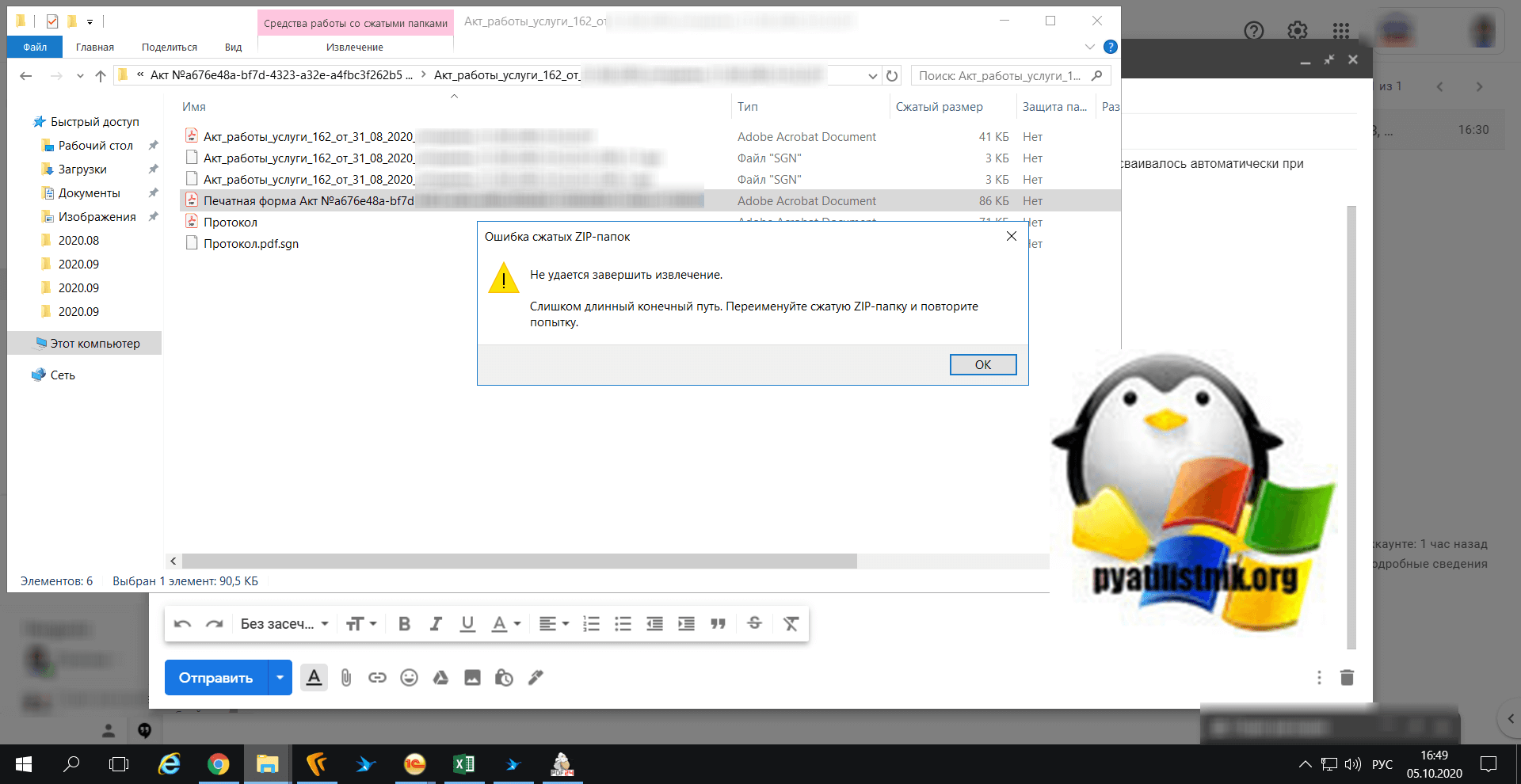
Как написать письмо
- Откройте Gmail на компьютере.
- В левом верхнем углу экрана нажмите на значок «Написать письмо» .
- Добавьте получателей в поле «Кому». Также получателей можно добавить:
- В полях «Копия» и «Скрытая копия».
- В список получателей также будут автоматически добавлены все контакты, которых вы упомянете в теле письма в формате «+imya» или «@imya».
- Введите тему письма.
- Введите текст сообщения.
- Внизу страницы нажмите Отправить.
Совет. Чтобы добавить отдельных получателей с назначенными ярлыками и созданные вами группы контактов, нажмите на поле Кому.
Как отправить письмо в конфиденциальном режиме
Примечание. Если вы пользуетесь Gmail в учебном заведении или организации, узнайте у администратора, доступен ли вам конфиденциальный режим.
- Откройте Gmail на компьютере.
- Нажмите «Написать письмо» .
- В правом нижнем углу нажмите «Включить конфиденциальный режим» .Совет. Если вы уже включили конфиденциальный режим для письма, внизу окна нажмите Изменить.
- Настройте ограничения. Они будут действовать и для письма, и для прикрепленных файлов.
- Если выбрать Без SMS, пользователи Gmail смогут сразу открыть письмо. Пользователи сторонних сервисов (не Gmail) получат код доступа по электронной почте.
- Если выбрать Код доступа из SMS, код будет отправляться получателям в SMS. Введите номера телефонов получателей (не свой личный номер).
- Нажмите Сохранить.
Как временно исправить проблему с файлами?
Легкое Исправление
Если вам повезет, вы получите ошибку и точно знаете, какое имя файла вызывает проблему. Или, по крайней мере, где найти файл. Может быть, у вас есть имя файла, которое выглядит примерно так:
Понятно, кто в этом случае виновник. Найдите файл в проводнике Windows или в проводнике, как он называется в Windows 10, нажмите один раз на него, нажмите F2, чтобы переименовать его, и измените это глупое имя файла на более разумное. Задача решена.
Менее простые исправления
Не всегда легко решить эту проблему. Иногда вы не можете изменить имена файлов или каталогов по любой причине.
Следующие решения помогут вам. Их несложно сделать.
Перемещение, удаление или копирование файлов или каталогов с помощью PowerShell Иногда вы получаете сообщение об ошибке при попытке переместить, удалить или скопировать каталоги, где количество символов для пути к файлу превышает 260.
Обратите внимание, что слова каталог и папка являются взаимозаменяемыми. Мы будем использовать «каталог» в будущем
Следующие командлеты PowerShell также можно использовать для файлов.
Возможно, путь к файлу выглядит примерно так:
Этот путь к файлу составляет 280 символов. Поэтому мы не можем скопировать каталог оттуда куда-либо еще с помощью обычного метода копирования-вставки. Мы получаем ошибку Destination Path Too Long.
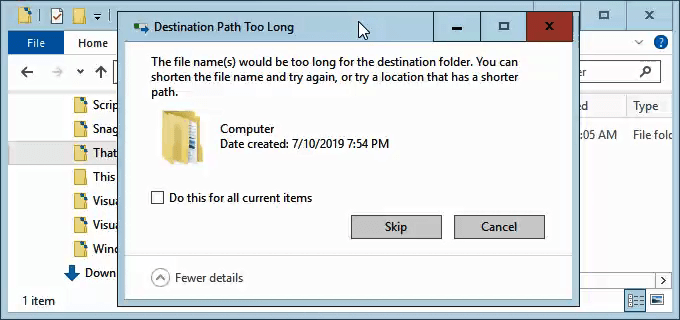
Давайте предположим, что по какой-то причине мы не можем переименовать каталоги, в которые вложен файл. Что мы делаем?
Когда откроется PowerShell, вы окажетесь в корне своего пользовательского каталога. Продолжайте, предполагая, что C:\Users\guymc — ваш пользовательский каталог.

Вы увидите быстрое изменение текущего каталога на C:\Users\guymc\Documents. Это хорошо. Мы работаем ближе к каталогам, которые облегчат жизнь.
Копирование каталога с использованием Copy-Item
Мы хотим скопировать каталог This и его содержимое в ThatNewFolder. Давайте используем команду PowerShell Copy-Item с параметрами -Destination и -Recurse.
-Destination сообщает PowerShell, где мы хотим, чтобы копия находилась. -Recurse говорит PowerShell скопировать все элементы внутри к месту назначения. Копирование оставляет оригиналы там, где они есть, и делает все новые в месте назначения.

Переместить каталог с помощью Move-Item
Допустим, мы хотим переместить каталог This, а также все каталоги и файлы в нем, в ThatNewFolder. Перемещение не оставляет оригинал на месте.
Мы можем использовать команду PowerShell Move-Item с параметрами -Path и -Destination. -Path определяет элемент, который мы хотим переместить, и -Destination сообщает PowerShell, где мы хотим его получить.
Команда поместит это в ThatNewFolder. Он также будет перемещать все, что находится внутри этого каталога. Move-Item может использоваться для перемещения файлов или каталогов, и он работает независимо от пути к файлу или длины имени файла.

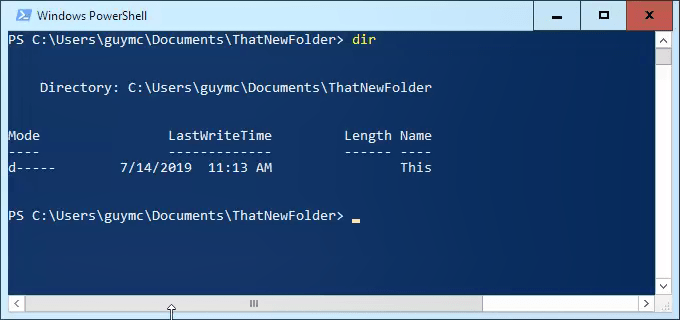
Удалить каталог с помощью Remove-Item
Если мы хотим удалить этот каталог и все в нем, мы используем команду Remove-Item.
Командлет Remove-Item обладает некоторой встроенной безопасностью, которая затрудняет удаление каталога с содержимым внутри него. В нашем примере мы знаем, что хотим удалить все, поэтому мы будем использовать параметры -Recurse, чтобы заставить его удалять все внутри, и -Force, чтобы он делал это, не спрашивая нас, уверены ли мы в каждом элементе внутри.
Имейте в виду! Восстановить что-либо удаленное таким образом было бы чрезвычайно сложно.

Вы можете снова использовать команду dir, чтобы убедиться, что она пропала.
Вот и все
Существуют и другие способы обхода длинных имен файлов и путей к файлам, но то, что мы здесь рассмотрели, — это самые простые и эффективные методы.
Настройка Windows 10 на обработку длинных путей к файлам
Если вы знаете, что будете часто использовать длинные пути к файлам и длинные имена файлов, вам будет проще заставить Windows работать. Нет смысла использовать PowerShell для выполнения работы каждый день.
Есть два способа сделать это. Один предназначен для пользователей Windows 10 Home, а другой — для пользователей Windows 10 Pro или Enterprise. Эти методы могут работать для Windows 8.1 или более ранней версии, но мы не можем гарантировать это.
Параметры для Windows 10 Home
Чтобы Windows 10 Home принимала длинные пути к файлам, нам нужно открыть редактор реестра . Если вы раньше не работали в редакторе реестра, будьте осторожны. Случайное удаление или изменение здесь может помешать работе Windows полностью.
Всегда делайте резервную копию вашего реестра, прежде чем вносить какие-либо изменения. Узнайте все, что вам нужно знать об этом, в нашем окончательном руководстве по резервному копированию и восстановлению реестра Windows.
Открыв редактор реестра и сделав резервную копию, перейдите в папку и найдите ключ LongPathsEnabled.
Дважды щелкните LongPathsEnabled. Убедитесь, что в поле Значение данные: номер 1 указан. Нажмите OK, чтобы подтвердить изменения.
Выйдите из редактора реестра, и теперь вы сможете работать с безумными длинными путями к файлам.
Параметры для Windows 10 Pro или Enterprise
Чтобы позволить Windows 10 Pro или Enterprise использовать длинные пути к файлам, мы будем использовать редактор локальной групповой политики. Это инструмент, который позволяет нам устанавливать политики в отношении работы Windows на компьютере и на уровне пользователей.
Откройте редактор групповой политики, перейдя в меню «Пуск» и набрав . Лучший результат должен быть Изменить групповую политику. Дважды щелкните по этому.
После открытия редактора групповой политики перейдите к Конфигурация компьютера → Административные шаблоны → Система → Файловая система. Там вы увидите политику включения длинных путей Win32.
Дважды щелкните по нему, чтобы изменить параметр политики. Измените его с «Отключено» на «Включено», затем нажмите кнопку «ОК», чтобы зафиксировать изменение.
Политика может не вступить в силу сразу. Вы можете принудительно обновить групповую политику.
Проверьте ваш файл .htaccess
Файл .htaccess содержит инструкции для сервера. Иногда он может повредится, что вызывает появление сообщений типа “500 Internal Server Error”.
Если вы предполагаете, что ваш файл .htaccess стал причиной возникновения проблем, получите доступ к сайту по FTP и найдите .htaccess в корне вашей директории WordPress. Иногда этот файл скрыт, и вам придется выбрать “show hidden files” (показать скрытые файлы) в вашем FTP-клиенте, чтоб найти его.
Найдя этот файл, переименуйте его во что-то типа “.htaccess-old”, что остановит его использование и перезагрузит сайт
Если ваш файл .htaccess не проблема, то переименуйте его обратно в .htaccess. Если же наоборот, то сгенерируйте новый файл .htaccess, перезапустив ваши постоянные ссылки (просто сохраните другую структуру постоянных ссылок, затем верните все обратно и сохранитесь).
Каким образом исправить ситуацию и открыть ms-gamingoverlay
В десятой Виндовс самые простые функции вынесены из «Панели Управления» в отдельный автономный центр «Параметры». Между собой эти блоки почти не пересекаются. Мы расскажем, как пользоваться новым центром управления в Windows 10.
Чтобы открыть ms-gamingoverlay, нужно проверить соответствие ассоциаций и выбрать приложения для протокола.
Для этого следуйте данной инструкции:
- Зайдите в «Параметры», зажав клавиши Win+I.
- Откройте раздел «Приложения». Здесь же находится центр управления установленными программами.
- Выберите строчку «Приложения по умолчанию».
- Пролистайте вниз открывшееся окно.
- Щелкните на кнопку «Выбор стандартных приложений».
- Откроется новое окно. Проверьте, установлена ли между Xbox gaming overlay и ms-gamingoverlay ассоциация. Им следует находиться в одной строке по горизонтали. Вместе с тем, Xbox Game Bar должен стоять напротив ms-gamebarservices.
- Выберите те же самые приложения для протоколов.
- Выполните перезагрузку устройства.
Даже если ассоциации выставлены правильно, это может помочь. В некоторых случаях следование подобному алгоритму сразу же решает проблему.
Как временно исправить проблему с файлами?
Легкое Исправление
Если вам повезет, вы получите ошибку и точно знаете, какое имя файла вызывает проблему. Или, по крайней мере, где найти файл. Может быть, у вас есть имя файла, которое выглядит примерно так:
C:\User\guymc\Documents\My Resumesresumewithanamesolongthatitcausesproblemsandbecomespartofsomeguysarticleonthewebhowdoyoulikemenow.docx
Понятно, кто в этом случае виновник. Найдите файл в проводнике Windows или в проводнике, как он называется в Windows 10, нажмите один раз на него, нажмите F2, чтобы переименовать его, и измените это глупое имя файла на более разумное. Задача решена.
Менее простые исправления
Не всегда легко решить эту проблему. Иногда вы не можете изменить имена файлов или каталогов по любой причине.
Следующие решения помогут вам. Их несложно сделать.
Перемещение, удаление или копирование файлов или каталогов с помощью PowerShell Иногда вы получаете сообщение об ошибке при попытке переместить, удалить или скопировать каталоги, где количество символов для пути к файлу превышает 260.
Обратите внимание, что слова каталог и папка являются взаимозаменяемыми. Мы будем использовать «каталог» в будущем
Следующие командлеты PowerShell также можно использовать для файлов.
Возможно, путь к файлу выглядит примерно так:
C:\Users\guymc\Documents\This\Is\Exactly\The\Precise\Directory\Path\That\I\Need\To\Have\To\Keep\My\Files\Sorted\In\A\Manner\That\Makes\Sense\To\Me\So\Lets\Pretend\This\Is\An\Actual\Filepath\That\You\Might\Also\Have\On\Your\Windows\Computer\And\Not\Over\Think\It\Document.docx
Этот путь к файлу составляет 280 символов. Поэтому мы не можем скопировать каталог оттуда куда-либо еще с помощью обычного метода копирования-вставки. Мы получаем ошибку Destination Path Too Long.
Давайте предположим, что по какой-то причине мы не можем переименовать каталоги, в которые вложен файл. Что мы делаем?
Когда откроется PowerShell, вы окажетесь в корне своего пользовательского каталога. Продолжайте, предполагая, что C:\Users\guymc — ваш пользовательский каталог.
Каталог с именем This находится в каталоге Documents. Чтобы перейти в каталог Documents, мы используем команду .
Вы увидите быстрое изменение текущего каталога на C:\Users\guymc\Documents. Это хорошо. Мы работаем ближе к каталогам, которые облегчат жизнь.
Копирование каталога с использованием Copy-Item
Мы хотим скопировать каталог This и его содержимое в ThatNewFolder. Давайте используем команду PowerShell Copy-Item с параметрами -Destination и -Recurse.
-Destination сообщает PowerShell, где мы хотим, чтобы копия находилась. -Recurse говорит PowerShell скопировать все элементы внутри к месту назначения. Копирование оставляет оригиналы там, где они есть, и делает все новые в месте назначения.
Copy-Item This -Destination ThatNewFolder -Recurse
Переместить каталог с помощью Move-Item
Допустим, мы хотим переместить каталог This, а также все каталоги и файлы в нем, в ThatNewFolder. Перемещение не оставляет оригинал на месте.
Мы можем использовать команду PowerShell Move-Item с параметрами -Path и -Destination. -Path определяет элемент, который мы хотим переместить, и -Destination сообщает PowerShell, где мы хотим его получить.
Команда поместит это в ThatNewFolder. Он также будет перемещать все, что находится внутри этого каталога. Move-Item может использоваться для перемещения файлов или каталогов, и он работает независимо от пути к файлу или длины имени файла.
Move-Item -Path This -Destination ThatNewFolder
Чтобы убедиться, что это работает, используйте команду , чтобы войти в ThatNewFolder. Затем используйте команду для вывода списка каталогов в ThatNewFolder. Вы увидите, что этот каталог находится там.
Удалить каталог с помощью Remove-Item
Если мы хотим удалить этот каталог и все в нем, мы используем команду Remove-Item.
Командлет Remove-Item обладает некоторой встроенной безопасностью, которая затрудняет удаление каталога с содержимым внутри него. В нашем примере мы знаем, что хотим удалить все, поэтому мы будем использовать параметры -Recurse, чтобы заставить его удалять все внутри, и -Force, чтобы он делал это, не спрашивая нас, уверены ли мы в каждом элементе внутри.
Имейте в виду! Восстановить что-либо удаленное таким образом было бы чрезвычайно сложно.
Remove-Item This -Recurse -Force
Вы можете снова использовать команду dir, чтобы убедиться, что она пропала.
Вот и все
Существуют и другие способы обхода длинных имен файлов и путей к файлам, но то, что мы здесь рассмотрели, — это самые простые и эффективные методы.
Как открыть письмо, отправленное в конфиденциальном режиме
Если письмо отправлено в конфиденциальном режиме:
- Вы можете просматривать письмо и прикрепленные файлы до заданного срока или пока отправитель не закроет доступ.
- Письмо и прикрепленные к нему файлы невозможно будет переслать, скачать, скопировать или распечатать.
- Возможно, для его просмотра нужно будет ввести код доступа.
У меня аккаунт Gmail
- Откройте письмо.
- Если отправитель не требует кода доступа из SMS:
- Если вы используете последнюю версию приложения Gmail или веб-интерфейс, письмо можно открыть без дополнительных действий.
- Если вы используете другой почтовый клиент, нажмите на ссылку Открыть письмо и выполните вход с учетными данными Google.
- Если отправитель требует код доступа из SMS:
- Выберите Отправить код.
- Получите SMS с кодом.
- Введите код доступа и выберите Отправить.
У меня аккаунт другого почтового сервиса
- Откройте письмо. Нажмите на ссылку Открыть письмо.
- Откроется новая страница. Выберите Отправить код.
- Найдите письмо или SMS с кодом.
- Введите код доступа и выберите Отправить.
Ошибка «Письмо больше не доступно»
Возможно, отправитель удалил письмо или закрыл доступ к нему раньше назначенного срока. Попросите его продлить срок доступа или отправить письмо заново.
Ошибка «Телефонные номера этой страны не поддерживаются»
Коды доступа в SMS поддерживаются только в следующих регионах и странах:
- Северная Америка
- Южная Америка
- Европа
- Австралия
- Азия: Индия, Корея, Япония
Сменить аккаунт
Убедитесь, что вы вошли именно в тот аккаунт Google, которому адресовано письмо. Если нужно, войдите в другой аккаунт и снова попробуйте открыть письмо.





![Как переименовать файлы все сразу [bulk rename utility] — [pc-assistent.ru]](http://fuzeservers.ru/wp-content/uploads/5/a/2/5a2cfceaa2ef64a67ebca0e4b9517061.jpeg)
![Как переименовать файлы все сразу [bulk rename utility]](http://fuzeservers.ru/wp-content/uploads/a/4/5/a4528f6084be426208a0826b4b874638.jpeg)























