Настройка подключения к серверу в PuTTY
Так же нет ничего сложного. Открываем программу и начинаем заполнять необходимые поля:
Имя хоста: Домен или IP сервера
Порт: Если не меняли, то оставляем как есть
Тип соединения: SSH
В блоке «Управление сеансами» в верхней строке можете ввести название для сохранения подключения. Так же это строка служит для поиска в списке сохранённых подключений.
Жмём на Соединиться.
Подключаемся. Обратите внимение, что мы вводили Логин и Пароль в настройках соединения. Это всё потому, что у сервер сам запросить эти данные уже в консоли. Вводим сначала Логин, потом Пароль
Если вы не работали с Линукс, то обратите внимание, что при вводе пароля, он не будет отображаться!
По сути всё. Дерзайте!
Аутентификация с открытым ключом
Как и PuTTY WinSCP может использовать агента аутентификации для хранения ключей. Именно агента PuTTY собственно он и использует. Поэтому все настройки агента совпадают с
Если у вас есть вышеперечисленные атрибуты, то можно приступить к установке WinSCP.
Почему WinSCP видит скрытые данные в отличие от других клиентов
Другое дело WinSCP. Эту утилиту можно установить полностью бесплатно. Изначально ее использовали для работы с протоколом SCP, который необходим для копирования файлов на сервер и с него. Но сейчас протокол SCP уже считается устаревшим и им мало кто пользуется. На смену SCP пришел протокол SFTP в WinSCP. По сути, это тот же протокол для передачи данных на удаленный сервер, что и FTP, только он считается защищенным. То есть это комбинация FTP и шифрованного протокола SSH. А поскольку перехватить пароли и взломать SFTP куда сложнее, то у пользователей клиента WinSCP есть возможность просматривать скрытые данные на хосте, так как это безопаснее.
Подключение к серверам
Программа WinSCP позволяет создавать и, по желанию пользователя – сохранять, профили подключений к различным серверам, поддерживающим соответствующие прикладные протоколы FTP, FTPS, SFTP, SCP, WebDAV, Amazon S3.
Для создания нового подключения используется кнопка Новое соединение
—Новое подключение или комбинация клавишCTRL+N . Далее необходимо выбрать параметры соединения – протокол передачи данных, наличие и свойства шифрования, имя сервера (IP-адрес) и номер порта, а также — учетную запись пользователя, используемую при подключении к указанному серверу:
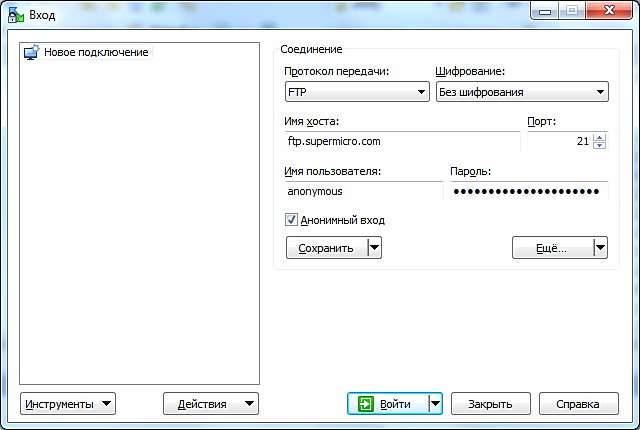
После завершения настройки подключения, можно выполнить его сохранение нажав кнопку Сохранить
Сохраненное соединение можно использовать в качестве соединения по умолчанию, которое будет выбираться при запуске программы WinSCP.
В нижней части окна со списком соединений размещены кнопки Инструменты
иДействия предоставляющие пользователю дополнительные возможности по сохранению и восстановлению конфигурации подключений, взаимодействию с программойPuTTY , стиранию следов работы программы и вызову ее настроек.
Достоинства над похожими программами
Утилита WinSCP является мощным функциональным инструментом и в отличие от других программных средств, например, того же Total Commander, может поддерживать сессию активной, что обусловлено отправкой пакета на сервер каждые 50 секунд. Данная возможность полезна тем юзерам, которые работают с несколькими подключениями, поскольку избавляет от необходимости подключаться всякий раз, когда нужно перейти к другой сессии.
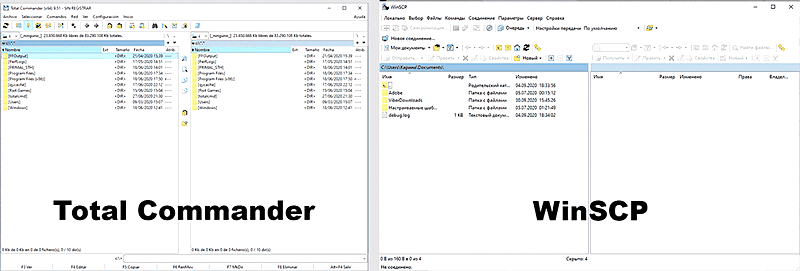
При открытии объекта в WinSCP создаётся копия во временном файле, при изменении которого все коррективы заливаются на сервер. Таким образом, при сохранении изменений они тут же будут отражены на сайте. Кроме того, в WinSCP удобно работать с несколькими открытыми элементами, в том числе с разных FTP-аккаунтов, их вариации сразу загрузятся на сервер. Возможность редактирования файла прямо на сервере позволяет обойтись без лишних движений в виде скачивания, редактирования и повторной загрузки готового варианта.
Как показать скрытые файлы на FTP
Некоторые программы FTP по умолчанию не отображают скрытые файлы, такие как файлы .htaccess. Это руководство покажет, как отображать эти файлы в клиентах FTP Filezilla и WinSCP .
Обратите внимание: Файлы обычно скрыты по какой-то причине, и их редактирование может привести к поломке. Убедитесь, что вы знаете, какие файлы вы редактируете, и, если не уверены, обратитесь за советом к веб-разработчику
FileZilla
Откройте программу FTP Filezilla .
- В строке меню вверху экрана выберите Server .
- Выбрать Принудительно показать скрытые файлы .
- На панели Remote Site справа вы должны увидеть все свои файлы, включая все скрытые.
WinSCP
Откройте программу FTP WinSCP .
- В строке меню вверху экрана выберите Параметры , затем Параметры .
- Выберите Панели в левом столбце.
- Отметьте Показать скрытые файлы .
- На панели справа, показывающей удаленный сайт, вы должны теперь увидеть все файлы, включая скрытые.
Вот и все! Теперь вы знаете, как отображать скрытые файлы в FileZilla и WinSCP.
Настройка WinSCP
Настройка подключения WinSCP к серверу хостинга
Для дальнейших действий вам нужно найти письмо, которое вы получили от вашего хостинг-провайдера после регистрации аккаунта. В этом письме должны содержаться данные для доступа по FTP и по SSH.
Адрес сервера: host_name
Имя пользователя: user_name
Включение мастер пароля
Для повышения безопасности в WinSCP есть возможность включить мастер пароль.
Итак, мы установили и сделали основные настройки FTP клиента WinSCP. С помощью этой программы теперь мы сможем подключаться к серверу хостинг-провайдера, копировать на него файлы, забирать с него файлы и даже редактировать файлы непосредственно на сервере. Это нам понадобится при переносе сайта на хостинг и для дальнейшей работы с ним.
Жду ваших вопросов и комментариев.
Всем комфортной и безопасной работы!
Основная настройка
Обязательно настройте цвет фона панели WinSCP . Цвет должен быть выбран так, чтобы в команде (если идёт командная работа) он был одинаковой у всех
Это очень психологически важно и позволяет более эффективно обмениваться информацией, поскольку каждый человек привыкает к восприятию изображений именно в соответствии со сложившимися штампами. Для выбора цвета панели нажмите Select Color (ниже и правее File Protocol ) и выберите цвет
Сохраните профиль для дальнейшей работы, нажав кнопку Save . При сохранении профиля будет предложено сохранить и пароль. Мы рекомендуем не сохранять пароль, а воспользоваться механизмом аутентификации с открытым ключём , описываемой ниже. Имя профиля мы выбрали , чтобы различать его с именем профиля сохранённого в PuTTY :
WinSCP перекинет нас в окно списка сохранённых профилей. Следует выбрать наш и нажать Login
WinSCP начнёт устанавливать соединение с сервером и попросит подтвердить подлинность сервера:
Аутентификация с открытым ключом
WinSCP понимает формат ключей PuTTY , поэтому для начала, следует проделать процедуру создания ключа в PuTTY , или взять уже готовый секретный ключ. В окне конфигурации его следует ввести в поле Private key file :
Как и PuTTY WinSCP может использовать агента аутентификации для хранения ключей. Именно агента PuTTY собственно он и использует. Поэтому все настройки агента совпадают с
Сейчас практически весь софт становится максимально «нашпигованным» и «привлекательным», что даже можно проводить конкурсы на тему «найдите 5 отличий между Chrome и Firefox». Мы все это к тому, что одновременно простой, надежный и узконаправленный софт актуален как никогда.
Для работы с ftp многие используют всеми известный Total Commander, способный работать в качестве файлового менеджера и ftp клиента. В плане работы с файлами к Тотал Коммандеру сложно придраться, но вот при работе с ftp и ssh нарекания есть. Например, временный файл отправляется на сервер только тогда, когда он будет закрыт в редакторе; то есть, при редактировании, например, css-файла и внесения изменений на сайте, необходимо закрыть его и только тогда смотреть на изменения, а чтобы продолжить внесение изменений нужно вновь открывать этот файл. Не очень-то и удобно.
Total Commander также закрывает сессию ftp через определённое время бездействия. Не знаем точно, но, похоже, что пакетов для поддержания соединения Тотал Коммандер не отправляет, поэтому при работе приходится постоянно переподключаться из-за разрывов соединения. Да и к слову, ftp далеко не самый лучший протокол для передачи данных, поэтому если сервер позволяет, то лучше использовать ssh; работать рекомендовано под протоколом ssh-2 в силу его повышенной безопасности.
Но все же Total Commander имеет жирный плюсик: все его настройки хранятся в закрытом ini-файле, который можно таскать с одного компьютера на другой и таким образом активировать свои настройки. Но теперь мы бы хотели поговорить о программе WinSCP, которая имеет ряд преимуществ перед Тотал Коммандером при работе с ftp и ssh (в конце материала рассмотрим возможность работы программы под sudo).
WINscp не видит скрытые файлы
Как же приручить эту программу. Здесь Я описал стандартные и наиболее удобные настройки, некоторые конечно же могут поизвращаться и настроить всё под себя.
Ну что Вы не верите, что такое возможно, ну тогда начнем.
Это действие не является обязательным, но если Вы большой любитель программы PuTTY, то эта вкладочка Вам придется по душе, просто выберите файл с программой и нажмите поставьте галочку возле Remember session password and pass to PuTTY.
Что делать, если при подключении к серверу по FTP появляется ошибка?
Зайдите в настройки подключения и поставьте галочку возле надписи Пассивный режим:
Это отдельная возможность данной программы, и тут у программы возможностей просто уйма, но я расскажу про 2 наиболее мне подходящие.
The issue: files not showing in USB
“I had files stored on a flash drive. They were in folders and some were out of folders. The contents of the folders are showing empty; although the size of the properties describes them as containing files of size consistent with their original content.
I have used chkdsk /f and it said that it found problems and fixed them. That did not restore the missing files. Why are things so complicated? I am using Windows 7 but I also have access to a Windows 10 computer. Please help!”
The problem of files not showing in external hard drive happens now and then. It could be caused by hidden files, corrupted file system, virus attack and so on. Then, how to show hidden files in Windows 11/10/8/7? Command Prompt, a built-in tool in Windows, can give you a hand.
Настройки WinSCP и начало работы
На первом запуске программа откроет окно, где нужно ввести атрибуты соединения, чем мы и займемся. Настройки приводятся для обычного, незашифрованного (не путать с шифрованием паролей) соединения, которое используется в большинстве случаев.
В списке «Файловый протокол» выбираем «FTP», в списке «Encryption» (шифрование) ставим «Без шифрования». В поля «Сервер», «Имя пользователя» и «Пароль» вводим атрибуты, о которых мы говорили в начале статьи, предполагая, что они у вас есть. Жмем кнопку «Сохранить».
У меня выбраны такие варианты: дома, где комп хорошо защищен, пароли я все же сохраняю. На работе, где с компьютером могут работать другие люди, а клиенты приносят на флешках вирусы, для особо важных соединений пароли не сохранены.
Теперь можно установить соединение, Жмем «Войти». Появится модальное окно со статусом соединения, которое через несколько секунд исчезнет. Если выбрана опция несохранения паролей, то в этом окошке потребуется ввести пароль. В случае возникновения ошибок соединения, нужно отменить его и проверить введенные данные, выделив строку с именем соединения и нажав кнопку «Редактировать».
После исправления ошибок сначала сохраните настройки под тем же именем, а уже потом соединяйтесь.
Итак, соединение установлено, в левой части файлы компьютера, в правой сервера. Интерфейс обычный для программ ФТП, описывать его подробно нет смысла, остановимся лишь на главном.
Навигации помогают панели (см. скриншот ниже), расположенные над каждой частью, на которых можно при помощи выпадающего списка перейти в любой вышестоящий каталог. Нажав иконку в правой части панельки, мы включим отображение дерева папок, еще более облегчающее перемещение по каталогам.
Чтобы скопировать файл, перетягиваем его из окна компьютера в окно сервера, как перетягиваются файлы в проводнике Виндовс. После такого действия появится окошко подтверждения, в котором для начала передачи нужно нажать кнопку «Копировать».
В этом же окне можно задать режим передачи и запретить его появление, отметив чекбокс «Больше не выводить это окно». После начала передачи появится окно с ее статусом и процентом закачки файла, которое по окончании передачи исчезнет.
Почему WinSCP видит скрытые данные в отличие от других клиентов
В целом, тот же клиент FileZilla возможно настроить так, чтобы он начал видеть скрытые файлы и папки. Но как показывает опыт и многочисленные обзоры по этому поводу на форумах, сделать в FileZilla это весьма проблематично. Есть другой вариант — использовать Total Commander. Но дело в том, что это изначально файловый менеджер, а уже потом FTP-клиент. Потому хоть вам и будет удобно управлять файловой системой при помощи Тотал Коммандера, скорость его работы по FTP не такая высокая, как хотелось бы, особенно при плохом соединении. Хотя данный клиент и подходит для того, чтобы просмотреть скрытые папки или файлы.
Другое дело WinSCP. Эту утилиту можно установить полностью бесплатно. Изначально ее использовали для работы с протоколом SCP, который необходим для копирования файлов на сервер и с него. Но сейчас протокол SCP уже считается устаревшим и им мало кто пользуется. На смену SCP пришел протокол SFTP в WinSCP. По сути, это тот же протокол для передачи данных на удаленный сервер, что и FTP, только он считается защищенным. То есть это комбинация FTP и шифрованного протокола SSH. А поскольку перехватить пароли и взломать SFTP куда сложнее, то у пользователей клиента WinSCP есть возможность просматривать скрытые данные на хосте, так как это безопаснее.
Method 3. Run CMD Alternative to Show Hidden Files
Manual execution of the command line is suitable for computer professionals, since incorrect commands can do more harm than good. Therefore, for security and usability, we strongly recommend you try an automatic command line alternative — EaseUS CleanGenius. It is a practical tool that enables you to check and fix file system errors, enable/disable write protection and update your system with one-click instead of typing intricate command lines.
Follow the simple steps below to show hidden files with this 1-click-fix software.
Step 1. DOWNLOAD EaseUS CleanGenius for Free.
Step 2. Start EaseUS CleanGenius, choose «Optimization» on the left panel. Next, click «File Showing» on the right panel.
Step 3. Select the hard drive and click «Execute».
Step 4. After the operation completes, click the here link to check the hidden files.
Как пользоваться
Полезные настройки
С настройками по умолчанию программа работает полноценно, но для удобства использвоания можно сделать нижеописанное.
1. Язык
Переходим в раздел Языки и выбираем нужный. При необходимости, добавляем новый. После программу нужно перезапустить.
2. Скрытые файлы
По умолчанию, программа не показывает скрытые файлы на удаленных серверах. Это не совсем удобно. Переходим в раздел Панели и ставим галочку .
5. Обновления и статистика
Если нет желания отправлять статистику, снимаем галочку Разрешить анонимный сбор статистики .
Для переноса сайта с локалхоста на хостинг и дальнейшей работы с ним нам понадобится FTP-клиент. По моему мнению, для операционной системы Windows, самым удобным и надежным является FTP-клиент WinSCP . О том где его скачать, как установить и настроить и пойдет речь в этой статье.
Автоматизация обмена данными с применением WinSCP
Программа WinSCP имеет поддержку командной строки и развитую систему создания и выполнения сценариев, что позволяет легко реализовать автоматизацию повторяющихся процессов приема и передачи данных.
«C:\Program Files (x86)\WinSCP\WinSCP. exe» /console
Получение справки по командам WinSCP
Так же нет ничего сложного. Открываем программу и начинаем заполнять необходимые поля:
Имя хоста: Домен или IP сервера
Порт: Если не меняли, то оставляем как есть
Тип соединения: SSH
В блоке «Управление сеансами» в верхней строке можете ввести название для сохранения подключения. Так же это строка служит для поиска в списке сохранённых подключений.
Жмём на Соединиться.
Подключаемся. Обратите внимение, что мы вводили Логин и Пароль в настройках соединения. Это всё потому, что у сервер сам запросить эти данные уже в консоли. Вводим сначала Логин, потом Пароль
Если вы не работали с Линукс, то обратите внимание, что при вводе пароля, он не будет отображаться!
По сути всё. Дерзайте!
Основная настройка
На первом запуске программа откроет окно, где нужно ввести атрибуты соединения, чем мы и займемся. Настройки приводятся для обычного, незашифрованного (не путать с шифрованием паролей) соединения, которое используется в большинстве случаев.
В списке «Файловый протокол» выбираем «FTP», в списке «Encryption» (шифрование) ставим «Без шифрования». В поля «Сервер», «Имя пользователя» и «Пароль» вводим атрибуты, о которых мы говорили в начале статьи, предполагая, что они у вас есть. Жмем кнопку «Сохранить».
У меня выбраны такие варианты: дома, где комп хорошо защищен, пароли я все же сохраняю. На работе, где с компьютером могут работать другие люди, а клиенты приносят на флешках вирусы, для особо важных соединений пароли не сохранены.
Теперь можно установить соединение, Жмем «Войти». Появится модальное окно со статусом соединения, которое через несколько секунд исчезнет. Если выбрана опция несохранения паролей, то в этом окошке потребуется ввести пароль. В случае возникновения ошибок соединения, нужно отменить его и проверить введенные данные, выделив строку с именем соединения и нажав кнопку «Редактировать».
После исправления ошибок сначала сохраните настройки под тем же именем, а уже потом соединяйтесь.
Итак, соединение установлено, в левой части файлы компьютера, в правой сервера. Интерфейс обычный для программ ФТП, описывать его подробно нет смысла, остановимся лишь на главном.
Навигации помогают панели (см. скриншот ниже), расположенные над каждой частью, на которых можно при помощи выпадающего списка перейти в любой вышестоящий каталог. Нажав иконку в правой части панельки, мы включим отображение дерева папок, еще более облегчающее перемещение по каталогам.
Чтобы скопировать файл, перетягиваем его из окна компьютера в окно сервера, как перетягиваются файлы в проводнике Виндовс. После такого действия появится окошко подтверждения, в котором для начала передачи нужно нажать кнопку «Копировать».
В этом же окне можно задать режим передачи и запретить его появление, отметив чекбокс «Больше не выводить это окно». После начала передачи появится окно с ее статусом и процентом закачки файла, которое по окончании передачи исчезнет.
Установка WinSCP
Запустите скачанный файл (сейчас это winscp517setup. exe). Оставьте язык установки English, поскольку русского в предлагаемых вариантах нет. Не переживайте, это не язык интерфейса программы, а язык, который будет использоваться в процессе инсталляции.
В следующем окне приветствия просто жмем “Next >”. Скриншот пропущу – там все понятно.
В следующем окне оставляем типичную установку
Далее нам предлагается выбрать интерфейс программы. Первый вариант – как у программы Total Commander. Две панели: левая – для локальной директорий, правая – для удаленной. Второй вариант – только удаленная директория как в Windows Explorer. Собственно мне нравится интерфейс в стиле коммандера и вам рекомендую выбрать такой. При желании, на второй вариант интерфейса можно будет переключиться после установки программы в настройках.
Установка FTP клиента WinSCP успешно завершена. Программа запускается и открывается окно авторизации.
Настройка подключения к серверу в WinSCP
Без проблем. Просто открой программу и увидь окно со списком сохраннёных подключений. Если они есть конечно же. Иначе у тебя будет выбран пункт «Новое подключение»
Заполняем все необходимые поля:
Протокол передачи: SFTP = SSH или FTP
Имя хоста: Домен или IP адрес нашего сервера
Имя пользователя: Имя пользователя
Пароль: Пароль
Порт: Если вы его не меняли, то оставляем какой есть.
Если необходимо сохоанить подключение, то кликаем в сохранить, далее сохранить. В появившемся окне набираем название соединения и сохраняем пароль, если это необходимо.
Скорее всего программа сообщит вам о подключении к ещё неизвестному для неё серверу. Если вы доверяете данному серверу, то просто кликаем в Да.
В скором времени вы увидите окно подключения и, если всё ОК, то вы будете подключены и увидите иерархию на сервере.
Файлы можно просматривать и редактировать. )
Внимение!
По умолчанию в WinSCP скрыты скрытые файлы и папки. .
Кстати, по умолчанию вы попадаете в папку пользователя под которым вошли. Это отновится только к SSH. По FTP вы попадаете в папку к которой есть доступ.
Так же в WinSCP, как я уже и говорил, вы можете воспользователья консолью. Для этого вам необходимо найти её чрную иконку в верхней части окна программы.
Для работы с консолью требуется соединение другого типа, так что программа предложит вам переподключиться. Жмём в ОК.
Отлично. Теперь мы в консоли.
Работа с Sudo
Чтобы получить дополнительные привилегии в WinSCP, программу можно запускать с указанием команды sudo при указании в поле SFTP server пути к SFTP серверу. В зависимости от операционки путь может различаться, но в Ubuntu, например, это будет так: sudo /usr/lib/openssh/sftp-server
Чтобы юзер мог выполнять команду sudo без ввода пароля, необходимо внести изменения в файл /etc/sudoers и добавить в конец строки: имя_пользователя ALL=NOPASSWD: /usr/lib/openssh/sftp-server
А чем пользуетесь для передачи файлов по ftp и ssh Вы? Хочу поделиться с вами информацией о клиенте WINscp которым я пользуюсь уже много лет.
WinCSP — это бесплатный графический клиент с открытым исходным кодом для Windows. Основная функция клиента – безопасная передача данных с локального компьютера на удаленный.
Create hidden Files
To create hidden files you just need to make sure the filename starts with dot character (). In Linux any filename which starts with dot () character is considered as hidden file. For example here I create a normal file using touch command
# touch hidden_file
To list the file, as you see since the filename does not starts with dot () character, it is not hidden
Advertisement
# ls -l total 0 -rw-r--r--. 1 root root 0 Jan 21 18:51 hidden_file
Next we rename the file and make it .hidden_file starting with (.)
# mv hidden_file .hidden_file
Next if you try to list the available files, we don’t see hidden_file anymore.
# ls -l total 0
IMPORTANT NOTE:
In some Linux or Unix environment it is possible that command has an alias to «», so in such case even if you execute or , this will show hidden files. For example here command without will show hidden files
In such case execute command from the terminal
# ls -l total 68 drwxr-xr-x. 3 root root 4096 Jan 21 19:05 . dr-xr-x---. 6 root root 4096 Jan 21 18:51 .. drwxr-xr-x. 2 root root 4096 Jan 21 19:51 .hidden_directory -rw-r--r--. 1 root root 54894 Jan 21 19:28 .hidden_file -rw-r--r--. 1 root root 0 Jan 21 19:05 normal_directory -rw-r--r--. 1 root root 0 Jan 21 19:05 normal_file
Check alias on this node
# alias ls alias ls='ls -a'
As you see there is an alias for ls command so by default it is configured to hidden files and folders. To remove this temporarily execute «»
# unalias ls
Next show hidden files and folders using , now this works as expected as we don’t see hidden folders or files.
# ls -l total 0 -rw-r--r--. 1 root root 0 Jan 21 19:05 normal_directory -rw-r--r--. 1 root root 0 Jan 21 19:05 normal_file
This is temporary fix only for the current session, you need to check where this setting is configured for , it may be or some other system file based on your distribution.
Similarly to create hidden files you can just put a () infront of the filename, for example to create hidden files with filename «»:
# touch .my_file
Настройка WinSCP
Настройка русского языка в WinSCP
Для начала давайте настроим обещанный русский язык интерфейса программы. В появившемся после запуска программы окне, внизу нажмите кнопку “Languages” и затем “Get More…”
Скачанный архив ru. zip нужно разархивировать, и файл WinSCP. ru скопировать в C:\Program Files\WinSCP\ – это папка, в которую по-умолчанию была установлена программа WinSCP. Теперь у вас в меню Languages появится пункт “Russian – Русский”.
Настройка подключения WinSCP к серверу хостинга
Для дальнейших действий вам нужно найти письмо, которое вы получили от вашего хостинг-провайдера после регистрации аккаунта. В этом письме должны содержаться данные для доступа по FTP и по SSH.
Адрес сервера: host_name
Имя пользователя: user_name
Эти данные внести в соответствующие поля в окне “WinSCP Вход”.
Файловый протокол оставляем по умолчанию SFTP (SSH FTP) – это сетевой протокол, который шифрует весь трафик, поэтому ваше подключение к серверу будет безопасным. У некоторых хостинг-провайдеров доступ по протоколу SSH нужно будет включить в панели управления хостингом. Если же ваш хостинг-провайдер не предоставляет возможность доступа по SSH, то можете выбрать файловый протокол FTP, но лучше сменить хостинг на нормальный!
Нажмите “Сохранить”. Появится окно, в котором можете изменить название вашего соединения или оставить то, что предлагается по умолчанию. Галочку сохранения пароля в целях безопасности лучше не ставить, но если захотите сохранить, то в WinSCP есть возможность задать еще пароль на вход в саму программу – так называемый, мастер пароль (master password). В случае сохранения пароля соединения рекомендую тогда задать мастер пароль. Как это сделать читайте далее в статье.
Жмите ОК. В списке соединений появится только что созданное. Если галочку “Save password” вы не поставили, тогда при каждом подключении вам нужно будет вводить пароль доступа. При первом подключении вам может быть выдано сообщение касательно открытого ключа сервера. В этом случае подтвердите, что вы доверяете этому серверу. Если, конечно, доверяете своему хостинг-провайдеру. =)
Включение мастер пароля
Для повышения безопасности в WinSCP есть возможность включить мастер пароль.
Теперь при подключении к хостингу у вас будет запрашиваться этот пароль. Чем удобно использование мастер пароля? Если у вас много сайтов на разных серверах – вы можете завести в WinSCP все ваши соединения, сохранить пароли (которые, наверняка, отличаются для каждого соединения) с помощью галочки “Save password”, и задать мастер пароль. Теперь вам не нужно помнить или постоянно копировать из файла пароли для разных соединений. Вам достаточно запомнить один мастер пароль и вводить его при подключении к любому из серверов.
Итак, мы установили и сделали основные настройки FTP клиента WinSCP. С помощью этой программы теперь мы сможем подключаться к серверу хостинг-провайдера, копировать на него файлы, забирать с него файлы и даже редактировать файлы непосредственно на сервере. Это нам понадобится при переносе сайта на хостинг и для дальнейшей работы с ним.
Жду ваших вопросов и комментариев.
Всем комфортной и безопасной работы!
WINscp – это бесплатный графический клиент с открытым исходным кодом для Windows. Основная функция клиента – безопасная передача данных с локального компьютера на удаленный.
Скачать клиент можно на официальном сайте https://winscp. net/
Show Hidden Files Not Working in Windows 11/10
«Hi everyone, my main problem here is that Windows can’t show hidden folders and files. Every time I try to check the option «show hidden files and folders», it unchecks itself. I am currently using Windows 10. Why does my Windows 10 fail to show hidden folders? How can I fix this error? Help, please! Thanks!»
Normally, we show hidden files by opening the Windows File Explorer Options and then ticking the option of Show hidden files, folders, and drives. However, this way doesn’t always work properly. In addition to the situation in which users are unable to check the «Show Hidden Files» option, there is another situation that indicates show hidden files not working in Windows 10. That is users can check the option, but the hidden files still aren’t showing. How to fix the issue of Windows 10 show hidden files not working? Read on and you will get the answers.






























