Что нужно знать при удалении файлов с Google Диска
- Фактически удалить файл может только владелец файла. Другие удаляют файл только из своего собственного представления, но не удаляют файл.
- Владелец файла — тот, кто загрузил его на Google Диск. Используемое хранилище будет учитываться только в квоте владельца файла на Google Диске.
- Когда вы удаляете файл с одного из своих устройств, скажем, из приложения Google Диск для Android, файл будет удален с других устройств, то есть из приложения iPhone / iPad и веб-версии.
- если ты удалить файл из любого продукта Google Диска непосредственно такие как Google Документы, Таблицы, Презентации и т. д., эти файлы также будут удалены с Диска. То же самое верно и для обратной ситуации, то есть при удалении с Диска он будет удален из других служб.
Теперь давайте проверим различные сценарии.
Способы удаления неудаляемых папок
Вероятнее всего, эта неисправность вызвана тем, что удаляемая папка занята сторонним приложением. Но даже после того как были закрыты все приложения, которые могли использоваться в ней, папка может не удалиться. К примеру, электронное хранилище данных может заблокироваться из-за некорректных операций пользователем. Данные элементы становятся «мертвым грузом» на винчестере и бесполезно занимают память.
Способ 1: Total Commander
Самым популярным и наиболее функциональным файловым менеджером является Total Commander.
- Запускаем Total Commander.
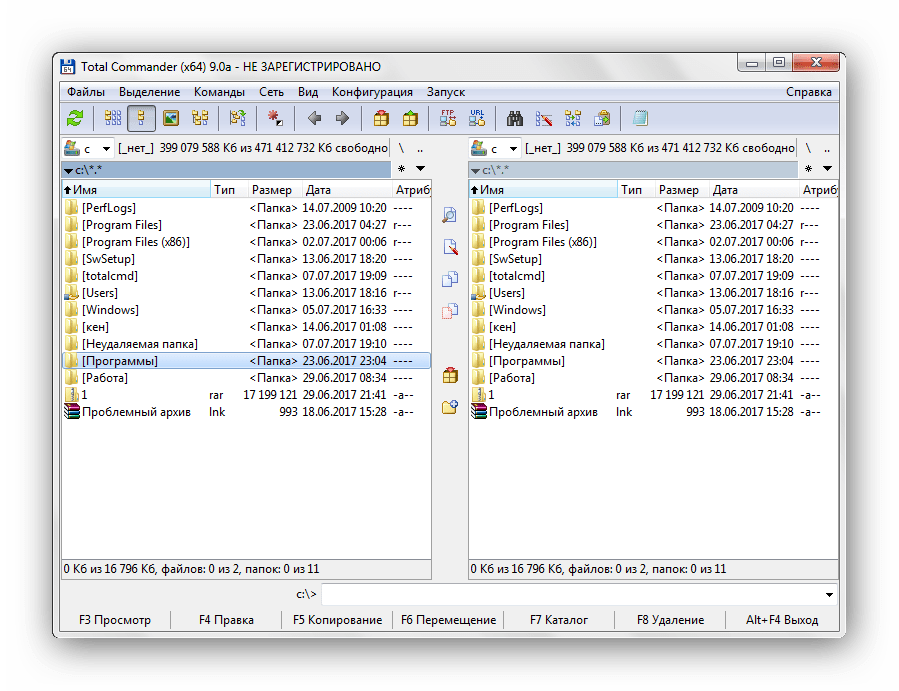
Выбираем необходимую папку для удаления и нажимаем «F8» либо жмём на вкладку «F8 Удаление», которая расположена в нижней панели.
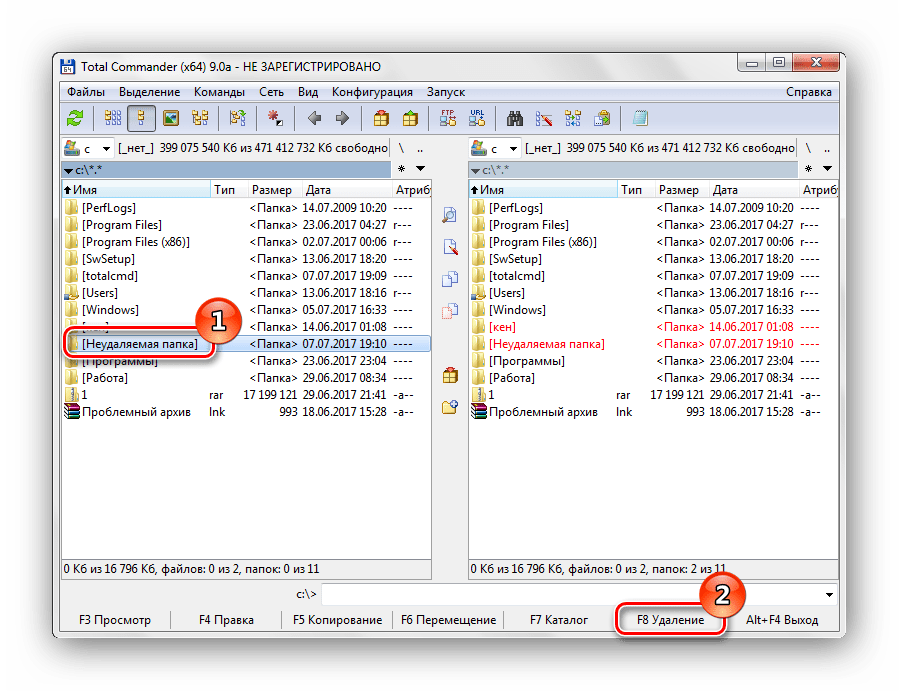
Способ 2: FAR Manager
Еще один файловый менеджер, который может помочь в удалении неудаляемых объектов.
- Открываем FAR Manager.
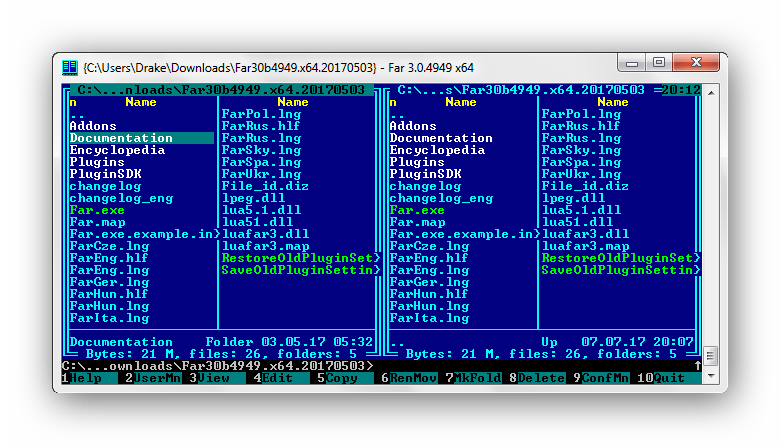
Находим папку, которую необходимо удалить, и нажимаем клавишу «8». В командной строке отобразится цифра «8», далее жмём «Enter».
Или жмём ПКМ по нужной папке и выбираем пункт «Удалить».
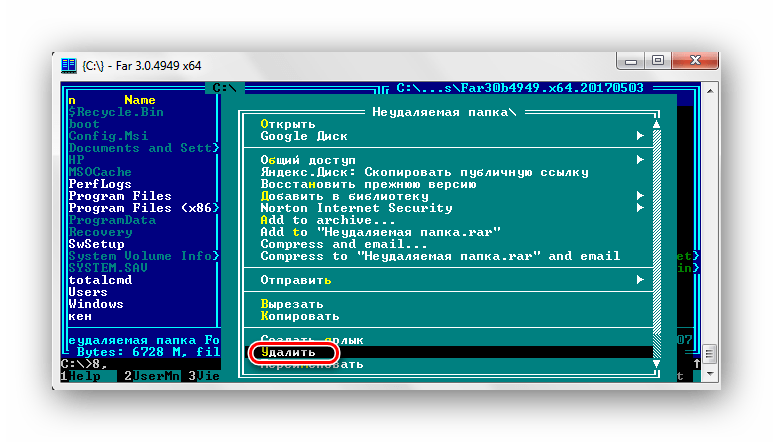
Способ 3: Unlocker
Программа Unlocker абсолютно бесплатна и позволяет удалить защищенные или заблокированные папки и файлы в Виндовс 7.
- Устанавливаем программное решение, выбрав пункт «Advanced» (снимаем галочки с ненужных дополнительных приложений). И дальше инсталлируем, следуя инструкции.
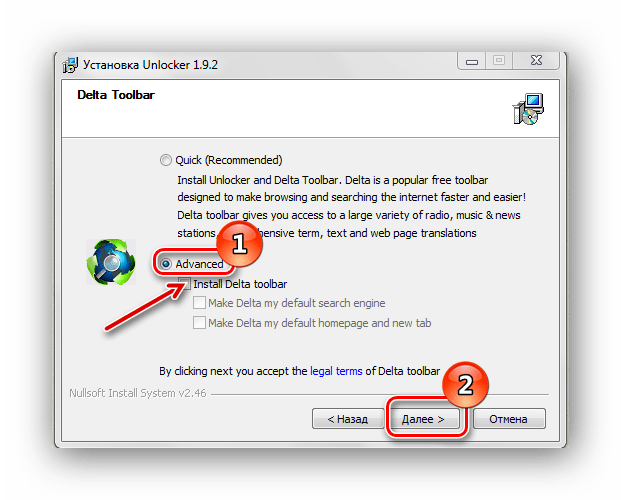
Щелкаем ПКМ по папке, которую необходимо удалить. Выбираем » Unlocker».
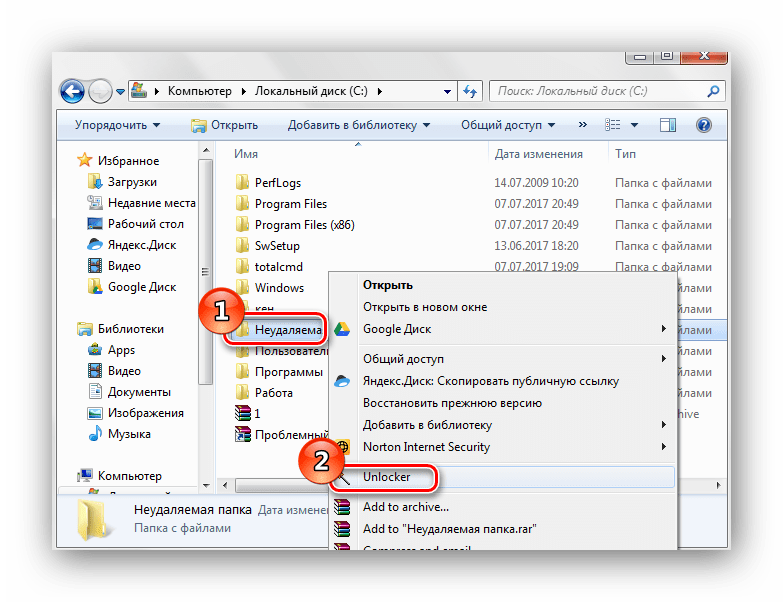
В появившемся окне щелкаем по процессу, мешающему удалению папки. Выбираем пункт в нижней панели «Разблокировать все».
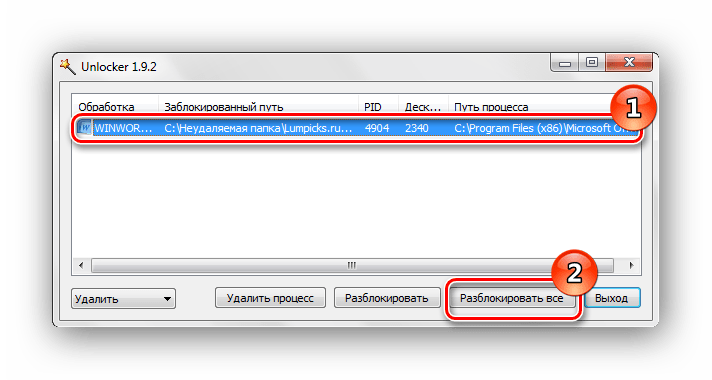
После разблокировки всех мешающих элементов папка будет удалена. Увидим окно с надписью «Объект удалён». Щелкаем «ОК».
Способ 4: FileASSASIN
Утилита FileASSASIN способна удалить любые заблокированные файлы и папки. Принцип действия очень схож с Unlocker.
- Запускаем FileASSASIN.
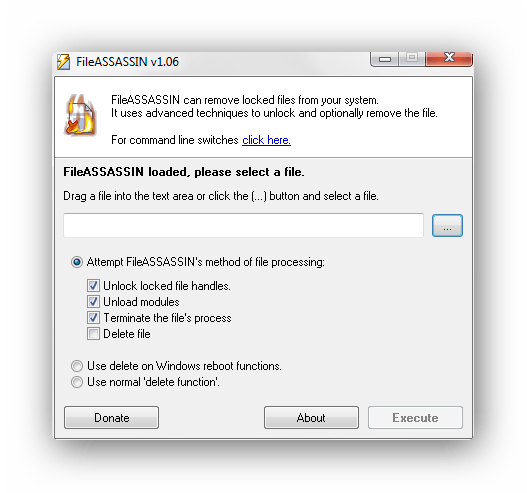
В наименование «Attempt FileASSASIN’s method of file processing» ставим галочки:
- «Unlock locked file handles»;
- «Unload modules»;
- «Terminate the file’s process»;
- «Delete file».
Щелкаем по элементу «…».
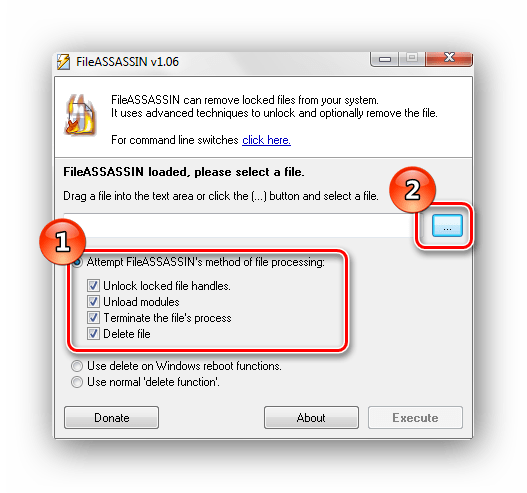
Появится окно, в котором выбираем необходимую для удаления папку. Жмём «Execute».
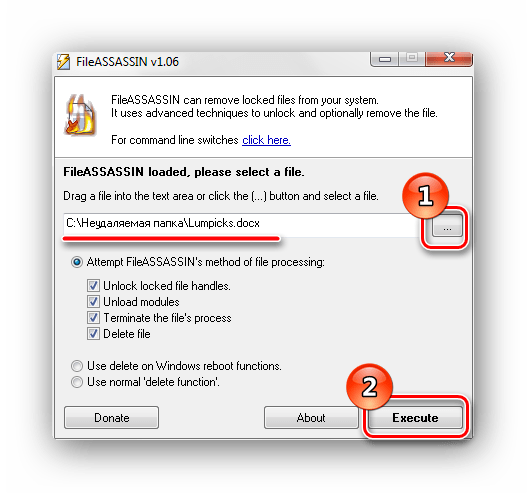
Появится окно с надписью «The file was deleted successfully!».
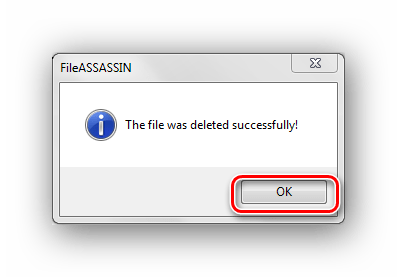
Способ 5: Настройки папки
Данный способ не требует никаких сторонних утилит и очень прост в реализации.
- Щелкаем ПКМ по папке, которую необходимо удалить. Идём в «Свойства».
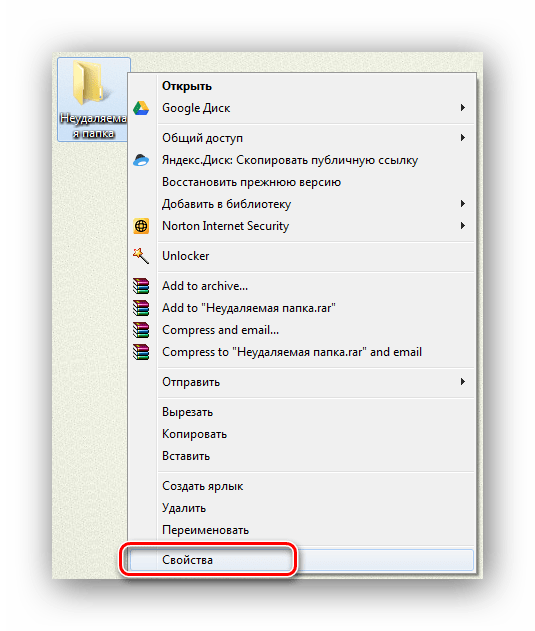
Перемещаемся в наименование «Безопасность», щелкаем вкладку «Дополнительно».
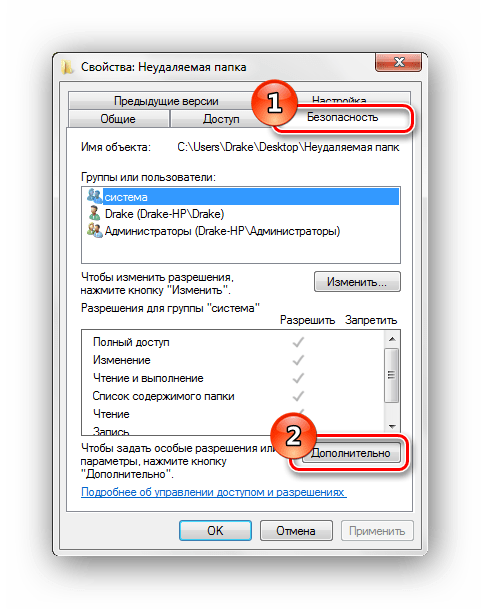
Выбираем группу и настраиваем уровень доступа, перейдя по вкладке «Изменить разрешения…».
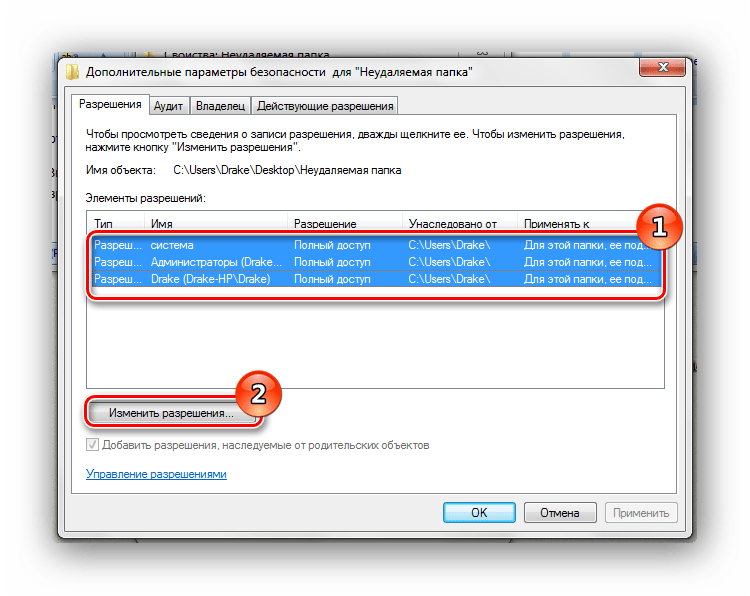
Еще раз выделяем группу и щелкаем по наименованию «Изменить…». Устанавливаем галочки напротив пунктов: «Удаление подпапок и файлов», «Удаление».
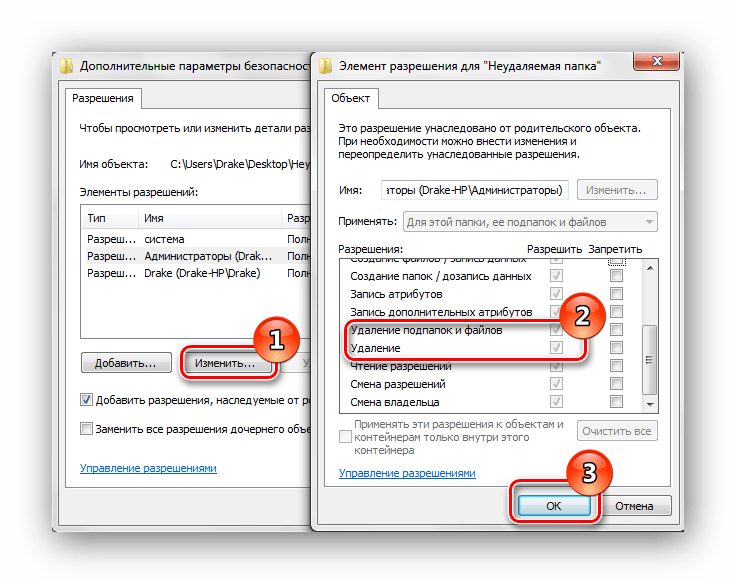
После проделанных действий, пробуем снова удалить папку.
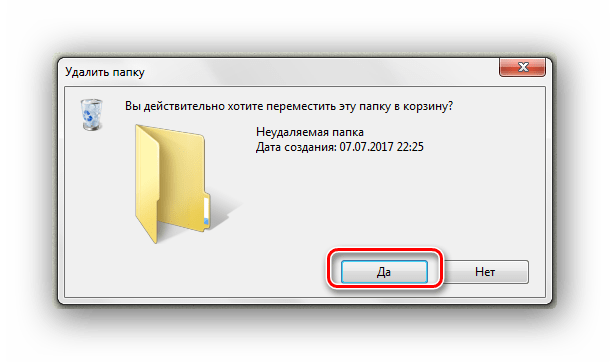
Возможно, ошибка возникает по причине запущенного процесса, находящегося внутри папки.
- Пробуем удалить папку.
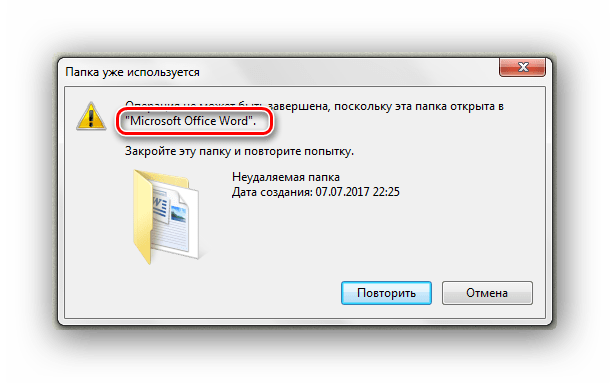
Если после попытки удаления видим сообщения с ошибкой «Операция не может быть завершена, поскольку эта папка открыта в Microsoft Office Word» (в вашем случае может быть другая программа), то переходим в диспетчер задач, нажимая сочетания клавиш «Ctrl+Shift+Esc», выбираем необходимый процесс и жмём «Завершить».
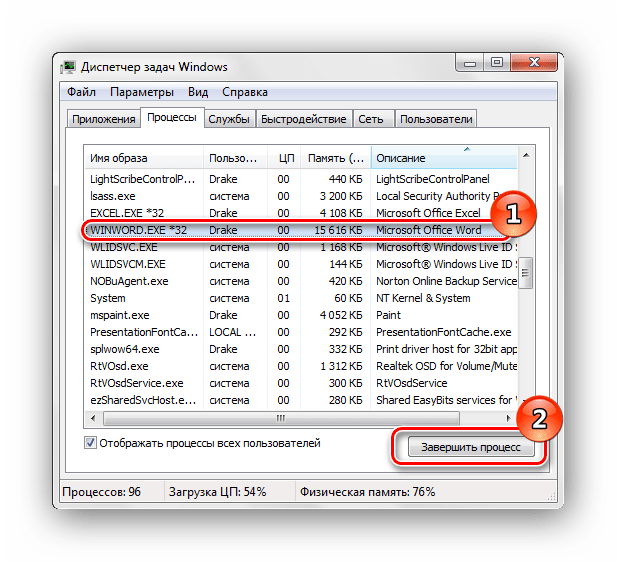
Появится окно с подтверждением завершения, жмём «Завершить процесс».
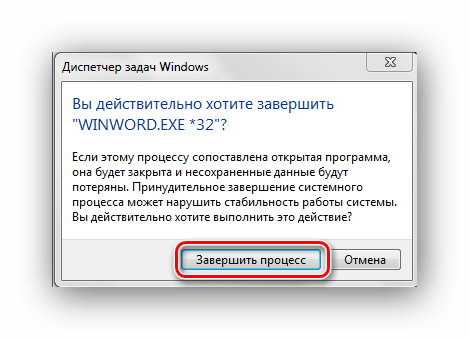
После проделанных действий снова пробуем удалить папку.
Способ 7: Безопасный режим Windows 7
Входим в операционную систему Виндовс 7 в безопасном режиме.
Подробнее: Запускаем Windows в безопасном режиме
Теперь находим необходимую папку и пробуем удалить в данном режиме ОС.
В некоторых случаях может помочь обычная перезагрузка системы. Перезагружаем Виндовс 7 через меню «Пуск».
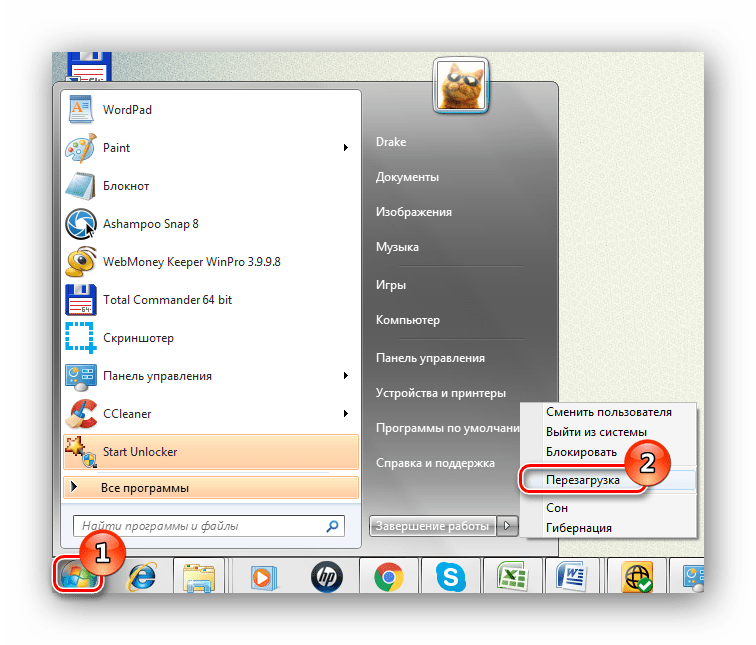
Способ 9: Проверка на вирусы
В определённых ситуациях удалить директорию невозможно из-за присутствия вирусного ПО в вашей системе. Для того, чтобы устранить проблему, необходимо просканировать Виндовс 7 антивирусной программой.
Перечень хороших бесплатных антивирусов:Скачать AVG Antivirus Free
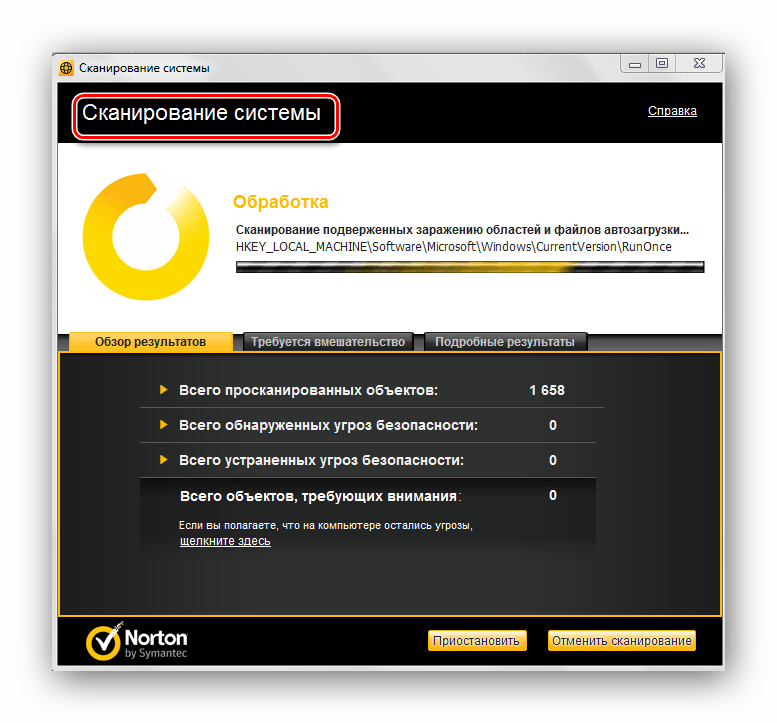
Используя данные способы, вы сможете удалить папку, которая не удалялась в Виндовс 7.
Опишите, что у вас не получилось.
Наши специалисты постараются ответить максимально быстро.
Способы удаления
Чтобы удалять системные папки, нужны права суперпользователя – root. Если у вас их нет, то вы точно никак не сможете сломать Андроид. При наличии root-прав нужно быть крайне осторожным – удаление важных системных файлов приведет к тому, что вам придется прошивать устройство заново.
Если вы разобрались, какие папки можно безболезненно удалить, то приступайте к очистке памяти с помощью стандартных функций:
- Откройте главное меню Андроид и запустите браузер файлов (менеджер файлов).
- Найдите папку, которую можно удалить. Нажмите на нее и держите палец.
- Когда появится меню, выберите «Удалить».
Увеличить
На скриншоте представлен вариант менеджера с поддержкой множественного выбора. Кнопка удалить находится в данном случае сверху справа в виде иконки корзины.
В стандартном файловом менеджере не отображаются все файлы и папки Android. Чтобы хорошо почистить память устройства, используйте ES Проводник или другой сторонний менеджер файлов.
- Запустите ES Проводник.
- Выберите, что будете чистить – внутреннее хранилище (Internal Storage) или карту памяти.
- Удерживайте палец на папке, которую хотите удалить. Как только он будет отмечен, начните выделять другие файлы и папки.
- После выбора всех элементов для удаления нажмите на кнопку «Удалить» в нижнем меню.
Увеличить
Можно не пользоваться файловыми менеджерами на Android, а просто подключить телефон к компьютеру, выбрав режим медиа-устройство, в котором возможен просмотр и изменение содержимого памяти.
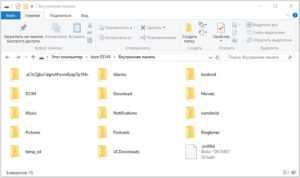
Увеличить
После подключения к компьютеру вы можете открыть внутреннюю память смартфона в проводнике и удалить ненужные папки, освободим место.
На флешке не видно файлов: способы устранения проблемы
Первое, что необходимо сделать, — это провести визуальный осмотр предмета нашего внимания. Возможно, устройство переноса информации чисто механически повреждено. Некогда пролитая чашка кофе тоже может иметь непосредственное отношение к исчезновению файлов. Убедитесь, что контакты Flash-накопителя не окислены. Если устройство оснащено сигнальным светодиодом — работоспособность должна подтверждаться свечением индикатора. Впрочем, если компьютер обнаруживает подключенный девайс, то, скорее всего, «виновник торжества» имеет программные корни, которые вполне может подтачивать зловредный компьютерный вирус. Тем не менее, такие «фокусы» можно разоблачить в результате применения специального софта, но прежде…
3 ответа
Если папка «Удаленные» создается в Ubuntu на объеме, из которого Windows может читать и записать в, то можно удалить его в Windows как любая другая папка.
Таким образом, в Windows Explorer (файловый браузер Windows, чтобы не быть перепутанным со связанным Internet Explorer, веб-браузером):
- Выберите файл (файлы) и/или папку (папки), которую Вы хотите постоянно удалить. В этом случае это папка. (Это — почти наверняка папка, а не файл. Но если бы это был файл, то это все еще работало бы.)
- Удостоверьтесь никакие другие файлы или папки не выбраны, чтобы не случайно удалять что-то, что Вы не хотите удалять.
- Нажмите Shift+Delete.
Это удалит выбранные пункты. Это не отправляет их в Корзину сначала. Так будьте осторожны! Все еще иногда возможно восстановить данные, удаленные таким образом — то есть, это не безопасное, удаляют. Но часто не возможно восстановить данные, удаленные таким образом.
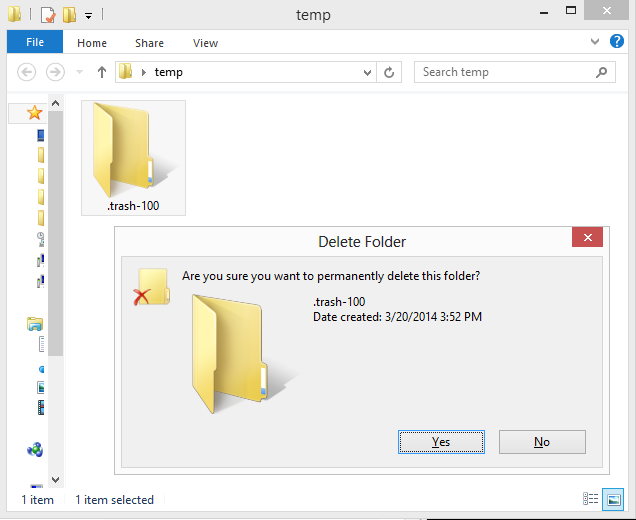
Та процедура также работает в Ubuntu. Почти в любом файловом браузере (таком как Наутилус, файловый браузер по умолчанию; или Thunar, файловый браузер Xubuntu; или PCManFM, файловый браузер Lubuntu), можно выбрать объекты и использовать Shift+Delete для удаления их без первой отправки их к мусору. (Но если Вы находитесь в Ubuntu и хотите убрать папки «Удаленные», можно обычно просто освобождать мусор.)
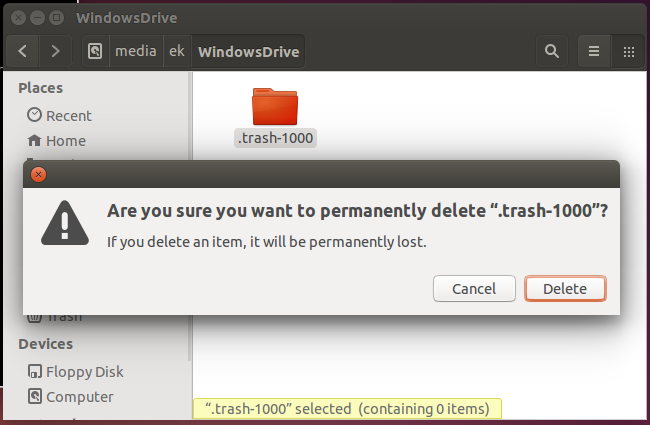
В Ubuntu, файлах и папках, имена которых запускаются с a скрыты по умолчанию. В примерно любом файловом браузере в Ubuntu можно нажать Ctrl+H для показа скрытых файлов. Нажатие его снова скрывает их снова. Как альтернатива комбинации сочетания клавиш Ctrl+H, можно вместо этого проверить (и снятие флажка) Представление> Выставочные Скрытые файлы в строке меню.
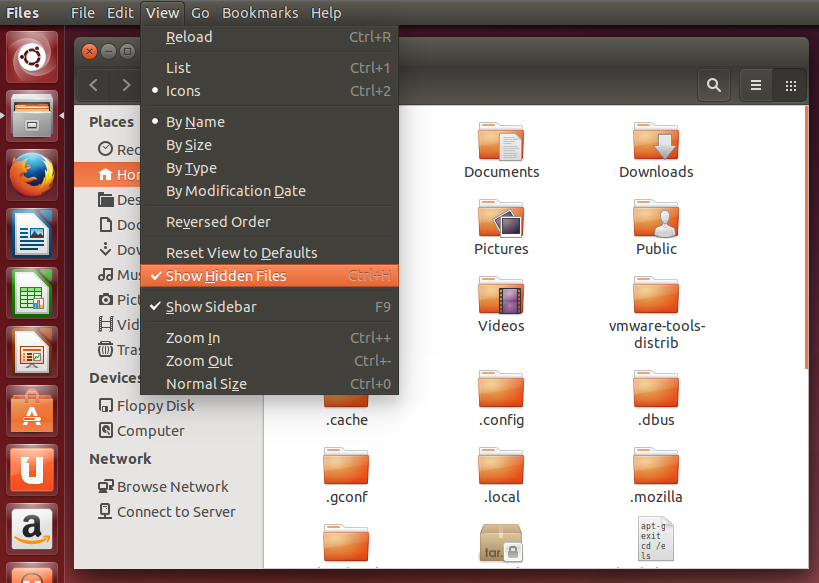
Вы видите в Windows, предлагая любой, что Windows не рассматривает его как скрытый файл (Windows автоматически не делает этого для «dotfiles»), или что Вам настроили Windows Explorer для показа скрытых файлов по умолчанию.
Однако, если Вы знаете (или верьте), скрытый файл присутствует, но Вы не видите его в Windows, можно сказать Windows Explorer показывать скрытые файлы. Один способ сделать это, которое будет применяться во всех папках, должно открыть Folder Options в Панели управления, нажать вкладку View, и под Расширенными настройками, установить переключатель «Show hidden files, folders, and drives» под «Скрытыми файлами и папками». (Затем нажмите Apply и OK.)
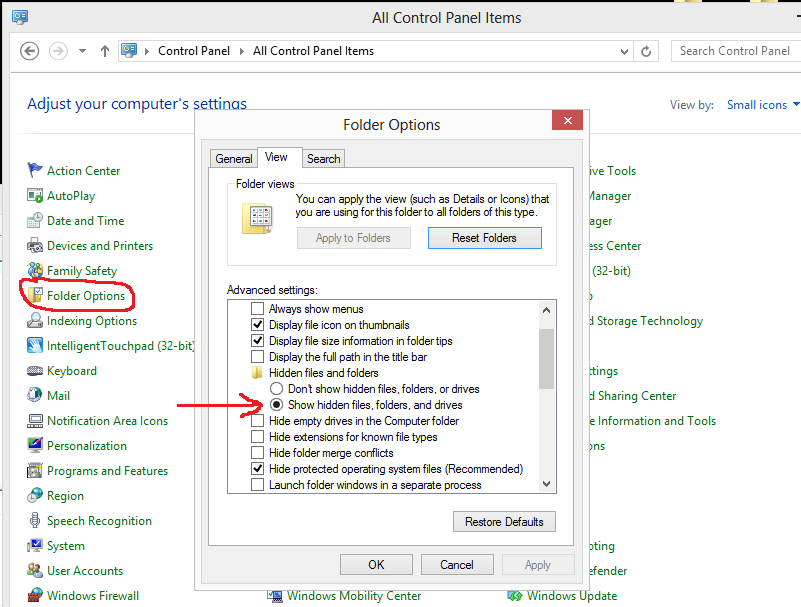
Обратите внимание, что Вы не должны обычно снимать отдельный флажок «Hide protected operating system files (Recommended)», и Вы не должны снять флажок с этим, если Вы не знаете то, что Вы делаете. ответ дан
8 October 2019 в 11:00
ответ дан
8 October 2019 в 11:00
Расшириться немного на ответе Eliah Kagan:
- Вы, и вероятно должны, может просмотреть каталог для поиска файлов, которые можно хотеть сохранить.
ответ дан
8 October 2019 в 11:00
Эти.Trash папки появляются в любой операционной системе, используемой, когда файлы удалены с помощью Linux для удаления. Все наши компьютеры запускают оба Windows & Linux, получая доступ к тому же Архиву, Данные & Накопители, независимо от операционной системы.
, Если удаление является трудным, попытайтесь переименовать папку к простому имени, затем попробуйте еще раз. В системе Linux попытайтесь освободить Корзину. В любой системе Windows иногда иногда работает Выстрел-Del. Иначе приложения «шинковки» третьей части иногда работают. В Windows лучшая удача, которую мы последовательно имеем, является бесплатно распространяемой версией «Усовершенствованного SystemCare».
ответ дан
8 October 2019 в 11:00
ТОП-5 приложений для очистки внутренней памяти
Выше речь шла исключительно о ручных методах очистка памяти Xiaomi. Однако существуют специальные приложения, способные качественно почистить память смартфона удалив «другие файлы».
На самом деле таких программ много, но далеко не все они заслуживают внимания. Рассмотрим самые качественные варианты.
Стандартное приложение «Очистка»
Есть практически во всех версиях MIUI. Данный инструмент отлично справляется с удалением разнообразных элементов, захламляющих внутреннюю память смартфона.
Имеет несколько режимов работы. Режим «Глубокая очистка» способен удалить даже повреждённые или неиспользуемые файлы самой ОС (но с некоторыми оговорками). Сбоев в работе практически не случается.
Clean Master
Простая удобная утилита, которая способна в автоматическом режиме определить объёмы кэша программ, рекламного мусора или дубликатов. Запустить очистку можно при помощи кнопки в главном меню программы.
Ещё одна возможность – отключение приложений, слишком интенсивно использующих аккумулятор. Также есть опция глубокой очистки памяти смартфона.
CCleaner
Одна из самых популярных программ для очистки внутренней памяти смартфона и его базовой оптимизации. При запуске программа анализирует память устройства и определяет размер найденных файлов, после чего производит их сортировку.
Никакой кучи малы: пользователь всегда в курсе, что попало под прицел. Но кеш приложений чистится только после приобретения PRO версии продукта.
Avast Cleanup
По большей части это оптимизатор операционной системы Android. Программа способна удалить весь мусор с внутреннего накопителя телефона, оптимизировать оперативную память устройства, отключить прожорливые (в плане батареи) приложения и автоматически отправить слишком большие файлы в облачные хранилища (вроде Dropbox или Google Drive).
SD Maid
Один из лучших «чистильщиков» для Android. Программа способна искать и удалять дубликаты, чистить кеш приложений, убирать неиспользуемые системные логи и делать многое другое.
К числу преимуществ стоит также отнести возможность добавления отдельных каталогов в исключения с той целью, чтобы приложение не удаляло из них данные. Есть полностью автоматический режим работы.
Очистка папки «другие файлы» на Xiaomi оздоровит операционную систему MIUI. Можно заняться этим вручную, либо доверить работу автоматическим клинерам. Но даже стандартное приложение для очистки MIUI способно на многое, не требуя установки сторонних приложений.
Суть и предназначение папки Thumbnails
Как известно, операционная система Android в своей работе использует ядро Linux – Unix-подобной операционной системы с открытым кодом.

Linux
Практически в любом дистрибутиве Linux в директории /home/Пользователь/ находится папка под названием /.thumbnails, предназначенная для хранения миниатюрных эскизов всех ранее просмотренных вами изображений.
- Каждый раз, когда вы просматриваете какую-либо картинку в «Галерее».
- Папка Thumbnails пополняется ещё одной миниатюрой («thumbnail» c английского переводится как «миниатюра») просмотренного вами изображения.
- Дабы поиск нужного изображения в «Галерея» проходил легко и быстро (при беглом просмотре списка имеющихся фото в «Галерея» вы видите уменьшенные их копии).
Задавшись вопросом, что это за каталог Thumbnails, пользователь обнаруживает, что данная директория имеет скрытый характер, и найти её можно только лишь включив отображение скрытых и системных файлов в настройках программы-проводника на Андроид, или просматривая содержимое вашего смартфона путём подключения его к ПК.
С месяцами и годами пользования мобильным устройством директория Thumbnail существенно разрастается, и может иметь размер до одного-двух гигабайт, а то и более.

«Пожиратель» свободного места
Замечу, что простое удаление этой папки никак не меняет ситуацию, папка очень быстро восстанавливается системой, и продолжает служить своему прямому предназначению – хранению эскизов (миниатюр) всех изображений на вашем устройстве.
Удаление неудаляемых файлов или папок: альтернативные способы
Перезагрузка
Итак, вы приняли решение убрать ненавистную папку из системы, но последняя как назло сообщает, что не может это сделать. На то есть несколько причин.
Основной из них является вовлечение данных папки в какой-либо запущенный процесс.
Удалить папку «скрины» не выйдет из-за того, что один или несколько ее файлов на данный момент задействованы в системе Windows.
Не удаляется папка
Вы наверняка не знаете, какой именно, поэтому единственно верным решением является перезагрузка устройства.
Итак, щелкните «Пуск» (1). Дальше найдите (в зависимости от версии Windows) иконку питания или небольшую стрелку (2) возле «завершение работы». Выберите перезагрузку (3).
Нажимаем «Пуск» (1), находим иконку питания или небольшую стрелку (2) возле «завершение работы»,выбираем «Перезагрузка» (3)
Проверка системы
На случай нежелания осуществлять рестарт мы рекомендуем вам проверить, присутствует ли в папке запущенная программа.
Например, вам нужно избавиться от Skype. Однако, вы сделали это не с помощью панели управления, а удалив папку со всем содержимым программы.
Давайте разберемся с этим вариантом.
Шаг 1. Первым делом вам необходимо открыть папку. Перейдите по этому адресу: «Диск С/Programm Files/Skype». В итоге откроется следующая картина.
Переходим по адресу в папку содержащую значок «Skype»
Шаг 2. При нажатии «Delete» система сообщит следующее.
Нажимаем «Delete»
Из-за того, что программа открыта и находится в запущенном состоянии, вы не удалите ее. Система заблокировала такую возможность. К тому же, она присутствует в «Диспетчере задач», точнее во вкладке процессов.
Система блокирует удаление данной папки
Шаг 3. Для начала закройте программу и снимите задачу. В результате сообщение не должно появляться снова.
Чтобы сделать это выполните выход из Skype, а затем вызовите диспетчер задач с помощью сочетания клавиш «Ctrl+Alt+Delete». Найдите программу и выберите опцию «Завершить процесс».
Выбираем опцию «Завершить процесс»
Появится окно, требующее подтвердить действие (в последней версии системы его нет). Повторно нажмите на завершение. Надеемся, этот вариант вам поможет, а если нет, тогда попробуйте запустить антивирусный сканер.
Вирусы
Бывает и такое, что удалить папку не представляется возможным из-за того, что компьютер попал под действие вредоносной программы, трояна или опасного кода.
Вирус в папке
Стоит заметить, что в этом может быть виноват не только интернет. Вирус заражает устройство и через флешку.
А что делать с неудаляемой папкой на внешнем накопителе? Как вы уже могли догадаться, используя всю мощь антивирусного сканера.
Запустите программу и выберите опцию проверки флеш-накопителя. Затем попытайтесь удалить папку. В случае провала приступите к форматированию устройства.
Процесс этот несложный и подразумевает выполнение следующих действий:
Шаг 1. Откройте меню правым щелчком мышью на накопителе и найдите опцию форматирования.
Открываем меню правым щелчком мышью на накопителе и находим опцию «Форматировать…»
Шаг 2. Затем откроются настройки:
- объем памяти накопителя;
- тип файловой системы;
- название накопителя;
- метод форматирования;
- начало процесса.
Обратите внимание на тип файловой системы. По умолчанию определен FAT 32
Его считывают любые устройства, и не только под управлением Windows.
Название придумайте по своему усмотрению. Параметры от этого не изменятся.
Чтобы процесс форматирования прошел более качественно используйте глубокую очистку. Затем нажмите «Начать» и ждите.
Нажимаем на кнопку «Начать»
Кажется, вы легко справились с проблемой и больше не будете иметь дело с нежелательными файлами или папками, которые нельзя удалить.
3 ответа
Если в Ubuntu создается мусорная папка на томе, с которого Windows может читать и записывать, вы можете удалить ее в Windows, как и любую другую папку.
То есть в Windows Explorer (файловый браузер Windows, не путать с связанным Internet Explorer, веб-браузер):
- Выберите файлы и / или папки, которые вы хотите удалить без возможности восстановления. В этом случае это папка. (Это почти наверняка папка, а не файл. Но если бы это был файл, это все равно работало бы.)
- Убедитесь, что другие файлы или папки не выбраны, чтобы случайно не удалить то, что вы не хотите удалять.
- Нажмите Shift+Delete.
Это удалит выбранные элементы. Он не отправляет их в корзину в первую очередь. Так что будьте осторожны! Иногда все еще возможно восстановить данные, удаленные таким способом, то есть это не безопасное удаление. Но часто невозможно восстановить данные, удаленные таким способом.
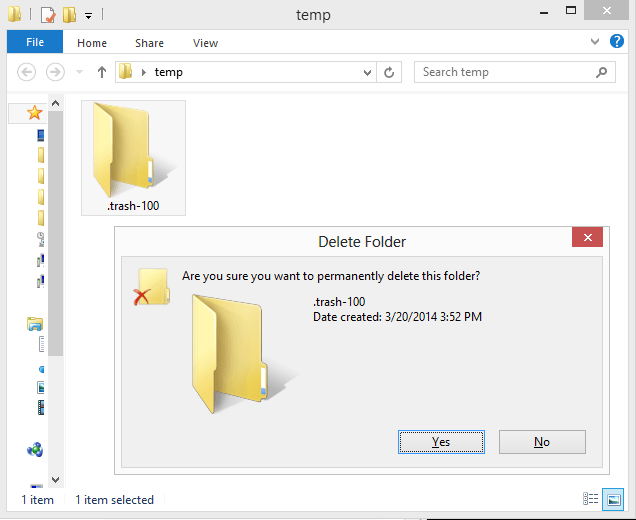
Эта процедура также работает в Ubuntu. Почти в любом файловом браузере (например, Nautilus, файловый браузер по умолчанию; Thunar, файловый браузер Xubuntu; или PCManFM, файловый браузер Lubuntu) вы можете выбирать элементы и использовать Shift+Delete, чтобы удалить их без предварительной отправки в корзину. (Но если вы находитесь в Ubuntu и хотите очистить содержимое папки «Корзина», обычно вы можете просто очистить корзину.)
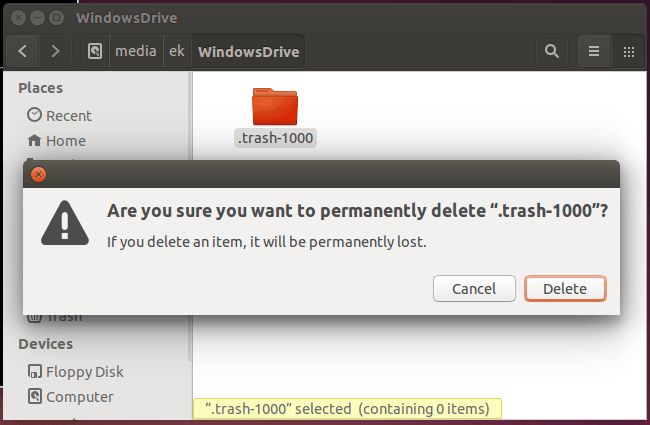
В Ubuntu файлы и папки, имена которых начинаются с по умолчанию скрыты. Практически в любом файловом браузере в Ubuntu вы можете нажать Ctrl+H, чтобы показать скрытые файлы. Повторное нажатие скрывает их снова. В качестве альтернативы сочетанию клавишCtrl +H вы можете вместо этого отметить (и снять отметку) Вид> Показать скрытые файлы в строке меню.
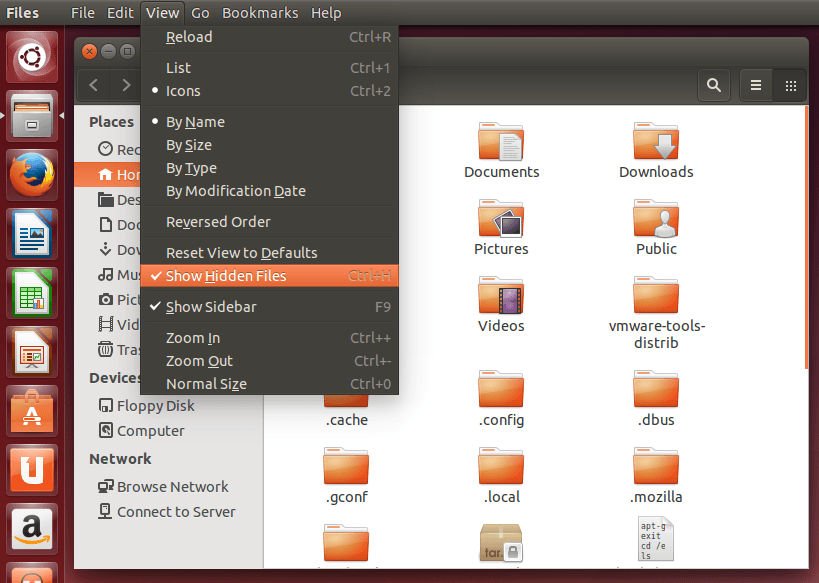
Ты можешь видеть в Windows, предлагая либо, что Windowsне рассматривает его как скрытый файл (Windows автоматически не делает это для «точечных файлов»), либо что у вас есть проводник Windows, настроенный для отображения скрытых файлов по умолчанию.
Однако, если вы знаете (или считаете, что скрытый файл присутствует, но не видите его в Windows), вы можете указать проводнику Windows показать скрытые файлы. Один из способов сделать это, который будет применяться во всех папках, — это открыть «Параметры папки» на панели управления, перейти на вкладку «Вид» и в разделе «Дополнительные настройки» выбрать кнопку «Показать скрытые файлы, папки и диски» в разделе «Скрытые». файлы и папки.» (Затем нажмите «Применить» и «ОК».)
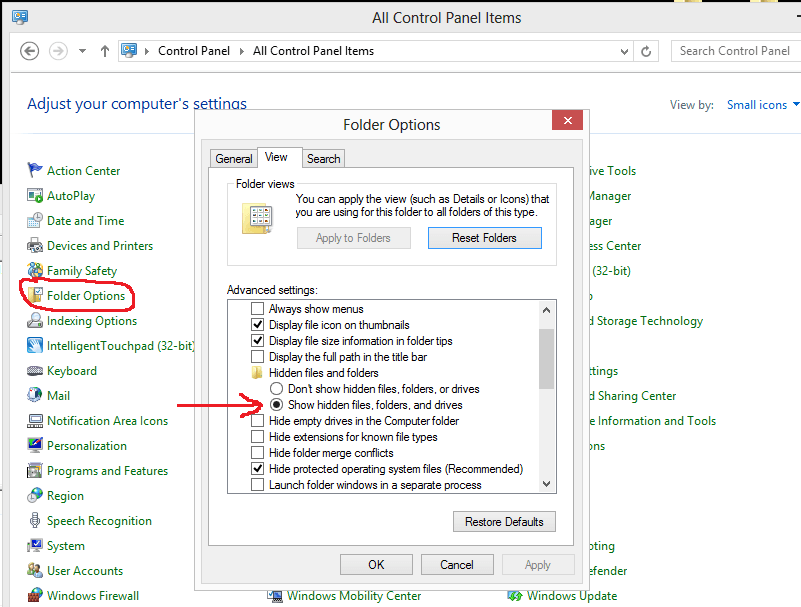
Обратите внимание, что обычно вам не нужно снимать флажок «Скрыть защищенные файлы операционной системы (рекомендуется)», и вам не следует снимать этот флажок, если вы не знаете, что делаете. 3
3
2014-03-20 19:45
Чтобы немного расширить ответ Элии Кагана:
- в UID пользователя, который удалил файлы. 1000 — это типичный UID пользователя, который установил систему в Debian и Ubuntu.
- Вы можете и, вероятно, должны просматривать каталог для поиска файлов, которые вы можете сохранить.
2
2014-03-20 21:13
Эти папки.Trash появляются в любой операционной системе, используемой при удалении файлов с использованием Linux для удаления. Все наши компьютеры работают под управлением Windows и Linux и имеют доступ к одним и тем же дискам «Архив», «Данные и хранилище» независимо от операционной системы.
Если удаление затруднено, попробуйте переименовать папку в простое имя, затем повторите попытку. В системе Linux попробуйте очистить корзину. В любой системе Windows иногда Shot-Del иногда работает. В противном случае приложения «шредера» третьей стороны иногда работают. В Windows нам больше всего не помешает бесплатная версия Advanced SystemCare.
2017-08-16 03:10
Папки, которые нельзя удалять
Есть в Android папки, которые категорически нельзя удалить, так как без них система не будет корректно работать. Запомните эти названия:
- efs – информация о IMEI, Mac, Bluetooth и Wi-Fi.
- etc – файлы конфигурации, используемые при загрузке системы и процессов различных встроенных программ.
- lib – библиотеки, необходимые для работы программ и модулей.
- mnt – образы монтируемых систем.
- proc – ключевые сведения об установленной системе.
- sbin – исполняемые файлы всех программ, участвующих с управлении системой.
- sys – конфигурация системы в данный момент.
Ни в коем случае нельзя удалять папку system со всеми вложенными в нее каталогами. System – это хребет системы, так что если вы удалите отсюда какие-то данные, то будете прошивать телефон заново.
Очистка системной памяти
Многочисленные данные из каталогов мессенджеров Telegram, WhatsApp или Viber также относятся к «другим» элементам. Более того, они имеют свойство накапливаться, занимая много места. Поэтому файлы мессенджеров лучше очистить.
Как очистить системную память на Xiaomi:
- Запустите проводник MIUI, переключитесь на список каталогов (иконка с изображением папки на верхней панели).
- Найдите в списке каталог Telegram, тапните по нему.
- Перейдите в папку Telegram Documents.
- Выделите все файлы, нажмите иконку «Удалить».
- Вернитесь на шаг назад и повторите процедуру для папок Telegram Audio, Telegram Images, Telegram Video.
Теперь на внутренней памяти телефона появится много места. Аналогично процедура проводится для других мессенджеров, вроде WhatsApp или Viber, только нужные каталоги будут называться немного по-другому.
Как добавлять и удалять приложения, файлы и папки из Dock (Док)
Добавление и удаление приложений, папок и файлов в Dock – очень простой процесс. Помните, что приложения и папки или файлы хранятся в разных разделах Dock. Просто следуйте инструкциям ниже.
Добавить приложения в Dock:
- Щелкните значок Finder в Dock, чтобы открыть окно Finder.
- На левой боковой панели нажмите «Приложения
- В списке приложений выберите приложение, которое вы хотите добавить в Dock, и перетащите его в левую часть.
- Отпустите приложение, когда увидите, что панель Dock расширяется, чтобы освободить место для приложения.
Добавить папки и файлы в Dock:
- Щелкните значок Finder в Dock, чтобы открыть окно Finder.
- Найдите папку или файл, который вы хотите добавить в Dock.
- Выберите его и перетащите в правую часть Dock.
- Отпустите приложение, когда увидите, что панель Dock расширяется, освобождая место для папки или файла.
Предположительно вы хотите добавить работающее приложение в док . Для этого выполните следующие действия.
- Щелкните правой кнопкой мыши запущенное приложение в Dock.
- В меню наведите указатель мыши на «Вариант
- Затем нажмите «Сохранить в доке
То же самое касается любой папки или файла.
Удалить приложения, папки или файлы:
- Щелкните правой кнопкой мыши приложение, папку или файл в Dock.
- В меню наведите указатель мыши на «Вариант
- Затем нажмите «Удалить из Dock
Или вы можете удалить его, просто перетащив его из Dock на рабочий стол. Наведите указатель мыши на рабочий стол, пока не увидите пункт «Удалить». Нажмите на нее, и вы удалите приложение, папку или файл из Dock.
Приложение, папка или файл должны быть закрыты, чтобы удалить их из Dock.
Итоги
Проблемы с памятью бывают разными, как и их решения. Начните диагностику системы с выполнения самых простых действий и удаления ненужных игр, приложений, фотографий, видео и других файлов. Не забудьте добавить карту памяти, очистить кэш и папку .thumbnails. Если это не поможет, пробуйте более радикальные меры.
Есть два симптома, когда внутренней памяти на телефоне катастрофически не хватает:
- Приложения и Андроид тормозят,
- Телефон выдает сообщение о том, что нужно принять меры и освободить занятое пространство.
Увеличив свободное место в памяти Андроид, вы сэкономите время и перестанете замечать тормоза на телефоне и планшете. На всю “уборку” уйдет от силы 20 минут.
Именно фотографии и видео “съедают” больше всего места на телефоне, за счет их можно быстро освободить место на карте памяти или во встроенном хранилище. Если ваш телефон не поддерживает карту памяти, переместите файлы, к которым вы обращаетесь нечасто, в облако. Лучше всего для этого подходит приложение Photos, или Google Photos. Оно автоматически загружает фотографии на сервис, где они доступны в изначальном качестве через браузер или приложение.
Помимо Google Photos, можно обратить внимание на такие альтернативы как Dropbox, Flickr или Microsoft OneDrive. Даже когда фотографии будут доступны только на сервере, вы легко получите к ним доступ, если у вас работает интернет
И главное, это действительно удобный и быстрый способ освободить пару гигабайт внутренней памяти!
Даже когда фотографии будут доступны только на сервере, вы легко получите к ним доступ, если у вас работает интернет. И главное, это действительно удобный и быстрый способ освободить пару гигабайт внутренней памяти!
1. В телефоне не хватало внутренней памяти, я половину фоток отправила на sd карту, после этого открываю, а они все какие-то мутные. Попробовала перекинуть обратно на внутреннюю память Андроид, но фотки такие же. Как мне вернуть прежние фотки, т.е. чтоб было как раньше подчистую без всяких искажений.
2. У меня не хватало внутренней памяти в телефоне, я захотела очистить ее. Я перебросила данные (фото, музыку) на карту памяти. Теперь файлы не читаются, хотя телефон видит карту. Как можно вернуть хотя бы фото?
3. Телефон Самсунг А5. Не знал, как увеличить внутреннюю память, переместил с помощью ноутбука папки с музыкой и файлами с внутренней памяти на sd карту. После этого при открытии папок все они оказались пустые. Файлы и музыку не видит ни телефон, ни компьютер. Внутренняя память телефона вроде не уменьшилась после этого. Как найти эти файлы?
Ответ. Вероятно, вы скопировали на карту памяти не оригиналы, а эскизы. Оригиналы фотографий могли остаться во внутренней памяти телефона. Если это не произошло, вам поможет программа DiskDigger.
Если в памяти устройства недостаточно места, следует скопировать файлы на компьютер (сделать резервную копию) и только после этого перемещать на карту памяти. Вам будет полезно ознакомиться с инструкцией, как очистить внутреннюю память на Андроиде (см. текст выше).
У меня телефон Sony Xperia, когда захожу в Плей Маркет, хочу скачать какую-нибудь программу, система пишет, что не хватает памяти на Андроиде, хотя флешка 16 гб! Что делать?
Ответ. Скорее всего, ошибка «недостаточно памяти» на Андроид связана с тем, что не хватает внутренней памяти – именно туда с Google Play скачиваются установочные файлы.
- Перенесите наиболее объемные файлы со внутренней памяти Андроид на вашу sd карточку.
- Удалите ненужные приложения через файловый менеджер или Files Go.
- Воспользуйтесь утилитой CCleaner для очистки ненужных файлов в памяти телефона.
Чистила память телефона, удалила много папок. И теперь не могу через Android смотреть галерею, пишет: «Хранилище не доступно». Как можно вернуть обратно?
Ответ. Вероятно, при очистке вы удалили папку с фотографиями на карте памяти (SDCARD/DCIM/CAMERA). Восстановить файлы оттуда можно с помощью программ CardRecovery или PhotoRec.
254 reads
Нехватка памяти – распространённая проблема для пользователей смартфонов. Её не хватает для установки приложений, скачивания больших файлов, сохранения фото и видео. Очистить память телефона на Андроиде можно несколькими способами. Всё зависит от того, что чистить – ОЗУ или ПЗУ. Попробуем разобраться в видах памяти и способах её очистки.











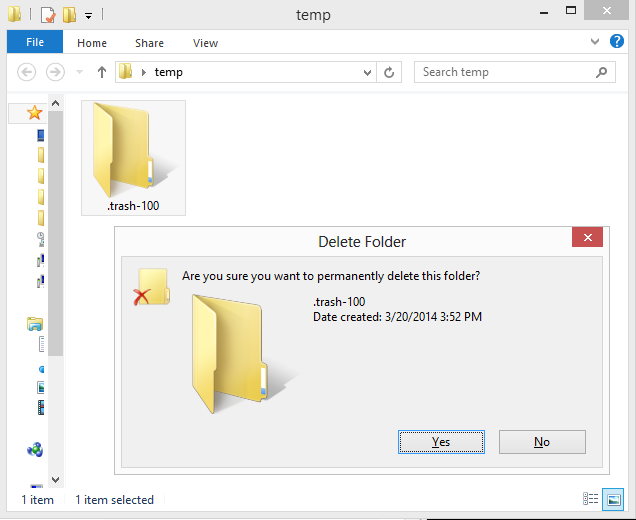
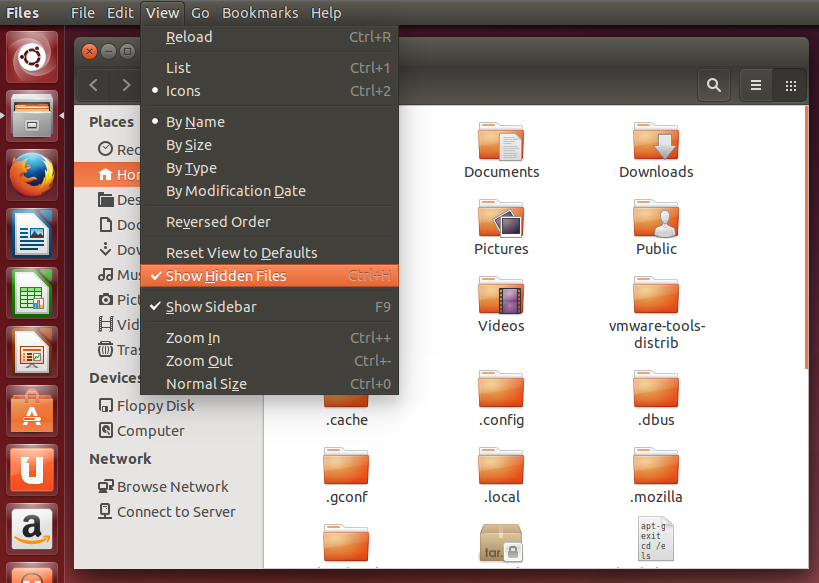








![Папка продолжает возвращаться только для чтения [решено] - gadgetshelp,com](http://fuzeservers.ru/wp-content/uploads/7/a/6/7a6702c914d69e51f49c3b8ff30e3ab6.png)







