Способ 1: Контекстное меню
Уже имеющийся на компьютере HTM/HTML-документ может быть открыт из любого места через контекстное меню «Проводника». Сразу же уточним — все способы полностью применимы к любому браузеру.
- Нажмите правой кнопкой мыши по файлу и выберите пункт «Открыть с помощью». В подменю укажите предпочитаемый веб-обозреватель, а если его не оказалось в списке, но при этом он установлен в операционной системе, кликните «Выбрать другое приложение».

Пролистайте список и либо подберите вариант из предложенных, по необходимости развернув внизу «Еще приложения», либо воспользуйтесь ссылкой «Найти другое приложение на этом компьютере», которая появится после отображения всех доступных вариантов в окне. Вы также сразу можете установить предпочитаемый браузер средством открытия HTML-файлов по умолчанию, поставив соответствующую галочку.
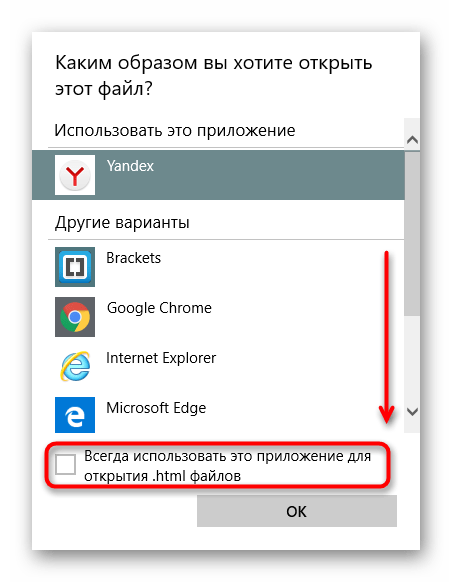
Файл откроется для просмотра. Однако стоит учитывать, что здесь нет никаких функций для управления кодом, не подсвечивается синтаксис, так что работать с объемными файлами, содержащими исходники сайтов, будет не комфортно. Для более удобного взаимодействия с ним рекомендуется пользоваться консолью разработчика или же вовсе специальными текстовыми редакторами.
Подробнее: Открытие консоли разработчика в браузере

Ставим пароль на папку с помощью архиваторов
Как показывает практика, среднестатистическому пользователю ПК совсем не обязательно скачивать дополнительный софт для защиты конфиденциальной информации в своей системе.
Программы-архиваторы, которыми пользуется практически каждый активный юзер, тоже имеют подобный функционал.
Выбираете нужный каталог и жмете по нему правой кнопкой.
В отобразившемся выпадающем списке будет пункт “Добавить в архив” (чтобы он отобразился, на компьютере должен быть установлен WinRAR). Нажмите на него.
Затем запустится меню с именем и параметрами архива.
Следует отыскать там вкладку “Дополнительно” — в ней будет кнопка установки пароля.
Все, останется только прописать последовательность символов в двух полях и подтвердить изменения, после чего закончить создание архива.
Теперь каждый раз, когда любой из пользователей компьютера будет пытаться распаковать архив или просмотреть располагающиеся в нем файлы, ему будет предложено ввести пароль. Информацию внутри можно смело редактировать – программа спросит разрешение на обновление и перезапись данных при выходе.
Вам также нужно будет войти в контекстное меню, щелкнув правой клавишей на нужной папке, только теперь отправной точкой станет пункт “Добавить к архиву” в подменю данного архиватора.
В открывшемся окне сразу можно будет найти раздел “Шифрование” с двумя строчками для ввода и подтверждения пароля, а также кнопку выбора, позволяющую установить один из нескольких вариантов шифрования.
Завершается процедура нажатием на кнопку “ОК”. Через некоторое время (зависит от объема сжимаемого каталога или файла) архив будет создан.
Как поставить пароль на сетевую папку в Windows
Процедура установки паролей на папки, которые нужно сделать доступными для нескольких пользователей по локальной сети, несколько сложнее описанных ранее манипуляций.
Рассмотрим последовательность действий на примере Windows 7 (в других версиях могут встречаться отличия, но они будут незначительны):
Включение общего доступа с парольной защитой. Для этого отправляемся по адресу:
Пуск – Панель управления
Центр управления сетями и общим доступом
Далее входим в «параметры общего доступа»
Там будет раздел, позволяющий изменить параметры ОД, в котором нужно поставить отметку рядом с пунктом “Включение общего доступа …”.
Создание на компьютерах учетных записей, которые позволят заходить в запароленный каталог.
Жмем правой кнопкой на ярлыке “Мой компьютер” (не важно, находится он в меню Пуск или на рабочем столе) и переходим во вкладку Управление
В высветившемся окне есть список локальных пользователей и групп, в котором нужно создать нового юзера задав авторизационные данные (его логин и пароль).
Открытие доступа к папке. Ищем нужную папку, жмем правой кнопкой и открываем меню “Свойства”.
В нем есть вкладка “Доступ”. Переходим оттуда в меню “Общий доступ” и выбираем из списка созданного ранее пользователя, подтвердив его добавление.
Все, теперь никакие другие пользователи, кроме авторизованных владельцем, не смогут получить доступ к информации. Любая попытка зайти в сетевую папку будет вызывать окно ввода логина и пароля.
Скопировать из браузера
Можно перенести данные из обозревателя в любой текстовый редактор. Для этого лучше всего подойдёт Microsoft Word. В нём корректно отображаются изображения и форматирование. Хотя из-за специфики документа может не очень эстетично выглядеть реклама, меню и некоторые фреймы.
Вот как скопировать страницу сайта:
- Откройте нужный URL.
- Нажмите Ctrl+A. Или кликните правой кнопкой мыши по любой свободной от картинок и flash-анимации области и в контекстном меню выберите «Выделить». Это надо сделать для охвата всей информации, а не какого-то произвольного куска статьи.
- Ctrl+C. Или в том же контекстном меню найдите опцию «Копировать».
- Откройте Word.
- Поставьте курсор в документ и нажмите клавиши Ctrl+V.
- После этого надо сохранить файл.
Иногда получается так, что переносится только текст. Если вам нужен остальной контент, можно взять и его. Вот как скопировать страницу веб-ресурса полностью — со всеми гиперссылками, рисунками:
- Проделайте предыдущие шаги до пункта 4.
- Кликните в документе правой кнопкой мыши.
- В разделе «Параметры вставки» отыщите кнопку «Сохранить исходное форматирование». Наведите на неё — во всплывающей подсказке появится название. Если у вас компьютер с Office 2007, возможность выбрать этот параметр появляется только после вставки — рядом с добавленным фрагментом отобразится соответствующая пиктограмма.
Способ №1: копипаст
В некоторых случаях нельзя скопировать графику и форматирование. Только текст. Даже без разделения на абзацы. Но можно сделать скриншот или использовать специальное программное обеспечение для переноса содержимого страницы на компьютер.
Сайты с защитой от копирования
Иногда на ресурсе стоит так называемая «Защита от копирования». Она заключается в том, что текст на них нельзя выделить или перенести в другое место. Но это ограничение можно обойти. Вот как это сделать:
- Щёлкните правой кнопкой мыши в любом свободном месте страницы.
- Выберите «Исходный код» или «Просмотр кода».
- Откроется окно, в котором вся информация находится в html-тегах.
- Чтобы найти нужный кусок текста, нажмите Ctrl+F и в появившемся поле введите часть слова или предложения. Будет показан искомый отрывок, который можно выделять и копировать.
Если вы хотите сохранить на компьютер какой-то сайт целиком, не надо полностью удалять теги, чтобы осталась только полезная информация. Можете воспользоваться любым html-редактором. Подойдёт, например, FrontPage. Разбираться в веб-дизайне не требуется.
- Выделите весь html-код.
- Откройте редактор веб-страниц.
- Скопируйте туда этот код.
- Перейдите в режим просмотра, чтобы увидеть, как будет выглядеть копия.
- Перейдите в Файл — Сохранить как. Выберите тип файла (лучше оставить по умолчанию HTML), укажите путь к папке, где он будет находиться, и подтвердите действие. Он сохранится на электронную вычислительную машину.
Защита от копирования может быть привязана к какому-то js-скрипту. Чтобы отключить её, надо в браузере запретить выполнение JavaScript. Это можно сделать в настройках веб-обозревателя. Но из-за этого иногда сбиваются параметры всей страницы. Она будет отображаться неправильно или выдавать ошибку. Ведь там работает много различных скриптов, а не один, блокирующий выделение.
Если на сервисе есть подобная защита, лучше разобраться, как скопировать страницу ресурса глобальной сети другим способом. Например, можно создать скриншот.
9 ответов
Лучший ответ
Вы хотите открыть общую папку в проводнике Windows? Вам необходимо использовать ссылку , но есть предостережения:
- Internet Explorer будет работать, если ссылка представляет собой преобразованный путь UNC ().
- Firefox будет работать, если ссылка находится в собственной искаженной форме с использованием пяти слэшей () и у пользователя есть отключил ограничение безопасности для ссылок на странице, обслуживаемой через HTTP. К счастью, IE также принимает искаженную форму ссылки.
- Opera, Safari и Chrome невозможно убедить открыть ссылку на странице, обслуживаемой через HTTP.
112
Andrew Duffy
13 Май 2009 в 01:23
URL-адрес должен открывать окно проводника для общей папки в сети.
7
Gottlieb Notschnabel
15 Апр 2015 в 08:47
Убедитесь, что права доступа к вашей папке установлены так, что разрешен список каталогов, а затем просто укажите привязку к этой папке с помощью chmod 701 (хотя это может быть рискованно), например
Убедитесь, что у вас нет index.html любого индексного файла в этом каталоге
5
lock
13 Май 2009 в 01:15
Использование file: ///// просто не работает, если настройки безопасности установлены даже на средний уровень.
Если вы просто хотите, чтобы пользователи могли загружать / просматривать файлы *, расположенные в сети или совместно используемые, вы можете настроить виртуальный каталог в IIS. На вкладке «Свойства» убедитесь, что выбран «Общий ресурс, расположенный на другом компьютере», а «Подключиться как …» — это учетная запись, которая может видеть сетевое расположение.
Ссылка на виртуальный каталог со своей веб-страницы (например, http: // yoursite / yourvirtualdir /), и это откроет представление каталога в веб-браузере.
* Вы можете разрешить запись в виртуальный каталог, чтобы пользователи могли добавлять файлы, но не пробовали, и предполагать, что сетевые разрешения переопределят этот параметр.
5
Bickie
14 Ноя 2011 в 16:44
Немного поздно на вечеринку, но я должен был решить это для себя недавно, хотя и немного по-другому, это все равно может помочь кому-то в обстоятельствах, похожих на мои.
Я использую xampp на ноутбуке для запуска чисто локального веб-приложения в Windows. (Очень специфическая среда, которую я знаю). В этом случае я использую ссылку html на файл php и запускаю:
Откроется окно локального проводника Windows.
4
Lucas Taulealea
11 Июн 2019 в 00:17
Я решил установить локальную веб-службу на каждом компьютере, который, например, прослушивает порт и открывает каталог локально, когда ему приказывают. Мой пример экспресс-приложения node.js:
Важно запускать эту службу как локальный пользователь, а не как администратор, иначе каталог может никогда не открыться. Сделайте POST-запрос из вашего веб-приложения на localhost: , data:
4
xinthose
12 Апр 2021 в 17:48
Не работает в Chrome, но другие ответы предлагают решение через плагин:
2
Community
23 Май 2017 в 11:33
Вы также можете скопировать адрес ссылки и вставить его в новое окно, чтобы обойти безопасность. Это работает в Chrome и Firefox, но вам, возможно, придется добавить косые черты в Firefox.
2
Wyrmwood
5 Дек 2012 в 00:46
Надеюсь, это когда-нибудь поможет кому-то. Я делал небольшой POC и наткнулся на это. Кнопка, onClick отображает содержимое папки. Ниже приведен HTML-код,
1
Nagaraja JB
9 Мар 2020 в 07:02
Включаем поддержку протокола SMB1 в Windows 10
Откройте Пуск (или нажмите на кнопку поиска) и введите «компонентов». Откройте «Включение или отключение компонентов Windows». Или можно открыть это окно через «Панель управления» – «Программы и компоненты» и слева переходим в «Включение или отключение компонентов Windows».
Открываем пункт «Поддержка общего доступа к файлам SMB 1.0/CIFS». Нужно поставить галочку возле «Клиент SMB 1.0/CIFS» и нажать «Ok».
Поддержка старого протокола SMB 1.0 в Windows 10 включена. Теперь система должна видеть все сетевые папки, доступ к которым осуществляется через SMB 1. Можете еще выполнить перезагрузку компьютера.
§ 4. Абсолютные и относительные ссылки
Также ссылки бывают абсолютными и относительными. Абсолютная ссылка — это обычная ссылка вида:
Главная страница
А вот с относительными ссылками немного посложнее. В таких ссылках адрес указывается либо относительно корневой папки сайта (той, в которой лежит главная страница), либо относительно исходной страницы. Такие ссылки нужны, например, в том случае, если сайт лежит на домашнем компьютере. Или это не сайт, а страница-указатель на другие документы.
Разберём сначала создание ссылки относительно корневой папки сайта.
Допустим нам нужно сослаться на страницу klienty.html, которая лежит в одной папке с главной страницей сайта. Тогда код относительной ссылки примет вид:
/klienty.html»>Клиенты
А теперь предположим, что в одной папке с главной страницей лежит папка zakazy и уже в ней лежит страница klienty.html Тогда код относительной ссылки станет таким:
/zakazy/klienty.html»>Клиенты
Т. е. при формировании ссылки относительно корневой папки сайта мы опускаем начальную часть адреса http://www.seoded.ru и оставляем всё остальное. Использование слеша «» в начале обязательно!
Теперь рассмотрим создание гиперссылок относительно исходной страницы. Допустим, у нас есть страница price.html (исходная страница) и с неё нужно сослаться на страницу klienty.html Тут бывают следующие типовые варианты:
-
1. Страницы price.html и klienty.html находятся в одной папке.
Тогда код ссылки будет таким:
klienty.html»>Клиенты
-
2. Страница klienty.html и папка zakazy находятся в корневой папке сайта, страница price.html лежит в папке zakazy (т. е. страница klienty.html относительно исходной страницы price.html лежит на один уровень выше).
Код станет таким:
../klienty.html»>Клиенты
Две точки показывают, что нужно выйти из текущей папки на уровень выше.
-
3. Страница klienty.html и папка zakazy находятся в корневой папке сайта, папка mebel лежит в папке zakazy, страница price.html лежит в папке mebel (т. е. страница klienty.html относительно исходной страницы price.html лежит на два уровня выше).
Код ссылки примет вид:
../../klienty.html»>Клиенты
Т. е. каждый уровень обозначается двумя точками и слешем «».
-
4. Страница price.html (исходная страница) и папка zakazy находятся в корневой папке сайта, страница klienty.html лежит в папке zakazy (т. е. теперь страница klienty.html относительно исходной страницы price.html лежит на один уровень ниже).
Теперь код ссылки будет таким:
zakazy/klienty.html»>Клиенты
В этом случае точки и слеши не ставятся.
-
5. Страница price.html (исходная страница) и папка zakazy находятся в корневой папке сайта, папка mebel лежит в папке zakazy, страница klienty.html лежит в папке mebel (т. е. теперь страница klienty.html относительно исходной страницы price.html лежит на два уровня ниже).
Код ссылки такой:
zakazy/mebel/klienty.html»>Клиенты
-
6. В корневой папке сайта лежат две папки: zakazy и oplata. Страница klienty.html лежит в папке zakazy, исходная страница price.html лежит в папке oplata (т. е. обе страницы лежат в разных папках на уровень ниже от корневой папки сайта).
Код ссылки станет следующим:
../zakazy/klienty.html»>Клиенты
По аналогии создаются относительные ссылки и в том случае, если страницы лежат на разных уровнях относительно корневой папки. Будет меняться лишь количество указателей уровня (две точки и слеш) и адрес страницы, на которую ставится ссылка.
Создаём сетевую папку для общего доступа
Создаём папку
Если папку предполагается использовать для совместной работы с какими-то документами Word, Excel и т.п., то, в принципе, создать такую папку можно и на рабочем столе. Если же планируется проводить обмен крупными файлами, то необходимо создавать эту папку на том диске, где больше всего свободного пространства. По умолчанию, содержимое рабочего стола находится на системном диске. И нельзя допускать, чтобы пространство системного диска заканчивалось. Это может обернуться падением операционной системы, что, конечно, не смертельно, но неприятно. Вместо выполнения работы придётся решать вопрос по её переустановке.
Щёлкаем правой кнопкой мыши по рабочему столу, либо заходим через значок Компьютер или Проводник на нужный диск и там щёлкаем правой кнопкой мыши по свободному пространству. Выбираем Создать>Папку.
Называем новую папку каким-нибудь оригинальным именем, например, Обмен.
Открываем общий доступ к папке (расшариваем папку)
Далее щёлкаем по ней правой кнопкой мыши и выбираем Свойства.
В открывшемся окне идём в пункт Доступ
Мы видим, что папка Обмен не имеет общего доступа. Для того, чтобы настроить общий доступ нажимаем на кнопку Расширенная настройка.
Здесь мы проставляем флажок Открыть общий доступ к этой папке и нажимаем кнопочку Разрешения.
Как видите, по умолчанию все сетевые пользователи имеют право только смотреть в эту папку и открывать находящиеся в ней файлы. Для того, чтобы дать возможность изменения файлов по сети, мы ставим флажок Полный доступ. Флажок Изменение проставится автоматически.
Нажимаем ОК здесь и в предыдущем окне.
Теперь нам необходимо определиться с вопросами безопасности.
Помните, что к этой папке может иметь доступ вся ваша сеть. Если ваша сеть является домашней и никого чужого в ней не водится, ваша Wi-Fi-сеть надёжно запаролена и никакие соседи им пользоваться не могут, то идём дальше по инструкции.
Если же эта сеть будет находиться у вас в офисе, в которой работает публичный Wi-Fi – вам следует более серьёзно озаботиться вопросами безопасности. Читайте об этом в статье про настройку безопасного общего доступа к файлам и папкам.
Переходим во вкладку Безопасность.
Здесь мы нажимаем кнопку Изменить…
…Добавить в этом окне…
Вручную пишем Все в этом окне (либо Everyone, если у вас англоязычная версия Windows) и нажимаем ОК.
Как всегда группу пользователей Все обделили и урезали в правах, поэтому проставляем флажок Полный доступ и нажимаем ОК.
Теперь, если мы зайдём через значок Сеть даже с этого компьютера, на котором открывали общий доступ, мы увидим нашу папочку.
Осталось выполнить всего один пункт, чтобы все компьютеры сети имели к ней беспрепятственный доступ.
Отключаем парольный доступ к общим файлам и папкам
Идём на Панель управления – если у вас Windows XP/Vista/7 – Пуск>Панель управления. Если у вас Windows 8.1/10 – вам необходимо щёлкнуть правой кнопкой по меню Пуск и выбрать в контекстном меню Панель управления. В Windows 8 – помещаем мышь в правый нижний угол экрана и в сплывающем меню выбираем Параметры>Панель управления.
Откроется скорей всего нечто, напоминающее вот это:
Это нас категорически не устраивает и в правом верхнем углу, где написано Просмотр: Категория мы щёлкаем по Категория и выбираем Мелкие значки или Крупные значки, если у вас очень высокое разрешение экрана, либо есть проблемы со зрением.
Здесь мы выбираем Центр управления сетями и общим доступом.
И выбираем Отключить общий доступ с парольной защитой, после чего нажимаем Сохранить изменения.
Всё, теперь любой компьютер вашей сети, найдя этот компьютер в сетевом окружении, сможет записать в папку какую-либо информацию, прочитать или удалить.
Теги:
Другие статьи в разделе:
Куда девается скорость интернета?
Устанавливаем простенький FTP-сервер в среде Windows Server 2008/2012
Как настроить общий доступ к принтеру
Как организовать совместный доступ к файлам и папкам (простой способ для домашней сети)
Ограничения технологии Powerline
Как сделать интернет на даче?
Как выполнить проброс портов на маршрутизаторе
Как выбрать Powerline-адаптеры
Интернет из розетки или знакомимся с технологией Powerline
Как узнать пароль на Wi-Fi?
Как настроить роутер Apple Airport Extreme
Топологии сетей
Безопасность домашней сети
Что можно сделать с домашней сетью
Как определить IP-адрес маршрутизатора. Логины и пароли по умолчанию.
Масштабирование сетей через W-iFi
Настройка режима WDS на примере маршрутизатора ASUS WL-550gE Или как настроить повторитель
Настройка беспроводного маршрутизатора Или сеть своими руками – это просто
Сетевые технологии Или делаем сеть своими руками
Как перезапустить Explorer.exe без перезагрузки ПК
Многие пользуются операционной системой Windows и все прекрасно знают, то что, Windows просто не может работать без ошибок. В те нескучные моменты, когда OS Windows начинает радовать пользователя различными проблемами, например «Зависшим проводником» и прочими веселыми делами.
https://youtube.com/watch?v=jj_-K9WnyIg
То пользователи обычно предпочитают использовать самое эффективное средство для решения проблемы – это перезагрузка компьютера. И действительно, решение перезагрузить компьютер чаще всего избавит пользователя от возникшей проблемы.
По этому поводу, у IT Специалистов есть своя поговорка «Семь бед — Один Reset».
Наверное, сам «Билл Гейтс» придумал эту поговорку. Если выражаться проще и понятнее «Завис Windows– перезагружай компьютер». Но перезагрузка ПК не всегда удобна и не всегда хочется это делать.
В Windows 8.1 появилась возможность «Перезапустить проводник Windows» используя «Диспетчер задач» без перезагрузки компьютера. Только интересно, с какой целью была реализована данная возможность?
Наверное, разработчики понимают, то что, возможны проблемы с «Explorer.exe» и что бы, не решать проблему глобально, решили просто реализовать такую возможность.
Чтобы при возникновении проблемы, пользователь мог самостоятельно перезапустить explorer, предусмотренными для этого дела возможностями самой системы! В прочем не так уж и Важно, можно и за это сказать спасибо добрым разработчикам за реализацию такой прекрасной возможности!
Просто о том: Что такое проводник Windows
Если выражаться понятным языком, то: Проводник Windows это графическая оболочка системы, это то, что Вы видите каждый раз, когда включаете компьютер и работаете за ним.
За запуск графической оболочки пользователя отвечает файл «Explorer.exe» именно его стабильная работа обеспечивает беспроблемный доступ к меню «Пуск» или в случае Windows 8 к интерфейсу Metro, открытия различных папок на компьютере и многих других вещей.
Если «Explorer.exe» при старте Windows не будет запущен, то Вы не увидите таких элементов как:
Не будет запущена панель задач.Не будет меню пуск.Не будет доступа к папкам.Не будет обоев на рабочем столе.
Перечислил первое, что увидел после «Убийства» процесса Explorer.exe. Это далеко не все, но думаю этого достаточно, чтобы понять, без Explorer.exe стабильной работы за ПК ждать не стоит.
Как Вы понимаете, если возникли какие-то проблемы с элементами системы, например: вы открыли папку и по каким-то причинам она наглухо зависла. В этом случаи стоит перезапустить explorer.exe. Рассмотрим подробно, как перезапустить explorerв Windows 8.1.
Как перезапустить Explorer.exe в Windows 8.1
Как я уже сказал выше, перезапустить explorer можно из диспетчера задач. Тут, пользователя Windows 8.1 ждёт ещё одна новая фишка. Можно забыть про классический вариант с горячими клавишами «Ctrl + Alt + Delete». Появился способ проще и действительно удобнее, нажмите «Ctrl + Shift + Esc» после чего откроется диспетчер задач.
Если в нижнем левом углу диспетчера задач есть надпись «Подробнее» то, сделайте клик по ней, и диспетчер задач откроется во всей красе!
Теперь, когда диспетчер открыт, можно продолжать. Для наглядности сделаем вот что! Для началапросто выделите левой кнопкой мыши любой процесс на вкладке, «Процессы» которая уже открыта по умолчанию.
В диспетчере задач станет активная кнопка «Снять задачу»
Если её нажать, то выделенный процесс будет завершен, то есть «Убит» как принято выражаться.
Теперь найдём проводник на этой же вкладке, после чего также выделите его. Теперь заместо кнопки «Снять задачу» появится кнопка «Перезапустить»
Это и есть та возможность, которая позволяет перезапускать explorer.exe. Если нажать кнопку «Перезапустить» то, процесс «explorer» будет завершен и заново запущен.
Есть ещё одна интересная штука.Если по какой-то причине вам нужно просто завершить работу проводника, то есть завершить процесс «Explorer» то совсем необязательно запускать «Диспетчер задач». Это можно сделать из контекстного меню панели задач.
Нажмите и удерживайте клавиши «Ctrl + Shift» и нажмите правой кнопкой мыши по панели задач, в открывшемся контекстном меню появится такой пункт.
Чтобы запустить проводник, откройте диспетчер задач уже знакомой комбинацией клавиш «Ctrl + Shift + Esc». В меню выберите «Файлы -> Запустить новую задачу» в появившемся окне напишите «Explorer.exe» после нажатия кнопки «OK» будет запущен проводник. Теперь вы знаете как перезапустить explorer, если это необходимо.
Об относительных путях
Вы уже второй раз сталкиваетесь с относительным путем. Давайте проясним ситуацию.
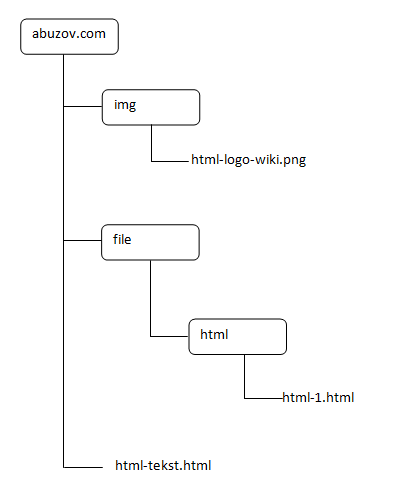
На рисунке я привожу простую структуру папок и файлов. таких папок и файлов может быть очень много, десятки, сотни, тысячи. Относительные пути позволяют сократить указание пути к файлу.
Обычно / — обозначает все, что идет после домена, то есть в моем случае abuzov.com = /.
Что бы задать путь текущей папки, то есть папки в которой находится документ, перед ставиться .
Для того, что бы подняться на одну папку вверх по дереву, например из папки html к папке file добавляют одну точку.
Итак:
- — корневая папка, домен сайта.
- — текущая папка, в которой находится файл.
- — папка на уровень выше в дереве.
Более автоматизируйте процесс, откройте ваш скрипт при запуске Windows
Папки, которые вы включили в свой файл, могут использоваться по-разному, и / или вам они могут понадобиться в редких случаях. Для рабочих процедур, в которых вам нужен ваш папки Открыт с первого момента, мы представляем вам этот продвинутый трюк, который позволит вам иметь их при запуске вашего ПК. Это просто, но вы должны сделать это хорошо, потому что это изменит способ запуска вашего компьютера.
Для начала вернемся к папке, в которой вы сохранили свой скрипт. Помните, что вы можете создать столько файлов этого типа, сколько вам нужно, но на этот раз мы рекомендуем использовать только один. Найти .bat файл, который вы хотите использовать.
Следующий шаг — найти папку для загрузки Windows. Самый простой способ найти это — использовать утилиту «Выполнить». Для этого откройте его с помощью команды начало + р. Открыв, вы должны выбрать, кому или кому будут доступны папки после запуска компьютера. Если вы хотите, чтобы файл запускался только при загрузке компьютера, введите Оболочка линия : запускать , Если, с другой стороны, вы хотите, чтобы все пользователи пользовались преимуществами этого сценария, напишите Оболочка линия : общий запуск .
После выполнения появится окно проводника Windows. Сохраните скрипт в этой папке, вы можете перетащить его или использовать буфер обмена, используя скопировать и вставить Команды, что вы предпочитаете. Вы также можете скопировать его и таким образом создать резервную копию. После того, как вы сохранили его в папке, вы можете закрыть это окно. Без необходимости делать что-либо еще, скрипт будет запущен, и все папки откроются при следующем запуске компьютера.
Вы можете изменить как скрипт запуска, так и его содержимое столько раз, сколько захотите
Вам нужно принять во внимание только две возможные ошибки: не сохраняйте их с .bat Расширение и изменить расположение папок без изменения сценария впоследствии. Если вы сделаете первую ошибку, файл не запустится
И если вы совершите второе, вы пропустите ошибку, процесс замедлится, и вы не сможете получить доступ к этим папкам автоматически.
Как сделать ссылку на сайте в Word
Если вам нужно сделать ссылку на сайте в документе Word, то вы можете просто скопировать адрес сайта или веб-страницы, вставить ее в документ и нажать на клавишу Enter . Таким образом вы получите самую простую ссылку, которую можно сделать в Ворде. Данная ссылка будет ссылаться на нужную вам страницу и выглядеть как адрес этой страницы.
При необходимости вы можете изменить внешний вид ссылки. Для этого кликните по ней правой кнопкой мышки и выберите пункт меню «Изменить гиперссылку» .
После этого откроется окно «Изменение гиперссылки». Здесь в самом верху окна есть текстовое поле с текстом, который используется для оформления ссылки. Для того чтобы изменить внешний вид ссылки введите нужный вам текст и сохраните изменения нажатием на кнопку «Ok» .
В результате ваша ссылка будет выглядеть примерно так, как на скриншоте внизу.
Также вы можете сделать ссылку и другим способом. Для этого перейдите на вкладку «Вставка» и нажмите на кнопку «Гиперссылка» .
После этого откроется окно «Вставка гиперссылки». Здесь нужно вставить адрес сайта или веб-страницы в текстовое поле «Адрес», а потом ввести текст , который будет использоваться для оформления данной ссылки.
Размещение файлов на сайте для скачивания
С выходом HTML 5 тег <a> обзавелся таким новым атрибутом как download, он сообщает браузеру пользователя, что необходимо скачать документ, указанный в адресе ссылки, а не переходить по ней.
<!DOCTYPE html> <html> <head> <title>Пример подключения файлов относительно корня сайта<title> </head> <body> <a href = "/path/to/file.mp3" download>Содержимое элемента</a> <!-- указываем файл, который предназначается для скачивания --> </body> </html>
Обращаю Ваше внимание, что к сожалению, в настоящее время еще не все браузеры поддерживают применение этого атрибута:
| Тег | Chrome | Firefox | Opera | Safari | IExplorer | Edge |
|---|---|---|---|---|---|---|
| download | 14.0 | 20.0 | 15.0 | Нет | Нет | 13.0 |
Если использовать только HTML, то единственный вариант, который позволит посетителям скачать, а не открыть, с вашего сайта, например, текстовый файл, это поместить его предварительно в архив (заархивировать файл). Алгоритм работы любого браузера такой, что если он не может открыть файл (не поддерживает формат), то он предлагает скачать / скачивает файл.
Оформление ссылок HTML для переходов к другим документам
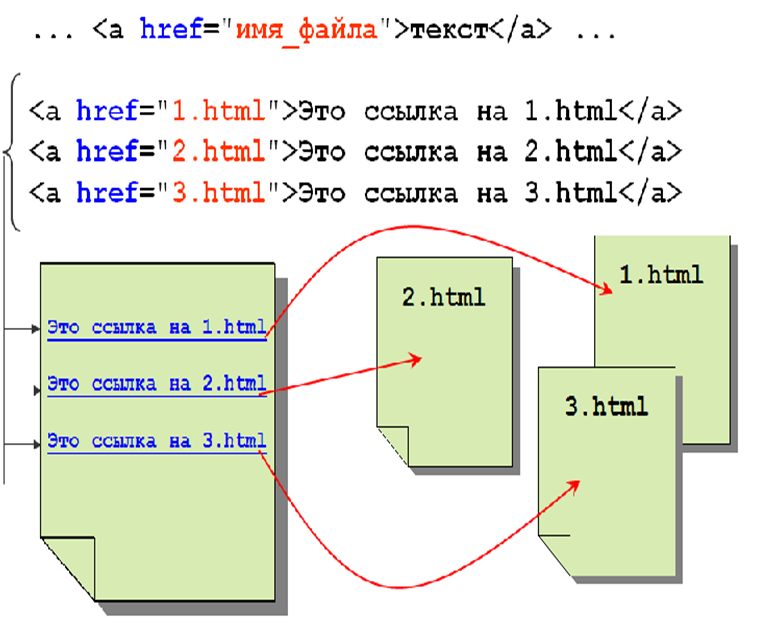
Лабораторная работа №2: скачайте папку. В файле index.html оформите меню в виде гиперссылок на файлы, соответствующие названиям пунктов меню («Кафедра ИТ и МПИ» => kafedra.html, «О НОЦ» => noc.html, «Сведения о поступлении» => postuplenie.html, «Новости образования» => news.html, «Новости дистанционного обучения» => distancenews.html)
переход к другому документу с якорем
Иногда необходимо организовать ссылку не просто на другой документ, а на конкретное место — якорь — другого документа.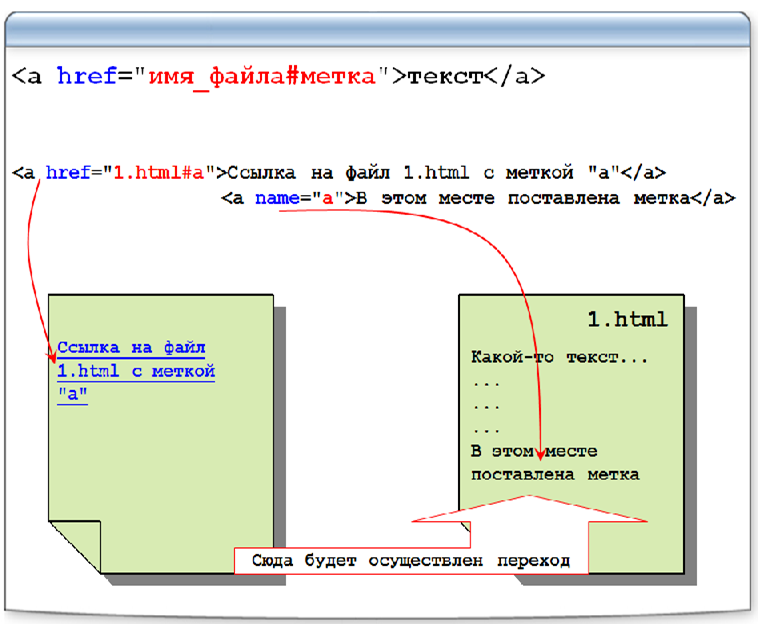
Пример: организовать ссылку на файл 1.html, а, конкретнее, на якорь, расположенный в данном файле
Выполнение:Файл с ссылкой:
... <a href="1.html#a">Ссылка<a> ... |
Файл 1.html:
... <p id="a">Якорь<p> ... |
Лабораторная работа №3: Скачайте папку. Запустите файл menu.html. В файле menu.html оформите меню в виде гиперссылок на файл content.html и показом статьи, соответствующий названию пункта меню
Создание ссылки на определенную позицию страницы
Внутренние ссылки особенно полезны при организации быстрого доступа к конкретному тек-стовому фрагменту, который находится в нижней части длинной страницы с прокруткой, или для возврата к началу страницы одним щелчком мыши. Вы можете создавать ссылки на разные разделы текущей веб-страницы или на определенное место на другой веб-странице. Место на веб-странице, куда вы отправляете своего посетителя, называется фрагментом. Создание ссылки, ведущей на определенную область страницы, состоит из двух этапов. Прежде чем создавать ссылку на определенный фрагмент страницы, нужно отметить этот участок страницы (создать закладку) с помощью атрибута id, который присваивает уникальное имя любому HTML-элементу на странице.
Шаг 1: Создание закладки на странице
Закладка на определенном фрагменте страницы устанавливается с помощью атрибута id. На профессиональном языке веб-разработчиков его называют идентификатор фрагмента. Значение атрибута id должно начинаться с латинской буквы или знака подчеркивания (недопустимо начало с цифры или любого другого символа). Кроме того, на одной веб-странице несколько отмеченных закладками элементов не могут иметь одинаковое значение атрибута id. Предположим, что вы хотите отправить читателя к заголовку 2-го уровня на нашей веб-странице. Присвоим заголовку уникальное имя (в данном случае имя: absolut).
Наша закладка будет выглядеть следующим образом:
По сути вы создали закладку, зафиксированную на заголовке «Абсолютный URL-адрес».
Шаг 2: Создание ссылки на закладку
Для создания ссылки на элемент с установленным значением атрибута id понадобится элемент <a>, значение атрибута href которого должно начинаться с хеш-символа (#), после которого нужно указать значение атрибута id отмеченного элемента. Далее создадим ссылку, отправляющую читателя к закладке с именем absolut на текущей странице:
Данная ссылка ссылается на элемент <h2>, находящийся в другой части веб-страницы, атрибуту id которого присвоено значение absolut. Решетка (#) перед именем необходима для обозначения того, что это фрагмент, а не имя файла.
§ 7. Заключение
Это основные сведения о создании ссылок в HTML. На этом данный урок можно считать законченным. А сей факт говорит о том, что большую часть основ HTML ты уже освоил.
Рекомендую тебе сейчас ещё раз пробежаться по предыдущим разделам, а затем создать полноценную HTML-страницу, посвященную, например, тебе любимому. По твоему дизайну и сообразно твоим желаниям. После чего выложить её на какой-нибудь бесплатный хостинг (конечно, если у тебя есть платный хостинг, то на него) и уже полноценно полюбоваться на свой первый сайт.
Можешь показать его друзьям или ещё кому. В общем, почувствовать себя сайтовладельцем. А затем, после небольшого загула по случаю такого события, переходить к следующему разделу, в котором я расскажу тебе о создании таблиц в HTML.
И это уже будет первый шаг на пути к превращению личной странички в серьёзный ресурс.
Ещё материалы по этой теме:
- Создание своего сайта
- Создание тематического сайта
- Как заработать в Интернете деньги
- Заработок в Интернете
- Покупка продажа ссылок




























