Добавление поддержки для неподдерживаемых языков
Visual Studio предоставляет языковую поддержку в редакторе с помощью грамматики TextMate. Если предпочитаемый вами язык программирования в настоящее время не поддерживается в редакторе Visual Studio, выполните поиск в Интернете. Пакет TextMate для этого языка уже может существовать. Если вы не можете найти пакет, добавьте для него поддержку самостоятельно, создав модель пакета TextMate для грамматики языка и фрагментов кода.
Добавьте новые грамматики TextMate для Visual Studio в следующую папку:
%userprofile%\.vs\Extensions
По этому базовому пути добавьте следующие папки, если они применимы в вашем случае.
| Имя папки | Описание |
|---|---|
| \<language name> | Папка языка. Замените <language name> именем языка. Например, \Matlab. |
| \Syntaxes | Папка грамматики. Содержит файлы JSON грамматики для языка, например Matlab.json. |
| \Snippets | Папка фрагментов кода. Содержит фрагменты кода для языка. |
В Windows %userprofile% разрешается в путь: C:\Users\<user name> . Если в системе папки Расширение не существует, ее необходимо создать. Если папка уже существует, она будет скрыта.
Dica
Если у вас есть файлы, открытые в редакторе, вам нужно закрыть и снова открыть их, чтобы увидеть выделение синтаксических конструкций после добавления грамматик TextMate.
Дополнительные сведения о создании грамматик TextMate см. в статьях TextMate — Introduction to Language Grammars (TextMate. Введение в грамматику языка) и Notes on how to create a Language Grammar and Custom Theme for a Textmate Bundle (Заметки о создании грамматики языка и пользовательской темы для пакета Textmate).
Какие приложения позволяют спрятать фото на iPhone?
Надёжнее спрятать фото на Айфоне можно при помощи мобильных приложений из AppStore. Подобных программ в магазине Apple сейчас масса. Многие из них имеют конспирацию «на уровне» — они маскируются под калькуляторы. Кому придёт в голову, что фотографии могут быть спрятаны в калькуляторе?
Замечательной утилитой для сокрытия данных является Secret Calculator+, «детище» китайских программистов. Это приложение бесплатное и очень простое в использовании. После установки оно будет присутствовать на рабочем столе под названием Calculator+.
Спрятать фотографии с помощью этой программы можно так:
Шаг 1. Запустите приложение и установите пароль. Ограничения по длительности пароля, похоже, нет. Мы решили остановиться на 20 знаках.
По завершении ввода нажмите клавишу %.
Затем введите пароль ещё раз, также поставив своеобразную точку кнопкой с символом процента. Если установка пароля прошла удачно, на экране появится такое окно:
Нажмите «OK, I got it».
Шаг 2. Сначала нужно завести новый альбом. Кликните на кнопку «+» в нижней части экрана.
Далее присвойте будущему альбому какое-либо название и нажмите «Done».
Шаг 3. Через кнопку «+» добавьте фото, которые вы хотели бы скрыть от посторонних.
Шаг 4. Проследуйте в приложение «Фото» и удалите из него спрятанные снимки.
После этого вы можете вернуться в приложение Secret Calculator+ и убедиться, что фотографии на месте. Если вы нажмёте на клавишу с тремя горизонтальными линиями, то увидите: программа способна хранить не только фото и видео, но также и заметки, контакты, пароли от интернет-ресурсов.
Хранение файлов Word, Excel, Power Point по силам полной версии приложения. Владельцы iPhone могут приобрести её за 229 рублей.
Главное для пользователя Secret Calculator+ — самому не пасть жертвой хитроумной маскировки и не удалить приложение по невнимательности. Вместе с программой окажутся безвозвратно стёрты все фото, которые она хранила.
Достойной альтернативной Secret Calculator+ является приложение Private Camera. Принцип действия этой программы иной. Она не прячет фото за калькулятором, а позволяет делать снимки прямо из своего интерфейса. Эти снимки не отражаются в приложении «Фото», однако при необходимости их можно туда выгрузить (экспортировать).
Программа позволяет хранить под паролем не только фотографии с собственной камеры, но также и снимки, сделанные ранее, скопированные из альбомов приложения «Фото».
Владельцы техники Apple отмечают уязвимость приложений для сокрытия фото – несмотря на то, что снимки защищены паролем, получить доступ к ним всё же можно. Достаточно задействовать компьютер со специальным софтом. Например, утилита iTools позволяет просмотреть всё содержимое Айфона – спрятано оно или нет.
Пользователю, который ищет 100%-ной гарантии конфиденциальности фото, вариант с применением специальных приложений для хранения фото не подходит. Ему лучше прибегнуть к следующему способу.
Особые значки в верхней части экрана на андроид-смартфоне той или иной модели
На андроиде Honor и Huawei обозначают следующее:
- палка, знак N. Это NFC;
- спидометр свидетельствует об использовании навигационных сервисов;
- песочные часы свидетельствуют об активации таймера.
Знаки на смартфонах самсунг:
- знак скрещивающихся треугольников говорит, что включен блютуз;
- точка в левом верхнем углу экрана Android свидетельствует о том, что открыта камера;
- символ солнца говорит о включенном фонарике.
Иконки на Asus и Xiaomi:
- стрелка будет означать, что начался процесс загрузки файлов;
- веник появляется, когда производится очистка системы от мусора;
- знак-андроид отображается при установке обновлений.
Значки на экране смартфона на андроиде помогают пользователю быстро ориентироваться в экранном пространстве мобильника, открывая нужный софт. Но нужно учесть, что на разных моделях есть свои обозначения.
«Озвучивание при нажатии»: как убрать человечка в правом нижнем углу экрана на Андроид?
В операционной системе Андроид имеется немалое количество функциональных возможностей, среди которых особым рядом стоят «Специальные возможности». Они созданы для удобства пользования гаджетами людьми с некоторыми особенностями. Но другим пользователям, если они случайно включат эти функции, они могут доставить немало неприятностей. Наиболее раздражающая специальная возможность – Talkback. Ей посвящена отдельная статья – подробнее здесь.
Также некоторые пользователи случайно включают «Озвучивание при нажатии», а потом задают следующий вопрос: «Что делать, если у меня в правом нижнем углу есть человечек, как его убрать?»
Что такое «Озвучивание при нажатии»?
«Озвучивание при нажатии» — специальная возможность операционной системы Android, за счёт котрой программа осуществляет чтение текста на экране, включая и название объектов.
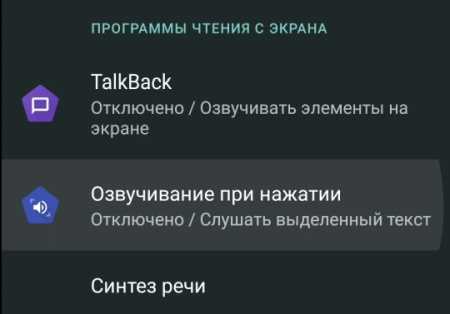
Где находится? Зайдите в настройки телефона, затем – в «Расширенные настройки», далее – в «Спец.возможности» (путь может отличаться в зависимости от версии Андроида и оболочки).
Если включить сервис, то в правом нижнем углу экрана появится кнопка специальных возможностей в виде человечка. Она отвечает за все специальные возможности и позволяет переключаться между ними.
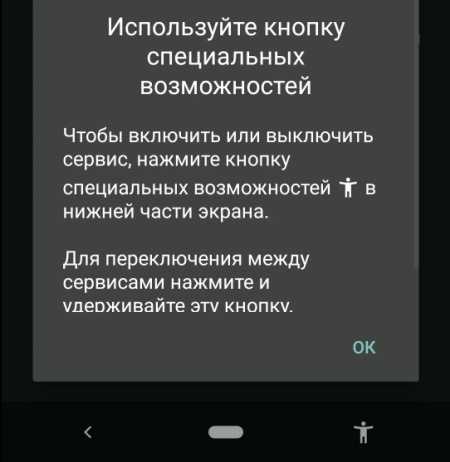
Если нажать на человечка и выбрать «Play», то робот прочитает весь текст, находящийся на экране. Также можно нажать на человека и выделить нужный текст пальцами, что робот прочитал только то, что нужно. Звучит всё, нужно признать, довольно плохо, так как, видимо, сначала русский язык переводится в транслит, а уже затем читается по латинским буквам.
Стоит также отметить, что сервис работает не на всех смартфонах, даже если он имеется в списке специальных возможностей.
Как отключить «Озвучивание при нажатии»?
- Зайдите в «Настройки».
- Перейдите в «Расширенные настройки».
- Далее – в «Специальные возможности».
- Выберите «Озвучивание при нажатии».
- Выключите сервис при помощи нажатия на ползунок.
Если оказалось, что данный сервис выключен, а человечек в углу всё равно есть, значит у Вас включена другая специальная возможность. Нужно вычислить её и отключить.
Что значит синий или оранжевый кружок в Одноклассниках
Одноклассники – популярнейшая социальная сеть, которая по количеству зарегистрированных пользователей уступает в русскоязычном сегменте только ВКонтакте. Как и любая другая соцсеть, Одноклассники имеют массу нюансов, которые необходимо знать. В нашем случае речь пойдет об индикаторе активности пользователя.
Чем вы обычно занимаетесь на «Одноклассниках»?
ОбщаюсьРазвлекаюсь
Способов идентификации друзей на Одноклассниках три: изучить состояние его аватарки, проследить даты и время последних записей в Ленте или написать личное сообщение. Собеседник может ответить сразу или не отвечать на сообщение, находясь в сети – но как это выяснить?
Использование пешеходных маршрутов в дополненной реальности на картах
В знак уважения к Google Maps, Apple добавила новый режим AR в свое приложение Maps, который позволяет отображать пешеходные маршруты в реальном мире с помощью задней камеры вашего iPhone, что упрощает определение того, куда вам нужно идти в населенных пунктах. и уменьшите необходимость смотреть на свой смартфон во время движения.
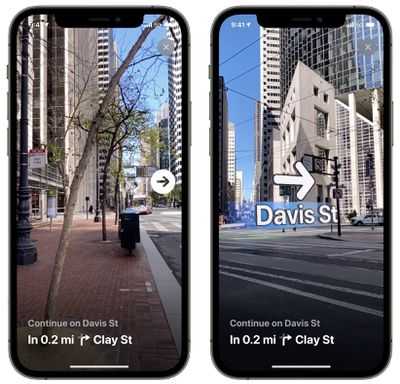 Просто начните пешеходный маршрут, затем поднимите «iPhone» и просканируйте здания вокруг, когда появится соответствующий запрос. Пошаговые инструкции появятся в режиме AR автоматически, что должно упростить доступ к нужному месту, особенно в ситуациях, когда указания непростые.
Просто начните пешеходный маршрут, затем поднимите «iPhone» и просканируйте здания вокруг, когда появится соответствующий запрос. Пошаговые инструкции появятся в режиме AR автоматически, что должно упростить доступ к нужному месту, особенно в ситуациях, когда указания непростые.
Функция AR доступна с конца 2021 года в основных поддерживаемых городах, включая Лондон, Лос-Анджелес, Нью-Йорк, Филадельфию, Сан-Диего, Сан-Франциско и Вашингтон, округ Колумбия. Только iPhone, выпущенные после 2018 года, совместимы с функцией AR.
Возможность скрыть онлайн
Клиенты соцсети Одноклассники путают функцию Невидимки, которая расположена под аватаркой профиля, с невидимкой статуса пользователя.
Невидимка не поможет скрыть присутствие на личной странице – значки показываются у каждого друга, который заходит на ok.ru с любого устройства и производит в аккаунте действия: просматривает ленту, профили, группы, слушает музыку. Невидимка предназначена для скрывания в разделе Гости. Если вы посетите чужой аккаунт, ее владелец мгновенно получит уведомление о гостях и сможет в ответ изучить вашу Ленту. Невидимка позволяет скрыть посещения других аккаунтов – заходя на них, уведомления отосланы не будут.
Добавление поддержки для неподдерживаемых языков
Visual Studio предоставляет языковую поддержку в редакторе с помощью грамматики TextMate. Если предпочитаемый вами язык программирования в настоящее время не поддерживается в редакторе Visual Studio, выполните поиск в Интернете. Пакет TextMate для этого языка уже может существовать. Если вы не можете найти пакет, добавьте для него поддержку самостоятельно, создав модель пакета TextMate для грамматики языка и фрагментов кода.
Добавьте новые грамматики TextMate для Visual Studio в следующую папку:
%userprofile%\.vs\Extensions
По этому базовому пути добавьте следующие папки, если они применимы в вашем случае.
| Имя папки | Описание |
|---|---|
| \<language name> | Папка языка. Замените <language name> именем языка. Например, \Matlab. |
| \Syntaxes | Папка грамматики. Содержит файлы JSON грамматики для языка, например Matlab.json. |
| \Snippets | Папка фрагментов кода. Содержит фрагменты кода для языка. |
В Windows %userprofile% разрешается в путь: C:\Users\<user name> . Если в системе папки Расширение не существует, ее необходимо создать. Если папка уже существует, она будет скрыта.
Dica
Если у вас есть файлы, открытые в редакторе, вам нужно закрыть и снова открыть их, чтобы увидеть выделение синтаксических конструкций после добавления грамматик TextMate.
Дополнительные сведения о создании грамматик TextMate см. в статьях TextMate — Introduction to Language Grammars (TextMate. Введение в грамматику языка) и Notes on how to create a Language Grammar and Custom Theme for a Textmate Bundle (Заметки о создании грамматики языка и пользовательской темы для пакета Textmate).
Значки в статистике
Владельцы профессионального аккаунта могут посмотреть статистику своих публикаций. Значки здесь в целом соответствуют значкам интерфейса: сердечко – количество лайков, спичбабл – количество комментариев, самолётик – сколько раз публикацией поделились внутри сети или на сторонних ресурсах, флажок – количество сохранений.
Часто задаваемые вопросы
Что означают цифры рез дробь в верхнем правом углу на фото? Некоторое время назад Инстаграм предоставил пользователям возможность прикреплять к одному посту несколько фотографий и видео. Вторая цифра означает общее их количество в посте, а первая – каким это фото является по порядку. К примеру, 3/8 – третье фото из восьми.
Что означает перечёркнутый значок звука? Такой знак можно встретить в видео. Он означает, что видео воспроизводится без звука. Можно нажать на него, и звук появится.
Что означает глаз с цифрами? Этот значок можно увидеть в прямом эфире или в сториз. В прямом эфире он означает количество зрителей прямо сейчас, а в сториз – количество человек, просмотревших историю.
11
Вызов клавиатуры во время игры на устройстве с Андроид
Способ 1: Hacker’s Keyboard
Главная особенность этого приложения в том, что по схеме расположения клавиш оно напоминает компьютерную клавиатуру. Здесь нет привычных эмодзи, стикеров и других графических символов, зато есть функция, позволяющая в любой момент вызывать раскладку во время игры.
- Открываем «Настройки» Hacker’s Keyboard. Для этого запускаем приложение с помощью ярлыка и нажимаем «Settings».
В блоке «Input mode settings» ставим галочку напротив пункта «Use permanent notification». Таким образом закрепляем клавиатуру в «Области уведомлений» смартфона.
Во время игры открываем «Панель уведомлений», проведя пальцем от верхнего края экрана вниз.
Когда клавиатура запустится, используем ее. Вместе с ней станет активной клавиша «Назад», с помощью которой можно будет убрать поле с кнопками.
Способ 2: Gamepad
Геймпад совмещает в себе клавиатуру и контроллер. Это полностью бесплатный вариант, но если с ним будут проблемы, есть похожее ПО – GameKeyboard, за которое придется заплатить. Gamepad не поддерживает раскладку на русском языке, но в играх для Android она редко бывает нужна. Чтобы воспользоваться клавиатурой во время игры, прикладную программу также сначала придется настроить.
- Запускаем Геймпад и тапаем «Go to Gamepad Settings».
По умолчанию всегда будет запускаться контроллер. Чтобы предоставить приоритет клавиатуре, в блоке «Input Preferences» жмем «Select Keyboard Type» и выбираем «Keyboard».
Чтобы потом быстро переключаться между клавиатурой и геймпадом, используя свайп слева направо, ставим галочку напротив «Swipe to Switch» в блоке «Gesture Mappings».
В блоке «Other» активируем опцию «GamePad Notification» и закрываем «Настройки». Чтобы прикладная программа закрепилась в «Области уведомлений», необходимо ее один раз запустить, например, с помощью какого-нибудь мессенджера.
Во время игры снова открываем «Область уведомлений» и выбираем «Gamepad Keyboard».
Поле с клавишами должно появится на экране.
Если нужен контроллер, делаем свайп слева на право.
Обратно переключаемся таким же образом.
Смена клавиатуры на устройстве с Android
Чтобы описанные приложения запускались во время игры, они должны быть установлены по умолчанию. Это можно сделать сразу после загрузки программного обеспечения, следуя простой инструкции, или потом самостоятельно выбрать его в «Настройках» системы. Более подробно об этом написано в отдельной статье.
Иконки в панели уведомления — что означают
Данный символы также логичны и для других Android устройств.
| Показатель сыли сигнала сотовой сети: Большее колличество активных черточек говорят о лучшем сигнале сотовой сетисети. | |
| Режим в самолете: Автономный режим устройства при котором нельзя совершать исходящие и принимать входящие вызовы, не активен мобильный интернет. | |
| Нет сигнала сотовой сети: Обслуживание связи не доступно | |
| Режим блокировки: На устройстве активен «Режим блокировки». | |
| 3G: Подключение к сотовой сети 3G. Стрелки указыают на акривную прередачу данных | |
| 4G LTE: Подлючение к сотовой сети 4G LTE. Стрелки показывают активную прередачу данных. | |
| Dropbox: Устройстов синхронизировало файлы с аккаунтом Dropbox | |
| Аварийный режим: Устройство в режиме вызова экстренной помощи. | |
| Вызов: Устройство в процессе вызова. | |
| Пропущенный вызов: Символ показыает что был пропущенный входящий вызов. | |
| Удержание вызова: Активный вызов в режиме удержания. | |
| Режим автоотклонения: Устройство настроено на отклонение всех входящих вызовов или номеров из черного списка. | |
| Громкая связь: Активирован режим громкой связи. | |
| Переадресация: Активный процесс переадресации вызова на Андроид. | |
| Процесс загрузки: Активный процесс загрузки приложения или файла. | |
| Передача файлов: Активный режим исходящей передачи файлов. | |
| Отправка Share Shot: Процесс отправки изображений по Wi-Fi Direct c помощью программы Share Shot | |
| Перем фалов через Share Shot: Получение изображений с помощью программы Share Shot по Wi-Fi Direct. | |
| Батарея устройства: Показывает текущий уровень заряда. Батарея полностью заряжена. | |
| Батарея в процессе зарядки: Аккумулятор устройства находится в процессе зарядки. | |
| Аккумулятор разряжен: Батарея устройства заряжена менее чем на 4%. | |
| Зарядка батареи устройства невозможна: Аккумулятор устройства не может заряжаться. | |
| Сообщение: получено новое сообщение. | |
| E-mail сообщение: получено новое e-mail сообщение. | |
| Голосовая почта: Получено голосовое сообщение. | |
| Синхронизация: Происходит процесс синхронизации данных устройства и приложений. | |
| Уведомление Google+: Получено увидомление Google+. | |
| Gmail сообщение: Получено сообщение в Gmail. | |
| Samsung Account: Создание Samsung аккаунта. | |
| Kies Air: Приложение Kies Air активно. | |
| Будильник: Установлен будильник | |
| Событие: Напоминание о событии в календаре | |
| Режим без звука: Отключен звук и вибрация на устройстве. | |
| Вибрация: Отключены все звуки кроме будильника и мультимедиа. Включена вибрация. | |
| Звук отключен: Микрофон отключен на время разговора. | |
| NFC: Функция NFC в активном режиме. | |
| Скриншот: Сделан снимок экрана. | |
| Клавиатура: Выбор способа ввода. | |
| All Share Play: Устройство в процессе обмена. | |
| Share Shot: Процесс обмена изображениями по Wi-Fi Direkt с помощью функции камеры Share Shot. | |
| Обновления Google Play: Доступны обновления приложений Google Play. | |
| Загрузка осуществлена из Google Play: Успешная загрузка обновлений приложений Google Play. | |
| Bluetooth: Функция Bluetooth в активном режиме. | |
| Подключение по Bluetooth: Устройство связано по Bluetooth с другим устройством. | |
| Доступность Bluetooth: Есть устройства для подключения по Bluetooth. | |
| All Share контроллер: Устройство подключено по цифровой сети DLNA | |
| Доступность Wi-Fi: Есть доступные Wi-Fi сети. | |
| Передача по Wi-Fi: Подключен Wi-Fi и осуществляется передача данных. | |
| Активен Wi-Fi Direct: Подлючен Wi-Fi Direct с другим устройством. | |
| Активность по Wi-Fi Direct: Осуществляется передача данных по Wi-Fi Direct с другим устройством. | |
| Уведомления: В панели большое количество уведомлений (значков). Что бы увидеть все нажмите на значок. | |
| USB Tethering: Устройство можно использовать как USB модем. | |
| Переносная точка доступа: Устройство может использоваться в качестве точки доступа Wi-Fi. | |
| USB подключение: Устройство подключено с помощью USB кабеля. | |
| Музыкальный плеер: В приложении музыка запущено воспроизведение мелодии | |
| Уведомление о сбое: Чтобы получить более подробную информацию откройте пиктограмму уведомляющую об ошибке. | |
| Извлечение Micro SD карты: Карта памяти на устройстве была остановлен и может теперь форматироваться. | |
| Оповещение Micro SD: Карта памяти неправильно извлечена или не работает. | |
| Установка Micro SD: Карта памяти установлена на устройстве и готова к использованию. | |
| Talk Back: Функция Talk Back активна. | |
| Режим вождения: Функция режим вождения активна. | |
| GPS: Функция GPS активна и связь со спутником осуществлена. | |
| Смарт-экран: Включена функция Смарт-экрана на устройстве. | |
| Нет Sim карты: Устройство не видит Сим карту или она отсутствует. |
Если у вас появился символ звезды в круге в строке уведомлений на Android телефоне или планшете, рекомендуем прочитать нашу отдельную пошаговую инструкцию о том как убрать звезду в круге на Android.
Диалог с самим собой (вкладка «Личные сообщения»)
Некоторым возможность оправки сообщений самому себе может показаться довольно странной функцией, но это только на первый взгляд. В действительности функционал может заменить сразу несколько сервисов. К примеру, послужить в качестве виртуального ежедневника/блокнота, в который можно записывать заметки на будущее, важные напоминания или просто излагать свои мысли. Кроме того, вы можете сначала отправить заковыристые или смешные публикации себе, а потом оценить, стоит ли делиться ими с другими пользователями.
Диалог с самим собой также можно использовать в качестве бесплатного и неограниченного хранилища. В «хранилище» можно загружать файлы любого размера (кинофильмы, рефераты, архивы и пр.), а затем скачать их на другом устройстве. Написать сообщение самому себе не требует лишних усилий — достаточно просто указать свое имя в поиске диалогов и выбрать контакт.
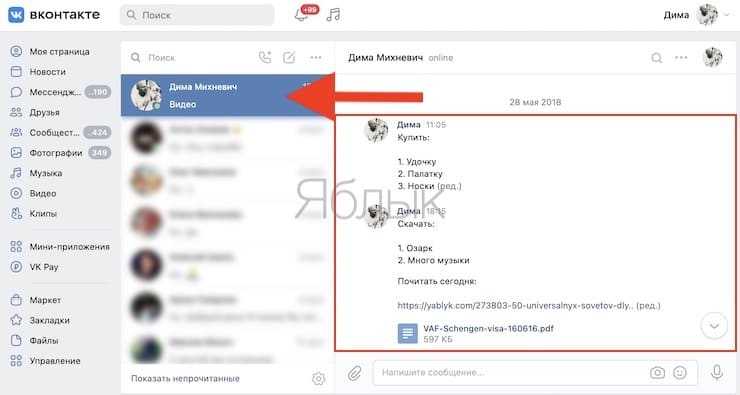
На что способна строка поиска в Windows 10
Перед тем, как удалить строку с просьбой о вводе текста из панели задач Виндовс 10, узнайте её предназначение. А также возможности. И тогда, может быть, вы измените свою точку зрения. Этот небольшой блок был создан для более удобной и простой работы с файлами и папками в Windows. Из неё вы можете попасть в любой уголок настроек системы (также, как из поиска в меню «Пуск» в прошлых версиях). Прежде строку нужно было искать в меню «Пуск». Но теперь она на видном месте и доступна сразу же при нажатии по ней курсором мыши.
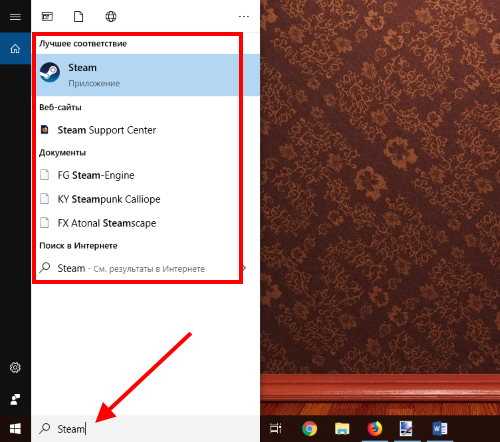
На самом деле строка поиска — очень удобный и важный инструмент. Странно, что он не завоевал популярность у пользователей. Применяя строку, можно с лёгкостью найти любую папку с игрой. В которых геймеры часто вносят изменения, настраивают параметры. При этом у многих файлы на компьютере расположены в страшном беспорядке. И добраться до нужных данных бывает совсем непросто.
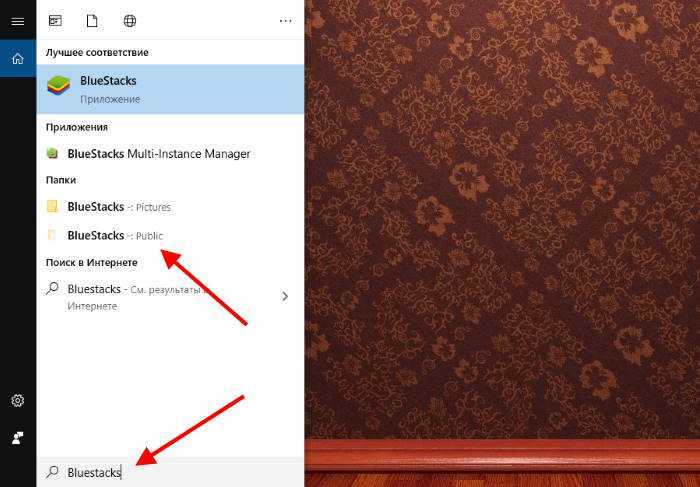
Если бы вы чаще пользовались строкой, где можно ввести текст для поиска, вы бы оценили её необходимость. Ещё один наглядный пример, демонстрирующий полезные качества модуля — это поиск в интернете.
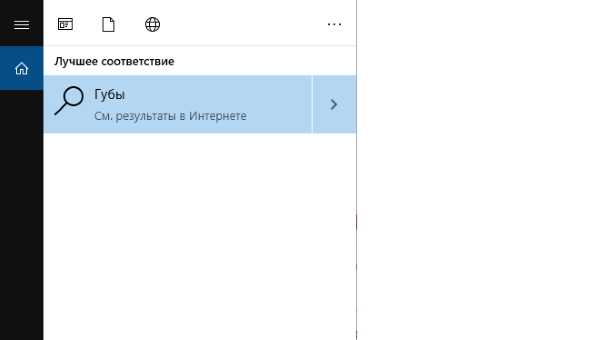
Если строка не найдёт файлов в системе среди папок, поиск может быть продолжен с использованием браузера. Единственный недостаток, что его нельзя сменить. Используется только Microsoft Edge — новый браузер от Microsoft, который был использован только в 10 версии ОС.
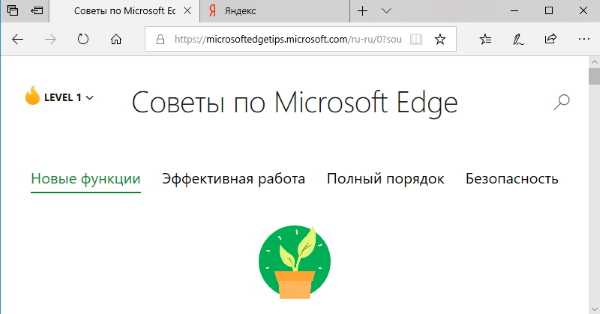
Одним из существенных плюсов поисковой строки Виндовс является то, что она легко ищет пункты настроек и параметров Windows 10. Которые зачастую сложно найти вручную.
Отключите автоматический ночной режим камеры.
При использовании приложения Камера на айфонов, то ночной режим функция включается автоматически, когда датчик камеры регистрирует в помещении или на открытом воздухе сцены , которые он посчитает темно достаточно, чтобы гарантировать осветления. Если вы хотите снять аутентичную вечернюю сцену, в которой, например, любые источники света остаются приглушенными, лучше отключить «Ночной режим», чтобы предотвратить чрезмерное освещение и нечеткое изображение.
Вы можете отключить его, нажав желтую кнопку «Ночной режим», когда она появится в верхней части видоискателя, но когда вы снова откроете приложение «Камера» и датчик обнаружит слабую освещенность, «Ночной режим» будет автоматически снова включен. В iOS 15 вы можете отключить «Ночной режим» и убедиться, что он остается выключенным. Запустите приложение «Настройки» , выберите «Камера» -> «Сохранить настройки», затем переведите переключатель «Ночной режим» в зеленое положение «ВКЛ.».
Универсальное настраиваемое рабочее место (Версия 2.0)
При работе очень часто штатные интерфейсы 1С бывают неудобны в силу разной специфики работы каждого пользователя, а также конфигурация обычно «обрастает» новыми обработками, отчетами, документами и справочниками, которые требуются для работы организации, а в стандартных меню их, естественно, нет. Это особенно относится к толстому клиенту (например, программы УПП, УТ10.3 и пр.). Делать свои интерфейсы — не всегда спасает: то, что нужно одному пользователю, другому совершенно не надо, даже если у них одинаковые функциональные обязанности. Открывать все через меню «Операции» тоже неудобно: у нас, например, за несколько лет работы добавилось столько нового и специфичного, что уже и не помнишь, что и для чего. Поэтому родилась идея сделать что-то удобное и универсальное, что и получилось в результате: пользователь сам, не прибегая к помощи программиста, может сделать удобное меню для себя и всегда изменить, если требуется. И без всяких изменений конфигурации…
3 стартмани
Как отключить отображение символов абзаца в Microsoft Word
wikiHow работает по принципу вики, а это значит, что многие наши статьи написаны несколькими авторами. При создании этой статьи над ее редактированием и улучшением работали авторы-волонтеры.
Количество просмотров этой статьи: 88 060.
В Microsoft Word есть кнопка (выглядит вот так — ¶), которая позволяет отобразить символы абзацев и другие символы форматирования. Эта кнопка называется «Отобразить все знаки». В некоторых случаях включить символы абзаца может быть весьма полезно (например, если вам нужно удалить разрывы страниц, но вы точно не знаете разметку страницы). В то же время включенные символы абзаца во время набора текста могут отвлекать, поэтому, если хотите их отключить — воспользуйтесь одним из описанных в данной статье способов.
Вызов быстрой заметки на iPad
В «iPadOS 15» Apple представила новую функцию повышения производительности под названием «Быстрые заметки», цель которой — обеспечить более быстрый способ записывать вещи на «iPad» без необходимости заходить в приложение «Заметки» и выходить из него. Независимо от того, находитесь ли вы на «Домашнем экране» или в любом приложении, вы можете в любой момент открыть плавающее окно Quick Note с помощью пальца или Apple Pencil , проведя по диагонали вверх от правого нижнего угла экрана.
Если вы используете подключенную клавиатуру с клавишей Globe , просто нажмите клавишу Globe + Q, чтобы запустить Quick Note. Вы также можете добавить кнопку «Быстрая заметка» в Центр управления: перейдите в «Настройки» -> «Центр управления», затем добавьте параметр «Быстрая заметка» из раздела «Включенные элементы управления».
Быстрые заметки нельзя создавать на «iPhone» под управлением «iOS 15». Однако, поскольку быстрые заметки находятся в приложении «Заметки», вы можете получить доступ ко всем, что вы создали в другом месте на своем «iPhone», так же легко, как и к любой другой заметке.
Значение иконок под фотографиями
Со значками в интерфейсе разобрались, теперь краткая инструкция по значкам под фотографией.
Сердечко
Ну тут ничего нового – сердце по-прежнему означает лайк. Если оно белое, вам ещё не понравилась публикация. Чтобы поставить лайк, надо два раза быстро нажать на фотографию или один раз на само сердечко, тогда оно станет красным.
Кружок с хвостиком
Кружок с хвостиком, именуемый спичбаблом (от англ. speech – речь и bubble – пузырь) означает комментарии, если нажать на него, можно просмотреть комментарии других пользователей к фотографии и оставить свой.
Бумажный самолётик
Бумажный самолётик под фотографией поможет отправить публикацию в директ другу или поделиться публикацией в своей сториз.
Флажок
Флажок, пожалуй, одна из самых удобных функций Инстаграма. Если нажать на него, пост добавится в избранное, то есть к нему легко будет вернуться даже через несколько лет (конечно, если он не будет удалён автором).
Несколько точек под изображением
Три точки скрывают несколько функций: пожаловаться (если пост нарушает правила сообщества), копировать ссылку (чтобы отправить пост человеку, не имеющему страницу в Инстаграм), поделиться… (отправить ссылку на пост контакту в одном из мессенджеров или других социальных сетей), включить уведомления о публикациях (Инстаграм будет присылать уведомление, когда пользователь будет выкладывать новые посты), скрыть (скрыть фото из ленты), отменить подписку (отписаться от аккаунта).
Чёрный круг с белым человечком на снимке
Чёрный круг с белым человечком в левом нижнем углу фото означает, что на фотографии отмечен пользователь. Если нажать на этот круг, появятся надписи на фото. Можно нажать на них и перейти на страницу отмеченного человека.
Поиск книг и рассказов (вкладка «Файлы»)
«ВКонтакте» предоставляет возможность искать не только фильмы и сериалы, но и книги или другие текстовые материалы. Для этого нужно просто открыть вкладку «Файлы» в столбце слева под разделами «Сообщения» и «Группы». Если вкладка не отображается на экране, наведите курсор мыши на любой пункт в левом меню и нажмите на появившийся значок шестеренки. Далее найдите в меню пункт «Файлы» и поставьте флажок.

Откройте вкладку и в строке поиска укажите название нужной книги. В связи с требованиями о соблюдении авторских прав, многие произведения удаляются из соцсети, однако, если вас интересуют классические труды, проблем при поиске возникнуть не должно. Более того, произведения доступны в разных форматах, в том числе epub для iPhone и iPad, fb2 для электронных «читалок», PDF, doc и пр.
FaceTime для пользователей Android
В iOS 15 вы можете разрешить любому, даже если у него нет устройства Apple, присоединиться к вызову «FaceTime» с вами, создав ссылку на беседу «FaceTime», которой можно поделиться где угодно.
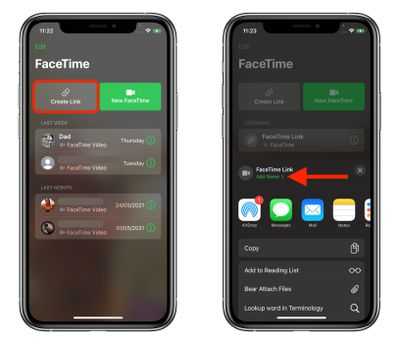 В приложении «FaceTime» просто коснитесь «Создать ссылку» , дайте ссылке имя, а затем поделитесь ею из меню «Действия» . После того, как вы отправите ссылку и получатель откроет ее, он будет перенаправлен на веб-страницу, где он сможет ввести свое имя, чтобы присоединиться к беседе. После того, как они присоединились к вызову, у них будут обычные параметры «FaceTime», чтобы отключить микрофон, отключить видео, переключить вид камеры и покинуть вызов.
В приложении «FaceTime» просто коснитесь «Создать ссылку» , дайте ссылке имя, а затем поделитесь ею из меню «Действия» . После того, как вы отправите ссылку и получатель откроет ее, он будет перенаправлен на веб-страницу, где он сможет ввести свое имя, чтобы присоединиться к беседе. После того, как они присоединились к вызову, у них будут обычные параметры «FaceTime», чтобы отключить микрофон, отключить видео, переключить вид камеры и покинуть вызов.
Выбор нескольких точек вставки
Observação
Этот раздел относится к Visual Studio в Windows. Информацию о Visual Studio для Mac см. в статье Выбор блока.
Новая возможность в Visual Studio 2017 версии 15.8
Используйте выбор нескольких точек вставки, чтобы внести одинаковые изменения в несколько мест одновременно. Например, вы можете вставить одинаковый текст или изменить существующий текст в нескольких местах одновременно.
В Visual Studio 2022 мы улучшили возможности копирования и вставки с использованием нескольких курсоров. В прошлом при установке нескольких курсоров и копировании в них нескольких строк у каждого курсора происходила вставка всего содержимого буфера обмена. Теперь же, если скопировать и вставить определенное число строк ровно для такого же числа курсоров, каждая строка будет копироваться под соответствующий ей курсор отдельно.
Для выделения с помощью нескольких курсоров нажмите клавиши ALT+SHIFT+щелчок мышью или клавиши ALT+SHIFT+ . , а затем CTRL+SHIFT+клавиша со стрелкой, чтобы расширить выделенные фрагменты. После этого нажмите клавиши CTRL+C, чтобы скопировать текст из нескольких фрагментов. Нажмите ALT+SHIFT+щелчок мышью, чтобы создать несколько точек вставки в каждой строке, где вы хотите их установить. Наконец, нажмите CTRL+V, чтобы вставить каждую из строк под собственный курсор.
Кроме того, вы можете использовать клавиши ALT+SHIFT+СТРЕЛКА ВВЕРХ (или СТРЕЛКА ВНИЗ) либо ALT+SHIFT+перетаскивание мышью для выделения фрагментов с применением множества курсоров. Ранее эти действия создавали прямоугольный блок выделения. Теперь выделенный блок преобразуется в строки с несколькими курсорами. Этот метод проще и быстрее, чем вставлять отдельные курсоры, точно щелкая мышью в разных местах.
Dica
Если же при расширении фрагмента с несколькими курсорами с помощью ALT+SHIFT+клавиша со стрелкой и ALT+SHIFT+перетаскивание мышью вы хотите оставить выделение блоками, перейдите в раздел Сервис > Параметры > Текстовый редактор > Дополнительно и выберите Использовать выделение блоками.
Также можно включить использование нескольких курсоров из строки меню, открыв вкладку Правка > Несколько курсоров и выбрав желаемое действие.
На следующем снимке экрана выбран в трех местах. Если пользователь нажмет Удалить, все три фрагмента будут удалены:
Чтобы выбрать несколько точек вставки, выберите первый фрагмент текста обычным образом, а затем нажмите клавишу ALT и выберите фрагменты в других местах. Можно также автоматически добавить совпадающий текст в качестве дополнительного выделения или выбрать поле текста для внесения одинаковых правок в каждой строке.
Dica
Если вы выбрали ALT как клавишу-модификатор для команды «Перейти к определению» по щелчку мыши в меню Сервис > Параметры, функция выбора нескольких точек вставки недоступна.
Команды
Используйте следующие клавиши и действия для выбора нескольких точек вставки:
| Клавиша | Действие |
|---|---|
| CTRL+ALT + щелчок | Добавить дополнительную точку вставки |
| CTRL+ALT + двойной щелчок | Добавить дополнительное выделенное слово |
| CTRL+ALT + щелчок + перетаскивание | Добавить дополнительный выделенный фрагмент |
| SHIFT+ALT+ . | Добавить следующий совпадающий текст как выделенный фрагмент |
| SHIFT+ALT+ ; | Выделить все совпадающие фрагменты текста |
| SHIFT+ALT+ , | Удалить последний выделенный фрагмент |
| SHIFT+ALT+ | Пропустить следующий совпадающий фрагмент |
| ALT + щелчок | Добавить выделенное поле |
| ESC или щелчок | Отменить выбор всех элементов |
Некоторые команды также доступны в меню Изменить в разделе Несколько точек вставки:




























