Как добавить репозиторий в Linux?
Существует несколько способов, как можно добавить репозиторий той или иной программы в ваш Linux. Изучим их все.
1. Добавление репозитория через программу Ubuntu Tweak?
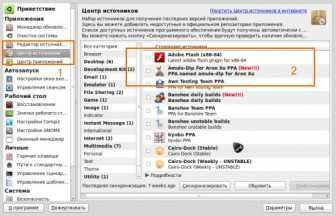
Нужно зайти в пункт «центр источников» (1) и затем поставить галочки на против тех репозиториев, которые вы хотите установить (2). Затем нажмите кнопку «обновить». Репозитории добавятся и система обновит информацию о пакетах (программах). Затем система предложит вам обновить программы или установить новые. Все очень просто.
Но в этой программе конечно есть не все репозитории. Как добавить репозиторий, которого нет в программе?
2. Добавление репозитория через менеджер пакетов Synaptic?
Открываем менеджер пакетов Syptic, заходим в о вкладку «Настройки» — «Другое ПО» — «Добавить». Если мы нашли в сети адрес репозитория, типа «deb _http://ppa.launchpad.net/speed-dreams/ppa/ubuntu precise main», то вставляем его в поле «Строка APT»
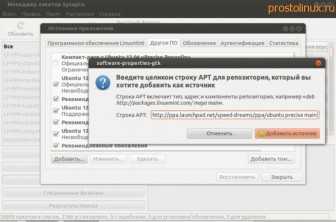
После этого обновляем источники и закачиваем нужные пакеты.
3. Как добавить репозиторий через терминал и ppa?
Для этого нужно открыть терминал и при помощи команды «sudo add-apt-repository ppa:» добавить нужный вам репозиторий. Я привожу вам пример репозиториев, которые установлены на моём компьютере:
sudo add-apt-repository ppa:voria/ppa #Драйвера для ноутбуков Samsung sudo add-apt-repository ppa:team-xbmc/ppa sudo add-apt-repository ppa:otto-kesselgulasch/gimp sudo add-apt-repository ppa:gwibber-daily/ppa sudo add-apt-repository ppa:tualatrix/ppa sudo add-apt-repository ppa:me-davidsansome/clementine sudo add-apt-repository ppa:bean123ch/burg sudo add-apt-repository ppa:qutim/qutim sudo add-apt-repository ppa:webupd8team/talika sudo add-apt-repository ppa:webupd8team/haguichi sudo add-apt-repository ppa:exaile-devel/ppa sudo add-apt-repository ppa:webupd8team/y-ppa-manager sudo add-apt-repository ppa:panthora/coverchooser-ppa sudo add-apt-repository ppa:ubuntu-wine/ppa sudo add-apt-repository ppa:frol/zip-i18n sudo add-apt-repository ppa:recoll-backports/ppa sudo add-apt-repository ppa:hughescih/ppa sudo add-apt-repository ppa:shnatsel/gimp-paint-studio sudo add-apt-repository ppa:elementaryart/elementary-dev sudo add-apt-repository ppa:sikon/steadyflow sudo add-apt-repository ppa:andrew-crew-kuznetsov/xneur-stable sudo add-apt-repository ppa:mozillateam/firefox-next sudo add-apt-repository ppa:alexx2000/doublecmd sudo add-apt-repository ppa:yuberion/vkget sudo add-apt-repository ppa:effie-jayx/turpial sudo add-apt-repository ppa:dajhorn/adobeair sudo add-apt-repository ppa:nuvola-player-builders/stable
Дам вам маленькую подсказку: введите в поисковик фразу » add-apt-repository ppa» и вы найдёте много ссылок, где можно найти списки различных, сторонних репозиториев.
4. Как можно добавить репозиторий в Линукс вручную?
Открываем терминал и вводим команду: sudo gedit /etc/apt/sources.list У вас появится программа текстового редактора, куда можно будет добавить нужный репозиторий.
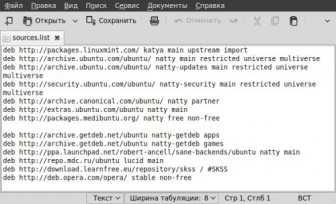
У этого способа есть небольшой минус: иногда сервер требует ключ авторизации, который нужно будет добавить вручную. Обычно команда установки ключа прилагается к репозиторию. К тому же нужно соблюдать версию дистрибутива, имя которого прописывается в записи. (например natty, как в моём случае)
Различные способы сделать то же самое
В некоторых устаревших руководствах по-прежнему используется команда apt-get вместо команды apt. что мы используем в примере. В настоящее время он продолжает работать, хотя рекомендуется использовать apt. В любом случае это эквивалентность.
заменяет обновить список репозиториев
В некоторых руководствах используется другой способ добавления репозиториев. Возьмем, к примеру, браузер Brave. На его веб-сайте рекомендуется следующий метод.
С первой строчкойНекоторые программы скачиваютсяЯ знаю, что нам понадобится для установки
На второй строчкеКлюч подтверждения загружен и сохраненномер подлинности репозитория.
Нас интересует третий
В этом случае репозиторий не сохраняется в sources.list. создается другой файл называется short-browser-release.list, и в нем написан репозиторий, который сообщит диспетчеру пакетов, откуда выполнять установку.
Последние две строки обновляют список репозиториев и устанавливают программу.
Команды для управления правами на файлы и директории
Все, что нужно для разрешения проблем, связанных с правами в Linux.
- sudo — выдает права суперпользователя. Используется перед любой другой командой в терминале, если нужно выполнить ее от имени администратора. Многие программы и операции запускаются исключительно при наличии этих прав, так что sudo используется часто. Например, чтобы обновить список пакетов в Ubuntu, введем: sudo apt-get update. При этом система запросит пароль администратора.
- sudo su — переводит терминал в режим суперпользователя. В нем каждая введенная команда будет восприниматься системой так, будто перед ней ввели sudo. Помогает запускать несколько скриптов и утилит, требующих права администратора, без необходимости постоянно корректировать их или вводить пароль от учетной записи.
- sudo gksudo — используется для запуска графических утилит от имени администратора. В Windows для этого есть специальная кнопка в контекстном меню, а в Linux — префикс. Синтаксис такой:
sudo gksudo название приложения, нуждающееся в запуске от имени администратора
- sudo !! — запускает предыдущую команду от имени администратора. Используется, если до этого была неудачная попытка запустить программу. Помогает не тратить время на повторный ввод большого количества символов.
- chmod — корректирует права доступа к выбранному файлу. Применяется исключительно с набором аргументов, обозначающих список прав. Допустим, я хочу выдать права на чтение и запись файла Timeweb.html на рабочем столе. Для этого введу в терминал: chmod 777 ~/Desktop/timeweb.html. Теперь его можно открывать и редактировать. Аналогичным образом пользователи поступают с системными файлами, когда приходит время что-то в них менять. По умолчанию большая их часть защищена от записи.
- chown — назначает владельца для выбранной директории, документа, картинки или любого другого элемента в файловой системе. Синтаксис следующий:
chown имя учетной записи, которому надо передать права путь до файла, права на который нужно передать
Installing Google Chrome on Ubuntu Graphically [Method 1]
If you are absolutely new to Ubuntu and Linux, this could be overwhelming for you and I completely understand that. This is why I am going to list each step with proper screenshots here.

You should keep in mind that Google Chrome is not available for 32-bit operating systems. You should make sure that you are using a 64-bit operating system. Read this article to find out if your system is 32-bit or 64-bit.
You need to have an active internet connection, of course.
Now go to Google Chrome’s website.
You’ll see a download link there. Click on this download button.
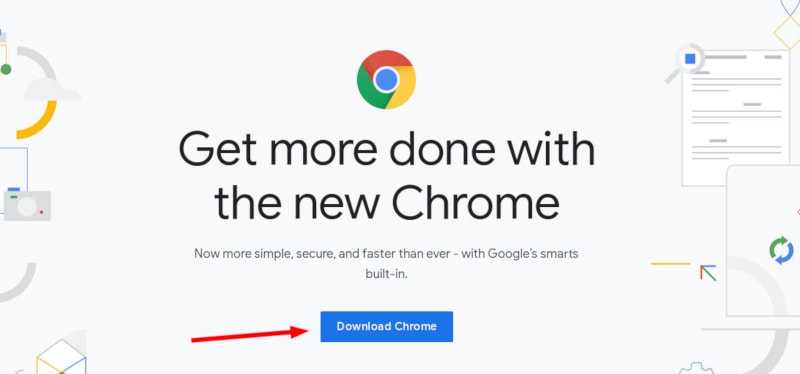
Click on Download Chrome
When you click the download button, it gives two options for downloading files. You have to download the .deb file which is suitable for Ubuntu.
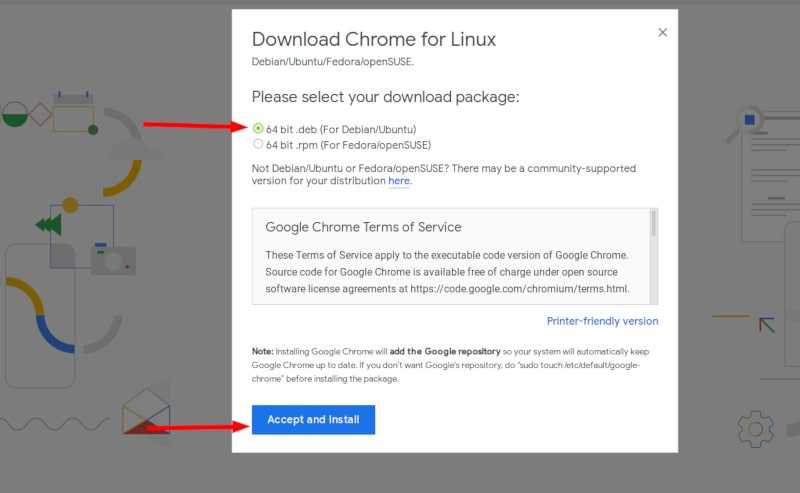
Download the DEB file
In the next screen, you should opt for saving the file to the computer instead of opening it in software center for installation.
If you don’t do that and there were some issues from the software center, you’ll have to download the deb file again. It’s better to download and save the file itself.
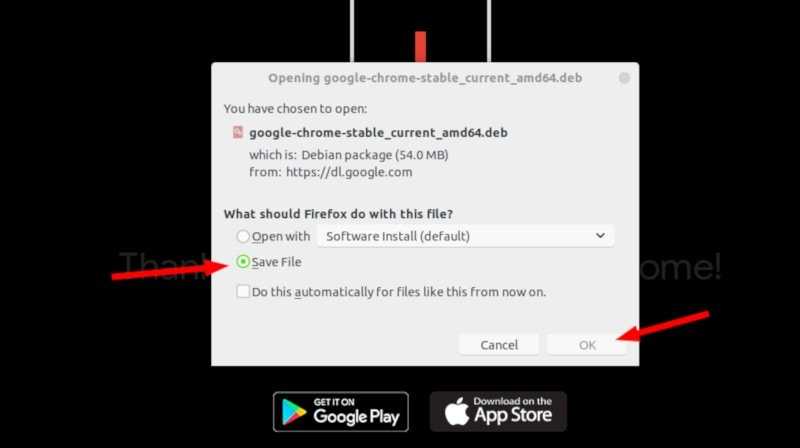
Save the DEB file on your computer
Your downloaded deb file should be in the Downloads folder. Installing deb files is super easy. Go to this folder and double click on the deb file. You can think of these deb files as those exe files in Windows.
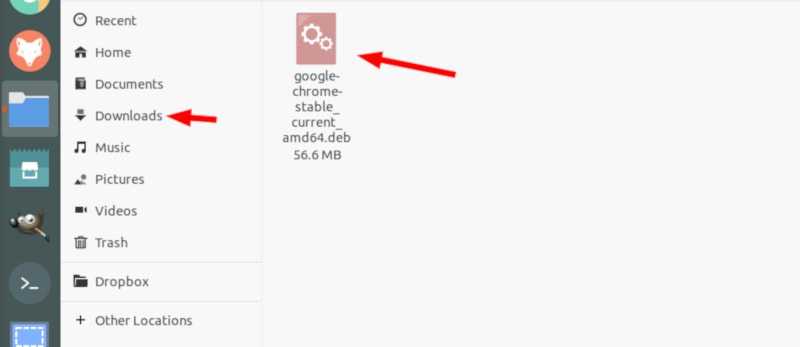
Double click on the downloaded DEB file
It will then open Ubuntu’s software center and you should see an option for installing Google Chrome now. Hit on the install button.
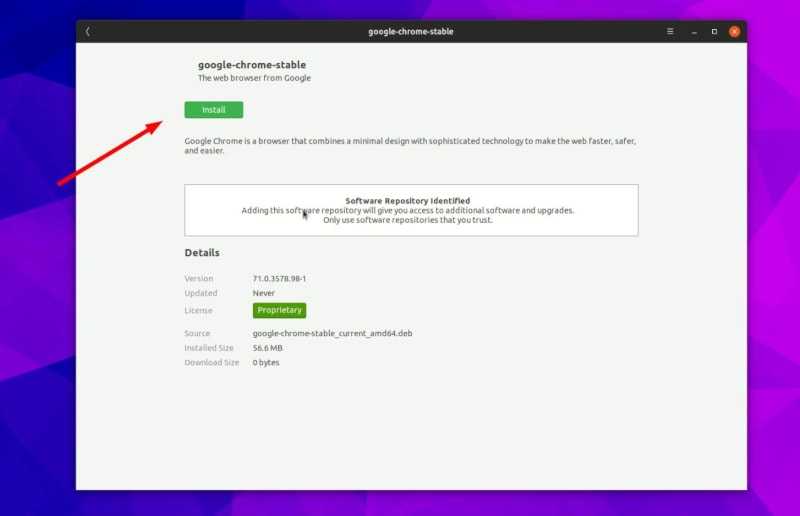
Click Install button
Troubleshoot: In Ubuntu 20.04, you’ll have to right click on the deb file and select top open with Software Center.
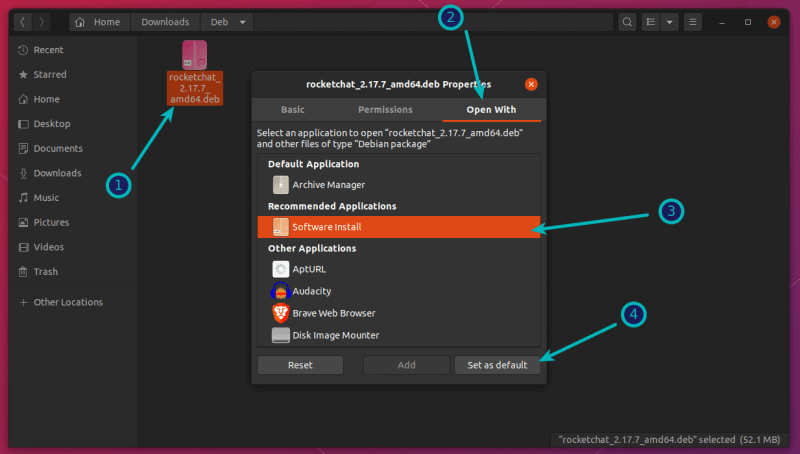
Right click on the deb file to select and open with Software Install
It will ask for your password before starting the installation. You should enter your account’s password. It should take less than a minute for completing the Google Chrome installation. You should see a remove option now which indicates that the software is installed.
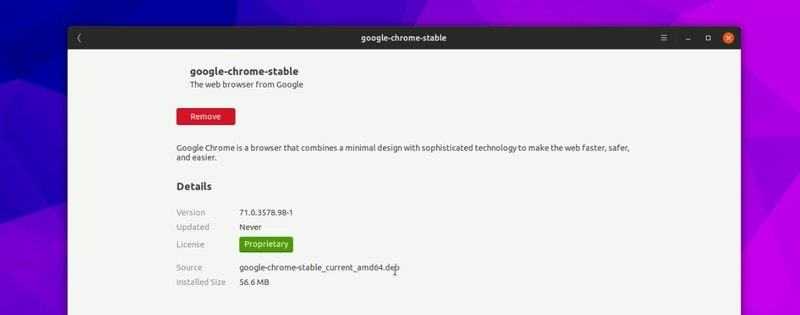
Google Chrome installation finished
Once you have installed Chrome on Ubuntu, you can search for it in the menu. Simply press the Windows key and start typing chrome. Here are some other Ubuntu shortcuts you should know.
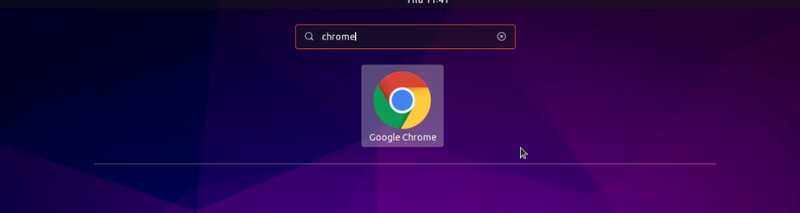
Search for Chrome in the menu
Click on this Chrome icon to start using Google Chrome.
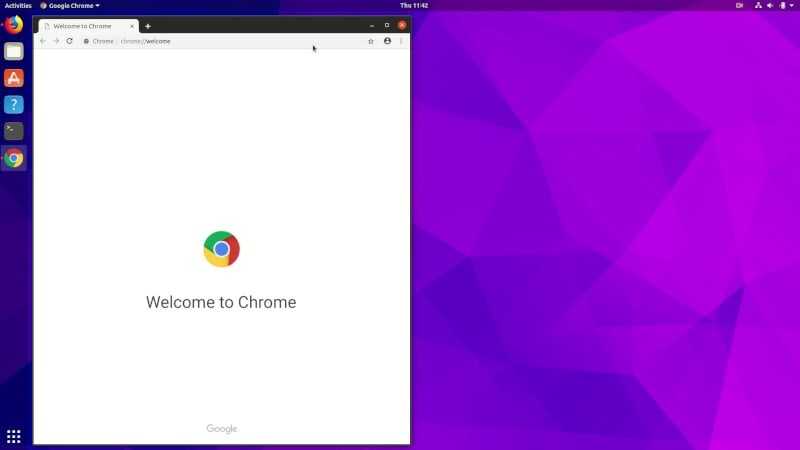
Enjoy Google Chrome on Ubuntu
Компиляция пакетов из исходного кода в Ubuntu
Процесс компиляции включает в себя только 3 шага: настроить, создать и установить. Первый шаг . Большинство загруженных источников ( файлов) уже будут иметь . Для настройки файлов компиляции выполните следующую команду:
Некоторые исходные коды, загруженные из Git или SVN, могут не иметь . Они, как правило, включают в себя сценарий, который опирается на и программах и автоматически строить конфигурационные файлы и запускать команды.
Следующим шагом является установка файлов установки путем компиляции исходного кода с помощью следующей команды:
В зависимости от размера исходного кода этот шаг может занять минуты или часы. Если у вас многоядерный процесс, это можно сделать быстрее, используя несколько ядер. Например, если у вас есть четырехъядерный процессор, вы можете использовать следующую команду:
Последний шаг – установить файлы, сгенерированные командой. В предыдущем методе установки скомпилированных файлов использовалась следующая команда:
Эта команда помещает установочные файлы, и вы сможете запустить его оттуда. Вы все еще можете найти приведенную выше команду в некоторых руководствах. В настоящее время рекомендуемый способ установки скомпилированных пакетов – использовать команду:
В случае сбоя (из-за некоторых известных ошибок) вам может потребоваться выполнить следующую команду:
Эта команда проведет вас через серию шагов. Если каталог пакета документации недоступен, вам будет предложено создать его ( ). Затем вам будет предложено описание для пакета. Наконец, будет отображена сводка параметров, которые будут использоваться для создания пакета, как показано в примере ниже:
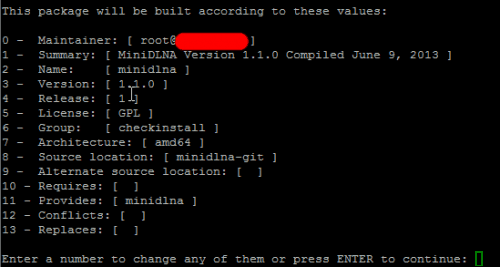
Проверьте параметры установки пакета сборки
Скомпилированный пакет будет установлен и появится в менеджере пакетов (например, Synaptic) для более простого и легкого удаления позже. Кроме того, будет создан пакет, который можно использовать для установки пакета на других аналогичных компьютерах или на том же компьютере в будущем без повторной компиляции. Вот и все, вы закончили компиляцию пакетов из исходного кода в Ubuntu.
Что нового в Wine 7.0
Wine – это бесплатное программное обеспечение с открытым исходным кодом, позволяющее запускать приложения Windows в Linux, macOS и BSD. Последним релизом разработки на данный момент является Wine 7.0 RC1, который включает в себя:
- Реализация драйвера джойстика WinMM.
- Все библиотеки Unix преобразованы в интерфейс на основе системных вызовов.
- Различные исправления ошибок для приложений win, включая Sea of Thieves, EVE Online Client, World of Warships и другие.
Как установить Wine 7.0 RC1 в Ubuntu:
Нажмите сочетание клавиш Ctrl+Alt+T на клавиатуре, чтобы открыть терминал, затем выполните команды ниже одну за другой, чтобы получить пакет Wine в Ubuntu 20.04, Ubuntu 21.04 и Ubuntu 21.10. Ubuntu 18.04 также поддерживается, хотя пользователь должен сначала добавить faudio PPA.
1. Включите поддержку 32-битной архитектуры.
В то время как современные компьютеры имеют 64-битную архитектуру процессора, Wine является 32-битным программным обеспечением. Поэтому вы должны сначала включить поддержку 32-битной архитектуры, выполнив команду в терминале:
2. Добавьте репозиторий Wine в вашу систему:
Вы можете добавить репозиторий Wine, создав конфигурационный файл и записав в него соответствующую строку. Это можно сделать, выполнив одну команду в терминале:
ПРИМЕЧАНИЕ: команда выше предназначена только для пользователя Ubuntu. Для Linux Mint, Elementary OS, Zorin OS и других систем на базе Ubuntu, вы должны заменить $(lsb_release -sc) на кодовое имя Ubuntu (например, focal и bionic), на которой основана ваша система.
3. Установите ключ для репозитория Wine.
Поскольку команда apt-key устарела по соображениям безопасности, я расскажу о новом методе установки ключа стороннего репозитория в Ubuntu. Хотя apt-key более эффективен и все еще работает, вы можете использовать его, если не заботитесь о кибербезопасности!
Откройте терминал и выполните одну команду ниже, чтобы скачать ключ, преобразовать его в нечитаемый gpg файл и сохранить в “/usr/share/keyrings”.
4. Установите пакет Wine:
Наконец, обновите кэш системных пакетов с помощью команды:
И установите Wine 7.0 RC1, выполнив команду:
ПРИМЕЧАНИЕ: Также доступен пакет Wine 7.0 RC1 staging. Он содержит исправления ошибок и функции, которые еще не были интегрированы в ветку разработки. Вы можете установить его, заменив в последней команде winehq-devel на winehq-staging.
После установки используйте команду winecfg, чтобы вызвать редактор конфигурации. Кроме того, щелкните правой кнопкой мыши на EXE-файле и выберите “Открыть с помощью Wine”, чтобы начать установку приложения для Windows.
Очистите или удалите Wine:
После установки ключа репозитория в домашнем каталоге остаются два бесполезных файла (“winehq.key” и “winehq-keyring.gpg”). Вы можете удалить их через файловый менеджер.
Чтобы удалить Wine 7.0 RC1, выполните команду в терминале:
Чтобы удалить репозиторий Wine, просто удалите файл в каталоге “/etc/apt/sources.list.d” с помощью команды ниже или используйте утилиту “Software & Updates” на вкладке “Other Software”.
И удалите ключ, если хотите, с помощью команды;
Оцените? +1
+1
+1
+1
+1
+1
+1
Управление пользователями
Так как Linux заточена под использование большим количеством людей одновременно, разработчики придумали для нее продвинутую иерархию пользователей. У каждого свой набор прав и свои возможности. И есть целый набор команд для работы с ними. Рассмотрим главные.
useradd — создает на сервере новую учетную запись. По сути, нового пользователя. Синтаксис: useradd имя будущей учетной записи. Имя можно указать любое на свой вкус. Потом останется лишь добавить для нового аккаунта пароль.
passwd — задает пароль для учетной записи. Работает вкупе с предыдущей командой. То есть сразу после создания аккаунта, пишем: passwd имя новой учетной записи. После этого система попросит придумать и указать пароль для новой учетной записи.
Система безопасности в Linux не показывает во время ввода пароля даже звездочки, но это не значит, что он не вводится. Продолжайте набирать вслепую, а как закончите, нажмите Enter, и все сработает. И не бойтесь запутаться, вас попросят повторить придуманный пароль.
userdel — удаляет выбранную учетную запись. Синтаксис: userdel имя учетной записи, которую нужно стереть
usermod — вносит изменения в характеристики существующих учетных записей, лишает их контроля или вовсе приостанавливает работу. Делает все, что не связано с созданием и удалением аккаунтов. Используется только вместе с дополнительными опциями:
- -с — добавляет комментарий к аккаунту (можно вписать любой текст по желанию, чтобы запомнить для чего нужен выбранный пользователь).
- -d — меняет расположение домашней директории выбранной учетной записи.
- -e — указывает время, которое будет существовать аккаунт (после этого сработает автоматический userdel).
- -g — меняет группу, к которой принадлежит аккаунт.
- -G — привязывает аккаунт к выбранной группе.
- -L — блокирует пользователя.
- -m — перемещает контент из домашней папки пользователя в другую папку.
- -p — устанавливает незашифрованный пароль (лучше так не делать).
- -s — задает конкретную оболочку для нового аккаунта на усмотрение администратора компьютера.
- -U — снимает блокировку с выбранной учетной записи.
Работа с командной строкой, горячие клавиши и дополнительные символы
Базовые методы управления текстом в терминале.
clear — удаляет из текущий сессии терминала все ранее выведенные в него данные, содержимое открытых документов и историю использованных команд. Используется, когда нужно четко лицезреть вывод конкретной операции.
history — показывает ранее использованные приложения и инструменты. Без дополнительных аргументов отображает 10 элементов. Но их количество можно изменить вручную, добавив к слову history любое число. history 13, к примеру.
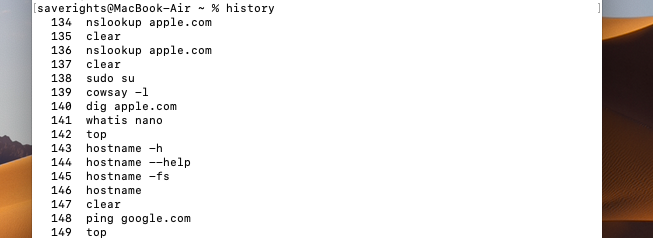
whatis — дает однострочную справку к любой из установленных программ. Принцип работы следующий: вводим слово whatis, а за ним следом название приложения, о котором хотим узнать. Например, чтобы узнать о том, что такое nano, введем в терминал: whatis nano.
man название пакета — открывает документацию к любой из установленных программ. В ней можно посмотреть, какие функции есть у приложения, как им пользоваться, какие могут возникнуть проблемы.
Дополнительные символы
Не совсем команды, но тоже текстовые элементы, причем полезные.
; — разделитель, необходимый, чтобы активировать сразу несколько команд подряд. Это выглядит так: cd ~/Documents; mkdir Novaya_papka; rmdir Staraya-papka. Команды будут выполняться друг за другом независимо от результата выполнения каждой из них.
&& — то же самое, что и ;, но с важным нюансом. Команды, соединенные с помощью &&, будут выполняться друг за другом, только если предыдущая завершилась успешно. Синтаксис аналогичный:
sudo apt-get update && sudo apt-get install wget
| — запускает сразу две команды. Это может быть полезно, когда нужно запросить информацию из какого-нибудь приложения, а потом найти в полученных данных определенную строку, код, слово или иной элемент текста.
~ — сокращение от /home/имя учетной записи/. Часто фигурирует в инструкциях.
Горячие клавиши
Парочка полезных сочетаний клавиш.
Стрелка вверх — показывает предыдущую команду.
Ctrl+C — прерывает запущенный процесс.
Ctrl+A — перемещает курсор в начало строки.
Ctrl+E — перемещает курсор в конец строки.
Работа с репозиториями из терминала Ubuntu
Мы можем увидеть основной список репозиториев Ubuntu, набрав
Первое, что мы должны сделать, это сделать копию, чтобы избежать проблем с любыми модификациями.
Это можно сделать с помощью этой команды
Если вы посмотрите на список, вы увидите, что есть репозитории, которые начинаются с символа #. Удаление этого символа сделает этот репозиторий активным. Напротив, если вы добавите символ #, этот репозиторий будет деактивирован.
Обычно репозитории выглядят так
o
Где:
- deb: указывает репозиторий ранее скомпилированных пакетов.
- deb-src: это хранилище исходного кода программы.
- http://archive.ubuntu.com/ubuntu: Es el identificador uniforme de recursos (por sus siglas en inglés). Es el link de acceso al servidor donde está el repositorio.
- groovy: указывает версию операционной системы.
- Основная мультивселенная с ограничением вселенной: указывает тип репозитория.
Чтобы любые изменения, которые мы вносим в репозитории, работали, мы должны сначала сохранить список, нажав
CTRL + O
y
CTRL + X
И в терминале напишите
Добавление репозиториев
Есть два способа добавить репозитории. Первый — открыть список командой
Спуститесь в конец списка и вставьте туда репозиторий, а затем сохраните его, нажав
CTRL + O
y
CTRL + X
Затем мы обновляем список с помощью
Более простой способ добавить репозиторий — использовать команду
Например, если мы хотим добавить репозиторий Wine, который мы использовали в качестве примера в предыдущей статье
Команда также используется для личных архивных пакетов. Например, чтобы добавить репозиторий Krita ppa, мы пишем:
Если вы загружаете список репозиториев, вы можете восстановить его с помощью этих двух команд.
Вы также можете создать список из эту страницу.
Клонирование существующего репозитория
Второй вариант создания директории для контроля версий – копирование существующего проекта с другого сервера. Это актуально, когда осуществляется доработка готового проекта или вы желаете внедрить его компоненты в свой. В этом поможет команда git clone, о которой и пойдет речь далее.
При использовании упомянутой команды вы получаете клоны всех версий файлов, а значит, можете использовать любые из них, если что-то пойдет не так. Это же пригождается, когда требуется вернуть предыдущую версию проекта, что осуществимо благодаря файлам, помещенным под версионный контроль.
Для клонирования существующего репозитория понадобится ввести git clone <url>. Пример такой команды вы видите ниже:
git clone https://github.com/rep/rep
Данная команда позволила вам получить клон всех версий указанного репозитория (в качестве примера было взято название rep). Теперь на вашем сервере создана директория с указанным названием. К ней подключена поддержка контроля версий, то есть появилась папка .git.
При использовании вышеуказанной команды репозиторий клонируется с текущим названием. Если же оно должно отличаться, используйте следующую вариацию команды:
git clone https://github.com/rep/rep myrep
Завершим этот раздел статьи описанием содержимого, которое появляется в консоли при выполнении команды. Данный вывод соответствует успешному клонированию:
Cloning into 'Git'... remote: Counting objects: 46, done. remote: Compressing objects: 100% (25/25), done. remote: Total 46 (delta 7), reused 43 (delta 4), pack-reused 0 Unpacking objects: 100% (46/46), done. Checking connectivity... done.
Подключение к серверу через SSH
Мы уже выяснили, что представляет собой SSH и команды для него. Теперь установим соединение с сервером.
Естественно, перед началом надо арендовать виртуальный хостинг или VDS у одного из доступных провайдеров. У Timeweb, к примеру.
Если у вас macOS или Linux
- Запускаем программу Terminal.
- Вводим в консоль команду со следующим синтаксисом ssh имя пользователя@адрес сервера. В моем случае это ssh root@89.223.127.80.
- Указываем пароль суперпользователя (его отправляет хостинг-провайдер сразу после регистрации).
- Жмем Enter.
Все. Соединение установлено, можно переходить к работе непосредственно с сервером.
Если у вас Windows
- Скачиваем и устанавливаем программу PuTTY.
- В строку IP-адрес вводим адрес своего VDS или виртуального хостинга.
- Жмем на кнопку Open.
- Вводим пароль администратора, чтобы получить доступ к управлению.
Управление протоколом SSH
У команды для подключения к удаленному PC по SSH есть две важных опции:
- ssh -p номер порта имя пользователя@адрес сервера — заменяет стандартный 22-й порт на иной, что положительно сказывается на безопасности и устойчивости к автоматическим хакерским атакам от ботов.
- ssh-copy-id -i путь до файла с ключом имя пользователя@адрес сервера— копирует ключ на сервер, чтобы вход осуществлялся без логина и пароля, а именно через ключ.
Additional Tips on using Google Chrome on Ubuntu
Here are some additional tips for you to set up google chrome easily and quickly.
Add Google chrome to Favorites in Ubuntu
If you use Google chrome often, then you can add Google Chrome to Favourites for quick access:
1. Start Google Chrome.
2. Right click on chrome icon on the app sidebar.
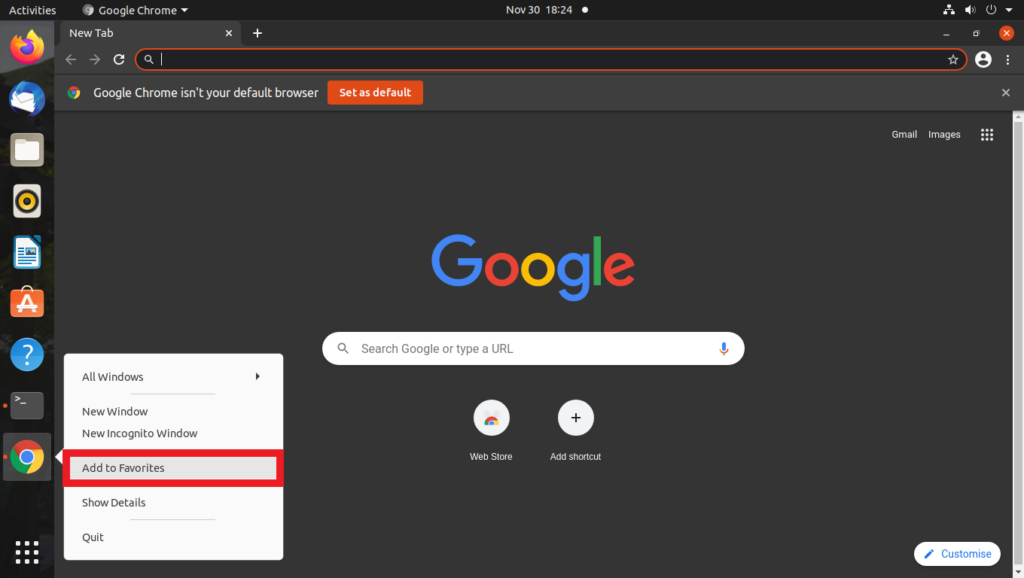
3. Click Add to Favourites.
Sync with your Google Account
If you use google chrome on various devices, you can easily sync all your bookmarks, settings, history, plugins and extensions by signing into your Google account from Google Chrome.
This will help you to setup google chrome quickly on Ubuntu.
Reset Google Chrome on Ubuntu
Note: Resetting Chrome will remove all bookmarks, settings, extensions and your browsing history.
If you want to reset the google chrome, you can do so without re-installing chrome on ubuntu.
Just delete the google-chrome config directory using:
If you feel unsafe while deleting the directory, then create a backup of the directory using the mv command:
The above command will move (rename) the “google-chrome” directory to another directory named “google-chrome-bak” in the same location. This will reset the chrome and you’ll also have a backup of your old chrome data.
Updating Google Chrome on Ubuntu
When you install Google Chrome on Ubuntu, the official chrome repository will be added to your /etc/apt/sources.list.d/ directory.
You can verify its contents using:

Because of this, Google Chrome will be updated along with the system updates provided by Ubuntu via the Software Updater.
Still, if you want to update chrome manually, you can do so using the following command:
От исходного кода к исполняемому модулю
Создание исполняемого файла издавна производилось в три этапа: (1) обработка исходного кода препроцессором, (2) компиляция в объектный код и (3) компоновка объектных модулей, включая модули из объектных библиотек, в исполняемый файл. Это классическая схема для компилируемых языков. (Сейчас уже используются и другие схемы.)
Часто компиляцией программы называют весь процесс преобразования исходного кода в исполняемы модуль. Что неправильно
Обратите внимание, что в IDE этот процесс называется построение (build) проекта
IDE обычно скрывают три отдельных этапа создания исполняемого модуля. Они проявляются только в тех случаях, когда на этапе препроцессинга или компоновки обнаруживаются ошибки.
Итак, допустим, у нас есть программа на C++ «Hello, World!»:
#include <iostream>
int main() {
std::cout << "Hello, World!\n";
}
Сначала исходный код обрабатывается препроцессором. Препроцессор находит директиву , ищет файл iostream и заменяет директиву текстом из этого файла, попутно обрабатывая все директивы препроцессора во включаемом тексте.
Файл, указанный в директиве , в данном случае является заголовочным файлом (или «хеадером», «хидером», «заголовком»). Это обычный текстовый файл, содержащий объявления(объявления типов, прототипы функций, шаблоны, директивы препроцессора и т.п.). После текстуального включения заголовочного файла в текст программы (или модуля) становится возможным использование в тексте программы всего того, что описано в этом заголовочном файле.
Затем результат работы препроцессора передаётся компилятору. Компилятор производит весь положенный комплекс работ: от синтаксического разбора и поиска ошибок до создания объектного файла (понятно, что если имеются синтаксические ошибки, то объектный файл не создаётся). В объектном файле обычно имеется таблица внешних ссылок — некая таблица, в которой, в частности, перечислены имена подпрограмм, которые используются в объектном модуле, но код которых отсутствует в данном объектном модуле. Эти подпрограммы внешние по отношению к модулю.
Исходный код, который может быть откомпилирован, называется единицей компиляции. Наша программа содержит одну единицу компиляции.
Что бы получить нормальный исполняемый модуль, необходимо «разрешить» внешние ссылки. Т.е. добавить в исполняемый модуль код отсутствующих подпрограмм и настроить соответствующим образом все ссылки на этот код. Этим занимается компоновщик. Он анализирует таблицу внешних ссылок объектного модуля, ищет в объектных библиотеках недостающие модули, копирует их в исполняемый модуль и настраивает ссылки. После этого исполняемый модуль готов.
Библиотека (объектная библиотека) — это набор откомпилированных подпрограмм, собранных в единый файл определённой структуры. Подключение библиотеки происходит на этапе компоновки исполняемого файла из объектных файлов (т.е. из тех файлов, которые получаются в результате компиляции исходного текста программы).
Необходимые объектные библиотеки входят в комплект поставки компилятора. В комплект поставки библиотек (любых) входит набор заголовочных файлов, которые содержат объявления, необходимые компилятору.
Если исходный код программы разделён на несколько файлов, то процесс компиляции и сборки происходит аналогично. Сначала все единицы компиляции по отдельности компилируются, а затем компоновщик собирает полученные объектные модули (с подключением библиотек) в исполняемый файл. Собственно, этот процесс и называется раздельной компиляцией.
Распространенная ошибка с пакетом libwebkitgtk в 1с
Как правило многие столкнутся с ошибкой в зависимостях с пакетом libwebkitgtk на момент написания статьи его версия 3.0 и полное го название libwebkitgtk-3.0
Последняя цифра это, как уже догадались, его версия.
Ошибка выглядит так
Соответственно, чтоб решить эту проблему нужно добавить репозиторий с этим пакетом и установить его.
Первый вариант
Подойдет для дистрибутивов Ubuntu и Mint
Подключаем репозиторий с этим пакетом, для этого в терминале откроем sources.list идобавим его туда.
Открываем файл sources.list командой в терминале, с помощью редактора nano
В конец добавляем строчку нашего репозитория
Выглядеть это будет так
Затем сохраняем сочетанием клавиш Ctrl+O и закрываем Ctrl+x
Далее традиционно обновляемся
Ну и затем ставим пакет
После установки пакета libwebkitgtk-3.0-0, рекомендуется удалить ранее добавленный репозиторий http://ru.archive.ubuntu.com/ubuntu/ в файле sources.list
Просто откройте снова его через терминал в редакторе nano
теперь удалите ранее добавленный репозиторий deb http://ru.archive.ubuntu.com/ubuntu/ bionic main universe
Не забудьте сохранить файл сочетанием клавиш Ctrl+O и закрываем Ctrl+x
Далее ставим наш клиент 1с, ошибок не должно быть, не забываем про пакет с поддержкой языков.
Вариант второй для Debian 10
Если у вас Debian 10 то добавьте в список репозиториев репозиторий stretch.
Откройте файл репозиториев в терминале при помощи редактора nano
Добавьте в конец репозиторий
Не забываем после изменений сохранить Ctrl+O и закрыть Ctrl+x
Далее традиционно обновимся
sudo apt update
Теперь поставим, недостающий пакет именно из того репозитория который указали
После ставим наш пакет 1с с тонким клиентом и его языковый пакет.
Прочее
Это бонус для развлечения. Шутка от разработчиков Linux, не несущая пользы.
cowsay — заставляет цифровую корову повторить текст, который вы ей передали. Как echo, только от лица коровы.
fortune | cowsay — награждает корову философским интеллектом и дает ей возможность делиться с вами умными цитатами.
cowsay -l — демонстрирует всех животных, которые могут с вами пообщаться в том случае, если вам почему-то не приглянулась корова.
sudo название менеджера пакетов install fortunes fortune-mod fortunes-min fortunes-ru — учит животных говорить на русском.
Здесь, пожалуй, и остановимся. Ключевые SSH-команды сервера мы рассмотрели. Их хватит для навигации и выполнения базовых операций. Остальное уже на ваших плечах и полностью зависит от проекта, над которым вы работаете.













![How to install google chrome on ubuntu linux [gui & terminal]](http://fuzeservers.ru/wp-content/uploads/c/3/3/c334ba7243f0cc8640fa8db5e0829e8b.png)















