REALIX.RU – IT, компьютеры и всё остальное.
Потребовалось мне сегодня нарисовать таблицу в Microsoft Excel с точными размерами ячеек в сантиметрах, но в отличии от Microsoft Word в Microsoft Excel нет горизонтальных и вертикальных линеек. Excel не позволяет измерять ширину и высоту ячеек в сантиметрах, миллиметрах, дюймах и подобных величинах. Единицы измерения, используемые в Microsoft Excel это пункты, пикселы и символы.
Если потянуть за границу заголовка ячеек, то во всплывающей подсказке отобразится ширина в пунктах и пикселах и никакого намека на сантиметры.
1 пункт = 1/72 дюйма = 1.33 пикселя = 0.35 мм 1 пиксель = 0.75 пункта = 0.24мм 1 мм = 2.85 пунктов = 3.8 пикселей
Ширина столбца задается количеством символов стандартного шрифта, помещающихся в ячейку.
Есть еще один способ как задать нужный размер ячейки в сантиметрах:
1. Воспользуемся инструментом “Прямоугольник” в панели “Рисование“. Нарисуем прямоугольник, размер которого можно указать в миллиметрах
2. На вкладке “Размер” диалогового окна “Формат Автофигуры” можно задать его размеры.
3. На вкладке “Свойства” выбираем: Не перемещать и не изменять размер вместе с ячейками. ( Это мы делаем для того, чтобы прямоугольник не перемещался по листу и не изменял размеры вместе с ячейками листа )
Теперь мы используем этот “ЭТАЛОННЫЙ” прямоугольник и выставляем размеры ячеек, подгоняя их под прямоугольник.
…но есть способ проще:
Нам потребуется OpenOffice.org Calc. В Open Office Calc можно выставлять точные размеры ячеек в сантиметрах. На рисунке ниже в зеленой рамке ( слева ) скриншот из приложения OpenOffice Calc. Во всплывающей подсказке виден размер в сантиметрах, а в красной рамке ( справа ) скриншот из приложения Microsoft Word, в котором ширина указана в пикселах.
Найти информацию в Интернете про: Размер ячейки в Excel в сантиметрах
Советуем прочитать:
- Бесплатный PDF принтер PDFCreator (2)
- Установка .NET Framework 3.5 в Windows 8 ошибка 0×800f0906 (8)
- Решаем проблему: “Spooler SubSystem App… Программа выполнила не допустимую операцию и будет закрыта” (83)
- Папка runauto.. Как удалить runauto.. (6)
- Ошибка 0×8024400A Windows Update на Windows XP (0)
Комментарии (13)
Ну это Вы перегибаете палку. Не согласен, не может такого быть, не можем мы такого допустить. Прямо буря в душе поднялась. Вчера читал об участившихся катастрофах авиалайнеров, пишут что сейчас в 12 раз чаще падают чем 20 лет назад. Говорят, что виной всему машины, и компьютеры, конечно, тоже, но мне кажется, что и летали раньше по другому реже я имею в виду. Т.е статистика перевирает или репортеры от себя что-то добавили.
:0 интересная статья спасибо афтору зачет!
Безусловно хорошая статья. Будем ждать новых
Как всегда на высоте (постоянный читатель )
Добротно сделано, контент порадовал, сам на многие блоги и не зашёл бы никогда…
Кратко и понятно. Благодарность Автору – Lucky!
Статья может и интересная, но абсолютно неверная. 1 пиксель экселя = 0.2645 мм Только что проверено “эталонным” методом.
Все неверно. Размер пикселя в миллиметрах/дюймах зависит от текущего разрешения экрана.
Проблемма в том , что при печати данные не совпадают. Ни в open office, ни в екселе с фигурами.
Если работа ведется в режиме разметки страницы (вкладка Вид, группа Режимы просмотра книги, кнопка Разметка страницы), ширину столбца и высоту строки можно указывать в сантиметрах. В этом режиме по умолчанию единицами измерения являются сантиметры, но в качестве единиц измерения можно также выбрать миллиметры и дюймы (кнопка Microsoft Office Изображение кнопки Office, Параметры Excel, категория Дополнительно).
Спасибо за вразумительный рассказ. Помогли на все 100.
1 дюйм = 2,54 см; 1 пункт = 1/72 дюйма; 1 пиксель = 0.75 пункта Получаем: 1 пиксель = 0,2646 мм
Способ 3. Фильтрация данных
Стандартный фильтр
 Рис. 6. Параметры фильтра.
Рис. 6. Параметры фильтра.
Использование фильтров так же просто, как и сортировка:
Выберите диапазон, с которым вы хотите работать.
Выберите Данные → Фильтр → Стандартный фильтр из меню (Рис. 6). Заполните имена полей данных, на которых вы хотите создать свой фильтр, выбрав их в раскрывающемся меню.
Здесь вы также можете использовать до 3 критериев с логическими операторами (И, ИЛИ) и другими условиями
Значение представлено данными, по которым фильтр должен выполняться в зависимости от выбранного имени поля.
Кнопка Детали позволяет редактировать таблицу, принимая во внимание регулярные выражения, чувствительность к регистру или дубликаты.
Вот результат: (Рис. 7)
 Рис. 7. Результат фильтрации.
Рис. 7. Результат фильтрации.
Быстрий фильтр (Автофильтр)
Автофильтр немного отличается от стандартного фильтра. Чтобы понять, что он делает, давайте применим его и посмотрим, что получилось.
- Выберите диапазон данных, включая имена столбцов.
-
Выберите Данные → Фильтрация → Быстрый фильтр из меню (Рис.

Рис. 8. Работа автофильтра.
Рядом с каждым именем поля есть маленькая кнопка со стрелкой. Нажмите на поле рядом с полем Имя, чтобы увидеть, что он делает (Рис. 9).
Рис. 9. Выбор условия автофильтра.
Как вы заметили, список имен представляет критерии фильтра, и вы можете применять их по-разному к каждому столбцу. Если вы выберете Стандартный фильтр, появится диалоговое окно Стандартный фильтр.
Давайте нажимаем на Алексей и наблюдаем полученный результат: отображаются строки, соответствующие имени Алексей и только Алексей.
Чтобы отменить операцию фильтрации:
- Выберите диапазон
- Выберите Данные → Фильтрация → Быстрый фильтр из меню
Расширенный фильтр
Расширенный фильтр — это фильтр, который позволяет использовать более 3 критериев фильтра, максимум до 8.
Чтобы использовать этот фильтр, вам нужно создать массив, в который вы войдете критерии. Начнем с примера, который у нас уже есть: (Рис. 10).
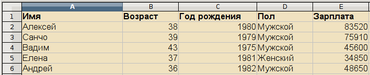 Рис. 10. Исходные данные.
Рис. 10. Исходные данные.
Скопируйте строку с именами полей вашего диапазона (Имя, Возраст …) в пустые ячейки на вашем листе, например, в строке 10
Введите критерии сортировки под каждым столбцом
Обратите внимание, что критерии одной и той же строки объединены с помощью AND, тогда как критерии в одном столбце объединяются как OR. Чтобы вводить имена с помощью знака равенства, не забудьте поставить кавычки ()
Вот результат: (Рис. 11).
 Рис. 11. Выборка.
Рис. 11. Выборка.
В этом примере мы ищем людей, возраст которых больше 40 И (поскольку критерий появляется в предыдущем) чья зарплата выше 46000. Вот результаты после применения фильтра: (Рис. 12).
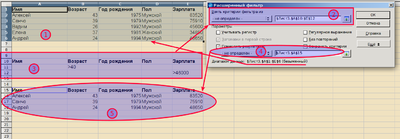 Рис. 12. Пример данных, критериев, фильтра и полученной выборки.
Рис. 12. Пример данных, критериев, фильтра и полученной выборки.
Итак, создав массив,
- Выберите диапазон данных, к которому должен применяться фильтр.
-
В меню выберите Данные → Фильтрация → Расширенный фильтр (Рис. 13).
Рис. 13. Пример данных, критериев, фильтра и полученной выборки.
- В появившемся окне выберите массив, который вы определили в строках 10-12, используя кнопку выбора.
- В параметрах (щёлкните Ещё ) также укажите, где вы хотите, чтобы ваши отфильтрованные данные отображались (мы помещаем их в строку 28)
- Щёлкните ОК .
Варианты
Иногда нам приходится работать с большими массивами данных, а постоянно прокручивать экран вверх и вниз, влево и вправо, чтобы посмотреть названия позиций или какие-то значения параметров, неудобно и долго. Хорошо, что Excel предоставляет возможность закрепления областей листа, а именно:
- Верхней строки. Такая необходимость часто возникает, когда у нас много показателей и они все отражены в верхней части таблицы, в шапке. Тогда при прокрутке вниз мы просто начинаем путаться, в каком поле что находится.
- Первого столбца. Тут ситуация аналогичная, и наша задача упростить себе доступ к показателям.
- Произвольной области в верхней и левой частях. Такая опция значительно расширяет наши возможности. Мы можем зафиксировать не только заголовок таблицы, но и любые ее части, чтобы сделать сверку, корректно перенести данные или поработать с формулами.
Давайте разберем эти варианты на практике.
Мудрейший способ
Делаем ссылку на отдельно хранящийся список.
Пишем на листе короткий список пациентов. Хватает даже одного — «Иван».
На том же листе, где-то в верхних (чтобы поближе было) ячейках следует расписать опции будущих выпадающих списков.
Пример:
- ячейка А1 — Да
- ячейка В1 — Хз
- ячейка С1 — Нет
- ячейка D1 — Может быть
Переходим к списку пациентов, выделяем первую ячейку в колонке «Заплатил?» (справа от «Ивана»). Ставим курсор туда, где должна будет начинаться будущая колонка с ячейками, которые содержат выпадающий список. В нашем случае — это колонка «Заплатил?» напротив ячейки со значением «Иван».
Выбираем пункты меню Data > Validation > Allow: List > Source.
В поле ‘Source’ вписываем это:
или это
Или ничего не вписываем, а просто кликаем на квадрат, который находится в правом краю поля Source. Окно превратится в узкую полоску. Мы не пугаемся, а курсором выделяем на листе диапазон ячеек, из которых потом будут взяты данные: A1, B1, C1, D1, E1, F1, G1, и тд, если нужно. Можно даже выделять пустые ячейки, рассчитывая заполнить их позже (мало ли что бухгалтерия придумает).
В процессе этого выделения ячеек поле Source будет заполняться самостоятельно.
По-умолчанию Excel запишет выделенный пользователем диапазон через знак «$» — он указывает, что строго-настрого нужна именно эта ячейка, брать данные только из нее, чтобы ни случилось.
Если указать просто =A1:C1, то при изменении расположения ячеек на листе (что часто бывает) Excel будет считать, что адрес указанного диапазона может быть изменен.
Дальше все то же — при наведении курсора на ячейку с выпадающим списком появляется особый указатель. Пользуемся.
Чтобы ее «размножить» — хватаем за угол и тянем вниз… Или копируем куда-нибудь в другое место на листе.
Calc
Почти то же самое, но выбираем пункты меню Data > Validity… > Allow: Cell Range > Source.
Нужно указывать диапазон руками: $A$1:$C$1, к примеру. Замечу — без знака «=«.
Кстати
Можно организовать этот список в «реальный» список на языке табличного редактора.
Собственно, шаг необязательный, из разряда «Заголовок следует обрамлять тэгом <H1>, но можно и «неформально» обрамить его тэгом <span style=»font-size: 22px;> — и покажи мне разницу…«, но имеет место бывать.
- Выделите ячейки с данными, которые должны попасть в выпадающий список (например, наименованиями товаров).
- Выберите в меню Вставка — Имя — Присвоить (Insert — Name — Define) и введите имя (можно любое, но обязательно без пробелов!) для выделенного диапазона (например Товары). Нажмите ОК.
Можно сделать и так:
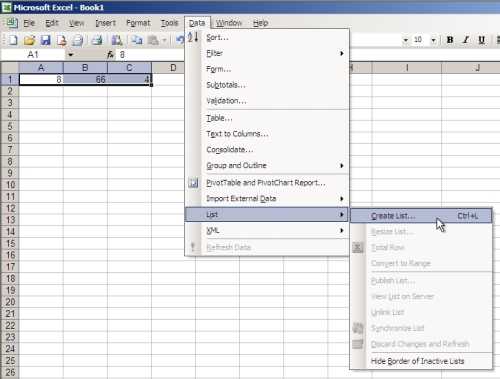
Выделить диапазон ячеек (А1, В1, С1 в данном примере), и претворить его в «реальный» список
В любом случае списку должно быть присвоено уникальное имя.
- Выделите ячейки (можно сразу несколько), в которых хотите получить выпадающий список и выберите в меню «Данные — Проверка» (Data — Validation). На первой вкладке «Параметры» из выпадающего списка «Тип данных» выберите вариант «Список» и введите в строчку «Источник» знак равно и имя диапазона (т.е. =Товары).
Почему это круто: список «Товары» можно будет потом произвольно увеличивать или уменьшать. Табличный редактор будет учитывать не определенные ячейки, расположенные в определенном месте, а список as is. И все изменения в списке будут распространяться на все ячейки, которые «проверяют его для создания выпадающих списков».
Alt+Down arrow.
То есть, Alt+стрелка «вниз».
Calc
По-умолчанию не установлено.
В справке написано Ctrl+D, но в справке баг (увы).
Поэтому назначаем лично:
Tools > Customize > Keyboard > Shortcut Keys
Проскроллить и выбрать желаемое сочетание клавиш для открытия существующего списка. Я выбрал Ctrl+Down
Внимание, Alt+Down недоступно (вообще все сочетания с Alt тут недоступны для редактирования).
В Functions > Category выбрать Edit.
В Functions > Function выбрать Selection List.
Нажать на кнопку Modify.
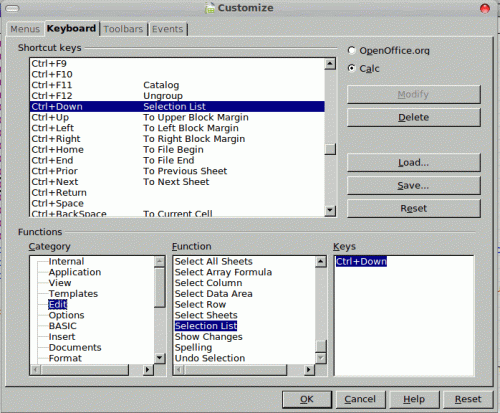
Дополнение
Всякие другие волшебства на тему выпадающих списков см. на Planeta Excel. Особенно «Ссылки по теме«.
Внимательное внимание!
Прием комментариев к этой записи завершён.
«Как зделать так чбо если в віпадающем списке нет нужного варианта я в ручную набираю в етой ячейке и оно автоматически добавляется в віпадающий список, и след раз уже там есть» — хз.
Тут нам не то, и не это. Не надо задавать вопросы о том, как сделать ещё что-то с этими прекрасными выпадающими списками. Здесь даже не форум по Excel. Это блог о тестировании программного обеспечения.
Вы же любите тестировать, правда?
Способ 1. Использование диапазонов данных, сортировка данных и фильтры данных
Определение ваших диапазонов
Работа с диапазонами данных позволяет вам очень легко выбирать их, выполнять операции сортировки или фильтровать данные с использованием заголовков столбцов и строк и тем самым избегать рискованных ручных манипуляций с данными (Рис. 1.).
 Рис. 1. Определение именованного диапазона.
Рис. 1. Определение именованного диапазона.
- Введите свои данные и организуйте, как обычно,
- Выделите, что хотите стать диапазоном данных; не забудьте включить заголовки столбцов,
- нажмите Данные → Задать диапазон…», Вы увидите выбранный диапазон, выделенный в фоновом режиме.
- Дайте имя диапазону, указанному в поле Диапазон. Если диапазон не является тем, что вы хотите, нажмите значок рядом с полем Диапазон и выберите другой диапазон.
- Нажмите кнопку Ещё, чтобы просмотреть дополнительные параметры:
- Не забудьте установить флажок «Заголовки в первой строке», чтобы ваши заголовки распознавались при выполнении сортировки.
- Поле «Вставка или удаление ячейки» позволяет вставлять или удалять данные в диапазоне выбора
- В поле «Сохранить форматирование» указано, что Apache OpenOffice сохраняет форматирование любых новых данных, которые вы могли бы впоследствии ввести.
- Поле «Не сохранять импортированные данные» означает данные, которые вы, возможно, извлекаете из базы данных, поэтому эти данные не будут сохранены вместе с вашим файлом.
- Щёлкните ОК , чтобы закрыть диалоговое окно и вернуться к документу.
Вы можете определить столько диапазонов, сколько хотите; всё, что вам нужно сделать, — повторить описанную выше процедуру и нажать кнопку Добавить в диалоговом окне. То же самое применяется, если вы хотите удалить диапазон, выберите нужный диапазон и нажмите соответствующую кнопку в диалоговом окне.
Реальный пример
Теперь применим рассмотренный метод в реальной ситуации – отредактируем таблицу, созданную путем копирования данных из MS ACCESS. Скопируем через Буфер обмена какую-нибудь таблицу из MS ACCESS на лист EXCEL.
Обратите внимание, что у ячеек, в которые мы вставили значения из Буфера обмена , включена опция Переносить по словам, хотя, по умолчанию, она отключена (EXCEL сам включил ее при вставке). Кроме того, EXCEL не стал изменять ширину столбцов, установленную по умолчанию, а была изменена только высота строк, чтобы полностью отобразить все значения
Такое форматирование таблицы не всегда устраивает пользователя. Используя вставленную таблицу, решим 2 задачи.
Задача1. Предположим, нам нужно, чтобы все значения отображались в таблице в одну строку.
- выделите вставленные значения (для этого выделите любую ячейку таблицы и нажмите CTRL+A (выделится текущая область ), если таблица не содержит пустых строк и столбцов, то будут выделены все вставленные значения);
- выключите опцию Переносить по словам (через меню Главная/ Выравнивание/ Перенос текста );
- высота ячеек будет уменьшена так, чтобы отображать только одну строку, как следствие часть значений станет невидна;
- выделите столбцы А , B и С за серые заголовки;
- подведите указатель мыши к разделу столбцов А и B (на сером заголовке столбцов) и дважды кликните.
Задача решена: содержимое всех ячеек полностью отображается.
Задача2. Теперь предположим, что нам нужно, чтобы все столбцы имели определенную, заданную пользователем, ширину, а значения полностью бы отображались в ячейке. При этом высота строки должна быть минимальной.
- задайте требуемую ширину столбцов А , B и С ;
- опцию Переносить по словам не выключайте (включите);
- выделите все строки, содержащие вставленные значения, или все ячейки листа (все ячейки листа можно выделить нажав кнопку Выделить все в левом верхнем углу листа или дважды нажав CTRL+A );
- подведите указатель мыши к разделу любых двух заполненных строк (на сером заголовке столбцов) и дважды кликните.
Задача решена: содержимое всех ячеек полностью отображается.
Как сделать таблицу в OpenOffice Writer
Сделать таблицу в OpenOffice Writer можно также без особых проблем. Функционально она будет отличаться от таблицы OpenOffice Calc, но также позволит представить данные в структурированном виде.
Как нарисовать таблицу в документе OpenOffice Writer
Для того чтобы нарисовать таблицу воспользуемся инструментом «Вставка»-«Таблица» в меню «Таблица» на главной панели. Можно также применить сочетание клавиш Ctrl+F12.
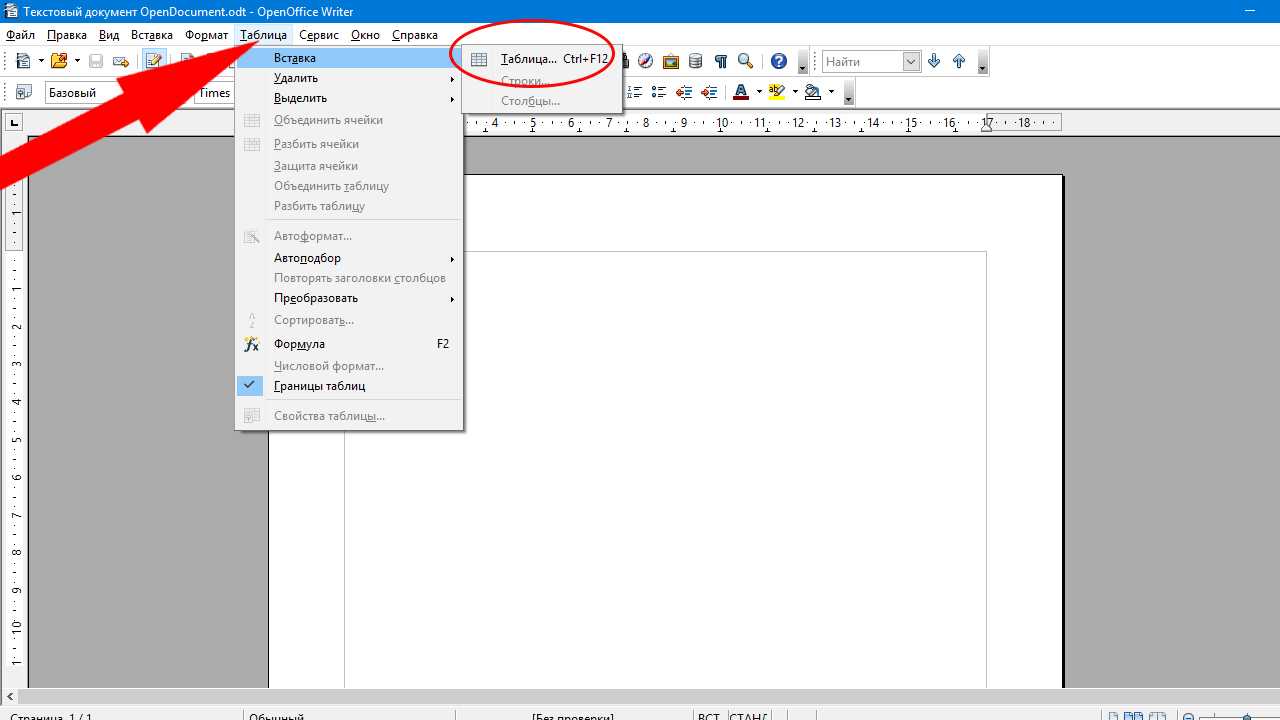
Во всплывающем окне запишем:
- Название таблицы — имя шаблона таблицы. Пусть будет «Таблица1».
- Размер таблицы — требуется ввести количество строк и столбцов. Для нашей таблицы из первой части статьи справедливы следующие значения: 4 столбца и 15 строк с учетом заголовка.
- Параметры. Здесь поставьте галку если у таблицы будет заголовок (в нашем случае он есть). Опция «Повторять заголовок» служит для дублирования заголовка таблицы на всех страницах документа, если таблица занимает больше одного листа. Оставим её включенной.
- Первые «n» строки. Число строк которые следует считать заголовком таблицы. На каждой странице документа они будут повторяться. В нашем случае под заголовком можно считать первые две строчки таблицы.
- Не разбивать таблицу. Если галочка в окошке стоит, то таблица не будет переноситься на следующую страницу.
- Обрамление. Очертания таблицы — скрыть или показать при печати. Поставим галочку.
- Автоформат… Здесь находятся некоторые шаблоны таблиц. Можно подобрать интересный дизайн под свои цели.Настройки окна, в нашем случае, будут выглядеть так:
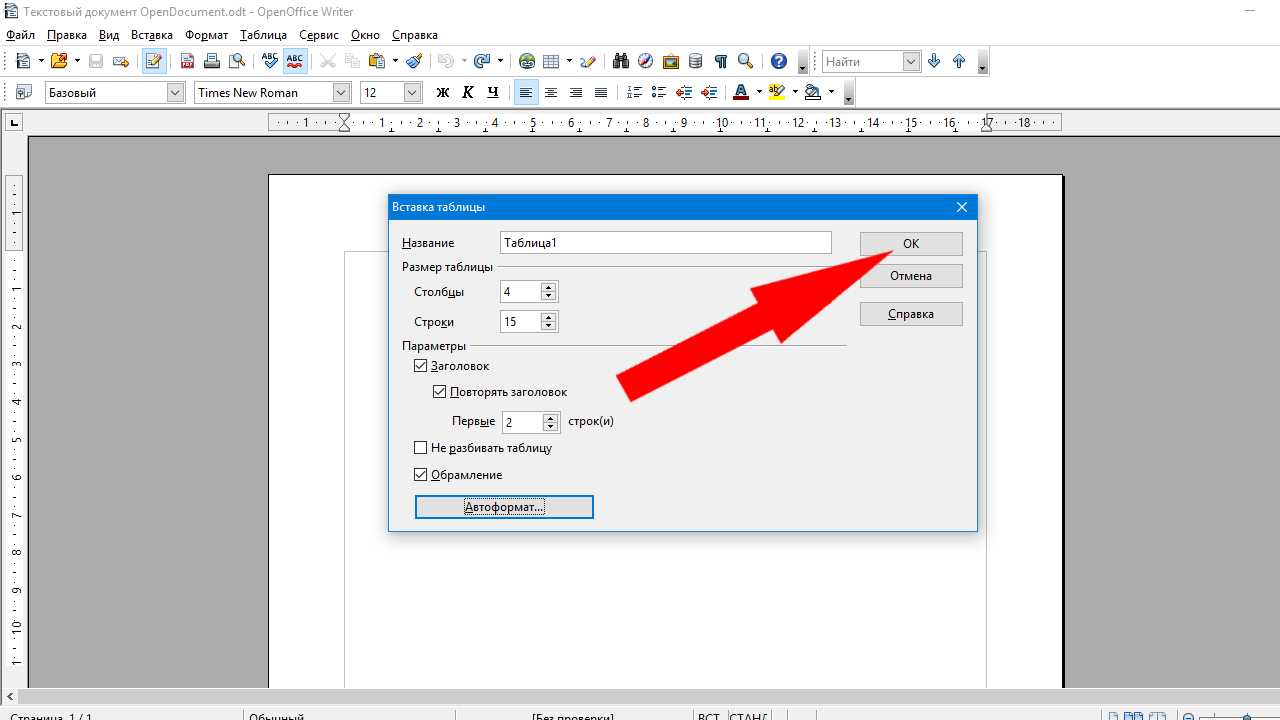
Появится таблица с одинаковыми ячейками. Объединим ячейки первой строки для того чтобы вписать заголовок. Для этого выделим ячейки первой строки и нажмём кнопку «Объединить ячейки» на появившейся панели инструментов таблицы.

Впишем заголовок и заполним остальные ячейки.
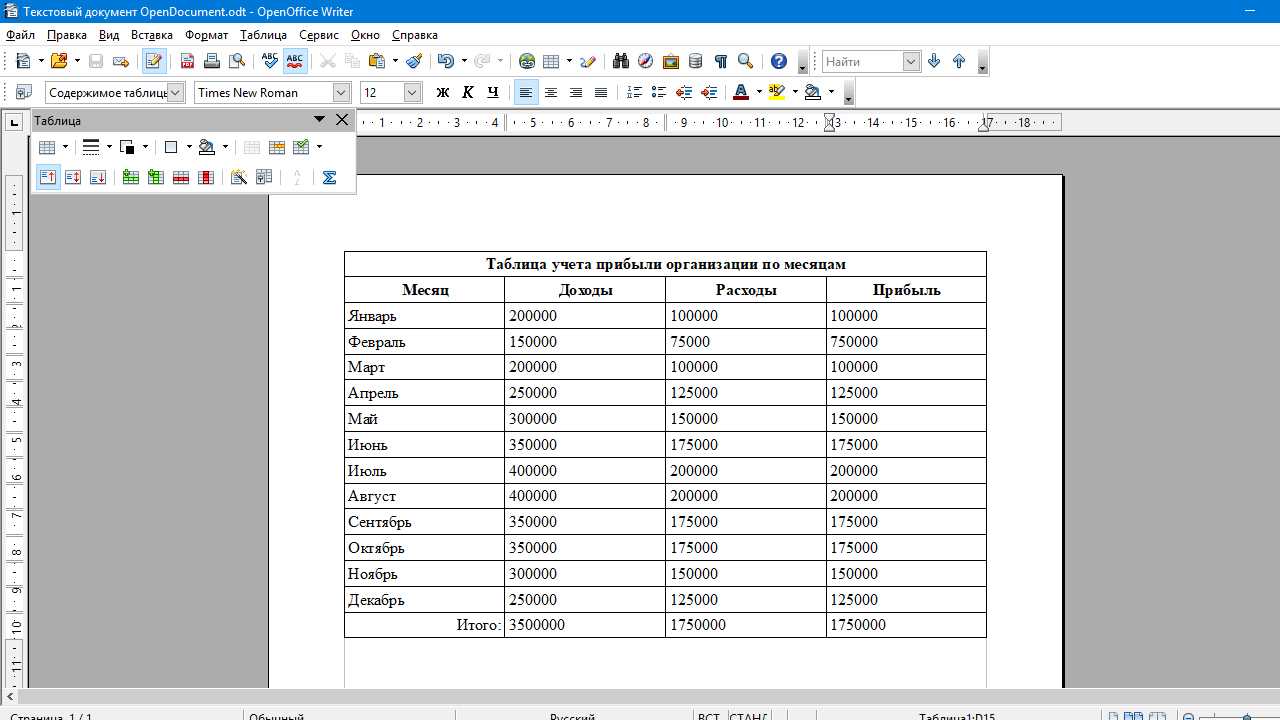
Здесь также есть инструмент заливки ячеек цветом и можно задать направление текста. Разобраться не сложно, поэтому останавливаться подробно на этом не будем.
Есть ещё один способ нарисовать таблицу — воспользоваться инструментом «Таблица» на панели инструментов.
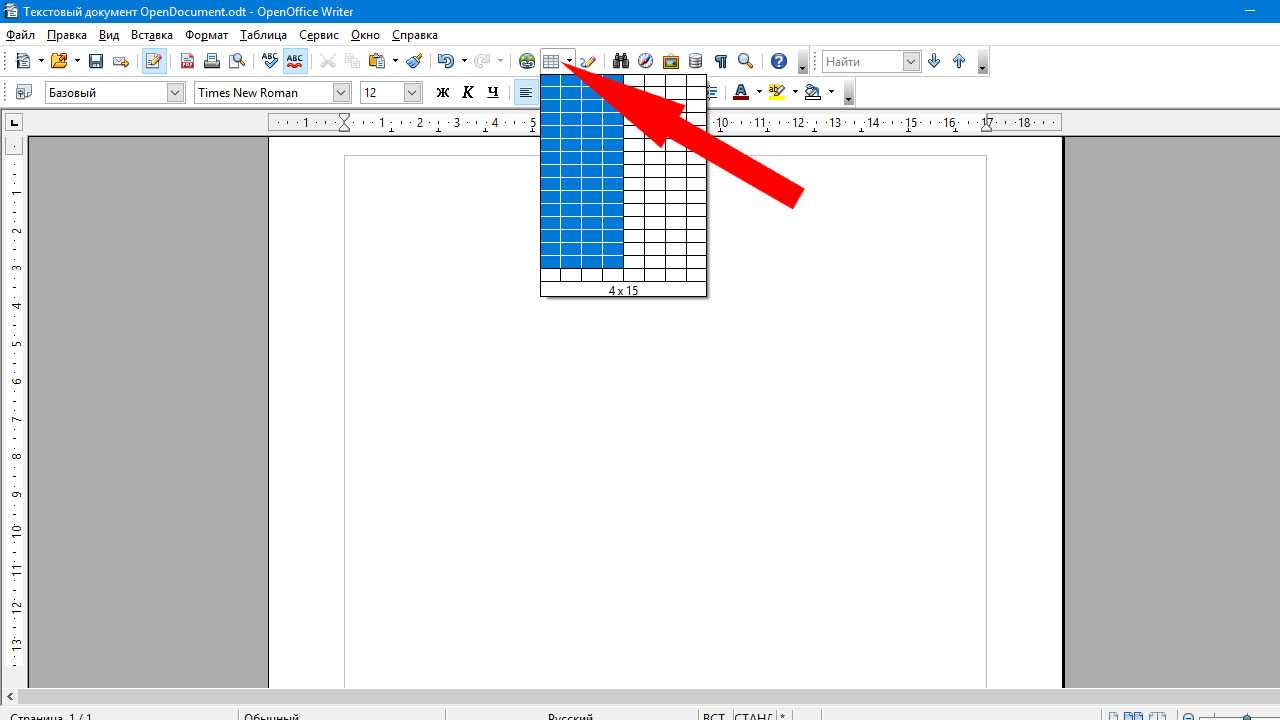
Просто ведите курсором вниз и вправо задавая количество строк и столбцов. Это быстрое решение для получения простой таблицы.
Как преобразовать текст в таблицу
Есть у OpenOffice Writer интересная функция — преобразование текста в таблицу. Иногда поставщики товара могут передать прайс-лист в неудобочитаемом виде. Например, в Блокноте от Windows. Читать такую информацию в виде сплошного текста затруднительно, поэтому лучше отобразить её в виде таблицы.
Чтобы преобразовать текст в таблицу, он должен быть правильно оформлен. Каждая строка такого текста — это новая строчка в таблице. Колонки создаются так — слева направо пишите данные первой ячейки строки, затем должен стоять символ-разделитель и, за ним, данные второй ячейки и так далее. Символ-разделитель лучше использовать тот, который редко встречается в тексте. Например знак тильда «~». Посмотрите как это выглядит в нашем случае.
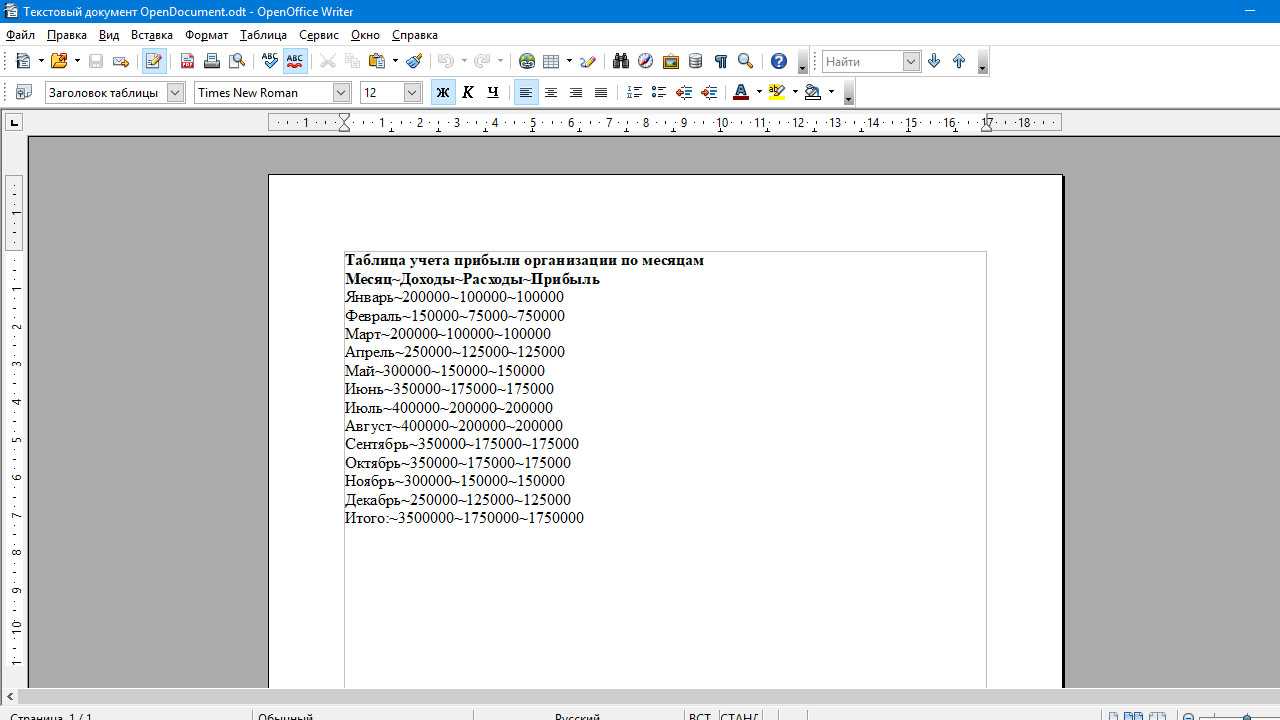
Когда текст подготовлен, его нужно выделить и пройти по маршруту: «Таблица»-«Преобразовать»-«Текст в таблицу…».
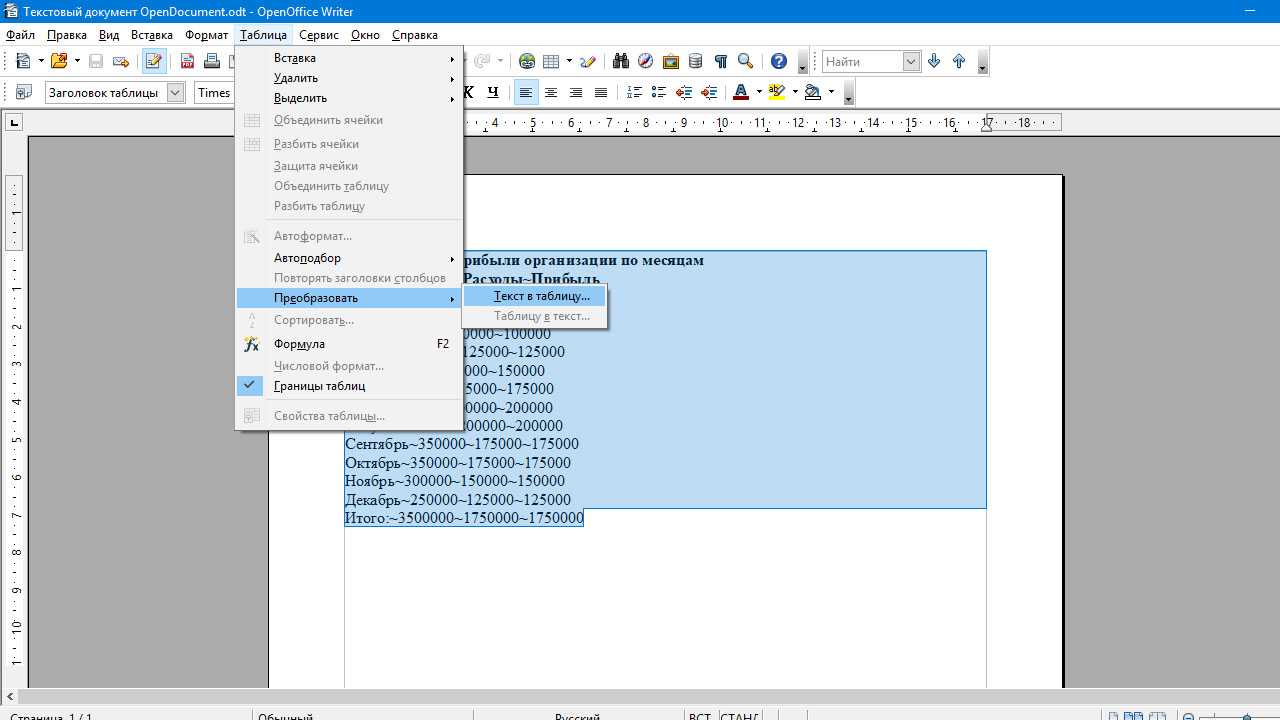
Во всплывающем окне в качестве разделителя текста выберите «Другой» и в окошке пропишите знак тильда «~». В разделе «Параметры» повторим настройки как и в предыдущей главе.
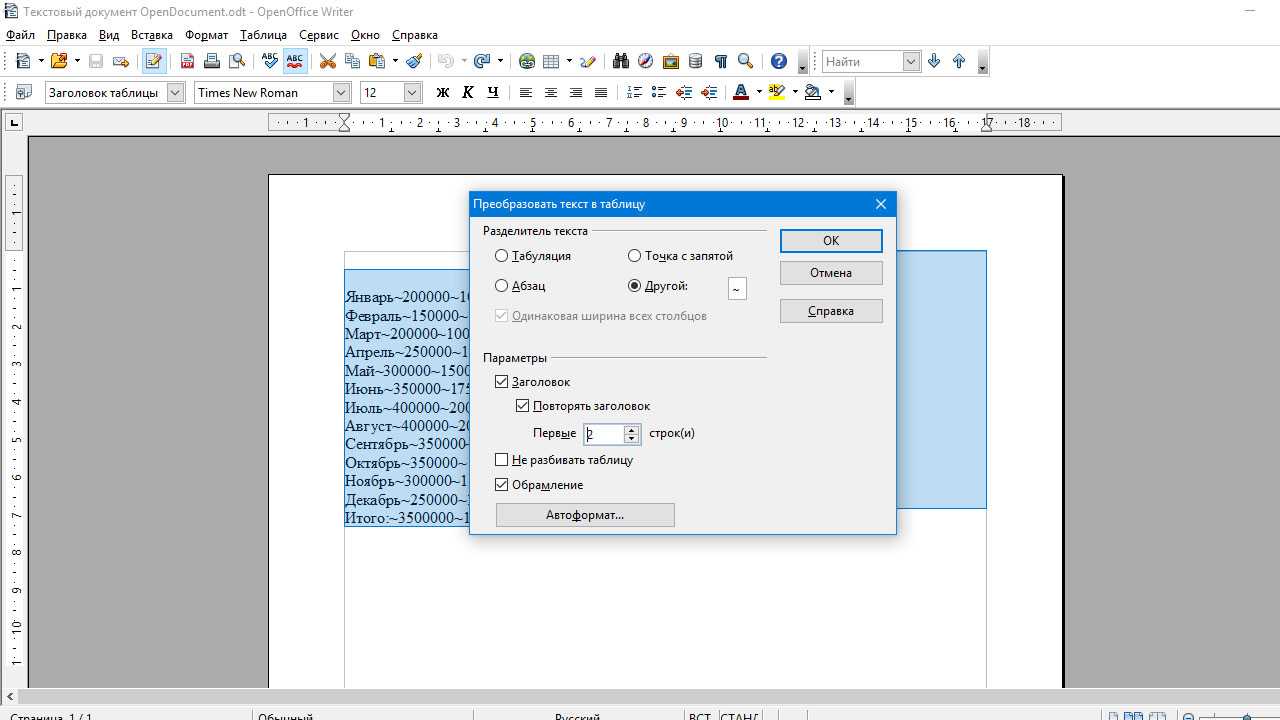
После подтверждения выбора параметров преобразования, текст станет таблицей. Останется только объединить ячейки в первой строке для красоты заголовка.
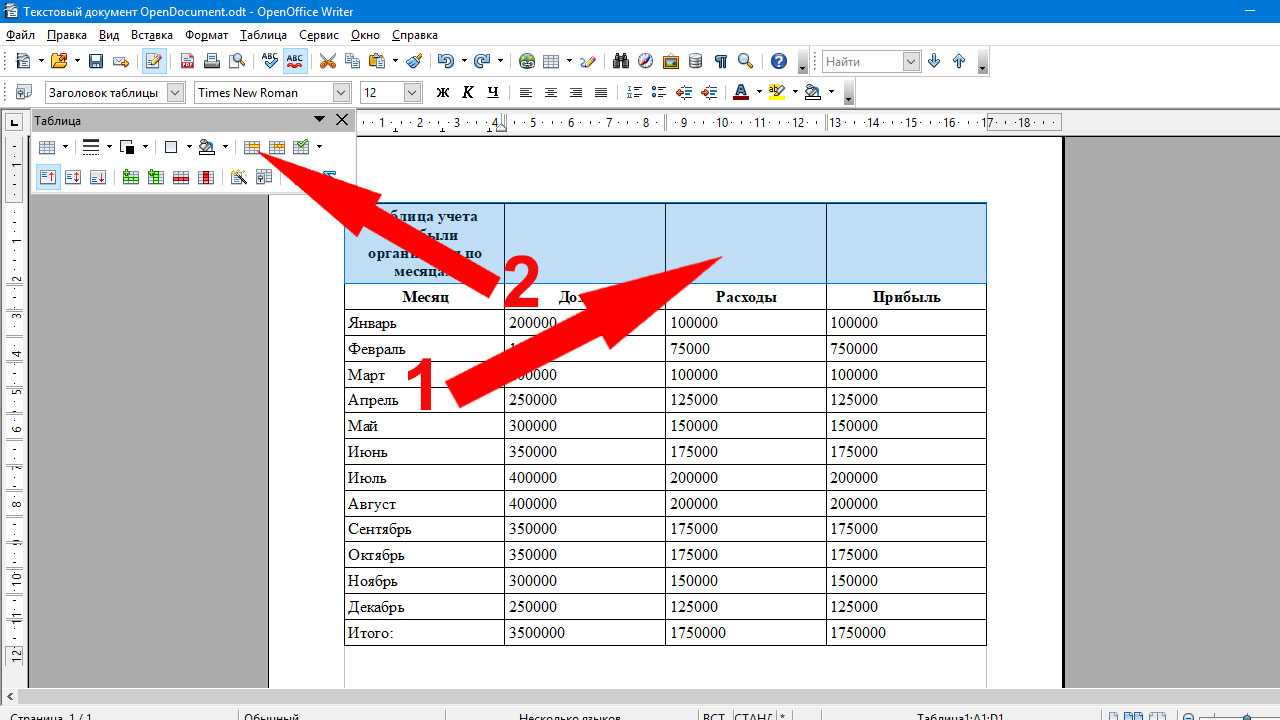
Редактирование таблицы
Для того чтобы вставить столбец или строку в таблицу воспользуйтесь панелью инструментов. Поставьте курсор в ячейку, нажмите на «Вставить строки» или «Вставить столбцы». В таблице появится новая пустая строка или столбец.
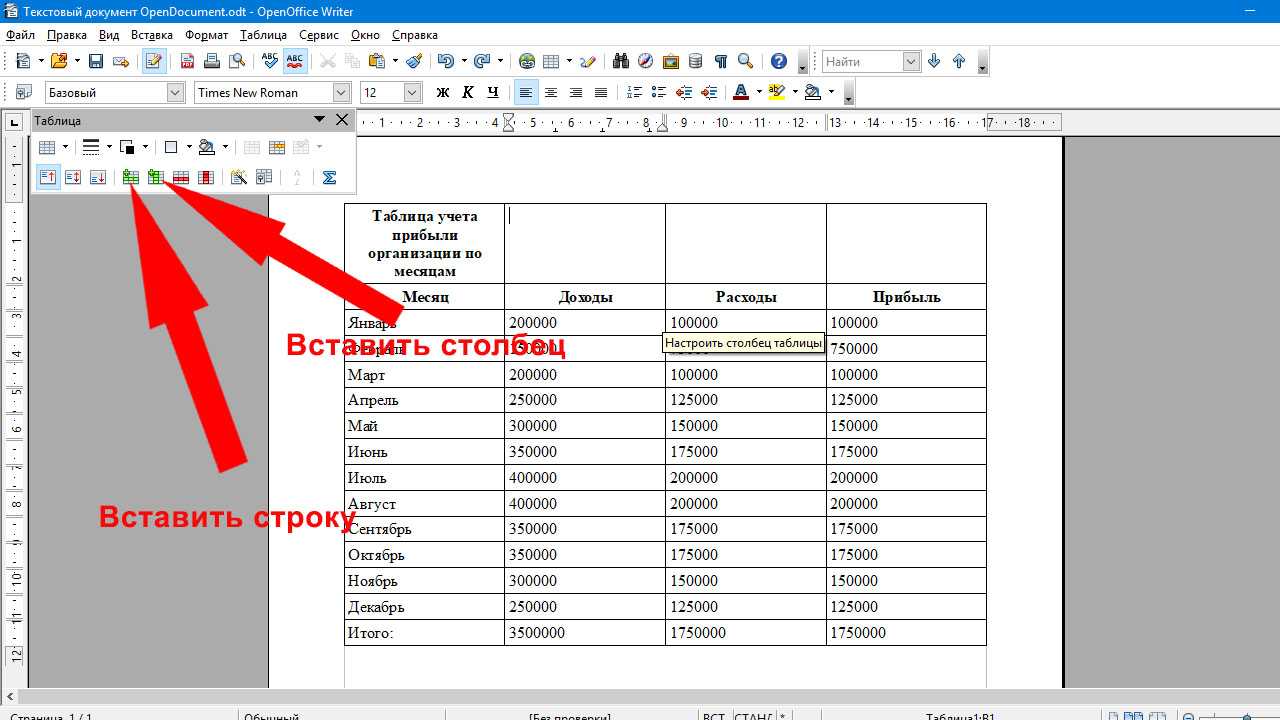
Иногда нужно удалить таблицу в OpenOffice Writer. Сделать это можно поставив курсор в любую ячейку, а затем по маршруту «Таблица»-«Удалить» выбрать «Таблица». Таблица исчезнет.
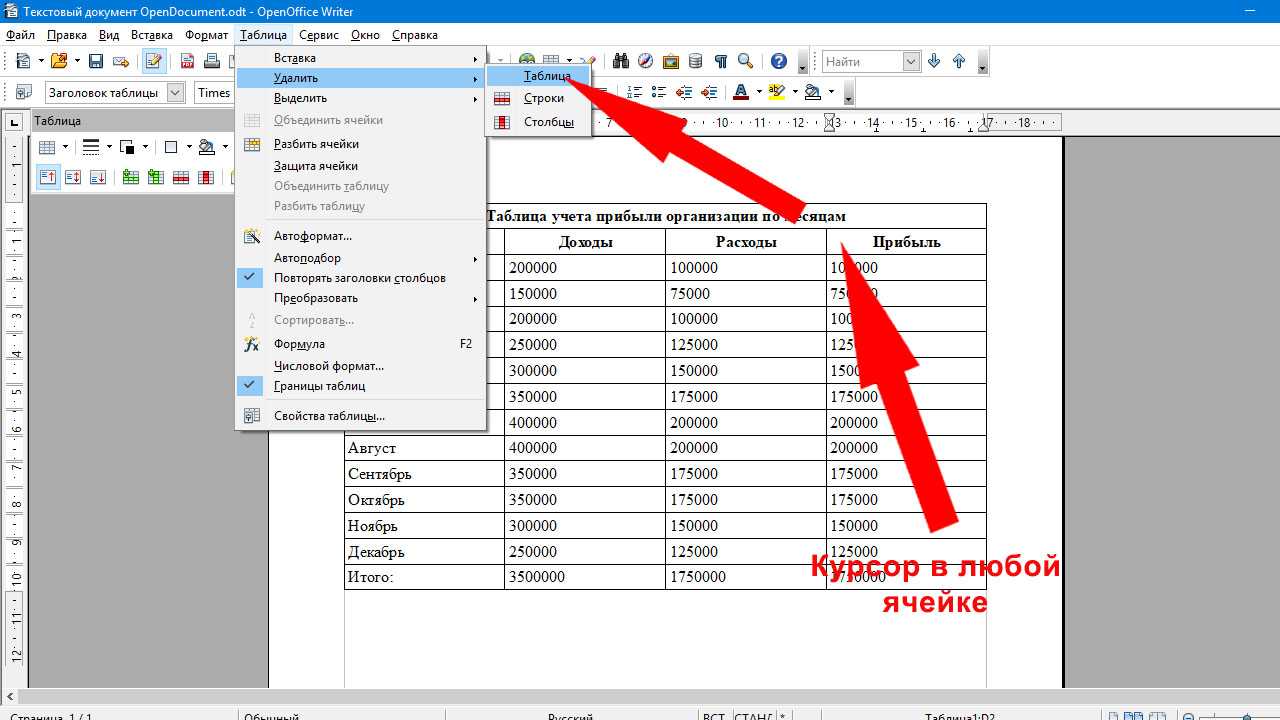
Как отредактировать ширину вертикального диапазона мышкой
Промежуток ряда объектов по горизонтали настраивают для того, чтобы они вмещали более длинные цифры или предложения. Это делается по нескольким принципам:
- Чтобы поменять величину одного столбца, перетащите его правую границу влево или вправо, устанавливая нужный показатель.
- Чтобы настроить произвольное количество, выделите их и перетащите границу любого. Чтобы отредактировать два и более несмежных вертикальных диапазона, отметьте первый, зажмите Ctrl и кликните по остальным. Смежных — выделите крайний левый или правый, затем, удерживая Shift, выберите противоположный.
- Для того чтобы применить редактирование ко всем колонкам, сначала отметьте их на соответствующую кнопку (на пересечении разметки из цифр и латинских букв) либо нажмите Ctrl + «A».
Единственный недостаток варианта — он не очень точный.
30 Вам поступил звонок из ФСБ. Сотрудник называет свои полное ФИО и должность. К вам обращаются по фамилии, имени и отчеству, называют точный адрес вашего проживания. «Произошла утечка данных, сейчас в вашем районе проходят оперативные мероприятия.
Просим вас проявить гражданскую сознательность и содействовать поимке мошенников, которые уже сняли деньги со счетов ваших соседей. Пострадало уже 114 человек. Давайте прямо сейчас сверим ваши данные, чтобы обезопасить вас». Далее вас просят назвать номер карты, сумму остатка по счету, срок действия карты. Ваши действия?
- Преступников нужно поймать! Тем более мне сообщили все мои данные – так могут только сотрудники ФСБ. Назову данные
- Это мошенники, положу трубку и даже не буду открывать СМС
- А вдруг это действительно ФСБ? Лучше посодействую, иначе потом самому же хуже будет
- У меня в соседях сплошные пенсионеры, их очень легко обмануть, так что охотно верю. Будем ловить преступника. Тем более у меня не просят никакие коды из СМС, ничего страшного не случится
Отсутствие ответа – это ответ в отношениях
Зачастую, когда в отношениях царит молчание в ответ на любой вопрос или просьбу, то это означает, что вы приближаетесь к печальной развязке – разрыву отношений. Если вы ожидаете ответа, но так и не получаете его, знайте, что что-то кардинально изменилось. Вы уже должны понимать, что происходит что-то очень серьёзное. И уже никогда не будет, как прежде.
То, что вам не ответили, не означает, что ответа не последовало. Отсутствие ответа в отношениях и является самим ответом. В самых разных обстоятельствах и «декорациях» – это является сигналом, что дела приобрели нежелательный поворот.
Не говоря ничего – они говорят так много. Не произнося ни слова, они дают понять, что больше не верят и не доверяют нам. И больше не чувствуют, что могут делиться с нами самыми сокровенными мыслями и чувствами.
Это означает, что эти люди медленно раздвигают пропасть между вами, потому что им плохо рядом с нами. И даже если вам кажется, что они полностью закрыты и не разговаривают с вами, это не так. Они буквально кричат о том, что чувствуют.
Прогнозы
Принятие решения о повсеместном введении QR-кодов не найдет одобрения у населения и ударит по рейтингам властей, считает Александр Кынев:
– Был многолетний фактический негласный контракт власти и государства: люди не трогают власть, а власть не мешает людям жить. Фактически живут параллельно друг другу. Но введение QR-кодов стало нарушением этого негласного контракта.
По мнению Кынева, именно страх власти перед массовыми протестами способен замедлить или полностью остановить введение QR-кодов.
– Власть очень боится и прекрасно понимает негативный потенциал протестов. Вспомним, летом в Москве QR-коды для доступа в рестораны продержались всего около месяца. Принятие реформы постоянно сдвигают, вот сейчас опять – до февраля, и якобы решение будут принимать регионы. То есть власти не только хронологически сдвигают строки, но и перекладывают ответственность на других, так что вовсе не факт, что реформа будет принята в таком виде. Но у нее есть главный психологический эффект: запугать людей и заставить их вакцинироваться. Думаю, даже если эту реформу примут, ее не смогут продержать в жестком виде хотя бы в течение полугода.
Юлия Галямина думает так же:
– Это не какие-то, по представлениям власти, маргинальные граждане, которые пикетируют за абстрактные понятия вроде свободы слова или политических заключенных, – это народная масса. Поэтому они боятся, и, когда они сталкиваются с народным недовольством, чаще отступают.
Видя недоверие людей к QR-кодам, правительство решило отказаться от использования этого термина в публичном пространстве, а соответствующие документы переименовать, например, в «сертификат здоровья» или «санитарный паспорт». Снятие с рассмотрения законопроекта о QR-кодах на междугородном транспорте протестующие считают результатом своего объединения. Депутат КПРФ Евгения Овод из Ярославля назвала это «первой победой общества» и призвала продолжать борьбу против «цифрового концлагеря» и «незаконного отъема конституционных прав».
Как зафиксировать ячейку, дав ей имя.
Отдельную ячейку или целый диапазон ячеек в Excel также можно определить по имени. Для этого вы просто выбираете нужную ячейку, вводите желаемое имя в поле Имя и нажимаете клавишу Enter.
Вернёмся к нашему примеру со скидками. Давайте попробуем ячейке F2 присвоить собственное имя, чтобы затем использовать его в расчетах.
Установите курсор в F2, а затем присвойте этому адресу имя, как это показано на рисунке выше. При этом можно использовать только буквы, цифры и нижнее подчёркивание, которым можно заменить пробел. Знаки препинания и служебные символы не допускаются. Не будем мудрствовать и назовём его «скидка».
Это имя теперь вы можете использовать в формулах вашей рабочей книги. Это своего рода абсолютная ссылка, поскольку за ним навсегда закрепляются координаты определенной ячейки или диапазона.
Таким образом, ячейку F2 мы ранее фиксировали при помощи абсолютной ссылки и знака $ —
а теперь то же самое делаем при помощи её имени «скидка»:
Ячейка так же надёжно зафиксирована, а формула же при этом становится более понятной и читаемой.
Эксель понимает, что если в формуле встречается имя «скидка», то вместо него нужно использовать содержимое ячейки F2.
Вот какими способами можно зафиксировать ячейку в формуле в Excel. Благодарю вас за чтение и надеюсь, что эта информация была полезной!
Частичная фиксация ячейки по строке или по столбцу.
Часто случается, что необходимо зафиксировать только строку или столбец в адресе ячейки. Для этого используются смешанные ссылки.
Вы можете использовать два вида смешанных ссылок:
- Строка фиксируется, а столбец изменяется при копировании.
- Столбец блокируется, а строка изменяется при копировании.
Смешанная ссылка содержит одну относительную и одну абсолютную координату, например $A1 или A$1. Проще говоря, знак доллара используется только единожды.
Получить такую ссылку вы можете любым из описанных выше способов. Либо вручную выбираете место и устанавливаете знак $, либо нажимаете F4 не один, а два или три раза. Вы это видите на рисунке чуть выше.
В результате мы имеем следующее:
В таблице ниже показано, как может быть закреплена ссылка на ячейку.
| Зафиксированная ячейка | Что происходит при копировании или перемещении | Клавиши на клавиатуре |
| $A$1 | Столбец и строка не меняются. | Нажмите F4. |
| A$1 | Строка не меняется. | Дважды нажмите F4. |
| $A1 | Столбец не изменяется. | Трижды нажмите F4. |
Рассмотрим пример, когда нужно закрепить только одну координату: либо столбец, либо строку. И все это в одной формуле.
Предположим, нужно рассчитать цены продажи при разных уровнях наценки. Для этого нужно умножить колонку с ценами (столбец В) на 3 возможных значения наценки (записаны в C2, D2 и E2). Вводим выражение для расчёта в C3, а затем копируем его сначала вправо по строке, а затем вниз:
Так вы можете использовать силу смешанной ссылки для расчета всех возможных цен с помощью всего одной формулы.
В первом множителе мы зафиксировали в координатах ячейки адрес столбца. Поэтому при копировании вправо по строке адрес $B3 не изменится: ведь строка по-прежнему третья, а буква столбца у нас зафиксирована и меняться не может.
А вот во втором множителе знак доллара мы поставили перед номером строки. Поэтому при копировании вправо координаты столбца изменятся и вместо C$2 мы получим D$2. В результате в D3 у нас получится выражение:
А когда будем копировать вниз по столбцу, всё будет наоборот: $B3 изменится на $B4, $B5 и т.д. А вот D$2 не изменится, так как «заморожена» строка. В результате в С4 получим:
Самый приятный момент заключается в том, что формулу мы записываем только один раз, а потом просто копируем ее. Одним махом заполняем всю таблицу и экономим очень много времени.
И если ваши наценки вдруг изменятся, просто поменяйте числа в C2:E2, и проблема пересчёта будет решена почти мгновенно.
В случае, если вам нужно поменять относительные ссылки на абсолютные (или наоборот) в группе ячеек, в целом столбце или большой области, то описанный выше способ ручной корректировки может стать весьма обременительным и скучным занятием. При помощи специального инструмента преобразования формул вы можете выделить целый диапазон, а затем преобразовать формулы в этих ячейках в абсолютные либо в относительные ссылки. Или же можно просто заменить все формулы их значениями одним кликом мышки.
43 В целях безопасности вы назовете эти данные не оператору, а роботу, после звукового сигнала. Звучит сигнал – ваши действия?
На ваш телефон поступил звонок. Собеседник обратился к вам по имени и сообщил, что служба безопасности банка только что зафиксировала попытку снять деньги с вашего счета. Операцию удалось пресечь, но счет заблокирован в целях безопасности. Чтобы разблокировать счет, вам необходимо назвать проверочный код, который поступит вам на телефон или CVV-код карты (трехзначный код на обороте карты). В целях безопасности вы назовете эти данные не оператору, а роботу, после звукового сигнала. Звучит сигнал – ваши действия?
- Назову данные, чтобы обезопасить свои средства
- Не вижу в этом ничего подозрительного, тем более данные услышит робот, а не человек
- Положу трубку и свяжусь со своим банком, позвонив по номеру телефона, указанному на официальном сайте или на оборотной стороне карты.
- Сообщу им информацию о звонке СVV-код не назову – я знаю, что его ни в коем случае нельзя называть. Назову только проверочный код, поступивший по СМС





























