Как убрать лишние пробелы в тексте
Пользователи ставят лишние пробелы из-за незнания о неразрывном пробеле и от этого вставляют сразу несколько пробелов. Например, сокращение года (г.) было не отдельной от цифр. Чтобы использовать неразрывный пробел стоит использовать комбинацию клавиш Ctrl+Shift+Пробел – необходимо нажать одновременно первые две кнопки, после чего нажать на пробел. Далее достаточно отпустить клавиши чтобы появился неразрывной знак. Таким же способом, возможно, поставить неразрывный дефис только вместо пробела необходимо кликать дефис.
Способ №1. Простой
Для того, чтобы произвести удаление всех лишних пробелов во всем тексте требуется выбрать «Правка – Заменить» (Ctrl+H). В строке поиска вставить два пробела двойным нажатием на соответствующую клавишу на клавиатуре. В поле замены вставить один пробел и кликнуть на «Заменить все». Требуется использовать это несколько раз для исключения тройных пробелов.
Бывает, что ситуация еще более сложная и в тексте находится много пробелов подряд. Для этого нужно сначала заменить пять пробелов на один. А далее избавляться от двойных путем замены на одинарный.
Способ №2. Сложный
Требуется выбрать «Правка – Заменить» (нужно нажать Ctrl+H). В строке поиска вставить один пробел, а потом вставить {2;}. В скобках вставлена двойка с точкой запетой, сделать это нужно на английской раскладке клавиатуры. Данное выражение значит, что поиск будет по двум пробелам, стоящим подряд. Если, например, перед данным выражением вставить любой другой знак, а не пробел, то поиск будет совершен по нему. В приведенном примере поиск осуществляется именно по большим пробелам, два и более.
В после замены необходимо вставит одинарный пробел. Таким образом мы даем понять Ворд, что нужно менять большие пробелы на один.
Нажимаем на кнопку «Больше» и выбираем «Направление — везде» и ставим галочку «Подстрочные знаки».
После чего кликнуть на кнопку «Заменить все». Это поможет найти сразу несколько рядом расположенных пробелов и все они будут заменены на одинарный.
Как убрать лишние пробелы перед знаками препинания?
Чтобы произвести удаление всех проставленных пробелов впереди знаков препинания, требуется в поле поиска ввести одиночный пробел, а после вставить следующие символы: {1;}().
Выражение значит, что будет сделан поиск пробелов (2 и более стоящих подряд), которые стоят перед одним из перечисленных в скобках знаках.
В поле замены необходимо вставить знаки \1 (в данном случае единица означает номер выражения, которые есть в квадратных скобках, записанных в поле «Найти»).
Нажимаем на кнопку «Больше», выбираем «Направление — везде», ставим галочку «Подстрочные знаки».
После всех действий необходимо нажать на копку «Заменить все».
Таким образом мы можем легко избавить себя от простых, но рутинных действий по чистки текста от лишних пробелов.
Дизайн и эргономика
Дисплей защищён стеклом Gorilla Glass 5. Задняя панель и боковая рамка остались пластиковыми. По утверждению Realme корпус покрыт 7-нанослоями стекла плюс финальное AG покрытие. Корпус у Neo 2 5G более устойчив к отпечаткам пальцев. Если присмотреться, пятна всё ещё остаются, но они менее заметны.
Дизайн корпуса в зелёном цвете дополнен двумя чёрными полосами. Выглядит неплохо, но лозунг Dare to Leap слишком навязчив. И отпечатки пальцев на глянцевой чёрной полосе более заметны. У вариантов Neo Black и Neo Blue на задней панели размещён только логотип Realme среднего размера.
Модуль камер напоминает OnePlus 9, два основных объектива немного выступают. Вспышка – разделённая, двухцветная. Светодиоды симметрично расположены рядом с основной и ультраширокоугольной камерами, сами камеры смещены к краю относительно центра модуля.
На левой стороне находятся две кнопки регулировки громкости, а справа – кнопка питания. Сканер отпечатков пальцев встроен в экран, но расположен слишком низко. Придётся неудобно выворачивать большой палец или держать телефон ближе к нижнему краю. На нижней стороне – основной динамик (второй, как обычно, сверху), порт USB-C и слот для двух SIM-карт. Слот для microSD отсутствует, как и 3,5-мм разъём.
На наш взгляд, дизайн лучше, чем у предшественника. Решены многие проблемы, характерные для GT Neo. Например, на покрытии не остаётся отпечатков пальцев, оно менее скользкое и более чистых цветов, а дисплей защищён стеклом Gorilla Glass 5. Защита от воды по-прежнему отсутствует. Вес увеличился почти до 200 г при толщине 9 мм. В целом Neo 2 5G оставляет приятное впечатление. Боковая рамка и изогнутая задняя часть удобны для захвата. Корпус не кажется скользким, хотя покрытие гладкое.
Используем методы split() и join()
Следующий пример – это комбинация split() и join() — двух строковых методов Python. Функция split() разделяет строку по указанному разделителю и возвращает разделенные элементы исходной строки в виде списка. Общий синтаксис функции split() выглядит следующим образом:
variableName.split(separator, count)
Итак, давайте разбираться. – это переменная, содержащая исходную строку.
Аргумент определяет разделитель, который будет использоваться для разделения исходной строки. Этот аргумент необязателен. Значение по умолчанию – пробел.
Счетчик определяет количество разделений, которое необходимо сделать. Это также необязательный аргумент. Его значение по умолчанию – это все вхождения. То есть сколько раз разделитель встречается, столько раз мы и дробим строку.
Кроме того, есть обратная функция — join(), которая принимает итерируемый объект и возвращает все его элементы, объединенные в одну строку. Ниже приведен синтаксис функции join():
variableName.join(iterable)
Рассмотрим, что здесь есть. Аргумент представляет собой итерируемый объект, содержащий элементы, которые будут возвращены в виде одной строки. Этот аргумент обязателен.
– это строка, которая служит сепаратором. Когда элементы будут объединены, этот сепаратор будет вставлен между ними. Если указать как пустую строку (), объединяемые элементы будут просто идти друг за другом, без разделителей.
Используем методы split() и join(), чтобы удалить пробелы из строки :
>>> PyString = 'This is Python String \n\t' >>> "".join(PyString.split()) 'ThisisPythonString'
В результате мы получили то, что хотели – все пробелы удалены. Также мы удалили символы .
Линейность силовой обратной связи T-LIN
Контрольные точки мощности руля абсолютно точны и на 100% пропорциональны, что обеспечивает линейность отклика в соответствии с командами силовой обратной связи, отправляемыми игрой.
Система T-GT настроена на исключительно точную передачу реакций; для суперреалистичного применения силы полностью устранены эффекты недо- и перекомпенсации.
Поведение автомобиля и условия дороги воспроизводятся реалистично и моментально, во всей детализации и на всем протяжении длительных игровых сеансов. Это повышает возможности гонщика в своевременном предугадывании условий, что означает улучшение показателей, выигранные гонки и побитые рекорды.
Скорость от старта до финиша
Все пользователи хотят, чтобы их мобильный телефон был очень быстрым, и для этого необходимо учитывать несколько факторов, но особенно экран и чип, дающие жизнь смартфону. Вот почему мы смотрим на экран этих высококлассных смартфонов, где Realme GT стоит перед противниками с 6.43-дюймовым экраном Amoled, отличается частотой обновления 120 Гц и частотой дискретизации 360 Гц. Это позволит практически «летать» с нашим мобильным телефоном, играя в игры, просматривая страницы и вообще все, что мы им используем.
Его противники не имеют ничего общего с такими преимуществами, потому что, конечно, панель Apple сильно отстает, не предлагая какой-либо частоты обновления, которая позволяет нам увеличить скорость, а ее панель уменьшена до 6.1 дюйма, в дополнение к верхней отметке. Samsung с несколько более конкурентоспособной панелью снижает ее размеры до 6.2 дюйма, и, хотя максимальная частота обновления такая же, у него нет такой же емкости выборки. Xiaomi, со своей стороны, является единственным, кто в этой точке может взглянуть на Realme GT лицом к лицу с аналогичными характеристиками, но по гораздо более высокой цене.
Когда мы смотрим на его процессоры, смартфон Realme имеет лучший процессор на сегодняшний день , чтобы Львиный зев 888, который добавил к максимальной технологии в своей памяти, такой как LPDDR5 Оперативная память а внутренняя память типа UFS 3.1 заставит компьютер «летать». терминал по сравнению с другими чипами своих конкурентов, такими как Exynos 2100 или A14 Bionic, имея в качестве своего единственного конкурента Xiaomi Mi 11 с тем же чипом, хотя, как мы увидим в конце, его цена может многое нам сказать.
9 Audi R18 (Audi Sport Team Joest) 39; 16
Audi R18 был добавлен в GT Sport в обновлении 1.06, что позволило игрокам получить доступ к самому быстрому автомобилю LMP1 в игре. Обладая гибридной мощностью для увеличения ускорения на выходе из поворотов и большой прижимной силой, позволяющей удерживать его на дороге, R18 быстро преодолеет своих конкурентов на технических участках любой трассы.
Ему может немного не хватать скорости по прямой по сравнению с некоторыми автомобилями из этого списка, но быть самым быстрым не всегда означает самую высокую максимальную скорость. Сила R18 как универсального мотоцикла означает, что его можно использовать для измерения времени прохождения круга, которое вызовет трепет у более мощных автомобилей.
Как удалить разрыв строки и непечатаемые символы
В ходе переноса информации с других программ нередко появляются непечатаемые символы, которые выглядят, как пробел или же немного по-другому, но они занимают место в ячейке. Это разнообразные возвраты каретки, переводы строк, табуляция и так далее.
Описанная ранее функция СЖПРОБЕЛЫ прекрасно справляется с тем, чтобы убрать из ячейки пробелы, но она не подходит для очистки ее от непечатаемых символов. Фактически она нужна только для того, чтобы убирать символ с кодом 32 в ASCII таблице 7-битного разряда. Именно так кодируется этот символ. Но есть и значения с другими кодами, для которых нужно использовать функцию ПЕЧСИМВ. В английской локализации программы она называется CLEAN. Как мы можем понять из названия, с помощью этого оператора можно очистить ячейку от всевозможного хлама и удалять первые 32 непечатаемые символы.
Допустим, нам нужно убрать и пробелы, и непечатаемые символы в ячейке A2. В этом случае наша задача – использовать сначала формулу ПЕЧСИМВ для того, чтобы убрать непечатные знаки, после чего передать эту строку функции СЖПРОБЕЛЫ, которая убирает оставшиеся пробелы. Результат использования этой комбинации экселевских операторов мы видим на скриншоте.
По сути, каждый раз, когда с использованием описанного выше метода вы убираете разрывы строки, слова, разделенные ими, склеиваются. Как же исправить эту ситуацию?
- Открываем диалоговое окно «Найти и заменить» методом, описанным выше. В поле «Найти» указываем символ возврата каретки. Для этого вводим комбинацию клавиш Ctrl + J. В свою очередь, в поле «Заменить» используем символ пробела. Когда мы нажимаем кнопку «Заменить все» все разрывы автоматически заменяются на пробелы.
- Также можно заменять возврат каретки на пробелы с помощью этой формулы: =СЖПРОБЕЛЫ(ПОДСТАВИТЬ(ПОДСТАВИТЬ(A2; СИМВОЛ(13);» «); СИМВОЛ(10); » «)) . Естественно, надо адрес ячейки в функции ПОДСТАВИТЬ заменить на тот, который нужен конкретно в вашей ситуации.
Как видим, теперь проблема с почтовым адресом оказалась успешно решенной.
Формула ПОДСТАВИТЬ.
Рассмотрим те же исходные данные, что и в предыдущем примере. Но в этот раз попробуем очистить их при помощи формул.
Используем функцию ПОДСТАВИТЬ, чтобы удалить все пробелы перед, после, а также между цифрами.
В результате мы имеем цифры, записанные в виде текста. Чтобы иметь возможность производить с ними различные математические вычисления, нужно преобразовать их в числа.
Для этого существует 2 способа.
- При помощи функции ЗНАЧЕН
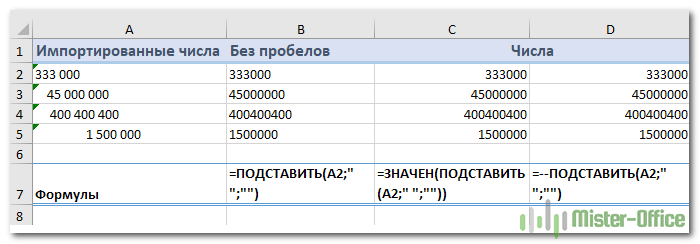
- При помощи математической операции с текстом.
Если мы попытаемся произвести с текстом какое-то действие как с числом (например, умножение или вычитание), то Excel в первую очередь попытается конвертировать этот текст в число, чтобы выполнить наше задание. Этим и воспользуемся. Если дважды умножить число на минус 1, то его значение не изменится. То же самое можно сделать, дважды поставив знак минус перед формулой. Назовем это «двойное отрицание».
В результате мы имеем настоящие числа. Ну а если нужны пробелы-разделители между разрядами, используйте для этого соответствующий числовой формат.
Как удалить пробелы в Excel?
Рассмотрим 2 основных способа, как можно удалить лишние символы:
- Инструмент «Найти и заменить». Удаление пробелов через диалоговое окно;
- С помощью функций. Формульный вариант удаления.
Инструмент «Найти и заменить»
Предположим, что у нас есть текст или таблица со словами, в котором присутствует дублирование пробелов.
Для начала выделяем диапазон ячеек с данными и выбираем на панели вкладок Главная -> Редактирование -> Найти и выделить -> Заменить либо просто нажимаем сочетание клавиш Ctrl + H:
Появляется стандартное диалоговое окно замены, затем вводим в поле Найти два пробела, а в Заменить на — один. Нажимаем Заменить все и повторяем операцию до тех пор, пока Excel находит повторения.
Как видим алгоритм достаточно простой, однако данный способ удаления пробелов не срабатывает, если они присутствуют в конце или в начале текста.
С помощью функций
В этом случае можно воспользоваться стандартной функцией СЖПРОБЕЛЫ, которая удаляет все пробелы, за исключением одиночных между словами.
Предположим, что у нас имеется список фамилий (столбец A) содержащий лишние пробелы как между словами, так и в начале или конце фамилии. Давайте создадим вспомогательный столбец (столбец B), куда введем формулу СЖПРОБЕЛЫ ссылающуюся на столбец с фамилиями:
Далее копируем содержимое столбца B и вставляем значения без связей в столбец A, после чего удаляем вспомогательный столбец. Минусом данного способа является его неудобство при работе с большими объемами данных, так как для каждой редактируемой ячейки необходимо создавать дополнительное место где будет обрабатываться исходная ячейка.
Неразрывный пробел в Excel
В случае если после совершенных действий лишние пробелы все же не получилось удалить, то вероятно в тексте могут содержаться неразрывные пробелы.
Данный символ внешне выглядит как обычный пробел, однако его нельзя удалить с помощью функции СЖПРОБЕЛЫ или инструмента «Найти и Заменить» (при вводе в поле для замены обычного пробела).
Как видим в ячейке A2 содержатся лишние пробелы, но функция СЖПРОБЕЛЫ их не удаляет.
Каждый символ в Excel имеет свою кодировку в таблице знаков ANSI (для ОС Windows), в том числе и интересные нам одиночный пробел (символ 32) и неразрывный (символ 160).
Поэтому с помощью функции ПОДСТАВИТЬ заменяем неразрывный пробел (символ 160) на обычный (символ 32), а затем к полученному результату применяя функцию СЖПРОБЕЛЫ получаем требуемый результат:
На самом деле убрать неразрывный пробел можно и с помощью «Найти и заменить», для этого в поле Найти необходимо ввести неразрывный пробел и заменить его либо на обычный, либо удалить, оставив поле Заменить на пустым.
Возникает вопрос, как это сделать?
Первый способ — непосредственно скопировать данный символ из текста и ввести в поле Найти.
Второй способ — воспользоваться Alt-кодом (для систем Windows) и ввести комбинацию Alt + 0160 (удерживая клавишу Alt нужно набрать 0160 на цифровой клавиатуре).
Часто задаваемые вопросы и ответы об удалении пробелов в Блокноте
- Как мне удалить блокнот по умолчанию?
- Измените ассоциацию файлов Windows10 для приложения Notepad, например, чтобы переключить его на отличный Notepad ++.
- Как изменить масштаб по умолчанию в блокноте?
- Используйте просмотр функций меню и масштабирование для увеличения или уменьшения масштаба.
- Какой шрифт используется в блокноте?
- В Блокноте используется шрифт «Lucida Console».
- Что означают цвета в Notepad ++ сравнить?
- Красный цвет в Notepad ++ compare означает, что строка отсутствует в другом файле, а зеленый цвет означает, что строка была добавлена в файл.
- Как заменить в блокноте?
- Заменить в Блокноте с помощью сочетания клавиш CTRL + H.
- Что такое символ LF в блокноте?
- Символ LF в Блокноте — это разрыв строки.
- Какой символ новой строки в блокноте?
- Символ новой строки в Блокноте — \ n.
- Как удалить Notepad ++?
- Вы можете удалить Notepad ++ с помощью приложения Windows10 «Установка и удаление программ».
- Как мне отсортировать в блокноте?
- Вам нужно скопировать и вставить текст из Блокнота, чтобы отсортировать его. Вы можете сортировать в Notepad ++, используя функции упорядочивания списка плагина TextFX Tools.
- Как выровнять текст в Notepad ++?
- Вы можете выровнять текст в Notepad ++, выделив текст для выравнивания и используя клавишу Tab на клавиатуре для выравнивания по правому краю и сочетание клавиш Shift + Tab для выравнивания выделенного текста по левому краю.
- Как удалить неотмеченные строки в Notepad ++?
- Используйте функцию поиска в меню, создания закладок, удаления отмеченных строк.
- Как заменить текст в Блокноте?
- Замените текст в Блокноте, используя функцию поиска и замены, доступную с помощью сочетания клавиш CTRL + H.
- Как мне найти Блокнот?
- Блокнот можно найти с помощью функции поиска Windows в левом нижнем углу экрана, справа от логотипа Windows.
- Как удалить текст после Notepad ++?
- Удалите определенный текст после заданной позиции символа в Notepad ++, выполнив поиск и заменив его с помощью CTRL + H в выделении, выделив текст после заданного символа и введя текст для удаления в поле поиска.
- Как мне перейти с Wordpad на Блокнот?
- Чтобы перейти с WordPad на Notepad, сохраните файл в Wordpad, закройте программу и откройте файл в Notepad. Если вы хотите, чтобы файлы по умолчанию открывались в Блокноте, подумайте об изменении ассоциации файлов.
Удаление повторяющихся и ненужных символов
Стоит нам в интерфейсе редактора Word включить отображение непечатных символов (кнопка π), как нам станут намного понятнее наши проблемы в форматировании.
Пробел
Одна из самых частых проблем – повторный пробел. Он отображается как точка посередине строки. При правильном форматировании ставится один пробел между двумя словами. При этом он не ставится между словом и знаком препинания, а только после него.
Исключение – тире, которое обособляется пробелами с двух сторон. Не путайте тире с дефисом, последний пишется без пробелов слитно со словами. Также стоит избегать пробелов в конце абзаца.
Когда вы хотите разместить какие-то слова в колонки, например, когда вам нужно разместить в одну строку дату и название города при наборе договора, не стоит использовать много пробелов, чтобы развести их в разные стороны документа. Для этого нужно использовать знаки табуляции или таблицы. Если вы будете использовать пробелы, то даже если на экране монитора все выглядит красиво и ровно, то при распечатке такое форматирование непременно собьётся.
Проверьте ваш текст на повторяющиеся пробелы.
Если таких пробелов слишком много, то удалить их можно автоматически с помощью инструмента «Найти и заменить», который есть на панели быстрого доступа на вкладке «Главная». Можно вызвать этот инструмент и горячими клавишами CTRL+H. Перед вами откроется диалоговое окно, где нужно открыть вкладку «Заменить». Далее заполняем форму так:
- В поле «Найти» пишем: Пробел{2;}
Этот параметр означает, что нужно найти все места, где подряд стоят 2 или больше пробелов.
- В поле «Заменить на» ставим: Пробел
- Кликаем кнопку «Больше >>», чтобы развернуть дополнительные параметры.
- В параметрах поиска прописываем направление «Везде».
- Устанавливаем единственную галочку напротив «Подстановочные знаки».
- Щелкаем на кнопку «Заменить все».
Если нам нужно убрать пробел перед запятой, то в полях пишем такие значения:
«Найти»: Пробел, «Заменить на»: ,
Дополнительных параметров устанавливать не нужно.
Похожие действия можно сделать и с другими знаками препинания, надеемся суть вы уловили.
Табуляция
Для разметки текстов на веб-страницах используются несколько иные символы, чем в Word. Так, если вы копировали текст из Интернета, в вашем документе может появиться множество таких символов разметки. Например, это может быть отступ →, который появляется если нажать на клавиатуре кнопку Tab. Чтобы автоматически убрать такие большие пробелы мы снова обратимся к инструменту «Найти и заменить», но теперь введем такие параметры:
«Найти»: ^t «Заменить на»: оставьте поле пустым или поставьте Пробел
Разрыв строки
Другой знак разметки, мешающий красивому форматированию – это разрыв строки. В Ворде его можно поставить так: одновременно зажав Shift+Enter. Этот знак растягивает строку на всю ширину страницы, даже если там всего 2 слова. Поэтому его лучше удалить или заменить на конец абзаца.
«Найти»: ^l «Заменить на»: ^p
Другие часто употребляемые значения для замены можно найти так:
- раскройте дополнительные параметры «Больше >>»
- в нижней строке найдите кнопку «Специальный»
- из появившегося списка выберите нужные варианты.
Абзац
Чтобы текст хорошо читался, абзацы принять делать не только с отступом красной строки, но и с интервалом друг от друга. Скажем, если вы используете одинарный межстрочный интервал, то между абзацами можно сделать интервал 8 пт.
Но несмотря на то, что Microsoft уже очень давно ввела возможность редактирования интервалов между абзацами, иногда можно встретить тексты, где пространство сделано с помощью знака конца абзаца π. Этот символ вам придется удалять вручную.
Вам часто приходится работать в Microsoft Word?
Да, работаю постоянно
100%
Работаю в другом текстовом редакторе
0%
Использую очень редко
0%
Проголосовало: 2
Как убрать лишние пробелы в Excel?
Рассмотрим способы удаления пробелов в Excel (например, между словами, в начале или конце предложений, в числах).
Приветствую всех, уважаемые читатели блога TutorExcel.Ru.
Зачастую при копировании текста или переносе таблиц возникают проблемы с наличием лишних символов, которые могут появиться по самым разным причинам: неправильный ввод данных, импортирование данных из внешних источников и т.д.
Достаточно часто лишние пробелы в Excel встречаются в тексте в следующих случаях:
- В начале или в конце предложений;
- Дублирование пробелов;
- Невидимые символы, в т.ч. неразрывный пробел;
- В числах (в разделителях разрядов).
Помимо того, что данные могут стать трудночитаемыми, так и использование обычных инструментов Excel (к примеру, сортировка, фильтрация, поиск, применение функций и т.д.) становится затруднительным и некорректным.
Поэтому, чтобы при работе избежать подобных проблем, для корректной работы необходимо удалять лишние символы.
Как убрать пробелы в Excel при помощи «Найти и заменить»
Это более быстрый метод, который может быть полезен в следующих ситуациях:
- Удаление двойных интервалов.
Обратите внимание, что этот метод не рекомендуется использовать для удаления начальных или конечных пробелов, так как хотя бы один их них там все равно останется.
Итак, найдем и заменим двойные интервалы независимо от их расположения.
Вот как это можно сделать:
- Выделите ячейки, из которых вы хотите их удалить.
- Перейдите на главное меню -> Найти и выбрать -> Заменить.(Также можно использовать сочетание клавиш — ).
- В диалоговом окне «Найти и заменить» введите:
- Найти: Двойной пробел.
- Заменить на: Одинарный.
Нажмите «Заменить все».
Обратите внимание, что если у вас есть три интервала между двумя словами, то теперь вы получите два (один будет удален). В таких случаях вы можете повторить эту операцию снова, чтобы удалить любые двойные пробелы, которые ещё могли остаться. Недостатки этого метода вы видите сами: перед некоторыми из слов остался начальный пробел
Аналогично остались и конечные пробелы после текста, просто они не видны явно. Поэтому для текстовых выражений я не рекомендовал бы применение этого способа
Недостатки этого метода вы видите сами: перед некоторыми из слов остался начальный пробел. Аналогично остались и конечные пробелы после текста, просто они не видны явно. Поэтому для текстовых выражений я не рекомендовал бы применение этого способа.
- Чтобы удалить все пробелы в тексте, выполните следующие действия:
- Выделите нужные ячейки.
- Перейдите в меню Главная -> Найти и выбрать -> Заменить. (Также можно использовать сочетание клавиш — ).
- В диалоговом окне «Найти и заменить» введите:
Найти: одинарный пробел.
Заменить на: оставьте это поле пустым.
Нажмите «Заменить все».
Это удалит все пробелы в выбранном диапазоне.
Вряд ли стоит производить такие манипуляции с текстовыми данными, а вот для чисел вполне подойдет. Интервалы между разрядами часто возникают при импорте данных из других программ через .csv файл. Правда, на рисунке вы видите, что цифры все равно остались записаны в виде текста, но вид их стал более упорядоченным. Как превратить их в настоящие числа — поговорим далее отдельно.
Как убрать пробелы в числах в Excel?
Проблема с удалением пробелов встречается и при работе с числами — в числах попадаются пробелы (к примеру, вместо разделителей разрядов), из-за чего они воспринимаются в Excel как текст.
Предположим, что у нас имеется таблица с числами, где содержатся пробелы. Выделяем диапазон с данными и с помощью инструмента «Найти и Заменить» удаляем пробелы, подставив вместо одиночного пробела пустое поле, как показано в примере выше.
Аналогичный результат можно получить и с помощью формулы: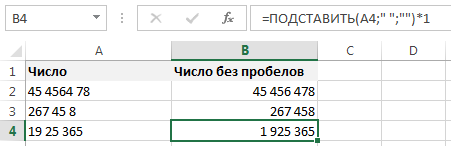
При этом не забудьте умножить результат на 1, чтобы перевести формулу из текста в число.
Удачи вам и до скорых встреч на страницах блога Tutorexcel.ru!
Mazda LM55 VGT 5 (Gr.1)
Автомобиль Mazda Vision Gran Turismo — это диковинка. Он выпускается в двух версиях: одна — это стандартный LM55 VGT, а другая — представленный здесь автомобиль, спецификация группы 1 LM55 VGT. Спецификация Group 1 разработана для соревнований в этой категории гонок и поэтому имеет примерно на 150 лошадиных сил меньше, чем стандартная версия, но с большей прижимной силой.
Результатом этого является спецификация LM55 группы 1, которая практически приклеена к дороге независимо от скорости, и в результате часто показывает время круга намного лучше, чем его неограниченный аналог. Было ли это намеренно или нет, неясно, но это действительно делает эту в высшей степени быструю машину немного более причудливой, чем многие другие в игре.
Как убрать все пробелы в конце ячеек при помощи «Найти и заменить»
Этот метод можно использовать в некоторых ситуациях, потому что для него характерна особая быстрота и простота.
Удаление двойных интервалов
Если в начале или конце ячейки стоит пробел, не рекомендуется пользоваться этим способом. Все потому, что один из них все равно будет. Тем не менее, рассмотрим, как пользоваться этим методом для того, чтобы убрать двойные пробелы:
- Сделайте клик по ячейке, в которой нужно убрать ненужные пробелы. Также можно выделить целый диапазон значений.
- Откройте главное меню. Там есть группа инструментов «Редактирование» и там нужно нажать на кнопку «Найти и выделить». После этого появится небольшая менюшка, в которой нужно выбрать «Заменить». Также возможно использование комбинации горячих клавиш CTRL+H.
- В появившемся окне нужно ввести в поле «Найти» двойной пробел и заменить его на одинарный.
После того, как мы введем все необходимые данные, нужно просто нажать на кнопку «Заменить все». А вот нажимать на кнопку «Заменить» не рекомендуется, потому что она заменяет только одну ошибку, и ее нужно нажимать много раз для исправления.
Бывают и более сложные ситуации. Например, у пользователя в ячейке три интервала, поэтому при выполнении в точности всех описанных выше действий останется два, поскольку описанный ранее метод убирает лишь один пропуск. Поэтому рекомендуется выполнить эту операцию несколько раз, чтобы оставшиеся пробелы были убраны.
Вы можете сами понять недостатки этого метода. Перед некоторыми словами начальный пробел остается. Точно так же некоторые конечные пробелы остались видны, просто их нельзя увидеть на глаз. Поэтому если выражение текстовое в ячейке, использовать этот способ нежелательно.
Удаление всех пробелов в тексте
Может понадобиться и удаление всех пробелов. Если это надо сделать, то нужно выполнить такие шаги:
- Выделить ячейки, с которыми мы будем выполнять эту операцию.
- Открываем вкладку «Главная», и там нажимаем на кнопку «Заменить» так, как мы это делали в предыдущем примере. Сочетание клавиш то же самое.
- В окне вводим следующие данные:
- Найти: одинарный пробел.
- Поле «Заменить» не заполняем.
- После этого нажимаем на «Заменить все».
Этот способ позволяет удалить все пробелы, которые есть в ячейке. Недостаток также понятен. С помощью данного метода можно удалить и нужные пробелы, которые ставятся между словами. Поэтому перед тем, как его использовать, нужно удостовериться, что все ячейки в диапазоне содержат не больше одного слова. По этой причине данный метод лучше всего подходит для числовых операций.
В ряде случаев могут возникать ненужные пробелы между разрядами. Очень часто это происходит, когда пользователь пытается импортировать информацию из другой программы. Также ячейка может быть в текстовом формате. На данном этапе это не является проблемой, а потом мы разберемся, что делать для того, чтобы изменить формат на числовой.
Как удалить пробелы из строки с помощью replace()
Как упоминалось выше, функция replace() – это одна из наиболее часто используемых строковых функций в Python. С ее помощью можно заменить определенный символ, слово или фразу в указанной строке. Синтаксис функции replace():
variableName.replace(OldString, NewString, count)
Давайте разберем представленный синтаксис подробнее.
Прежде всего, – это переменная, которая содержит исходную строку.
– это слово, символ или фраза, которые необходимо заменить. – это новое слово, символ или фраза, которые должны заменить старое значение в строке. Эти два аргумента являются обязательными.
Наконец, указывает количество вхождений старого значения, которое следует заменить. Другими словами, показывает, сколько раз нужно заменить старое значение на новое . Этот параметр необязателен. Если счетчик не указан, по умолчанию будут заменены все вхождения .
Указав в качестве пробел, а в качестве пустую строку, и пропустив параметр , мы избавимся от всех пробелов в исходной строке . Для наглядности даем пример выполнения кода в консоли:
>>> PyString = 'This is Python String \n\t'
>>> PyString.replace(" ", "")
'ThisisPythonString\n\t'
Как мы видим, мы удалили все пробелы, но символы остались в строке. Если запустить , выведется строка ThisisPythonString и пустая строка следом.
Итог
На первый взгляд, главным преимуществом Realme GT Master Explorer Edition является качество съёмки, хотя смартфон может похвастать не только им. У большого AMOLED-экрана высокая яркость и частота обновления, а цвета сочные, контрастные. Время автономной работы долгое, а процессор очень производительный.
Стоит ли покупать
Если выбрать версию с дизайном «Чемодан», у вас будет один из самых стильных телефонов в сегменте. Я бы добавил сюда лишь защиту от воды, разъём для наушников и слот для карты памяти microSD. Но, если вам всё это не нужно, Realme GT Explorer Master окажется почти идеальным выбором.
Realme GT Master Explorer 8/128 ГБ на AliExpress
Realme GT Master Explorer 8/256 ГБ на AliExpress
Обзор смартфона Realme GT Master Explorer Edition – видео
Realme GT Master Explorer Edition(snapdragon 870) обзор после 5-ти дней использования
Пишет Александр уже на протяжении почти двух десятилетий. Первоначально для местных СМИ собирал новости в области технологий. Его любовь к научной фантастике разбудила огромную жажду знаний. Пытаясь понять, как это работает и может ли работать лучше, он настолько увлекается, словно погружается в транс. За это, среди коллег в TehnObzor он и получил прозвище — Шаман.
Функциональный и мощный смартфон Realme
Дизайн и эргономика
95/100
Экран и мультимедиа
95/100
Камеры и фото
95/100
Программное обеспечение
95/100
Производительность
95/100
Связь и подключения
85/100
Автономность и зарядка
90/100
Итого
92.9
Realme GT Master Explorer Edition – это привлекательный смартфон среднего класса от китайского производителя. Гаджет выделяется отличной производительностью и камерами, которые дополняют качественный экран и быстрая зарядка.
Преимущества и недостатки
Разумная цена
Уникальный дизайн
Отличный AMOLED дисплей 120 Гц
Лучшая в классе автономность работы
Высокая и стабильная производительность
Realme UI с массой возможностей персонализации
Флагманская основная камера для любых условий освещения
Нет степени защиты IP
Нет разъёма 3,5 мм, и слота microSD
Выводы: какой флагман купить?
Теперь, когда мы рассмотрели все ключевые моменты при покупке нашего нового мобильного телефона, нам нужно принять решение, но перед этим важно узнать, каковы их цены. Удивление приходит, когда мы знаем, что realme GT самый дешевый из всех с большой разницей, которая в некоторых случаях превышает 400 евро разницы, потому что мы можем получить realme GT от 449 евро или потребление за 399 евро в течение 21 и 22 июня
то сайт Realme .
Но помимо цен есть причины рекомендую купить Realme GT их много, и они оказались настоящим убийцей флагманов, против которого его не затмевают ни бренды Samsung, ни Xiaomi, ни Apple. Многие хотели, чтобы я действительно удивил себя высококачественным ассортиментом, и мы думаем, что им это более чем удалось.




























