Прояснение терминологии
Важно, чтобы мы быстро прояснили несколько ключевых терминов, которые будут использоваться в этой статье:
- Виртуальная машина — это имитированный компьютер, который работает на другом компьютере.
- «Хост» — это физический компьютер перед вами.
- «Гостевой» компьютер — это виртуальная машина, которая работает благодаря VirtualBox.
- «Голый металл» означает запуск непосредственно на физическом компьютере.
Если вы когда-нибудь видели фильм Матрица тогда вы можете думать о виртуальной машине как о компьютере, живущем в симулированном мире. Он думает, что это настоящий компьютер, но на самом деле это просто программное обеспечение.
Альтернативные способы обмена папками между хостом и гостем
Использование официального метода обмена файлами между хостом и гостем — не единственный способ перемещения файлов между вашим «голым железом» и виртуальной машиной.
Один из простых способов передачи файлов — использование флэш-накопителя USB. VirtualBox позволяет управлять виртуальным компьютером с помощью USB-устройства. Просто скопируйте все файлы, которые вы хотите перенести на флэш-диск, а затем переключите управление на виртуальную машину с помощью меню VirtualBox.
Поскольку ваша виртуальная машина также имеет доступ к Интернету, вы можете установить пакет облачного хранилища, например Dropbox, в обеих системах, при условии, что есть версия для гостевой операционной системы. Хотя это означает, что файлы будут синхронизироваться по вашему интернет-соединению, что может быть медленным и съесть ваши данные, если у вас есть.
Если все, что вы хотите сделать, это скопировать что-то, что поместится в буфер обмена (например, пароль), тогда вам лучше включить общий буфер обмена в VirtualBox, который также является частью гостевых дополнений.
Создание общей папки на хост-машине
VirtualBox представляет общую папку на главном компьютере в качестве общего сетевого диска или в качестве специального расширения файловой системы для операционной системы гостевого компьютера. Таким образом, вы хотите назначить эту папку на голом железном компьютере для ее использования.
Вы можете назначить разные общие папки каждому гостю виртуальной машины. Это может быть папка, которая уже существует, или папка, созданная вами специально для этой цели. В любом случае, как только вы решили, какой папкой вы хотите поделиться с виртуальной машиной, мы должны выбрать и смонтировать ее.
Мы создали папку с тестовым текстовым файлом внутри для демонстрационных целей.
Виды сетевых адаптеров VirtualBox
Существует несколько способов как настроить сеть в virtualbox, и каждый из них подходит для лучше для решения одной задачи и меньше для другой. Рассмотрим основные:
- NAT – этот способ используется по умолчанию. Для каждой машины создается отдельная внутренняя локальная сеть, в которой машина получает ip 10.10.0.1. Машина может связаться с интернетом, используя технологию NAT, и вы можете обратиться к машине, используя проброс портов VirtualBox, но если у вас будет две виртуальные машины, то вы уже не сможете между ними так взаимодействовать. И если из основной системы к гостевой можно обратиться, то к основной ни гостевой уже никак не получится;
- Виртуальный адаптер хоста – создается виртуальный сетевой адаптер, к которому можно подключить несколько виртуальных машин, тем самым объединив их в локальную сеть. Доступа к интернету нет, но зато машины находятся в одной сети и каждая имеет свой ip адрес, теперь они могут взаимодействовать между собой. Основная система тоже доступна по ip 192.168.56.1. Машины доступны не только между собой, но и из основной системы;
- Сетевой мост – при таком подключении виртуальная машина становится полноценным членом локальной сети, к которой подключена основная система. Машина использует сетевой интерфейс чтобы получить адрес у роутера и становится доступна для других устройств, как и основной компьютер по своему ip адресу.
- Внутренняя сеть – почти то же самое, что и виртуальный адаптер хоста, только без возможности доступа к виртуальной сети из основной системы, доступа к интернету нет.
- Универсальный драйвер – позволяет использовать драйвер из расширений VirtualBox для связи между машинами, расположенными на разных физических хостах.
Теперь рассмотрим каждый вариант настройки более подробно.
Настройка сетевого моста и шлюза Интернет
Теперь открываем папку «Сетевые подключения», с помощью клавиши «Ctrl» выделяем реальное подключение к сети интернет и VirtualBox Host-Only Network, созданный программой VirtualBox, и через контекстное меню правой кнопки мыши выбираем пункт «Сетевой мост». После этого это соглашаемся с сообщением о том, что данному адаптеру (сетевому мосту) присвоен адрес шлюза 192.168.0.1.
Примечание. Если Вы решили ограничиться сетевым интерфейсом NAT или Bridge, то сетевой мост Вам не нужен и эту часть настроек Вы можете пропустить.
В папке «Сетевые подключения» должна быть следующая картина:
Рис.3: «Сетевые подключения»
Но это еще не все, открываем «Карту сети» и видим там следующее:
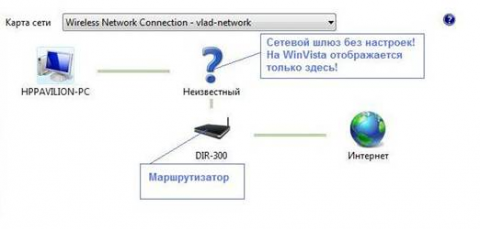
И самое теперь самое неприятное — у нас пропало подключение к Интернету. Для того чтобы привести положение дел в порядок, нужно настроить сетевой мост, рис.5:
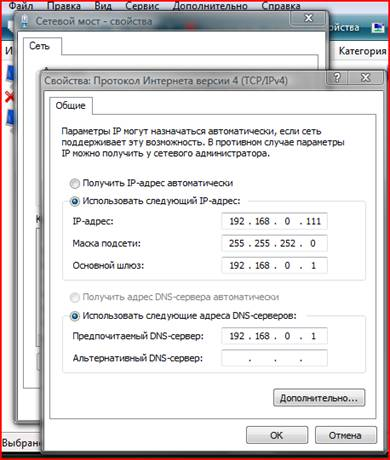
Рис.5: Настройка сетевого моста
Для IPv4-адреса используем любой адрес из установленного ранее диапазона адресов в DHCP-сервере VirtualBox, маску подсети берем ту же, шлюз уже выставлен, а адрес DNS-сервера выставляем таким же, как и адрес шлюза. Применяем настройки, нажимая кнопку OK.
Примечание. Если Ваш реальный сетевой адаптер использует динамический IPv4-адрес, то в настройках сетевого моста, а также для всех сетевых интерфейсов виртуальной машины (их настройки будут приведены далее) следует выбрать пункт «Получить IP-адрес автоматически», но в случае отсутствия подключения к интернету Вам следует произвести настройки, указанные для статического IP-адреса.
Снова открываем «Карту сети» и теперь видим там следующее, рис.6:
Рис.6: «Карта сети» после настройки сетевого моста
Примечание
Возможно, что у Вас в «Карте сети» элемент коммутатор отображаться не будет, но это не важно, а важно то, что наше подключение к Интернету снова активно!
Внутренняя сеть

В VirtualBox возможно настроить сетевой интерфейс внутри гостевой машины. Так как куча гостевых машин делят между собой этот единственный интерфейс, они соединяются на манер коммутатора (свитча) и способны между собой общаться. Характеристиками такой сети являются быстрая настройка, возможность гостевых систем общаться между собой. При этом доступа из хозяйской ни в одну гостевую не будет. Равно как и никакая из гостевых машин не увидит хозяйскую ОС. Кроме того, гостевая система в интернет не выйдет. Сервер DHCP внутренней сети опять же нельзя настроить с помощью графического интерфейса – только командами из консоли.

Виртуальный адаптер хоста

Виртуальный адаптер хоста – это такой тип сетевого соединения VirtualBox, когда VB создаёт хозяйский интерфейс, который может быть разделён между гостевыми машинами. Гости могут между собой разговаривать, при этом можно использовать отдельные гостевые сети. Фиксация IP адреса для каждой гостевой машины также возможна. Запросы по протоколу DHCP получают ответы с IP адреса гостевой ОС виртуального адаптера. Здесь DHCP-сервер можно настроить, используя интерфейс VirtualBox GUI. Однако для доступа из хозяйской ОС в гостевую необходим проброс портов, а также возможно придётся прибегнуть к редактированию hosts-файла хозяйки. И выхода в интернет из гостевой ОС также не будет.
Как настроить интернет на virtualbox windows xp
В данной статье настроим сеть на виртуальной машине под управлением Windows 7.
Настройка VirtualBox начинается с установки глобальных параметров.
Перейдем в меню «Файл – Настройки».
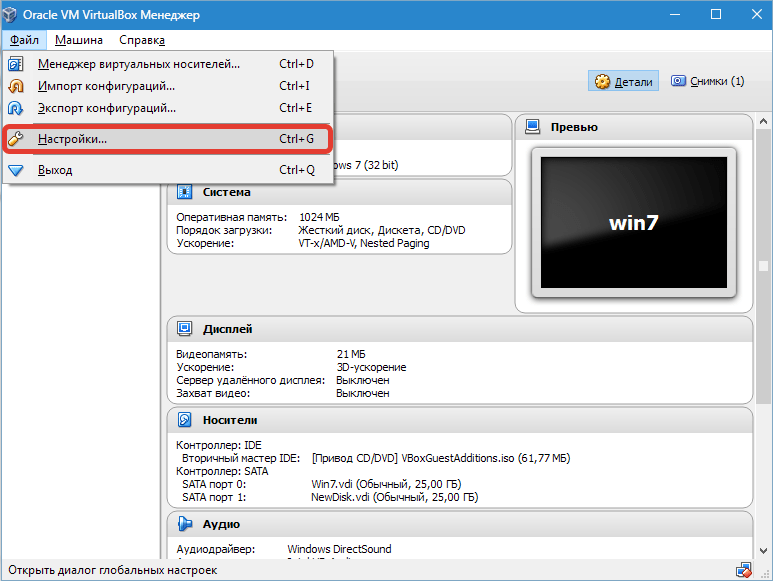
Затем откроем вкладку «Сеть» и «Виртуальные сети хоста». Здесь выбираем адаптер и нажимаем кнопку настройки.
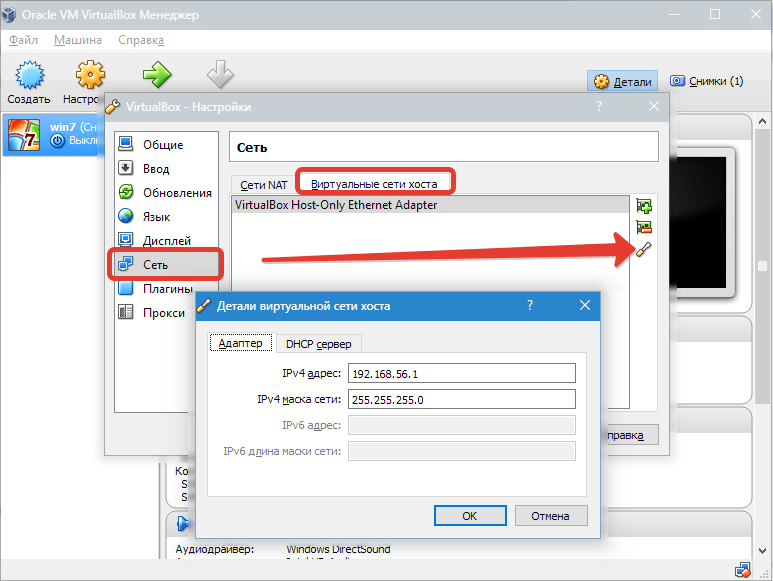
Сперва устанавливаем значения IPv4 адреса и соответствующей маски сети (см. скриншот выше).
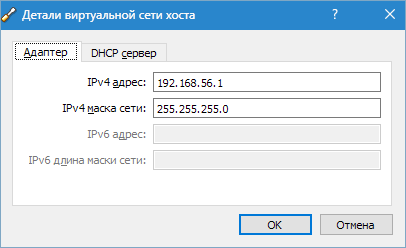
После этого переходим на следующую вкладку и активируем DHCP сервер (вне зависимости от того, статический или динамический вам присвоен IP-адрес).
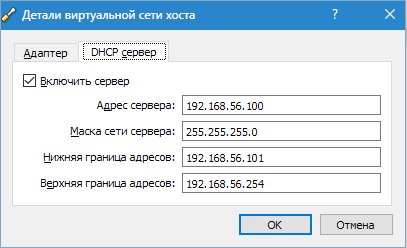
Следует задавать значение адреса сервера, соответствующее адресам физических адаптеров. Значения «Границ» обязаны охватывать все использующиеся в ОС адреса.
Теперь о настройках ВМ. Заходим в «Настройки», раздел «Сеть».
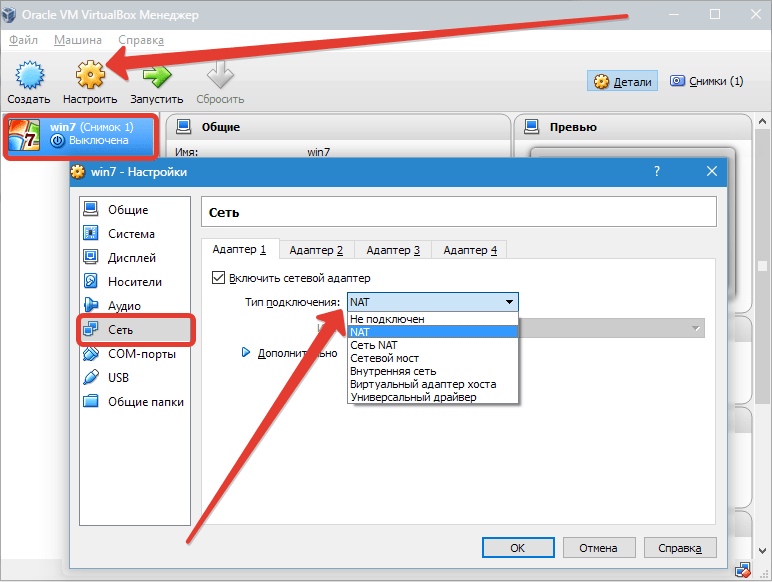
В качестве типа подключения устанавливаем подходящий вариант. Рассмотрим эти варианты подробнее.
1. Если адаптер «Не подключен», VB сообщит пользоваелю о том, что он имеется, однако подключения нет (можно сравнить с тем случаем, когда Ethernet-кабель не подключен в порт). Выбор этого параметра может симулировать отсутствие подключения кабеля к виртуальной сетевой карте. Таким образом, можно информировать гостевую операционную систему о том, что соединения с интернетом нет, однако его можно настроить.
2. При выборе режима «NAT» гостевая ОС сможет выходить в интернет; в этом режиме происходит перенаправление пакетов. Если необходимо из гостевой системы открывать веб-страницы, читать почту и скачивать контент, то это подходящий вариант.
3. Параметр «Сетевой мост» позволяет осуществлять больше действий в интернете. К примеру, сюда входит моделирование сетей и активных серверов в виртуальной системе. При выборе этого режима VB осуществит подключение к одной из доступных сетевых карт и начнет прямую работу с пакетами. Сетевой стек хост-системы не будет задействован.
4. Режим «Внутренняя сеть» применяется для организации виртуальной сети, к которой можно получить доступ из ВМ. Эта сеть не имеет отношения к программам, запущенным на главной системе, или сетевому оборудованию.
5. Параметр «Виртуальный адаптер хоста» используется для организации сетей из главной ОС и нескольких ВМ без задействования реального сетевого интерфейса основной ОС. В главной ОС организуется виртуальный интерфейс, посредством которого устанавливается подключение между ней и ВМ.
6. Реже остальных используется «Универсальный драйвер». Здесь пользователь обретает возможность выбрать драйвер, входящий в VB либо в расширения.
Выберем Сетевой мост и назначим для него адаптер.
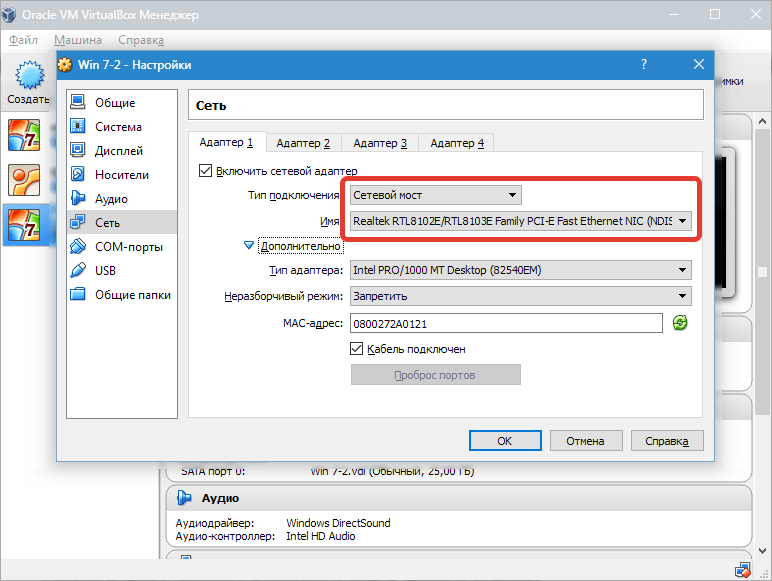
После этого осуществим запуск ВМ, откроем сетевые подключения и зайдем в «Свойства».
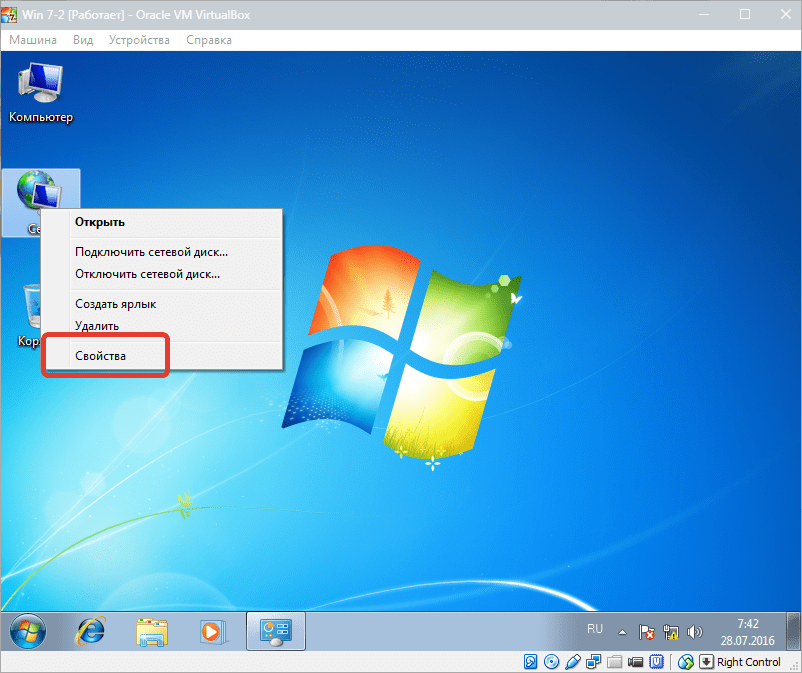
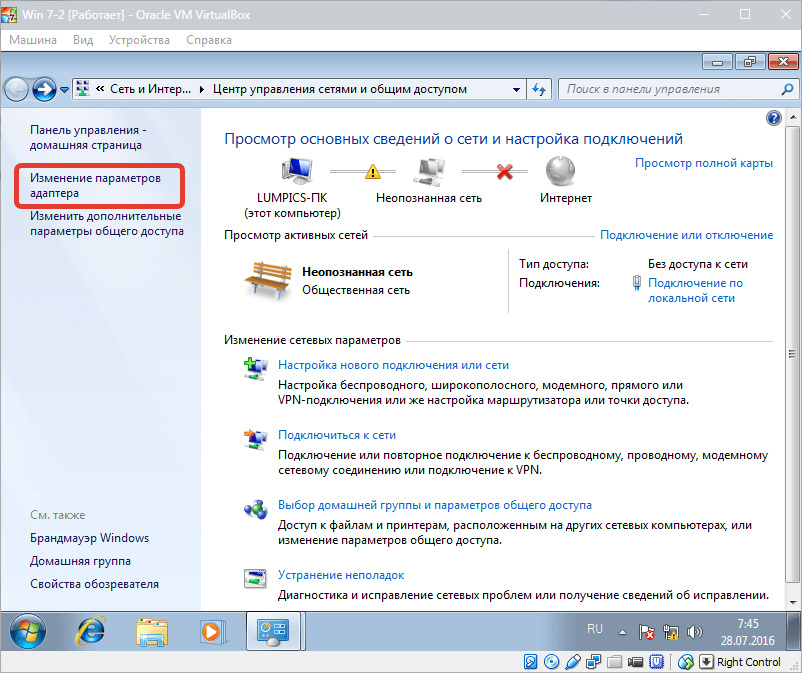
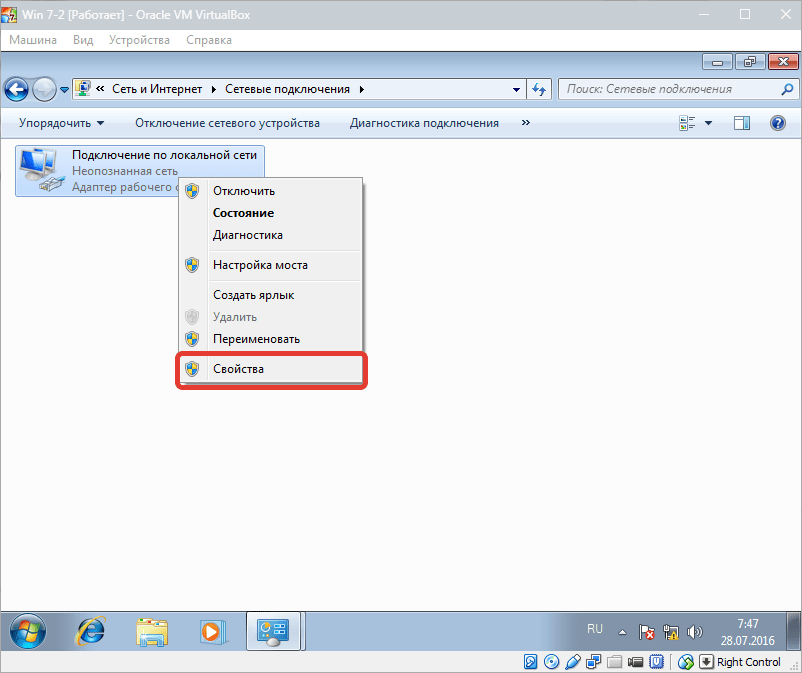
Следует выбрать протокол интернета TCP/IPv4. Жмем «Свойства».
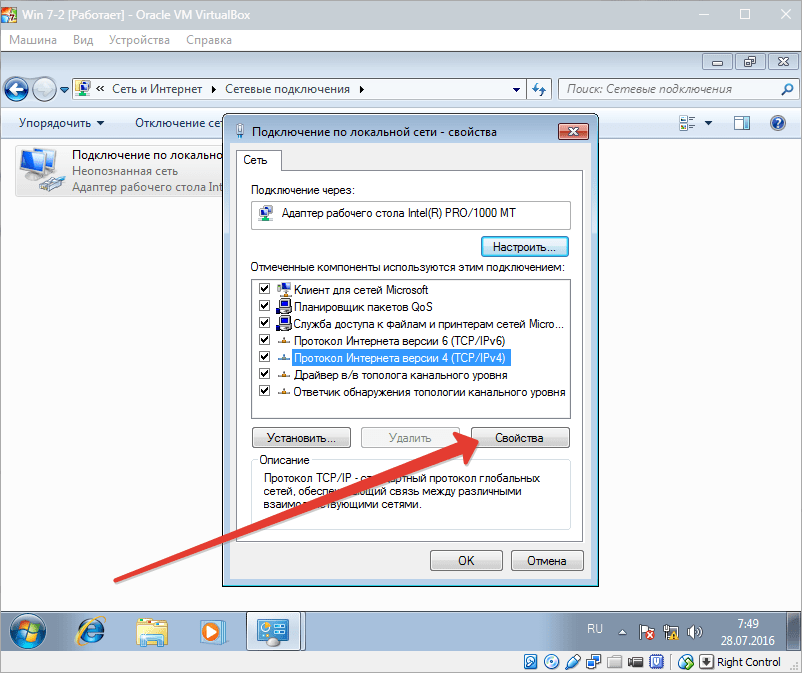
Теперь нужно прописать параметры IP-адреса и т.д. Адрес реального адаптера выставляем в качестве шлюза, а в качестве IP-адреса может быть значение, следующее за адресом шлюза.
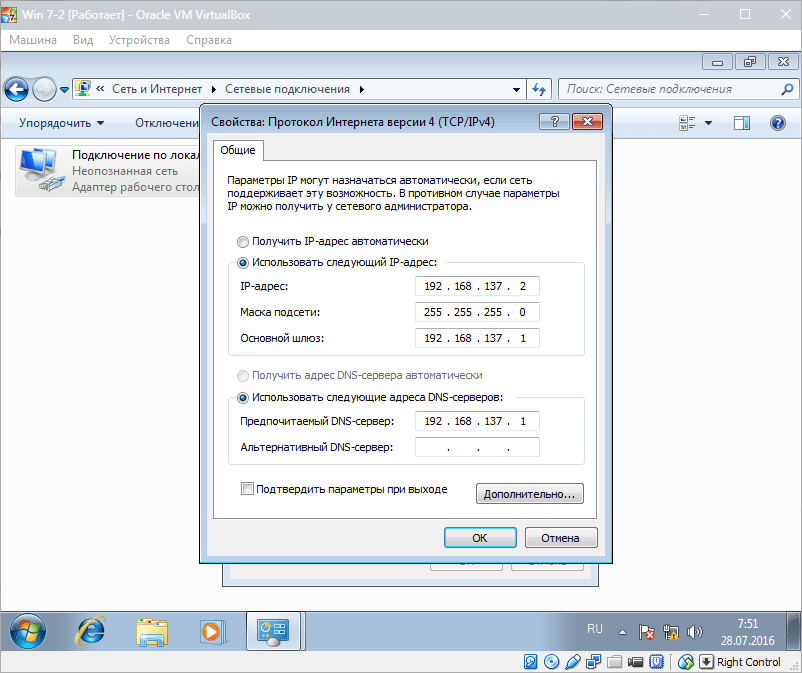
После этого подтверждаем свой выбор и закрываем окно.
Настройка Сетевого моста завершена, и теперь можно выходить в интернет и взаимодействовать с хостовой машиной.
Ручная настройка сети в Ubuntu
Предыдущий вариант хорош, если вы собираетесь его использовать постоянно, но если нужно только один раз настроить сеть через терминал, то редактировать конфигурационные файлы необязательно. Мы можем всё сделать с помощью команды ip. Дальше будет рассмотрена настройка сети вручную Ubuntu.
Эта команда используется для управления сетью и входит во все дистрибутивы по умолчанию.
Как и в предыдущем примере, смотрим сетевые интерфейсы:
После того, как мы узнали интерфейс, можно переходить к настройке.
Получение IP-адреса по DHCP
Сначала включаем интерфейс:
Затем с помощью команды dhclient запрашиваем ip:
Всё, настройка сети Ubuntu 16.04 завершена, у нас есть IP-адрес, и осталось только настроить DNS, но это мы рассмотрим ниже.
Настройка статического IP
Включаем интерфейс:
Устанавливаем IP-адрес, маску сети и broadcast-адрес для нашего интерфейса:
Указываем IP-адрес шлюза:
Здесь 192.168.1.7 — наш IP-адрес, 255.255.255.0 — маска сети, 192.168.1.255 — широковещательный адрес. Замените эти значения на свои.
Как видите, сеть работает. Если хотите поэкспериментировать на машине с рабочей сетью, её можно сбросить командой:
Завершение настройки
Конечно, использовать все четыре адаптера в виртуальной машине нет никакого смысла, поэтому мы оставляем только один, но самый нужный — Virtual Host-Only Ethernet Adapter. Для этого на нашей виртуальной машине откроем папку «Сетевые подключения» и отключим ненужные нам интерфейсы. Дополнительно проверим, сохранились ли настройки указанного адаптера, выполнив команду ipconfig в окне командной строки. На изображении ниже приведен вид папки «Сетевые подключения», в которой мы обязательно должны видеть все наши четыре адаптера и Шлюз Интернета, который должен находиться в подключенном состоянии.
Рис.18: Окончательная конфигурация сетевого интерфейса.
Для того чтобы удостовериться, что подключение к Интернету действительно активно, снова откроем окно командной строки и выполним команду ping для узла ya.ru, результат вывода команды должен быть таким:
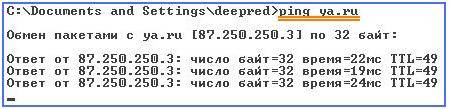
Рис.19: Вывод команды ping
Таким образом, все работает, взаимодействует, находится в одной сети, и обе машины имеют доступ к глобальной сети.
Примечание. Если при запуске Вашей host-машины или виртуальной машины Вы обнаружили, что на одной из них или на обеих отсутствует подключение к Интернету, следует проверить настройки Вашего сетевого моста, как правило, проблема заключается в отсутствии записи адреса основного шлюза и решается вводом оного (198.162.0.1).
Сеть NAT

Этот тип подключения сети VirtualBox означает, что VB может организовать виртуальный изолированный NAT роутер на сетевом интерфейсе внутри гостевой машины. Каждая гостевая ОС при этом получает собственный виртуальный роутер, но с другими гостевыми контактировать не сможет. DHCP-запросы на интерфейс получают ответ от IP адреса гостевой машины и адреса роутера NAT в качестве шлюза. Сервер DHCP также настраивается без GUI. NAT роутер использует при этом сетевой интерфейс хозяйской ОС.
Никаких особых сетевых интерфейсов создавать здесь нет необходимости; при этом роутер NAT открывает любые порты в интерфейсе хозяйской системы. Далее внутренний адрес переводится в IP адрес хоста. Таким образом, запрос на требуемый IP завершается. Возможна картография портов с целью разрешить попасть на нужный порт гостевой машины через некий порт “хозяйки”. Т.е для доступа к гостевой ОС необходим проброс портов с хозяйской. При этом может потребоваться редактирование hosts файла “хозяйки”.
Отсюда, к особенностям NAT стоит отнести простоту настройки с выходом в интернет, изолированность благодаря “отдельному” роутеру. NAT позволяет закреплять за каждой гостевой ОС фиксированный IP-адрес. При этом “гости” друг друга не видят, а сервер DHCP также настраивается только из командной строки.
Настройка сети в VirtualBox
В данной статье настроим сеть на виртуальной машине под управлением Windows 7.
Настройка VirtualBox начинается с установки глобальных параметров.
Перейдем в меню «Файл – Настройки».
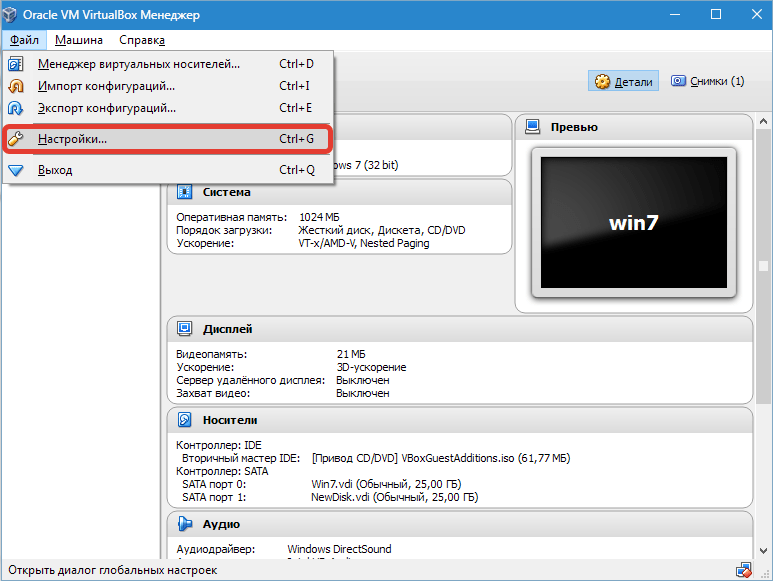
Затем откроем вкладку «Сеть» и «Виртуальные сети хоста». Здесь выбираем адаптер и нажимаем кнопку настройки.
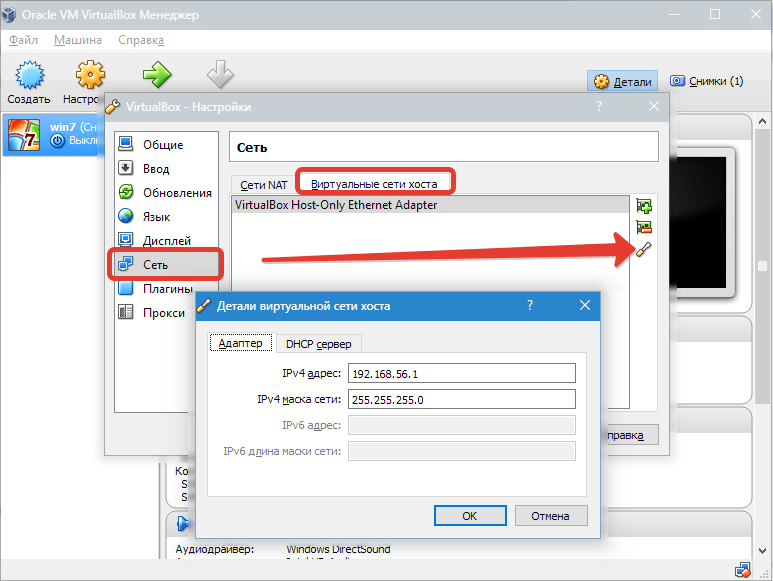
Сперва устанавливаем значения IPv4 адреса и соответствующей маски сети (см. скриншот выше).
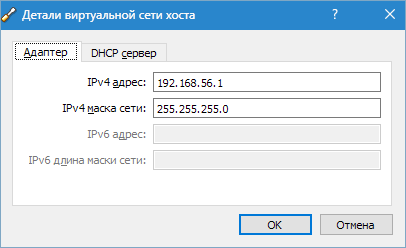
После этого переходим на следующую вкладку и активируем DHCP сервер (вне зависимости от того, статический или динамический вам присвоен IP-адрес).
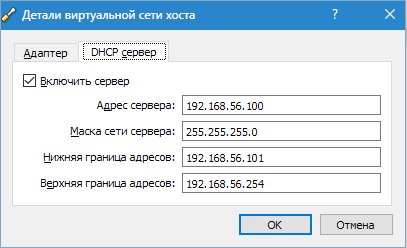
Следует задавать значение адреса сервера, соответствующее адресам физических адаптеров. Значения «Границ» обязаны охватывать все использующиеся в ОС адреса.
Теперь о настройках ВМ. Заходим в «Настройки», раздел «Сеть».
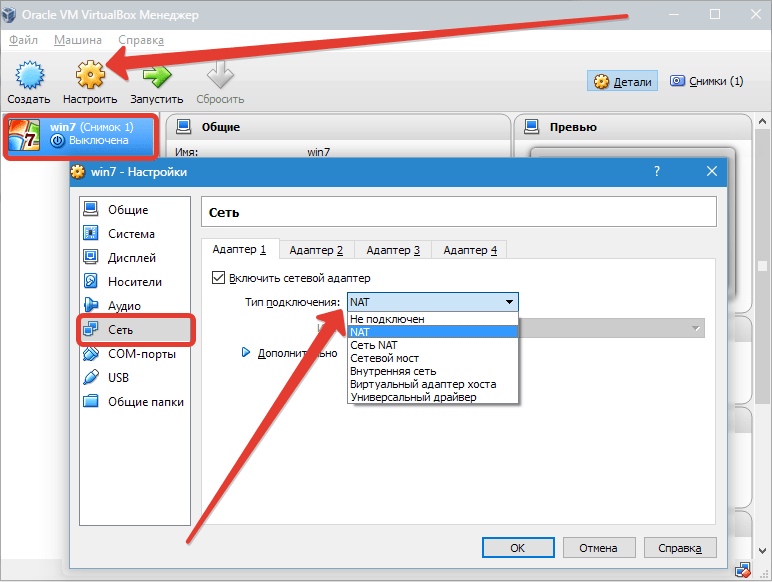
В качестве типа подключения устанавливаем подходящий вариант. Рассмотрим эти варианты подробнее.
1. Если адаптер «Не подключен», VB сообщит пользоваелю о том, что он имеется, однако подключения нет (можно сравнить с тем случаем, когда Ethernet-кабель не подключен в порт). Выбор этого параметра может симулировать отсутствие подключения кабеля к виртуальной сетевой карте. Таким образом, можно информировать гостевую операционную систему о том, что соединения с интернетом нет, однако его можно настроить.
2. При выборе режима «NAT» гостевая ОС сможет выходить в интернет; в этом режиме происходит перенаправление пакетов. Если необходимо из гостевой системы открывать веб-страницы, читать почту и скачивать контент, то это подходящий вариант.
3. Параметр «Сетевой мост» позволяет осуществлять больше действий в интернете. К примеру, сюда входит моделирование сетей и активных серверов в виртуальной системе. При выборе этого режима VB осуществит подключение к одной из доступных сетевых карт и начнет прямую работу с пакетами. Сетевой стек хост-системы не будет задействован.
4. Режим «Внутренняя сеть» применяется для организации виртуальной сети, к которой можно получить доступ из ВМ. Эта сеть не имеет отношения к программам, запущенным на главной системе, или сетевому оборудованию.
5. Параметр «Виртуальный адаптер хоста» используется для организации сетей из главной ОС и нескольких ВМ без задействования реального сетевого интерфейса основной ОС. В главной ОС организуется виртуальный интерфейс, посредством которого устанавливается подключение между ней и ВМ.
6. Реже остальных используется «Универсальный драйвер». Здесь пользователь обретает возможность выбрать драйвер, входящий в VB либо в расширения.
Выберем Сетевой мост и назначим для него адаптер.
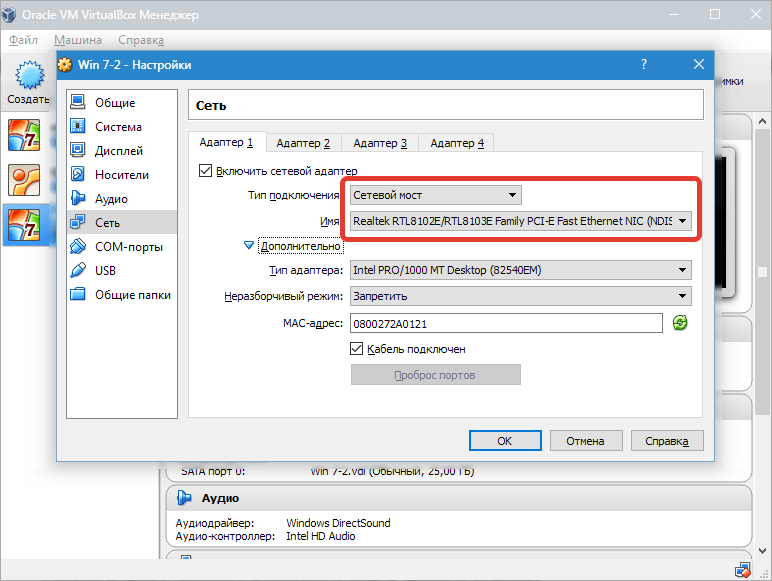
После этого осуществим запуск ВМ, откроем сетевые подключения и зайдем в «Свойства».
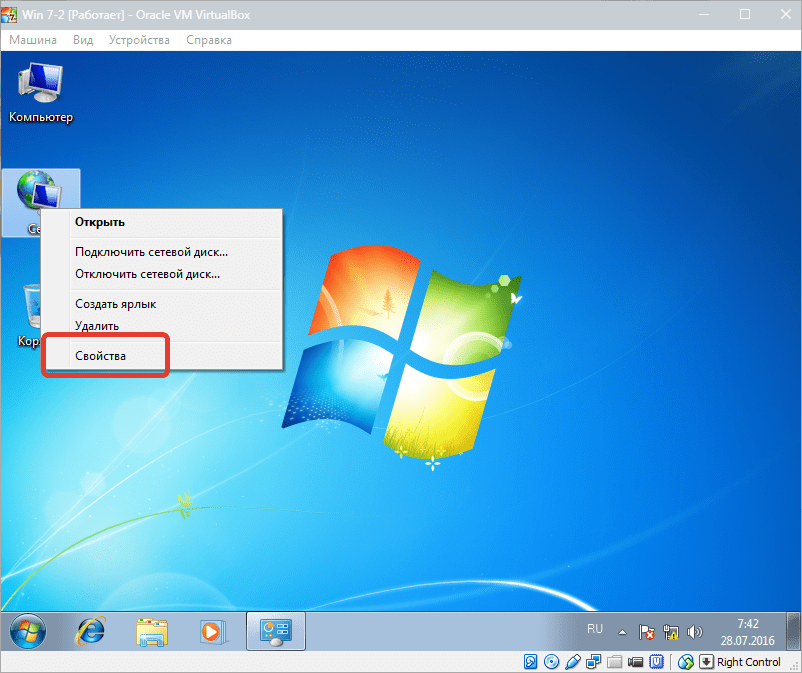
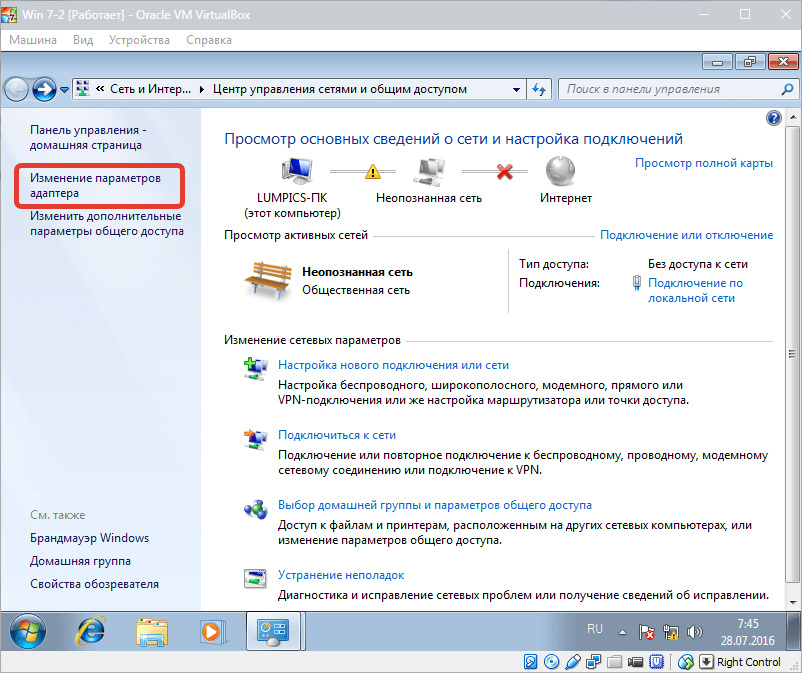
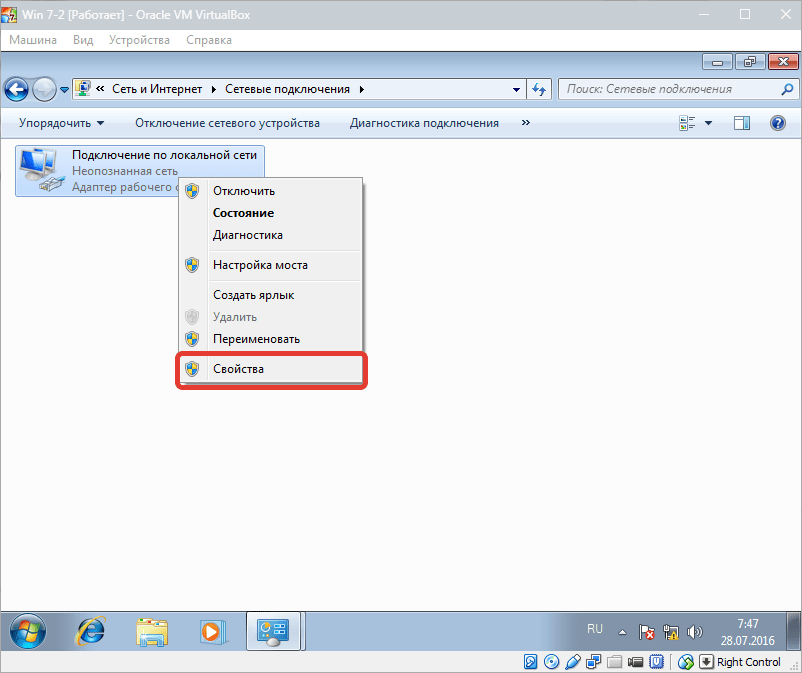
Следует выбрать протокол интернета TCP/IPv4. Жмем «Свойства».
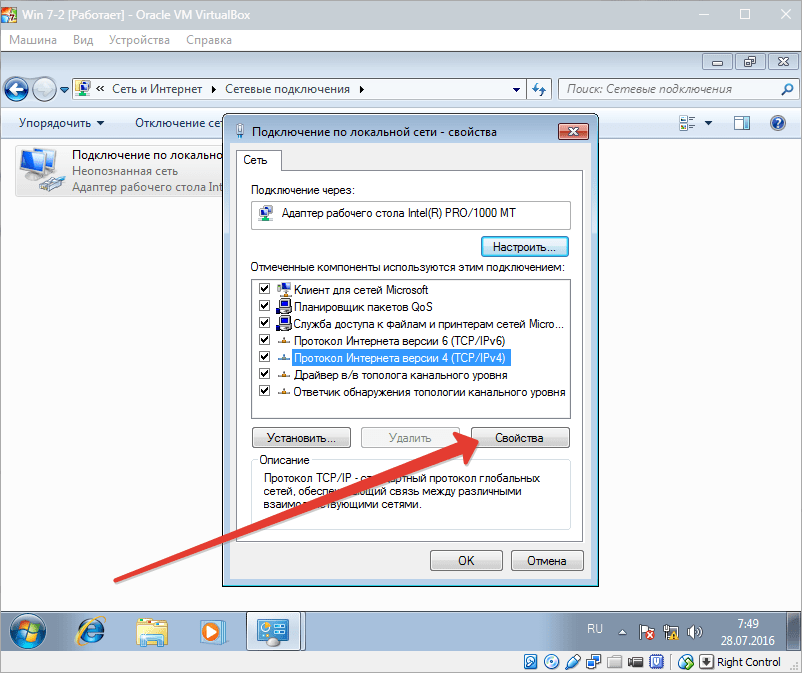
Теперь нужно прописать параметры IP-адреса и т.д. Адрес реального адаптера выставляем в качестве шлюза, а в качестве IP-адреса может быть значение, следующее за адресом шлюза.
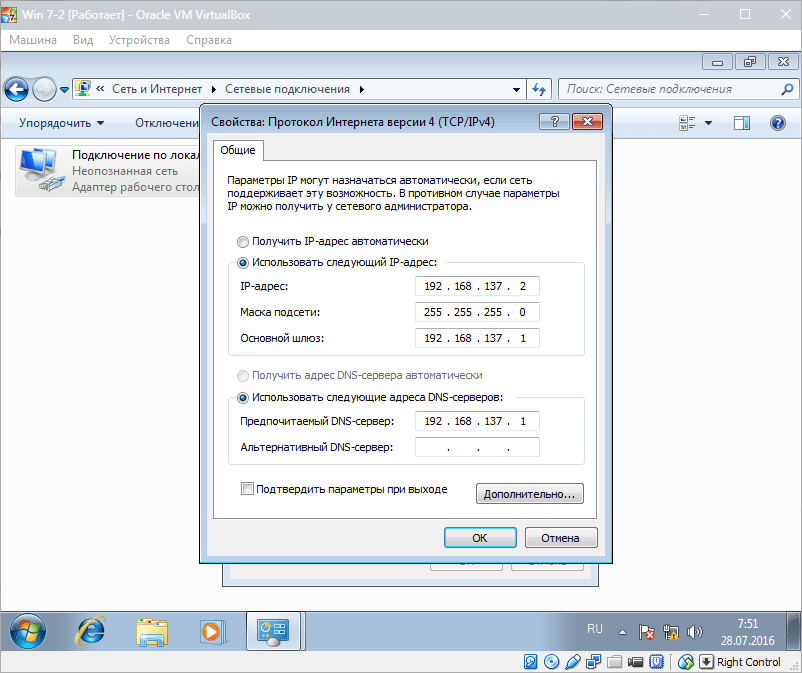
После этого подтверждаем свой выбор и закрываем окно.
Настройка Сетевого моста завершена, и теперь можно выходить в интернет и взаимодействовать с хостовой машиной.
Установка Oracle VM VirtualBox на Windows
Перед установкой VirtualBox рекомендуется ознакомиться с перечнем поддерживаемых операционных систем. Также настоятельно рекомендуется установить последние обновления, выпущенные для вашей версии операционной системы.
Выберите пакет ПО Windows hosts (хостовые ОС Windows).
Запустите мастер установки, в появившемся диалоговом окне нажмите Next (Далее), если хотите продолжить установку, и Cancel (Отмена), если хотите прервать ее.
В следующем окне можно выбрать требуемые компоненты и указать путь установки. Помимо самого VirtualBox Application (приложения) доступны следующие компоненты:
VirtualBox USB Support (поддержка USB) – данный программный пакет содержит специальные драйверы, необходимые для полноценной поддержки USB-устройств в ВМ.
VirtualBox Networking (Сеть) – данный программный пакет содержит дополнительные драйверы для настройки сети, необходимые программе для поддержки режима Сетевой мост (он требуется для того, чтобы сетевой адаптер ВМ также был доступен с других машин из реальной сети).
VirtualBox Python 2.x Support (поддержка Python 2.x) – данный программный пакет содержит файлы поддержки разработки скриптов Python для интерфейса VirtualBox API.
Рисунок 1. Компоненты VirtualBox
Внимание! Для работы необходимо, чтобы в системе уже была установлена работающая версия Windows Python. При нажатии на каждый из элементов появится контекстное меню, где можно будет выбрать способ установки для каждого из компонентов: Will be installed on local hard drive (Будет установлен на локальный жесткий диск), Will be installed to run from network (Будет установлен для запуска из сети), Entire feature will be unavailable (Компонент будет недоступен)
При нажатии на каждый из элементов появится контекстное меню, где можно будет выбрать способ установки для каждого из компонентов: Will be installed on local hard drive (Будет установлен на локальный жесткий диск), Will be installed to run from network (Будет установлен для запуска из сети), Entire feature will be unavailable (Компонент будет недоступен).
Чтобы вернуться на предыдущий этап установочного процесса, выберите Back (Назад). Для отмены установки нажмите Cancel (Отмена).
С помощью Browse (Обзор) можно изменить папку, куда будет установлена программа. Кнопка Disk Usage (Использование дискового пространства) переведет в окно Disk Space Requirements (Требования к дисковому пространству), где будет показано, сколько свободного места на жестком диске компьютера потребуется для установки выбранного компонента.
Для продолжения стандартной установки нажмите Next (Далее).
В следующем окне можно выбрать, добавлять ли программу в стартовое меню, ярлык – на рабочий стол и в панель быстрого запуска, и выполнить ли ассоциацию файлов (флажок напротив данной опции обеспечит открытие всех имеющих отношение к VirtualBox файлов только этой программой). Чтобы продолжить стандартную установку, ничего не меняя, нажмите Next (Далее).
Новое диалоговое окно предупредит о том, что на следующем шаге установки произойдет разрыв связи с сетью (как локальной, так и с Интернетом). Нажмите Yes (Да), а затем – Install (Установить).
В зависимости от настроек вашей операционной системы могут появиться запросы на подтверждение установки программного обеспечения. Для продолжения выберете Install (Установить).
По завершении процесса нажмите Finish (Завершение). Если вы не собираетесь запускать программу сразу же, то снимите флажок с Start Oracle VM VirtualBox after installation (Запустить Oracle VM VirtualBox после установки).
Установка Oracle VM VirtualBox завершена.
Как работает сеть?
Перед тем, как перейти к самим командам, давайте немного разберёмся в теории работы сети. Это нужно, чтобы вы не просто выполнили какие-то непонятные команды, а поняли всю суть того, что мы будем делать и как выполняется настройка локальной сети Ubuntu.
Компьютеры обмениваются между собой информацией с помощью пакетов. Все данные в сети интернет передаются с помощью пакетов небольшого размера. Если не углубляться в подробности, то каждый пакет содержит адрес отправителя, адрес получателя и сами данные. Эти адреса есть не что иное, как привычные нам IP-адреса. Кроме IP, у компьютера есть физический адрес, который используется для общения между компьютерами в локальной сети. Это MAC-адрес? и задается он производителем сетевой карты.
Как только компьютер подключился к сети, независимо от того проводное это соединение или беспроводное, он может общаться только с компьютерами в локальной сети и только по физическим адресам. Для того, чтобы получить доступ в Глобальную сеть, машине в ней нужно получить IP-адрес. Для этого используется протокол DHCP. Если кратко: наш компьютер спрашивает все компьютеры в локальной сети, кто здесь DHCP-сервер, DHCP ему отвечает и выдаёт IP-адрес. Таким же образом компьютер узнаёт IP маршрутизатора, через который он может получить доступ к Сети, а затем пытается найти DNS-серверы или узнать стандартные у маршрутизатора. С теорией разобрались, перейдем к практике.
Сетевой мост

В этом случае гостевая машина будет использовать интерфейс хозяйской. В интерфейсе хоста появляется сетевой фильтр в виде специального драйвера, который позволяет VirtualBox отправлять данные в сторону “гостевой”. Такой режим работы позволяет сетевому адаптеру использовать множественные mac-адреса. Однако большинство беспроводных модулей такой неразборчивый (смешанный) режим работы адаптера не поддерживает физически. И тогда VB подменяет mac-адрес пакетов, которые адаптеру точно видны. При этом используется внешний сервер DHCP, виртуальный DHCP здесь не требуется. Гостевая машина в таком режиме доступна из сети, к которой присоединилась хозяйская ОС: у них единый доступ. Хозяйка контактирует с гостевыми машинами по IP, и те видят хост на такой же манер. Гостевые ОС также могут переговариваться друг с другом. Но этот же факт делает невозможным создание изолированных внутри хозяйки сетей (на основе гостевых машин). Более того, такой тип сетевого соединения капризен в работе, а о безопасном сёрфинге по интернету говорить не приходится.
Тип адаптера (Adapter Type)
Виртуальная машина VirtualBox имеет встроенную программную эмуляцию большинства наиболее распространенных типов сетевых карт, под которые созданы драйвера и протоколы. Карта PCnet-FAST III является выбором по умолчанию, однако в своей практике я часто выбираю Intel PRO/1000MT. Я поступаю так, если мне необходима наилучшая совместимость с «железом» от Intel, которое установлено на моем компьютере. Если у вас возникнут проблемы в настройке сетевого соединения, можно попробовать изменить тип адаптера, выбрав другой. Для наиболее древнего оборудования подойдет сетевая карта PCnet-FAST II.
Управление недоступными снаружи машинами в виртуальной сети
Доступ по RDP
RDP-сервер работает на физическом сервере, поэтому для подключения к любой виртуальной машине справедливо написанное в разделе Управление через веб-интерфейс этой статьи.
Проброс портов
Существует возможность создать в гостевой системе виртуальную сетевую карту с подключением через NAT (реализуемый автоматически средствами VirtualBox) и пробросить (отобразить) произвольный порт гостевой системы на порт сервера VirtualBox. Для того, чтобы сделать это через phpvirtualbox, нужно: 1. Зайти в свойства гостевой системы, перейти в раздел «Network», выбрать в поле «Attached to» опцию «NAT»
2. Раскрыть опции, скрывающиеся в разделе «Advanced» этого же раздела, и нажать там кнопку Port Forwarding
3. В открывшемся окне «Port Forwarding Rules» указать следующие параметры:
4. Нужный протокол, путем щелчка мышью по именованию «TCP» в поле «Protocol»
5. Указать свободный порт на сервере VirtualBox в поле «Host Port»
6. Указать порт гостевой системы в поле «Guest Port».
Больше ничего указывать не нужно. После применения настроек порт гостевой системы станет немедленно (без перезагрузки) доступен через соответствующий порт сервера VirtualBox. Как пример, в случае с пробросом порта ssh (22 TCP) гостевой системы на 2200 порт VirtualBox нужно указать следующие параметры: Параметр Значение Name ssh (необязательный параметр) Protocol TCP Host IP Не указывать Host Port 2200 Guest Port 22 Guest IP Не указывать Количество отображаемых портов не ограничено, можно отобразить столько, сколько нужно.
Виртуальный маршрутизатор
В случае создание в VirtualBox группы взаимодействующих гостевых систем без внешних адресов имеет смысл установить еще одну гостевую систему, которая будет играть роль маршрутизатора. Какие цели при этом достигаются? Конфигурацию сетевых адаптеров клонированных сервером можно не менять. При этом виртуальный маршрутизатор создает для остальных гостевых систем видимость того, что они настоящие и пользуются своими настоящими именами хостов и IP-адресами К гостевым системам не имеющим ни внешних адресов, ни описанной выше возможности проброса портов, которая работает только в случае использования NAT опции VirtualBox, становится возможен прямой доступ по ssh.
Создание создание виртуального маршрутизатора состоит из следующих шагов:
- Создание гостевой системы
- Установка на гостевую систему любой ОС, которая может играть роль маршрутизатора, например Debian Linux или FreeBSD
- Ввод гостевой системы в виртуальную сеть как описано выше
- Настройка гостевой системы для выполнения функций маршрутизатора
- Подключение к гостевой системе второго виртуального сетевого адаптера в режиме моста с сетевым адаптером сервера VirtualBox
После этого можно пробрасывать порты с виртуального маршрутизатора на гостевые системы без внешних адресов. В случае Linux c iptables для проброса входящих соединений с 2200 порта протокола TCP виртуального маршрутизатора на 22 порт (TCP) гостевой системы без внешнего адреса c внутренним адресом 192.168.0.2 достаточно следующего правила: iptables -t nat -A ROUTING -p tcp -i eth0 —dport 2200 -j DNAT —to-destination 192.168.0.2:22 При этом предполагается, что виртуальный маршрутизатор настроен правильно и имеет сетевой адаптер, настроенный на работу с виртуальной подсетью в которой находится гостевая система с адресом 192.168.0.2
Supercell ПРЕДНАЗНАЧИЛА КЛАШ-РОЯЛЬНЫЕ ЮТЮБЕРЫ | СПОНСОРСТВО ОТКРЫТО в мае 2019 года Famebit!
Каковы преимущества установки параметра «Включить IO APIC» в VirtualBox?
Хотя я не могу найти никакой информации о преимуществах, когда гуглию, два недостатка очевидны. Во-первых, он может сломать старые виртуальные машины Windows, если он будет отключен после установки. Во-вторых, это снижает производительность ВМ. Тем не менее, я заметил, что он включен по умолчанию при установке Ubuntu 64bit.
Вот цитата из документации VirtualBox:
Кроме того, вы можете отключить расширенный интерфейс конфигурации и питания (ACPI), который VirtualBox по умолчанию представляет гостевой операционной системе. ACPI — это текущий отраслевой стандарт, позволяющий операционным системам распознавать оборудование, настраивать материнские платы и другие устройства и управлять питанием. Поскольку все современные ПК содержат эту функцию, а Windows и Linux поддерживают ее в течение многих лет, она также включена по умолчанию в VirtualBox. Его можно отключить в командной строке; см. раздел «VBoxManage modifyvm».
- 5 Вы можете объяснить последний абзац? В чем преимущество отключения ACPI?
- @MatthewFlaschen: ты выкинул эти слова из моей головы.
Он может вам понадобиться при миграции физической машины на виртуальную, если физическая машина имеет APIC ввода-вывода. Большинство современных машин это делают.
http://www.virtualbox.org/wiki/Migrate_Windows
2 Еще одно преимущество состоит в том, что он позволяет выделить более одного виртуального процессора для гостевой виртуальной машины.
К сожалению, у меня есть более старая машина только с процессором Pentium D. Мой VirtualBox, работающий под Fedora, был УЖАСНЫМ. Я поискал в интернете что-нибудь, что могло бы улучшить производительность. Я нашел статью, в которой показано, как вручную отключить APIC IO, и после выполнения процедуры я был поражен заметным улучшением (лучше, чем удвоение скорости), которое я получил, сделав это …
Запуск Fedora Core 14 на HP / Compaq dc7700 с памятью 3G, запуск Virtualbox версии 3.2.10 r66523
Попытавшись получить восстановленный образ Acronis из исходного физического образа для загрузки в Vbox — (XPSP3) — (просто отображает сообщение «не завершено должным образом» … при каждой загрузке), я решил выбрать IO APIC вариант (Настройки — Система — Материнская плата — Расширенные функции — ВЫБРАТЬ Включить IO APIC) — не совсем понимая, какова его функция в Vbox. Как только я выбрал и перезагрузился, машина заработала и работает отлично.
Надеюсь это поможет.
Поскольку моя машина не поддерживает APIC (Host — это Win 8.1 64 Bit, Guest — Oracle Linux 64 Bit), я получал системную панику и не мог полностью инициализировать гостевую машину.
Когда я изменил количество процессоров в моей гостевой системе с 2X на 1X (у меня всего 4X), я смог полностью загрузить свою гостевую машину.
- Конечно, вам нужно просто включить IO APIC. Нет веской причины отключать это.
- Голосование против, потому что это не дает ответа на вопрос или не добавляет ничего полезного в обсуждение.
- @AndrewSchulman. Вы имеете в виду, что не голосуете против из-за лишнего апострофа в «CPU’s» (sic)? ; 0
Tweet
Share
Link
Plus
Send
Send
Pin





























