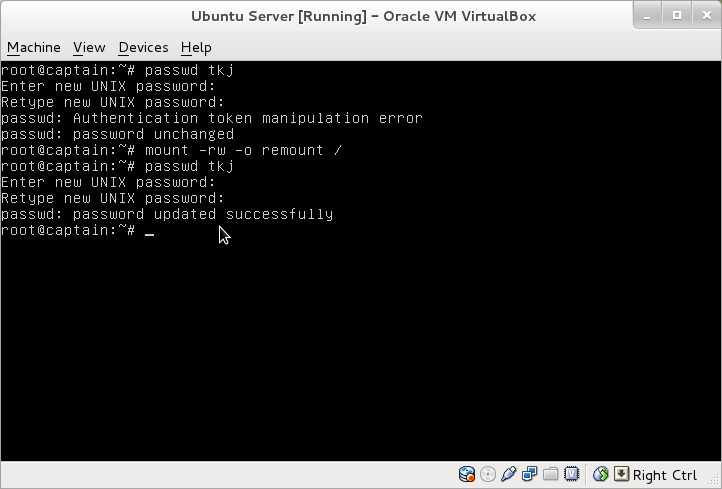Как в Kali Linux сбросить пароль входа
Форумы
Главный форум
Дистрибутивы
Как в Kali Linux сб…
Последний пост
RSS
18/12/2018 9:45 дп
Что делать если забыли пароль root для входа в систему? Этот пароль довольно легко сбросить при физическом доступе к компьютеру. То есть этот способ подходит для всех настольных компьютеров, в том числе он сработает, если вы установили Kali Linux в виртуальную машину и забыли от неё пароль.
Способ не особо сложный и, главное, это намного быстрее, чем переустанавливать систему. Кстати, примерно аналогичным способом можно сбросить пароль на многих дистрибутивах Linux.
Итак, во время загрузки, когда выбран основной пункт меню, с которым вы обычно загружаетесь, нажмите клавишу e
(это английская буква, а не русская).
Откроется новое окно, в котором нам нужно отредактировать опции загрузки.
Найдите строку, которая начинается со слова linux
. В этой строке найдите ro
и замените на rw
. Строка ro
означает монтировать диск только для чтения, а строка rw
означает монтировать его для чтения и записи. Если не изменить эту опцию сейчас, то придётся перемонтировать диск после загрузки, иначе изменения просто не могут быть сохранены на диск.
Ещё слово quiet
замените на init=/bin/bash
. Получается так:
Когда у вас тоже всё готово, нажмите кнопку F10
. Если вдруг у вас нет функциональных клавиш, то нажмите Ctral+x
.
Будет продолжена загрузка, но вместо привычного графического интерфейса вы попадёте в однопользовательский режим:
У этого режима разные особенности, но главная из них — вы совершаете вход как root без пароля!
Можно проверить, действительно ли диск смонтирован для чтения и записи, для этого выполните команду:
mount
Самое главное, чтобы у корневого раздела, смонтированного как
, в свойствах было rw
.
Осталось совсем немного, введите команду
passwd
И затем введите новый пароль, нажмите ENTER, подтвердите новый пароль и ещё раз нажмите ENTER.
Если будет выведено
Значит всё сработало.
Теперь перезагрузитесь, для этого введите команду:
exec /sbin/init
Возможные проблемы
Если после ввода вы получили:
Значит ваш корневой раздел смонтирован только для чтения. Попробуйте:
mount -o remount,rw /
А затем вновь используйте команду
passwd
Если появилось сообщение:
то убедитесь, что вы убрали из опции показ экрана заставки (слово quiet
) когда редактировали меню grub.
Если вы пытаетесь перезагрузиться командой
reboot
и получаете сообщение:
Не обращайте на него внимания и выполните перезагрузку командой:
exec /sbin/init
- Как добавить в GRUB загрузку Kali Linux в Защищённом Режиме?
3 недели назад - Что делать если при запуске выскакивает надпись BusyBox v1.30.1 (Debian 1:1.30.1-4) built-in shell (Bash) Enter ‘help’ for a list of built-in commands
2 месяца назад - Новости Kali Linux
6 месяцев назад - Как в Kali Linux создать или увеличить файл подкачки (Swap)
7 месяцев назад - Kali Linux на русском. Русификатор Kali Linux
7 месяцев назад
Share:
Статистика форума
6Форумы
52Темы
150Сообщения
1В сети
240Участники
Новейшие посты: BlackArch Последний зарегистрированный: 222147Unread Posts
Forum Icons: Forum contains no unread posts Forum contains unread posts
Иконки тем :
Работает на wpForo version 1.6.2
Что такое однопользовательский режим в Unix
Однопользовательский режим – это режим, в котором многопользовательская компьютерная операционная система загружается в одиночного суперпользователя. Этот режим в основном используется для обслуживания многопользовательских сред, таких как сетевые серверы. Для некоторых задач может потребоваться эксклюзивный доступ к общим ресурсам, например, запуск fsck в сетевом ресурсе. Этот режим также может использоваться в целях безопасности – сетевые службы не запускаются, что исключает возможность внешних помех. В некоторых системах потерянный пароль суперпользователя можно изменить, переключившись на однопользовательский режим. Поскольку при входе в этот решим не запрашивается никакой пароль, это можно рассматривать как уязвимость безопасности.
Unix-подобные операционные системы обеспечивают однопользовательский режим работы либо с помощью уровня выполнения в стиле System V, либо с загрузчиками в стиле BSD, либо с другими параметрами загрузки.
Уровень выполнения обычно изменяется с помощью команды init, уровень выполнения 1 или S будет загружаться в однопользовательский режим.
Параметры загрузчика могут быть изменены во время запуска перед выполнением ядра. В FreeBSD и DragonFly BSD он может быть изменен перед перезагрузкой системы с помощью команды nextboot -o «-s» -k kernel, и ее загрузчик предложит возможность загрузки в однопользовательском режиме. В Solaris команда
reboot -- -s
приведет к перезагрузке в однопользовательском режиме.
Управление пользователями
В PostgreSQL используется концепция ролей. Одну роль можно рассматривать как отдельного пользователя или как группу пользователей. Роли могут владеть объектами БД и выдавать разрешения другим ролям.
По умолчанию была создана роль postgres. Давайте создадим еще одну роль. Для этого из консоли системы выполняем команду:
createuser -P --interactive
Система запросит имя для новой роли, пароль, а также позволит настроить привилегии — например, нужно ли давать права суперпользователя или разрешать создавать другие роли и базы данных.
Если вы уже зашли в psql, то создать новую роль можно командой:
CREATE ROLE имя_новой_роли WITH LOGIN CREATEDB CREATEROLE; // В конце обязательно ставим ;
Затем задаем пароль:
\password имя_роли
Вывести список всех ролей можно командой /du. Кроме имен отобразятся привилегии каждого роли.
Чтобы закрыть список ролей, выполняем команду q.
Для удаления пользователя выполняем команду:
DROP ROLE имя_роли;
Это можно также сделать из консоли системы с помощью команды:
drop user имя_роли
Чтоб сменить пароль пользователя, подключаемся к psql с правами суперпользователя. Затем выполняем следующую команду:
ALTER USER имя_роли WITH PASSWORD 'новый_пароль';
Эта операция сохраняется в файле .psql_history вместе с паролем, который не будет зашифрован. В качестве дополнительной меры безопасности эту запись рекомендуется удалить. Файл обычно находится в директории /var/lib/postgresql.
Загрузка и установка PostgreSQL
PostgreSQL поддерживает все основные операционные системы. Процесс установки прост, поэтому я постараюсь рассказать
о нем как можно быстрее.
Для Windows и Mac ты можешь загрузить установщик
с
веб-сайта EDB
.
EDB больше не предоставляет пакеты для систем GNU/Linux. Вместо этого они рекомендуют вам использовать диспетчер
пакетов твоего дистрибутива.
Установщики включают в себя разные компоненты.
Вот самые важные из них:
- Сервер PostgreSQL (очевидно)
- pgAdmin, графический инструмент для управления базами данных
- Менеджер пакетов для загрузки и установки дополнительных инструментов и драйверов
Windows
Скачав установщик, запусти его как любой другой исполняемый файл. Процесс довольно прямолинеен,
но некоторые вещи все же заслуживают внимания.
Диалоговое окно «Выбрать компоненты» позволяет выборочно устанавливать компоненты.
Если у тебя нет веской причины что-то менять — оставляй все как есть.
По умолчанию PostgreSQL создает суперпользователя с именем (воспринимай его как учетную запись
администратора сервера базы данных).
Во время установки тебе нужно будет указать пароль для суперпользователя (root).
Позже ты сможешь создать других пользователей и назначать им отдельные доступы и роли.
Мы вернемся к этому позже, а сейчас тебе понадобится учетная запись суперпользователя, чтобы начать использовать СУБД.
Чтобы запустить сервер разработки на твоем компьютере или , необходимо
назначить ему порт.
Порт по умолчанию — 5432. Если ты устанавливаешь PostgreSQL впервые, то он скорее всего свободен.
Если окажется, что этот порт уже занят другим экземпляром PostgreSQL, ты можешь указать другое значение, например 5433.
После завершения установки ты сможешь запустить SQL Shell, поставляемый с Postgres.
Шаг за шагом ты выберешь сервер, какую базу данных использовать, порт, имя пользователя и пароль.
Используй данные, которые ты вводил на предыдущих шагах.
Поздравляю! Настройка для Windows завершена, и скоро мы начнем писать первые SQL запросы.
Ниже список вариантов установки для других операционных систем.
macOS
Для macOS у тебя есть разные варианты. Можно скачать установщик с сайта EDB и запустить его.
Кроме того, можно использовать , простое приложение для macOS.
После запуска у тебя появится сервер PostgreSQL, готовый к использованию.
Завершить работу сервера можно просто закрыв приложение.
Кроме того, ты также можете использовать , менеджер пакетов для macOS.
GNU/Linux
Ты можешь найти PostgreSQL в репозиториях большинства дистрибутивов Linux. Установить его можно одним щелчком мыши
из выбранного графического диспетчера пакетов.
Альтернативно, можно использовать установку через терминал.
Ты можешь обратиться к документации твоего дистрибутива для получения дополнительных сведений.
Arch
Запуск оболочки PostgreSQL
После установки PostgreSQL, нужно запустить оболочку(shell), с помощью которой ты получишь возможность управлять базой данных.
Открой терминал и введи:
— это оболочка Postgres, аргумент используется для указания пользователя.
Поскольку ты еще не создавал других
пользователей, ты войдешь в систему как суперпользователь .
После этого нужно будет ввести пароль
суперпользователя, который ты выбрал во время установки.
Как только пароль установлен, база данных PostgreSQL готова к работе!
Если сервер PostgreSQL по какой-то причине не запускается, можешь попробовать запустить его вручную.
Создание нового пользователя в MySQL
После установки MySQL в базе данных автоматически будет создан новый пользователь root. Работать под таким именем небезопасно, поэтому рекомендуется создавать нового пользователя и выполнять необходимые действия под ним. Давайте рассмотрим два способа создания нового пользователя в MySQL – через phpMyAdmin и через консоль.
Вариант 1: с помощью phpMyAdmin
Нам потребуется phpMyAdmin – приложение для работы с базой данных, которое обычно по умолчанию предустановлено на хостинге либо локальном сервере.
Чтобы добавить нового пользователя в phpMyAdmin, воспользуемся инструкцией:
- На главной странице через верхнее правое меню переходим во вкладку «Учетные записи пользователей». Затем выбираем «Добавить учетную запись пользователя».
- Следующим шагом вводим новое имя пользователя и хоста, прописываем пароль. В завершение жмем на кнопку «Генерировать».
- Теперь нам потребуется задать привилегии для нового пользователя. Если вы хотите установить доступ только для определенных баз данных, то можете пропустить этот пункт – просто нажмите на кнопку «Вперед», расположенную внизу страницы.
- Будет добавлен новый пользователь с указанным именем.
Подробнее о правах доступа мы поговорим чуть позже, а пока давайте рассмотрим альтернативный метод добавления пользователя в БД.
Вариант 2: через консоль
Если вы подключаетесь к серверу по SSH, то этот способ для вас. Нам потребуется выполнить несколько команд:
Первым дело активируем сервер базы данных:
mysql
Создадим нового пользователя:
CREATE USER 'user'@'localhost' IDENTIFIED BY 'pswrd';
В кавычках потребуется изменить следующие данные: user – имя пользователя, pswrd – пароль.
Пока что пользователь не имеет разрешений, а значит, не может получить доступ к MySQL. Для решения такой проблемы пропишем еще одну строчку кода:
GRANT ALL PRIVILEGES ON * . * TO 'user'@'localhost';
Мы выдали указанному пользователю все доступные права. Осталось сохранить внесенные изменения с помощью команды:
FLUSH PRIVILEGES;
Готово! Теперь вы знаете, как создать нового пользователя в MySQL с правами доступа root.
Основные настройки
Конфигурационный файл отвечающий за настройки аутентификации – pg_hba.conf. Он находится в каталоге PGDATA:
postgres@s-pg13:~$ ls -l $PGDATA/pg_hba.conf -rw------- 1 postgres postgres 4760 июн 21 15:15 /usr/local/pgsql/data/pg_hba.conf
Его местоположение можно изменить задав параметр hba_file в конфигурационном файле postgresql.conf:
postgres@s-pg13:~$ cat $PGDATA/postgresql.conf | grep hba #hba_file = 'ConfigDir/pg_hba.conf' # host-based authentication file
При изменении этого файла конфигурацию сервера нужно перечитать, выполнив:
- – из операционной системы;
- – если вы подключены к СУБД.
Если вы подключены к СУБД, то узнать местоположение файла можно таким способом:
postgres@s-pg13:~$ psql
Timing is on.
psql (13.3)
Type "help" for help.
postgres@postgres=# SHOW hba_file;
hba_file
-----------------------------------
/usr/local/pgsql/data/pg_hba.conf
(1 row)
Time: 0,740 ms
Файл pg_hba.conf состоит из строк, а строки состоят из следующих полей:
- тип подключения;
- имя БД;
- имя пользователя;
- адрес узла;
- метод аутентификации;
- необязательные дополнительные параметры в виде имя=значение. Эти параметры нужны некоторым методам аутентификации.
Эти строки обрабатываются сверху вниз и применяется первая найденная строка. Таким образом если тип подключения, имя БД, имя пользователя и адрес сервера совпали, то применяется определённый метод аутентификации.
pg_hba – если-то
При подключении выполняется аутентификация и проверяется привилегия CONNECT. Если результат отрицательный, доступ запрещается и строки ниже не рассматриваются. Если ни одна запись не подошла, доступ запрещается. Таким образом записи должны идти сверху вниз от частного к общему.
Вот пример файла pg_hba.conf, который создаётся при сборке из исходников:
# TYPE DATABASE USER ADDRESS METHOD local all all trust host all all 127.0.0.1/32 trust host all all ::1/128 trust local replication all trust host replication all 127.0.0.1/32 trust host replication all ::1/128 trust
Первая строчка это тип подключения local, в котором используется локальный unix сокет, и не задействована сеть. При таком подключении все пользователи (all) могут подключаться методом trust. О методах поговорим позже.
Третья и четвёртая строки относятся к tcp подключениям (host). При таком подключении все пользователи могут подключаться только из локального хоста (127.0.0.1/32 или ::1/128) используя метод trust.
Последние три строки относятся к репликации. Репликация возможна по сокету (local) и по сети (host) но только с локального хоста (127.0.0.1/32 или ::1/128). Здесь тоже используется метод trust.
Если вы подключены к СУБД, то сможете посмотреть содержимое файла pg_hba.conf с помощью представления pg_hba_file_rules:
postgres@postgres=# SELECT * FROM pg_hba_file_rules;
line_number | type | database | user_name | address | netmask | auth_method | options | error
-------------+-------+---------------+-----------+-----------+-----------------------------------------+-------------+---------+-------
88 | local | {all} | {all} | | | trust | |
90 | host | {all} | {all} | 127.0.0.1 | 255.255.255.255 | trust | |
92 | host | {all} | {all} | ::1 | ffff:ffff:ffff:ffff:ffff:ffff:ffff:ffff | trust | |
95 | local | {replication} | {all} | | | trust | |
96 | host | {replication} | {all} | 127.0.0.1 | 255.255.255.255 | trust | |
97 | host | {replication} | {all} | ::1 | ffff:ffff:ffff:ffff:ffff:ffff:ffff:ffff | trust | |
(6 rows)
Time: 2,006 ms
Если в строке допущена ошибка, то это представление в поле error покажет ошибку.
Создание новой роли в PostgreSQL
На текущий момент у нас существует только роль postgres. Для создания новой роли мы можем использовать команду createrole с флагом —interactive. При указание данного флага будет запрошено имя для создаваемой роли и права, которые необходимо ей присвоить. Если планируется вход по паролю для создаваемого пользователя, то мы можем также добавить флаг -P. Либо можно использовать команду \password уже после создания пользователя.
Если у вас уже выполнен вход под пользователем postgres, вы можете создать новую роль следующим образом:
Если вы предпочитаете работать без переключения учетной записи вы можете использовать следующую команду для создания роли:
В результате выполнения одной из команд выше вам потребуется указать название роли и права которые ей необходимо предоставить.
Посмотреть список всех ролей можно следующим образом:
Этот запрос выведет список всех имеющихся ролей.
Удаление пользователя
Если вам необходимо удалить только, что созданного пользователя можно использовать команду dropuser:
Для получения более детальной информации по команде dropuser используем man dropuser.
Что нового в PostgreSQL 10?
Начиная с PostgreSQL 10, меняется схема нумерации версий, это вызвано тем, что раньше выходило множество минорных версий (например, 9.x), многие из которых на самом деле вносили значительные изменения не соответствующие минорным, теперь мажорные версии будут нумероваться 10, 11, 12, а минорные 10.1, 10.2, 11.1 и так далее.
Основные нововведения:
- Логическая репликация с использованием публикации и подписки — теперь возможно осуществлять репликацию отдельных таблиц на другие базы, это реализовывается с помощью команд CREATE PUBLICATION и CREATE SUBSCRIPTION;
- Декларативное партиционирование таблиц – в PostgreSQL 10 добавился специальный синтаксис для партиционирования, который позволяет легко создавать и поддерживать таблицы с интервальной или списочной схемой партиционирования;
- Улучшенный параллелизм запросов – другими словами, появилась дополнительная оптимизация запроса, для того чтобы пользователь получал данные быстрей;
- Аутентификация пароля на основе SCRAM-SHA-256 – добавился новый метод аутентификации, который является более безопасным, чем метод с использованием MD5;
- Quorum Commit для синхронной репликации – теперь администратор может указать что, если какое-либо количество реплик подтвердило, что внесено изменение в базу данных, данное изменение можно считать надёжно зафиксированным;
- Значительные общие улучшения производительности;
- Улучшенный мониторинг и контроль.
Более детально обо всех нововведениях можете почитать на официальном сайте – PostgreSQL 10.
Настройка PostgreSQL 13 в Ubuntu Server 20.04
PostgreSQL у нас установлен, однако на текущий момент им пользоваться пока нельзя, поэтому нам необходимо его настроить, в частности создать пользователя, указать, какие сетевые интерфейсы будет прослушивать сервер, а также разрешить подключения по сети.
Создание пользователя и базы данных в PostgreSQL
После установки к серверу PostgreSQL мы можем подключиться только с помощью системного пользователя postgres, причем без пароля.
Давайте переключимся на пользователя postgres (данная учетная запись была создана автоматически во время установки PostgreSQL).
su - postgres
Затем запускаем утилиту psql – это консоль для PostgreSQL.
psql
Первым делом нам нужно задать пароль для пользователя postgres.
\password postgres
Затем создаем нового пользователя на сервере PostgreSQL, так как работать от имени postgres крайне не рекомендуется.
create user info_comp with password '123456';
где info_comp – это имя пользователя, ‘123456’ – это его пароль, Вы, соответственно, придумываете и подставляете свои данные.
Далее давайте создадим базу данных.
create database test_db;
где test_db – это имя новой базы данных.
Теперь давайте дадим права на управление базой данных нашему новому пользователю.
grant all privileges on database test_db to info_comp;
Все готово, выходим из консоли.
\q
Для проверки давайте подключимся к PostgreSQL от имени нового пользователя, на предложение о вводе пароля вводим пароль от новой учетной записи.
psql -h localhost test_db info_comp
Все работает, я подключился. Для выхода снова набираем \q.
\q
Для переключения обратно на root вводим exit.
exit
Разрешаем подключение к PostgreSQL по сети
По умолчанию PostgreSQL прослушивает только адрес localhost, поэтому, для того чтобы мы могли подключаться по сети, нам нужно указать, какие сетевые интерфейсы будет просушивать PostgreSQL. Я для примера укажу, что прослушивать нужно все доступные интерфейсы. Если у Вас несколько сетевых интерфейсов, и Вы хотите, чтобы PostgreSQL использовал только один конкретный, то Вы его можете указать именно здесь.
Чтобы это сделать, открываем файл postgresql.conf, например, редактором nano.
nano /etc/postgresql/13/main/postgresql.conf
Находим следующую строку.
#listen_addresses = 'localhost'
и вносим следующие изменения (вместо звездочки Вы в случае необходимости указываете IP адрес нужного интерфейса).
listen_addresses = '*'
Сохраняем изменения сочетанием клавиш CTRL+O и подтверждаем нажатием Enter, затем просто закрываем редактор nano сочетанием клавиш CTRL+X.
Теперь давайте разрешим подключение из сети, я для примера разрешу подключаться из сети 192.168.0.0/24 с методом аутентификации md5.
Для этого открываем файл pg_hba.conf
nano /etc/postgresql/13/main/pg_hba.conf
Ищем следующие строки.
И указываем нужную нам сеть (если IPv6 Вы не будете использовать, то можете закомментировать соответствующие строки знаком #).
Далее точно так же сохраняем изменения сочетанием клавиш CTRL+O, подтверждаем нажатием Enter и закрываем редактор nano сочетанием клавиш CTRL+X.
Перезапускаем PostgreSQL, чтобы изменения вступили в силу.
systemctl restart postgresql
Теперь можно подключаться к нашему серверу PostgreSQL удаленно по сети.
Таким образом, мы установили и настроили систему управления базами данных PostgreSQL 13 на операционной системе Ubuntu Server 20.04.
В следующем материале мы рассмотрим процесс установки на клиентский компьютер инструментов для работы с базами данных PostgreSQL и настроим удаленное подключение к PostgreSQL 13.
Понимание модели клиент-сервер
Я уже упоминал PostgreSQL Server как важный компонент базы данных. Но что такое сервер в этом контексте и зачем он нам нужен?
Для начала тебе необходимо понимать модель клиент-сервер.
Почти все СУБД (PostgreSQL, MySQL и другие) следуют клиент-серверной модели. В ней база данных находится на сервере, и клиент
отправляет запросы на сервер, который их обрабатывает.
Под клиентом здесь подразумевается бекэнд нашего приложения, а запросы в — это SQL операции, такие как SELECT, INSERT, UPDATE и DELETE.
Для разработки любого бекэнда, тебе нужен локальный сервер для экспериментов и тестирования.
Этот локальный сервер аналогичен удаленному, но работает прямо на твоем компьютере.
С точки зрения клиента удаленный и локальный сервер идентичны. После разработки и тестирования ты можешь заставить свой
продукт взаимодействовать с удаленным сервером вместо локального, просто изменив пару параметров.
Некоторые базы данных не используют эту модель, например SQLite, которая хранит все в простом файле на диске. Это хорошо
работает для небольших приложений, но для большинства реальных приложений тебе понадобится архитектура клиент-сервер.
Чтение файла «/etc/passwd»
Каждая строка файла содержит информацию о входе всех пользователей системы. Некоторые из этих пользователей могут быть созданы для работы демонов и фоновых служб.
Чтобы объяснить, какая именно информация содержится в строках данного файла, нужно подробно рассмотреть одну строку.
Поля информации разделяются двоеточием (:). Каждая строка типичного Linux-файла «/etc/passwd» содержит 7 полей:
- Root: имя пользователя;
- х: место для информации о паролях; пароль можно найти в файле «/etc/shadow».
- : ID пользователя. Каждый пользователь имеет уникальный идентификатор, благодаря которому система распознает его. ID root-пользователя всегда 0;
- : ID группы. Каждая группа имеет уникальный идентификатор. По умолчанию у каждого пользователя есть главная группа. Опять же, ID root-группы всегда 0;
- rootполедля примечаний. Данное поле можно использовать для описания пользователя или его функций. Оно может содержать что угодно, начиная от контактной информации пользователя и заканчивая описанием сервисов, для которых была создана учетная запись;
- root: домашний каталог. Для обычных пользователей домашним каталогом является «/home/username», для root-пользователя это «/root»;
- binbash: оболочка пользователя. Данное поле содержит оболочку, которая будет создана, или команды, которые будут выполняться при входе пользователя в систему.
По мере добавления пользователей с помощью таких команд, как «adduser и «useradd», или с установкой большего количества сервисов этот файл будет расти. Информация о новом пользователе будет добавлена в конце данного файла.
В большинстве случаев этот файл не нужно редактировать вручную, так как для управления ним существуют специальные инструменты, обеспечивающие использование правильного синтаксиса.
База данных MySQL: что это такое и в чем ее преимущества
MySQL – это реляционная система управления базами данных с открытым исходным кодом, написанная на языках программирования C и C++. Благодаря ей можно оптимизировать работу сайта или мобильного/десктопного приложения.
База данных – это место для структурированного хранения данных. Например, чтобы найти в смартфоне сохраненную картинку, мы используем для этого галерею. В данном случае картинки – это данные, а галерея – база данных.
Такой же подход используется и на многих сайтах, где подключены формы регистрации, системы оформления заказа и прочее. Когда вы регистрируетесь на сервисе, вся полученная от вас информация сохраняется в базе данных – благодаря этому вы можете повторно войти в свой аккаунт и получить доступ к внесенным ранее изменениям.
Если вести крупный ресурс без БД, то на это будет уходить очень много времени и средств. Базы данных группируют и упорядочивают информацию, упрощают получение доступа к ней. Чтобы администрировать такой большой поток данных, используются СУБД: MySQL, Microsoft SQL Server, PostgreSQL и другие.
MySQL хранит всю информацию в табличном виде. Извлечь данные из одной или нескольких таблиц можно с помощью запроса. Запросы в MySQL – это то, на чем все строится, с их помощью можно выполнять всевозможные операции с данным.
Столбцы таблицы всегда строго упорядочены, а расположение строк при необходимости может меняться в зависимости от информации в ячейках. Посмотрите на простую адресную книжку в виде таблицы:
Принцип работы с таблицами следующий: к серверу, на котором хранятся и обрабатываются структурированные данные, подключаются клиенты для получения необходимой информации, а для взаимодействия между пользователем и сервером используется специальное ПО. Заполнение подобных и более крупных таблиц происходит с помощью языка программирования SQL.
Исходя из пользовательского опыта, можно выделить следующие особенности MySQL:
- быстрая скорость доступа и обработки данных;
- надежная защита информации;
- простота использования;
- совместимость с Windows и Linux;
- бесплатность;
- возможность контролировать доступ к данным и учетным записям;
- шифрование паролей.
На этом с теоретической частью закончим.
Как включить HTTP Digest аутентификацию в Apache (Kali Linux, Ubuntu, Debian, Linux Mint)
По умолчанию модуль Digest аутентификации отключён, включим его:
sudo a2enmod auth_digest
Если вы ещё этого не сделали, включите поддержку файлов .htaccess, чтобы веб-сервер использовал настройки из этих файлов — по умолчанию это отключено.
Откройте файл /etc/apache2/apache2.conf:
sudo gedit /etc/apache2/apache2.conf
Найдите группу строк:
<Directory /var/www/> Options Indexes FollowSymLinks AllowOverride None Require all granted </Directory>
и замените её на:
<Directory /var/www/> Options Indexes FollowSymLinks AllowOverride All Require all granted </Directory>
Сохраните и закройте файл.
Перезапустим веб-сервер.
sudo systemctl restart apache2.service
Создайте папку, где будут защищённые паролем файлы:
sudo mkdir /var/www/html/digest-protected
Для генерации паролей нужно использовать команду htdigest. Если указать опцию -c, то будет создан новый файл, а старый удалён.
Общий формат команды:
sudo htdigest -c /etc/apache2/.digest_pw REALM ПОЛЬЗОВАТЕЛЬ
REALM — это область применения. Она соответствует директиве AuthName в файле .htaccess. То есть можно для одного пользователя установить разные пароли, изменяя значения REALM. В разных директивах можно менять значение AuthName в файле .htaccess и в зависимости от этого значения будет подходить тот или иной пароль.
Примеры команд:
sudo htdigest -c /etc/apache2/.digest_pw USERS mial sudo htdigest /etc/apache2/.digest_pw USERS user1
Посмотрим содержимое файла .htpasswd:
cat /etc/apache2/.digest_pw
Пример содержимого файла:
mial:USERS:48e54f80673b884a8d6f23f48aa2ade3 user1:USERS:8033e1980bcfb694719ae72793c792ec
Теперь создадим .htaccess:
sudo gedit /var/www/html/digest-protected/.htaccess
И скопируем в него следующее:
AuthName "USERS" AuthType Digest Require valid-user AuthUserFile /etc/apache2/.digest_pw AuthDigestDomain /
Отроем в веб-браузере адрес http://localhost/digest-protected/ и убедимся, что теперь для доступа к странице необходим пароль.
Аутентификация Basic и Digest в настоящее время считаются слабыми. Если вам нужно использовать какую-то из них, то рекомендуется Basic в паре с HTTPS, чтобы невозможно было перехватить пароль, поскольку хотя Digest и не пересылает пароль в открытом виде, он очень быстр для брут-форса.
Ошибка входа в PostgreSQL psql: FATAL: неудачная аутентификация пользователя
http-equiv=»Content-Type» content=»text/html;charset=UTF-8″>yle=»margin-bottom:5px;»>Теги: база данных Postgresql
До одноранговой ошибки я сообщал об ошибке при входе в систему по умолчанию с помощью postgres пользователя после установки pgsql, когда я непосредственно нажимал на команду ,
Кстати, давайте поговорим вместе!
Это потому, что сервер pgsql не работает, я просто установил егоПакет не установленЗапустите сервис после установки 。
Хорошо, давайте начнем тему, операция решена, и пользователь и база данных созданы, но во время создания и входа в систему вы столкнетесь с общей ошибкой.
Я пытаюсь войти в систему пользователя, чтобы подключиться к его базе данных,
Решение простое, войдите в систему с тем же системным пользователем, что и пользователь pgsql, Позвольте мне рассказать о причине этой ошибки. Внимательно посмотрите на сообщение об ошибке, где одноранговая аутентификация более заметна. Очевидно, ошибка связана с разрешениями.
На stackoverflow, оригинальный адрес, есть связанный ответ: psql: FATAL: Peer authentication failed for user “dev”。
Соединение psql устанавливается в Unix Socket по умолчанию с использованием одноранговой аутентификации, поэтому вы должны использовать иПользователь базы данныхидентичныйпользователь системыВойти в систему.
Существует также способ изменить аутентификацию однорангового узла на md5 и установить пароль для базы данных. Изменить файл конфигурации,
Перезапустите pgsql,
Интеллектуальная рекомендация
19.03.21 Я загрузил комплексные обучающие видеоуроки Photoshop CC 2015 и обучающие видеоуроки по новым функциям PS CC 2015. Я просмотрел несколько видео, но мне кажется, что они в основном объясняют н…
…
проверка данных весеннего mvc Два способа проверки данных Spring MVC: 1.JSR303 2.Hibernate Validator Второй метод является дополнением к первому методу Шаги для проверки данных с использованием Hibern…
Существует два способа вызова между сервисами Springcloud: RestTemplate и Feign. Здесь мы представляем сервисы вызова RestTemplate. 1. Что такое RestTemplate RestTemplate — это структура веб-запросов …
1. Понимать предварительный, средний, последующий порядок и иерархическую последовательность бинарных деревьев; Свяжите язык C со структурой данных двоичного дерева; Освойте с…
Вам также может понравиться
Последнее обучение, как использовать Kaldi, чтобы проснуться без использования WSTF, поэтому вам нужно глубоко пойти в Kaldi для обучения. Временное состояние обучения. Три изображения представляют со…
Во время простоя некоторые веб-страницы, которые мы создали, не были завершены, но не хотят, чтобы другие видели, вы можете создать простой эффект шифрования страницы на странице этой веб-страницы, ан…
Расширенные статьи серии Zookeeper 1. NIO, ZAB соглашение, 2PC представления концепции 2. Лидер выборов 3. Рукописный распределенный замок, центр настройки ==================================== 1. NIO,…
Посмотрите на конечный эффект первым DemoPreview.gif SETP1 эффект капли воды Первая реакция на эффект капли воды — нарисовать замкнутую кривую. С помощью события MotionEvent измените радиус во время п…
…
Сброс пароля Ubuntu с помощью sudo
Сброс пароля Ubuntu — дело не такое уж сложное. Все может оказаться еще проще, если у вас есть другие пользователи, к которым вы помните пароль и у которых есть право использования утилиты sudo. Для того чтобы изменить пароль для пользователя достаточно авторизоваться от имени другого пользователя и выполнить команду passwd, передав ей имя нужного пользователя, например losstuser:
А затем ввести пароль текущего пользователя:
И два раза ввести новый пароль для пользователя, пароль которого вы забыли.
Но не всегда все так просто и о запасном варианте мы вспоминаем только тогда, когда создавать его уже поздно. Поэтому есть еще один способ, которым можно выполнить восстановление пароля Ubuntu.
Сопоставление имен
Когда вы используете метод аутентификации peer, cert, gss или sspi вам нужно сопоставить имя пользователя в ОС и имя роли в СУБД. Это делается с помощью конфигурационного файла pg_ident.conf. Этот файл также состоит из строчек, строчки состоят из полей.
Поля в этом файле такие:
- Название соответствия – оно затем прописывается в параметре map в файле pg_hba.conf;
- Внешнее имя, или регулярное выражение;
- Внутреннее имя роли базы данных.
Вот пример:
pg_hba.conf # TYPE DATABASE USER ADDRESS METHOD hostssl sameuser all all cert map=m1 local all all peer map=m2 host all all samehost md5 pg_ident.conf # MAPNAME SYSTEM-USERNAME PG-USERNAME m1 /^(.*)@domain\.com$ \1 m2 student alice m2 student bob
В примере выше записано следующие настройки:
- Если идет шифрованное соединение, то разрешается подключаться к одноименной базе с именем пользователя. При этом используется метод аутентификации по сертификату с сопоставлением имен m1. Это сопоставление вытаскивает имя из сертификата и если оно соответствует регулярному выражению /^(.*)@domain.com$, то первая часть имени (до @domain.com) будет именем роли.
- Если идет локальное соединение по сокету, то разрешается подключаться всем с помощью метода идентификации peer. При этом используется сопоставление имён m2. Таких сопоставлений (m2) две строчки, это означает что пользователь ОС student может подключиться только под ролью alice или bob.
- Если идет подключение по сети, но с адреса сервера (samehost), то используется метод аутентификации md5 (по паролю).
Подробнее про аутентификацию можете почитать тут.
Сводка
Имя статьи
Методы аутентификации в PostgreSQL
Описание
Рассмотрим процесс подключения к базам данных. Методы подключения и аутентификации в PostgreSQL, а также сопоставление пользователей ОС и ролей БД