Смонтируйте LVM LV (логический том) при загрузке
Теперь, когда у нас есть файловая система ext4, состоящая из дисков меньшего размера, мы хотим использовать ее. Чтобы использовать его, нам нужно его смонтировать.
Для этого нам сначала нужно найти UUID нашей файловой системы.
Тебе следует увидеть:
Получите UUID вашего пространства хранения, оно будет после / dev / mapper / {VG_NAME} – {LV_NAME}, и откройте ваш файл fstab.
Вы увидите это:
Мы добавим строку ниже в конец файла. Замените {UUID_FOUND_ABOVE} на UUID, который вы нашли выше, и {MOUNT_LOCATION} на местоположение, в котором вы хотите смонтировать LV. Это место должно существовать. Вы можете использовать команду mkdir, чтобы создать место для монтирования. Вы можете положить это где угодно. / home / {username} / storage – хороший выбор, если вы не уверены. Я лично монтирую свой в / data.
Включить мониторинг Smart Drive
Мы собираемся установить Smartmontools, который должен предупредить нас, если диск имеет какие-либо ошибки и может начать выходить из строя
Это важно для предотвращения любых проблем с нашим LVM. Начните с установки smartmontools
Отредактируйте файл конфигурации для автоматического запуска smartmontools:
раскомментируйте строку «start_smartd = yes».
Теперь отредактируйте файл конфигурации для регулярного сканирования дисков и отправьте вам электронное письмо в случае ошибки:
Добавьте одну из этих строк для каждого диска в вашей системе, заменив / dev / sdc вашими дисками и заменив электронную почту.
Удаление томов
Если необходимо полностью разобрать LVM тома, выполняем следующие действия.
Отмонтируем разделы:
umount /mnt
* где /mnt — точка монтирования для раздела.
Удаляем соответствующую запись из fstab (в противном случае наша система может не загрузиться после перезагрузки):
vi /etc/fstab
#/dev/vg01/lv01 /mnt ext4 defaults 1 2
* в данном примере мы не удалили, а закомментировали строку монтирования диска.
Смотрим информацию о логичеких томах:
lvdisplay
Теперь удаляем логический том:
lvremove /dev/vg01/lv01
На вопрос системы, действительно ли мы хотим удалить логических том, отвечаем да (y):
Do you really want to remove active logical volume vg01/lv01? [y/n]: y
* если система вернет ошибку Logical volume contains a filesystem in use, необходимо убедиться, что мы отмонтировали том.
Смотрим информацию о группах томов:
vgdisplay
Удаляем группу томов:
vgremove vg01
Убираем пометку с дисков на использование их для LVM:
pvremove /dev/sd{b,c,d}
* в данном примере мы деинициализируем диски /dev/sdb, /dev/sdc, /dev/sdd.
В итоге мы получим:
Labels on physical volume «/dev/sdb» successfully wiped.
Labels on physical volume «/dev/sdc» successfully wiped.
Labels on physical volume «/dev/sdd» successfully wiped.
Удаление LVM групп и томов
Для удаления LVM томов, используется команда lvremove:
lvremove /dev/test/test1
| 1 | lvremovedevtesttest1 |
Чтобы удалить группу логических томов, используйте:
# vgremove test
| 1 | # vgremove test |
Volume group «test» successfully removed
| 1 | Volume group»test»successfully removed |
Убрать метки с LVM дисков:
# pvremove /dev/vdb /dev/vdc
| 1 | # pvremove /dev/vdb /dev/vdc |
Labels on physical volume «/dev/vdb» successfully wiped.
Labels on physical volume «/dev/vdc» successfully wiped.
|
1 |
Labels on physical volume»/dev/vdb»successfully wiped. Labels on physical volume»/dev/vdc»successfully wiped. |
Создание и удаление
Большинство команд требуют прав суперпользователя.
Как уже отмечалось, LVM строится на основе разделов жёсткого диска и/или целых жёстких дисков. На каждом из дисков/разделов должен быть создан физический том (physical volume). К примеру, мы используем для LVM диск sda и раздел sdb2:
pvcreate /dev/sda pvcreate /dev/sdb2
На этих физических томах создаём группу томов, которая будет называться, скажем, vg1:
vgcreate -s 32M vg1 /dev/sda /dev/sdb2
Посмотрим информацию о нашей группе томов:
vgdisplay vg1
Групп можно создать несколько, каждая со своим набором томов. Но обычно это не требуется.
Теперь в группе томов можно создать логические тома lv1 и lv2 размером 20 Гбайт и 30 Гбайт соответствено:
lvcreate -n lv1 -L 20G vg1 lvcreate -n lv2 -L 30G vg1
Теперь у нас есть блочные устройства /dev/vg1/lv1 и /dev/vg1/lv2.
Осталось создать на них файловую систему. Тут различий с обычными разделами нет:
mkfs.ext4 /dev/vg1/lv1 mkfs.reiserfs /dev/vg1/lv2
Удаление LVM (или отдельных его частей, например, логических томов или групп томов) происходит в обратном порядке — сначала нужно отмонтировать разделы, затем удалить логические тома (), после этого можно удалить группы томов () и ненужные физические тома ().
Команда chgrp Linux
Стандарт прав файлов пришёл в Linux из Unix. У каждого файла есть владелец (user) и группа (group), помимо этого описываются права остальных пользователей (other). Права состоят из трёх пунктов: чтение (read), запись (write), выполнение (execute). Для изменения прав используется команда umask, но для изменения непосредственно владельца и группы используются команды chown и chgrp. Для просмотра текущих прав можно использовать команду ls.
Синтаксис и опции chgrp
Общий вид команды chgrp:
$ chgrp новая_группа имя_файла
Список распространённых параметров команды chgrp:
- -h – работать непосредственно с самими символьными ссылками, а не с файлами, на которые они ссылаются;
- —dereference – работать с файлами, а не самими символьными ссылками. Используется по умолчанию;
- -R – рекурсивная обработка каталога со всем его содержимым;
- -H – перейти по символической ссылке и изменить атрибуты файла/каталога. Сама ссылка остаётся без изменений. Используется вместе с параметром -R;
- -L — перейти по символической ссылке и продолжить рекурсивную обработку. Сама ссылка остаётся без изменений. Используется вместе с параметром -R;
- -P – при встрече с символьной ссылкой обрабатывать только её. Используется вместе с параметром -R, является значением по умолчанию;
- —reference=имя_образца – использовать группу образца. Используется вместо новая_группа;
- -c – при обработке выводить только изменения;
- -v – выводить информацию о каждом обработанном файле.
Использование команды chgrp
Рассмотрим сразу несколько случаев использования, с реальным файлом и каталогом, а затем с символическими ссылками на них. Простейший пример использования команды chgrp без параметров. Следующая команда меняет группу на www-data для файла file в текущей папке:
А эта меняет группу на www-data для папки folder:
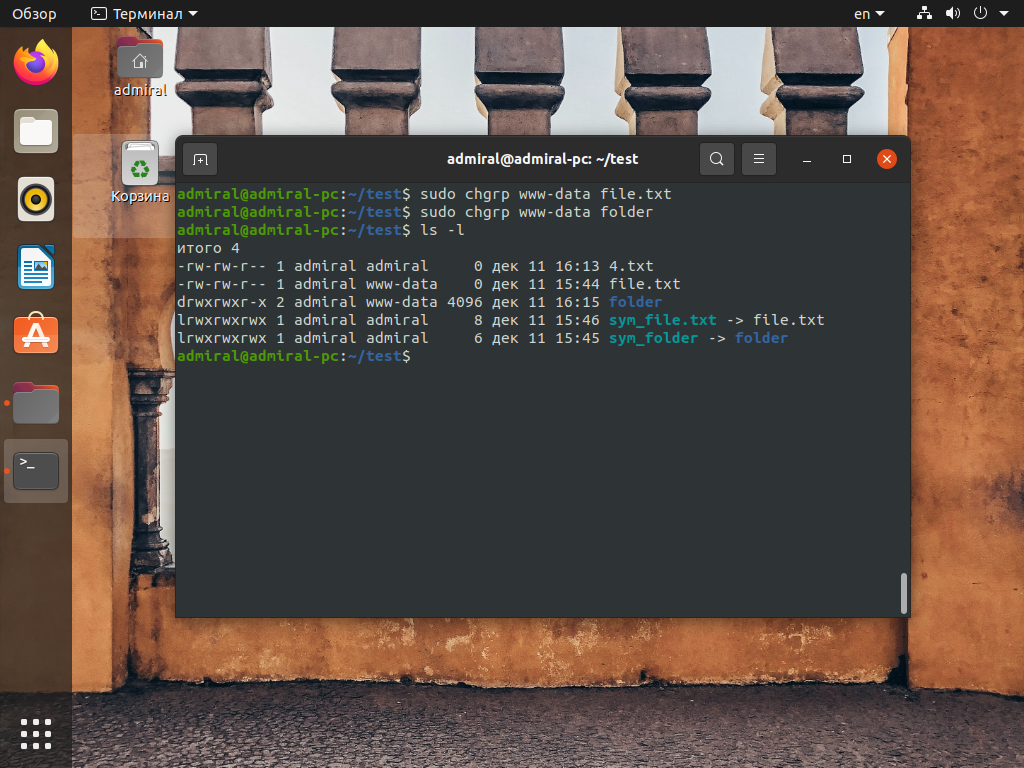
С реальными файлами и каталогами команда работает весьма предсказуемо, меняя их группу. Файлы в папке остаются неизменными. Если же обрабатывать символические ссылки, то их атрибуты останутся неизменными, а файлы получат новую группу. Такое поведение аналогично работе с параметром —dereference. Например, эти команды, применённые к символическим ссылкам, отработают как показано на снимке:
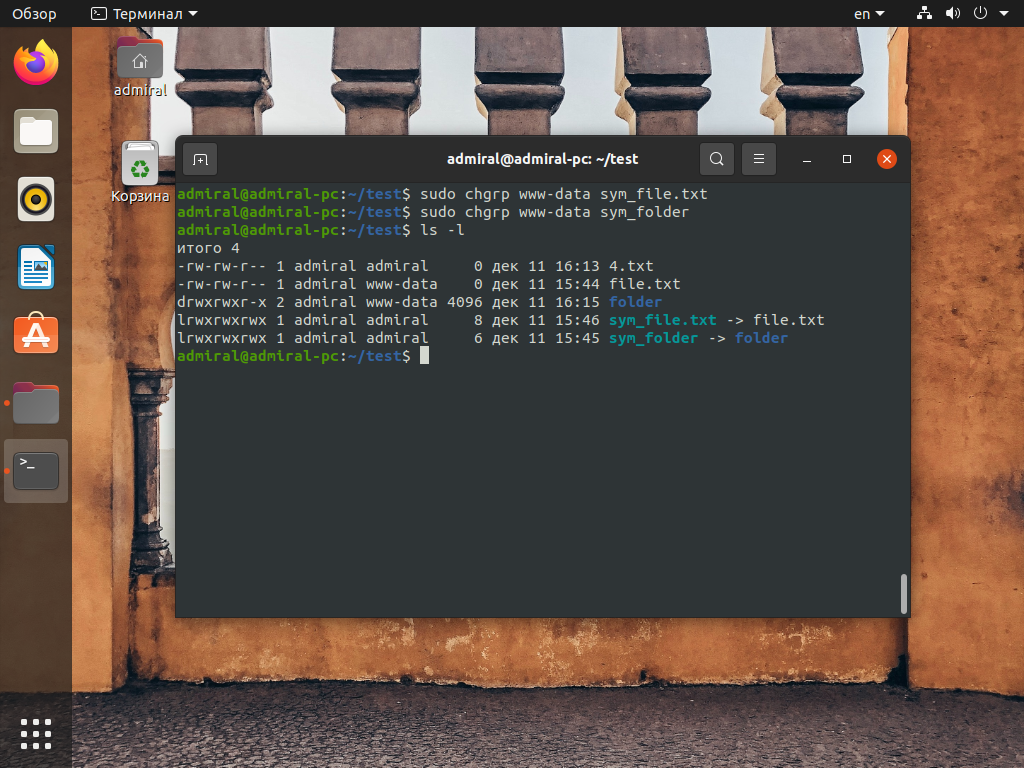
Теперь посмотрим на то, как будет работать параметр -h, меняющий атрибуты символической ссылки:
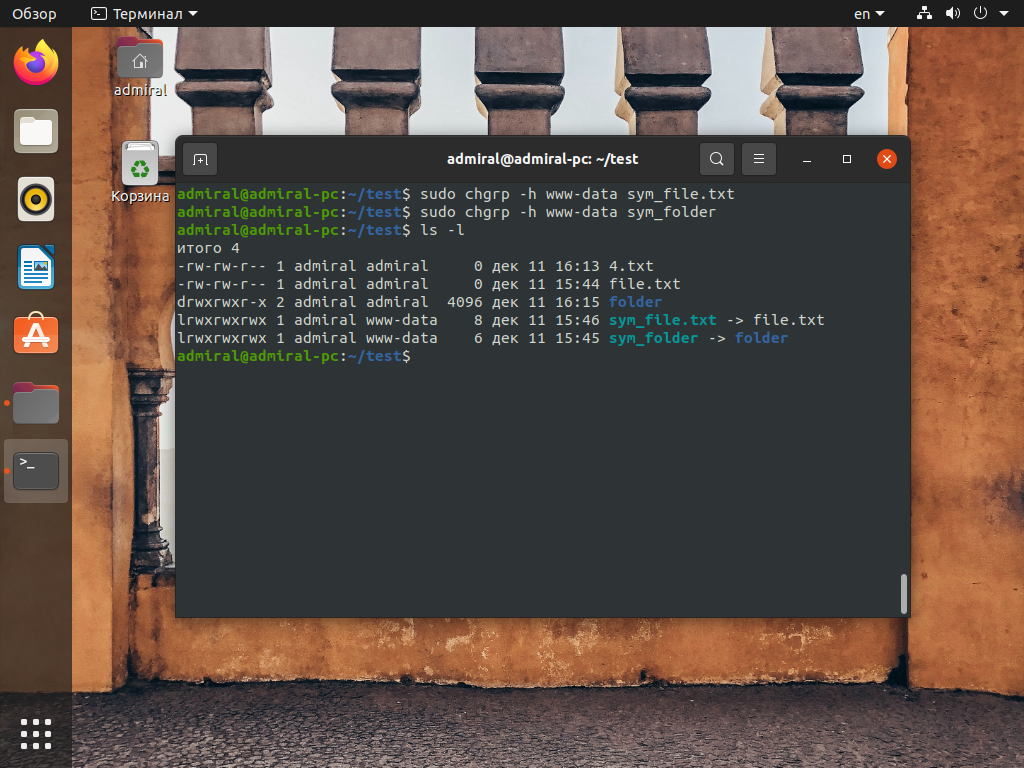
С параметром -h изменились только атрибуты ссылок, а не сами файлы. Теперь рассмотрим работу c параметром -R, предназначенным для рекурсивной обработки каталогов:
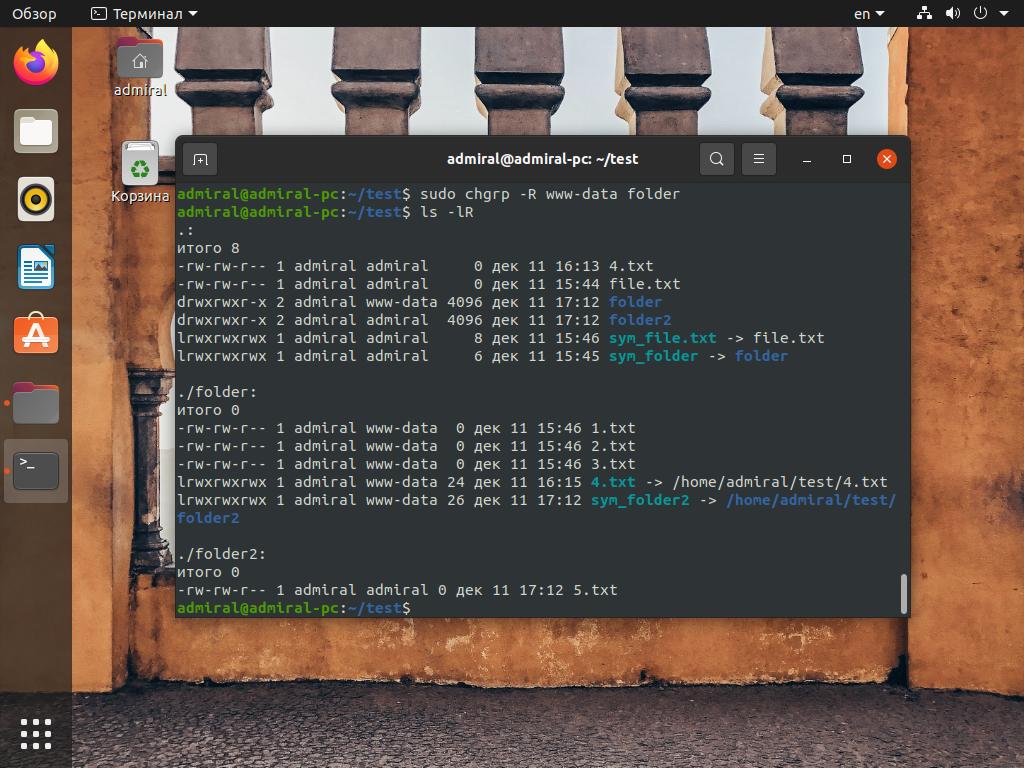
Новая группа была задана не только каталогу, но и всем файлам внутри
Обратите внимание на то, что поведение изменилось, теперь при обработке символической ссылки атрибуты выставляются для самой ссылки, а не файла
Чтобы увидеть разницу между параметрами -H и -L, рассмотрим ещё пару примеров. Напомним, что их надо использовать совместно с параметром -R:
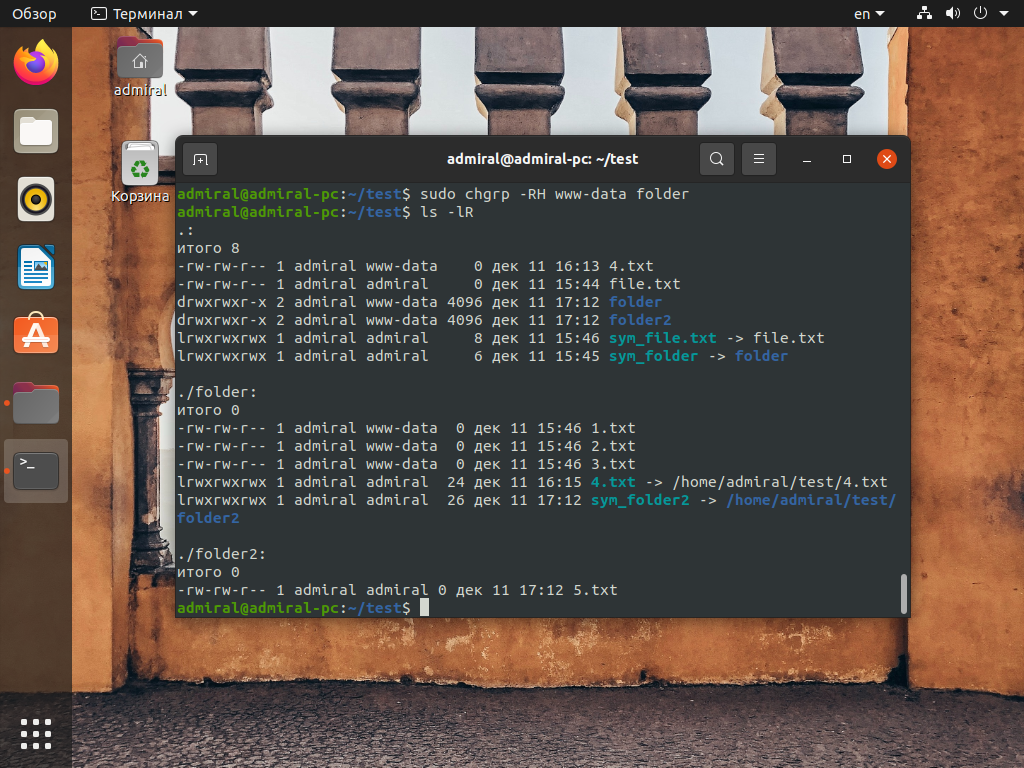
С использованием параметра -H поведение при обработке символических ссылок изменилось, теперь они обрабатываются так, как будто команды выполняются по отдельности. Атрибуты ссылок не меняются, меняются атрибуты самих файлов, при переходе на каталог рекурсивная обработка прекращается.
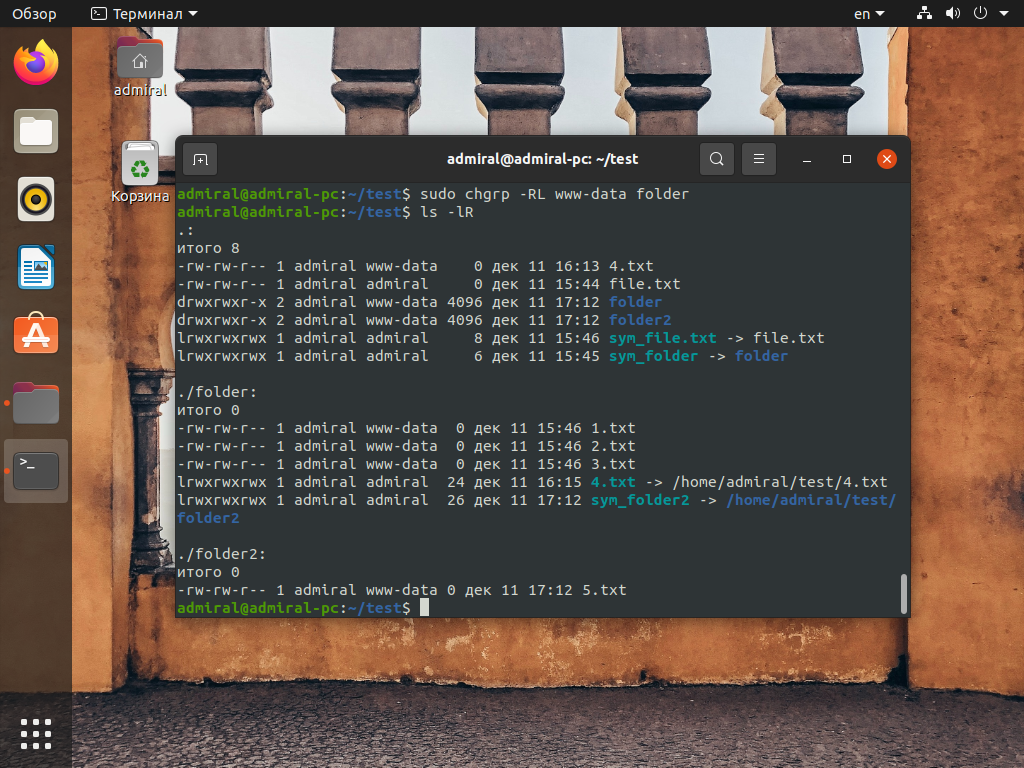
С использованием параметра -L при переходе к папке по символической ссылке рекурсивная обработка не прекращается
Обращаем ваше внимание на то, что параметры -H и -L использовать небезопасно, они могут дойти до системных файлов
Просмотр информации
Разберемся, как получить информацию о дисковых накопителях в системе.
1. Для общего представления дисков, разделов и томов вводим:
lsblk
Мы получим что-то на подобие:
NAME MAJ:MIN RM SIZE RO TYPE MOUNTPOINT
sda 8:0 0 30G 0 disk
sda1 8:1 0 1G 0 part /boot
sda2 8:2 0 29G 0 part
sys-root 253:0 0 27G 0 lvm /
sys-swap 253:1 0 2G 0 lvm
sdb 8:16 0 1G 0 disk
vg01-lv01-real 253:3 0 1G 0 lvm
vg01-lv01 253:2 0 1G 0 lvm /mnt
vg01-sn01 253:5 0 1G 0 lvm
sdc 8:32 0 1G 0 disk
vg01-lv01-real 253:3 0 1G 0 lvm
vg01-lv01 253:2 0 1G 0 lvm /mnt
vg01-sn01 253:5 0 1G 0 lvm
vg01-sn01-cow 253:4 0 500M 0 lvm
vg01-sn01 253:5 0 1G 0 lvm
sdd 8:48 0 1G 0 disk
* как видим, команда отображает корневое блочное устройство, какие разделы из него сделаны и в какие логические тома организованы из некоторых из разделов.
2. Получить информацию о проинициализированных для LVM дисков:
Кратко:
pvs
Подробно:
pvdisplay
pvdisplay /dev/sdb
3. Посмотреть информацию о группах LVM.
Кратко:
vgs
Подробно:
vgdisplay
vgdisplay vg01
4. Посмотреть информацию о логических томах можно также двумя способами — краткая информация:
lvs
* команда покажет все логические разделы.
Для более подробной информации о логических томах вводим:
lvdisplay
lvdisplay /dev/vg01/lv01
5. Для поиска всех устройств, имеющих отношение к LVM, вводим:
lvmdiskscan
Просмотр информации
Разберемся, как получить информацию о дисковых накопителях в системе.
1. Для общего представления дисков, разделов и томов вводим:
lsblk
Мы получим что-то на подобие:
NAME MAJ:MIN RM SIZE RO TYPE MOUNTPOINT
sda 8:0 0 30G 0 disk
sda1 8:1 0 1G 0 part /boot
sda2 8:2 0 29G 0 part
sys-root 253:0 0 27G 0 lvm /
sys-swap 253:1 0 2G 0 lvm
sdb 8:16 0 1G 0 disk
vg01-lv01-real 253:3 0 1G 0 lvm
vg01-lv01 253:2 0 1G 0 lvm /mnt
vg01-sn01 253:5 0 1G 0 lvm
sdc 8:32 0 1G 0 disk
vg01-lv01-real 253:3 0 1G 0 lvm
vg01-lv01 253:2 0 1G 0 lvm /mnt
vg01-sn01 253:5 0 1G 0 lvm
vg01-sn01-cow 253:4 0 500M 0 lvm
vg01-sn01 253:5 0 1G 0 lvm
sdd 8:48 0 1G 0 disk
* как видим, команда отображает корневое блочное устройство, какие разделы из него сделаны и в какие логические тома организованы из некоторых из разделов.
2. Получить информацию о проинициализированных для LVM дисков:
Кратко:
pvs
Подробно:
pvdisplay display /dev/sdb
3. Посмотреть информацию о группах LVM.
Кратко:
vgs
Подробно:
vgdisplay gdisplay vg01
4. Посмотреть информацию о логических томах можно также двумя способами — краткая информация:
lvs
* команда покажет все логические разделы.
Для более подробной информации о логических томах вводим:
lvdisplay lvdisplay /dev/vg01/lv01
5. Для поиска всех устройств, имеющих отношение к LVM, вводим:
lvmdiskscan
Включение квот
И так, мы разрешили квоты для разделов. Теперь включаем квоты. Процессы для XFS и остальных файловых систем немного различаются. Мы рассмотрим оба варианта. Так как в нашем примере есть разделы для XFS и Ext, то мы выполним все варианты настроек.
XFS
После монтирования раздела с файловой системой XFS автоматически включается квотирование (если была задана соответствующая опция). Проверить состояние можно, войдя в режим экспертного управления квотами:
xfs_quota -x
… и выполнив команду для получения статуса:
> state
Ext и другие
Выполним проверку наличия служебных файлов aquota.user и aquota.group — если их нет, команда их создаст автоматически:
quotacheck -favugm
… при наличии разделов с включенной квотой на XFS мы можем увидеть:
quotacheck: Skipping /dev/sdb
* это нам говорит о том, что команда quotacheck пропускаем раздел с xfs.
Включаем квоту для разделов:
quotaon -avug
LVM: создание файловой системы, монтирование логического тома
Чтобы создать файловую систему на логическом томе, воспользуйтесь утилитой mkfs:
Создадим файловую систему ext4 на LVM томе:
mkfs.ext4 /dev/test/test1
| 1 | mkfs.ext4devtesttest1 |
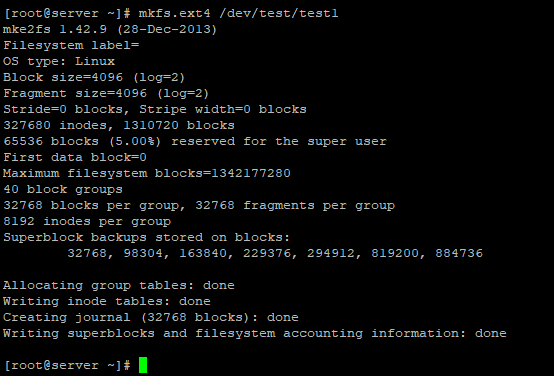
Файловая система была создана без ошибок.
Теперь создадим тестовую директорию и примонтируем логический том к данной директории:
# mkdir /var/www/home
# mount /dev/test/test1 /var/www/home/
|
1 |
# mkdir /var/www/home # mount /dev/test/test1 /var/www/home/ |
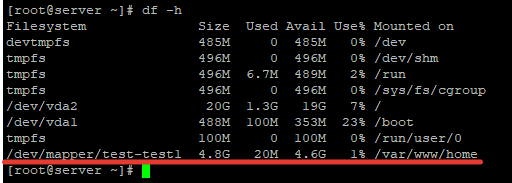
Как видите, все прошло без ошибок и теперь директория /var/www/home существует как отдельный раздел.
Чтобы логический том монтировался при загрузке системы, нужно добавить его в fstab и назначить директорию для монтирования.
Откроем файл:
nano /etc/fstab
| 1 | nanoetcfstab |
И добавим в него следующую информацию:
/dev/test/test1 /var/www/home ext4 defaults 1 2
| 1 | devtesttest1varwwwhome ext4 defaults12 |
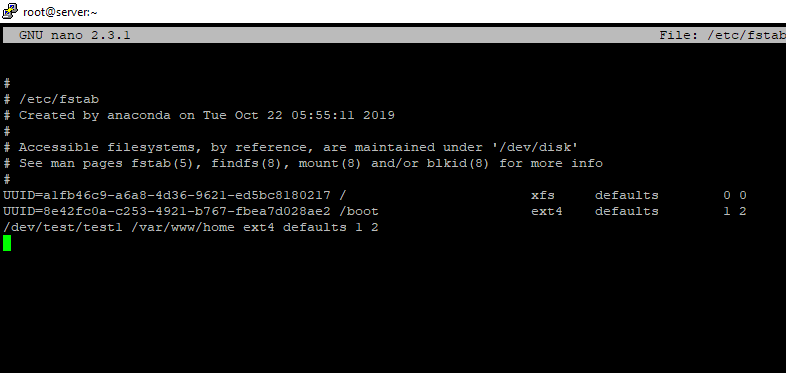
После чего примонтировать том можно будет через mount -a:
# mount -a
# df -h
|
1 |
# mount -a # df -h |
Filesystem Size Used Avail Use% Mounted on
devtmpfs 485M 0 485M 0% /dev
tmpfs 496M 0 496M 0% /dev/shm
tmpfs 496M 6.7M 489M 2% /run
tmpfs 496M 0 496M 0% /sys/fs/cgroup
/dev/vda2 20G 1.3G 19G 7% /
/dev/vda1 488M 100M 353M 23% /boot
tmpfs 100M 0 100M 0% /run/user/0
/dev/mapper/test-test1 4.8G 20M 4.6G 1% /var/www/home
|
1 |
Filesystem Size Used Avail Use%Mounted on devtmpfs485M485M%dev tmpfs496M496M%devshm tmpfs496M6.7M489M2%run tmpfs496M496M%sysfscgroup devvda220G1.3G19G7% devvda1488M100M353M23%boot tmpfs100M100M%runuser devmappertest-test14.8G20M4.6G1%varwwwhome |
Чтобы проверить общую информацию по дискам, разделам и томам, введите команду lsblk:
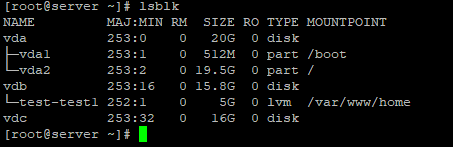
Как видим, наш созданный том отображается, и указана директория к которой он примонтирован.
Команда
lvmdiskscan
| 1 | lvmdiskscan |
позволяет просканировать доступные диски, показывает их размер и принадлежность к LVM.
Вступление
В Unix каждому файлу соответствует набор прав доступа, представленный в виде 9-ти битов режима. Он определяет, какие пользователи имеют право читать файл, записывать в него данные или выполнять его. Вместе с другими тремя битами, влияющими на запуск исполняемых файлов, этот набор образует код режима доступа к файлу. Двенадцать битов режима хранятся в 16-битовом поле индексного дескриптора вместе с 4-мя дополнительными битами, определяющими тип файла. Последние 4 бита устанавливаются при создании файлов и не подлежат изменению.
Биты режима (далее права) могут изменяться либо владельцем файла, либо суперпользователем с помощью команды chmod.
Существует три пути управления доступом к файлу или каталогу. Было определено, что каждый файл должен иметь владельца (owner), группового владельца (group owner), а также может потребоваться доступ для всех остальных пользователей (everyone). Эти названия обычно приводятся как пользователь/группа/остальные (user/group/others) или коротко ugo. Реализация управления доступом к файлам и каталогам в Unix позволяет или запрещает доступ по трем флагам: флаг чтения (Read), флаг записи (Write), флаг выполнения (eXecute). Они представляются следующим образом:
| flag | user | group | other |
|---|---|---|---|
| # | rwx | rwx | rwx |
Флаг типа (flag) может быть одним из следующих:
| Флаг | Описание |
|---|---|
| — | Отсутствие флага |
| l — лат. «л» | Символическая ссылка (symbolic link) |
| d | Директория (directory) |
| b | Блочное устройство (block device) |
| c | Символьное устройство (character device) |
| p | Канал, устройство fifo (fifo device) |
| s | Unix сокет (unix domain socket) |
Возможные ошибки
Рассмотрим ошибки, с которыми можно столкнуться при работе с LVM.
Device /dev/sdX excluded by a filter
Данную ошибку можно встретить при попытке инициализировать диск командой pvcreate.
Причина: либо диск не полностью чист, либо раздел не имеет нужный тип.
Решение: в зависимости от типа проблемы, рассмотрим 2 варианта.
а) если добавляем целый диск.
Удаляем все метаданные с диска командой:
wipefs -a /dev/sdX
* где вместо X (или sdX) подсталвляем имя диска.
б) если добавляем раздел.
Открываем диск с помощью команды fdisk:
fdisk /dev/sdX
* где вместо X (или sdX) подсталвляем имя диска.
Смотрим список созданных на диске разделов:
: p
Задаем тип раздела:
: t
Выбираем номер раздела (например, раздел номер 3):
: 3
Командой L можно посмотреть список всех типов, но нас интересует конкретный — LVM (8e):
: 8e
Сохраняем настройки:
: w
Просмотр и проверка квот
Ограничения настроены. Проверим…
Отчет по квотам
Чтобы посмотреть отчет об используемом пространстве и установленных квотах, вводим команду:
repquota -us /
* для отчета корневого раздела только по пользовательским (u) квотам в режиме удобного чтения (s).
… и:
repquota -g /var
* для отчета по разделу /var для групп.
Мы увидим что-то на подобие:
*** Report for user quotas on device /dev/sda
Block grace time: 7days; Inode grace time: 7days
Block limits File limits
User used soft hard grace used soft hard grace
———————————————————————-
root — 2862M 0K 0K 115k 0 0
polkitd — 0K 0K 0K 2 0 0
tss — 8K 0K 0K 2 0 0
postfix — 4K 0K 0K 38 0 0
chrony — 4K 0K 0K 3 0 0
dmosk — 20K 0K 10240K 8 0 0
rpc — 0K 0K 0K 2 0 0
ntp — 4K 0K 0K 3 0 0
…
* как видим, это отчет по использованию раздела . Мы видим, каким пользователем сколько занято дискового пространства и видим, что для нашего пользователя dmosk установлена квота в 10 Мб (10240 Кб).
Проверка
И так, мы настроили для пользователя dmosk ограничение на использование дискового пространства. Попробуем превысить данный лимит. Заходим в консоль под нужным пользователем:
su — dmosk
… и вводим:
dd if=/dev/zero of=/tmp/tmp_dmosk_file bs=1024000 count=100
* команда должна создать файл на 100 Мб в каталоге tmp.
Однако, система вернет сообщение:
dd: ошибка записи «/tmp/tmp_dmosk_file»: Превышена дисковая квота
11+0 записей получено
10+0 записей отправлено
скопировано 10240000 байт (10 MB), 0,223768 c, 45,8 MB/c
Квота работает.
Справочник по командной строке
Подключение определенной файловой системы
По умолчанию WSL 2 будет пытаться подключить устройство как ext4. Чтобы указать другую файловую систему, выполните команду:
Например, чтобы подключить диск в файловой системе FAT, выполните команду:
Примечание
Чтобы получить список доступных файловых систем в WSL2, выполните команду:
если диск подключен через WSL2 (файловая система Linux), он больше не доступен для подключения через драйвер ext4 в Windowsной файловой системе.
Подключение определенного раздела
По умолчанию WSL 2 пытается подключить весь диск. Чтобы подключить конкретный раздел, выполните команду:
Это работает только в том случае, если диск является основной загрузочной записью (MBR) или GPT (таблица разделов GUID). .
Указание параметров подключения
Чтобы указать параметры подключения, выполните:
Пример.
Примечание
В настоящее время поддерживаются только параметры файловой системы. Универсальные параметры, такие как , не поддерживаются.
Подключение диска без подключения
Если схема диска не поддерживается ни одним из указанных выше параметров, можно подключить диск к WSL 2 без подключения к нему, выполнив:
Это сделает блочное устройство доступным в WSL 2, чтобы его можно было подключить вручную. Используйте для перечисления доступных блочных устройств в WSL 2.
Указание имени подключения
Примечание
Этот параметр доступен только для WSL из Microsoft Store
По умолчанию имя подключения к локальной системе создается на основе имени физического диска или VHD. Это можно переопределить с помощью . Пример
Отсоединение диска
Чтобы отсоединить диск от WSL 2, выполните команду:
Если параметр не указан, все подключенные диски отключаются и отсоединяются.
Примечание
Если не удается отключить один диск, WSL 2 можно принудительно завершить, выполнив команду , которая отключит диск.
Как изменить принадлежность группы символических ссылок
Если команда не работает рекурсивно, поведение по умолчанию заключается в изменении группового владения целевыми символами , а не самих символических ссылок .
Например, если вы попытаетесь изменить группу символической ссылки которая указывает на , изменит владельца файла или каталога, на который указывает символическая ссылка:
Скорее всего, вместо изменения целевой группы вы получите ошибку «невозможно разыменовать символическую ссылку1»: в разрешении отказано ».
Ошибка возникает из-за того, что по умолчанию в большинстве дистрибутивов Linux символические ссылки защищены, и вы не можете работать с целевыми файлами. Этот параметр указан в . означает включен, а отключен. Мы рекомендуем не отключать защиту символических ссылок.
Чтобы изменить групповое владение самой символической ссылкой, используйте параметр :
Другие приемы системного администрирования с использованием LVM2
Я поделюсь еще несколькими полезными приемами системного администрирования, которые вы можете применять в LVM2 – такими как виртуализация по требованию, повышение отказоустойчивости с помощью зеркалирования и прозрачное шифрование блочного устройства.
Snapshots и виртуализация
В LVM2 снимки не ограничиваются режимом «только для чтения». Это означает, что как только снимок сделан, вы можете смонтировать его и затем читать и записывать на него данные как на обычное блочное устройство.
Поскольку популярные системы виртуализации, такие как Xen, VMWare, Qemu и KVM, могут использовать блочные устройства в качестве образа гостевой ОС, можно создавать полные копии этих образов и использовать их, например, как небольшие виртуальные машины с дополнительным преимуществом быстрого развертывания (создание снимка обычно занимает не более нескольких секунд) и экономии пространства (гостевые ОС могут совместно использовать большую часть данных с исходной ОС).
Общая схема для этого включает следующие шаги:
- Создание логического тома для исходного образа.
- Установка гостевой виртуальной машины с использованием логического тома в качестве образа диска.
- Приостановка или заморозка виртуальной машины. Образ памяти может быть обычным файлом, где находятся все другие снимки.
- Создание снимка исходного логического тома с правами чтения и записи.
- Создание новой виртуальной машины с использованием тома снимка как образа диска. Изменение настроек сети/консоли при необходимости.
- Подключение созданной машины и изменение параметров сети/имени сервера.
По окончании этих процедур вы можете предоставить пользователю доступ к информации на новой созданной виртуальной машине. Если потребуется еще одна виртуальная машина, повторите шаги 4-6 (это означает, что не нужно переустанавливать машину!). Кроме того, вы можете автоматизировать эти действия с помощью скрипта.
По окончании использования вы можете, если хотите, остановить виртуальную машину и удалить снимок.
Повышение отказоустойчивости
Последние достижения LVM2 предоставляют дополнительные возможности по отказоустойчивости, позволяя логическому тому иметь два или более зеркал, размещенных на различных физических томах (или иных устройствах). Команда может вывести из работы физический том без ущерба сервису в случае обнаружения ошибки ввода-вывода в устройстве. Более подробная информация содержится в страницах man по , и .
Если позволяет оборудование, можно применить для использования различных каналов доступа к одному устройству, с возможностью аварийного переключения на резерв в случае сбоя одного из каналов. За более подробной информацией обратитесь к документации по и .
Прозрачное шифрование устройства
Можно прозрачно шифровать блочное устройство или логический том с помощью . За дополнительной информацией обратитесь к документации и к man-странице .
Что такое XFS?
Эта файловая система имеет все преимущества современных файловых систем, такие как журналирование метаданных для быстрого восстановления, но, кроме того, здесь поддерживается распределение потоков ввода/вывода по группам что сильно увеличивает производительность чтения и записи данных. Но это работает только для больших файлов. Также вы можете увеличить размер файловой системы или выполнить дефрагментацию, даже если она смонтирована.
Один из основных недостатков XFS состоит в том, что ее нельзя уменьшить. Кроме того, операции с метаданными работают немного медленнее, чем в других файловых системах, поэтому обработка большого количества небольших файлов будет значительно медленнее. Файловая система достаточно стабильна и имеет собственные инструменты для восстановления в случае необходимости. Дальше мы рассмотрим как создать эту файловую систему на вашем жестком диске и как выполняется настройка XFS.
Thin Provisioning
Начиная с 2012 года (полноценно с ядра Linux 3.4; май 2012) LVM поддерживает такую возможность как thin provisioning. Это возможность использовать какое-либо внешнее блочное устройство в режиме только для чтения как основу для создания новых логических томов LVM. Такие разделы при создании уже будут выглядеть так будто они заполнены данными исходного блочного устройства. Операции с томами изменяются налету таким образом, что чтение данных выполняется с исходного блочного устройства (или с тома если данные уже отличаются), а запись — на том.
Такая возможность может быть полезна, например, при создании множества однотипых виртуальных машин или для решения других аналогичных задач, т.е. задач где нужно получить несколько изменяемых копий одних и тех же исходных данных.
Подробнее:






























