Перенаправление данных
Перенаправление ввода-вывода в файл осуществляется с помощью специальных знаков. Для вывода используются «>» и «>>», а для ввода — «<».
Пример вывода «ls» в файл, а не на экран:
root@test:~# ls > files.txt root@test:~# cat files.txt file1.cpp sample.txt
Новый файл создаётся автоматически. В случае существования элемента с таким же наименованием, произойдёт перезапись. Чтобы этого избежать, необходимо использовать «>>». Тогда данные будут дописываться в документ.
Пример ввода, при котором информация выносится из файла с помощью команды «sort»:
root@test:~# echo text > file.txt root@test:~# sort < file.txt text
Свободное место на диске
Хотите узнать доступное место на жестком диске? Или на внешнем? Или в текущем каталоге? В этих вопросах помогает команда .
df -k . # свободное место в текущем каталогеdf -k # доступное пространство во смонтированных файловых системах
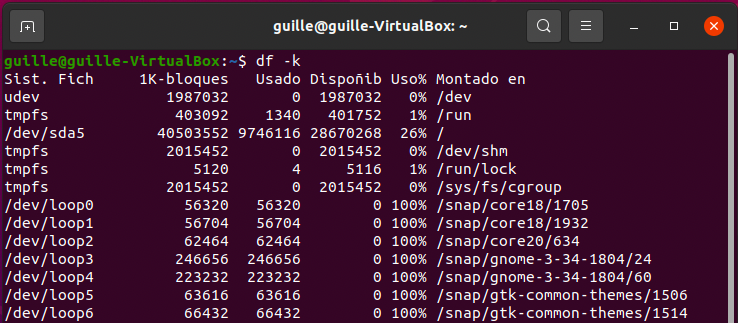
свободное место на моём компьютере
Просмотр содержимого файла
Через терминал можно не только просматривать содержимое текстового файла, но и проводить анализы, например сортировать и менять порядок строк по содержанию, подсчитывать количество строк, слов, символов, и выделить столбцы, если это табличный файл. Рассмотрим их в действии:
# grep: фильтрация по строкамgrep 455 sales.txt # вывести строку, где есть 455# cut: отображение столбцовcut -f 3 sales.txt # вывести только третий столбецcut -f 2-3 sales.txt # вывести 2-ой и 3-ий столбецcut -c 9-19 sales.txt # вывести от 9-ти до 19-ти символов каждой строкиcut -f 1 -d ';' clients.txt # в файле clients.txt использовать ';' в качестве разделителя вместо tab# awk: то же, что и cut, но имеет ещё больше разделителей, фильтров и он более сложный в вычисленииawk '{print $3}' sales.txt # вывести 3-ий столбецawk '{print $2 ", " $3}' sales.txt # вывести 2-ой и 3-ий столбец, и разделить запятойawk '{print $2 + $3}' sales.txt # вывести сумму 2-го и 3-го столбцаawk 'length($0) > 20' sales.txt # вывести все строки длиннее 20 символовawk '$2 > 100' sales.txt # вывести строки, в которых значение второго столбца больше 100# wcwc sales.txt # вывести количество строк, слов и символов в текстовом файлеls -1 | wc # вывести количество строк, слов и символов каждого файла в текущем каталоге# sort: сортировка строк по алфавитуsort sales.txt # сортировка строк файлаsort -r sales.txt # сортировка в обратном порядкеsort -R sales.txt # сортировка в случайном порядкеsort -t $'\t' -k 3n,3 sales.txt # сортировать строки по числовому значению третьего столбца# uniq: отображает неповторяющиеся и повторяющиеся строки файлаuniq hello.txt # опускает повторяющиеся строкиuniq -d hello.txt # выводит только повторяющиеся строкиuniq -u hello.txt # выводит только те строки, у которых нет повторовuniq -c hello.txt # выводит количество повторов для каждой строки
Надеюсь вам понравится эта шпаргалка!
- Как писать Bash-однострочники для клонирования и управления GitHub/GitLab репозиториями
- Автоматизированное семантическое управление версиями с помощью GitVersion
- Основы Git за 5 минут
Читайте нас в Telegram, VK и
Команды для файлов
Далее приведены основные команды для осуществления взаимодействия с файлами. Начинающим полезно опробовать каждую из них, чтобы лучше понять принцип работы утилит.
Список основных команд
- touch file — создать файл.
- realpath file — узнать абсолютный путь к файлу.
- stat file1 — получение информации о «file1» (размер файла, дата создания файла и т. д.) и проверка существования файла.
- cat > file — запись в файл.
- cat file — чтение файла.
- echo текст >> file — дописать в файл текст.
- find file — поиск файла.
- mcedit file — редактирование файла (также можно использовать редакторы Nano, Vim и другие).
- cat file1 file2 > file12 — объединение файлов.
- sh filename — запустить файл со сценарием Bash.
- ./filename — запустить исполняемый файл.
- cp file1 file2 — копировать файл «file1» с переименованием на «file2». Произойдёт замена файлов, если элемент с таким же названием существует.
- mv file1 file2 — переименовать файл «file1» в «file2».
- mv filename dirname — переместить файл «filename» в каталог «dirname».
- less filename — открыть файл в окне терминала.
- file filename — определение типа файла.
- head filename — вывод нескольких начальных строк из файла на экран (построчное чтение файла). По умолчанию строк 10.
- tail filename — вывод нескольких конечных строк из файла на экран.
- diff file1 file2 — сравнение файлов.
- grep text filename — поиск и вывод строк из файла, содержащих «text».
- rm filename — удалить файл.
Подробную информацию об утилитах можно получить, воспользовавшись справочной службой: «man <название утилиты>».
Машина тьюринга сложение двух чисел
6.Составьте программы для машины Тьюринга, которые выполняют сложение и вычитание двух чисел в десятичной системе счисления.
ответ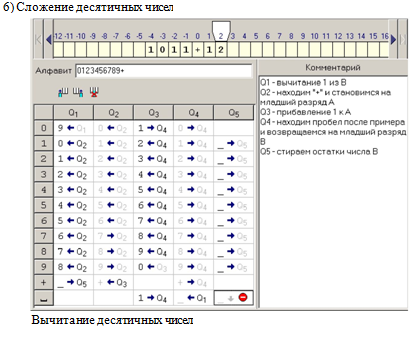
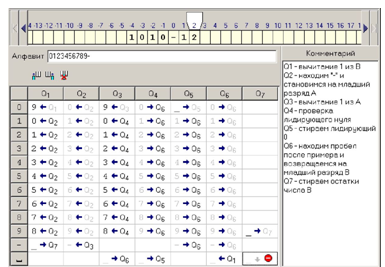
Если при стирании ведущего нуля автомат «попадает» на минус — можно остановить. На ленте останется результат вычетания большего числа из меньшего (отрицательный результат).Т.е. в ячейке в ряду «-» и колонке «О5» изменить команду: оставить «-«, остаться на месте, останов.
Условие — машина Тьюринга Число представлено в двоичном формате в различных конечных автоматах, например, 5 представлено как (101), но в случае добавления с использованием машины Тьюринга используется унарный формат. В унарном формате число представлено либо всеми единицами, либо всеми нулями. Например, 5 будет представлен последовательностью из пяти нулей или пяти единиц. 5 = 1 1 1 1 1 или 0 0 0 0 0. Позволяет использовать нули для представления.
Для добавления 2 чисел с использованием машины Тьюринга оба эти числа приводятся в качестве входных данных для машины Тьюринга, разделенных «с».
Примеры — (2 + 3) будут заданы как 0 0 c 0 0 0:
Подход используется — Преобразуйте 0 в первом числе в X, а затем пройдитесь по всему вводу и преобразуйте первый пробел в 0. Затем двигайтесь влево, игнорируя все 0 и «c». Пройдите позицию рядом с X, а затем повторяйте ту же процедуру до тех пор, пока мы не получим «c» вместо X при возврате. Преобразовать c в пустую и сложение завершено.
Шаг 1: конвертируйте 0 в X и переходите к шагу 2. Если символ «с», то конвертируйте его в пробел (B), двигайтесь вправо и переходите к шагу 6.
Шаг 2: Продолжайте игнорировать 0 и двигайтесь вправо. Не обращайте внимания на «c», двигайтесь вправо и переходите к шагу 3.
Шаг 3: продолжайте игнорировать 0 и двигайтесь вправо. Преобразуйте пробел (B) в 0, переместитесь влево и перейдите к шагу 4.
Шаг 4: продолжайте игнорировать 0 и двигайтесь влево. Не обращайте внимания на «c», двигайтесь влево и переходите к шагу 3.
Шаг 5: продолжайте игнорировать 0 и двигайтесь влево. Не обращайте внимания на X, двигайтесь влево и переходите к шагу 1.
Главная > Документ
| Информация о документе |
| Дата добавления: |
| Размер: |
| Доступные форматы для скачивания: |
Машина Тьюринга – математическая модель процессов преобразования информации, с ее помощью можно реализовать любой алгоритм.
Эту модель можно представить как устройство, состоящее из следующих частей:
бесконечной или полу бесконечной ленты, разделенной на ячейки,
читающе — записывающей головки,
управляющего устройства, которое за один такт работы машины а) считывает из ячейки символ, б) записывает в него новый (может быть тот же) символ, в) перемещается влево, вправо или остается на месте, г) изменяет состояние.
При составлении алгоритмов на машине Тьюринга обычно используют следующие приемы: 1) машина запоминает тот или иной символ, переходя в различные состояния, 2) отметка просмотренного символа делается с помощью символов внешнего (дополнительного) алфавита.
Будем считать, что рассматриваемые выражения и строки отделяются на ленте слева и справа пробелами и лента бесконечная в оба конца.
Алгоритмы удобно записывать в виде таблицы, где заголовками столбцов являются символы допустимого алфавита, а заголовками строк – состояния машины. В ячейках стоят конфигурации машины, соответствующие определенным символам и состояниям.
Условимся считать, q i – состояния машины, a 0 – пробел, h – заключительное состояние, п – вправо, л – влево, ! – каретка остается на месте. В начале работы каретка машины находится напротив первого слева символа.
Пример 1 . Умножение числа на 2 в десятичной системе счисления.
Генерация имён файлов в Bash
Иногда пользователю приходится работать с несколькими файлами одновременно, например, при выполнении переноса документов в другой каталог. Это станет проблемой, если элементов десятки или сотни и среди них нужно отобрать определённые.
Для решения поставленной задачи можно попробовать использование шаблонного выражения, позволяющего Bash определить необходимые элементы, ориентируясь по наименованию. Этот способ упрощает управление группой файлов путём применения короткой формулировки в команде.
Итак, теперь остаётся разобраться с вопросом составления шаблонов. Сейчас будут приведены основные конструкции для осуществления генерации имён. Чаще всего для отбора файлов применяется символ: «*». В случае использования этого знака в чистом виде, Bash выберет все элементы в каталоге без исключений.
root@test:~# ls * document1.docx document2.docx document3.txt file1.txt file2.docx file3.txt
Для примера, чтобы из этого каталога отобрать файлы: file1, file2, file3, следует воспользоваться шаблоном:
root@test:~# ls file* file1.txt file2.docx file3.txt
Символ звёздочки позволяет командному интерпретатору выделить все файлы, начинающиеся с «file». При этом последующая часть наименования будет проигнорирована.
Кроме того, сгенерировать имена можно, взяв за основу расширение файла. Например:
root@test:~# ls .txt* document3.txt file1.txt file3.txt
5 ответов
Лучший ответ
— это константа, которую вы ищете — http: //msdn.microsoft.com/en-us/library/system.environment.newline.aspx, который предоставит комбинацию для конкретной среды, которую большинство программ в данной ОС будет рассматривать как «следующую строку текста».
На практике большинство текстовых инструментов обрабатывают все варианты, которые включают , как «новую строку», и вы можете просто использовать ее в своем тексте . Особенно, если вы пытаетесь создать строки многострочного формата, такие как . Если вы создаете текст с конкатенацией строк, подумайте об использовании . В любом случае убедитесь, что инструменты, которые вы используете, понимают вывод так, как вы хотите, и вам может потребоваться, например, всегда использовать независимо от платформы, если выбранный вами редактор не может правильно открывать файлы в противном случае .
Обратите внимание, что в методах используется , поэтому, если вы планируете писать текст одним из этих методов, избегайте использования только , поскольку результирующий текст может содержать смесь и только что может сбить с толку некоторые инструменты и определенно не выглядит аккуратно. Историческую справку см
В разделе Разница между \ n и \ r?
Историческую справку см. В разделе Разница между \ n и \ r?
71
Alexei Levenkov
28 Сен 2018 в 02:51
Возврат каретки перемещает курсор в начало текущей строки. Перевод строки вызывает переход на следующую строку и возможно начало следующей строки; Это часть, зависящая от платформы, которую Алексей отмечает выше (в системе * nix дает вам и возврат каретки, и новую строку, в Windows — нет)
То, что вы используете, зависит от того, что вы пытаетесь сделать. Если бы я хотел сделать маленькую крутящуюся штуку на консоли, я бы, например, сделал .
12
Brian Roach
8 Мар 2011 в 02:46
Это зависит от того, где вы показываете текст. Например, в консоли или текстовом поле \ n будет достаточно. На RichTextBox я думаю, вам нужно и то, и другое.
1
kprobst
8 Мар 2011 в 02:43
Я знаю, что это немного устарело, но любой, кто наткнется на эту страницу, должен знать, что есть разница между \ n и \ r \ n.
\ R \ n дает конец строки CRLF, а \ n дает символ конца строки LF. В целом для глаза разницы очень мало.
Создайте .txt из строки, а затем попробуйте открыть в блокноте (обычно, а не в блокноте ++), и вы заметите разницу
Выше используется «CRLF», а ниже показано, как будет выглядеть «только LF» (есть символ, который не виден там, где отображается LF).
Если необходимо исправить концы строк, а размер файла достаточно мал, вы можете изменить концы строк в NotePad ++ (или вставить в слово, а затем обратно в «Блокнот» — хотя это сделает только CRLF).
Это может привести к тому, что некоторые функции, которые читают эти файлы, потенциально больше не будут работать (приведенные примеры строк взяты из GP Prescribing data — England. Файл изменился с конца строки CRLF на конец строки LF). Это остановило выполнение задания SSIS и завершилось ошибкой, так как не удалось прочитать окончания строки LF.
Источник информации о конце строки:
Надеюсь, это поможет кому-то в будущем ![]() CRLF = Windows, LF или CF из систем на базе Unix (Linux, MacOS и т. Д.)
CRLF = Windows, LF или CF из систем на базе Unix (Linux, MacOS и т. Д.)
1
Mex
16 Апр 2019 в 11:14
Это всегда хорошая идея, и хотя это не всегда требуется, стандарт Windows должен включать и то, и другое.
\ n на самом деле представляет собой перевод строки или число 10, а канонический перевод строки означает просто «перемещение вниз на одну строку» на терминалах и телетайпах.
\ r представляет собой CR, возврат каретки или число 13. В Windows, Unix и большинстве терминалов CR перемещает курсор в начало строки. (Это не относится к 8-битным компьютерам: большинство из них переходят на следующую строку с CR.)
В любом случае, некоторые процессы, такие как текстовая консоль, могут автоматически добавлять CR при отправке LF. Однако, поскольку CR просто перемещается в начало строки, нет ничего плохого в том, чтобы отправить CR дважды.
С другой стороны, диалоговые окна, текстовые поля и другие элементы отображения требуют, чтобы CR и LF правильно начинали новую строку.
Поскольку на самом деле нет недостатков в отправке обоих, и в некоторых ситуациях требуются оба, простейшая политика — использовать оба, если вы не уверены.
TomXP411
30 Янв 2021 в 04:19
Копирование, перемещение и удаление
Как правило, функции копирования, перемещения и удаления выполняют через файловый менеджер, но можно делать это и через терминал.
rmdir movies # удалить пустой каталог moviesrm -rf movies # удалить каталог movies и его файлыrm file1.txt # удалить файл file1.txtmv /home/michael/myfile.txt /home/john/important.txt # переместить файл из /home/michael в /home/johncp /home/michael/myfile.txt /home/john/important.txt # скопировать файл из /home/michael в /home/johncp -R letters/ memories/ # скопировать содержимое папки "letters" в папку "memories"cp -R letters ~/Desktop # скопировать папку "letters" вставить на рабочий стол
Копирование и вставка в буфер обмена
Вы можете скопировать и вставить текст из/в терминал, выделив их и нажав Ctrl + C или Ctrl + V. Но иногда хочется напрямую получить доступ к буферу обмена. И как вы видите ниже, это не так уж и просто, что на Linux, что на macOS.
# Linuxecho "Hello my friend!" | xclip # копировать "Hello my friend!" в буфер обменаxclip -o >> pasted_text.txt # вставить содержимое буфера в текст файла# macOSecho "Hello my friend!" | pbcopy # копировать "Hello my friend!" в буфер обменаpbpaste >> pasted_text.txt # вставить содержимое буфера в текст файла
Переменные и путь
Можно двумя способами определить переменные внутри оболочки: в реальном времени, написав в терминале соответствующую команду, или же определить их в файле в домашний каталог, где они будут храниться вечно.
echo "hello" # вывод hello на консольecho $USER # вывод значение переменной USER на консольenv # вывод список всех переменных окруженияset # вывод список всех локальных переменныхMY_FRIENDS=William # создать локальную переменную MY_FRIENDSMY_FRIENDS=$MY_FRIENDS:John:Anna # объединение значения 'John' и 'Anna' в MY_FRIENDSexport MY_FRIENDS # сделать локальную переменную MY_FRIENDS переменной окруженияunset MY_FRIENDS # удалить переменную MY_FRIENDS
Ещё один интересный инструмент — (псевдоним), сокращение для длинных команд. Посмотрим, как он строится:
alias clone_my_repo = "git clone http://verylongurl.com" # создать псевдоним
Для тех, кто не знает, путь (Path) – это каталоги, в которых ОС ищет файлы для исполнения. С его помощью можно запустить файл, написав лишь название, даже не нужно знать его расположение. Кроме того, в путь можно добавить папку, а также найти каталог, где находится исполняемый файл, с помощью команд:
export PATH=$PATH:/home/john/myprogram # добавление каталога к пути /home/john/myprogramwhich nano # отобразить расположение исполняемого файла "nano"whereis nano # отобразить расположение исполняемого файла, справочных страниц, исходного кода и т.д. "nano"
4 ответа
У меня тоже была эта проблема. Краткий ответ: вы должны ввести , находясь внутри распакованного каталога файлов . Вот где находится файл .
ответ дан
25 July 2013 в 12:25
Преамбула
Причина, по которой вы получаете «bash: ./configure: Нет такого файла или каталога», заключается в том, что вы находитесь не в правильном каталоге, в котором вы скачали файл. собираются установить находится.
Чтобы исправить это
(a.) СЛЕДУЮЩУЮ ИНСТРУКЦИЮ README
- Найдите, где вы скачали файл Java tar.gz.
- Извлеките файл, щелкнув по нему правой кнопкой мыши и выбрав «Извлечь здесь».
- Найдите файл «Readme text» и откройте его.
- Следуйте инструкциям по установке файла в тексте Readme (установка файла tar.gz может отличаться от обычных команд, используемых для установки файлов в Ubuntu).
(б) ИСПОЛЬЗОВАНИЕ ОБЩИХ КОМАНД
- Откройте терминал, нажав CTRL + ALT + T .
- Введите tar -zxvf .tar.gz .
- Введите sudo su и введите свой корневой пароль.
- введите cd и добавьте путь к загруженному файлу . Если вы не знаете путь к загруженному файлу, введите ls -a , чтобы вывести список всех каталогов и найти каталог вашего файла.
- Введите ./ configure и нажмите клавишу ENTER
- Введите make и нажмите клавишу ENTER.
- Введите , выполните установку и нажмите клавишу ENTER.
(c) ИСПОЛЬЗОВАНИЕ ПРОГРАММНОГО ЦЕНТРА UBUNTU
-
Открытый центр программного обеспечения Ubuntu
-
Введите java в поиске
-
Найдите Java SE 7 и нажмите «Установить», чтобы установить его.
ответ дан
25 July 2013 в 12:25
Это произошло со мной при установке контроллера домена samba, и вы можете загрузить пакет, подобный мне, как показано ниже: (Команды относятся к установке samba !!)
и вы в папке сказать ( например: папка1) и когда вы набираете
(например: )
, возникает ошибка
ответ дан
25 July 2013 в 12:25
Команда ./configure запускается только при сборке определенных приложений из исходного кода.
Установочные файлы Java, которые вы скачали, не являются исходным кодом, они являются предварительно скомпилированными двоичными файлами. Для получения инструкций по установке Java посмотрите на страницу в Ubuntu Wiki , так как здесь есть несколько различных опций.
Я рекомендую использовать опцию под названием «Использование поразительно простого метода webupd8.org». поскольку он будет интегрировать установку Java с вашей системой управления пакетами и автоматически поддерживать ее в актуальном состоянии вместе с остальной частью вашей системы.
ответ дан
25 July 2013 в 12:25
Компьютеры
В вычислениях возврат каретки является одним из управляющих символов в коде ASCII , Unicode , EBCDIC и многих других кодах. Он приказывает принтеру или другой системе вывода, такой как дисплей системной консоли , переместить положение курсора в первую позицию в той же строке. В основном он использовался вместе с переводом строки (LF), переходом на следующую строку, так что вместе они начинают новую строку. Вместе эту последовательность можно называть CRLF .
Функции возврата каретки и перевода строки были разделены по практическим соображениям:
- Возврат каретки сам по себе давал возможность наложить на строку новый текст. Это можно использовать для выделения жирных или акцентированных символов, подчеркивания, зачеркнутого текста и некоторых составных символов.
- Ранние механические принтеры были слишком медленными, чтобы вернуть каретку за время, необходимое для обработки одного символа. Следовательно, время, потраченное на отправку перевода строки, не было потрачено зря (часто приходилось отправлять еще несколько символов, чтобы гарантировать, что возврат каретки произошел до отправки печатного символа). Вот почему возврат каретки всегда отправлялся первым.
- Затем было также возможно уместить несколько операций перевода строки во время, необходимое для одного возврата каретки — например, для печати текста с двойным интервалом, верхних / нижних колонтитулов или титульных страниц — для экономии времени печати и передачи без необходимости в дополнительных схемах или механических сложностях. для «отфильтровывания» ложных дополнительных сигналов CR.
Еще в 1901 году код Бодо содержал отдельные символы возврата каретки и перевода строки.
Многие компьютерные программы используют символ возврата каретки, отдельно или с переводом строки, для обозначения конца строки текста, но для этой функции также используются другие символы (см. Новую строку ); другие используют его только для разрыва абзаца («жесткий возврат»). Некоторые стандарты, которые вводят свои собственные представления для управления строками и абзацами (например, HTML ), и многие языки программирования рассматривают возврат каретки и перевод строки как пробелы .
В ASCII и Unicode возврат каретки определяется как 13 (или шестнадцатеричный 0D); он также может рассматриваться как контроль + М или ^ М . В языке программирования C и многих других языках (включая регулярные выражения ), на которые он влияет, обозначает этот символ.
Способы использования возврата каретки
Мы покажем все типы, с помощью которых мы можем использовать ‘\r’ в python.
1. Использование только возврата каретки в Python
В этом примере мы будем использовать только возврат каретки в программе между строками.
string = 'My website is Latracal \rSolution' print(string)
Выход:
Solutionte is Latracal
Объяснение:
- Во-первых, мы взяли входную строку как строку.
- мы применили \r между строками.
- \r переместил курсор в начало, и “решение” содержит 8 букв. С самого начала 8 букв будут стерты, а на их месте будет напечатан раствор.
- Вы можете увидеть результат для лучшего понимания.
2. Использование возврата каретки в Python с символом новой строки
В этом примере мы будем использовать ‘\r’ с новым символом строки(\n) в строковой программе.
string = 'My website is Latracal \r\nSolution' print(string) string = 'My website is Latracal \n\rSolution' print(string) string = 'My web\nsite is Latracal \rSolution' print(string)
Выход:
My website is Latracal Solution My website is Latracal Solution My web SolutionLatracal
Объяснение:
- Во-первых, мы взяли входную строку как строку.
- Затем мы применили \n и \r в нескольких местах строки.
- \n – это для новой строки.
- В первых двух строках мы поместили \n до и после \r. Таким образом, выходные данные печатаются в новой строке.
- В последней строке \n стоит первым после ‘site is’, который содержит 8 букв в качестве решения, поэтому они заменяются.
- Следовательно, вы можете видеть результат.
3. Использование возврата каретки в python с пробелом табуляции
В этом примере мы будем использовать каретку или \r с комбинацией табуляции или \t в программе между строками.
str = ('\tLatracal \rsolution')
print(str)
Выход:
solutionLatracal
Объяснение:
- Во – первых, мы приняли вход как str.
- Затем мы применили пробел табуляции в начале строки, который даст 8 пробелов в начале.
- Затем мы применили \r. После \r есть 8 букв решения.
- В выходных данных буква решения заполнит пробелы табуляции, поскольку они равны.
- Вы можете увидеть результат для лучшего понимания.
4. Использование возврата каретки в python, табуляции и символа новой строки
В этом примере мы будем смешивать все символы, такие как возврат каретки(\r), пробел табуляции(\t) и символ новой строки(\n) в данной строке, и видеть выходные данные, чтобы мы могли более четко понять использование \r.
str = ('\tlatracal\rsolution\n\tis a\rwebsite\n')
print(str)
Выход:
solutionlatracal website is a
Объяснение:
- Во – первых, мы взяли входную строку как str.
- Затем мы применили все символы, такие как \t для пространства табуляции, \namebroker для новой строки и \r для возврата каретки.
- Следовательно, вы можете видеть результат.


![-бить.:/ мой скрипт:/bin / bash^m: плохой интерпретатор: нет такого файла или каталога [дубликат]](http://fuzeservers.ru/wp-content/uploads/1/2/5/125bec6f0ff964ba01d73412e81ff9d5.jpeg)

![[centos7 yum chaotic ошибка] -bash: / usr / bin / yum: / usr / bin / python: плохой интерпретатор: нет такого файла или каталога - русские блоги](http://fuzeservers.ru/wp-content/uploads/6/0/e/60e66b3111a02bcb2cf26d4d24fa51ef.jpeg)











![-бить.:/ мой скрипт:/bin / bash^m: плохой интерпретатор: нет такого файла или каталога [дубликат]](http://fuzeservers.ru/wp-content/uploads/8/d/2/8d26bb381fce7886d987255b6216a159.jpeg)











