Просмотрите настройки прокси в Windows
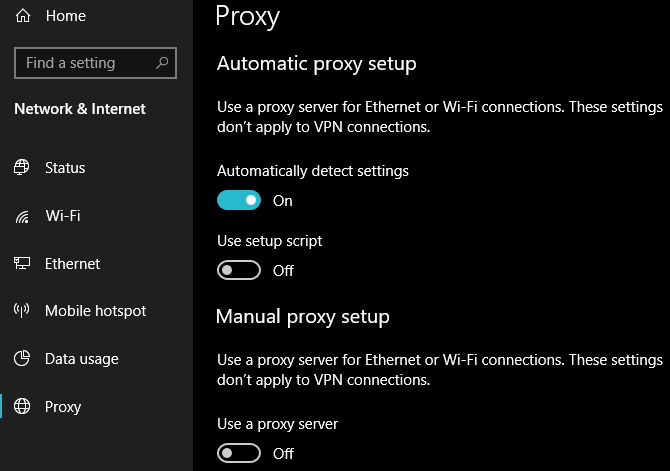
Поскольку эта проблема связана с настройками прокси-сервера Windows, это первое разумное место для проверки. Чтобы получить доступ к настройкам прокси в Windows 10, откройте «Настройки», выберите категорию «Сеть и Интернет» и перейдите на вкладку «Прокси» с левой боковой панели.
Здесь вы увидите список параметров, связанных с прокси-серверами. Если вы не используете прокси-сервер (как в случае большинства домашних пользователей), убедитесь, что ползунок Использовать прокси-сервер отключен. Оставьте Автоматически определять настройки, если это уже сделано.
Для пользователей, которые подключаются через прокси-сервер, например, в рабочей или учебной среде, вы можете обратиться к системному администратору, чтобы убедиться, что у вас есть правильные данные прокси-сервера.
После этого попробуйте снова подключиться к сети. Если ошибка не исчезла, попробуйте отключить параметр «Автоматически определять настройки в параметрах прокси-сервера» и повторите попытку.
Что такое прокси-сервер?
Мы не хотим утомлять вас подробностями, пока вы пытаетесь решить эту проблему, но хотели дать краткое объяснение того, что такое прокси-сервер на самом деле и почему Windows может столкнуться с проблемами с ним.
По сути, прокси-сервер действует как посредник между вашим компьютером и Интернетом. Вместо того, чтобы подключаться напрямую к Интернету, вы подключаетесь к серверу, который получает информацию из Интернета для вас.
Они наиболее распространены в бизнесе и в школах, где системные администраторы используют их для безопасности и эффективности. Маловероятно, что вы используете прокси-сервер в своей домашней сети, если вы не настроили его специально. Вот почему вы должны очистить все настройки прокси, которые могут существовать, когда вы столкнетесь с этой проблемой.
Смотрите наше полное объяснение прокси-серверов для получения дополнительной информации.
2ip.ru
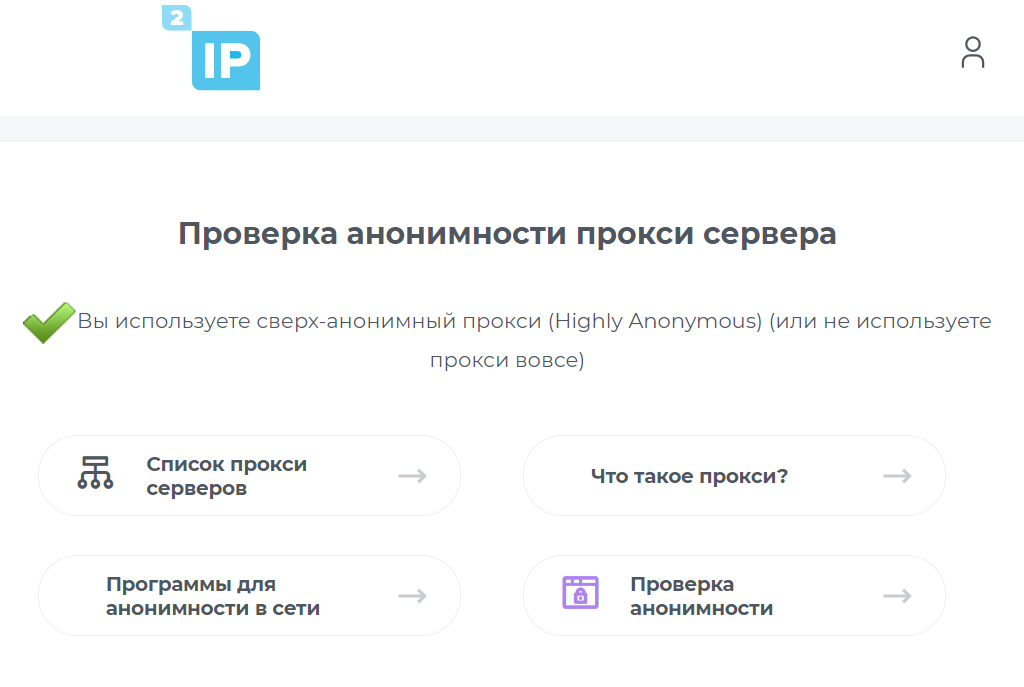
Автоматический сервис для проверки работоспособности вашего прокси сервера. В отличие от предыдущих вариантов, здесь результат проверки появляется перед вами сразу после перехода на сайт. Если вы не пользуетесь прокси, то перед вами появится информация о вашем текущем местоположении, IP-адресе и интернет-операторе. Учтите, что в данном случае невозможна проверка нескольких серверов списком. Результаты углубленной проверки включают в себя информацию о проблемах с безопасностью и текущих параметрах браузера. Также вам будет доступна ссылка на проверку.
Преимущества сервиса:
- Мгновенная проверка наличия или отсутствия подключения к прокси-серверу
- Удобный интерфейс сервиса
- Наличие списка прокси-серверов с отражением их местоположения и работоспособности
- Возможность проверки уровня анонимности
Другие способы выявления прокси
Есть и другие способы косвенного подтверждения, что удалённый пользователь использует средства анонимизации. С ними можно познакомиться на соответствующих онлайн сервисах, которые пытаются найти прорехи в ваших прокси:
- https://2ip.ru/privacy/
- https://whatleaks.com/
Многие способы привязаны к браузеру и JavaScript: утечка DNS, разные временные зоны IP и в браузере и так далее.
Более-менее универсальным способом является сканирование портов удалённого пользователя. Суть техники простое: у прокси открыты определённые порты, если при сканировании портов удалённого пользователя удалось найти стандартные для прокси порты, значит запрос пришёл через прокси. Этот сервис также сканирует несколько портов и выводит о них информацию. Пример удачно найденного порта прокси:
Платные или бесплатные прокси для работы?
Отдельная тема обсуждений в Интернете — тоит ли покупать proxy или лучше использовать бесплатные варианты? Единого ответа на данный вопрос нет, он напрямую зависит от обстоятельств и цели использования прокси-сервера.
Бесплатные серверы удобны отсутствием финансовых затрат, но на этом их плюсы заканчиваются. Если пользователь будет использовать такой прокси раз в день для входа на собственную страницу в соцсети, то особых неудобств он не почувствует, но для серьезной работы в Сети они не подходят. Решив бесплатно подключить прокси сервер, вы рискуете собственными конфиденциальными данными, ведь кроме вас этим оборудованием обязательно будут пользоваться сотни других людей, и кто знает какие помыслы движут этими массами. Кроме того, бесплатное оборудование способно отключится в любой момент.
Решив купить прокси-сервер пользователь получает всестороннюю поддержку со стороны продавца, начиная от помощи в настройке и заканчивая заменой нерабочего сервера. Стоимость одной единицы не настолько велика, чтобы почувствовать серьезный удар по бюджету, а вот прибыль, которую можно получить при серьезной работе через оплаченный прокси действительно может порадовать.
Как отключить прокси сервер
Вопрос «Как отключить прокси-сервер?» всегда был, есть и будет актуален. В данной статье мы расскажем как отключить прокси-сервер в Windows 7, на Андроиде и в настройках браузера.
Потребность в прокси-серверах чаще вызвана необходимостью, чем обычной прихотью, но как отключить прокси после использования? Процедура не сложная. Нужно лишь несколько раз попробовать, чтобы запомнить порядок действий и делать это в будущем на автомате.
Следует учитывать, что бесплатные прокси характеризуются частыми сбоями в работе, зависаниями, обрывами соединения. Из-за этого возникает необходимость отключить сервер или произвести замену. С платными прокси, дело обстоит на порядок лучше: стабильная работа на высокой скорости, большое количество настроек на все случаи жизни.
Но оплата за сервер не значит, что вы сможете пользоваться прокси всегда. Это не покупка в чистом виде, но аренда. Осуществляется на определенный срок: месяц, два или полгода. По истечению срока, нужно отключить работу браузера через выделенный прокси, иначе internet будет не доступен (даже если он будет оплачен провайдеру по счету в полном объеме).
Как отключить прокси сервер в Windows 7?
Если у вас возник вопрос как отключить прокси сервер в операционной системе Windows 7, то спешим вас заверить, что это достаточно легко:
- Открываем меню «пуск», а затем «панель управления».
- Там ищем «свойства обозревателя».
- Попадаем в окно «Свойства: internet».
- Во вкладке «Подключения», ищем поле про коммутируемые соединения и виртуальные частные сети (VPN).
- Выбираем тот тип соединения, которым будете пользоваться постоянно.
- Переходим в раздел «настройка».
- В появившемся окне убираем галочку возле надписи «использовать прокси-сервер для данного подключения».
Как отключить прокси сервер на Андроиде?
Кроме персональных компьютеров и ноутбуков, прокси можно использовать и на смартфонах, планшетах, которые часто работают на операционной системе Андроид. Как же отключить прокси сервер на Андроиде? Есть два способа: напрямую или через стороннюю программу.
Если Вы подключались к персональному прокси серверу на андроиде через сторонний софт, то проблем с отключением не должно возникнуть вовсе — все должно отключаться в один клик, либо можно просто удалить программу. В другом случае, следуйте указанному пути:
- В системных установках телефона зайдите в раздел Wi-Fi.
- Найдите сеть, к которой подключались, включите дополнительные установки.
- В полях «имя узла прокси» и «порт», удалите вписанные значения.
- Пункт «прокси» нужно перевести из значения «вручную» на «нет».
Меняем IP в браузерах
Прокси-сервер — легкий способ скрыть свой настоящий ip адрес при использовании интернета. Один из существенных недостатов — нужно менять настройки каждого браузера, через который будете посещать веб-ресурсы, а по окончанию работы, менять обратно. Это отнимает определенное количество времени.
Если вы часто меняете браузеры или постоянно подключаетесь к выделенным прокси, есть способ экономии времени. Можно настроить операционную систему, в следствие чего, все браузеры будут по умолчанию использовать подмененный адрес сервера.
Если захотите отключить прокси сервер, для этого нужно будет только один раз изменить настройки внутри операционной системы.
Как отключить прокси в Мозиле Firefox?
Чтобы настроить прокси в Мозиле, раскрываем меню, выбираем «настройки». В подразделе «дополнительные установки», выбираем вкладку «сеть». Осталось дело за малым: активируем кнопку «настроить», а после этого выбираем пункт «без прокси».
Как отключить прокси в Хроме
Рассмотрим теперь, как отключить прокси в Хроме – наиболее популярном браузере современности. В разделе «настройки», находим пункт «показать дополнительные установки». Выбираем «система» и «настройки прокси сервера». Во всплывающем окне «Свойства: интернет», нажимаем на раздел «Подключения». В пункте «настройка сети», выключаем раздел «использовать прокси-сервер для…»
Отключение прокси в Internet Explorer
Последний браузер, в котором мы отключим прокси — Internet Explorer. Он интегрирован в Windows, его почти никто сейчас не использует, но не сказать про него, тоже будет неправильно. Итак, кликаем на шестеренку, в выпадающем меню жмем на пункт «свойства обозревателя». Ищем вкладку «подключения». В ней находим кнопку «настройка сети» и убираем галочку с надписи «использовать прокси…»
Если все выполнено верно, Вы успешно отключите прокси-сервер и начнете работать напрямую со своего настоящего ip адреса. Если рассматривать вопросы:как отключить прокси сервер в Яндекс браузере или как отключить прокси в Опере, то процедура отключения аналогична вышеописанным действиям.
Не удается подключиться к прокси серверу: что делать?
Нередко при подключении через прокси сервер возникает ошибка соединения (сервер отказывается принимать соединение).
Как правило, причина кроется либо в самой линии связи, либо в установленных настройках.
Команда «ping» поможет проверить связь связь с сервером на физическом уровне. Если линия в порядке — перезагрузите сервер (все же на MS Windows) и проверьте настройки как самого сервера, так и клиента.
Сегодня доступ к прокси-серверам многими провайдерами предлагается как отдельная услуга, которая позволяет пользователям заходить на заблокированные сайты или использовать одновременно несколько аккаунтов, не боясь бана или блокировки счетов.
Правильная настройка прокси-сервера во многом зависит от целей, для которых собираются использовать свободный доступ через другой IP. Если выбранный сервер используется только для доступа к запрещенным сайтам, то вполне достаточно внести несколько изменений в самом браузере, и интернет откроется пользователю во всей красе. Однако если proxy-сервер будет использоваться для работы, а тем более, если таких серверов будет несколько, то понадобится серьезная перенастройка самой операционной системы или же установка дополнительного софта. Давайте рассмотрим все варианты, как настроить прокси на компьютере и в браузере для комфортной и плодотворной работы.
Проверьте настройки прокси в Linux
В Linux это действительно зависит от того, какой дистрибутив вы используете. В основном это будет какая-то версия KDE или GNOME. Например, в Linux Mint Cinnamon, который в значительной степени основан на GNOME, вы нажимаете кнопку, а затем нажимаете «Настройки системы».
Далее вы должны прокрутить вниз до «Оборудование» и нажать «Сеть».
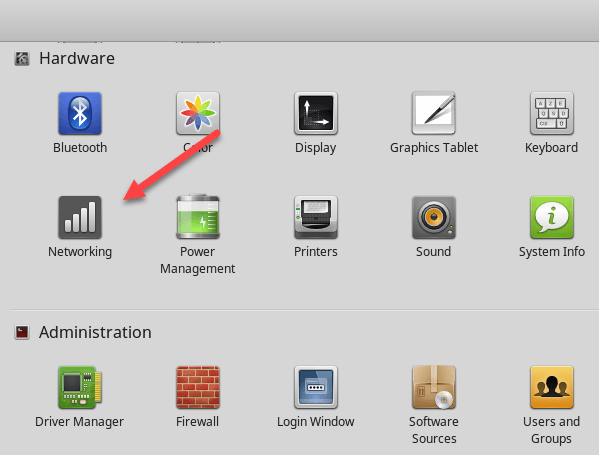
Наконец, если вы нажмете на прокси-сервер сети, вы можете выбрать автоматический или ручной.
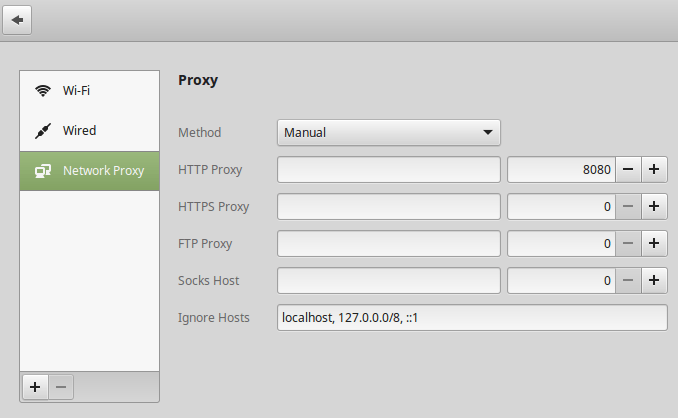
Это почти такая же процедура для Ubuntu, которая использует Unity и GNOME. Все будет иначе, если вы используете другую среду рабочего стола. Если у вас есть какие-либо вопросы, не стесняйтесь комментировать. Наслаждайтесь!
11 ответов
161
Система автоматического определения прокси-сервера работает, загружая файл с именем из хоста . Сначала подтвердите, что этот хост существует из командной строки:
Если он не существует, вам может потребоваться указать правильный DNS-суффикс. В той же командной строке введите
Вы должны увидеть и
Попробуйте добавить каждый из них с помощью. на :
Если какая-либо из этих функций работает, в браузере введите . Это загрузит файл автоматической настройки прокси, который вы можете открыть в файле notepad.exe
В нижней части этого файла вы увидите строку с надписью
Это может быть повторено, если у вас есть несколько доступных прокси. Хост и порт — это то, что вам нужно.
Если этот файл не существует, то либо нет прокси-сервера, либо прокси-сервер предоставляется dhcp (обратите внимание, что это будет работать только с IE, поэтому, если firefox может работать, это не тот метод, который используемый). Если у вас нет доступа к серверу dhcp, чтобы увидеть, что он отправляет, самым простым способом было бы открыть сайт, то есть перейдите в командную строку
Тип
Это обеспечит список подключений, выполненных с идентификатором процесса для каждого процесса. Перейдите в Диспетчер задач и выберите и включите PID (Идентификатор процесса). Найдите PID iexplore.exe в списке, возвращаемом . Это покажет прокси-сервер и порт.
43
Попробуйте выполнить следующую команду в cmd:
Надежда помогает
17
Вы также можете получить URL-адрес автоматического конфигурационного файла из реестра, выполнив:
11
Кажется, что работает и следующая команда. В качестве бонуса он не позволяет обращаться к большому количеству DNS-серверов, которые могут работать или не работать, и он избегает запросов к реестру, поэтому он работает даже в довольно заблокированных средах:
Windows Vista или более поздняя версия:
Windows XP или более ранняя версия:
Для извлечения прокси-адреса из вывода требуется дополнительная работа, поэтому подход к реестру проще, если вы знаете, что он будет доступен.
Update:
Я обнаружил, что в windows 7 netsh иногда возвращает разные результаты в зависимости от того, как я его называю. Если я запускаю указанную выше команду вручную в командной строке, я получаю «Прямой доступ — без прокси». Однако вызов из SAS приводит к перечислению фактического прокси!
9
Если вы используете параметры автоматического обнаружения прокси-сервера , то в адресной строке браузера
(независимо от того, какой из них вы установили)
Затем вы получите файл javascript, описывающий, какой прокси-сервер используется в соответствии с тем, что вы пытаетесь посетить в сети …
6
используйте нижеприведенный веб-сайт, чтобы получить свой прокси-сервер:
http://www.whatismyproxy.com/
1
Чтобы узнать много и много о вашем текущем подключении к Интернету и настройке, включая прокси-сервер, который вы используете в настоящий момент, перейдите по следующему адресу в Chrome:
хром: //нетто-Внутренности /
Вы увидите столбец с левой стороны страницы, который даст вам список различных типов информации, которую вы можете запросить, среди которых «прокси».
ПРИМЕЧАНИЕ. Вполне возможно добавить схему URI «chrome:» в окна, чтобы вы могли получить эту информацию, перейдя в «chrome: //net-internals /» из любого браузера, а не только из хрома. Но поскольку обработчик для этой схемы URI должен быть хром, вам необходимо установить хром в любом случае. Таким образом, добавление схемы URI «хром» в ваш реестр очень полезно, если вы используете другой браузер и хотите избежать щелчков /ввода, чтобы сначала вызвать хром (а оттуда перейти в chrome: //net-internals /)
Не указанные выше подсказки работали для меня (работа в крупной компании с использованием Windows 7 Enterprise, «полностью закрытой» для конечных пользователей).
Наконец-то я нашел эту небольшую программу Java, которая отлично справилась со мной: https : //stackoverflow.com/questions/4933677/detecting-windows-ie-proxy-setting-using-java
Я создал простой WinProxyViewer.exe , чтобы показать настройки прокси-сервера Windows. Цель состоит в том, что обычный пользователь может запустить его и отправить вывод администратору (техническая поддержка и т. Д.).
Поместите путь скрипта в окно ie, и он либо загрузит, либо откроет скрипт wpad — если он загрузит его, используйте блокнот для просмотра, поскольку он основан на тексте.
WPAD — это логически управляемый файл для отправки интернет-запросов различным прокси-серверам или
прямо в Интернет в зависимости от ряда факторов, таких как источник, адресат, IP или url (даже части имени dns). В некоторых случаях это может быть довольно трудно читать в зависимости от того, насколько сложным является файл — я видел некоторые красавицы, но он довольно интуитивно понятен.
Каких видов бывают прокси?
Прокси бывают двух видов: бесплатные и платные.
1) Бесплатные прокси — как правило, размещаются в открытом доступе в интернете. На бесплатных прокси разом могут работать несколько десятков а то и сотен пользователей.
2) Платные прокси — как правило, являются более надежными, поскольку в большинстве случаев на выделенном вам прокси работаете только вы. При этом бывают ситуации, когда на платных прокси сидят несколько пользователей, как правило, до 3, но бывает и больше. В сервисах по продаже прокси такие прокси обозначают приставкой «Shared» или «Расшаренные», характерны в основном для IPv4. Если прокси уникальные (пользуетесь только вы), то они имеют название «Индивидуальные» или «Персональные» и, как правило, дополнительных приставок у них нет. Бывают так же динамические прокси, характерны преимущественно для IPv6, от индивидуальных прокси IPv6 отличается тем, что в течение одного месяца вы можете полностью сменить все купленные адреса. Как правило, прокси адреса меняются либо определенное количество раз из админки самостоятельно, либо через какое-то определенное время, указанное в административной панели прокси сервиса.
NetworkCenter
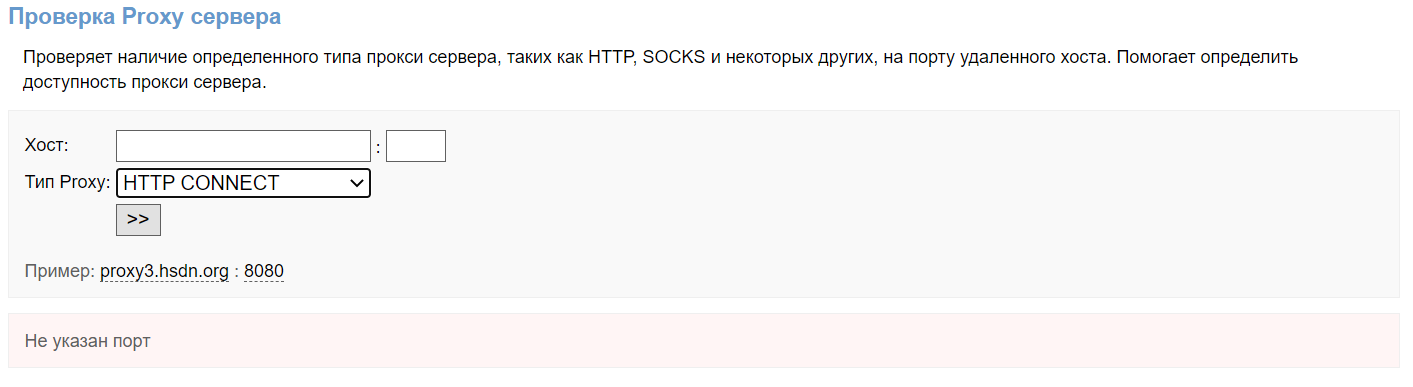
Самый простой прокси чекер из всех, что представлены в данной подборке. При переходе на сайт вы увидите поле для введения адреса прокси-сервера, а также выпадающий список, в котором необходимо выбрать тип прокси. После их заполнения вам нужно будет начать проверку и получить результат уже через несколько секунд. Учтите, что в данном случае невозможна одновременная проверка нескольких серверов. Такой вариант отлично подойдет для рядовых пользователей, желающих убедиться в конфиденциальности передаваемой информации и безопасности собственных данных.
Преимущества сервиса:
- Простой минималистичный интерфейс
- Высокая скорость проверка
Как узнать порт прокси
Помимо адреса и пароля, многих пользователей может заинтересовать и вопрос как узнать порт прокси. Это еще один параметр, который используется при работе со своим прокси любого типа. Как правило, используются стандартные значения для порта: 8080, 80 и пр. Лишь в редких случаях значение отличается. Адрес порта можно посмотреть в браузере, выполнив действия, описанные выше. Его значение вписывается рядом с ip адресом. Рабочий порт, по которому в действительности подключается свой proxy, должен соответствовать заявленному значению в настройках системы или браузера, иначе у вас не будет работать соединение с интернетом.
Сканирование на наличие вредоносных программ
Известно, что некоторые вредоносные программы постоянно портят ваши настройки прокси, чтобы вы не могли подключиться к Интернету. Если вы сталкиваетесь с сообщением «Windows не удалось обнаружить настройки прокси-сервера этой сети» при каждой перезагрузке, вы можете стать жертвой этого.
Таким образом, вы должны запустить сканирование с помощью надежного антивирусного приложения, такого как Malwarebytes. Это позволит обнаружить любые вирусы или другие вредоносные программы, работающие в вашей системе, и избавиться от них. Если при сканировании обнаружены какие-либо инфекции, выполните рекомендуемое действие и проверьте, работает ли ваше соединение снова как обычно.
Безопасность [ править ]
При значительном упрощении настройки веб-браузеров одной организации, протокол WPAD следует использовать с осторожностью: простые ошибки могут открыть двери для злоумышленников, чтобы изменить то, что отображается в браузере пользователя:
- Злоумышленник внутри сети может настроить DHCP-сервер, который передает URL-адрес вредоносного сценария PAC.
- Если сеть — это company.co.uk, а файл http://wpad.company.co.uk/wpad.dat не обслуживается, браузеры продолжат запрашивать http://wpad.co.uk. /wpad.dat. Браузер не определяет, находится ли он по-прежнему внутри организации. См. Пример на http://wpad.com/ .
- Тот же метод был использован с http://wpad.org.uk. Он использовался для обслуживания файла wpad.dat, который перенаправлял весь трафик пользователя на сайт интернет-аукциона.
- Интернет-провайдеры, реализовавшие перехват DNS, могут нарушить поиск DNS протокола WPAD, направив пользователей на хост, который не является прокси-сервером.
- Утечка запросов WPAD может привести к конфликтам доменных имен со схемами именования внутренней сети. Если злоумышленник регистрирует домен для ответа на просочившиеся запросы WPAD и настраивает действительный прокси-сервер, существует вероятность проведения атак типа «человек посередине» (MitM) через Интернет.
С помощью файла WPAD злоумышленник может указать браузерам пользователей на их собственные прокси-серверы, а также перехватить и изменить весь WWW-трафик. Хотя в 2005 году было применено упрощенное исправление для обработки Windows WPAD, оно устранило проблему только для домена .com. Презентация на Kiwicon показала, что остальной мир по-прежнему критически уязвим для этой дыры в безопасности, при этом образец домена, зарегистрированный в Новой Зеландии для целей тестирования, получает запросы прокси со всей страны со скоростью несколько секунд. Некоторые из доменных имен wpad.tld (включая COM, NET, ORG и US) теперь указывают на адрес обратной связи клиента, чтобы помочь защитить от этой уязвимости, хотя некоторые имена все еще зарегистрированы (wpad.co.uk).
Таким образом, администратор должен убедиться, что пользователь может доверять всем DHCP-серверам в организации и что все возможные домены wpad для организации находятся под контролем. Кроме того, если для организации не настроен домен wpad, пользователь перейдет в любое внешнее расположение, в котором находится следующий сайт wpad в иерархии доменов, и будет использовать его для своей конфигурации. Это позволяет любому, кто регистрирует поддомен wpad в определенной стране, выполнять атаку типа «злоумышленник посередине» на большие части интернет-трафика этой страны, устанавливая себя в качестве прокси для всего трафика или интересующих сайтов.
Помимо этих ловушек, метод WPAD извлекает файл JavaScript и выполняет его во всех браузерах пользователей, даже если они отключили JavaScript для просмотра веб-страниц.
Настройка прокси на windows
Пользователи, собравшиеся постоянно работать в Интернете через прокси-сервера, могут облегчить собственную жизнь, заблаговременно перенаправив сетевое соединение в самом виндовс. Делается это следующим образом:
Windows
Перед тем, как подключить прокси-сервер в ОС Windows, важно помнить, что подключая такой удаленный доступ, вы вносите изменения в свойства Сети, а значит именно её и нужно искать.
Открыв окно панели управления, вы найдете свойства браузера, куда и нужно внести изменения.
Выбираете пункт Подключения и дальше Настройка сети.
Затем нужно дать добро на использование прокси-сервера и ввести исходные данные, то есть адрес и номер порта.
Mac OS
- Главным достоинством данной операционной системы является её интуитивная доступность, поэтому внести изменения в настройки подключения совершенно несложно:
- В дополнительных настройках системы вам необходимо найти собственно Настройки прокси, которые и нужно изменить.
- В открывшемся окошке вводите IP адрес, порт, а также логин и пароль, после чего нажимаете на маленький замочек внизу, который разрешает изменения, затем жмете Ok
Linux Задача, как включить прокси-сервер в операционной системе Linux, будет достаточно простой, если вы разбираетесь в файлах конфигурации или для подключения proxy вам не нужно использовать пароль и логин. По сути, путь настройки такой: Для настройки файлов конфигурации лучше всего будет использовать специальные утилиты.
- В системных параметрах необходимо найти раздел Сеть.
- Затем перейти к службе прокси и вручную поменять конфигурацию подключения, то есть прописать данные proxy.
OS Android Установка прокси сервера на Android осуществляется двумя способами. Первый через приложение при помощи Root (прав администратора). Установив нужное приложение (по типу ProxyDroid), введите адрес и порт прокси, а затем активируйте автоматическое подключение. Второй способ не предполагает использование Root, и сделать нужно следующее:
- Найти в настройках сети пункт Дополнительно.
- Перевести настройки в ручной режим.
- Далее вводим данные сервера и подключаемся к Интернету.
iOS
- Настроить подключение через proxy-сервер в системе iOS можно следующим образом: в настройках выберите раздел Wi-Fi и найдите сеть, к которой подключено устройство.
- Прокрутив раздел до самого низа, вы найдете опцию HTTP-proxy, которая по умолчанию отключена. Переведите настройки на ручной режим и введите IP адрес и номер порта прокси в строчки Сервер и Порт.
- Затем авторизуйтесь и проведите аутентификацию. Теперь Apple iPhone или iPad будет выходить в Интернет через указанный владельцем сервер.
Правильно выполненная установка прокси-сервера предоставит круглосуточный доступ к любым веб-ресурсам.
Запустите средство устранения неполадок сетевого адаптера
Если щелкнуть правой кнопкой мыши значок сетевого подключения и выбрать способ устранения неполадок, он запускает средство устранения неполадок с подключениями к Интернету, в результате чего появляется сообщение об ошибке «Windows не удалось обнаружить параметры прокси-сервера». Но есть еще одно средство устранения неполадок в сети, которое вы можете запустить и которое может помочь вам.
Снова откройте «Настройки» и выберите «Обновление и безопасность» → «Устранение неполадок». Найдите сетевой адаптер в списке и пройдите поиск и устранение неисправностей. Как знают опытные пользователи Windows, этот инструмент не всегда решает вашу проблему, но его стоит попробовать.






























