Установка и настройка KDE Connect
Тут особо даже описывать нечего. Так как эта программа уже давно входит в базовую сборку KDE, то она присутствует практически во всех дистрибутивах Linux по умолчанию где используется KDE или GNOME, а это практически 90% дистрибутивов Linux для десктопов. И если она ещё не установлена, то легко устанавливается из стандартных репозитариев вашего дистрибутива.
Естественно для связи с телефоном нужна вторая часть программы, которая скачивается из Google Play или F-Droid market.
Для нормального функционирования программы телефон и ПК должны быть в одной локальной Wi-Fi сети. Но в последних версиях можно объединять устройства даже из разных сетей через IP адрес.
Тема и внешний вид рабочего окружения
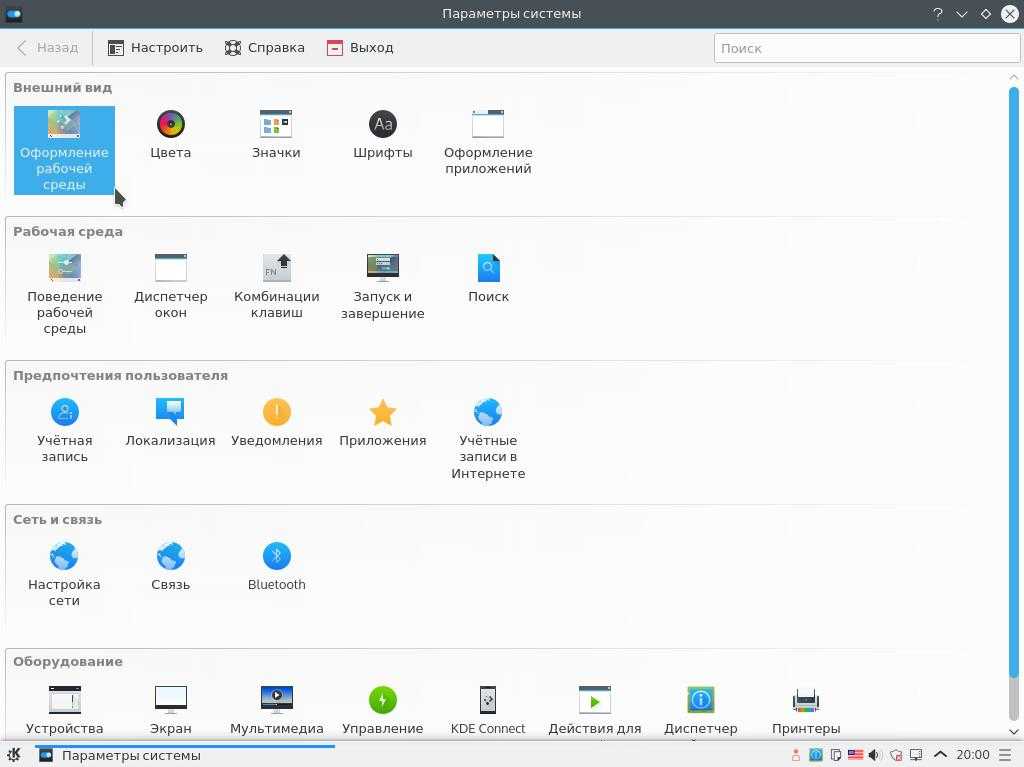
Здесь можно настроить как тему полностью, так и ее элементы по отдельности — отдельно вид окон, курсоры, заставку:
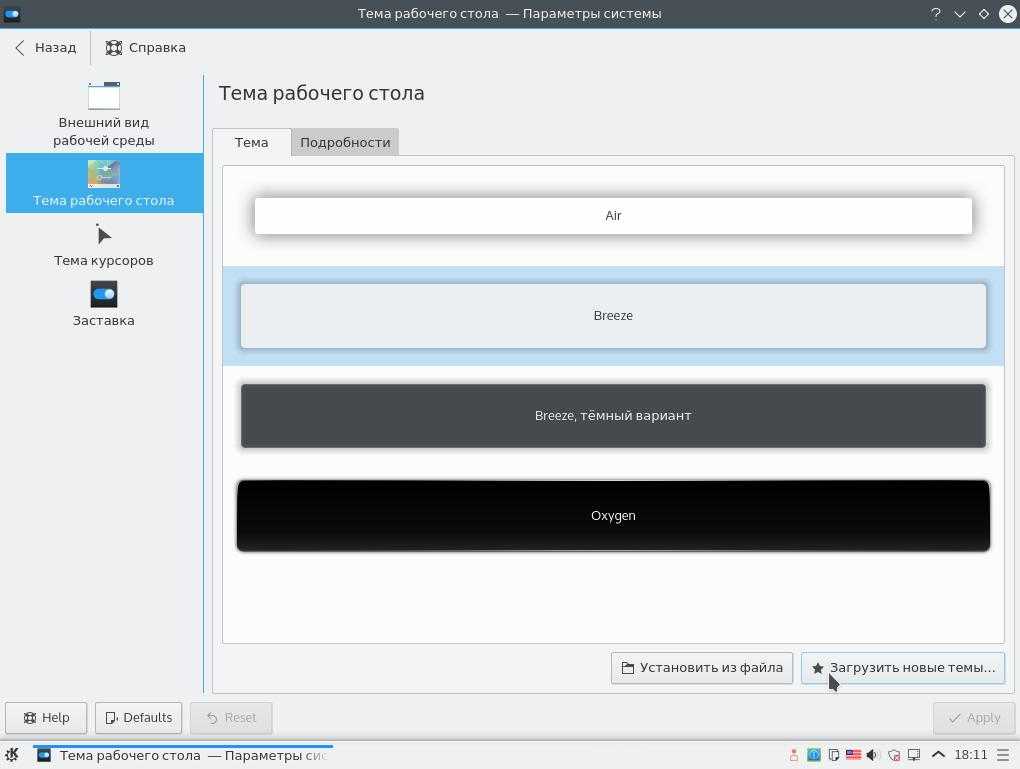
Дополнительные темы можно установить из интернета, нажав кнопку «Загрузить новые темы», или установить из файла уже сохраненного в вашей файловой системе:
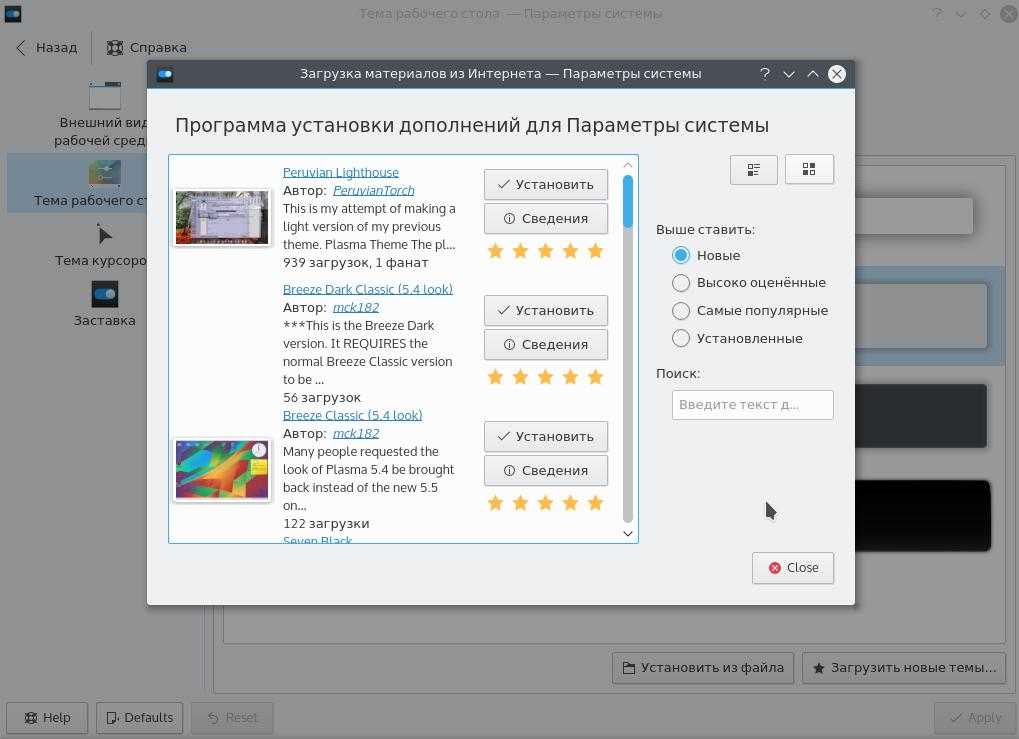
В каталоге тем KDE есть темы на любой вкус, здесь есть функция поиска, а также сортировка по новизне, популярности, рейтингу и количеству загрузок.
Кстати, возможно, вас заинтересует статья Лучшие темы для KDE Plasma.
В разделе Цвета, можно настроить цветовую схему темы, или даже создать свою цветовую схему:
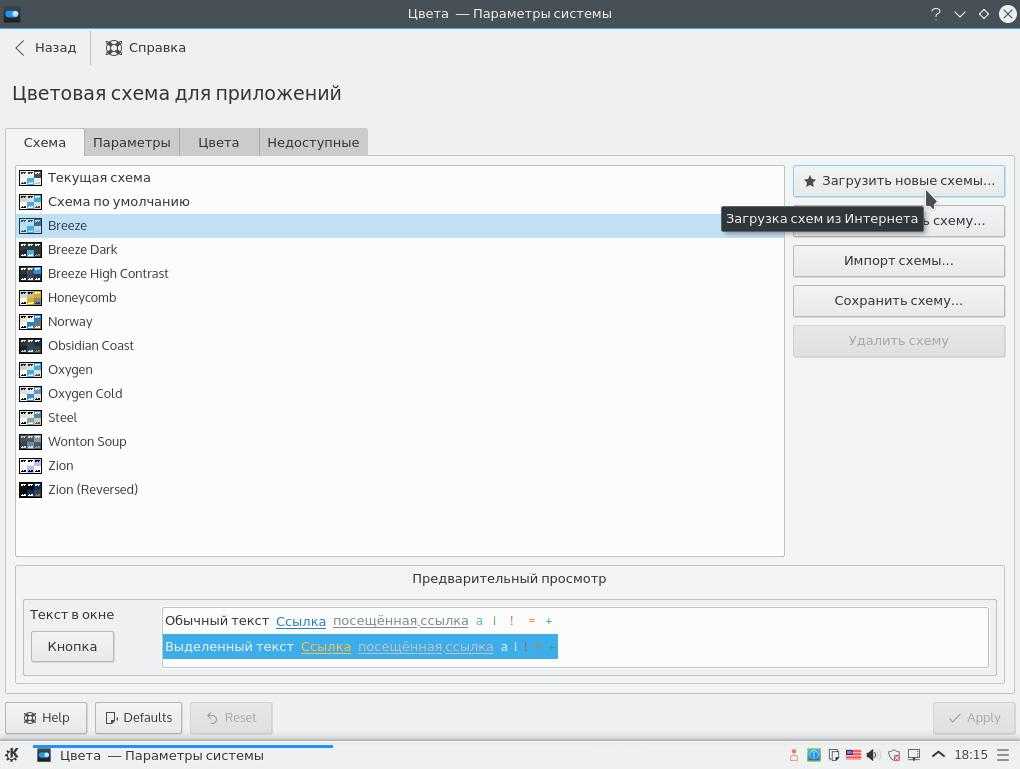
А раздел Значки позволяет выбрать тему значков для приложений, можно оставить новый, современный набор значков Breeze или, например, вернуть старый набор Oxygen также можно скачать дополнительные наборы значков из интернета:
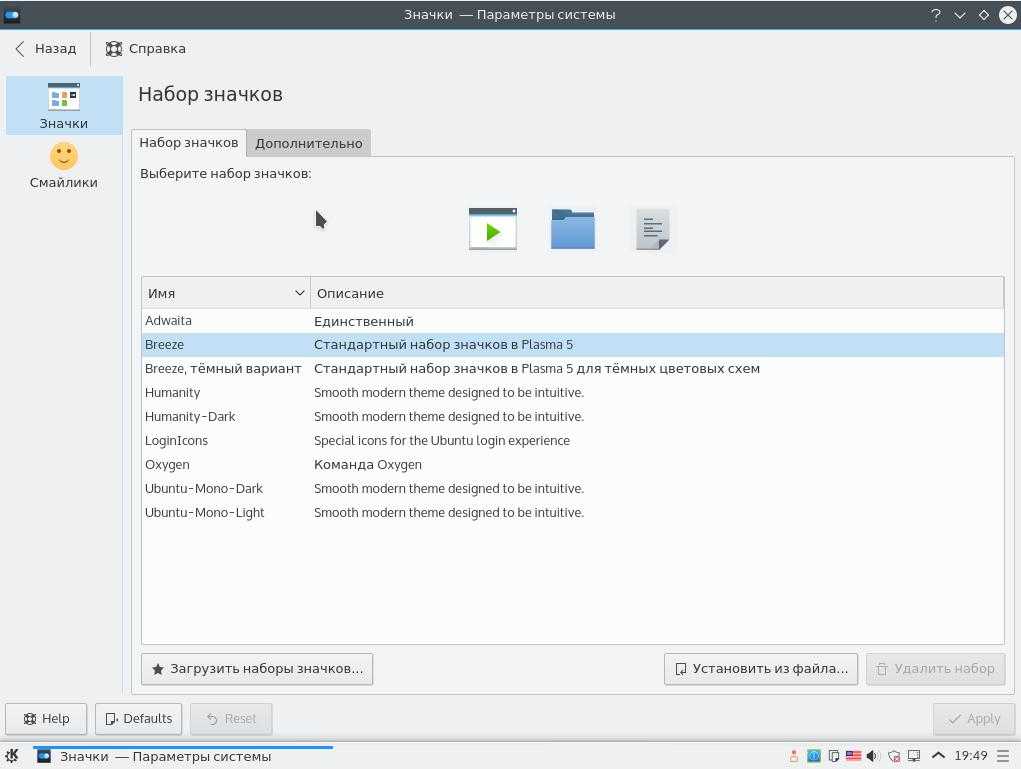
Редактирование и преобразование изображений
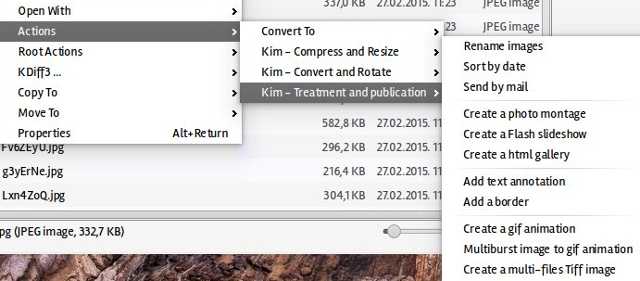
KIM является аббревиатурой от KDE Image Menu, сервисного меню управления изображениями, которое позволяет вам сжимать, изменять размер и поворачивать ваши фотографии. Вы можете применять эффекты оттенков серого и сепии, а также конвертировать изображения в GIF, JPG, PNG и другие форматы файлов. Он также предлагает довольно интересные функции, такие как создание анимированного GIF, фотомонтаж и фотогалерея HTML.
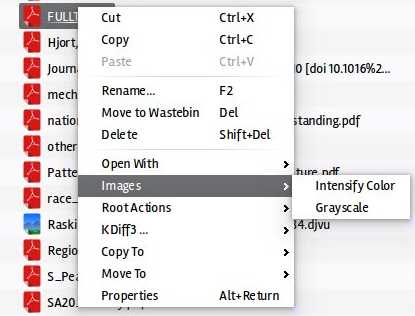
Манипуляция изображения похожа на KIM, хотя она имеет несколько уникальных особенностей. Он может изменять размеры изображений до предопределенных размеров, автоматически корректировать яркость и усиливать цвет ваших фотографий. Преобразование формата файла также поддерживается.
Если ваш типичный рабочий процесс включает преобразование большого количества изображений, и вам нужно больше, чем могут предложить эти два Сервисных Меню, рассмотрите возможность установки Converter . Он поддерживает более тридцати форматов файлов и предлагает расширенные параметры преобразования, которые вы можете настроить. Благодаря функциям обработки изображений Converter может даже конкурировать с некоторыми легкими приложениями для редактирования изображений. Наиболее практичная функция — пакетная обработка, которая работает как с файлами, так и с папками. Однако будьте готовы к установке дополнительного программного обеспечения в качестве зависимостей, без которых конвертер не будет таким мощным.
Те, кто работают с аудиофайлами вместо изображений, могут взглянуть на аудиоконвертер , сервисное меню, которое может конвертировать между несколькими популярными аудио (и видео) форматами файлов, включая OGG, WMA, MP3, WAV и FLAC.
Стабильность
Стабильность работы вашего рабочего окружения очень важна. Окружение Gnome достаточно стабильно. Я пользуюсь Gnome уже много лет и помню только несколько случаев, когда окружение по каким-либо причинам зависало. В окружении не сбиваются настройки при обновлении, потому что они хранятся в реестре dconf, а там формат настроек стандартизирован.
Когда я раньше использовал KDE, оболочка Plasma регулярно падала. А настройки время от времени сбивались при обновлении. Настройки KDE хранятся в директории ~/.kde в обычных файлах. Если разработчики меняют формат хранения настроек, то все ваши предыдущие настройки оказываются негодными. Вообще, за время использования Linux я для себя увидел закономерность — чем меньше что-то настраивается — тем лучше это работает. Gnome имеет меньше настроек, поэтому и сломать его неверными настройками сложнее.
Про стабильность XFCE ничего конкретного сказать не могу, так как пользовался оболочкой не очень много, но пока я её использовал всё было достаточно стабильно. Настроек там тоже не очень много, поэтому могу предположить, что сломать её тоже не так то просто.
P.S. Причины перехода на Kubuntu с Ubuntu
1. Наличие KDE Connect из коробки и со всеми фичами.
2. Отсутствие необходимости для работы наушников устанавливать Gnome Alsa Mixer.
3. Главная причина перехода — это неправильная сортировка папок и файлов по имени в Nautilus (обозреватель файлов для Gnome по умолчанию).
4. Наличие виджетов рабочего стола из коробки
5. Возможность навигации по файлам и папкам без необходимости запуска файлового менеджера (имею в виду виджет Просмотр папки).
6. Отсутствие необходимости установки дополнительного пакета для корректного отображения ESET NOD32 на панели задач.
Если после прочтения данного материала у вас остались вопросы или вы просто с чем-то хотите поспорить, добро пожаловать в комментарии, отвечу всем.
Решение неполадок с установкой KDE в Kali Linux
В некоторых случаях юзеры сталкиваются с различного рода проблемами при попытке загрузки KDE. В большинстве ситуаций после запуска команды появляется уведомление «Unable to locate package kde-plasma-desktop», что свидетельствует о невозможности нахождения пакета. Если вы столкнулись с такой проблемой, советуем выполнить следующую инструкцию.
- Для начала установите текстовый редактор gedit, чтобы упростить дальнейшую работу с конфигурационным файлом. Для этого введите команду .
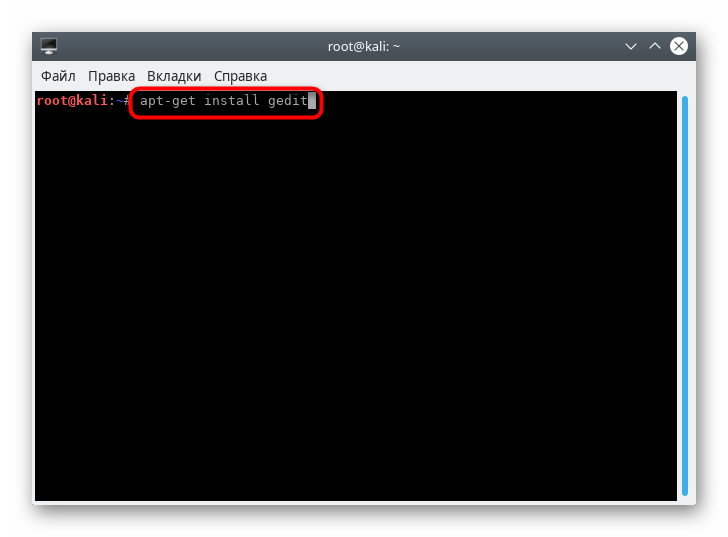
Подтвердите добавление новых файлов в систему.
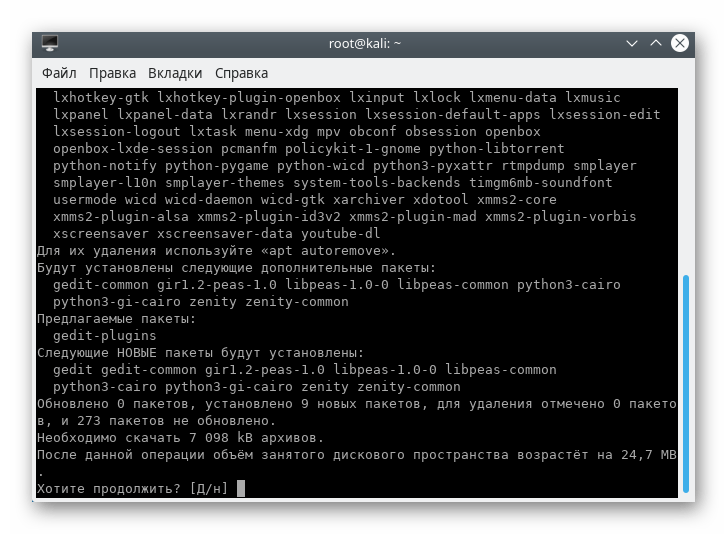
По окончании инсталляции запустите конфигурационный файл, введя .
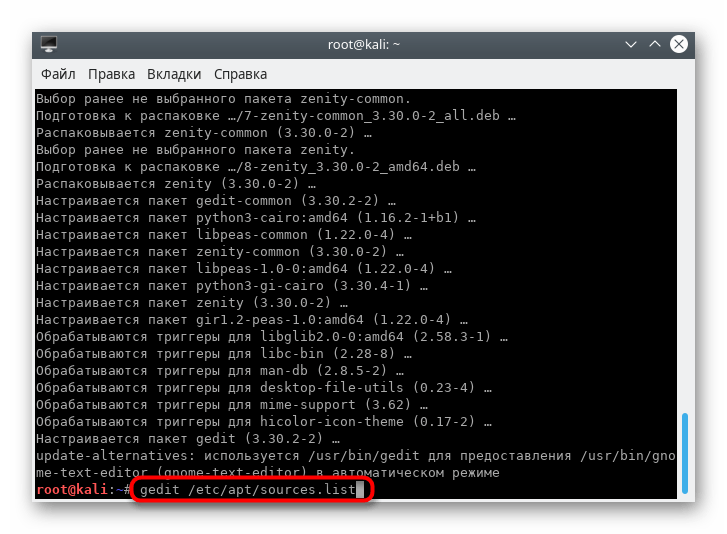
Вставьте в конец файла следующее содержимое:
deb http://http.kali.org/kali kali main non-free contrib
deb-src http://http.kali.org/kali kali main non-free contrib
## Security updates
deb http://security.kali.org/kali-security kali/updates main contrib non-free
deb-src http://security.kali.org/kali-security kali/updates main contrib non-free
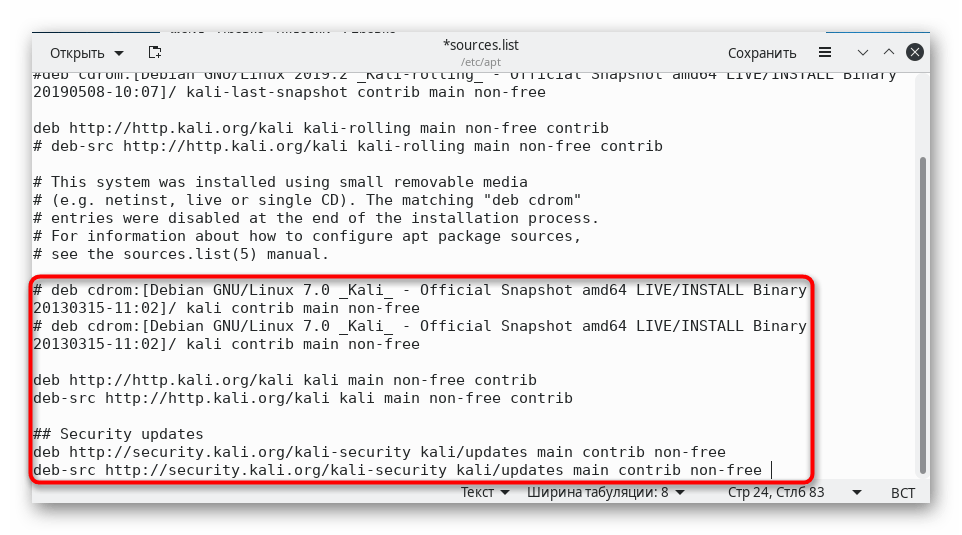
Сохраните изменения, нажав на соответствующую кнопку.
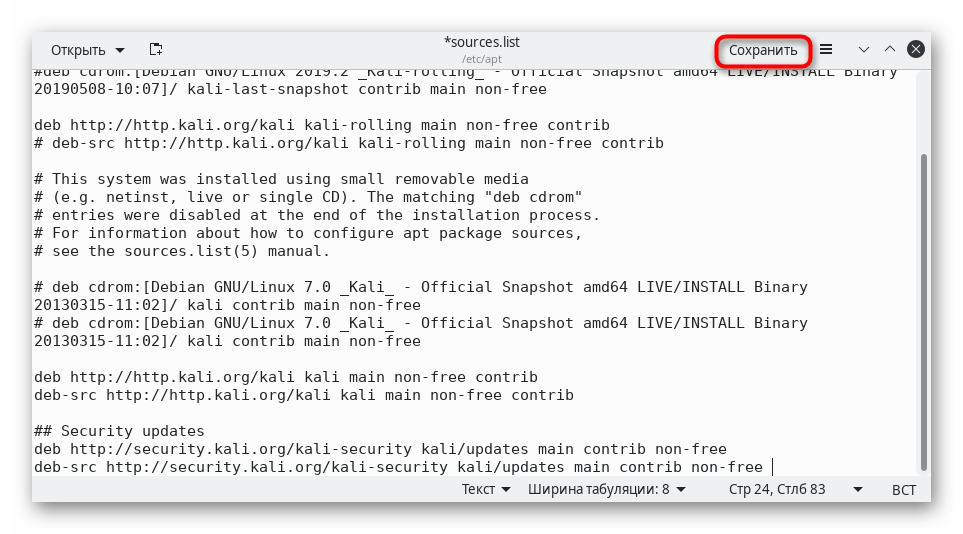
Введите , активируйте ее, а после появления новой строки ввода повторите попытку инсталляции.
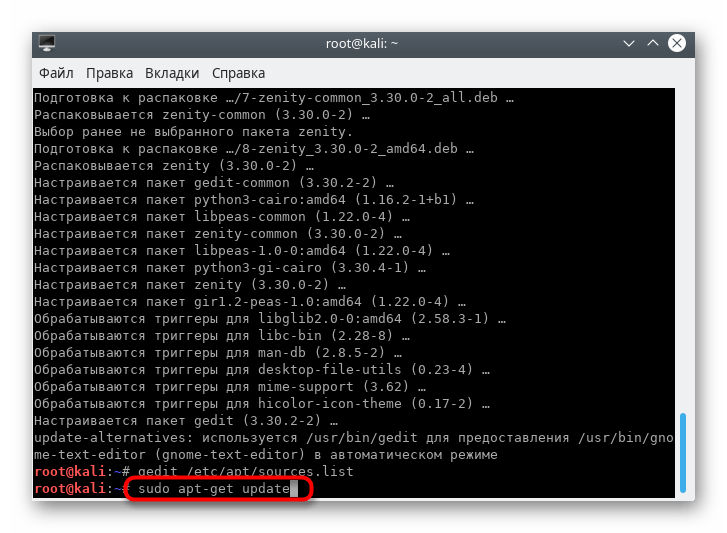
Другие проблемы возникают достаточно редко, а связаны они в основном с невнимательностью самих пользователей. Например, где-то была пропущена буква или после слова нет пробела. При появлении уведомлений всегда сначала читайте их, возможно, они решаются просто. В других ситуациях рекомендуем обращаться к официальной документации дистрибутива и окружения рабочего стола.
Опишите, что у вас не получилось.
Наши специалисты постараются ответить максимально быстро.
Краткий обзор окружений рабочего стола в Linux
Вам нужен рабочий стол, похожий на своего собрата в Windows 10 или macOS? Некоторые из них предназначены для того, чтобы дать вам панель задач в стиле Windows в нижней части экрана и давно всем знакомую кнопку «Пуск». Или же у вас может быть док-панель, как у компьютера с macOS.
Функциональные возможности, а также количество настроек внешнего вида и параметров управления рабочим столом варьируются в зависимости от типа используемого окружения рабочего стола. Ниже я составил список наиболее известных окружений рабочего стола в Linux. Имейте в виду, что не каждый дистрибутив Linux предлагает поддержку всех перечисленных окружений рабочего стола. Некоторые дистрибутивы имеют на выбор по умолчанию только один или два варианта замены. Другие дистрибутивы вообще могут поставляться только с одним окружением рабочего стола.
GNOME
GNOME — это один из старейших и первоначальных дизайнов рабочего стола в Linux. Со временем его внешний вид эволюционировал от классического стиля а-ля Windows XP (в вариации GNOME 2, которая в настоящее время не поддерживается) до более современного интерфейса со всплывающими панелями по краям экрана (вариация GNOME 3). Оболочка GNOME является основой нескольких других окружений рабочего стола, например, Cinnamon или MATE.
GNOME 2.30
GNOME 3.32
MATE
MATE — это вариация/ответвление (форк) от GNOME 2, и поэтому очень сильно напоминает его классический интерфейс. MATE считается не сильно требовательной средой рабочего стола, которая хорошо подходит для устаревших компьютеров.
MATE
KDE
KDE (K Desktop Environment) — это один из самых мощных и настраиваемых окружений рабочего стола в Linux, который имеет специальные визуальные эффекты и множество других удобных функций. Новички в Linux часто находят KDE немного запутанным, но различные способы украшения внешнего вида (в KDE Plasma 5) и количество всевозможных опций настроек делают его одним из самых крутых и красивых окружений рабочего стола.
KDE Plasma 5
Cinnamon
Cinnamon — это окружение рабочего стола, разработанное сообществом дистрибутива Linux Mint в качестве альтернативы GNOME 3. На сегодняшний день Cinnamon — один из самых популярных и сравнительно простых в использовании окружений рабочего стола.
Cinnamon
Xfce
До недавнего времени про Xfce можно было смело сказать, что это легковесное окружение рабочего стола, идеально подходящее как для новых, так и для старых компьютеров, обеспечивающее функциональный интерфейс без лишней анимации и других спецэффектов. Но в последнее время аппетиты Xfce к потреблению ресурсов компьютера настолько возросли, что местами оно стало прожорливее даже самого KDE (кто бы мог подумать).
Xfce
LXLE
LXLE — это быстрый, легковесный рабочий стол с дополнительной функциональностью. Он потребляет меньше системных ресурсов, чем Xfce, что делает его более предпочтительным выбором для использования совместно со старым оборудованием.
LXLE
LXDE
LXDE (сокр. Lightweight X11 Desktop Environment») — имеет удобный внешний вид и множество системных настроек для конфигурации в соответствии с вашими предпочтениями. Внешний вид очень похож на Xfce.
LXDE
LXQT
LXQT — своего рода переосмысление LXDE, версия с улучшенной производительностью, которая сочетает в себе оболочку LXDE и рабочий стол Razor-qt. Легкий, модульный, быстрый и удобный в использовании.
LXQT
Pantheon
Pantheon — первоначально задумывалось как стандартное окружение рабочего стола для дистрибутива Elementary OS. От других оболочек Pantheon отличается современным внешним видом, сочетающим в себе графические элементы Android и macOS, и упрощенным подходом к управлению рабочим столом.
Pantheon
Budgie
Budgie — рабочий стол, разработанный с учетом потребностей современного пользователя и фокусирующийся на простоте и элегантности. Имея изначально простой и минималистичный внешний вид, может быть сконфигурирован так, чтобы имитировать внешний вид рабочего стола GNOME 2. Очень прост в использовании.
Budgie
Управление файлами и папками
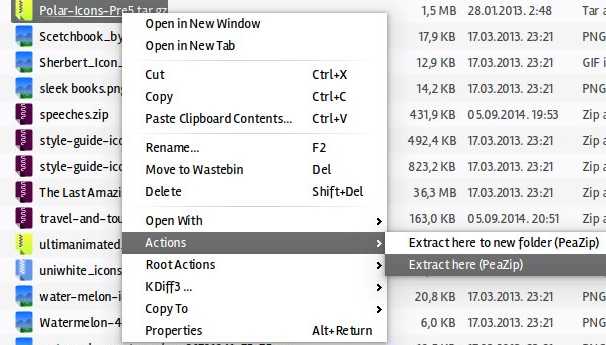
Назначение этого сервисного меню довольно простое: оно позволяет вам быстро управлять сжатыми файлами прямо в окне Dolphin. Он может обрабатывать наиболее популярные форматы сжатых файлов (ZIP, RAR, TAR …) при условии, что вы сначала установите их утилиты командной строки.
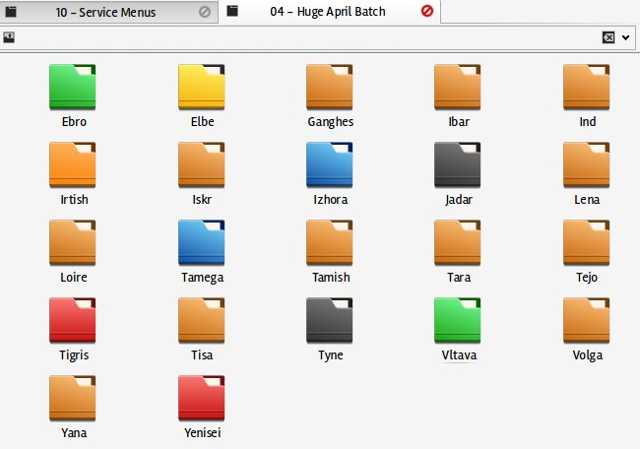
Если вы любите цветовое кодирование своих проектов и списков дел, вы полюбите Dolphin Folder Color. Это сервисное меню позволяет вам изменять цвет значков папок. , и это работает на большинстве доступных в настоящее время тем значков для KDE. Вы также можете заменить общие значки папок на пользовательские. Настройки значков для каждой папки сохраняются в скрытом файле .directory, поэтому будьте осторожны, чтобы не удалить его, чтобы не потерять все цвета.
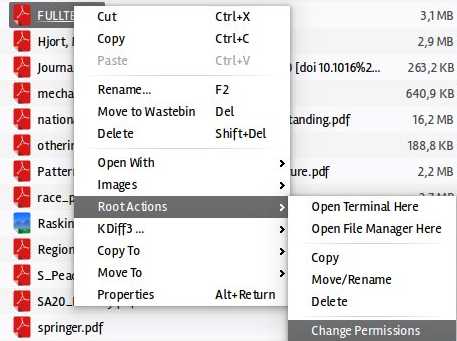
Root Actions — это обязательное сервисное меню для тех, кто хочет избежать использования терминала. и наберите «su (do)». Это коллекция удобных ярлыков для открытия, копирования, переименования и удаления файлов, для которых требуются права суперпользователя. Вы также можете использовать его для изменения прав доступа и владельца любого файла.
Infopartitions
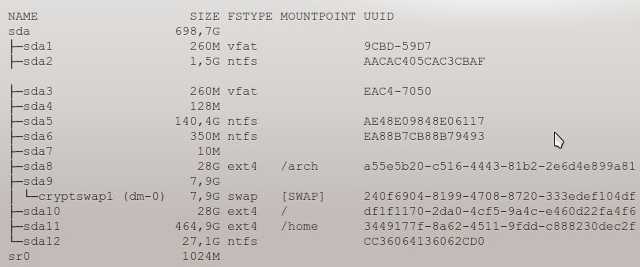
Infopartitions предоставляет краткий обзор всех разделов в вашей системе, показывает, какие из них в настоящий момент смонтированы, и позволяет узнать, сколько свободного места имеется в каждом разделе. Все это вписывается в простое (хотя и не очень привлекательное) всплывающее окно.
Создание PDF Мастерской
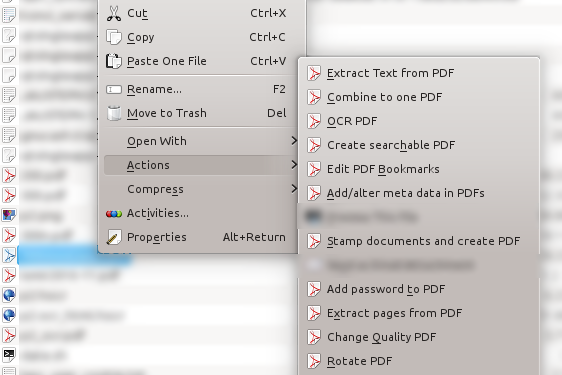
Когда дело доходит до работы с файлами PDF, в Linux есть волшебная уловка pdftk в рукаве. Чтобы использовать pdfForts в Dolphin, вам нужно установить pdftk. После этого вы сможете защитить PDF-файлы паролем, объединять и конвертировать их, вращать и извлекать из них страницы, добавлять закладки и водяные знаки в PDF-файлы; все из комфорта вашего файлового менеджера.
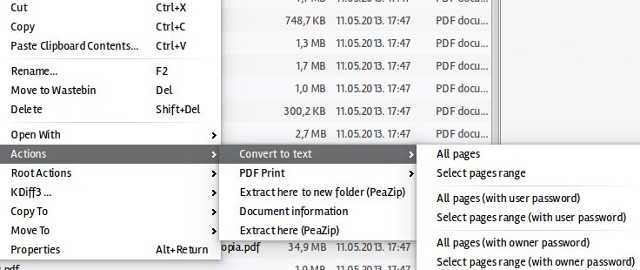
Как и pdfForts, это сервисное меню также зависит от pdftk (и нескольких других утилит: Ghostscript и poppler-utils). Он предлагает различные варианты преобразования: от PDF до DjVu, HTML, простого текста и изображений, а также варианты изменения размера PDF-файлов и подготовки их к печати.
Виджеты мониторинга
Всегда полезно быть в курсе того, каким образом расходуются мощности машины. Поэтому вполне логичным выглядит размещение на панели виджета «Загрузка системы» и Thermal Monitor. Последний отображает информацию, считываемую с температурных датчиков оборудования компьютера. Чтобы задействовать их все, необходимо установить в систему пакет lm_sensors.
Выбор сенсоров в виджете Thermal Monitor
Для контроля за сетевой активностью существует простой Netspeed Widget от HessiJames. Он мониторит скорость на всех сетевых адаптерах и отображает максимальную.
Минимум настроек Netspeed Widget и всплывающее окно виджета
Если же требуется информация о скорости каждого из установленных соединений (Ethernet, Wi-Fi), подойдет стандартный виджет Network Monitor. В нем, помимо настройки каждого сетевого интерфейса в отдельности, можно установить мониторинг WAN-порта роутера с прошивкой DD-WRT.
Погодный плазмоид Weather Widget Мартина Котельника (Martin Kotelnik aka clearmartin), на мой взгляд, наиболее вменяемый из всех виджетов данной тематики. Он размещается на панели в виде погодного значка с температурой воздуха. Щелчком по нему можно вызвать окно с полным прогнозом на несколько дней. Источником прогноза может быть OpenWeatherMap или yr.no.
Метеограмма в Weather Widget
Те, кому не хватает возможностей стандартных цифровых часов и календаря, могут установить Event Calendar от Zren. В этом комбайне присутствуют часы, календарь, таймер, планировщик задач, синхронизируемый с Google, и прогноз погоды OpenWeatherMap.
Разносторонний Event Calendar
Программное обеспечение KDE является мощным
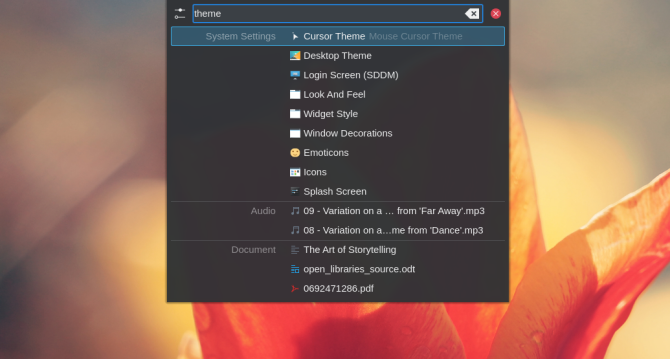
KDE Plasma ощущается как мощный рабочий стол. Файловому менеджеру Dolphin не хватает скорости, возможностей или опций. Средство просмотра изображений Gwenview в спешке отображает миниатюры и может их редактировать. Система в целом не чувствует себя подавленной простыми задачами. В то время как многие приложения GNOME сжигают ресурсы, пытаясь переосмыслить основы, Plasma готова взять на себя более сложные задачи.
digiKam, пожалуй, лучший менеджер фотографий, который может предложить рабочий стол Linux. То же самое можно сказать и о Kdenlive и видеоредакторах. Хотите создать цифровое произведение искусства? Возможно, вы захотите рассмотреть Криту. У KDE есть один из немногих офисных пакетов с открытым исходным кодом, пытающийся составить конкуренцию LibreOffice: Calligra. KDE Connect — лучший способ синхронизировать ваш смартфон с вашим ПК с Linux
,
Тогда есть Krunner, чрезвычайно быстрый способ поиска файлов и запуска приложений.
В течение многих лет KDE страдает от отсутствия компетентного веб-браузера. Теперь, когда Falkon (ранее QupZilla) стал официальным проектом KDE, ситуация меняется.
5. KaOS
Ни один из вышеперечисленных дистрибутивов не вносит существенных изменений в макет рабочего стола Plasma по умолчанию. Это может привести к переживаниям, которые все чувствуют себя несколько идентичными.
KaOS использует другой подход. Вместо того, чтобы поставлять рабочий стол Plasma в неизменном виде, этот дистрибутив старается быть уникальным. Он вносит изменения в интерфейс, которые некоторые пользователи считают полезными.

С технической точки зрения KDE — отличный вариант для такого рода творчества. Разработчикам не нужно исправлять рабочий стол Plasma, чтобы вносить изменения. Интерфейс уже широко настраивается — KaOS просто предоставляет альтернативные настройки по умолчанию для вас.
KaOS — отличный вариант, если вы предпочитаете, чтобы каждый дистрибутив Linux предоставлял особый опыт.
Как появлялись и развивались графические среды?
Несомненно, основным стимулом для использования графических оболочек является впечатляющая эффективность при выполнении разного рода задач, базирующихся на визуальной составляющей, например инженерная графика, 3D-моделирование и типография. Собственно, этим трём «столпам» и обязаны своим появлением графические оболочки.
Для систем Linux характерно также и то, что графических сред изначально было довольно немало. А такое «разнообразие» стало возможным благодаря гибкой и открытой клиент-серверной архитектуре как самих систем UNIX/Linux, так и используемой в них системе X Window, которая и была разработана для реализации графического интерфейса.
Очень часто разработчики программного обеспечения (ПО) выпускали для своих продуктов специальные версии для их запуска и работы в графическом режиме, т. е. x-приложения. Для этих версий разрабатывались собственные графические библиотеки для обеспечения отображения окна приложения, органов управления окном, самой работы приложения и т. д. В последствии с годами это всё перерастало в полноценные графические, но узкоспециализированные (функционал и возможности привязаны к конкретному типу задач) графические среды, обладающие полноценным рабочим столом (или столами) и даже диспетчером окон. Самыми первыми такими средами являлись легендарные Motif и OpenLook.
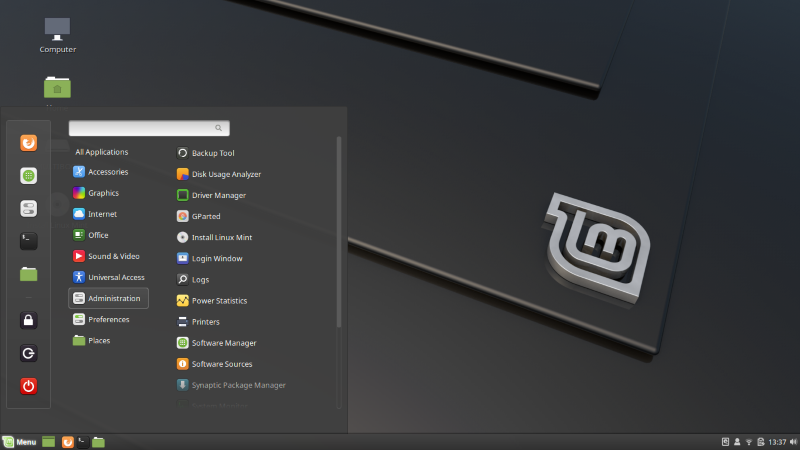 Рис. 1: Общий вид рабочего стола среды GNOME.
Рис. 1: Общий вид рабочего стола среды GNOME.
Но с течением времени графические приложения (уже не просто x-пирложения) требовали более глубокой и всесторонней поддержки от обслуживающих их диспетчеров окон, пока не стало очевидным, что для решения этой проблемы должна существовать гораздо более передовая и универсальная графическая среда. И в результате на сегодняшний день таковыми являются только две основные графические оболочки — GNOME и KDE. Забегая вперёд, сразу хочется отметить, что это абсолютно разные по своей концепции и если можно так выразиться «философии» системы. Первая — это проявление аскетичного подхода без графических «украшательств» в угоду экономии вычислительных ресурсов, а вторая — пожалуй самая красивая и функциональная графическая среда на сегодняшний день.
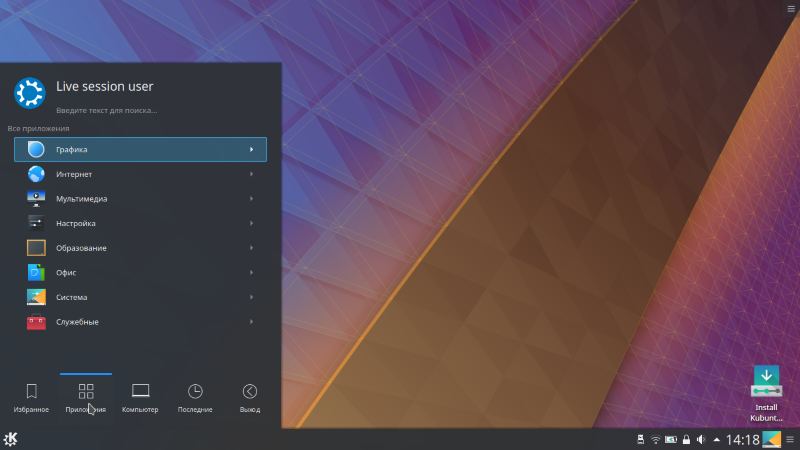 Рис. 2: Общий вид рабочего стола среды KDE.
Рис. 2: Общий вид рабочего стола среды KDE.
Стоит отдельно отметить также и ещё одного игрока, который в последнее время активно набирает популярность — среда Xfce. В одном интервью Линуса Торвальдса (создателя Linux), на вопрос о том, какую среду он предпочитает сам, он ответил, что перешёл с KDE на Xfce – что довольно показательно.
Создание сервисных меню
Если вы любите приключения, вы можете попробовать свои силы в создании собственных сервисных меню. Вот несколько основ, которые вы должны знать:
- Сервисные меню должны быть сохранены в виде файлов с расширением .desktop.
- Файл Сервисного меню состоит из двух основных частей: «Ввод рабочего стола» и «Действие рабочего стола»
- Основными частями «Desktop Entry» являются строка Type = Service , где вы определяете файл как сервисное меню, и строка MimeType , где вы указываете, какие типы файлов может изменить сервисное меню.
- Один файл сервисного меню может содержать несколько частей «Desktop Action». Самая важная строка здесь — это Exec = , которая является путем к команде или сценарию Bash, который выполняется, когда вы нажимаете на опцию Service Menu в контекстном меню Dolphin
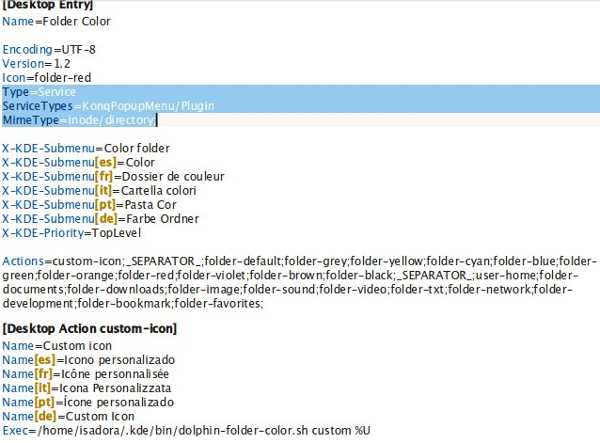
Чтобы узнать больше о создании сервисных меню, обратитесь к технической базе KDE . Их полезный учебник укажет вам правильное направление.
Теперь, когда вы понимаете, что такое сервисные меню и как они работают, пришло время опробовать их. Этот набор сервисных меню KDE охватывает различные типы действий, которые можно добавлять в Dolphin для наведения порядка в ваших папках. и позволяют почувствовать себя мастером управления файлами.
Включаем отображение эскизов видеофайлов
По умолчанию в файловом менеджере Dolphin, используемом в Kubuntu по умолчанию, не включено отображение эскизов видеофайлов. К счастью, это легко исправить. Для этого открываем любую папку двойным щелчком, что приведет к запуску Dolphin.
Затем выбираем команду меню Настройка — Насторить Dolphin, выбираем вкладку Главное — Миниатюры и просто ставим галку напротив пункта Видеофайлы (ffmpegthumbs). Не забываем нажать кнопку Применить.
После этого при переходе в папку, содержащую видеофайлы, и нажатии на кнопку Миниатюры будут отображаться эскизы видеофайлов. Видеофайлы даже можно будет запускать прямо в Dolhin в окне предпросмотра, которое можно отобразить при помощи команды Вид — Панели — Сведения.
Кстати, файловый менеджер Dolphin имеет много других полезных настроек, которые рекомендую изучить и настроить под себя, тем более, что данный процесс не займет более 10 минут.
Навигация и управление
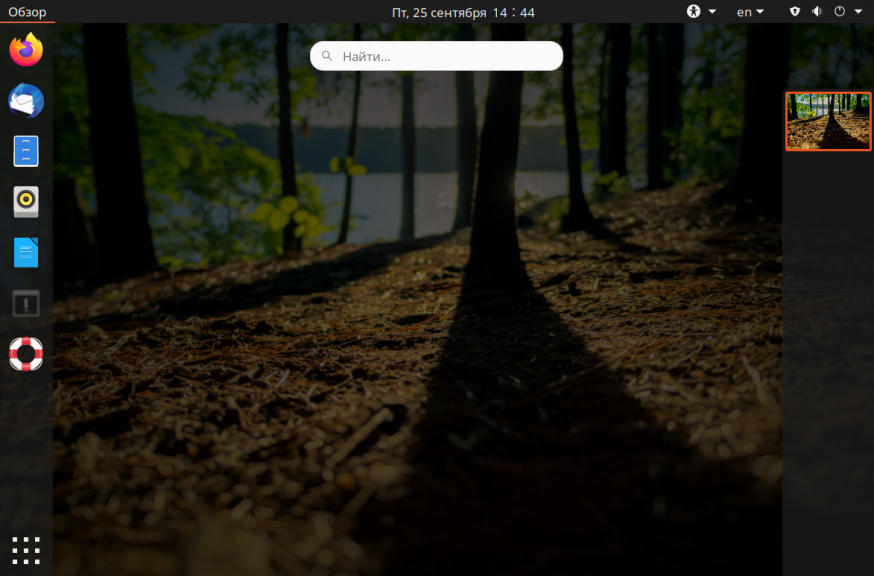
Gnome будет наиболее непривычным для Windows пользователей. Здесь для открытия главного меню надо кликнуть в верхнем левом углу, для запуска программы с панели достаточно одного щелчка, вместо двух. Выключение компьютера, тоже выполняется через панель. Зато настроить эту панель стандартным образом нельзя, клик правой кнопкой по ней ни к чему не приводит, и виджетов на рабочий стол добавить нельзя, вместо них используются апплеты, размещаемые на панели, это может быть непривычно для новых пользователей. Да и необходимость установки дополнительных утилит для настройки чего-либо тоже поначалу кажется странным решением.
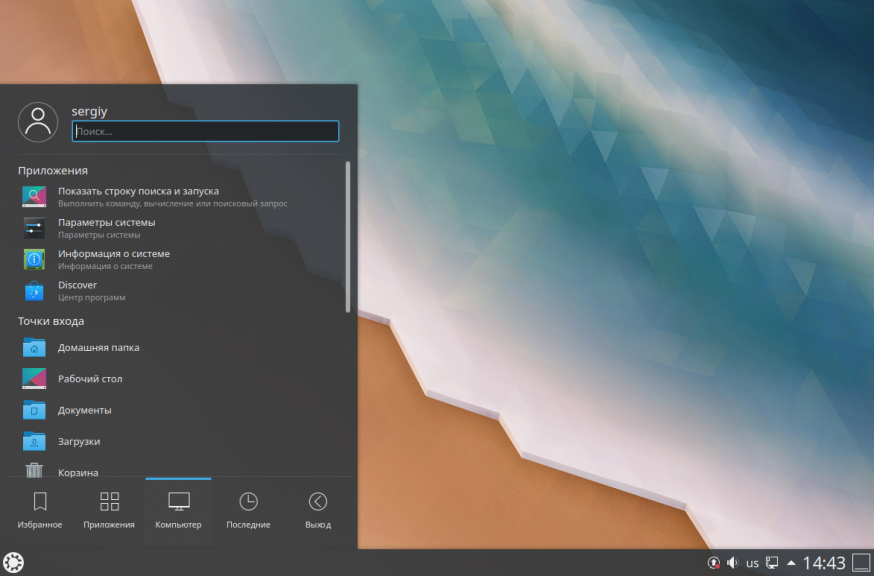
С KDE новичку будет разобраться намного проще. Панель и главное меню ведут себя точно так же, как и в Windows. С помощью правой кнопки мыши для большинства элементов интерфейса можно вызвать контекстное меню и настроить их, а все настройки выполняются средствами самого окружения. Конечно, в KDE тоже можно настроить горячие углы, но по умолчанию там всё стандартно.
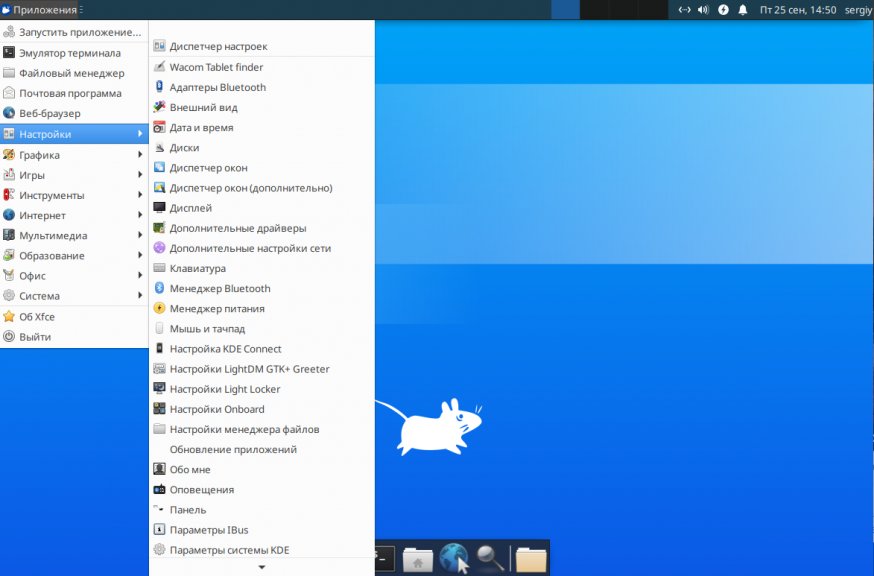
Про XFCE особо сказать нечего. Там всё тоже более-менее стандартно относительно Windows. Вы сможете очень просто разобраться с меню и панелью, если уже работали с компьютером.
KDE не подвержен влиянию тенденций
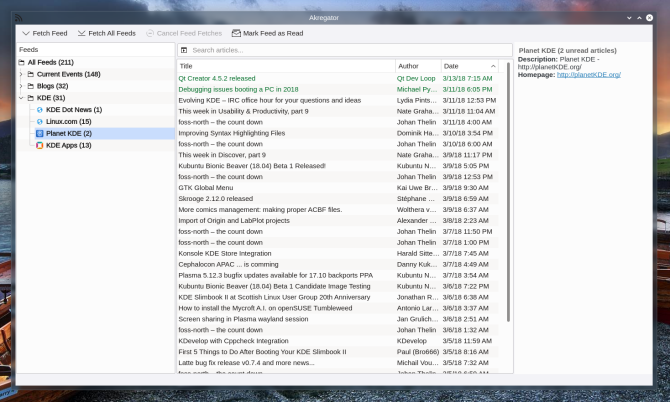
Компьютеры изменились за эти годы. Многие интерфейсы настольных компьютеров были изменены для соответствия сенсорным экранам и мобильным устройствам. Если вы были довольны состоянием компьютеров, это может быть разочаровывающим временем.
KDE Plasma — это то, что вы делаете. Макет по умолчанию напоминает традиционный интерфейс Windows. В приложениях все еще есть меню. У окон есть заголовки. Вы можете изменить интерфейс так, чтобы он выглядел как элементарная ОС, macOS или Chromebook, но решение о такой степени — ваше решение.
То же самое относится и к приложениям. KGet является автономным менеджером загрузки. KMail — старый добрый почтовый клиент. Если вы хотите использовать программу для чтения RSS без необходимости иметь учетную запись в Интернете, Akregator предоставит вам покрытие.
Если ваша идея прогресса заключается в приобретении новых функций и функциональности, не отказываясь от старого способа ведения дел, KDE может создать для вас комфортный дом.
Возможности KDE Connect
Благодаря этому приложение ваш смартфон становится частью вашей общей IT структуры. Вы легко сможете продолжить начатую работу на ПК, а так же видеть все необходимые уведомления.
Вот только небольшой список возможностей которые открывает KDE Connect:
- Показывает уведомления со смартфона на вашем ПК
- Показывает уведомления с ПК на смартфоне
- Общий буфер обмена (выделив и скопировав какую то ссылку на ПК, тут же можно вставить её в браузер телефона)
- Доступ и просмотр файлов на телефоне с ПК
- Доступ и просмотр файлов с вашего смартфона на ПК
- Получайте уведомления о входящих звонках и SMS-сообщениях на свой компьютер
- Виртуальная сенсорная панель: используйте экран телефона в качестве сенсорной панели компьютера
- Мультимедийный пульт дистанционного управления: используйте свой телефон в качестве пульта дистанционного управления для медиаплееров Linux.
- Подключение и работа приложения через Wi-Fi. Не требуется никаких USB-кабелей или Bluetooth
- Сквозное шифрование всей вашей информация передаваемой через KDE Connect
Это лишь часть возможностей этой замечательной программки. А ещё можно отправлять смс прям с компьютера. Читать смс с кодами авторизации не доставая телефон прям с компьютера тоже очень удобно. Сделав скриншот на телефоне, можно тут же отправить его на компьютер одним кликом. Для примера сейчас сделаю несколько скриншотов для этой статьи и перекину их спомощью этой прекрасной программы.
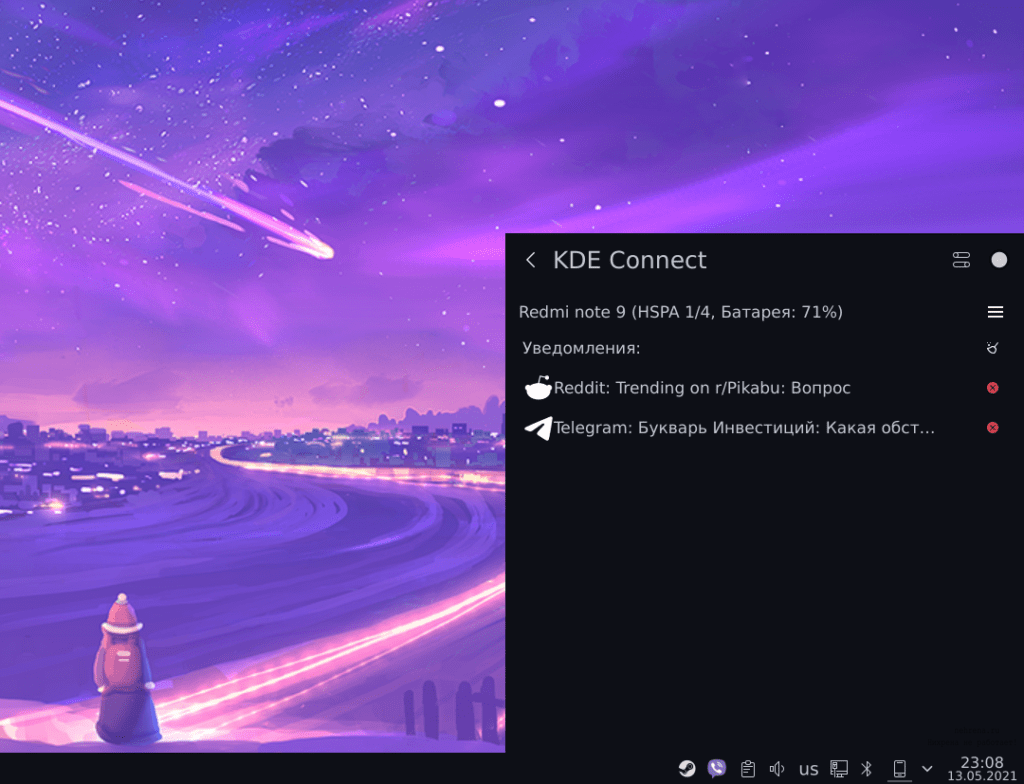
Минусы конечно тоже есть, например на некоторых телефонах работают не все функции, но это быстро исправляют.
Я уже и не представляю как можно пользоваться компьютером без этого приложения. Это очень удобно и значительно облегчает жизнь. Вот за такие мелочи я и люблю Linux.
Выводы
Из этой статьи вы узнали, как выполняется настройка KDE Connect Ubuntu для KDE и настройка GSConnect в Gnome. Когда я впервые писал эту статью в далеком 2015 году, эта технология только появилась и ещё даже толком не работала. Я думал, что из этого может получиться что-то крутое, но не очень-то в это верил, так как большинство подобных проектов появляются и пропадают, не дав результата. Здесь же, спустя пять лет, мы видим отличный продукт, который облегчает жизнь обычных пользователей. Теперь не только любители Apple могут смотреть уведомления с телефона на компьютере, и это не может не радовать.






























