Mac OS
Для владельцев гаджетов от Apple подойдет следующая инструкция по удалению Адобе Клауд:
- Перейти на сайт производителя в тот же раздел, что указано в п.1 инструкции для владельцев ПК с Windows.
- Загрузить Zip архив с деинсталлятором на свой iMac или MacBook, подключить DMG-файл.
- В зависимости от настроенных юзером параметров безопасности системы, при попытке открыть файл DMG может выскочить предупреждение. Выбрать «Open».
- Установщик отправит пользователю устройства с Mac OS диалоговое окно для подтверждения процесса удаления Adobe Creative Cloud. Нужно выбрать «Uninstall».
- Деинсталлятор автоматически уничтожит компоненты программы, после чего пользователь увидит уведомление системы, которое необходимо закрыть, выбрав «Close».
- Впоследствии можно заново установить Клауд с официального сайта разработчика.
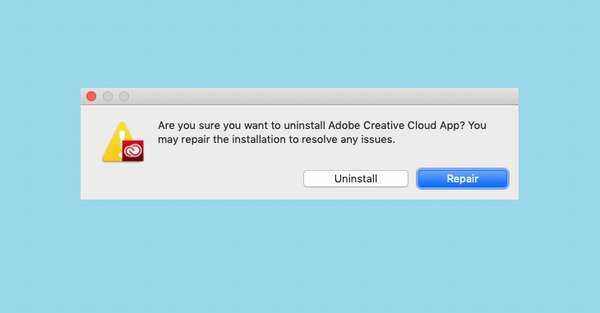
Как это исправить
Чтобы устранить проблемы с AdobeIPCBroker, мы должны определить, вызвана ли ошибка заражением вредоносным ПО или повреждением файла. Следует отметить, что AdobeIPCBroker — это вовсе не собственный файл для системы Windows, он нужен только для Adobe Creative Cloud и, поскольку у него нет внешнего интерфейса, он всегда будет работать в фоновом режиме.
Вы должны использовать монитор ресурсов, чтобы оценить, не потребляет ли AdobeIPCBroker слишком много ресурсов процессора, памяти или пропускной способности сети.
Чтобы определить, заражен ли он вредоносным ПО, вы можете использовать эти простые методы Windows
- Цифровая подпись AdobeIPCBroker.exe — он должен иметь цифровые подписи и сертификаты от Adobe, вы можете проверить это в свойствах этого exe-файла
- Место запуска AdobeIPCBroker.exe — он должен запускаться из мест, как указано выше, вы можете проверить его в диспетчере задач, отображающем запущенные процессы
- Размер файла AdobeIPCBroker.exe — он не должен быть значительно больше указанного размера, вы можете проверить это в свойствах этого exe-файла
Кроме того, вы также должны убедиться, что AdobeIPCBroker.exe работает в фоновом режиме, если и только если используется Adobe Creative Cloud. AdobeIPCBroker.exe, работающий сам по себе в фоновом режиме, определенно является вредоносной программой, маскирующейся под исходный файл. Вы должны использовать полностью обновленное средство защиты от вредоносных программ, чтобы избавиться от вышеупомянутых проблем.
Если AdobeIPCBroker.exe кажется подлинным, но все еще вызывает проблемы, это может быть связано с повреждением файла или отсутствием интеграции с остальной системой Windows. В этом случае вы можете решить проблему, используя несколько простых методов Windows.
Используйте средство проверки системных файлов
В Windows 10 есть полезный инструмент, который проверяет любые поврежденные или поврежденные файлы и автоматически восстанавливает их. Итак, если есть какой-либо поврежденный файл AdobeIPCBroker.exe, он его исправит. Вы можете посмотреть это видео ниже:
Или выполните следующие действия:
- Откройте командную строку с правами администратора
- В поле «Выполнить» введите sfc / scannow и нажмите Входить
- Проверка системных файлов автоматически попытается исправить ошибки.
После завершения перезапустите систему.
Используйте Центр обновления Windows
Иногда из-за устаревшей Windows или поврежденных файлов может отображаться сообщение об ошибке AdobeIPCBroker. В этом случае обновление Windows 10 автоматически решит проблему. Вот шаги:
- Ударь Окна Кнопка Пуск
- Введите, Обновите и нажмите Проверить обновления
- Теперь нажмите «Проверить обновления» кнопка
- Если будут доступны какие-либо обновления, нажмите «Установить обновления«.
- Перезагрузить после завершения обновления
Общая чистка системы при помощи CCleaner
Ребята, вас доставать особо не буду. Просто напишу пару слов. Короче существует прога CCleaner, знаете? Нет? Ну это вы зря! Почитайте о ней в интернетах. Прога эффективно очищает комп от мусорных файлов. Скачиваете, ставите, она бесплатная и без вирусов (если качать с официального сайта конечно). Потом запускаете ее, в разделе Очистка нажимаете Анализ:
Будет искаться мусор на ПК, когда найдется, то нажимаете Очистка:
ВОТ И ФСЕ! Сложняк? Нет, сложняка нет! А значит можете попробовать навести генеральную уборочку в компе.
Единственное что, я посмотрел потом в диспетчер задач, а процесс AGSService.exe там остался. Вот подлец. Но я с этим разберусь, но не в этот раз! Узнаю откуда ноги растут в общем.
Ребята, признаюсь, я выдохся Написал вам тут много всякого, как делать то се, и блин блинский даже не знаю, хоть кто-то прочтет это полностью? Я буду надеяться. Будем закругляться. Я иду делать себе чаёк сладкий, буду набираться сил, а вам удачи желаю и прекрасного настроения!
Информация о файле AdobeIPCBroker.exe
Процесс Adobe IPC Broker принадлежит программе Adobe IPC Broker от Adobe Systems (www.adobe.com).
Описание: AdobeIPCBroker.exe не является необходимым для Windows. Файл AdobeIPCBroker.exe находится в подпапках «C:\Program Files\Common Files».
Известны следующие размеры файла для Windows 10/8/7/XP 1,078,344 байт (18% всех случаев), 769,904 байт и .
У процесса нет видимого окна. Это не системный процесс Windows. Сертифицировано надежной компанией. Это файл, подписанный Verisign.
Поэтому технический рейтинг надежности 30% опасности.
Рекомендуем: Выявление проблем, связанных с AdobeIPCBroker.exe
Используйте команду «kill»
Если ваше приложение не отвечает, а приведенные выше предложения не работают (графический интерфейс может не отвечать), нажмите Ctrl+Alt+T, чтобы открыть Терминал.
Несколько параметров командной строки доступны, чтобы помочь вам закрыть ваше приложение. Более того, их можно использовать либо на вашем компьютере, либо подключившись через SSH с другого устройства.
Команда kill может использоваться здесь, но сначала требуется идентификатор процесса. Вы можете найти это, запустив команду, запрашивающую приложение для его идентификатора процесса:
В результате отобразится идентификатор процесса. Это может быть использовано следующим образом:
Обратите внимание, что вам может понадобиться добавить команду с помощью sudo
How to Fix it
To troubleshoot AdobeIPCBroker issues we have to identify whether the fault is due to malware infection or file corruption. It is to be noted that AdobeIPCBroker is not at all a native file for the windows system, it is only needed for Adobe Creative Cloud, and as it has no frontend so it will always run as a background process.
You must use a resource monitor to assess whether AdobeIPCBroker is consuming too many resources from processor, memory, or network bandwidth.
To determine whether it is malware-infected you can use these simple windows methods
- Digital signature of AdobeIPCBroker.exe – it must bear digital signatures and certificates from Adobe, you can check it from the properties of this exe file
- Running location of AdobeIPCBroker.exe – it must be running from the locations, as specified above, you can check it from the task manager showing the running processes
- File size of AdobeIPCBroker.exe – it must not be significantly higher from the specified size, you can check it from the properties of this exe file
Additionally, you must also make sure that AdobeIPCBroker.exe is running as a background process if and only if Adobe Creative Cloud is being utilized. AdobeIPCBroker.exe running on its own in the background is definitely a malware camouflaging as the original file. You must use a fully updated anti-malware to get rid of these above-mentioned issues.
If AdobeIPCBroker.exe apparently seems to be genuine but is still giving troubles then it may be due to file corruption or lack of integration with the rest of the windows system. In that case, you can fix the issue by using some simple windows methods
Use System File Checker
Windows 10 has a useful tool that checks for any damaged or corrupt files and repairs them automatically. So, if there is any damaged AdobeIPCBroker.exe file then it will fix it. You can watch this video below:
Or else follow the below steps:
- Open the Command Prompt with Admin access
- In the Run box type sfc/scannow and press Enter
- System File Checker will automatically attempt to fix the errors
Once finished, then restart the system.
Use Windows Update
Sometimes due to outdated Windows or corrupt files, it may show AdobeIPCBroker system error message. In that case, updating Windows 10 will automatically fix the problem. Here are the steps:
- Hit the Windows Start button
- Type, Update and click on Check for Updates
-
Now click on “Check for Updates” button
- If there will be any updates available then click “Install Updates“.
- Reboot after an update is complete
Информация о файле AdobeIPCBroker.exe
Процесс Adobe IPC Broker принадлежит программе Adobe IPC Broker от Adobe Systems (www.adobe.com).
Описание: AdobeIPCBroker.exe не является необходимым для Windows. Файл AdobeIPCBroker.exe находится в подпапках “C:Program FilesCommon Files”.Известны следующие размеры файла для Windows 10/8/7/XP 1,078,344 байт (18% всех случаев), 769,904 байт и еще 9 варианта. У процесса нет видимого окна. Это не системный процесс Windows. Сертифицировано надежной компанией. Это файл, подписанный Verisign. Поэтому технический рейтинг надежности 30% опасности.
Рекомендуем: Выявление проблем, связанных с AdobeIPCBroker.exe
AdobeIPCBroker.exe Common errors
AdobeIPCBroker has a mixed reputation and even some users have condemned it to be legitimate malware. Although these allegations can be safely ruled out in the case of a healthy and authentic version of AdobeIPCBroker, still there can be occasional hiccups and we may encounter tricky situations with messages like:
- AdobeIPCBroker.exe has encountered a problem and needs to close. We are sorry for the inconvenience.
- AdobeIPCBroker.exe – Application Error. The instruction at “0xc00005” referenced memory at “0xXXXXXXXX”. The memory could not be “read/written”. Click on OK to terminate the program.
- Adobe IPC Broker has stopped working.
- End Program – adobeipcbroker.exe. This program is not responding.
- AdobeIPCBroker.exe is not a valid Win32 application.
- AdobeIPCBroker.exe – Application Error. The application failed to initialize properly (0xc00007b). Click OK to terminate the application.
A very common type of trouble can happen with the simultaneous uninstallation of 2 or more Adobe products. AdobeIPCBroker has this nasty reputation of prohibiting the above-mentioned activity.
All these different errors can happen due to 2 facts – AdobeIPCBroker is malware affected or AdobeIPCBroker has become corrupted for some reason or other.
User OOBE Broker — что это за процесс? (UserOOBEBroker.exe, Windows 10)
Необходим для создания вашей учетной записи при установке Windows, а также для отображения мастера первого запуска (первоначальная настройка).
OOBE расшифровывается как Out of Box Experience. Существует в версиях операционки начиная с Windows XP. Отвечает за отображение экрана создания учетной записи, а также некоторых настроек при установке Windows.
Запускается из папки:
User OOBE Broker в диспетчере задач:
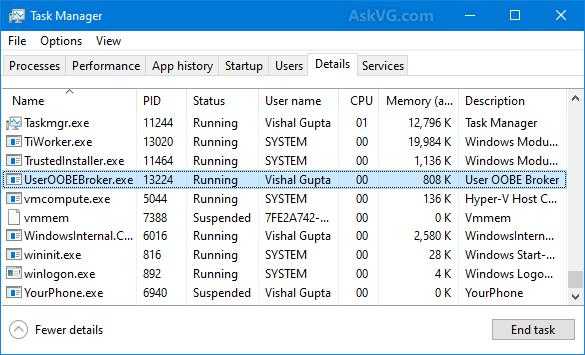 Запущен от имени пользователя.
Запущен от имени пользователя.
После завершения установки и перезагрузки он должен отсутствовать в диспетчере задач.
Может работать в фоновом режиме без нагрузки на процессор, а также не использует много оперативки. У многих появился после обновления Windows 10 2004 (май).
Когда вам может потребоваться отключить блокировку рекламы в Safari?
Есть масса причин, по которым вы можете захотеть отключить блокировку рекламы в своем веб-браузере. Самая большая причина на самом деле очевидна — это доступ к веб-сайтам, которые не видны, когда у вас включены блокировщики рекламы. Некоторые веб-сайты полностью зависят от дохода, который они генерируют за счет показа рекламы, и могут определять, когда вы используете блокировщик рекламы, чтобы предотвратить ее отображение. Единственный способ получить доступ к этим сайтам — отключить на них блокировку рекламы.
Большинство веб-сайтов могут быть доступны с включенными блокировщиками рекламы, но некоторые из них, например веб-формы, в некоторых случаях не загружаются. В таких ситуациях вам лучше временно приостановить блокировку рекламы, чтобы вы могли выполнить свою работу, или отправить форму, а затем вернуться к повторной активации блокировщика рекламы.
Еще одна важная причина отключить блокировщики рекламы — этическая. Отключив блокировку контента, вы можете поддерживать сайты и компании, контент которых вам нравится и который вы часто используете. Если на сайте отображается менее навязчивая реклама, которая на самом деле не мешает вашему просмотру, вы можете оставить их разблокированными, чтобы продолжать поддерживать их доход.
Деинсталляция
Adobe Creative Cloud – межплатформенное приложение, без которого невозможно установить, обновить или синхронизировать любую из связанных программ от разработчика Адоба. Без него невозможно обновить шрифт или загрузить библиотеку, поэтому производитель не советует просто так удалять данный софт с компьютера.
Делать это нужно лишь в крайнем случае, например, когда возникают критические ошибки в работе программы, которые не позволяют установить или обновить тот или иной компонент, в том числе сам Клауд. В подобных ситуациях необходимо следовать инструкции по удалению элементов программы с ПК.
https://youtube.com/watch?v=8gxuTxH6-5E
Сам процесс деинсталляции будет зависеть от вида ОС.
Временное отключение AdBlock
Это нужно в тех случаях, когда хочется посмотреть любимый сериал, но сайт угрожает предоставить видео в качестве 240p. Это недопустимо для настоящего сериаломана, поэтому отключить на некоторое время AdBlock – довольно выгодная сделка.
Этот метод универсален для всех интернет-обозревателей, выполните следующее:
- Найдите на «Панели инструментов» своего браузера значок AdBlock и кликните по нему.
- Выберите пункт «Приостановить AdBlock» или «Отключить везде».
- Перезагрузите страницу и проверьте, требует ли сайт снова отключить блокировщик рекламы.
Каждый раз включать/отключать плагин утомляет. Поэтому при регулярном просмотре контента на одном и том же сайте рекомендуется добавить его в исключения. Для этого:
- Снова нажмите на значек AdBlock.
- Выберите пункт «Не запускать на страницах этого домена» или «Отключить на %Имя домена%».
После этого дополнение будет работать везде, кроме указанных вами ресурсов.
Дополнительная чистка ПК от следов Creative Cloud
Итак, мы удалили Creative Cloud. И тут вопросец, на этом все? А я отвечу. Нет, не все. Желательно еще почистить от следов Creative Cloud. Зажимаем Win + E, появится окно, там в правом верхнем углу есть текстовое поле, туда вставляете Creative Cloud и ждете:
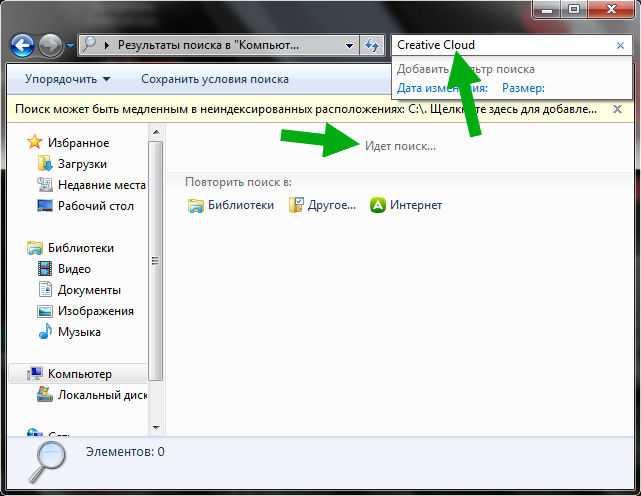
Ну и набираемся терпения и ждееемс.. Вот хотите по чесноку скажу? Думал что много не найдется.. А нашлось ребятки не так уж и мало, а ну гляньте:
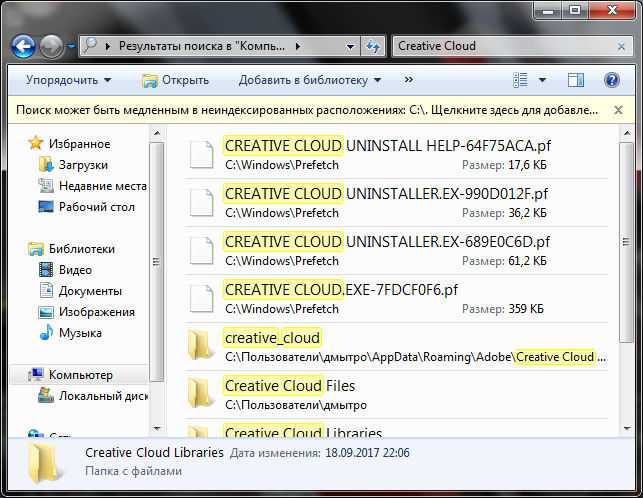
Это что творится то? Почему Creative Cloud за собой мусорок не убирает? Эх, что за прикол то! Ребята, важнецкий момент! Короче видите тут папку Creative Cloud Files? Там могут быть ваши файлы, ну которые в облаке. В общем смотрите, не удаляйте эту папку, если там есть нужные файлы, проверьте на всякий пожарный что внутри, окей? Понимаете о чем я? Ну короче я думаю вы уже раскусили что нужно делать, нужно просто брать и все это удалять, так бы сказать подметать следы. Выделили все файлы и папки, нажали правой кнопкой и выбираете Удалить:

Потом выскочит окошко с текстом мол реально ли хотите удалить файлы или шутите? Ну конечно реально, жмем Да:
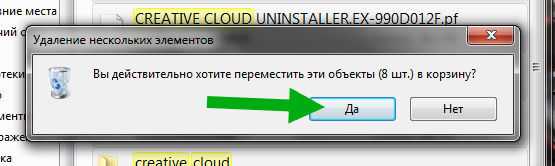
Итак, внимание, у меня все пучком удалилось:
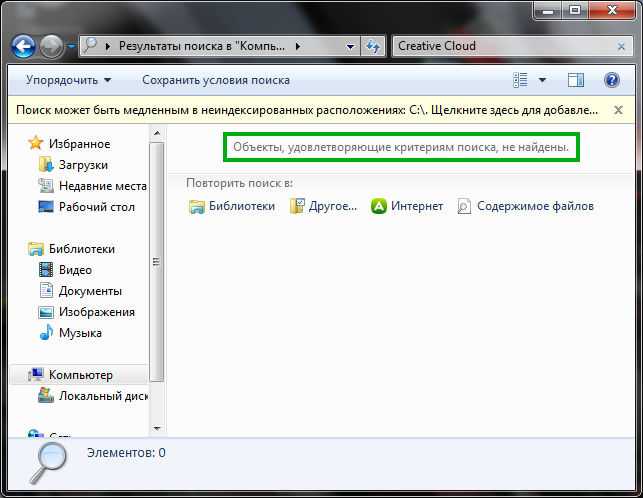
Нет слов, это просто суперчик, с первого раза и все пучком без гемора, слезы от радости…
Хм, что теперь? Не расслабляйтесь, у нас еще одна задача. Чистка реестра. А что делать, чистить будем наполовину что ли? Нет, это не по нашему, так не пойдет, мы серьезные ведь люди! Жмем Win + R, вставляем команду:
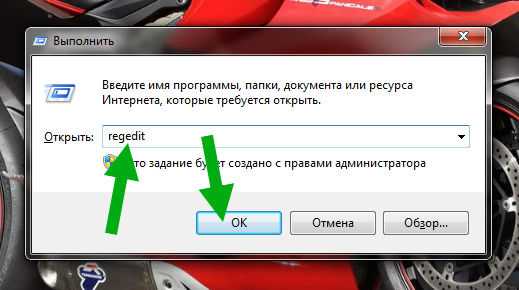
Жмем ОК, запустится его величество редактор реестра:
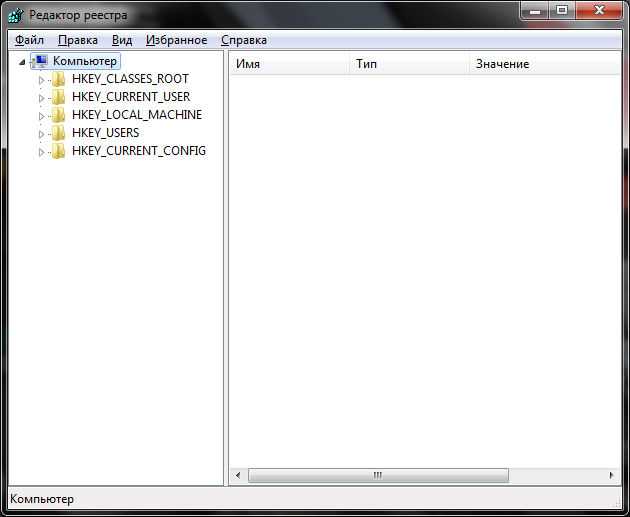
Это крутая и мощная программа. Содержит в себе огромное количество всякой непонятной дичи. Но ничего тут просто так не трогаем, а то будут проблемасы. В этом окне зажимаем Ctrl + F, будет окошечко поиска, туда пишем Creative Cloud, напротив жмем кнопульку найти:
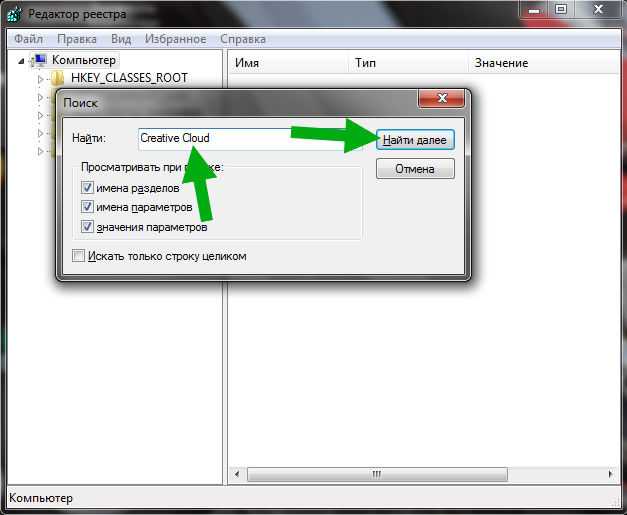
И я опять честно говоря не знаю найдется что-то или нет.. Но посмотрим… Поиск то стартанул:

Хм и вот первый кадр:
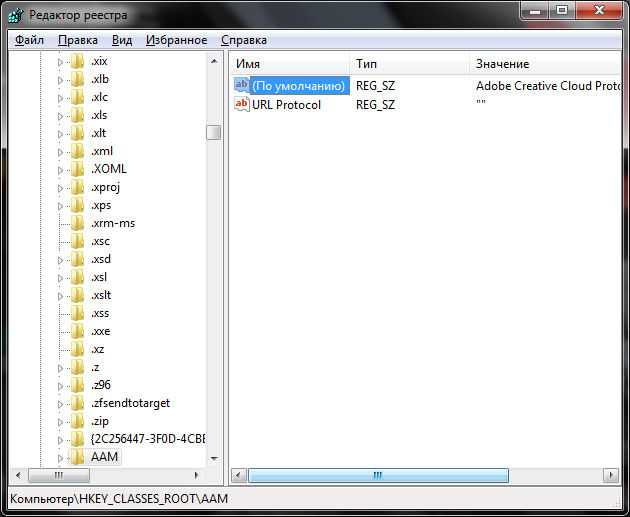
Так, стоп. Нужно вам сказать в двух словах что вообще тут происходит, верно? В этом окне идут разделы и ключи. Находиться оно будет по одному. Все что нашлось, это все содержит в себе Creative Cloud: или в названии или в содержании! Это все удаляем. Потом нажимаем F3, чтобы поиск поехал дальше. Потом снова что-то найдется и это тоже удаляем и так пока не выскочит сообщение что ничего уже йолки палки не нашлось. Удалять просто: жмете правой кнопкой по разделу/ключу и в менюшке выбираете Удалить, все стандартно. Вот вверху на картинке нашелся ключ, жмем правой кнопкой и выбираем Удалить:
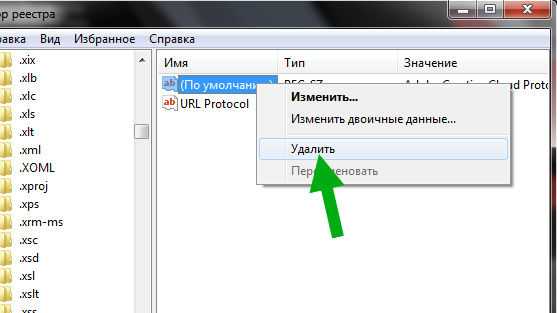
Еще раз, если кажется что ключ не имеет отношения к Creative Cloud, то нажмите по нему два раза и все поймете. Как нажали Удалить, то будет такое предупреждение, ну короче жмем Да:

Если найдется раздел, то его тоже удаляете. Но у меня разделов не было! Было два или три ключа и потом такое окошечко:

В общем такие дела.
Создайте комбинацию клавиш Force-Kill
Хотите сэкономить время на закрытие не отвечающего программного обеспечения? Наилучшим вариантом является создание сочетания клавиш. Это даст вам немедленную возможность закрыть приложение, но для этого потребуется xkill.
В Ubuntu откройте Параметры > Устройства > Клавиатура и пролистайте список Комбинации клавиш в самый низ, где вы увидите «+». Нажимаем на «+», чтобы создать новый ярлык. В поля Имя и Команда введите «xkill», затем нажмите кнопку Установить комбинацию клавиш и введите нужную вам комбинацию и нажмите кнопку Добавить. Готово.
В следующий раз, когда вам нужно будет закрыть приложение, просто используйте сочетание клавиш. Указатель мыши станет X, и вы можете щелкнуть в любом месте приложения, которое хотите закрыть.
Основные сигналы
Следующие сигналы являются частью стандарта POSIX. Каждый сигнал макрос, определенный в <signals.h> Файл заголовка системы. Они, как правило, сокращенны, без их SIG- префикса; например SIGHUP часто называют просто как HUP.
SIGTERM – Этот сигнал запрашивает остановку процесса который работает. Этот сигнал может быть проигнорирован.Процессу дается время, чтобы хорошо выключился. Когда программа хорошо выключается, это означает, что ей дано время, чтобы спасти его прогресс и освободить ресурсы. Другими словами, он не «forced» прекращение работы процесса.
SIGKILL – сигнал SIGKILL заставляет процесс прекратить выполнение своей работы немедленно. Программа не может игнорировать этот сигнал. Несохраненный прогресс будет потерян.
Синтаксис для «kill».
Синтаксис команды такой:
# kill PID(s)
или
# kill %pid
Сигнал по умолчанию (если он не указан) является SIGTERM. Когда данный сигнал не помогает и не работает, вы можете использовать следующие опции для «kill» чтобы завершить процесс принудительно:
# kill SIGKILL PID
Или
# kill -9 PID
где «-9» — это флаг относится к сигналу SIGKILL.
Если вы не знаете какой нужно использовать PID приложения которого следует избавиться, то запустите команду:
$ ps -aux
А если знаете конкретное приложение (например apache), то можно отсеять ненужное и вывести все процессы по данной службе:
$ ps -aux | grep apache
И это отобразит все запущенные приложения вместе с его PID-ом(ами).
Например, чтобы убить приложение, я выполните следующую команду:
# kill -9 3629
Стоит также отметить, что вы можете использовать несколько процессов одновременно чтобы их можно было » убить»:
# kill -9 PID1 PID2 PID 3
Перезагурзить конфигурационные файлы или перезапуск утилит:
# kill -1 number_of_PID
Особенно полезными сигналы включают HUP, INT, kill, STOP, CONT, и 0.
Варианты таковы:
-s signal_name
Символическое имя сигнала, задающее сигнал для отправки сигнала не по умолчанию.
-l
Если операнд не указан, то показать имена сигналов; В противном случае, написать название сигнала, соответствующего exit_status.
-signal_name
Символическое имя сигнала, задающее сигнал для отправки в TERM по умолчанию.
-signal_number
Неотрицательное десятичное целое, задающее сигнал для отправки в TERM по умолчанию.
Следующие PID-ы, имеют особое значение:-1 Если суперпользователь, то транслирует сигнал всем процессам; в противном случае вещает на все процессыbelong-
ing для пользователя.
Некоторые из наиболее часто используемых сигналов:
- 1 HUP (hang up) — повесить.
- 2 INT (interrupt) — прерывание.
- 3 QUIT (quit) — выход.
- 6 ABRT (abort) — прерывания.
- 9 KILL (non-catchable, non-ignorable kill)
- 14 ALRM (alarm clock) — будильник.
- 15 TERM (software termination signal) — Программное обеспечение для прекращения сигнала.
PKill
Команда «pkill» позволяет использовать расширенные шаблоны регулярных выражений и других критериев соответствия. Вместо того чтобы использовать PID, теперь вы можете убить приложение, введя имя процесса. Например, чтобы убитьбраузер Firefox , просто запустите команду:
# pkill Firefox
Так как он соответствует шаблону регулярного выражения, вы также можете ввести часть имени процесса, например:
# pkill fire
Чтобы избежать «убийства» неправильных процессов, вы можете сделать «pgrep -l » в список подходящих процессов.
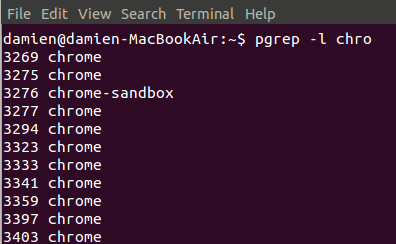
Pkill команда имеет гораздо больше вариантов, например если указать опцию «-u», то она позволит вам указать имя пользователя или ID. В этом примере мы посылаем сигнал TERM всем процессам, принадлежащие пользователю ‘nobody’:
# pkill -u nobody
Killall
Killall использует имя процесса, а вместо PID, и он «убивает» все экземпляры процесса с тем же именем. Например, если вы используете несколько экземпляров браузера Firefox, вы можете убить их всех с помощью команды:
# killall firefox
В Gnome, вы можете перезапустить Nautilus с помощью команды:
# killall nautilus
xkill
Xkill является графическим способом «убить» приложение. При вводе «XKill» в терминале, курсор мыши будет немедленно стать «крест». Все, что вам нужно сделать, это нажать «крест» на провинившихся приложение и он убьет приложение мгновенно. Если вы заинтересованы, вы можете добавить сочетание клавиш для включения функции XKill.
CCXProcess — что это за программа в автозагрузке? (Adobe)
Приветствую. В автозагрузке мы можем заметить много неизвестных нам программ. Откуда они берутся? Все просто — при установке софта часто вместе с ним ставятся дополнительные компоненты, некоторые из которых могут прописаться в автозагрузку.
CCXProcess — что это такое?
Процесс принадлежит программе Adobe Creative Cloud Experience. Данное ПО — фирменное облако а также веб-установщик софта Adobe:
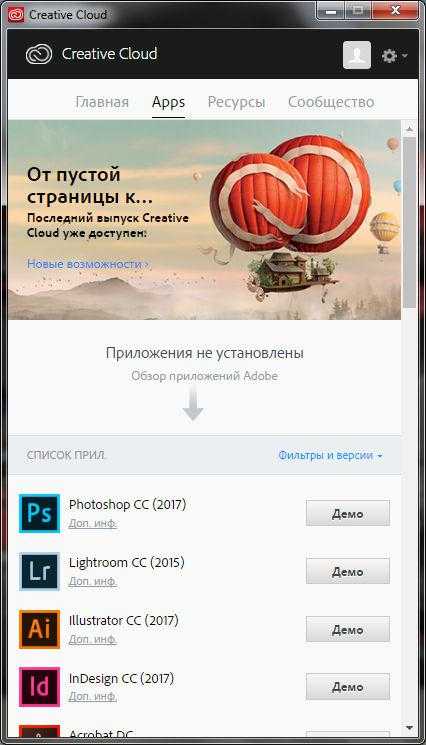 Из этой программы можно установить демо-версии разного софта Adobe.
Из этой программы можно установить демо-версии разного софта Adobe.
Но есть одно НО — CCXProcess принадлежит именно к Adobe Creative Cloud Experience, последнее слово в названии означает опыт. Возможно данный процесс занимается сбором и отправкой анонимной статистики об использовании ПО. Ведь если использовать фаервол — можно заметить что CCXProcess устанавливает соединение с интернетом.
Запускается из папки:
C:\Program Files (x86)\Adobe\Adobe Creative Cloud\CCXProcess\
Процесс способен грузить процессор (это касается и CCLibrary):
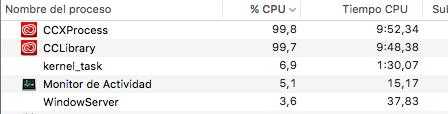 Если процесс завершить — автоматом запустится заново.
Если процесс завершить — автоматом запустится заново.
На форуме Adobe как решение предлагают переустановить Creative Cloud.
Один пользователь решил проблему путем создания новой учетной записи, в которой такой нагрузки уже не было.
В сети нашел следующий путь:
C:\Program Files (x86)\Adobe\Adobe Creative Cloud\CCXProcess\js\node_modules\node-vulcanjs\build\Release\VulcanJS.node
- js — скорее всего значит яваскрипт.
- VulcanJS.node — снова JS, а node это серверная платформа для работы с JavaScript через движок V8.
Creative Cloud может работать используя веб-технологии, для поддержки которых используется CCXProcess.
CCXProcess — можно ли отключить из автозагрузки?
Ничего страшного не случится. Может не работать определенная функция в Creative Cloud, однако маловероятно. Скорее всего при необходимости CCXProcess запустится автоматически.
Поэтому нажимаем правой кнопкой по CCXProcess > выбираем Отключить:
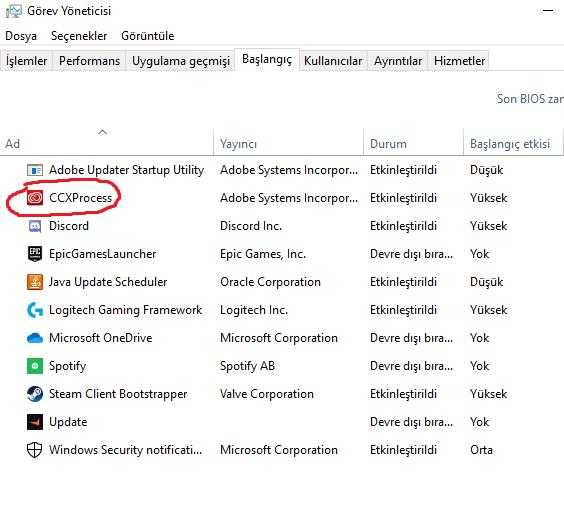 В Windows 7 открыть автозагрузку можно так: зажмите Win + R, вставьте команду msconfig > нажмите ОК > активируйте вкладку Автозагрузка > снимите галочку с CCXProcess > нажмите ОК.
В Windows 7 открыть автозагрузку можно так: зажмите Win + R, вставьте команду msconfig > нажмите ОК > активируйте вкладку Автозагрузка > снимите галочку с CCXProcess > нажмите ОК.
CCXProcess грузит процессор
Судя по форуму Adobe — проблема имелась с некоторыми версиями Creative Cloud. Потом вроде исправили и теперь проблемы нет.
- Попробуйте переустановить Creative Cloud. Для удаления рекомендуется использовать Adobe Creative Cloud Cleaner Tool. Либо откройте окно Программы и компоненты (Win + R > команда appwiz.cpl) > найдете ПО, правой кнопкой > Удалить. После удаления — выполните перезагрузку и скачайте последнюю версию с официального сайта.
- При наличии лицензии и файлов в облаке — сперва напишите в техподдержку Adobe по вопросу сохранности лицензии.
Маловероятно, но возможно проблема в вирусах на ПК. При возможности — просканируйте систему лучшими антивирусными утилитами: AdwCleaner, HitmanPro и Dr.Web CureIT. Первые две — против рекламного/шпионского ПО, третья — против опасных вирусов типа троянов/ботнетов.
CCXProcess — принудительное отключение в системе
Вполне возможно что без данного процесса можно обойтись.
Перед отключением рекомендую создать точку восстановления.
Решение
Процесс AdobeIPCBroker.exe может препятствовать выполнению двух последовательных процессов удаления продуктов Adobe. Выполните одно из следующих действий:
- Подождите 10–15 минут и затем повторите попытку удаления.
- Откройте панель задач и завершите процесс AdobeIPCBroker.exe в списке текущих запущенных процессов.
После того как процесс AdobeIPCBroker.exe станет неактивным, повторите попытку удаления программы Adobe.
На посты, размещаемые в Twitter и Facebook, условия Creative Commons не распространяются.
Вопросы сообществу
Получайте помощь от экспертов по интересующим вас вопросам.
Подлинный файл является одним из компонентов программного обеспечения Adobe Creative Cloud, разработанного Adobe.
AdobeIPCBroker.exe — это исполняемый файл (программа) для Windows. Расширение имени файла .exe — это аббревиатура от англ. слова executable — исполнимый. Необходимо запускать исполняемые файлы от проверенных производителей программ, потому что исполняемые файлы могут потенциально изменить настройки компьютера или нанести вред вашему компьютеру. Бесплатный форум с информацией о файлах может помочь вам разобраться является ли AdobeIPCBroker.exe вирусом, трояном, программой-шпионом, рекламой, которую вы можете удалить, или файл принадлежит системе Windows или приложению, которому можно доверять.
Отключите уведомления и напоминания центра отзывов.
Если вы не хотите удалять приложение, вы можете попробовать отключить некоторые параметры в приложении «Настройки». Это не приведет к полному отключению Центра отзывов или его удалению из вашей системы, а только ограничит количество уведомлений и напоминаний Центра отзывов. Пользователи по-прежнему смогут открывать Центр отзывов.
- Удерживая клавишу Windows, нажмите I, чтобы открыть приложение «Настройки». Теперь нажмите на опцию Конфиденциальность.
- На левой панели нажмите «Диагностика и обратная связь». Прокрутите вниз и щелкните раскрывающееся меню Частота обратной связи.Никогда не менять частоту обратной связи
- Выберите в списке вариант «Никогда», чтобы Windows никогда не запрашивала отзыв.
Вы также можете отключить уведомления для Feedback Hub, выполнив следующие действия:
- Откройте приложение «Настройки», нажав клавишу Windows + I. Перейдите в Система> Уведомления и действия.Отключение уведомлений для Feedback Hub
- Прокрутите вниз и выключите переключатель для Feedback Hub, и это должно отключить Feedback Hub.
Общая чистка системы при помощи CCleaner
Ребята, вас доставать особо не буду. Просто напишу пару слов. Короче существует прога CCleaner, знаете? Нет? Ну это вы зря! Почитайте о ней в интернетах. Прога эффективно очищает комп от мусорных файлов. Скачиваете, ставите, она бесплатная и без вирусов (если качать с официального сайта конечно). Потом запускаете ее, в разделе Очистка нажимаете Анализ:
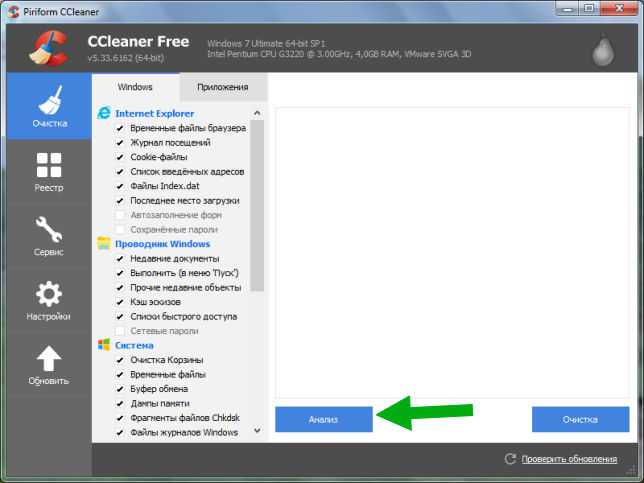
Будет искаться мусор на ПК, когда найдется, то нажимаете Очистка:
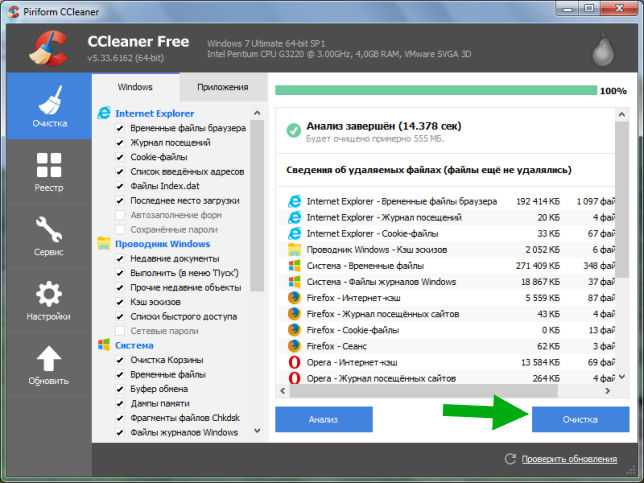
ВОТ И ФСЕ! Сложняк? Нет, сложняка нет! А значит можете попробовать навести генеральную уборочку в компе.
Единственное что, я посмотрел потом в диспетчер задач, а процесс AGSService.exe там остался. Вот подлец. Но я с этим разберусь, но не в этот раз! Узнаю откуда ноги растут в общем.
Ребята, признаюсь, я выдохся Написал вам тут много всякого, как делать то се, и блин блинский даже не знаю, хоть кто-то прочтет это полностью? Я буду надеяться. Будем закругляться. Я иду делать себе чаёк сладкий, буду набираться сил, а вам удачи желаю и прекрасного настроения!
В некоторых ситуациях, например, при повреждении внутренних компонентов Creative Cloud, а также при невозможности установки или обновления связанного приложения, в частности, Photoshop, может потребоваться переустановка платформы. Но прежде чем заново скачивать программу на ПК, необходимо полностью удалить Adobe Creative Cloud и почистить систему от остаточных файлов.

Распространенные сообщения об ошибках в CCLibrary.exe
Наиболее распространенные ошибки CCLibrary.exe, которые могут возникнуть:
• «Ошибка приложения CCLibrary.exe».
• «Ошибка CCLibrary.exe».
• «Возникла ошибка в приложении CCLibrary.exe. Приложение будет закрыто. Приносим извинения за неудобства».
• «CCLibrary.exe не является допустимым приложением Win32».
• «CCLibrary.exe не запущен».
• «CCLibrary.exe не найден».
• «Не удается найти CCLibrary.exe».
• «Ошибка запуска программы: CCLibrary.exe».
• «Неверный путь к приложению: CCLibrary.exe.»
Эти сообщения об ошибках .exe могут появляться во время установки программы, во время выполнения связанной с ней программы Adobe Creative Cloud Desktop, при запуске или завершении работы Windows, или даже при установке операционной системы Windows
Отслеживание момента появления ошибки CCLibrary.exe является важной информацией, когда дело доходит до устранения неполадок
User OOBE Broker — как удалить?
Способ отключить:
- Откройте окно Параметры (Win + I).
- Нажмите Система.
- Выберите Уведомления и действия. Данный раздел можно также запустить командой ms-settings:notifications (Win + R).
- Далее снимите галочку с Показывать экран приветствия Windows после обновлений.
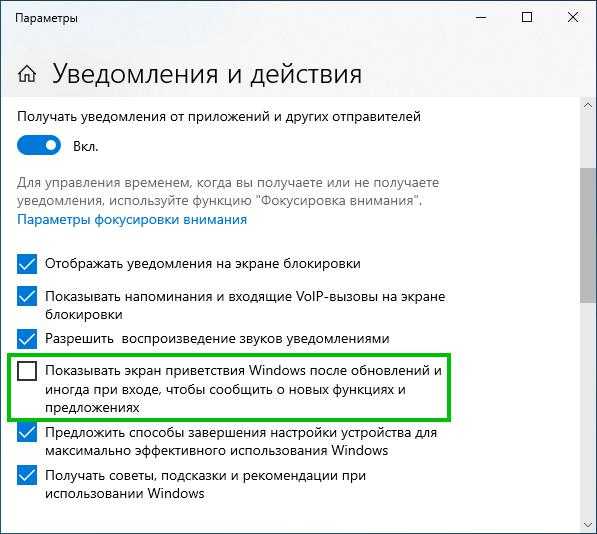
Выполните перезагрузку, после — User OOBE Broker должен исчезнуть.
Попробуйте создать вторую учетную запись, стандартную затем повысьте уровень до администратора. После выполните перезагрузку и зайдите в новую учетную запись. У одного пользователя в новой учетке User OOBE Broker уже не было.
Теоретически процесс, после установки системы, спустя несколько минут — можно завершить. Но пользователи пишут — восстанавливает свою работу автоматически. Окно завершения процесса:
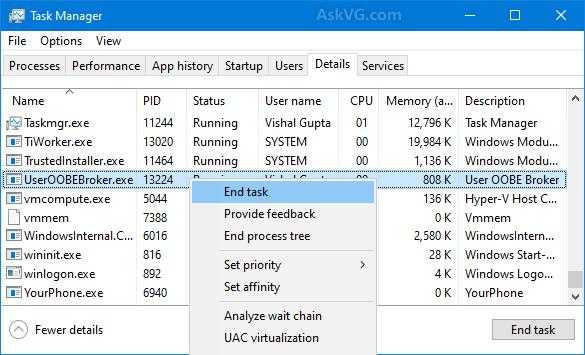 Нажимаете правой кнопкой по процессу > пункт Снять задачу (End task).
Нажимаете правой кнопкой по процессу > пункт Снять задачу (End task).
Также попробуйте выполнить следующие действия:
- Запустите командную строку от имени администратора. Зажмите Win + Q, далее напишите команду cmd — в результатах нажмите правой кнопкой по cmd > выберите запуск от администратора.
- После открытия командной строки — вставьте команду sfc /scannow (восстановление отсутствующих/поврежденных данных системы).
- Начнется работа команды SFC (System Files Checker) — не закрывайте окно, процесс может занять 10-15 минут (зависит от производительности ПК). Иногда при установке Windows появляются ошибки — данная команда позволит исправить их.
Второй вариант — использование команды DISM:
- Запускаем командную строку от имени администратора (Win + Q > пишем cmd > появится cmd, правой кнопкой > выбираем запуск от администратора).
- Вставляем команду DISM /Online /Cleanup-Image /RestoreHealth и нажимаем энтер.
- Запустится сканирование DISM, которое может длиться 15 минут. Не закрывайте окно, желательно при этом не работать за компьютером. После сканирования — выполните перезагрузку, после процесс может исчезнуть.
Как убить процесс Linux?
Для передачи сигналов процессам в Linux используется утилита kill. Ее синтаксис очень прост:
$ kill -сигнал pid_процесса
Сигнал представляет собой один из выше перечисленных сигналов для завершения процесса. По умолчанию, если этот параметр не указан, используется сигнал SIGTERM, что является очень правильно. Также нам нужно указать какой процесс нужно завершить. Для этого используется уникальный идентификатор процесса — PID.
Допустим, у нас выполняется утилита ping. Мы хотим ее завершить с помощью kill. Тогда, сначала мы узнаем ее идентификатор с помощью команды ps:
В первой строчке отобразится сама утилита ping, а во второй сама программа ps. Берем нужный PID и завершаем процесс с помощью SIGTERM:
Или:
И только если после этой команды процесс продолжил висеть, а это вы можете проверить, выполнив ps. Только теперь можно выполнить SIGKILL:
Теперь снова проверяем:
Если процесс запущен от суперпользователя, то, естественно, вам нужно использовать sudo. Не всегда удобно уничтожать процесс по его PID, как минимум, потому, что вам этот PID нужно еще узнать. Мы могли бы нагородить сложных конструкций с использованием xargs, чтобы вычислять автоматически pid по имени процесса и сразу же его завершать, но в этом нет необходимости. Уже существуют специальные утилиты.






























