Асинхронные компоненты
Мы можем использовать новую функцию defineAsynComponent, которая поставляется с Vue 3. Все, что нам нужно сделать, это передать функцию, которая загружает наши компоненты. Поскольку Vue поставляется с предварительно настроенным webpack, мы можем использовать функцию динамического импорта.
<template>
<!-- ... -->
<SecretImage v-if="isLoggedIn" />
<!-- ... -->
</template>
<script>
import { defineAsyncComponent } from 'vue'
const SecretImage = defineAsyncComponent(() =>
import('./components/SecretImage.vue')
)
export default {
components: { SecretImage }
// ...
}
</script>
Теперь, когда мы создаем наше приложение, мы видим, что был создан новый файл, а файл сборки значительно уменьшился.

Вернувшись в систему, мы также видим, что создается новый запрос на загрузку нашего компонента SecertImage.
Поскольку мы загружаем этот компонент позже, может возникнуть небольшая задержка, пока запрашивается и отображается отложеная загруженная часть вашего пользовательского интерфейса. Мы можем дополнительно передать свойство компонента загрузки, которое будет отображаться во время загрузки компонента.
import { defineAsyncComponent } from 'vue'
import Loading from './components/Loading.vue'
const SecretImage = defineAsyncComponent({
loader: () => import('./components/SecretImage.vue'),
loadingComponent: Loading
})
Однако использование этого подхода может быть ограниченым, так как сложно передать props или slots в загружаемый компонент.
Невозможно загрузить файл в Google Документы
Причин такого странного поведения может быть много. Проблема с загрузкой файлов в Google Документы может быть, когда банально отсутствует интернет соединение.Также виновником может быть одно из расширение Chrome, кеш и т. д. Рассмотрим все причины.
Проверьте подключение к Интернету
Для работы Google Docs требуется подключение к интернету. Убедитесь, что есть подключение к Интернет.
В Windows 10 вы можете открыть приложение «Настройки» (используйте сочетание клавиш Windows + I). Перейдите в раздел «Сеть и Интернет» —> «Статус» и убедитесь, что там написано «Вы подключены к Интернету».
Есть есть подключение к сети, тогда проблема с загрузкой файлов в Google Документы может быть по другим причинам.
Очистите кеш и файлы cookie браузера Chrome
По умолчанию многие люди предпочитают использовать Документы Google в Google Chrome. Одна из основных причин заключается в том, что Chrome поддерживает использование Google Документов в автономном режиме.
Если в вашем браузере Chrome большой кеш, это может замедлить работу браузера, что приведет к проблемам с открытием файлов в Google Docs.
Чтобы очистить историю просмотров, кеш и файлы cookie для вашего браузера, выполните следующие действия:
Шаг 1: Откройте браузер Chrome, нажав на трехточечное меню вверху.
Шаг 2: Перейдите к «Дополнительные инструменты» —> «Очистить данные просмотра».
Шаг 3: В следующем меню перейдите в раздел «Дополнительные» и отметьте все как показано на снимке экрана:
Затем перезапустите браузер Chrome. Если не помоголо, двигаемся дальше.
Отключите расширения Chrome.
Расширения играют важную роль в экосистеме Chrome. Используя расширения, можно добавить дополнительные функции к базовому интерфейсу и функциям Chrome. Однако некоторые из них могут не поддерживаться активно и могут быть устаревшими или несовместимы с Google Docs.
Если у вас установлено несколько расширений Chrome, может быть сложно определить, какое из них вызывает проблему. Из-за этого самое простое решение — отключить все расширения, а затем включать их по одному.
Шаг 1: Откройте браузер Chrome, нажав на трехточечное меню в правом верхнем углу.
Шаг 2: Перейдите в «Дополнительные инструменты» —> «Расширения».
Шаг 3: Откроется меню расширений. Нажмите на кнопку «Удалить» и удалите расширения Chrome.
Сбросьте все настройки Chrome
Сброс настроек браузера может помочь, потому что бывают случаи, когда неправильная настройка может в конечном итоге вызвать проблемы с Chrome и его функциями, особенно если вы включаете бета-функции.
Вы можете сбросить настройки браузера Chrome следующим образом:
Шаг 1: Запустите Chrome и откройте Настройки.
Шаг 2: Прокрутите вниз и нажмите «Дополнительно», чтобы открыть все настройки.
Шаг 3: Прокрутите вниз до раздела «Сброс и очистка» и нажмите «Сбросить настройки». Откроется окно с предупреждением о том, что все настройки Chrome будут сброшены. Просто выберите «Сбросить настройки», чтобы продолжить.
Просто помните, что это отключит все ваши расширения, очистит временные данные и сотрет все файлы cookie. Однако это не повлияет на закладки, историю и сохраненные пароли.
Выйдите из учетной записи Google и войдите снова.
Google Документы не могут загружать файлы. Это может быть связано с ошибкой аутентификации учетной записи на вашей стороне. Перейдите в правый верхний угол браузера Chrome и выберите учетную запись. Выйдите из текущей учетной записи и снова войдите, используя учетные данные для входа.
Используйте сканер вредоносных программ Chrome.
Если ни один из вышеперечисленных приемов не помог, в вашей системе могло быть вредоносное ПО, которое мешает работе Chrome и Google Docs. Хорошая новость в том, что Google интегрировал антивирусный сканер, который просканирует ваш компьютер и обнаружит любые проблемы.
Шаг 1: Откройте Chrome и перейдите в Настройки.
Шаг 2: Прокрутите вниз и нажмите «Дополнительно», чтобы открыть все настройки.
Шаг 3: Прокрутите вниз до раздела «Сброс и очистка» и нажмите «Очистить компьютер».
Это откроет окно, в котором вы можете запустить сканирование вредоносных программ Chrome. Просто нажмите кнопку «Найти», чтобы начать сканирование.
Проверьте серверы Google.
Проблема с загрузкой файлов в Google Docs, может быть из-за серверной ошибки Google. Вы можете посетить downdetector и выполнить поиск в Google.
Если вы заметили резкий рост количества пользователей, сообщающих о проблемах с Google, тогда проблема на стороне Google. Подождите, пока проблемы не будут решены.
Остановить автоматическое открытие типа файла
Полка загрузки Chrome позволяет автоматически запускать файлы по типу, как только они завершили локальную загрузку. Вы можете сделать это практически для всех форматов файлов; исключения включают исполняемые файлы (по соображениям безопасности) и PDF-файлы (которые имеют свой собственный отдельный набор настроек автоматического открытия).
Если вы хотите, чтобы браузер не запускал определенный тип файла в программе по умолчанию автоматически, вы должны получить доступ к настройкам полки загрузки во время загрузки файла и перенастроить свои предпочтения для этого конкретного формата файла.
Шаг 1: Откройте Chrome, а затем инициируйте загрузку того же типа файла (ZIP, MP3, FLV и т. Д.), Который вы хотите остановить автоматически.
Шаг 2: Как только файл появится на полке для загрузки, быстро щелкните маленькую стрелку рядом с загружаемым файлом. Действуйте быстро, пока загрузка не завершилась, иначе она откроется автоматически и скроет полку загрузки.
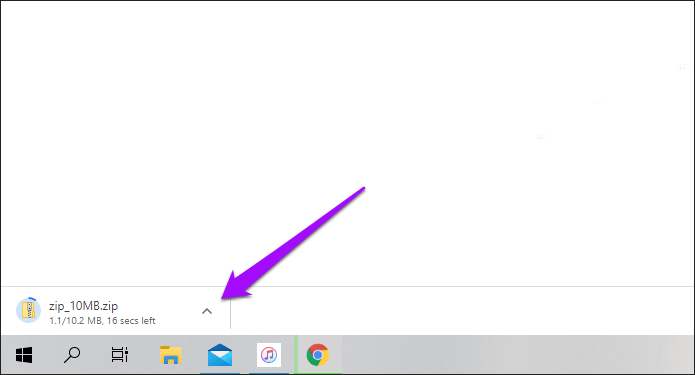
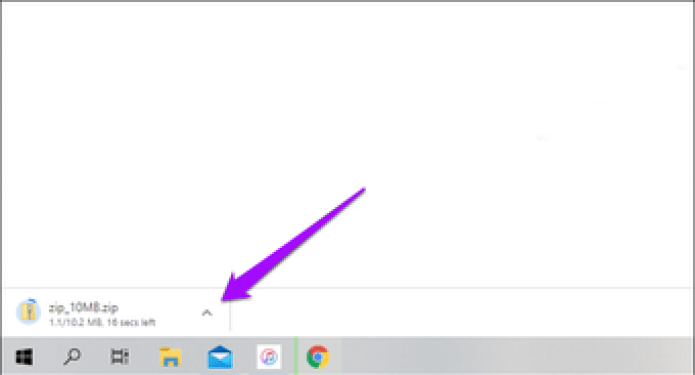
Заметка: Если файл запускается до того, как вы сможете что-либо сделать, попробуйте загрузить файл с большим размером файла или с сайта, где загрузка файла занимает некоторое время.
Шаг 3: Нажмите «Всегда открывать файлы этого типа», чтобы снять флажок.
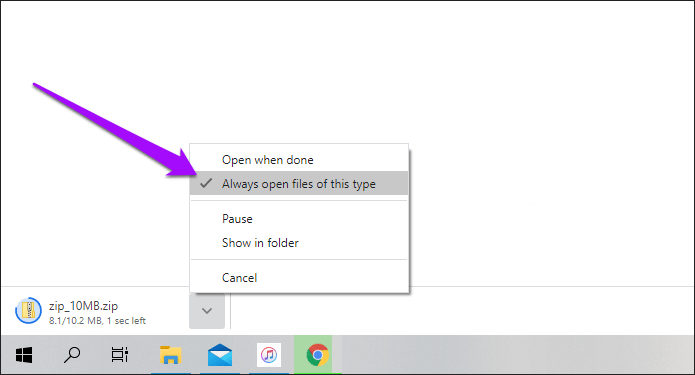
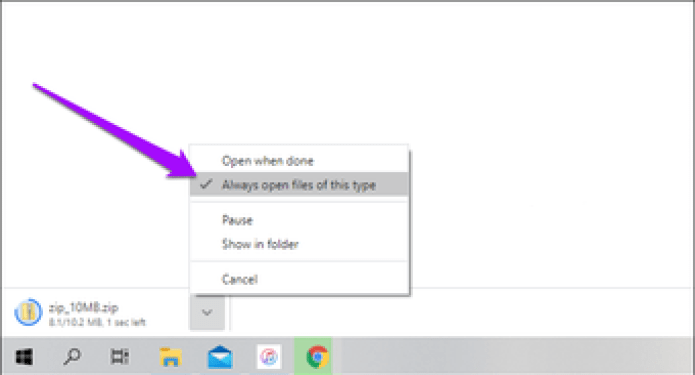
Каким сайтам нужно внедрять отложенную загрузку
В пятом выпуске рубрики «Спроси PR-CY» один из пользователей задал эксперту вопрос о способах оптимизации картинок на сайте:
Ответил Михаил Шакин, автор SEO-блога и специалист по продвижению сайтов в рунете и англоязычном интернете:
Ориентируйтесь на целесообразность внедрения функции на ваш сайт. С одной стороны, использование такой оптимизации ускорит загрузку сайта, уменьшит время ожидания пользователей и сэкономит им трафик, поскольку они будут использовать его только для картинок, которые видят.
С другой, веб-мастеру нужно прикладывать дополнительные усилия по настройке функции, которая пока будет работать не на всех браузерах.
В каких случаях стоит внедрять lazy loading:
- На страницах много больших изображений.
- Картинки составляют основную часть контента — вы продвигаете сервисы с фотографиями, фотостоки, статейники с большим количеством иллюстраций и фреймов.
- Невысокий балл PageSpeed Insights.
- Много посетителей с мобильных устройств, больше 50%.
- Конкуренты быстрее вас, хотя вы уже провели оптимизацию и ускорение страниц.
- Сервер слабый и не может дать быструю загрузку.
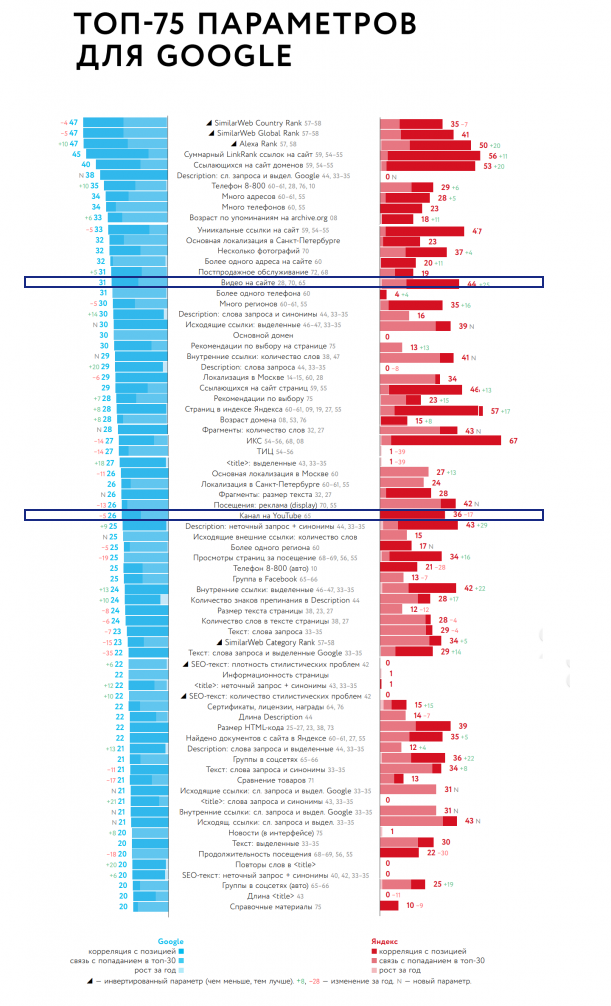
Проверить скорость загрузки сайта можно с помощью сервиса «Анализ сайта». Он проверит загрузку в соответствии с новыми требованиями поисковиков и даст советы, что сделать, чтобы ее улучшить.
 Фрагмент проверки скорости
Фрагмент проверки скорости
Использовать асинхронную загрузку Javascript и CSS
Браузер загружает код HTML построчно, но загрузка множества файлов Javascript может тормозить весь процесс. Для некоторых пользователей с медленным интернетом тормозить могут и файлы стилей. Чтобы браузер не останавливался на загрузке этих файлов, а продолжал подгружать остальной код, настраивают асинхронную загрузку Javascript и CSS.
Асинхронная загрузка позволит браузеру продолжать загружать основной код HTML и другие нужные ресурсы независимо от загрузки сторонних элементов.
Настроить асинхронную загрузку Javascript
Если на сайте есть видео со сторонних сервисов или другие внешние элементы, браузеру придется ждать загрузки всех элементов Javascript. Недоступное видео или другие проблемы с контентом могут вообще заблокировать загрузку сайта. Чтобы этого не произошло, используют
Friendly iFrame или асинхронную загрузку.
Создайте пустой div блок в том месте, где нужно отобразить элемент:
<div id="script_block" class="script_block"></div>
Перейдите в конец страницы и вставьте скрипт для асинхронной загрузки перед :
<div id="script_ad" class="script_ad" style="display:none;">
файл или скрипт для загрузки</div>
<script type="text/javascript">
*переместить на реальную позицию отображения*
document.getElementById('script_block').appendChild(document.getElementById('script_ad'));
*показать*
document.getElementById('script_ad').style.display = 'block';
</script>
Скрипт работает во всех современных браузерах.
Настроить асинхронную загрузку CSS
Быстрее показать страницу пользователю с медленным интернетом поможет асинхронная загрузка CSS. Рекомендуют применять ее только к вспомогательным CSS, иначе страница появится сначала вообще без стилей, а потом будет перерисовываться.
Настроить асинхронную загрузку CSS можно несколькими способами, к примеру, через «rel=preload»:
<link type="text/css" href="style.css" rel="preload" as="style" onload="this.rel='stylesheet'"> <noscript> <link type="text/css" href="style.css" rel="stylesheet" /> </noscript>
В некоторых версиях браузеров, к примеру, в Firefox 57, «preload» по умолчанию отключен, поэтому событие «onload» не сработает. Учитывайте это и догружайте данные скриптом:
Скрипт
cssrelpreload.js by loadCSS на GitHub включает поддержку rel=preload для файлов CSS файлов. Он сработает, если в браузере нет родной поддержки «preload».
Удалить код JavaScript и CSS из верхней части страницы
В верхней части кода HTML-страницы используйте только контент, нужный для загрузки первого экрана, остальной перенесите вниз. Скрипты JS и CSS влияют на отклик страницы, но не нужны в той части, которая загружается первой. Они тормозят браузер, и получается, что пользователь не видит часть страницы, на которую они влияют, но уже ждет ее загрузку.
Исходный HTML-код страницы:
<link rel="stylesheet" href="<a>small.css< a>"="">
<div class="black">
Текст
</div>
</a>small.css<></a>small.css<>
Стили small.css:
yellow {background-color: white;}
.blue {color: black;}
.big { font-size: 8em; }
.bold { font-weight: bold; }
Встраиваем CSS:
<style>
.black{color:black;}
</style>
<div class="black">
Текст
</div>
<link rel="stylesheet" href="small.css">
Файл стилей small.css будет подгружаться после загрузки первой страницы.
Используйте гостевой режим, чтобы обойти настройки
Вместо того, чтобы настраивать Chrome для предотвращения автоматического запуска определенного типа файлов или сброса настроек автоматического открытия загрузки браузера, вы можете просто использовать гостевой режим, чтобы обойти настройки загрузки. Это отлично подходит для разовых случаев, когда вы хотите выполнять обычные загрузки, не внося никаких изменений в свой браузер.
Гостевой режим работает вне вашего профиля Chrome, поэтому у него нет доступа ни к каким вашим настройкам. Хотя у вас не будет доступа к вашим данным просмотра (закладки, пароли, история и т. Д.) В гостевом режиме, вы все равно можете использовать свой обычный профиль Chrome для просмотра веб-страниц вместе с гостевым окном.
Шаг 1: Щелкните значок своего профиля в правом верхнем углу окна Chrome.
Шаг 2: Щелкните Гость, чтобы открыть гостевое окно.
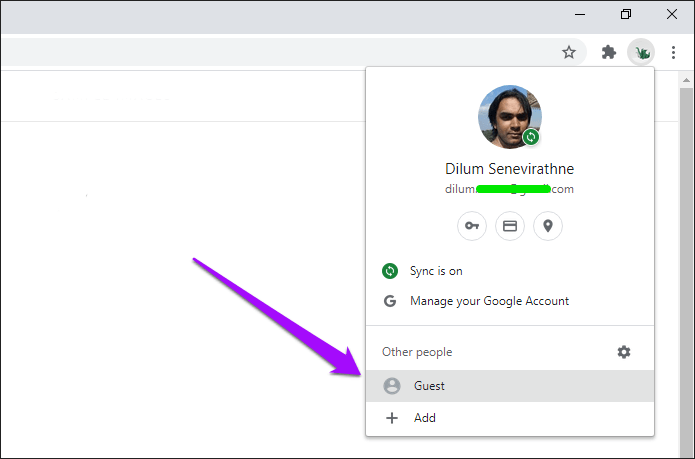
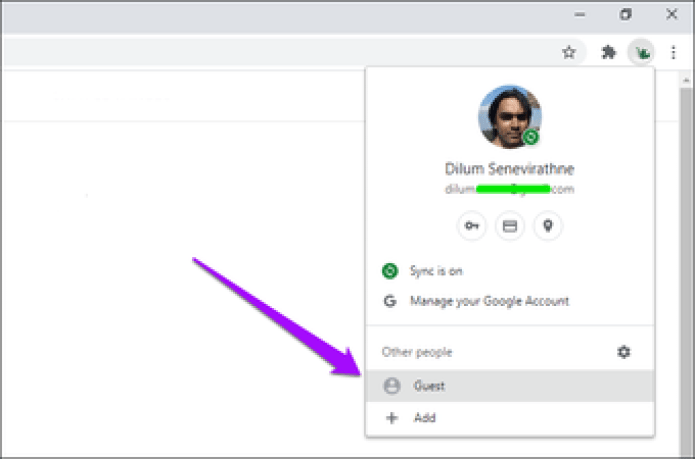
Шаг 3: Начните загрузку. Он должен появиться на полке загрузок и обычно сохраняться в папке «Загрузки» на вашем ПК или Mac без автоматического запуска.
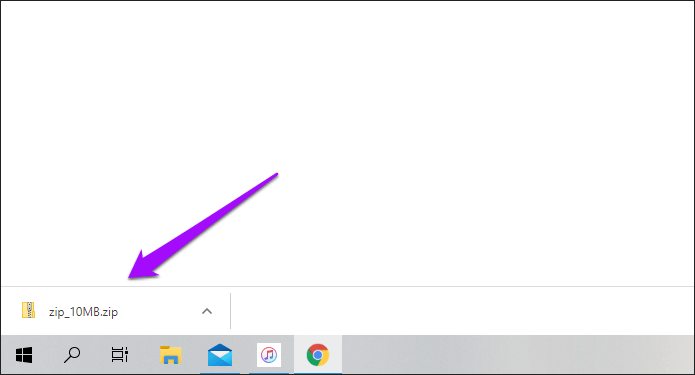

Наконечник: Вы можете запустить загрузку в гостевом режиме и переключиться в обычное окно Chrome через панель задач (ПК) или Mission Control (Mac).
Что такое lazy loading изображений
Lazy loading или «ленивая загрузка» — это способ отложенной загрузки изображений, когда картинки подгружаются не сразу вместе с запрашиваемой страницей, а по мере надобности, асинхронно. Функция работает на технологии AJAX с помощью JavaScript.
Способ работает для картинок img и фреймов iframe. У этих элементов есть атрибут src, указывающий на источник.
Варианты отложенного отображения контента:
Метод ленивой загрузки позволяет увеличить скорость отображения страницы, потому что загрузка элементов растянута на время, пока пользователь изучает контент.
На демонстрационной странице indexoid.com/speed картинки загружаются по мере просмотра:
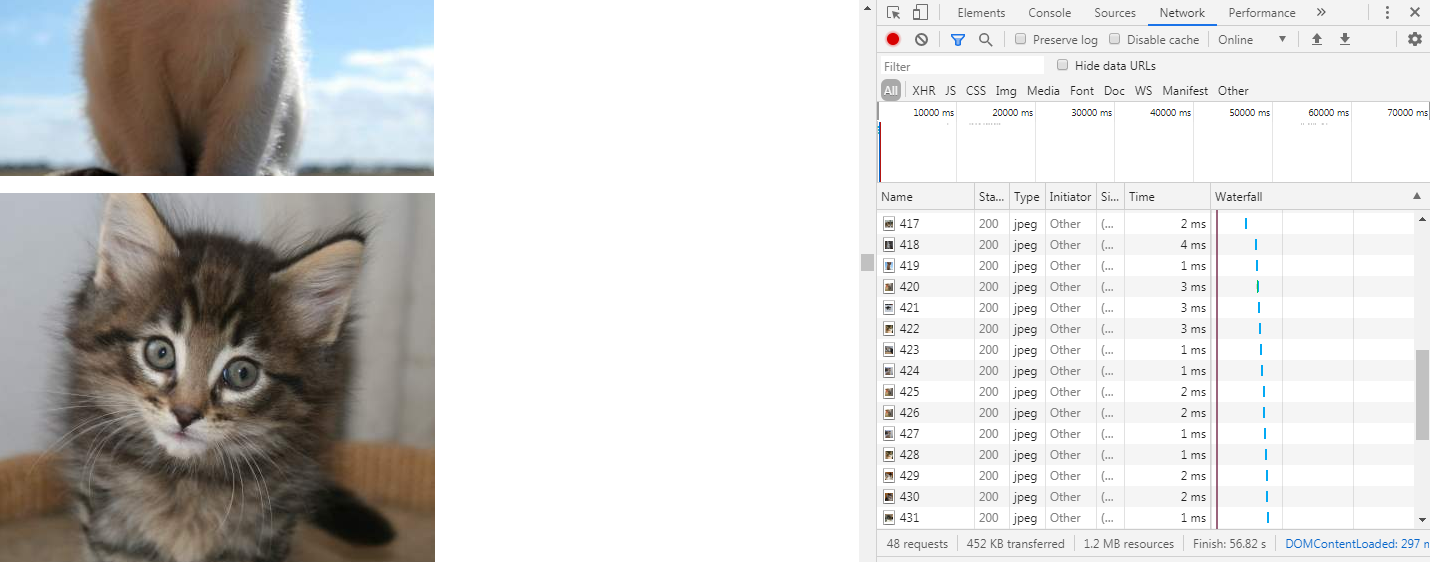 Отображение загрузки картинок на странице при скроллинге
Отображение загрузки картинок на странице при скроллинге Код страницы indexoid.com/speed
Код страницы indexoid.com/speed
Не стоит настраивать такую загрузку для элементов на первом экране — они должны загружаться сразу же, как только пользователь зашел на страницу.
Как ПС относятся к отложенной загрузке
Раньше у Google была проблема с индексированием контента с атрибутом loading, сейчас бот воспринимает такие элементы. Но нужно убедиться, что все материалы страницы доступны для Googlebot.
Выберите правильную программу
Автозапуск загрузки файлов работает в тех случаях, когда вы не хотите тратить больше секунды на их открытие вручную. Но вы не хотите, чтобы это происходило постоянно, особенно когда вы находитесь в разгаре серьезной работы. Описанные выше методы должны помочь вам это остановить — просто выберите тот, который лучше всего подходит для вас.
Тем не менее, возможности загрузки Chrome требуют серьезной модернизации. Они устарели, не интуитивно понятны и их сложно перенастроить. Помимо раздражающей полки загрузок, которая раздражает вас на каждом шагу, как насчет простых элементов управления для управления скоростью загрузки? Это было бы прекрасно.
Использование rel=preload c loadCSS
Поддержка rel=»preload» браузерами, ну… спасибо, что хотя бы Google Chrome его поддерживает. Другие популярные браузеры находятся на пути к этому.
Но мы можем обеспечить поддержку rel = ‘preload’ с помощью полифиллов. Проект loadCSS предлагает скрипт cssrelpreload.js, который заставляет rel=»preload» работать в браузерах, которые не поддерживают его по умолчанию.
Пошаговое руководство по использованию cssrelpreload.js можно найти в readme проекта. Ниже приведен пример применения скрипта:
<link rel="preload" href="mystyles.css" as="style" onload="this.rel='stylesheet'">
<noscript><link rel="stylesheet" href="path/to/mystylesheet.css"></noscript>
<script>
/*! loadCSS rel=preload polyfill. 2017 Filament Group, Inc. MIT License */ (function(){ ... }());
</script>
loadCSS можно найти на Github и NPM.
Пожалуйста, оставьте свои отзывы по текущей теме материала. За комментарии, подписки, дизлайки, отклики, лайки низкий вам поклон!
Пожалуйста, опубликуйте ваши мнения по текущей теме материала. Мы крайне благодарны вам за ваши комментарии, лайки, подписки, отклики, дизлайки!
Ангелина Писанюкавтор-переводчик статьи «Modern Asynchronous CSS Loading»
Как общий доступ к файлам работает в Microsoft Teams?
Как мы уже упоминали, простота вряд ли является одной из сильных сторон Microsoft Teams, которая часто приводит к ненужным сложностям и путанице. Совместное использование файлов на бумаге — одна из самых простых вещей, но подход Microsoft к двойному хранилищу может быть немного сложным для освоения.
Microsoft Teams использует две разные службы общего доступа, чтобы удовлетворить ваши потребности. Если вы обмениваетесь файлами в групповых чатах — каналах в вашей команде, — тогда это относится к SharePoint. Разумеется, эта служба также принадлежит Microsoft и изначально была разработана для безупречной работы с Microsoft Office. Доступ к файлам, которыми обмениваются с помощью Sharepoint, можно получить, перейдя в Microsoft Teams> Файлы> Microsoft Teams.
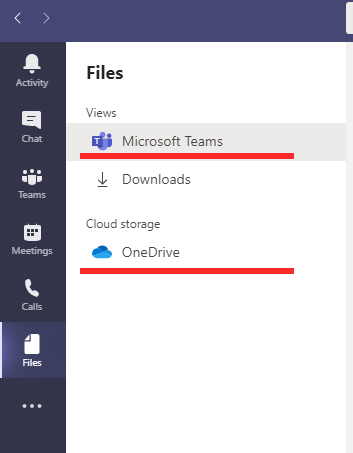
Если вы делитесь файлами в личном чате, все ваши входящие и исходящие обмены будут обрабатываться OneDrive для бизнеса — еще одним решением Microsoft для хранения файлов. Если вы хотите получить доступ к файлам, которыми обменивались через OneDrive, вам нужно перейти в Microsoft Teams> Файлы> OneDrive (в облачном хранилище).
Связанный: Как использовать две учетные записи WhatsApp на одном устройстве без сторонних приложений
Способы асинхронной загрузки CSS
Существует несколько способов заставить браузер загружать CSS асинхронно.
Первый способ (работает в современных браузерах) заключается в использовании JavaScript для создания и вставки ссылки на файл CSS в DOM:
// Создаем ссылку на таблицу стилей var myCSS = document.createElement( "link" ); myCSS.rel = "stylesheet"; myCSS.href = "mystyles.css"; // вставляем ее в конце блока head document.head.insertBefore( myCSS, document.head.childNodes.nextSibling );
Второй способ заключается в том, чтобы задать атрибуту media в теге link значение, которое не соответствует устройству пользователя. Например, media=»print».
В результате браузеры будут воспринимать стили для неиспользуемых устройств как низкоприоритетные. Поэтому они будут загружать стили, не блокируя рендеринг страницы.
Но чтобы задействовать асинхронно загруженные стили, нужно использовать JavaScript-обработчик события onload. Это позволит изменить значение media на соответствующее браузеру и устройству пользователя. Например, screen или all:
<link rel="stylesheet" href="mystyles.css" media="nope!" onload="this.media='all'">
Примечание: мы используем комбинацию перечисленных выше приемов в библиотеке loadCSS.js, предназначенной для обработки асинхронной загрузки CSS. А также обходные пути для устаревших версий браузеров, которые не поддерживают события onload в элементах link.
Также можно загружать CSS асинхронно, используя значение rel=»alternate stylesheet». Оно используется для того, чтобы предложить пользователю альтернативное представление сайта:
<link rel="alternate stylesheet" href="mystyles.css" onload="this.rel='stylesheet'">
Методы, описанные выше, работают. Но у них есть один общий недостаток: они используют JavaScript.
Как исправить ошибку «Не могу загрузить файл»?
Если ваш файл меньше квоты в 100 ГБ, но все еще не продвигается, возможно, что-то не так с системой обмена файлами — SharePoint и OneDrive. В этом разделе мы увидим, как обойти такое непредсказуемое поведение.
Связанный: Как установить изображение профиля Microsoft Teams
Устранение неполадок SharePoint и OneDrive
Если у вас возникли проблемы с загрузкой файлов на собрания или чаты Microsoft Teams, вам следует проверить, не работают ли службы временно или недоступны. Как уже говорилось, Microsoft использует SharePoint и OneDrive для бизнеса, чтобы удовлетворить все ваши потребности в совместном использовании файлов. Итак, в зависимости от того, куда вы пытаетесь отправить файл, вам нужно будет последовательно устранять неполадки с SharePoint и OneDrive.
Поскольку у SharePoint нет отдельного веб-сайта, вам необходимо получить к нему доступ через Microsoft Teams. Перейдите на вкладку «Файлы» слева и нажмите «Microsoft Teams». Здесь у вас должен быть доступ ко всем файлам, к которым предоставлен общий доступ в SharePoint. Если вы не можете получить доступ к этой области, проблема заключается в SharePoint, а не в Teams.
В OneDrive, с другой стороны, есть специальная область для устранения неполадок. Просто перейдите на онлайн-портал Microsoft Office и щелкните значок OneDrive в левой части экрана. Если вы не можете получить доступ к разделу и увидеть все сохраненные файлы, возможно, сервер OneDrive временно отключен.
Связанный: 11 способов исправить неработающий звук Microsoft Teams, отсутствие проблем со звуком
Загрузить как Zip-файл
Хотя Microsoft Teams поддерживает почти все обычные типы файлов, приложение часто сталкивается с проблемами при обработке файлов мультимедиа, а точнее видео файлов. Итак, если вы столкнулись с проблемой только при загрузке медиафайлов, мы рекомендуем заархивировать их и поделиться файлом Zip. Получатели, конечно, не смогут запустить его на платформе, но, по крайней мере, ваш файл легко дойдет до места назначения.
Поделиться ссылкой на файл
Конечно, делиться файлами напрямую с членами команды — это удобно, но это не самый надежный процесс. Итак, если это не слишком большая проблема, рассмотрите возможность загрузки файлов на сервер обмена файлами по вашему выбору — Google Диск или OneDrive — и поделитесь ссылкой на файл с членами вашей команды. Обязательно дайте им разрешение на редактирование файла, если это необходимо.
Проверить разрешение SharePoint
Если вы пытаетесь загрузить файлы на канал, убедитесь, что у вас есть на это разрешение. Однако, если вы впервые сталкиваетесь с этой ошибкой, возможно, кто-то внес изменения в сайт SharePoint Online, что не позволило вам получить доступ к системе обмена файлами. Попросите администратора вашей организации разобраться в этом вопросе и восстановить ваше разрешение.
Связанный: Как решить проблему Microsoft Teams, постоянно появляющуюся на экране
Проверьте ваше интернет-соединение
Ни одно из решений или обходных путей не помогло вам? Подумайте о том, чтобы дважды проверить свое интернет-соединение на этом этапе. Зайдите на несколько обычных веб-сайтов и посмотрите, все ли работает должным образом. Вы также можете воспроизвести пару видеороликов и загрузить файл на сервер. Если ваше интернет-соединение действительно является виновником, вы, вероятно, не сможете смотреть требовательные видео или загружать файлы среднего размера без потери пакетов.
Следуйте правильным шагам
Загрузка zip-архива не выполняется для большинства пользователей из-за неинтуитивного характера шагов загрузки. Начальные шаги логичны, т.е. выберите папку или несколько файлов, которые вы хотите загрузить, а затем нажмите кнопку «Загрузить». Google Диск начнет архивирование ваших файлов. Вот что изменится после его завершения.
Вы получите всплывающее окно «Покинуть сайт» вверху. Обычно всплывающие окна имеют смысл с помощью кнопки «да» или «нет». Но здесь все иначе.
В тексте говорится: «Внесенные вами изменения не могут быть сохранены». Вам предлагается два варианта — выйти и отменить. Обычный пользователь может подумать, что загрузка заархивированных файлов будет отменена нажатием кнопки «Выйти». Поэтому они нажимают «Отмена». Но это неправильно. Нажатие кнопки «Отмена» остановит загрузку. Как бы странно это ни звучало, вы должны нажать «Выйти». Это запустит процесс загрузки заархивированных файлов.


Не было всплывающих окон?
Если вы не получаете всплывающего окна, выполните следующие действия, чтобы исправить это в Chrome.
Шаг 1: Откройте ссылку chrome: // settings /, чтобы перейти в настройки Chrome.
Шаг 2: Нажмите «Дополнительно», чтобы открыть дополнительные настройки.
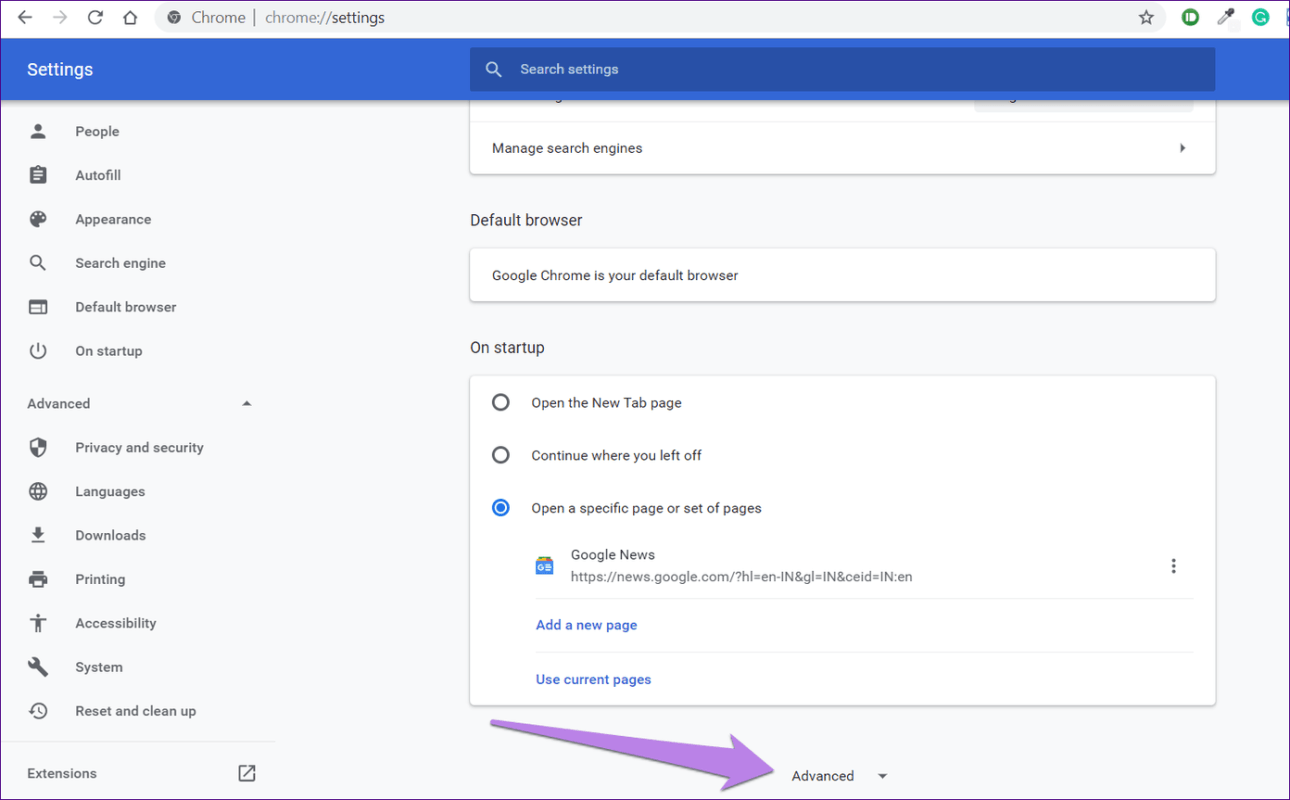

Шаг 3: В разделе «Конфиденциальность и безопасность» нажмите «Настройки сайта».


Шаг 3: Прокрутите вниз и нажмите «Всплывающие окна и перенаправления».


Шаг 4: Если всплывающие окна заблокированы, нажмите кнопку «Добавить» рядом с «Разрешить». Добавить https://drive.google.com к разрешенным всплывающим окнам.


Как исправить ошибку при загрузке PDF-документа Chrome
Исправление 1. Обновите Google Chrome до последней версии.
Иногда PDF-файл не загружается в Chrome из-за старой версии этого веб-браузера. По словам пользователей, обновление Chrome до последней версии может быть эффективным для решения проблемы с загрузкой PDF-файла, поскольку Google уже исправил некоторые проблемы, связанные с просмотром PDF-файлов.
Вот краткое руководство по обновлению Chrome:
- Откройте этот веб-браузер и щелкните значок с тремя точками, перейдите в Справка> О Google Chrome .
- Вы получите новую вкладку, которая показывает текущую версию, установленную на вашем компьютере. Кроме того, Chrome проверит наличие обновлений. Если доступно обновление, вам будет предложено его установить.
После завершения обновления перезапустите этот браузер и проверьте, устранена ли ошибка при загрузке PDF-документа. Если нет, переходите к следующему решению.
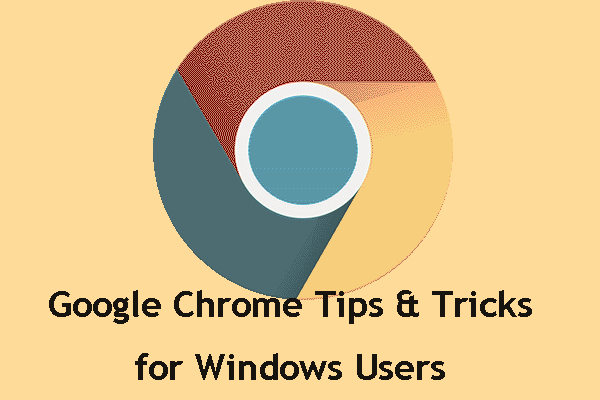
В этом посте мы покажем вам несколько полезных и удобных советов и приемов Google Chrome, с помощью которых вы сможете выполнять свою работу намного быстрее.
Исправление 2: настройте параметры PDF в Chrome
Если Chrome не открывает PDF-документы с конкретной ошибкой, описанной в этой публикации, возможно, проблема в настройках вашего контента. По умолчанию Chrome настроен на внутреннее открытие PDF-документа. Чтобы решить эту проблему, вы можете использовать другую программу, например Adobe Reader, для открытия файлов PDF, изменив настройки.
Вот все, что вам следует сделать:
- Щелкните значок с тремя точками в Chrome и перейдите в Настройки .
- Прокрутите вниз до Продвинутый и нажмите Настройки сайта (иногда Настройки контента ) под Конфиденциальность и безопасность раздел.
- найти PDF-документы из списка и убедитесь, что Скачивайте PDF-файлы вместо того, чтобы автоматически открывать их в Chrome опция включена.
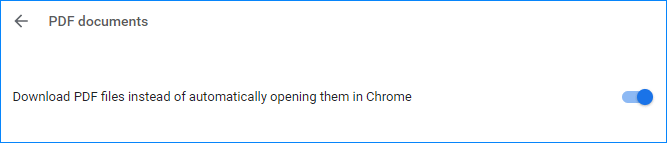
После этого Chrome загрузит все PDF-файлы, которые вы пытаетесь просмотреть, а не откроет их. И вам нужно открыть PDF-файл с помощью стороннего PDF-ридера.
Исправление 3: используйте стороннее расширение — просмотрщик PDF
Сообщается, что некоторые пользователи исправили проблему, из-за которой Chrome не мог загрузить документ PDF, загрузив и включив расширение под названием PDF Viewer в Google Chrome. Если ваш PDF-файл не открывается в Chrome, вы также можете попробовать этот метод.
1. Щелкните эта ссылка и нажмите Добавить в Chrome чтобы установить это приложение в свой веб-браузер.

2. Подтвердите добавление этого расширения.
3. Перейдите в меню из трех точек и выберите Дополнительные инструменты> Расширения чтобы убедиться, что это расширение включено.
4. Перезапустите Google Chrome и откройте файл PDF, чтобы проверить, может ли он загружаться.
Теперь эти три распространенных решения представлены вам в этом посте. Кроме того, вы можете попробовать другие исправления, например, очистить кеш Chrome , сбросьте настройки до исходных значений по умолчанию или переустановите Google Chrome. Если описанные выше методы не могут вам помочь, просто попробуйте избавиться от ошибки при загрузке PDF-документа.









![Невозможно загрузить файл в google документы [решено]](http://fuzeservers.ru/wp-content/uploads/2/9/d/29dd530baacb4015a9385d9115e4aca6.png)


















