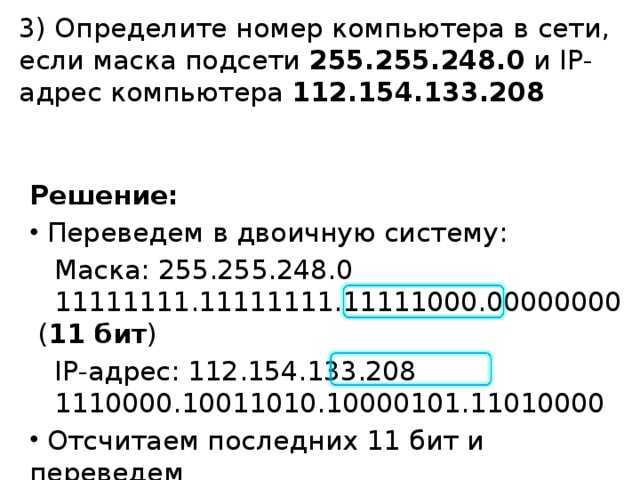Схема работы IP адресов в локальной сети?
Давайте на для начала на пальцах рассмотрим всю схему работы локальных сетей, чтобы понять, для чего компьютерам нужны IP адреса и как их присвоить. Представьте, что есть большой дом, в котором много квартир.
У каждой из них есть свой номер. Для того, чтобы человек, подойдя к дому, смог попасть в подъезд, ему необходимо набрать код в домофоне, по которому он звонит на трубку внутри квартиры, где ему открывают дверь.
То есть мы обращаемся к роутеру, называем ему ip адрес компьютера, по которому он нас перекидывает на данный ПК или другое устройство.
Но сам дом расположен на улице, где много таких домов, и у каждого также есть свой номер. Это уже несколько локальных сетей, где номера домов — ip адреса этих сетей, а вся улица вместе представляет собой более крупное объединение сетей, связанных еще одним общим IP адресом подсети — названием улицы. А несколько улиц составляют уже целый город, а несколько городов — область… Улавливаете ход моих мыслей?
По сути, сейчас я вам описал в упрощенной форме общее строение Интернета, являющегося ни чем иным, объединением огромного количества отдельных внутренних серверов и подсетей, которые взаимодействуют друг с другом посредством набора протоколов TCP/IP — это так называемая международная система ip адресов.
Для того, чтобы компьютеры в локальной сети получили доступ в Интернет, необходимы как внутренние IP адреса (номера квартир), используемые в рамках одного роутера (дома), так и уникальный внешний IP адрес сервера (номер дома, название улицы, города), назначаемый поставщиком услуг Интернет или организацией, занимающейся выдачей АйПи.
Как изменить локальный IP адрес компьютера в сети и ввести его вручную на Windows 10?
Что делать в том случае, если провайдер или сисадмин просит прописать IP адрес вручную? Чтобы поменять IP адрес внутри своей локальной сети и ввести его вручную на своем компьютере, необходимо в Windows 10 зайти в «Центр управления сетями». Настройка ай пи производится в разделе «Изменение параметров адаптера»
Жмем правой клавишей мыши по своему адаптеру, через который производится в данный момент подключение к роутеру (беспроводной или кабельный), заходим в «Свойства»
И выбираем здесь «Протокол Интернета версии 4 (ipv4)». Ставим флажок на «Использовать следующий IP адрес» и даем свое значение. Менять можно только последнюю цифру в соответствии с разрешенным диапазонов, выставленным на основном роутере.
Как найти IP адрес компьютера другого человека в локальной сети по имени?
До этого мы работали со своим собственным компьютером, IP адрес которого можно было легко посмотреть в настройках Windows 10. Если же вы хотите узнать его у другого человека, нужно установить отдельную программу для сканирования сети. Также нам нужно знать имя этого компьютера — именно по нему мы и сможем его найти. Подробно про то, как узнать чужой IP, кто подключен к маршрутизатору, я уже рассказывал отдельно. Для этого чаще всего используются такие приложения, как Wireless Network Watcher или SoftPerfect WiFi Guard.
Также получить список пользователей локальной сети с IP адресами их компьютеров можно из панели управления роутером, но для этого нам нужен доступ в нее. Если вы у себя дома, то с этим проблем нет. А вот на работе или в другом общественном месте могут возникнуть проблемы.
Вот как выглядит информация о текущих подключениях на разных популярных маршрутизаторах — TP-Link, D-Link, Asus и Keenetic.
Сканирование уязвимостей с помощью Nmap. Использование Vulscan
Nmap вполне успешно можно использовать в качестве сканера уязвимостей. Для этого нужно скачать скрипт Vulscan (https://github.com/scipag/vulscan) который, в значительной мере расширит стандартные возможности Nmap.
В скрипт уже интегрированы базы данных уязвимостей:
- scipvuldb.csv — https://vuldb.com
- cve.csv — https://cve.mitre.org
- securityfocus.csv — https://www.securityfocus.com/bid/
- xforce.csv — https://exchange.xforce.ibmcloud.com/
- expliotdb.csv — https://www.exploit-db.com
- openvas.csv — http://www.openvas.org
- securitytracker.csv — https://www.securitytracker.com
- osvdb.csv — http://www.osvdb.org
В случае необходимости, их можно обновить с сайта разработчиков:
Скачанные обновления нужно будет поместить в каталог: nmap\scripts\vulscan\
Запуск этого скрипта происходит точно также, как и любого другого, единственное что нужно помнить, что его нужно совмещать с командой определения версий (-sV):
Дополнительно, для скрипта Vulscan, командой —script-args можно передать дополнительные аргументы:
- vulscandb=база_данныхИспользовать указанную базу данных (из списка выше), по умолчанию будут задействованы все существующие базы
- —script-args vulscaninteractive=1 Включить интерактивный режим
По результатам работы этого скрипта Nmap покажет список уязвимостей. Т.е какая именно уязвимость и где обнаружена ну, а что делать дальше это уже вопрос не этой статьи.
На этом наше общее знакомство с Nmap можно считать оконченным. Возможно сначала тебе покажется что это немного сложно, но попрактикуйся использовать разные опции и аргументы этой утилиты и увидишь что это просто, но максимально эффективно. И не забывай возвращаться к нам, что бы узнать ещё очень много нового.
Твой Pulse.
macOS X
СВЯЗАННЫЕ: Доступ к скрытым параметрам и информации с помощью клавиши выбора вашего Mac
Если вы подключены через Wi-Fi, самый быстрый способ найти эту информацию в macOS X — удерживать клавишу «Option» и щелкнуть значок Wi-Fi в строке меню в верхней части экрана. Клавиша Option обеспечивает быстрый доступ к информации о состоянии в других местах Mac OS X.
Вы увидите IP-адрес вашего Mac рядом с «IP-адресом». Другие сведения здесь покажут вам информацию о вашей беспроводной сети и IP-адрес вашего маршрутизатора.
Независимо от того, является ли ваше соединение беспроводным или проводным, вы также можете найти эту информацию, открыв меню Apple и перейдя в «Системные настройки»> «Сеть». Выберите сетевое подключение и нажмите «Дополнительно». Информацию об IP-адресе вы найдете на вкладке «TCP / IP» и MAC-адресе на вкладке «Оборудование».
Найдите свой IP-адрес
Первая задача — узнать IP-адрес вашего компьютера с Linux. Существует минимальный и максимальный IP-адрес, который может использовать ваша сеть. Это область или диапазон IP-адресов для вашей сети. Нам нужно будет предоставить IP-адреса или диапазон IP-адресов для , поэтому нам нужно знать, что это за значения.
Удобно, что Linux предоставляет команду под названием и имеет опцию (адрес). Введите , пробел, и нажмите Enter.
IP-адрес

В нижней части вывода вы найдете свой IP-адрес. Ему предшествует метка «инет».
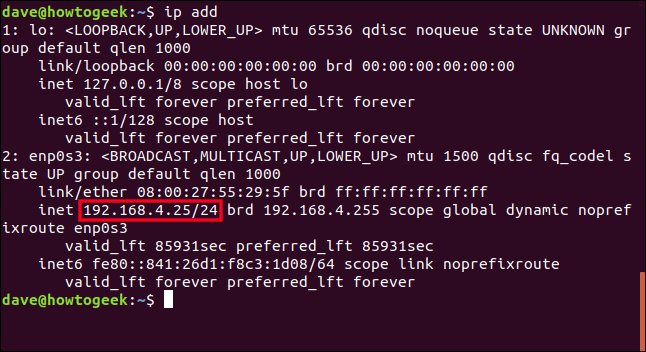
IP-адрес этого компьютера «192.168.4.25». «/ 24» означает, что в маске подсети есть три последовательных набора по восемь единиц. (А 3 х 8 = 24.)
В двоичном коде маска подсети:
11111111.11111111.11111111.00000000
и в десятичном виде это 255.255.255.0.
Маска подсети и IP-адрес используются для указания того, какая часть IP-адреса идентифицирует сеть, а какая часть идентифицирует устройство. Эта маска подсети сообщает аппаратному обеспечению, что первые три числа IP-адреса будут идентифицировать сеть, а последняя часть IP-адреса идентифицирует отдельные устройства. И поскольку наибольшее число, которое вы можете хранить в 8-битном двоичном числе, равно 255, диапазон IP-адресов для этой сети будет от 192.168.4.0 до 192.168.4.255.
Все это заключено в «/ 24». К счастью, работает с этой нотацией, поэтому у нас есть то, что нам нужно, чтобы начать использовать .
СВЯЗАННЫЕ: Как работают IP-адреса?
Как установить Nmap
Прежде чем мы перейдем к использованию NMap, мы рассмотрим, как его установить. Пользователи Windows, Linux и MacOS могут скачать Nmap здесь.
Установите Nmap в Linux
В линуксе, все немного сложнее, так как вы можете выбирать между установкой исходного кода или несколькими бинарными пакетами. Установка Nmap в Linux позволяет создавать собственные команды и запускать пользовательские сценарии. Чтобы проверить, установлен ли у вас Nmap для Ubuntu, запустите Nmap — версия команда. Если вы получили сообщение о том, что nmap в данный момент не установлен, введите sudo apt-get установить nmap в командной строке и нажмите Enter.
Установите Nmap на Mac
На Mac, Nmap предлагает специальный установщик. Чтобы установить на Mac, дважды щелкните файл nmap-.dmg и откройте файл с именем птар-mpkg. Открытие этого запустит процесс установки. Если вы используете OS X 10.8 или более позднюю версию, ваши настройки безопасности могут быть заблокированы, поскольку nmap считается «неопознанным разработчиком». Чтобы обойти это, просто щелкните правой кнопкой мыши файл .mpkg и выберите открыто.
Как узнать IP-адрес принтера
Определить IP-адрес сетевого принтера очень легко. Самый простой способ – посмотреть «цифры» в настройках самого принтера. Вы можете вывести данные о сетевом подключении на дисплей устройства или напечатать их. Такой подход универсален и подойдет для техники любого бренда (HP, Samsung, Canon и даже японского Kyocera), но требует наличия физического доступа к принтеру.
Но узнать IP-адрес принтера в сети можно и другим способом. Если ваш компьютер или ноутбук уже подключен к печатающему устройству, то с 99% долей вероятности система содержит сведения о его адресе. Откройте меню «Пуск» и начните вводить «Устройства и принтеры» (или «Принтеры и сканеры» для Windows 10).
Нажмите по появившейся кнопке, отыщите в открывшемся окне нужный принтер, кликните по нему правой кнопкой мыши и посмотрите его свойства. IP-адрес должен быть там.
Что делать, если адрес сетевого принтера неизвестен и вы хотите подключить его к своему ПК? Задайте вопрос офисному системному администратору (подключение принтеров – его работа). Но как быть, если вы и есть тот самый сисадмин, а недобросовестный предшественник не передал вам документацию после увольнения?
Воспользуйтесь программой типа Network Scanner (экс LanScope) и просканируйте свою сеть на наличие различных устройств. В моей домашней сети принтеров не обнаружено, а в вашей?
Опции управления временем и производительностью
Некоторые виды сканирования занимают достаточно много времени, это может происходить из-за большого количества тестов или, например, из-за настроек брандмауэра цели. И, хотя, Nmap старается оптимизировать сканирование, но этот процесс, в некоторой мере, можно контролировать. Мы не будем рассматривать ручное управление временем, потому что это слишком точечный и достаточно сложный элемент. Мы разберемся с использованием шаблонов настроек управления временем. Шаблон устанавливается параметром:
-Т шаблон
Самих шаблонов существует 6. Их можно так и выбирать, просто указывая цифру от 0 до 6:
- paranoid(паранойдный) (0) — используется для обхода IDS т.е. системы обнаружения вторжений;
- sneaky(хитрый) (1) — аналогичен предыдущему;
- polite(вежливый) (2) — снижает интенсивность сканирования с целью меньшего потребления пропускной способности и машинных ресурсов;
- normal(обычный) (3) — режим используемый по-умолчанию;
- aggressive(агрессивный) (4) — режим повышенной интенсивности сканирования, требователен к скорости и надежности соединения;
- insane(безумный) (5) — самый быстрый и самый не точный режим
Адрес шлюза по умолчанию
В дополнение к самому IP-адресу и маске подсети, вы также увидите адрес шлюза по умолчанию, указанный вместе с информацией IP-адресации. В зависимости от используемой платформы, этот адрес может называться по-другому. Его иногда называют «маршрутизатором», «адресом маршрутизатора», «маршрутом по умолчанию» или просто «шлюзом». Это всё одно и то же.
Это стандартный IP-адрес, по которому устройство отправляет сетевые данные, когда эти данные предназначены для перехода в другую сеть (с другим идентификатором сети).
Простейший пример этого можно найти в обычной домашней сети. Если у вас есть домашняя сеть с несколькими устройствами, у вас, вероятно, есть маршрутизатор, подключенный к интернету через модем. Этот маршрутизатор может быть отдельным устройством или может быть частью комбо-модуля модем/маршрутизатор, поставляемого вашим интернет-провайдером.
Маршрутизатор находится между компьютерами и устройствами в вашей сети и более ориентированными на открытый доступ устройствами в интернете, передавая (или маршрутизируя) трафик взад и вперёд.
Как правило, маршрутизаторы настроены по умолчанию, чтобы их частный IP-адрес (их адрес в локальной сети) был первым идентификатором хоста. Так, например, в домашней сети, использующей 192.168.1.0 для сетевого ID, маршрутизатор обычно будет на хосте 192.168.1.1.
Что такое Nmap?
Nmap (или «сетевой картограф») — один из самых популярных бесплатных инструментов для обнаружения сетей на рынке. За последнее десятилетие или около того программа превратилась в основную программу для сетевых администраторов, желающих составить карту своих сетей и провести обширные инвентаризации сетей. Это позволяет пользователю находить живые узлы в своей сети, а также сканировать открытые порты и операционные системы. В этом руководстве вы узнаете, как установить и использовать Nmap..
Nmap работает вокруг командной строки, похожей на командную строку Windows, но интерфейс с графическим интерфейсом доступен для более опытных пользователей. При использовании Nmap пользователь просто вводит команды и запускает сценарии через текстовый интерфейс. Они могут перемещаться через брандмауэры, маршрутизаторы, IP-фильтры и другие системы. По своей сути Nmap был разработан для сетей масштаба предприятия и может сканировать тысячи подключенных устройств..
Некоторые из основных применений Nmap включают сканирование портов, пинг развертки, Обнаружение ОС, и определение версии. Программа работает с использованием IP-пакетов для определения доступных хостов в сети, а также того, какие службы и операционные системы они используют. Nmap доступен во многих операционных системах от Linux до Free BSD и Gentoo. Nmap также имеет чрезвычайно активное и активное сообщество поддержки пользователей. В этой статье мы разберем основы Nmap, чтобы помочь вам взяться за дело.
DNS-серверы
DNS работает как телефонная книга, ищет удобочитаемые вещи, такие как имена веб-сайтов, и конвертирует их в IP-адреса. DNS делает это, сохраняя всю эту информацию в системе связанных DNS-серверов через Интернет. Вашим устройствам необходимо знать адреса DNS-серверов, на которые следует отправлять свои запросы.
В типичной небольшой или домашней сети IP-адреса DNS-сервера часто совпадают с адресами шлюза по умолчанию. Устройства отправляют свои DNS-запросы Вашему маршрутизатору, который затем перенаправляет запросы на DNS-серверы, на которые маршрутизатор настроен для использования. По умолчанию это обычно те DNS-серверы, которые предоставляет Ваш интернет-провайдер, но Вы можете изменить их на другие DNS-серверы, если хотите. Иногда Вы можете добиться большего успеха, используя DNS-серверы, предоставляемые третьими сторонами, такими как Google или OpenDNS.
Начните с nmap
— это инструмент сетевого картирования . Он работает, отправляя различные сетевые сообщения на IP-адреса в диапазоне, который мы собираемся предоставить ему. Он может многое понять об устройстве, которое он исследует, оценивая и интерпретируя тип получаемых ответов.
Давайте начнем простое сканирование с помощью . Мы собираемся использовать (сканирование без порта). Это говорит не проверять порты устройств на данный момент. Это сделает легкое, быстрое сканирование.
Тем не менее, запуск может занять некоторое время. Конечно, чем больше у вас устройств в сети, тем дольше это займет. Сначала он выполняет всю свою разведывательную и разведывательную работу, а затем представляет свои выводы после завершения первого этапа. Не удивляйтесь, когда в течение минуты или около того ничего не происходит.
IP-адрес, который мы собираемся использовать, это тот, который мы получили ранее с помощью команды , но конечное число установлено на ноль. Это первый возможный IP-адрес в этой сети. «/ 24» указывает сканировать весь диапазон этой сети. Параметр «192.168.4.0/24» переводится как «начать с IP-адреса 192.168.4.0 и работать прямо через все IP-адреса до 192.168.4.255 включительно».
Обратите внимание, что мы используем
sudo nmap -sn 192.168.4.0/24

После короткого ожидания вывод записывается в окно терминала.
Вы можете запустить это сканирование без использования , но использование гарантирует, что оно может извлечь как можно больше информации. Например, без это сканирование не вернет информацию о производителе.
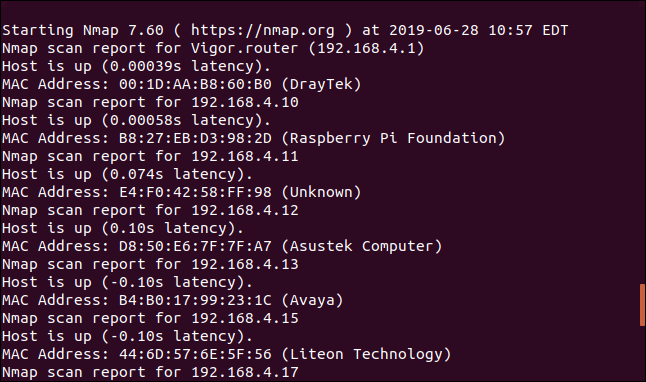
Преимущество использования опции а также быстрое и легкое сканирование — она дает вам аккуратный список IP-адресов. Другими словами, у нас есть список устройств, подключенных к сети, вместе с их IP-адресом. И где это возможно, определил производителя. Это не плохо с первой попытки.
Вот нижняя часть списка.
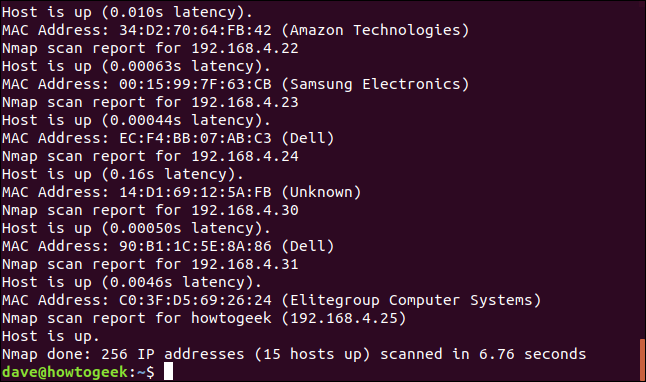
Мы составили список подключенных сетевых устройств, поэтому знаем, сколько их. 15 устройств включены и подключены к сети. Мы знаем производителя для некоторых из них. Или, как мы увидим, мы имеем то, что сообщает как производитель, в меру своих возможностей.
Когда вы просматриваете свои результаты, вы, скорее всего, увидите устройства, которые вы узнаете. Там могут быть некоторые, что вы не делаете. Это те, которые мы должны исследовать дальше.
Что это за устройства, мне ясно. Фонд Raspberry Pi говорит сам за себя. Устройство Amazon Technologies будет моим Echo Dot. Единственное устройство Samsung, которое у меня есть, — это лазерный принтер, который сужает его. Есть пара устройств, перечисленных как изготовленные Dell. Это легко, это ПК и ноутбук. Устройство Avaya — это телефон с передачей голоса по IP, который предоставляет мне добавочный номер в телефонной системе в головном офисе. Это позволяет им легче приставать ко мне дома, поэтому я хорошо знаю это устройство.
Но у меня все еще остались вопросы.
Есть несколько устройств с именами, которые ничего не значат для меня всех. Технология Liteon и компьютерные системы Elitegroup, например.
У меня (кстати) более одного Raspberry PI. Количество подключенных к сети всегда будет меняться, потому что они постоянно меняются местами и выходят из строя по мере их переизображения и повторного назначения. Но определенно должно быть больше, чем один.
Есть несколько устройств, помеченных как Неизвестные. Очевидно, им нужно будет разобраться.
Как узнать IP-адрес камеры
На заводе изготовителя всем без исключения камерам видеонаблюдения присваивается сетевой адрес по умолчанию. IP-адреса и данные для входа в меню настроек популярных марок IP-камер приведены ниже в таблице.
| Производитель | IP-адрес по умолчанию | Логин по умолчанию | Пароль по умолчанию |
|---|---|---|---|
| Aircam | 192.168.1.20 | ubnt | ubnt |
| Beward | 192.168.0.99 | admin | admin |
| Dahua | 192.168.1.108 | admin | admin |
| MATRIXtech | 192.168.1.120 | admin | 1111 |
| Microdigital | 10.20.30.40 | root | root |
| Novicam | 192.168.0.88 | admin | — |
| Polyvision | 192.168.1.10 | admin | — |
| Space Technology | 192.168.0.100 | admin | 12345 |
| Hikvision | 192.0.0.64 | admin | 12345 |
| IPEYE | 192.168.0.123 | admin | 123456 |
Также узнать IP-адрес камеры поможет специализированное программное обеспечение, которое поставляется в комплекте с устройством, а также сторонние утилиты, например, Angry IP Scanner (доступна для Windows, Linux и macOS).
Бесклассовая междоменная маршрутизация[править]
Изначально использовалась классовая адресация (INET), но со второй половины 90-х годов XX века она была вытеснена бесклассовой адресацией (CIDR), при которой количество адресов в сети определяется маской подсети.
Никто не знает точно, сколько всего сетей подключено к Интернету, но очевидно, что их много — возможно, порядка миллиона. Различные алгоритмы маршрутизации требуют, чтобы каждый маршрутизатор обменивался информацией о доступных ему адресах с другими маршрутизаторами. Чем больше размер таблицы, тем больше данных необходимо передавать и обрабатывать. С ростом размера таблицы время обработки растет как минимум линейно. Чем больше данных приходится передавать, тем выше вероятность потери (в лучшем случае временной) части информации по дороге, что может привести к нестабильности работы алгоритмов выбора маршрутов.
К счастью, способ уменьшить размер таблиц маршрутизации все же существует. Применим тот же принцип, что и при разбиении на подсети: маршрутизатор может узнавать о расположении IP-адресов по префиксам различной длины. Но вместо того чтобы разделять сеть на подсети, мы объединим несколько коротких префиксов в один длинный. Этот процесс называется агрегацией маршрута (route aggregation). Длинный префикс, полученный в результате, иногда называют суперсетью (supernet), в противоположность подсетям с разделением блоков адресов.
Различные опции Nmap
- -6 Включить IPv6 сканирование. При таком сканирование используются такие же опции как и при обычном, с той разницей, что IP адрес нужно указывать в формате IPv6
- -AОпции агрессивного сканирования. Как я упоминал ранее, запускает определение ОС (-O), сканирование с целью определения версии (-sV), сканирование с использованием скриптов (-sC) и трассировку (—traceroute)
- -vУвеличить уровень вербальности. При включении этой опции на экран (и в результатах) будет выводится больше информации т.е. она будет более детальной. При продолжительном сканировании будет показываться приблизительное время завершения. А полученные результаты будут выводится по мере их получения, а не после окончания сканирования.
Список всех команд s
Эта программа действительно завершена, до сих пор мы использовали основные команды для обнаружения хостов, а также для проверки наличия открытых портов, однако это не так, и у нас есть большой список команд, чтобы максимально использовать это инструмент.
Выберите цели
IP-адреса или диапазоны, названия систем, сетей и т. Д.
- Пример: scanme.nmap.org, microsoft.com/24, 192.168.0.1, 10.0.0-255.1-254.
- -iL список файлов в файле -iR n выбирать цели случайным образом, 0 никогда не заканчивается
- –Exclude –excludefile file исключить системы из файла
Откройте для себя системы
- -PS n tcp синхронизация
- -PA n ping TCP ACK
- -PU n ping UDP
- -PM Netmask Req.
- -PP Требуется отметка времени
- -PE Echo Req
- -sL анализ списка
- -PO ping по протоколу
- -PN Не пинговать
- -n не делать DNS
- -R Разрешить DNS во всех целевых системах
- –Traceroute: трассировка маршрута до системы (для сетевых топологий)
- -sP ping, то же самое, что –PP –PM –PS443 –PA80
Методы анализа портов
- -sS анализировать с использованием TCP SYN
- -sT разбор с использованием TCP CONNECT
- -sU анализ с использованием UDP
- -s И анализ с использованием SCTP INIT
- -sZ с использованием COOKIE ECHO из SCTP
- -sO IP протокол
- -sW Окно TCP -sN
- –SF -sX NULL, FIN, XMAS
- –SA TCP ACK
Порты для анализа и порядок анализа
- -p н-мранго
- -p– все порты
- -pn, m, z указаны
- -p U: nm, z T: n, m U для UDP, T для TCP
- -F быстрый, общий 100
- –Top-ports n анализирует наиболее часто используемые порты
- -r не случайно
Продолжительность и исполнение:
- -T0 параноик
- -T1 стелс
- -T2 сложный
- -T3 нормальный
- -T4 агрессивный
- -T5 безумие
- –Min-hostgroup
- –Max-hostgroup
- –Минутная ставка
- –Макс-ставка
- –Минепараллельность
- –Макс-параллелизм
- –Min-rtt-timeout
- –Max-rtt-timeout
- –Initial-rtt-timeout
- –Max-retries
- –Host-timeout –scan-delay
Определение службы и версии
- -sV: определение версии сервисов
- –Все порты не исключают порты.
- –Version-all test каждое сканирование
- –Version-trace, отслеживание версии, анализ активности
- -Или активировать обнаружение операционной системы
- –Нечеткое определение ОС
- –Max-os-пытается установить максимальное количество попыток против целевой системы
Брандмауэр / IDS Evasion
- -f фрагмент пакетов
- -D d1, d2 анализ маскировки с ловушками
- -S IP-адрес источника подделки
- –G источник подмены исходного порта
- –Порядок рандомизации хостов
- –Spoof-mac Mac изменить исходный MAC-адрес
Уровень детализации и параметры отладки
- -v Увеличить уровень детализации
- –Причины причины по системе и порту
- -d (1-9) установить уровень отладки
- –Packet-trace путь пакета
Другие варианты
- –Продолжить анализ файла возобновить прервано (формат вывода с -oN или -oG)
- -6 включить сканирование IPV6
- -A агрессивный, то же что -O -sV -sC –traceroute
Интерактивные возможности
- v / V увеличить / уменьшить уровень детализации анализа
- d / D увеличить / уменьшить уровень отладки
- p / P включить / выключить трассировку пакетов
Сценарии
- -sC выполнять анализ со скриптами по умолчанию
- –Сценарий запуска файла сценария (или все)
- –Script-args n = v предоставляет аргументы
- –Сценарий-трассировка показывает входящую и исходящую связь
Форматы вывода
- -oN сохранить в нормальном формате
- -oX сохранить в формате XML
- -oG сохранить в формате для дальнейшего использования Grep
- -o Сохранить во всех предыдущих форматах
В основном это команды, доступные для Nmap. Прежде чем закончить, мы должны сказать, что Nmap имеет множество опций для выполнения полного анализа сети. Мы можем просмотреть все доступные варианты, набрав:
Nmap, несомненно, очень простой и полный инструмент для выполнения сетевых аудитов, но на этом не заканчивается, у нас также есть Nmap NSE для выполнения расширенного пентестинга.