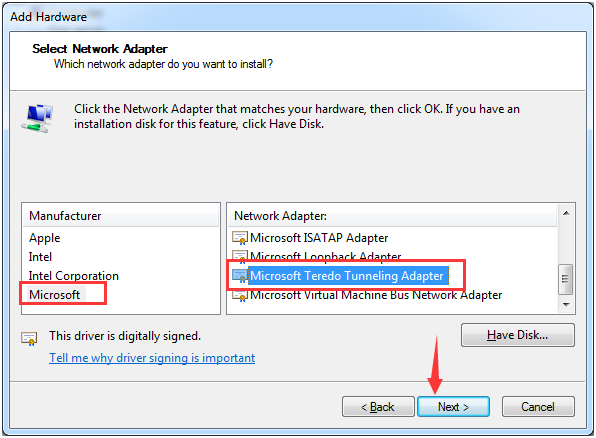3 ответа
Как удалить нежелательные туннельные адаптеры через диспетчер устройств:
( Это решение было протестировано и подтверждено для работы )
- Откройте Меню «Пуск»
- Введите In: Диспетчер устройств
- Выберите Диспетчер устройств
- Нажмите Просмотреть меню сверху
- Выберите Показать скрытые устройства ( Необходимо проверить перед продолжением )
- Прокрутите вниз и разверните Сетевые адаптеры .
- Щелкните правой кнопкой мыши дублированный адаптер Microsoft 6to4 или Microsoft ISATAP Adapter
- Выберите Удалить
- Нажмите ОК для всплывающего предупреждающего сообщения
- Повторите и повторите для каждого из нежелательных дублированных адаптеров
- Закрыть Диспетчер устройств при завершении
Предупреждение: всегда рекомендуется создавать точку восстановления системы перед внесением изменений в систему.
Итак, что такое туннельный адаптер?
Эти адаптеры являются частью реализации протокола IPv4 TCP / IP в Microsoft. Вы обнаружите, что у вас их довольно много, по крайней мере по одному на каждый определенный сетевой адаптер. Вероятно, у вас также установлен проигрыватель VMware, который добавляет несколько сетевых адаптеров, которые потенциально могут использоваться виртуальными машинами.
Эти фиктивные адаптеры называются «Псевдо-интерфейс автоматического туннелирования» для инкапсуляции пакетов IPv6 с заголовком IPv4, чтобы они могли быть отправлены через сеть IPv4. Это, вероятно, означает, что ваша локальная сеть на данный момент является iPv4 и iPv6, и эти адаптеры создаются «на всякий случай».
Если вы работаете в локальной сети, вам не нужно iPv6, поскольку 4-байтные TCP / IP-адреса вполне достаточны для количества компьютеров. Чтобы избавиться от этих фиктивных адаптеров, выполните следующие действия:
- Открыть панель управления – > Центр управления сетями и общим доступом.
- Нажмите «Открыть статус», затем «Свойства».
- Снимите отметку рядом с «Протокол Интернета 6 (TCP / IPv6)».
- Нажмите «ОК», затем «Закрыть».
- Когда все адаптеры выполнены, перезагрузитесь.
Это оставит только определенные интерфейсы iPv4 на вашем компьютере и будет работать только в том случае, если у вас нет устройства pure-iPv6 в локальной сети. Если у вас есть такое устройство, вам нужно будет разрешить iPv6 по крайней мере на одном сетевом адаптере, с которым он обменивается.
В
Сетевой адаптер не имеет допустимых параметров настройки IP: что это, как исправить
Пользователи Windows часто сталкиваются с проблемами подключения к интернету. При диагностике сетевого подключения возникает ошибка «Сетевой адаптер не имеет допустимых параметров настройки IP». Как бороться с этой проблемой читайте в рамках этой статьи.
Что это за ошибка?
Упомянутое уведомление появляется после диагностики сетей Windows в том случае, если отвалились или неверно настроены настройки сети.
Сетевые настройки
Для начала посмотрите, какой IP адрес присвоен сетевой карте. Для этого:
- Нажмите ПКМ Пуск и выберите Сетевые подключения.
- Перейдите в «Центр управления сетями и общим доступом» → «Изменение параметров адаптера».
- Нажмите ПКМ по подключенному сетевому подключению и выберите «Состояние».
- Откройте «Сведения».
Обратите внимание на «Адрес IPv4» — это поле не должно быть пустым. Также, доступа к сети может не быть, если оно заполнено адресом, вида 169.254.Y.Y. Посмотрите на такие поля «Шлюз по умолчанию» и «DNS-сервер»
Посмотрите на такие поля «Шлюз по умолчанию» и «DNS-сервер».
Если вы подключены к сети интернет через маршрутизатор — в них также должны быть значения. Если значения не указаны — вероятно случился сбой DHCP-сервера. Чтобы это исправить, введите значения этих полей вручную:
- Нажмите «Свойства», откройте «IP версии 4».
- Пропишите IP-адреса.
При подключении через маршрутизатор, IP его можно посмотреть на наклейке, на самом устройстве (снизу или с обратной стороны). Этот адрес и будет значением «Основного шлюза» и «DNS-адреса». «IP-адрес» укажите точно такой, как и основной шлюз, только с различием в последней цифре (например 10). Маска подсети подтягивается автоматически, ее значение 255.255.255.0.
Если вы подключены напрямую к провайдеру через Ethernet-кабель, есть большая вероятность, что ошибка сетевого адаптера целиком и полностью на стороне оборудования представителя интернет-услуг. Поэтому, обращайтесь в тех. поддержку.
Очистка таблицы маршрутизации, DNS-кэша и WInsock
Если первый способ не помог, попробуйте очистить в Windows всю предыдущую информацию, которая связана с сетевыми подключениями. Для этого нужно очистить таблицу динамической маршрутизации, кэш DNS и сбросить параметры спецификации WinSock.
Для очистки:
- Нажмите правой кнопкой мыши по Пуск и выберите «Командная строка (Администратор)».
- Поочередно выполняйте команды:
- Очистка таблицы маршрутизации: route -f
- Чистка кэша DNS-клиента: ipconfig /flushdns
- Сброс параметров протокола TCP/IP: netsh int ip reset netsh int ipv4 reset netsh int tcp reset
- Сброс параметров Winsock: netsh winsock reset
После этих действий перезагрузите Windows. Совет! Чтобы подробно ознакомится с настройкой домашней сети через Wi-Fi роутер, ознакомьтесь с этой инструкцией.
Переустановка сетевого драйвера
Указанная ошибка может возникнуть после автоматического или ручного обновления драйверов сетевой карты. На сайте производителя сетевой карты (материнской платы) или ноутбука найдите последние актуальные официальные драйвера и установите их. В удалении установленного на данный момент драйвера, поможет «Диспетчер устройств».
Настройка систем безопасности
Антивирусы и брандмауэры — средства защиты системы от несанкционированного доступа. Они хорошо выполняют свою работу, так как с корнями уходят в настройки системы. Некоторые, настолько хорошо выполняют свои функции безопасности, что попросту не дают пользователю выйти в интернет (такие чудеса часто наблюдали пользователи Avast). Чтобы убедится, что антивирус и брандмауэр не являются причиной неработоспособности сети, отключите их на время.
Антивирус можно отключить в самих настройках. Для отключения защиты брандмауэра:
- нажмите Win+R и выполните команду firewall.cpl
- справа нажмите «Включение и отключение брандмауэра Windows»;
переставьте метки на «Отключить брандмауэр Windows» и нажмите ОК.
Проверьте работу сети.
Запуск Windows без элементов автозагрузки
Не только антивирусы могут мешать правильной работе сети. Софт, установленный в Windows, мог внести свои коррективы в сетевые настройки. Чтобы исключить влияние софта, выполните чистую загрузку Windows:
- Нажмите Win+R и выполните команду msconfig
- Во вкладке «Общее» уберите галочку «Загружать элементы автозагрузки».
Перейдите во вкладку «Службы», отметьте «Не отображать службы Microsoft» и нажмите «Отключить Все».
Нажмите «ОК» и перезагрузите ПК.
Если проблема не решилась, возможно проблема на стороне провайдера. Чтобы в этом окончательно убедится, подключите к вашей сети другой компьютер и проверьте настройку сети на наличие ошибок.
Появились вопросы или возникли трудности с устранением ошибки? Оставьте свой вопрос в комментарии, чтобы пользователи сайта помогли Вам.
Настройки IPv4
Но бывает и так, что даже при отключенном IPv6 система выдает уведомление о том, что среда передачи данных недоступна. Почему? Ведь в качестве основного используется только IPv4.
Тут основная проблема состоит в настройках. В большинстве случаев принято устанавливать автоматическое получение адресов всех типов (шлюз и маску подсети вручную прописывать тоже не нужно). Выходом из такой ситуации станет ручная настройка параметров. Попробуйте указать для текущего терминала IP с окончанием в виде значения «100».
В случае использования нескольких маршрутизаторов ошибка «Среда передачи недоступна» появляться тоже может. Как вариант, попробуйте сменить подключение для беспроводной сети с одного устройства на другое. К тому же достаточно часто можно встретить и проблемы, когда связь можно восстановить путем обычной перезагрузки основного устройства с полным сбросом настроек. Отключение от электросети производится на период примерно секунд 10-15.
Несколько слов напоследок
Остается добавить, что вышеизложенные методы в большинстве случаев описываемую проблему устраняют. Если по каким-то причинам произвести выполнение операций оказывается невозможным, можно порекомендовать произвести загрузку системы в безопасном режиме, но обязательно с поддержкой сетевых драйверов, иначе все будет напрасной тратой времени.
Что же касается описания первопричин, тут сразу и не угадаешь, в чем именно состоит проблема. Перед тем как принимать решение по устранению возникающих сбоев первым делом все-таки проверьте состояние драйверов сетевых адаптеров
Потом сосредоточьте внимание на настройках протоколов. И только в самом крайнем случае осуществляйте сброс настроек (а при условии подключения нескольких машин к центральному серверу, как уже понятно, такие действия придется производить и на сервере, и на дочерних терминалах)
Впрочем, ничего особо сложного тут нет.
Можно попытаться использовать и еще один совершенно нестандартный вариант. Попробуйте установить какую-нибудь утилиту-оптимизатор (например, Advanced SystemCare, но только версии Pro) и задайте в процессе оптимизацию интернет-подключения. Не факт, конечно, что такие исправления сработают, тем не менее иногда применение такого инструментария может дать результат. Как говорится, попытка – не пытка…
В одной из своей заметки я показывал, как отключить поддержку ipv6 на системах 2008/R2, но это конечно не все способы. Есть еще один, и он также применим как к Windows Server так и к Windows 7
Почему это так важно для меня, когда в командной строке набираю команду ipconfig у меня очень много сообщений вывода в консоль выводится, пример…
Состояние среды. . . . . . . . : Среда передачи недоступна.
Которые засорят из без того маленькое окно командной строки. А если я подключаюсь к режиму Core серверов, и на них нет поддержки мыши, то как быть. Можно конечно использовать дополнение к команде ipconfig:
C:Usersmebetal>ipconfig | more
Но часто я про это просто забываю, поэтому в организации где я работаю, поддержка использования ipv6 не используется вовсе (компания, то маленькая). Поэтому я еще более наглядно покажу, как отключить туннельные адаптеры teredo и isatap, которые используются при работе протокола ipv6.
Для отключения протокола teredo ввожу :
C:Usersmebetal>netsh interface teredo set state disabled
Для отключения протокола isatap введите :
C:Usersmebetal>netsh interface isatap set state disabled
Для справки: вводимые выше команды требуют, чтобы консоль командной строки была запущена с правами Администратора и Logon в систему был от учетной записи входящей в группу локальных Администраторов .
Nvidia geforce 9500m gs характеристики
Этим мы приводим вывод команды ipconfig к более наглядного и упорядоченному виду, сейчас у меня показывается текущий сетевой адаптер и виртуальные адаптеры (использую VirtualBox для тестирования), удобство и наглядность. Неиспользуемые технологии лучше отключать. Использовать лишь то что действительно нужно.
Мне как раз это и требовалось, все то, что я описал в данной заметке. На этом все, с уважением автор блога ekzorchik.
Используйте прокси ((заблокировано роскомнадзором, используйте vpn или proxy)) при использовании Telegram клиента:
Поблагодари автора и новые статьи
будут появляться чаще
Я сделал «ipconfig» сегодня и нашел около 10 сетевых интерфейсов, большинство из которых отключено.
Как я могу диагностировать это? Где я могу их удалить?
Изменить :
Дополнительная сеть выглядит следующим образом:
Tunnel adapter Local Area Connection* 17
Tunnel adapter Local Area Connection* 18
Функциональные возможности
Если углубиться в процесс передачи данных, то он происходит следующим образом. Изначально система проверяет соединение UDPv4 и находит NAT, в случае, если он предусмотрен. Далее устройству, на которое предполагается передача данных, задается новый адрес IPv6.
На следующем этапе происходит непосредственная обработка отправляемых данных IPv6. Они пакуются в UDPv4, чтобы с успехом пройти передачу по сетям IPv4, а параллельно с этим адаптер проводит маршрутизацию по хостам Teredo и IPv6.
Данный инструмент уже имеется в установленной на компьютере ОС, и для его правильной работы пользователю делать ничего не нужно. Однако все же проблемы с ним случаются, и одна из рассматриваемых ниже является тому подтверждением.

Рис. 2 – Схема работы Teredo
Причины и способы удаления VPN в Windows 10
Причин для удаления VPN может быть много. Одна из них может заключаться в том, что наша платная подписка на VPN закончилась, и мы не планируем ее продлевать. Другая возможность заключается в том, что этот компьютер больше не будет использоваться для удаленной работы, поэтому нет смысла держать его включенным, потому что наша компания предоставила нам ноутбук. Также может быть, что у нас медленное интернет-соединение, и мы не заинтересованы в его поддержании.
Что касается способов, которые мы могли бы использовать для устранения VPN в Windows, следующие:
- Использование сетевых подключений.
- Используя настройки Windows.
- Через окно командной строки.
- Использование PowerShell в Windows.
Далее мы по очереди объясним различные процедуры.
Другие способы решения задачи
Пока еще не все провайдеры полностью перешли к работе с протоколом IPv6, поэтому все проведенные операции могут не дать желаемого эффекта, а проблема может крыться в совершенно иной плоскости. К примеру, ошибка адаптера может быть связана с вирусной атакой, поскольку далеко не каждый межсетевой экран (firewall) позволяет полностью защитить IPv6 от взлома. Поэтому нелишней будет полная проверка компьютера на наличие вредоносных программ и вирусов.
Особенно важно при этом проверить на наличие системную папку Windows, а также вложенные папки System32 и drivers. Именно они содержат файл tunnel.sys, обеспечивающий работу адаптера
Если обнаружили его в «Карантине» антивируса, попытайтесь его вылечить.
Если лечение не принесет желаемого результата, файл придется удалить средствами вашего антивируса, и в таком случае придется переустановить сетевые драйверы. Делается это при помощи диспетчера устройств, о котором писалось выше. В нем понадобится выбрать категорию «Сетевые устройства», нажать на «+», чтобы раскрыть список вложенных элементов.
На выбранном элементе сетевого устройства нужно сделать клик правой кнопкой мыши, и запустить пункт «Свойства». На вкладке «Драйвер» нужно нажать элемент «Удалить» и подтвердить выбор. Далее следует перезагрузить компьютер, запустить вновь «Диспетчер устройств» и после этого установить самую новую версию драйвера, заранее скачав его с сайта компании-производителя.
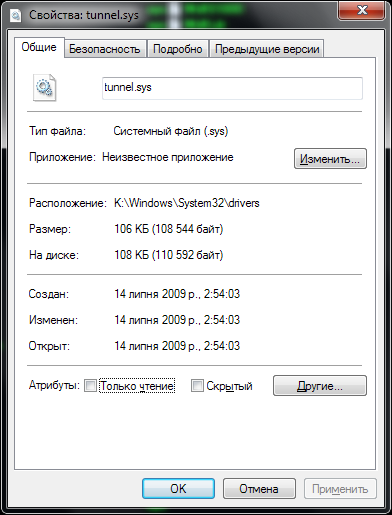
Рис. 6 – Свойства драйвера
Дополнительные решения
- Пропишите вручную DNS в свойствах адаптера, через которой у вас подключен интернет. Подробная инструкция: Как заменить DNS на Google Public DNS.
- Отключите встроенный в антивирус брандмауэр. Если он у вас установлен. Так же можно попробовать отключить брандмауэр Защитника Windows для частной и общественной сети. Для этого нужно открыть Панель управления, ввести в поиске «брандмауэр» и выбрать «Брандмауэр Защитника Windows». Слева перейти в раздел «Включение и отключение…»
- В Windows 10 можно удалить сетевую карту или Wi-Fi адаптер (в зависимости от того, как у вас подключен интернет) в диспетчере устройств и перезагрузить компьютер. Это можно сделать и в Windows 7, но возможно после этого понадобится выполнить установку драйвера вручную.
Оставляйте отзывы и делитесь своими решениями, с помощью которых удалось избавиться от этой ошибки. Задавайте вопросы!
11
Сергей
Решение проблем и ошибок
Что произойдет, если удалить устройство из Intune
В этом разделе описывается, как изменится ваше устройство и доступ к работе или школе после удаления устройства из Intune.
После запуска устройства с Windows 11, Windows 10 или Windows 8.1:
- Устройство удаляется из Корпоративный портал.
- Вы не можете установить приложения из Корпоративный портал.
- Клиентская программа Intune (если установлена) будет удалена с компьютера.
- Intune Endpoint Protection удаляется с компьютера. Если на вашем компьютере установлено другое программное обеспечение защиты от вирусов, которое отключено, не забудьте включить его после удаления Endpoint Protection Intune. В противном случае компьютер уязвим для вирусов и вредоносных программ.
- Изменения параметров устройства (например, отключение камеры или требование определенной длины пароля) больше не требуются.
- Компьютер больше не получает автоматические обновления программного обеспечения или обновления антивирусного программного обеспечения от службы Intune. Но в зависимости от того, как он настроен, компьютер по-прежнему может получать обновления от Windows Server Update Services, Windows update или Microsoft Update.
Кроме того, для Windows 8.1:
- Вы теряете доступ к приложениям и данным на устройстве.
- Приложения электронной почты, например Windows Mail, не могут открывать рабочий адрес электронной почты, хранимый на устройстве.
- Возможно, вы не сможете подключиться к сети вашей организации с помощью Wi-Fi или виртуальной частной сети (VPN).
- Вы можете потерять доступ к внутренним файлам и веб-сайтам с устройства.
После запуска устройства с Windows 8.1 RT:
- Приложение Корпоративный портал с устройства. Устройство удаляется из Корпоративный портал и приложение удаляется с устройства.
- Вы не можете установить приложения из Корпоративный портал.
- Вы теряете доступ к приложениям и данным на устройстве.
- Изменения параметров устройства (например, отключение камеры или требование определенной длины пароля) больше не требуются.
- Возможно, вы не сможете подключиться к сети вашей организации с помощью Wi-Fi или виртуальной частной сети (VPN).
- Вы можете потерять доступ к внутренним файлам и веб-сайтам с устройства.
- Приложения электронной почты, например Windows Mail, не могут открывать рабочий адрес электронной почты, хранимый на устройстве.
Псевдо-интерфейс Teredo Tunneling отсутствует
Вот несколько вещей, которые вы можете попытаться исправить. Но прежде чем начать, сначала создайте точку восстановления системы.
1] Включить TCPIP6 через реестр
Адаптер туннелирования Teredo, отсутствующий в Windows 10, может быть разрешен путем изменения значения компонента TCPIP6 до 0.
Нажмите Windows + R, чтобы открыть Запуск. Войти ‘regedit ‘в поле и нажмите OK, чтобы открыть редактор реестра. В редакторе реестра перейдите по следующему адресу:
Двойной щелчок ‘параметры’И перейдите в правую панель. Там, щелкните правой кнопкой мыши значок ‘Отключенные компоненты‘ для изменения его значения.
Откройте Диспетчер устройств> Действие> Сканировать новое оборудование.
Теперь на вкладке «Вид» выберите Показать скрытые устройства, Теперь вы увидите, что он присутствует без ошибок.
2] Переустановите адаптер туннелирования Microsoft Teredo
В меню WinX откройте диспетчер устройств.
Если вы видите желтый восклицательный знак рядом с адаптером туннелирования Microsoft Teredo, вам необходимо удалить Адаптер туннелирования Microsoft Teredo – так же как Псевдо-интерфейс Teredo Tunneling если вы это видите. Щелкните эти две записи правой кнопкой мыши и выберите «Удалить».
Затем выберите “действие’И в списке отображаемых опций выберите’Добавить устаревшее оборудование’.
Затем выберите Сетевые адаптеры.
После этого просто следуйте инструкциям на экране для установки адаптера туннелирования Microsoft Teredo.
3] Включить клиент Teredo с помощью командной строки
Затем откройте расширенную командную строку и выполните следующую команду один за другим:
Нажмите клавишу Windows + x и выберите Командная строка (Admin).
После этого откройте диспетчер устройств> Действие> Сканировать новое оборудование.
Теперь на вкладке «Вид» выберите Показать скрытые устройства, Теперь вы увидите, что он присутствует без ошибок.
Чтобы убедиться, что все в порядке, в окне CMD выполните следующую команду:
Тип клиент будет означать, что все в порядке – иначе оно будет отображаться отключен.
Надеюсь, что это работает для вас.
Похожие сообщения:
- Включить или отключить IPv6 для решения проблем подключения к Интернету в Windows
- Правильный способ отключения IPv6 и избежать 5-секундной задержки загрузки
- Советы и функции редактора реестра Windows
- Бесплатная дефрагментация реестра для дефрагментации реестра Windows
- Microsoft не поддерживает использование очистителей реестра в Windows
Псевдо-интерфейс Teredo Tunneling отсутствует Tweet Share Link Plus Send Send Pin
Начиная с Windows 7, в системе появилась интересная технология Teredo Tunneling, о которой рядовой пользователь практически ничего не знает. Для чего она предназначена, сейчас и попробуем разобраться.
Что это такое
Туннельный адаптер Microsoft Teredo – это скрытый инструмент ОС Windows, используемый для обеспечения работоспособности сетевого протокола Teredo. Его применяет не только эта операционная система, но и ряд других, однако для этого им нужны несколько другие инструменты. К примеру, такие операционные системы, как Mac OS X, BSD и Linux используют Miredo, а в одной из версий Linux также используется инструмент NICI-Teredo.
Впрочем, выполняют они одну и ту же функцию, а именно – передают данные по сети. Применение девайса связано с недостачей сетевых адресов типа IPv4 по причине увеличения числа пользователей Всемирной Сети. Эти адреса в современных условиях благополучно заменяют IPv6, и именно этот адаптер позволяет передавать пакеты данных IPv6 по сетям IPv4.
Особенностью этого протокола также является то, что данные, передаваемые с его помощью, могут проходить через технические средства, работающие по NAT-технологии. Для этого они встраиваются в специальные UDP-дейтаграммы, но для рядового пользователя вся эта информация не имеет никакой видимой пользы для работы. Все потому, что весь процесс скрыт в целях упрощения и оптимизации.
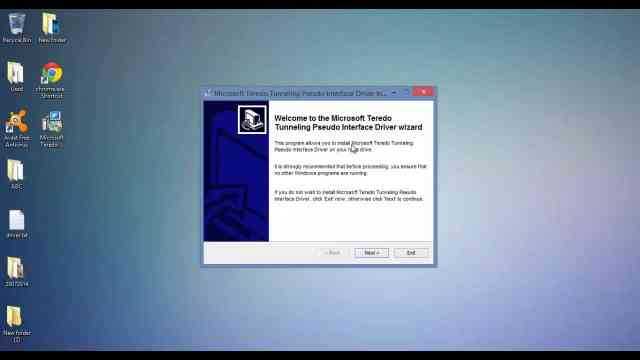
Рис. 1 – Установка Teredo в старых версиях Windows
Способ 3 — Сброс настроек сети
В Windows 10 вы также можете сбросить настройки сети, в результате чего все сетевые адаптеры будут удалены, а затем переустановлены. Вам нужно будет перенастроить любые параметры этих адаптеров, но это может помочь удалить устаревшие или старые сетевые адаптеры.
Для этого нажмите Пуск, затем Настройки, а затем нажмите Сеть и Интернет,
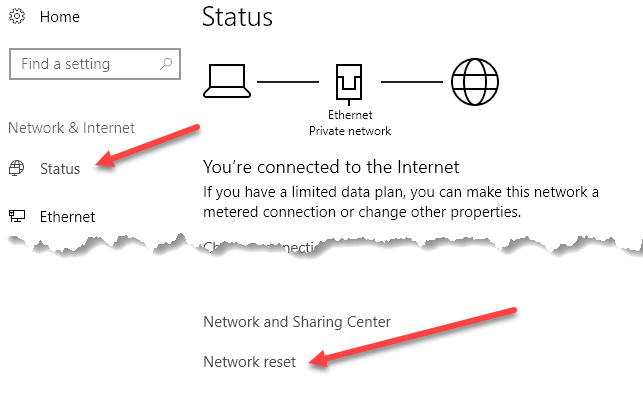
Нажмите на Положение дел в левом меню, а затем прокрутите до самого низа, пока не увидите Сброс сети, Вам будет предложено подтвердить, а затем ваш компьютер перезагрузится. Если рассматриваемый адаптер пропал после перезагрузки, то отлично! Если нет, попробуйте метод 1 снова.
3 ответа
Как удалить ненужные туннельные адаптеры через диспетчер устройств:
(Это решение было проверено и подтверждено для работы)
- Открыть меню «Пуск»
- Введите In: Диспетчер устройств
- Выберите диспетчер устройств
- Нажмите меню Вид сверху
- Выберите Показать скрытые устройства (необходимо проверить перед продолжением)
- Прокрутите вниз и разверните Сетевые адаптеры
- Щелкните правой кнопкой мыши дублированный адаптер Microsoft 6to4 или адаптер Microsoft ISATAP.
- Выберите Удалить
- Нажмите OK для всплывающего предупреждения
- Повторите и повторите для каждого нежелательного дублированного адаптера
- Закройте Диспетчер устройств, когда закончите
Предоставлено: Microsoft Answer’s Модератор Николас Ли за это сообщение.
Предупреждение: всегда полезно создать точку восстановления системы перед внесением каких-либо изменений в систему.
Так что же такое туннельный адаптер?
Туннелирование — это как сделать безопасную связь через ненадежную сеть, такую как Интернет. Если вы посмотрите на «описание» каждого соединения, через , он, вероятно, будет содержать либо ISATAP, либо 6over4. Найти информацию о туннельных адаптерах в Википедии.
22
2010-12-04 09:18
Из командной строки:
Если вы используете Windows 2012/8 или более позднюю версию, вы можете сделать это с powershell:
Предостережение — если по какой-то причине вам нужны туннельные адаптеры на некоторых, но не на всех ваших интерфейсах, это не правильное решение. Вероятно, это не то, что вы хотите.
Кредит & больше информации о том, что эти адаптеры: http://www.minasi.com/newsletters/nws1303.htm
7
2015-11-22 19:39
Эти адаптеры являются частью реализации Microsoft протокола адресов TCP/IP iPv6. Вы найдете их довольно много, по крайней мере, по одному на каждый определенный сетевой адаптер. Возможно, у вас также установлен проигрыватель VMware, который добавляет несколько сетевых адаптеров, потенциально используемых виртуальными машинами.
Эти фиктивные адаптеры называются «псевдоинтерфейсом автоматического туннелирования» для инкапсуляции пакетов IPv6 с заголовком IPv4, чтобы их можно было отправлять по сети IPv4. Это, вероятно, означает, что ваша локальная сеть на данный момент является как iPv4, так и iPv6, и эти адаптеры созданы «на всякий случай».
Если вы работаете в локальной сети, вам не нужен iPv6, поскольку для количества компьютеров вполне достаточно 4-байтовых адресов TCP/IP. Чтобы избавиться от этих фиктивных адаптеров, сделайте:
- Откройте Панель управления -> Центр управления сетями и общим доступом.
- Для каждого сетевого подключения:
- Нажмите «Просмотреть статус», затем Свойства.
- Снимите флажок рядом с «Интернет-протокол версии 6 (TCP/IPv6)».
- Нажмите ОК, затем Закрыть.
- Когда все адаптеры готовы, перезагрузите компьютер.
Это оставит только интерфейсы iPv4, определенные на вашем компьютере, и будет работать только в том случае, если в вашей локальной сети нет устройства чистого iPv6. Если у вас есть такое устройство, вам нужно разрешить iPv6 хотя бы на одном сетевом адаптере, с которым оно взаимодействует.
7
2010-12-04 15:23
Полный сброс параметров
Если уж совсем ничего не помогает, а система настойчиво сообщает, что среда передачи недоступна, попробуйте использовать полный сброс конфигурации.
Для этого придется использовать командную консоль, старт которой производится исключительно от имени администратора и выполнить в ней следующие команды с учетом сброса параметров сокета:
- netsh interface reset all;
- netsh winsock reset.
Где найти мои подписки в айфоне
Обратите внимание, что в данном случае старт командной строки с правами админа есть обязательное условие. Если войти под обычным юзером, система сообщит, что выполнение данной команды невозможно, или она не найдена
Если подходить к вопросу сброса, когда поддерживается и четвертая, и шестая версия IP, в качестве команд для каждой из них можно применить такие сочетания:
- netsh interface ipv4 reset;
- netsh interface ipv6 reset.
Наконец, одним из универсальных решений по устранению проблемы можно назвать использование «Диспетчера устройств», в котором нужно найти и удалить все устройства, хоть как-то имеющие отношение к «6to4» (преобразование данных протокола шестой версии в четвертую). Вполне возможно, что они работают некорректно.
После перезагрузки система самостоятельно попытается исправить ситуацию, установив соответствующее управляющее программное обеспечение и соблюдаемые приоритеты.
Удаление персональных данных после удаления Корпоративный портал
Существует два типа данных, которые Корпоративный портал на Windows устройстве:
- Журналы диагностики. Стандартные данные о активности приложений, которые собирает Корпорация Майкрософт. Это автоматически стирается, если удалить Корпоративный портал приложение. Например, данные активности приложения — это данные о том, как долго было открыто приложение или произошло сбой приложения.
- Кэш приложения: файлы поддержки, необходимые для работы приложения, например значки и параметры.
Чтобы удалить сохраненные журналы и кэш, выполните один из следующих действий:
-
Сброс Корпоративный портал приложения. Откройте приложение Параметры и выберите > Приложения > Корпоративный портал > Расширенные > параметры Сброс.
Teredo: что это такое?
Если не вдаваться в технические подробности, а говорить общедоступным языком, Teredo представляет собой технологию работы с адресами IPv6 через протокол IPv4, плюс – передача соответствующих пакетов данных.
Сами протоколы четвертой и шестой версии между собой несовместимы, однако, если в системе применяется адаптер Microsoft Teredo (своеобразный виртуальный переходник), такая задача становится вполне осуществимой. Но большинству пользователей в повседневной работе, даже с учетом постоянного доступа в интернет, он не нужен.
Насколько оправдано применение технологии Teredo Tunneling
Необходимость задействования туннельного адаптера от Microsoft сегодня вызывает законные сомнения. Во-первых, далеко не все провайдеры поддерживают работу с протоколом IP шестой версии (для этого нужно иметь хотя бы активный DHCP-сервер v6).
Во-вторых, как показывают исследования ведущих специалистов корпорации Symantec, лидера в области безопасности компьютерных систем, интерфейс Teredo Tunneling Pseudo имеет достаточно много потенциальных уязвимостей. Связано это с некоторыми его особенностями.
Прежде всего, сегодня в мире существует не так много файрволлов, способных обрабатывать протокол Teredo. Что это означает в практическом выражении? Грубо говоря, злоумышленники на этапе передачи данных могут обойти любой фильтр совершено просто. Кроме того, брэндмауэры или системы обнаружения угроз IDS не умеют разворачивать дважды свернутый траффик на основе протоколов UDP и TCP, преобразовывая его с начала в IPv6, а только потом – в IPv4. Таким образом, атакующий пакет (пакеты) может запросто попасть, например, в корпоративные сети и внедриться в программы, использующие в работе именно протокол шестой версии.
Не меньше нареканий вызывает и Teredo-драйвер, с которым очень часто наблюдаются проблемы. Наиболее распространенной ситуацией является возникновение ошибки с сообщением о невозможности включения устройства (код 10). Поэтому его приходится постоянно переустанавливать, что особого восторга у пользователей не вызывает.
Драйвер туннельного адаптера Microsoft Teredo
В этом разделе я покажу вам, как установить туннельный адаптер Teredo в Windows 7 — драйвер встроен в Windows 7.
1. Чтобы установить его, перейдите на диспетчер устройств ИЛИ Держите Клавиша Windows и нажмите R. В открывшемся диалоговом окне введите hdwwiz.cpl и нажмите Хорошо.
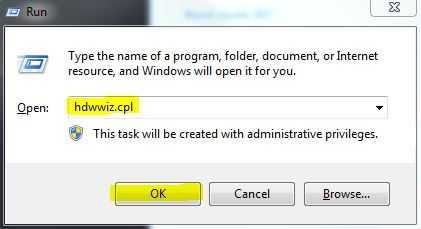
2. Однажды в Диспетчер устройств -> Нажмите Сетевые адаптеры
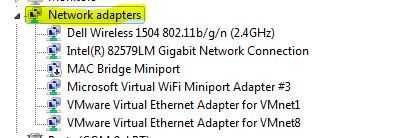
3. Затем нажмите действия вкладку сверху и выберите «Добавить устаревшее оборудование»
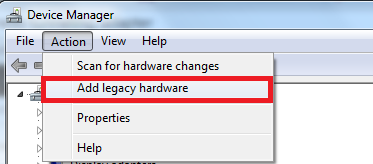
4. Нажмите Далее и снова снова и снова снова (ничего не найдешь, так что не переживай). Вы будете доставлены в Общие типы оборудования, выберите.
5. Прокрутите вниз и выберите Сетевые адаптеры затем нажмите следующий. Теперь вы попадете в Добавить оборудование Диалог.
6. Теперь из производитель выберите вкладку Microsoft, чем из Сетевой адаптер выбор вкладки Туннельный адаптер Microsoft Teredo и нажмите следующий.
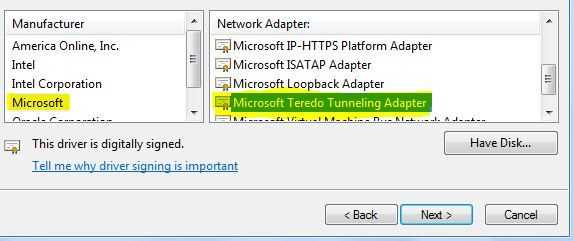
7. После нажатия Следующий, Нажмите следующий затем нажмите Конец.
Если вы не видите адаптер Teredo на вкладке «Сетевой адаптер» или в списке устаревших драйверов, есть несколько способов, которые вы можете попробовать. Вот одна из процедур, которая, похоже, сработала для многих пользователей:
- Нажмите Windows ключ + R открыть команду Run. Далее введите «CMD«, Нажмите Ctrl + Shift + Enter и выберите Да в приглашении UAC (Контроль учетных записей), чтобы открыть Повышенная командная строка.
- В командной строке с повышенными правами введите следующую команду, чтобы отключить интерфейс Teredo:
интерфейс netsh Teredo отключить состояние
- Как только интерфейс был отключен, закройте командную строку с повышенными правами и перезагрузите компьютер.
- При следующем запуске откройте другое окно командной строки с повышенными правами (с помощью шага 1), введите следующую команду и нажмите Войти:
интерфейс netsh Teredo установлен тип состояния = по умолчанию
- Вернитесь в диспетчер устройств и посмотрите, включен ли адаптер Teredo.
Если описанный выше метод не работает, выполните следующие действия, чтобы опросить состояние Teredo и включить его при необходимости:
- Нажмите Windows ключ + R открыть команду Run. Далее введите «CMD«, Нажмите Ctrl + Shift + Enter и выберите Да в приглашении UAC (Контроль учетных записей), чтобы открыть Повышенная командная строка.
- Введите следующую команду, чтобы проверить ваше состояние Teredo:
интерфейс netsh teredo показать состояние
- Если возвращаемое состояние — клиент или неактивное состояние, Teredo работает нормально. С другой стороны, если возвращаемое состояние — Offline, введите следующую команду, чтобы снова включить Teredo на вашем конкретном компьютере:
netsh interface teredo set state type = enterpriseclient
- Закрой Повышенная командная строка и перезагрузите компьютер. Посмотрите, была ли проблема решена, и вы сможете увидеть адаптер Teredo в диспетчере устройств при следующем запуске.
Способ 1: удалить все туннельные адаптеры Teredo Интерфейсы
1) На клавиатуре нажмите Ключ с логотипом Windows а также р в то же время. Тип devmgmt.msc и нажмите Войти.
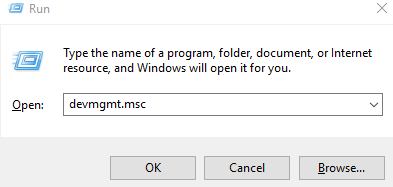
2) Найдите Туннельный псевдоинтерфейс Teredo под категорией Сетевые адаптеры.
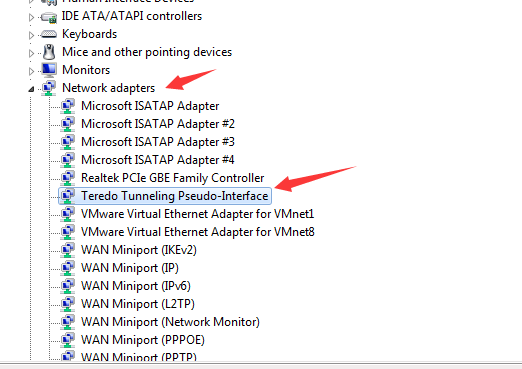
3) Щелкните правой кнопкой мыши Туннельный псевдоинтерфейс Teredo и нажмите Удалить.
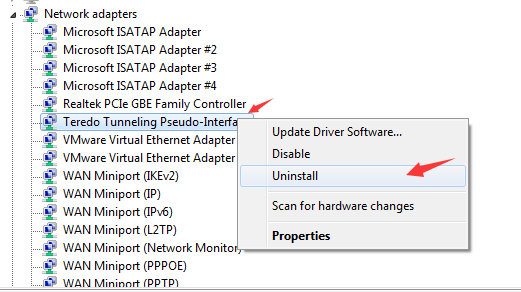
4) Если вы видите такие варианты, как Туннельные адаптеры Microsoft Teredo( например, Туннельный адаптер Microsoft Teredo № 2 или же # 3 или же # 4, и т.д.), также удалите их.5) Нажмите действие наверху и Добавить устаревшее оборудование.
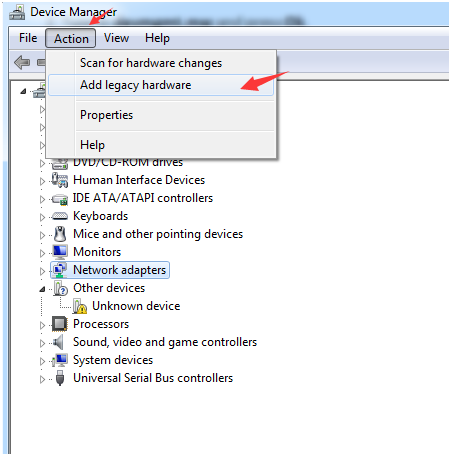
6) Нажмите следующий а также следующий пока вы не увидите эту панель:
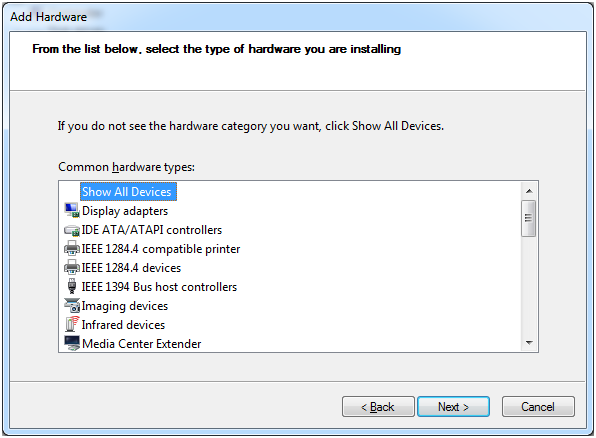
7) Нажмите Сетевой адаптер а также следующий.
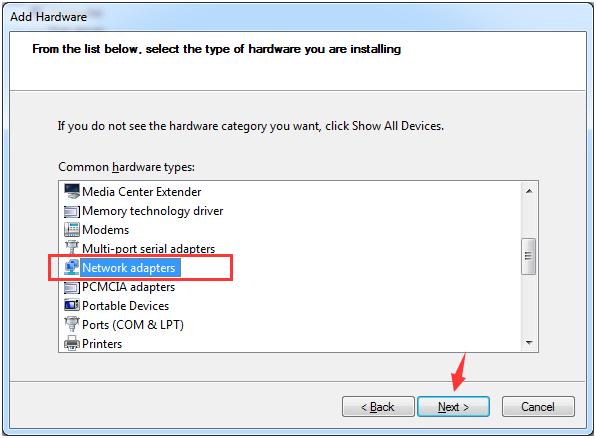
![]() Нажмите Microsoft вариант на левой панели и Туннельный адаптер Microsoft Teredo на правой панели. Затем нажмите следующий.
Нажмите Microsoft вариант на левой панели и Туннельный адаптер Microsoft Teredo на правой панели. Затем нажмите следующий.