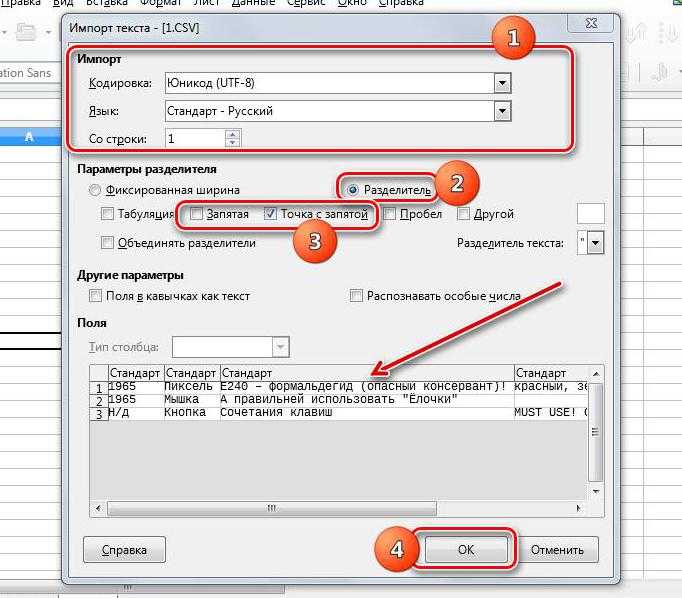XLS в CSV
Конвертировать XLS в CSV – онлайн и бесплатно – эта страница также содержит информацию о расширениях файлов XLS и CSV.
Перетащите сюда файлы или выберите ссылку
Или выберите новый формат
И согласиться с нашими Условиями
Files to Convert
Overall conversion/upload progress:
| Расширение файла | .xls |
| Категория | Document File |
| Описание | «Microsoft Excel» является коммерческим приложением электронных таблиц, написанным и распростроняемым «Microsoft» для «Microsoft Windows» и «Mac OS X». Версии «Excel» до 2007 года для сохранения файлов используют формат XLS. В него входят вычисления, графические инструменты, сводные таблицы и макро язык программирования «Visual Basic» для приложений. Он стал широко используемой электронной таблицей на данных платмормах, особенно после 5 версии в 1993 году, а также он почти полностью заменил «Lotus 1-2-3» в качестве стадарта индустрии для электронных таблиц. «Excel» является частью «Microsoft Office». Последние версии – 2010 для «Microsoft Windows» и 2011 для «Mac OS X». |
| Действия | XLS в CSV – Конвертировать файл сейчасView other document file formats |
| Технические детали | До 2007 года «Microsoft Excel» использовал собственный бинарный формат файлов, называемый «Binary Interchange File Format (BIFF)» в качестве главного формата. Используемый в качестве основы для XLS-файлов это постоянный формат, который поддерживает авторинг и манипулирование содержанием рабочих книг и шаблонов рабочих книг. Большинство версий «Microsoft Excel» могут читать форматы CSV, DBF, SYLK, DIF и др. |
| Ассоциированные программы | Microsoft ExcelMicrosoft Excel ViewerOpenOffice |
| Разработано | Microsoft |
| Тип MIME | application/vnd.ms-excel |
| Полезные ссылки | Подробнее о формате XLSКак отркыть файл XLS без «Microsoft Excel»Спецификация бинарного формата файлов «Microsoft Office»Convert XLS file |
| Расширение файла | .csv |
| Категория | Document File |
| Описание | Файл CSV – это способ сбора данных из любой таблицы, так что она может быть передана в качестве в другое таблично ориентированное приложение, такое как приложения реляционных баз данных. Microsoft Excel, таблица или приложение реляционная база данных, могут читать CSV файлы.CSV-файл иногда называют плоским файлом. |
| Действия | Convert CSV fileView other document file formats |
| Технические детали | В компьютерах, файл CSV содержит различные значения в таблице в виде серии ASCII (American Standard Code for Information Interchange) строк текста, которые затем организовали так, что каждое значение столбца отделяется запятой от следующего значения столбцов и каждая строка начинает новую строку. CSV является одним из примеров текстового файла с разделителями, который использует запятые для разделения значений (многие другие реализации CSV позволяют различным сепараторы, такие как слеши). Однако CSV отличается от других разделенные между собой форматов в использовании двойных кавычек вокруг полей, содержащих зарезервированные символы (например, запятыми или символами новой строки). Преимущество этого подхода заключается в том, что он позволяет передачу данных между различными приложениями. |
| Ассоциированные программы | The CSV file format is very simple and supported by almost all spreadsheets and database management systems |
| Разработано | Microsoft |
| Тип MIME | text/comma-separated-values |
| Полезные ссылки | Более детальная информация о CSV-файлахКак использовать CSV-файлыПрограммы, которые открывают CSV-файлыConvert CSV file |
Преобразование файлов XLS
Используя Zamzar можно конвертировать файлы XLS во множество других форматов
- xls в bmp (Windows bitmap)
- xls в csv (Comma Separated Values)
- xls в gif (Compuserve graphics interchange)
- xls в html (Hypertext Markup Language)
- xls в html4 (Hypertext Markup Language)
- xls в html5 (Hypertext Markup Language)
- xls в jpg (JPEG compliant image)
- xls в mdb (Microsoft Access Database)
- xls в numbers (Apple iWork Numbers Spreadsheet)
- xls в numbers09 (Apple iWork ’09 Numbers Spreadsheet)
- xls в ods (OpenDocument spreadsheet)
- xls в pdf (Portable Document Format)
- xls в png (Portable Network Graphic)
- xls в rtf (Rich Text Format)
- xls в tiff (Tagged image file format)
- xls в txt (Text Document)
- xls в xlsx (Microsoft Excel 2007 Spreadsheet)
- xls в xml (Extensible Markup Language)
Это текстовый файл с разделителями
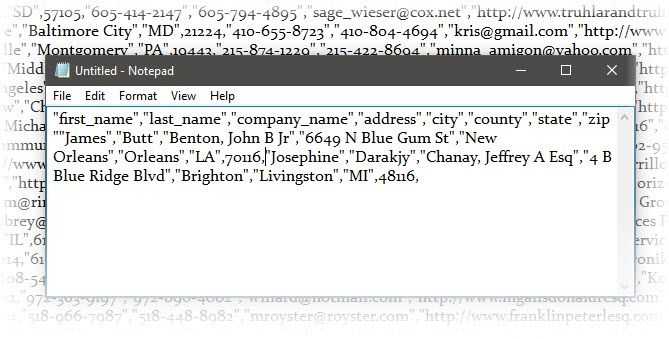
На этом скриншоте простого текстового файла имена и адреса разделены запятыми. Это простой текстовый файл с разделителями-запятыми. Это легко создать в любом текстовом редакторе.
Но сам по себе целый ряд таких данных не был бы настолько полезен в текстовом файле, если бы вам пришлось подготовить список или отчет. Включение его в электронную таблицу Excel поможет вам сделать документ более профессиональным и выполнить более сложные операции с информацией. Например, вы можете легко найти дубликаты адресов и удалить их. Затем вы можете использовать электронную таблицу для создания ярлыков и слияния
,
Основная идея здесь состоит в том, чтобы импортировать информацию из текстового файла и разделить ваши различные фрагменты информации на отдельные столбцы, и назовите каждый столбец соответствующим заголовком.
Давайте посмотрим на текстовый файл с разделителями более подробно …
3 различных вида текстовых файлов с разделителями
Текстовые файлы с разделителями предназначены для экспорта данных из одной программы в другую. Существует три общих типа файлов с разделителями для каждого способа разделения (разделения) каждого значения в текстовом файле. Любой символ может использоваться для разделения отдельных записей в файле.
Например: труба или простое пространство. Вы найдете эти три наиболее распространенными видами разделителей между текстовыми записями.
- Значения, разделенные запятыми.
- Значки разделенные табуляцией.
- Значения, разделенные двоеточием.
Как это и называется, Разделитель текста сохраняет каждое значение отдельно от следующего. Любое значение, которое следует за разделителем и предшествует следующему вхождению разделителя, импортируется как одно значение. Помните, что значение между назначенным разделителем может иметь другой символ разделителя, но для этого требуется кавычка («) или апостроф (‘).
Смешение? Не так много. Давайте посмотрим, как на примере:
В текстовом файле с названиями городов и штатов могут быть некоторые значения, например «Олбани, штат Нью-Йорк». Microsoft Excel может читать запятую (,) между двумя словами как разделитель. Чтобы обрабатывать названия городов и стран как одно значение и импортировать их в одну ячейку, мы должны использовать двойные кавычки или апостроф в качестве квалификатора текста. Если в качестве квалификатора текста не указан символ, «Олбани, штат Нью-Йорк» импортируется в две соседние ячейки как «Олбани и Нью-Йорк».
Вкратце, чтобы сохранить любое значение в столбце в том виде, в каком оно есть, вы можете заключить это значение в кавычки или апостроф. Как мы увидим ниже, Microsoft Excel дает вам полный контроль над процессом импорта и панель предварительного просмотра, чтобы увидеть формат данных до того, как они заполнят ячейки.
8 ответов
65
При открытии CSV-файлов Excel будет использовать региональный параметр системы, называемый , чтобы определить, какой разделитель по умолчанию использовать.
В Windows вы можете изменить параметр в , как указано в веб-сайт поддержки Office :
Примечание : это работает только в том случае, если десятичный символ также не обозначен как запятая (в соответствии с цитированием Википедии выше). Если это так, Excel будет not использовать запятую как разделитель List, даже если она выбрана. Для многих регионов, не входящих в США, запятая является десятичным символом по умолчанию.
В Mac OS X этот параметр, как представляется, выводится из установки десятичного разделителя (в Language & Region Системные настройки , перейдите в Дополнительно ). Если Decimal Separator является точкой, то разделитель CSV по умолчанию будет запятой, но если Decimal Separator является запятой, то разделитель CSV по умолчанию будет точкой с запятой.
Как вы сами сказали в комментарии, есть альтернатива для пользователей Mac, чтобы быстро просмотреть эти файлы CSV. Это плагин для Quick Look , называемый quicklook-csv , который обрабатывает обнаружение разделителей.
73
Если вы не хотите изменять формат файла и ТОЛЬКО для таргетинга на Excel, вы можете использовать следующий трюк Excel, который поможет вам.
Добавьте новую строку вверху файла с текстом (включая кавычки), чтобы Excel мог открыть файл с помощью «,» в качестве разделителя списков.
Это очень простой трюк, чтобы не менять региональные настройки Windows и получать согласованный результат. Но это особый характер Excel.
9
Вам не нужны кавычки вокруг — пока это первая строка файла, в которой он будет работать, по крайней мере, с Excel 2016.
Я обнаружил, что если файл имеет разделитель табуляции, отлично работает с кавычками и без них.
1
Если разделитель в региональных настройках не является запятой, а точкой с запятой (голландский разделитель), переименуйте файл CSV в файл TXT. Щелкните правой кнопкой мыши файл TXT и выберите «Открыть с помощью» и выберите «Excel». В Excel выберите первый столбец, выберите данные в ленте и разделите текст на столбцы.
ИЛИ
Установите LibreOffice и откройте файл CSV с помощью LibreOffice Calc.
Обязательно проверьте CSV-файл в простом редакторе, например «Блокнот», чтобы убедиться, что он правильно отформатирован.
Я добавил этот ответ после того, как я решил глупую ошибку, в которой файлы CSV, созданные мной с помощью VB, не были открыты с отдельными столбцами в Excel. Я обнаружил, что так, как я написал строки, завернутые в каждую строку кавычками. Excel спрятал кавычки и показал всю строку в столбце A, создавая впечатление, что он игнорирует мои разделители запятой.
лучший способ — сохранить его в текстовом файле с расширением csv
Для голландцев у меня возникла проблема, что Excel 2008 в Windows 7 не придерживался RFC4180:
Файл с разделенной запятой правильно имел поля с запятой (голландский десятичный разделитель), заключенный в двойные кавычки. В голландском языке десятичный разделитель и разделитель списков , поэтому Excel не смог прочитать файл с , используемый для обоих (даже не после явного изменения разделителя списков на в панели управления).
Вход выглядит следующим образом:
Решение было задано @ user280725:
Используйте Блокнот для вставки в качестве первой строки:
(Это означает, что Примечание пользователя @zakinster в его решении больше не требуется применять.)
Интересно: если файл csv все еще загружен, если теперь вы установите локаль на US English на панели управления и сохраните файл, он будет преобразован в формат US English (запятая в качестве разделителя списков и точка в виде десятичного разделителя).
Принятый ответ правильный, но я визуальный человек. Вот каждый шаг в скриншоте, как это сделать в Windows 10.
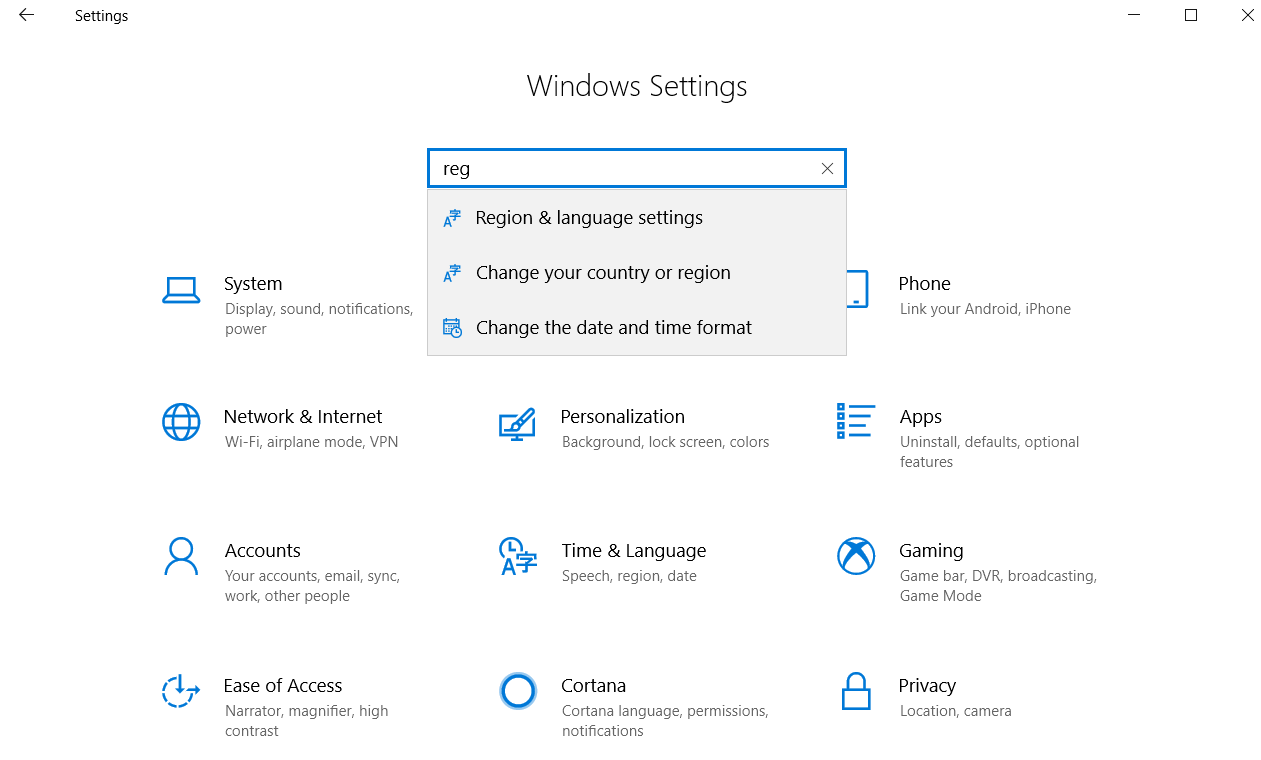
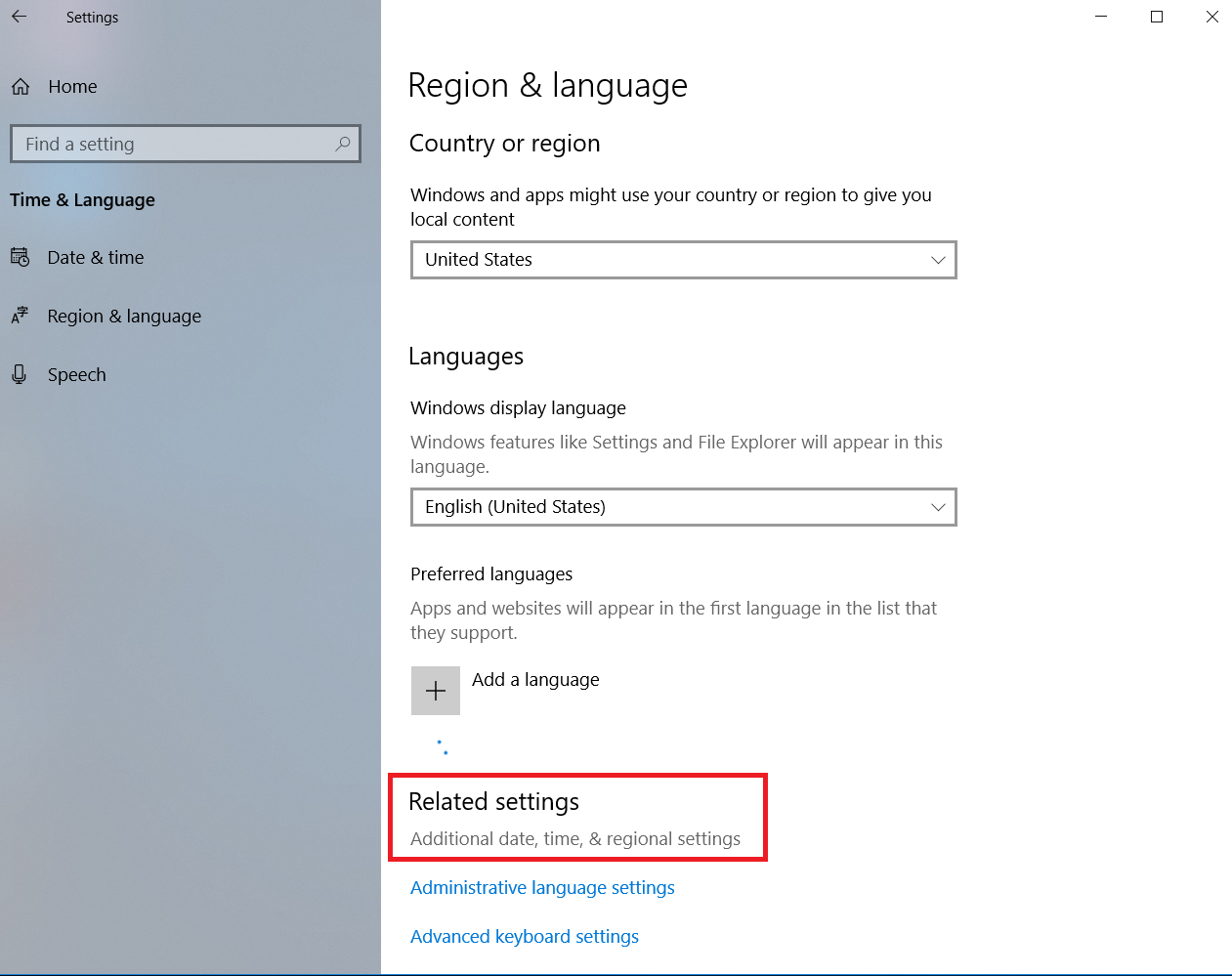
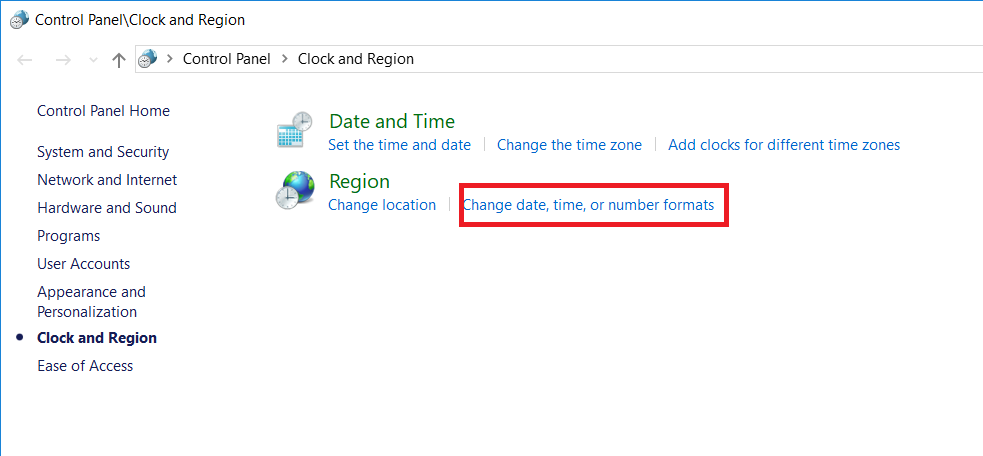
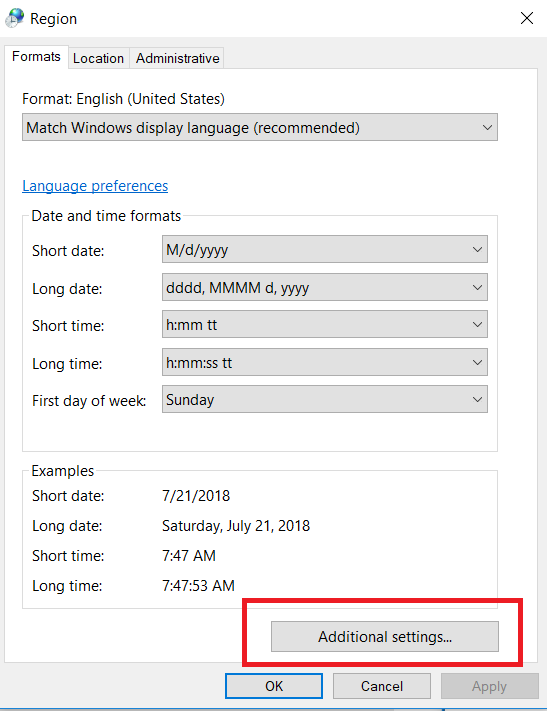
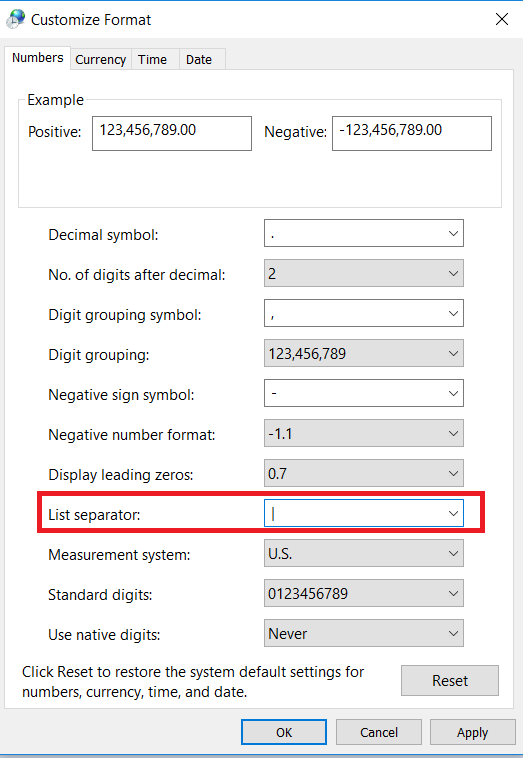
Число
Этот тип данных применяется в различных расчетах. Как следует из названия, здесь предполагается работа с числами, и для которых может быть задан один из следующих форматов ячеек:
- числовой;
- денежный;
- финансовый;
- процентный;
- дробный;
- экспоненциальный.
Формат ячейки можно задать двумя способами:
- Во вкладке “Главная” в группе инструментов “Число” нажимаем по стрелке рядом с текущим значением и в раскрывшемся списке выбираем нужный вариант.
- В окне форматирования (вкладка “Число”), в которое можно попасть через контекстное меню ячейки.
Для каждого из форматов, перечисленных выше (за исключением дробного), можно задать количество знаков после запятой, а для числового – к тому же, включить разделитель групп разрядов.
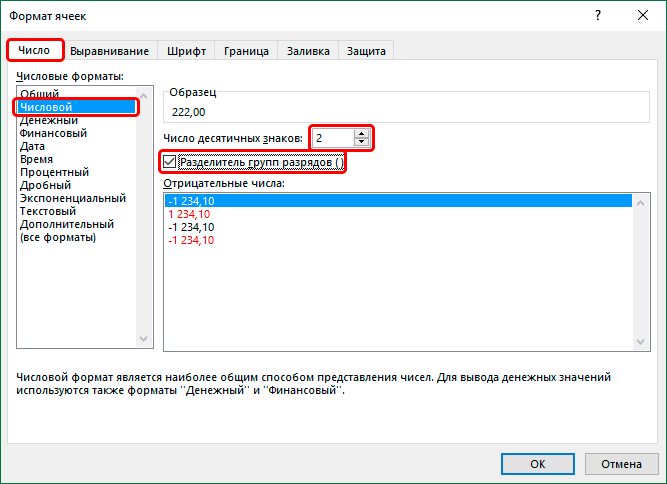
Чтобы ввести значение в ячейку, достаточно просто выделить ее (с нужным форматом) и набрать с помощью клавиш на клавиатуре нужные символы (либо вставить ранее скопированные данные из буфера обмена). Или можно выделить ячейку, после чего ввести нужные символы в строке формул.
Также можно поступить наоборот – сначала ввести значение в нужной ячейке, а формат поменять после.
Редактируем CSV-файлы, чтобы не сломать данные
Продукты HFLabs в промышленных объемах обрабатывают данные: адреса, ФИО, реквизиты компаний и еще вагон всего. Естественно, тестировщики ежедневно с этими данными имеют дело: обновляют тест-кейсы, изучают результаты очистки. Часто заказчики дают «живую» базу, чтобы тестировщик настроил сервис под нее.
Первое, чему мы учим новых QA — сохранять данные в первозданном виде. Все по заветам: «Не навреди». В статье я расскажу, как аккуратно работать с CSV-файлами в Excel и Open Office. Советы помогут ничего не испортить, сохранить информацию после редактирования и в целом чувствовать себя увереннее.
Материал базовый, профессионалы совершенно точно заскучают.
Что такое CSV-файлы
Формат CSV используют, чтобы хранить таблицы в текстовых файлах. Данные очень часто упаковывают именно в таблицы, поэтому CSV-файлы очень популярны.
CSV-файл состоит из строк с данными и разделителей, которые обозначают границы столбцов
CSV расшифровывается как comma-separated values — «значения, разделенные запятыми». Но пусть название вас не обманет: разделителями столбцов в CSV-файле могут служить и точки с запятой, и знаки табуляции. Это все равно будет CSV-файл.
У CSV куча плюсов перед тем же форматом Excel: текстовые файлы просты как пуговица, открываются быстро, читаются на любом устройстве и в любой среде без дополнительных инструментов.
Из-за своих преимуществ CSV — сверхпопулярный формат обмена данными, хотя ему уже лет 40. CSV используют прикладные промышленные программы, в него выгружают данные из баз.
Одна беда — текстового редактора для работы с CSV мало. Еще ничего, если таблица простая: в первом поле ID одной длины, во втором дата одного формата, а в третьем какой-нибудь адрес. Но когда поля разной длины и их больше трех, начинаются мучения.
Следить за разделителями и столбцами — глаза сломаешь
Еще хуже с анализом данных — попробуй «Блокнотом» хотя бы сложить все числа в столбце. Я уж не говорю о красивых графиках.
Поэтому CSV-файлы анализируют и редактируют в Excel и аналогах: Open Office, LibreOffice и прочих.
Ветеранам, которые все же дочитали: ребята, мы знаем об анализе непосредственно в БД c помощью SQL, знаем о Tableau и Talend Open Studio. Это статья для начинающих, а на базовом уровне и небольшом объеме данных Excel с аналогами хватает.
Изменение разделителя в Excel
При создании CSV-файла Excel использует разделитель, установленный в региональных настройках Windows или iOS.
Поменять стандартный разделитель Excel на Windows, можно с помощью инструкции «Изменение разделителя списка для новых текстовых файлов» в статье Microsoft Office.
Если вы используете Excel на операционной системе macOS, вы можете изменить разделитель, перейдя в Системные настройки → Язык и регион → Дополнительно → Общие → Разделители чисел.
После изменения разделителя все программы на компьютере будут использовать новый символ. Вы можете вернуть стандартный символ, выполнив эти же действия.
Комментарии
Если нужно чтобы выводились данные до первой пустой ячейки первого столбца.: После строки If Len(Range2CSV) > 50000 Then buffer$ = buffer$ & Range2CSV: Range2CSV = “” Добавляем строку: If arr(i + 1, 1) = “” Then i = UBound(arr, 1) ‘Если значение первой ячейки следующей строки массива пустое, то завершаем цикл
Еще одна проблема если в ячейке ошибка, то функция вылетает не выдавая никаких ошибок. Будьте внимательны, делайте так, чтобы в выводимой области не было ошибок типа #Н/Д
Автору спасибо! Много полезной инфы на сайте.
Спасибо огромное за помощь!
Доброго времени суток!
А как сделать,чтоб значения в ячейках выгружались в числовом или денежно формате с двумя знаками после запятой? Вот например есть 4499795,40 выгружается 4499795,4 или 900 000,00 выгружается 900000
Здравствуйте, Виталий Возможно, кодировка нужна другая. Перекодировать CSV файл (например, в UTF-8) можно этой функцией: http://ExcelVBA.ru/code/encode
Всё хорошо. Только при импорте файла csv в престашоп возникает ошибка . С чем может быть связана?
спасибо! теперь запускается.
подскажите, почему таблица остается таблицей, а не переходит в вид столбца в выгружаемом файле? при этом, если в строке CSVtext$ = Range2CSV(ra, “;”) поменять точку с запятой на запятую, то таблица становится столбцом, но запятые в цифрах при этом путаются с запятыми-разделителями. если же поставить точку, то она будет путаться с точками в дате.
не понимаю, как работает эта последняя функция, поэтому не знаю, как это победить
В статье дана ссылка на функцию SaveTXTfile Надо было код этой функции тоже вставить в ваш файл – и всё сразу заработает.
на SaveTXTfile пишет Sub or Function not defined
Ну так сделайте цикл, в котором будут просматриваться все строки таблицы.
Пример кода написать не могу, не видя ваш файл. Если сами не справитесь – можете заказать разработку такого макроса (оформите заказ, прикрепив вашу таблицу, и разъяснив, что и куда должно выгружаться)
Подскажите, пожалуйста, как сделать, чтоб выгружать не сплошной диапазон, а только строки, у которых (например) в 11 колонке написано имя формируемого файла? В идеале будет генерироваться несколько файлов, имена файлов которых прописаны в 11 колонке. В диапазоне возможно наличие строк, у которых значение равно цифре 0
Спасибо, за оперативный ответ. В новом файле все заработало. Буду искать где были конфликты. Отдельное спасибо за полезный ресурс.
Не должна эта строка выдавать ошибку, если только мой макрос не конфликтует с существующими в том же файле вашими макросами.
Попробуйте код на новом файле (в котором нет других макросов), и заново скопируйте необходимые макросы с моего сайта. Если в новом файле проблема исчезнет – ищите проблему несовместимости в своих макросах.
В строке txt = “”: For j = LBound(arr, 2) To UBound(arr, 2): txt = txt & ColumnsSeparator$ & arr(i, j): Next j Выделяет (txt =) с коментарием: Expected function or variable
Спасибо за оперативный ответ, попробуем
Ну почему же “код должен быть чисто своим”? Я вот и чужой код часто использую – просто не удивляюсь, если он работает не совсем так, как хочелось бы, а дорабатываю его под свои нужды.
Я использовал функцию только для выгрузки диапазонов, заведомо не содержащих символа разделителя в обрабатываемых ячейках. Если такие символы присутствуют – надо знать, как их экранировать.
Тут есть много вариантов:
- предварительно заменить разделитель в ячейке на какой-то другой символ
- заменить разделитель на другой символ только в выгрузке CSV (в ячейке оставить как было)
- экранировать сам символ разделителя (например, текст 123;456 заменить на 123″;”456 или на 123/;456)
- экранировать всю ячейку в выгрузке (например, текст 123;456 заменить на “123;456”)
- и т.д. и т.п. (при нескольких разделителях в ячейке появляются ещё варианты)
Предусматривать все эти варианты в макросе не очень хочется – объём кода заметно увеличится, а желающих внести какие-то дополнительные “навороты” только прибавится.
В вашем случае всё решалось заменой одной строки кода:
Надо вместо arr(i, j) подставить некую функцию, которая произведёт изменения текста в элементе массива при наличии в нём символов разделителей.
к сожалению не совсем корректно работает Function Range2CSV – если внутри ячейки содержится разделитель (у меня это была сложная гиперссылка) -исходнй ЦээСВэ искажается – при копипасте исохранить в формате csv -всё прекрасно
ну даже не знаю говорить ли спасибо? полдня промудохался СПАСИБО – будет Муку наука – код должен быть чисто своим
Функция OPENROWSET в T-SQL
OPENROWSET – функция подключается к источнику данных и выполняет необходимый запрос.
У данной функции уже много параметров, с помощью которых мы указываем все необходимые сведения о подключении, которые требуются для доступа к источнику данных OLE DB.
Для того чтобы обратиться к Excel, можно написать следующий запрос.
SELECT * FROM OPENROWSET('Microsoft.Jet.OLEDB.4.0',
'Excel 8.0;
Database=D:\TestExcel.xls',
);
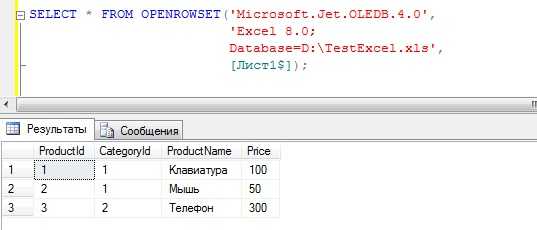
Вместо можно в апострофах указать необходимый SQL запрос, например:
SELECT * FROM OPENROWSET('Microsoft.Jet.OLEDB.4.0',
'Excel 8.0;
Database=D:\TestExcel.xls',
'SELECT ProductName, Price FROM ');
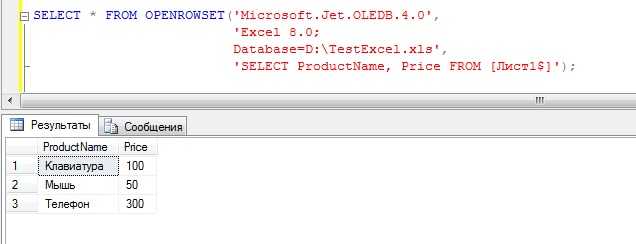
Исходные данные и требования
В качестве примера давайте представим, что нам нужно обратиться к файлу «TestExcel.xls», который расположен на диске D. Сами данные расположены на листе со стандартным названием «Лист1», они имеют следующую структуру.
| ProductId | CategoryId | ProductName | Price |
| 1 | 1 | Клавиатура | 100 |
| 2 | 1 | Мышь | 50 |
| 3 | 2 | Телефон | 300 |
Все примеры будут выполнены в Microsoft SQL Server 2016 Express.
Для того чтобы начать пользоваться распределенными запросами, нам сначала нужно включить данную возможность на SQL сервере, так как по умолчанию она выключена.
Включается возможность использования распределённых запросов с помощью системной хранимой процедуры sp_configure, которая отвечает за системные параметры сервера. Нам необходимо параметру Ad Hoc Distributed Queries присвоить значение 1, для этого выполните следующую SQL инструкцию.
sp_configure 'show advanced options', 1; RECONFIGURE; GO sp_configure 'Ad Hoc Distributed Queries', 1; RECONFIGURE; GO
Параметром show advanced options мы отображаем дополнительные параметры системной хранимой процедуры sp_configure, а командой RECONFIGURE мы применяем новые параметры.
САЙТ ПОД КЛЮЧ!
Этим способом Вы можете импортировать данные из файла .csv в существующий или в новый лист Excel. Вы не просто откроете CSV файл в таблице Excel, а именно конвертируете формат .csv в .xlsx (если Вы используете Excel 2007, 2010 или 2013) или .xls (в версиях Excel 2003 и более ранних).
- Откройте нужный лист Excel и кликните по ячейке, куда нужно импортировать данные из файла .csv или .txt.
- На вкладке Data (Данные) в разделе Get External Data (Получение внешних данных) кликните From Text (Из текста).
- Найдите файл .csv, который требуется импортировать, выберите его и нажмите кнопку Import (Импорт), или просто дважды кликните по нужному CSV файлу.
- Откроется Мастер импорта текстов, Вам нужно просто выполнить его шаги.
Прежде, чем мы двинемся дальше, пожалуйста, посмотрите на снимок экрана ниже, на нем показан исходный файл CSV и желаемый результат в Excel. Надеюсь, это поможет Вам лучше понять, почему мы выбираем те или иные параметры настроек в последующем примере.
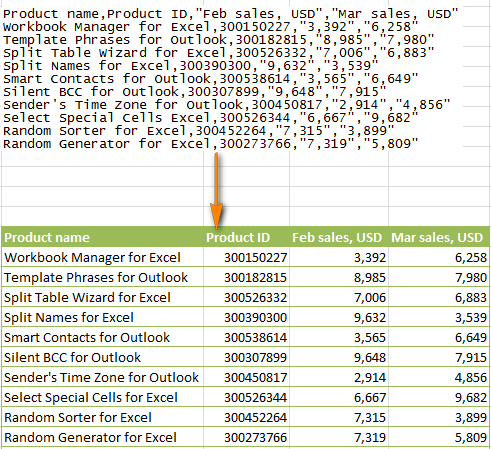
- Шаг 1. Выберите формат данных и номер строки, с которой нужно начинать импорт. Чаще всего выбирают Delimited (С разделителями) и со строки 1. Область предварительного просмотра в нижней части диалогового окна мастера показывает первые несколько записей импортируемого файла CSV.
- Шаг 2. На этом шаге нужно выбрать разделители и ограничитель строк. Delimiter (Разделитель) – это символ, который разделяет значения в файле CSV. Если в Вашем файле CSV использован какой-то символ, которого нет в предложенном списке, то поставьте галочку в варианте Other (Другой) и введите нужный символ. В нашем примере мы указали Tab (Знак табуляции) и Comma (Запятая), чтобы каждый товар (они разделены табуляцией) начинался с новой строки, а информация о товаре, например, ID и данные о продажах (они разделены запятыми), были помещены в разные ячейки.Text qualifier (Ограничитель строк) – это символ, в который заключены отдельные значения. Весь текст, заключённый между такими символами, например, “текст1, текст2”, будет импортирован как одно значение, даже если в этом тексте содержится символ, указанный Вами как разделитель.В этом примере мы указали запятую как разделитель, и кавычки как ограничитель строк. В результате, все числа с разделителем десятичных разрядов (которым тоже в нашем случае служит запятая!) будут импортированы в одну ячейку, как это видно в области предпросмотра на рисунке ниже. Если мы не укажем кавычки как ограничитель строк, то все числа будут импортированы в разные ячейки.
Шаг 3. Посмотрите в область Data preview (Образец разбора данных). Если Вы довольны тем, как выглядят Ваши данные, тогда жмите кнопку Finish(Готово).
Совет: Если в Вашем файле CSV используется последовательно более одной запятой или другого символа-разделителя, то поставьте галочку для параметра Treat consecutive delimiters as one (Считать последовательные разделители одним), чтобы избежать появления пустых ячеек.
- Выберите, куда вставлять импортированные данные, на существующий или на новый лист, и нажмите ОК, чтобы завершить импорт файла CSV в Excel.
Совет: Вы можете нажать кнопку Properties (Свойства), чтобы настроить дополнительные параметры, такие как обновление, разметка и форматирование для импортированных данных.
Замечание: Если Ваш файл CSV содержит численные данные или даты, Excel может преобразовать их с ошибками. Чтобы изменить формат импортированных данных, выберите столбец (столбцы), в которых возникли ошибки, кликните по ним правой кнопкой мыши и в контекстном меню выберите Format cells (Формат ячеек).
Постановка задачи
Бьюсь об заклад, что у 99% средних и крупных организаций в России инфраструктура построена на использовании Active Directory. Активный каталог замечательная вещь и легко интегрируется в различные сторонние сервисы. Самая частая задача администратора, это получение отчетов или выгрузок по определенным критериям, например:
- Получить список пользователей Active Directory с рядом атрибутов
- Получить список серверов у которых операционная система Windows Server 2008 R2, чтобы в дальнейшем их вывести из эксплуатации
- Получить список всех компьютеров или пользователей, кто не авторизовывался какое-то время. И так до бесконечности
Получить данные вы можете в разном виде, например в виде выдачи на самом экране, или же в сохраненный файл в формате txt или csv. CSV более распространенный, так как позволяет не только выгружать данные, но и еще их импортировать. Вроде бы все удобно, но есть одно но, когда вы захотите красиво перенести такие данные из csv, txt или экрана, у вас не будет форматирования или столбцов, все будет смешано в кучу, а это не удобно. Ниже я вас научу это обходить.
Другие способы преобразования файлов Excel в CSV
Описанные выше способы экспорта данных из Excel в CSV (UTF-8 и UTF-16) универсальны, т.е. подойдут для работы с любыми специальными символами и в любой версии Excel от 2003 до 2013.
Существует множество других способов преобразования данных из формата Excel в CSV. В отличие от показанных выше решений, эти способы не будут давать в результате чистый UTF-8 файл (это не касается , который умеет экспортировать файлы Excel в несколько вариантов кодировки UTF). Но в большинстве случаев получившийся файл будет содержать правильный набор символов, который далее можно безболезненно преобразовать в формат UTF-8 при помощи любого текстового редактора.
Преобразуем файл Excel в CSV при помощи Таблиц Google
Как оказалось, можно очень просто преобразовать файл Excel в CSV при помощи Таблиц Google. При условии, что на Вашем компьютере уже установлен , выполните следующие 5 простых шагов:
- В Google Drive нажмите кнопку Создать (Create) и выберите Таблица (Spreadsheet).
- В меню Файл (File) нажмите Импорт (Import).
- Кликните Загрузка (Upload) и выберите файл Excel для загрузки со своего компьютера.
- В диалоговом окне Импорт файла (Import file) выберите Заменить таблицу (Replace spreadsheet) и нажмите Импорт (Import).
Совет: Если файл Excel относительно небольшой, то для экономии времени можно перенести из него данные в таблицу Google при помощи копирования / вставки.
- В меню Файл (File) нажмите Скачать как (Download as), выберите тип файла CSV – файл будет сохранён на компьютере.
В завершение откройте созданный CSV-файл в любом текстовом редакторе, чтобы убедиться, что все символы сохранены правильно. К сожалению, файлы CSV, созданные таким способом, не всегда правильно отображаются в Excel.
Сохраняем файл .xlsx как .xls и затем преобразуем в файл CSV
Для этого способа не требуется каких-либо дополнительных комментариев, так как из названия уже всё ясно.
Это решение я нашёл на одном из форумов, посвящённых Excel, уже не помню, на каком именно. Честно говоря, я никогда не использовал этот способ, но, по отзывам множества пользователей, некоторые специальные символы теряются, если сохранять непосредственно из .xlsx в .csv, но остаются, если сначала .xlsx сохранить как .xls, и затем как .csv, как мы .
Так или иначе, попробуйте сами такой способ создания файлов CSV из Excel, и если получится, то это будет хорошая экономия времени.
Сохраняем файл Excel как CSV при помощи OpenOffice
OpenOffice – это пакет приложений с открытым исходным кодом, включает в себя приложение для работы с таблицами, которое отлично справляется с задачей экспорта данных из формата Excel в CSV. На самом деле, это приложение предоставляет доступ к большему числу параметров при преобразовании таблиц в файлы CSV (кодировка, разделители и так далее), чем Excel и Google Sheets вместе взятые.
Просто открываем файл Excel в OpenOffice Calc, нажимаем Файл > Сохранить как (File > Save as) и выбираем тип файла Текст CSV (Text CSV).
На следующем шаге предлагается выбрать значения параметров Кодировка (Character sets) и Разделитель поля (Field delimiter). Разумеется, если мы хотим создать файл CSV UTF-8 с запятыми в качестве разделителей, то выбираем UTF-8 и вписываем запятую (,) в соответствующих полях. Параметр Разделитель текста (Text delimiter) обычно оставляют без изменения – кавычки («). Далее нажимаем ОК.
Таким же образом для быстрого и безболезненного преобразования из Excel в CSV можно использовать ещё одно приложение – LibreOffice. Согласитесь, было бы здорово, если бы Microsoft Excel предоставил возможность так же настраивать параметры при создании файлов CSV.