Вызов команд из истории
Если вы хотите повторить самую последнюю команду, вы можете просто напечатать !! в командной строке bash запустит самую последнюю введенную вами команду. Я не считаю эту команду столь же полезной, как другие, потому что вы можете просто нажать стрелку вверх для того же эффекта. Например, допустим, вы хотели запустить команду, которую выполнили шесть команд назад. Для этого вы можете запустить следующую команду:
В моем случае это снова запустил ls -lrt, как вы можете видеть из вывода моей истории, это было на шесть команд выше моей последней команды.
Вы также можете использовать «!» как своего рода поиск. Используя мой пример истории bash, скажем, я хотел запустить последний цикл for, который был запущен. Вы можете использовать «! -14», но трудно вспомнить, сколько команд было назад, по крайней мере, для меня. Вместо этого мы можем сказать bash просто выполнить последнюю команду, начинающуюся с «for», вот так:
Пример:
Вы также можете указать по номеру, какую команду вы хотите запустить. Например, я хотел запустить команду 18 в приведенном выше примере. Используя восклицательный знак, сделать это можно так:
Например:
Безопасность и файл истории
Если вы используете какие-либо приложения, которые требуют от вас ввода конфиденциальной информации (например, паролей) в командной строке, помните, что это также будет сохранено в файле истории. Если вы не хотите сохранять определенную информацию, вы можете использовать следующую структуру команд, чтобы немедленно удалить ее из списка истории:
special-app my-secret-password;history -d $(history 1)
history 5
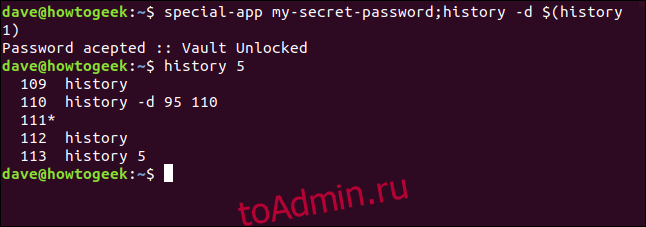
Эта структура включает две команды, разделенные точкой с запятой (;). Давайте разберем это:
special-app: название программы, которую мы используем.my-secret-password: секретный пароль, который нам нужно указать для приложения в командной строке. Это конец первой команды.history -d: во второй команде мы вызываем параметр истории -d (удалить). То, что мы собираемся удалить, находится в следующей части команды.$ (история 1): используется подстановка команд. Часть команды, содержащаяся в $ (), выполняется в подоболочке. Результат этого выполнения публикуется как текст в исходной команде. Команда history 1 возвращает предыдущую команду. Итак, вы можете думать о второй команде как о history -d «последняя команда здесь».
Вы можете использовать команду history 5, чтобы убедиться, что команда, содержащая пароль, была удалена из списка истории.
Однако есть еще более простой способ сделать это. Поскольку Bash по умолчанию игнорирует строки, начинающиеся с пробела, просто добавьте пробел в начало строки, как показано ниже:
special-app another-password
history 5
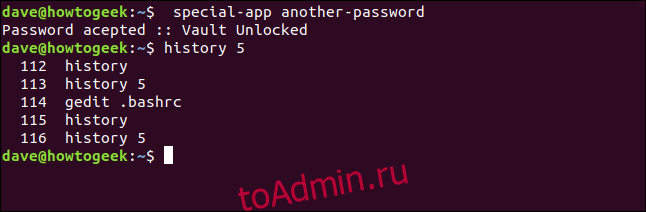
Команда с паролем не добавляется в список истории. Причина, по которой этот трюк работает, содержится в файле .bashrc.
Операции над файлами
Shift+F4 — Создает новый файл
shift-f6 — переименовать файл
Ctrl+x,i — Быстрый просмотр информации о текущем объекте на второй панели
Ctrl+x,q — Быстрый просмотр содержимого файла на второй панели
alt-. — показать скрытые файлы
ctrl-x, c — права на файл
ctrl-x, o — владелец файла
Shift-F3 — просмотр файла (raw/ без учета расширения)
Ctrl-X+L — создать ссылку на файл
Ctrl-X+S — создать символическую ссылку на файл
Ctrl + x v — создать относительную символическую ссылку
trl+x,Ctrl+s — Редактировать символическую ссылку
F12 — Save as
ctrl-t — отметить файл либо снять отметку
+ — выбрать (отметить) группу файлов по регулярному выражению
\ — снять отметку с группы файлов
ctrl-x, ctrl-d — сравнить файлы
ctrl-t или Insert — Выделение текущего объекта
Как вставить текст в командную строку и потом скопировать полученный результат
Что такое командная строка Windows? Сейчас объясню. Это унылое черное окно, используемое для некоторых действий на компьютере, которые нельзя выполнить, просто щелкая мышкой. И вообще это артефакт со времен MS-DOS, который почему-то забыли удалить. Оставили для программистов-ретроградов.

Конечно же, это шутка. Командная строка – вещь важная и нужная. Без нее не обойтись. Вспомните, она упомянута почти в каждой статье, посвященной Windows. Но сегодня речь пойдет не о полезностях этого приложения, а о простых приемах, которые упростят вам его использование и сделают работу с ним немного веселее. Вы узнаете, как скопировать текст в командную строку и взять из нее полученный результат, как изменить цвет фона консольного окна и сделать его прозрачным.
Копируем – вставляем
Командная строка – это простейший текстовый редактор (если можно так выразиться), и с вводом символов в нее сложностей обычно не возникает. Они начинаются тогда, когда пользователь хочет скопировать из нее часть текста. Или наоборот, вставить его в консоль из другого источника. Стандартные комбинации Crtl C и Crtl V в консольной среде по умолчанию не работают. Однако выход есть, и он очень прост.
Вставка текста в консоль
Вставить текст в командную строку можно тремя способами:
- Через контекстное меню рабочей области окна, открываемое правым щелчком мыши.
- При помощи функции «Быстрая вставка».
- Разрешив сочетание клавиш с Control (только в Виндовс 10).
Первый вариант, думаю, понятен без пояснений: клацаем по свободному полю правой клавишей мышки и выбираем «Вставить».
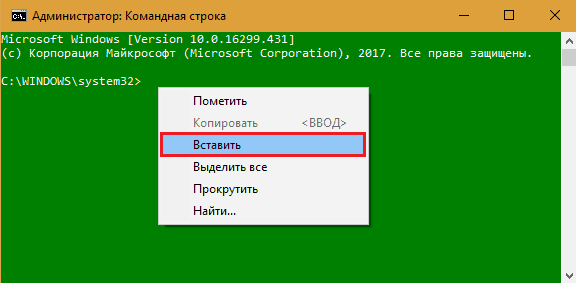
Второй вариант тоже прост, но требует определенной настройки.
Щелкнем мышью по верхней панели консольного окна и выберем «Свойства».
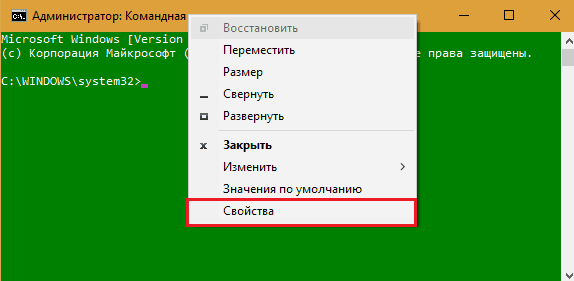
Зайдем во вкладку «Настройки» и в разделе «Правка» установим флажки «Быстрая вставка» и «Выделение мышью».
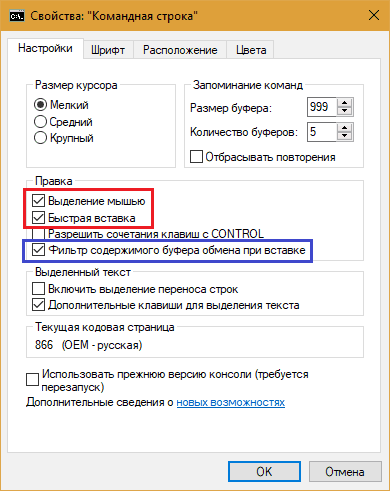
После сохранения параметров вы сможете вставлять текст в командную строку однократным правым кликом мыши.
Кстати, при желании можете включить фильтрацию содержимого буфера обмена для автоматического удаления и замены символов, которые не используются в командной консоли. Например, изменения кавычек-ёлок («») на кавычки-лапки (“”).
Третий вариант также требует небольших настроек в том же окошке свойств, что и предыдущий – это разрешение использовать клавиатурные сочетания с Control.
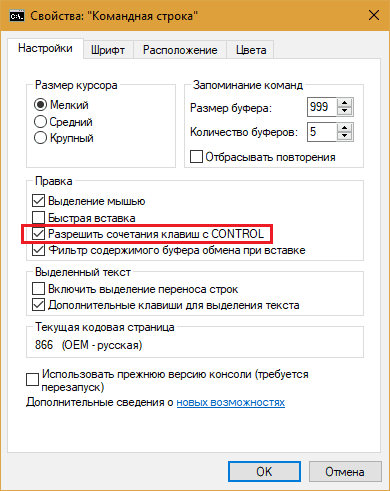
Установка этого флажка позволит вам применять в командной строке привычные комбинации Crtl C и Crtl V. Но только в Windows 10.
Копирование из консоли
Для копирования текста из консольного окна тоже предусмотрено несколько способов:
- «Пометка» текста (для выделения нужного фрагмента) и нажатие Enter. Последнее копирует его в буфер обмена.
- Выделение мышью + нажатие Enter.
- Разрешение сочетаний клавиш с Control (активирует функцию Ctrl V).
Команда «Пометить» доступна из того же контекстного меню, что и «Вставить».
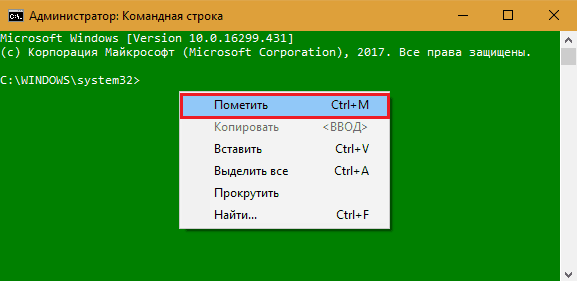
После «пометки» вы сможете выделять строки мышью, просто проводя ею по нужной области с прижатой левой клавишей. А для копирования, как уже сказано, достаточно нажать Enter.
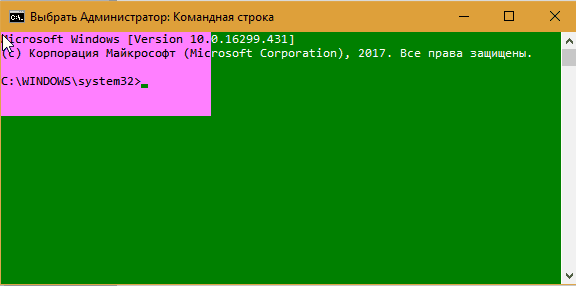
Чтобы при захвате текста мышкой не приходилось ничего «помечать», достаточно один раз включить эту функцию в настройках, с которыми мы познакомились выше. Здесь же настраивается разрешение для комбинаций клавиш с Control.
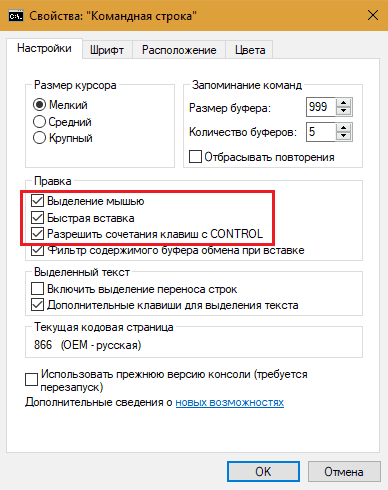
Меняем цвет фона, букв и шрифт командной строки. Делаем ее прозрачной
Мелкие серые буквы на черном фоне консольного окна выглядят, на мой взгляд, не слишком привлекательно. Но нам и незачем с этим мириться, ведь оно позволяет раскрасить себя в любые цвета.
Как «перекрасить» командную строку:
Зайдите в «Свойства» и откройте вкладку «Цвета». В левой части окошка выберите из списка нужный элемент – фон экрана, текст на экране и т. д. Кликните по одному из 16 цветов, представленных в палитре ниже. Для коррекции выбранного цвета или создания нового оттенка увеличивайте или уменьшайте значения в полях «Красный», «Зеленый» и «Синий» (каналы RGB).
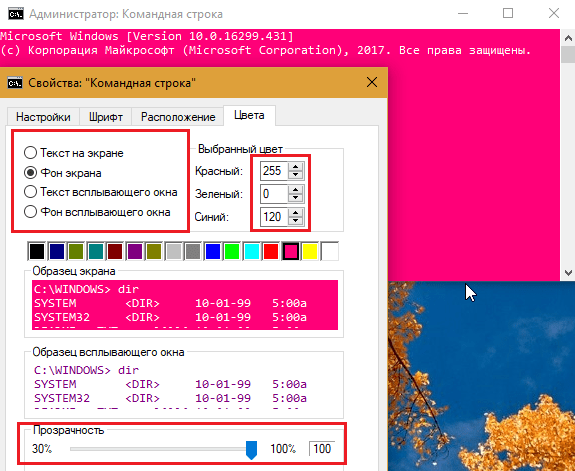
- Чтобы придать консоли прозрачность (в диапазоне от 0 до 70%), перемещайте одноименный ползунок, который находится в нижней части вкладки цветов, влево.
- Для изменения вида шрифта и величины букв командной строки перейдите на вкладку «Шрифт». Здесь вам предоставлен выбор одного из 3-8 стандартных начертаний. Размеры шрифтов (кроме точечных) меняются в диапазоне от 5 до 72 пунктов. Все, за исключением точечных шрифтов, можно делать жирными.
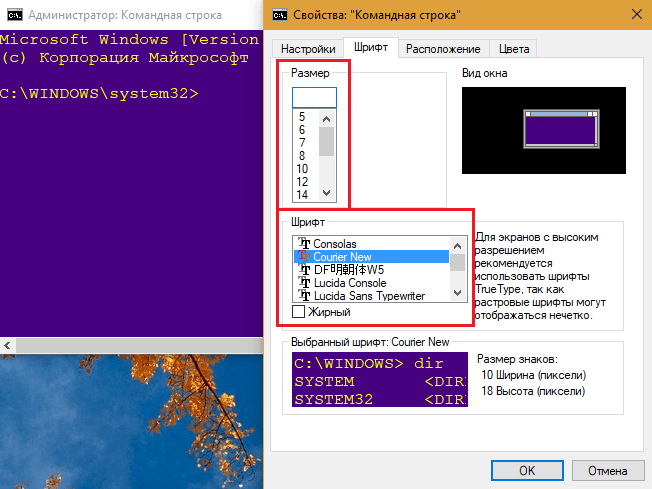
В нижней части окошка настройки параметров шрифтов показано, как будет выглядеть консоль после всех изменений.
Для восстановления стандартных параметров командной строки откройте правым щелчком контекстное меню верхней панели и кликните «Значения по умолчанию». После этого нажмите ОК в окне настроек.
Горячие клавиши для популярных действий в программе
В Microsoft Word много быстрых сочетаний для выполнения таких действий как открытие, закрытие, создание нового документа, отмена последнего действия, печать и прочее. Давайте ознакомимся с самыми ходовыми из них.
- Ctrl+N: Создать новый документ
- Ctrl+O: Открыть существующий документ
- Ctrl+S: Сохранить документ
- F12: Открыть диалоговое окно Сохранить как
- Ctrl+W: Закрыть документ
- Ctrl+Z: Отменить последнее действие
- Ctrl+Y: Выполнить последнее действие ещё раз
- Alt+Ctrl+S: Разбить окно на два окна, показывающих независимо друг от друга разные части документа. Эта же сочетание клавиш для отмены разбития окон
- Ctrl+Alt+O: Просмотр структуры документа
- Ctrl+Alt+N: Переход в режим чтения
- Ctrl+F2: Просмотр и печать
- F1: Открыть справку
- Alt+H: Переход в «Что вы хотите сделать»
- F9: Обновить коды полей в текущем разделе
- Ctrl+F: Поиск по документу
- F7: Запустить проверку орфографии
- Shift+F7: Открыть тезаурус. Если вы выбрали слово, Shift+F7 будет искать это слово в тезаурусе.
- Alt или F10: Включение или отключение подсказок по кнопкам
- Ctrl+F1: Показать или спрятать Ленту
- Ctrl+H: Открыть Найти и заменить
- Alt+A: Открыть меню вкладки Файл
- Alt+Z: Перейти к вкладке Главная
- Alt+’,2: Перейти к вкладке Вставка
- Alt+L: Перейти к вкладке Дизайн
- Alt+’,3: Перейти к вкладке Макет
- Alt+R: Перейти к вкладке Ссылки
- Alt+K: Перейти к вкладке Рассылки
- Alt+B: Перейти к вкладке Рецензирование
- Alt+J: Перейти к вкладке Вид
- Ctrl+прокурчивание колёском мыши: увеличение и уменьшение масштаба (размера) документа
Перемещение по документу
Вы можете использовать клавиатурные сокращения для простой навигации по вашему документу. Это сбережёт ваше время если вы работаете с объёмным документом на много страниц и не хотите прокручивать его целиком; также это поможет вам с лёгкостью перемещаться между словами и предложениями.
- Стрелки влево/вправо: Перемещение точки вставки (курсор) на один символ влево или вправо
- Ctrl+стрелка влево/вправо: Перемещение на одно слово влево или вправо
- Стрелки вверх/вниз: Перемещение вверх или вниз на одну строчу
- Ctrl+стрелка влево/вправо: Перемещение вверх или вниз на один параграф
- End: Переход к концу текущей строки
- Ctrl+End: Переход к концу документа
- Home: Перемещение к началу текущей строки
- Ctrl+Home: Перейти к началу документа
- Page Up/Page Down: Перемещение вверх или вниз на один экран
- Ctrl+Page Up/Page Down: Перемещение к предыдущему или следующему обозреваемому объекту (после выполнения поиска)
- Alt+Ctrl+Page Up/Page Down: Перемещение вверх или вниз текущего окна
- F5 или Ctrl+g: Открыть диалоговое окно «Найти и заменить» на вкладке «Перейти» чтобы вы могли быстро перейти на определённую страницу, раздел, закладку и тому подобное.
- Shift+F5: Переход по кругу между последними тремя позициями, где был размещён курсор. Если вы только что открыли документ, Shift+F5 перенесёт вас на последнюю точку, где вы выполняли редактирование перед закрытием этого документа.
Совет 9. Делайте выделение файлов правильно
Предположим, что вам потребовалось скопировать все заголовочные -файлы из текущего каталога на флешку, которая смонтирована в . Вы можете добиться этого относительно легко с помощью следующей команды:
Ничего сложно, но неужели нельзя сделать это в MC? — Конечно, можно. Если файлов мало, то вы можете просто выбрать их вручную с помощью . Просто нажмите эту комбинацию, когда курсор MC будет расположен над нужным файлом, и он добавится к выделению. На другой панели откройте каталог назначения. Снова вернитесь на панель с файлами и нажмите . Но если файлов много? Тогда этот вариант не пойдет, иначе вы потратите слишком много времени. Правильным вариантом является выбор файлов с помощью комбинации клавиш (т.е. ). Вот какое диалоговое окно вы должны увидеть, если нажмете ее:
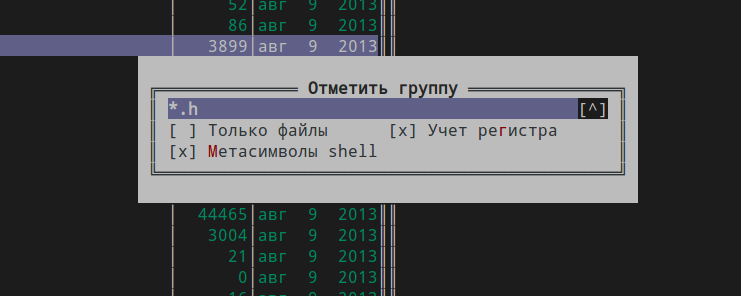
Я уже ввел шаблон поиска для заголовочных файлов, поэтому после нажатия они будут отмечены и готовы к копированию. Все здорово, но что делать в случае, когда нам требуется скопировать все файлы, КРОМЕ заголовочных. На самом деле, все уже почти готово. Просто после выбора всех заголовочных файлов так, как мы уже сделали, нажмите (т.е. ), что приведет к инверсии выбора. Таким образом, выделенными окажутся все файлы, кроме заголовочных.
Работа с таблицами
Перемещение по таблицам не работает в точности также как перемещение по обычному тексту. Вместо кликания куда вы хотите попасть или использования курсорных клавиш, попробуйте следующие комбинации:
- Tab: Переход к следующей ячейке в строки и выбор её содержимого (если оно есть)
- Shift+Tab: Переход к предыдущей ячейке в строке и выбор её содержимого (если оно есть)
- Alt+Home/End: Переход к первой или последней ячейке в строке
- Alt+Page Up/Page Down: Переход к первой или последней ячейке в столбце
- Стрелки вверх/вниз: Переход к предыдущему или следующему ряду
- Shift+стрелка вверх/вниз: Выбор ячейки в ряду выше или ниже точки вставки. Продолжайте нажимать для выбора более чем одной ячейки. Если вы выбрали несколько ячеек в строке, это комбо выберет эти же ячейки в строке выше или ниже.
- Alt+5 на цифровом блоке клавиатуры (с отключённым NumLock): Выбор всей таблицы
Полезные советы
Переход на уровень выше может быть затруднительным, потому что требуется пролистать все содержимое до пункта /.. Нажмите F9, выберите меню Настройки (Options) и нажмите ENTER. Выберите Panel options (настройки панелей), где можно выбрать Навигация в стиле Lynx (Lynx-like motion). Выберите этот пункт и нажмите пробел, либо кликните на нем мышкой. Теперь можно переходить на уровень выше стрелкой влево, а заходить в директорию стрелкой вправо.

Еще один полезный инструмент для экономии времени – пользовательское меню. Вернитесь в директорию , где вы создали девять файлов. Вызовите меню пользователя клавишей F2. Выберите пункт Compress the current subdirectory (tar.gz) – сжатие текущей поддиректории. Когда вы выберете имя архива, он будет создан в директории /tmp (на уровень выше сжимаемой. Если выбрать файл .tar.gz и нажать Enter, он откроется как обычная директория. Это позволяет просматривать архивы и извлекать файлы простым копированием (F5) в рабочую директорию противоположной панели.
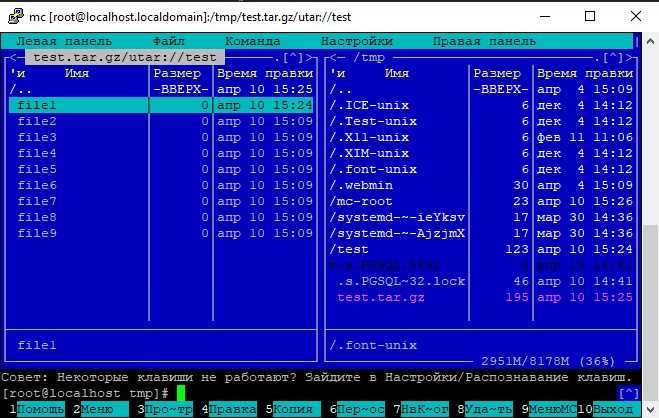
Для определения размера директории (то есть суммарного размера всех файлов в ней), выделите директорию и нажмите Ctrl+пробел.
Работа с панелями
- — переключить режим разбиения с вертикального на горизонтальный
- — циклическая смена режима отображения панели
- — синхронизирует вторую панель с текущей (полезно если вам надо быстро открыть одну и ту же папку в двух панелях)
- — поменять панели местами
- — если текущий элемент директория, то откроет ее во второй панели и сместит выделение на один элемент вперед. Если же текущий элемент файл — откроет содержимое родительской директории в соседней панели и сместит выделение.
- — перейти к родительской директории (если включена навигация в стиле lynx, то просто стрелка влево)
- — показать историю перемещения по папкам
- — перейти в предыдущую папку из истории
- — перейти в следующую папку из истории
Управление историей
В виде Джордж Сантаяна классно сказал, «Те, кто не может вспомнить прошлое, обречены его повторять». К сожалению, в Linux, если вы не можете вспомнить прошлое, вы не можете повторить его, даже если захотите.
Вот тогда и пригодится команда Linux history. Это позволяет вам просмотреть и повторить ваши предыдущие команды. Это не только для поощрения лени или экономии времени — здесь также играет роль фактор эффективности (и точности). Чем длиннее и сложнее команда, тем сложнее ее запомнить и ввести без ошибок. Есть два типа ошибок: один, который мешает команде работать, и второй, который позволяет команде работать, но заставляет ее делать что-то неожиданное.
Команда history устраняет эти проблемы. Как и большинство команд Linux, . Однако, если вы научитесь использовать команду history, вы сможете улучшить использование командной строки Linux каждый день. Это хорошее вложение вашего времени. Есть гораздо лучшие способы использовать команду history, чем просто многократно нажимать стрелку вверх.
Полезные настройки

левая\правая панель — формат списка. позволяет задать пользовательский формат вывода информации (чтобы посмотреть доступные поля нажмите

- Конфигурация
- детали операции/подсчитывать размер — в совокупности эти две опции дадут более информативное окно копирования файлов (а если убрать, то копирование будет работать гораздо быстрее)
- Автоматически сохранять настройки — полезно чтобы постоянно не нажимать “сохранить настройки”
- Внешний вид
- строка подсказки — дасть немного больше места на экране если убрать (скроется совет дня)
- равный размер панелей — если мы включим разный режим отображения в каждой из панелей (древовидный и подробный), то получим проводник

- Настройка панелей
- автосохранение настроек панелей — будут удобно чтобы каждый раз не выбирать режим отображения панели заново
- навигация в тиле lynx — быстрая навигация стрелками
Теги:
Обновление файла истории вручную
Когда вы входите в систему или открываете сеанс терминала, список истории считывается из файла истории. В Bash файл истории по умолчанию — .bash_history.
Любые изменения, которые вы вносите в текущем сеансе окна терминала, записываются в файл истории только при закрытии окна терминала или выходе из системы.
Предположим, вы хотите открыть другое окно терминала, чтобы получить доступ к полному списку истории, включая команды, которые вы вводили в первом окне терминала. Параметр -a (all) позволяет сделать это в первом окне терминала перед тем, как открыть второе.
Чтобы использовать его, введите следующее:
history -a

Команды незаметно записываются в файл истории.
Если вы хотите записать все изменения в списке истории в файл истории (например, если вы удалили некоторые старые команды), вы можете использовать параметр -w (запись), например:
history -w

Совет 8. Не вводите одни и те же команды более одного раза
В предыдущем совете мы поговорили об эффективном использовании истории перемещений по каталогам, но чем команды хуже? Например, для командой оболочки
bash предусмотрено сочетание клавиш
Ctrl+R. Оно позволяет по началу команды получить ее продолжение, если вы уже набирали ее полную версию хотя бы один раз. К сожалению, насколько мне известно, в MC такой функции не предусмотрено. Однако для некоторых простейших случаев может хватить и того, что в нем есть. Если вы выполнили в MC какую-нибудь простую команду, то повторить ее ввод вы можете с помощью комбинации клавиш
Alt+P. Но как и в случае истории каталогов, вы можете перемещаться по истории команд назад и вперед. О том, как ходить назад нам уже известно, но вы могли догадаться и о комбинации клавиш для передвижения вперед:
Alt+N. То есть прослеживается явная аналогия с сочетаниями клавиш для перемещений из шестого совета. Кроме того, вы можете вызвать диалоговое окно с историей команд с помощью
Alt+H. По нему вы можете перемещаться с помощью
Ctrl+P,
Ctrl+N,
Ctrl+V и
Alt+V, как по содержимому панелей.
Что такое «быстрые клавиши»?
Сочетания клавиш («быстрые клавиши», шорткаты) — это комбинации кнопок, которые вы можете нажимать во время работы на компьютере для выполнения определенных действий. Например, открытие и закрытие файлов, копирование и вставка текста и многое другое, что в противном случае вы выполняли бы медленно при помощи мыши.
Некоторые сочетания клавиш специфичны для той операционной системы, которую вы используете, — например, такие сочетания клавиш для Mac и Windows будут разными, а некоторые являются программными, например эти сочетания клавиш для программы работы с электронными таблицами Excel.
Поскольку вам никогда не придется менять положение рук или отводить взгляд от выполняемой работы, эти приемы с клавиатурой могут сэкономить драгоценные секунды — и, поверьте нам, в итоге эти секунды неминуемо сложатся в недели и даже месяцы сэкономленного времени.
Более того, расширение возможностей использования клавиатуры также может помочь предотвратить травмы, вроде туннельного синдрома запястья и другие, которые могут возникнуть при интенсивном использовании мыши. Плюс, повторимся, быстрее работа — меньше стресса и здоровее спина.
Обозначение горячих клавиш
Помните: мы представили комбинации горячих клавиш используя следующие правила оформления. Знак плюс означает, что вы должны нажать эти клавиши вместе. Запятая означает что вы должны нажать кнопки последовательно. Поэтому, например, «Ctrl+N» означает зажать кнопку Ctrl и удерживая её нажать кнопку N и затем отпустить обе кнопки. С другой стороны, «Alt+N,P» означает, что вам нужно удерживая нажатой кнопку Alt нажать кнопку N, отпустив кнопку N нажать кнопку P и затем отпустить все кнопки. Хотя везде буквы показаны заглавными, нажимать Shift не нужно (если это не указано специально). Все буквы являются латинскими, хотя раскладка клавиатуры во время ввода может быть любой.
Клавиши для навигации по документу
Для облегчения навигации по открытому документу пользователь может воспользоваться следующими комбинациями кнопок на клавиатуре.
- Page Down – прокрутка листа вниз на один экран
- Page Up – прокрутка листа вверх на один экран
- Ctrl+End – перемещение курсора в самую нижнюю правую ячейку листа
- Ctrl+Home – перемещение курсора в самую верхнюю левую ячейку листа
- Tab – перемещение курсора в следующую ячейку листа
- Shift+Tab – перемещение курсора в предыдущую ячейку листа
- Ctrl+Page Down – перемещение к следующему листу документа
- Ctrl+Page Up – перемещение к предыдущему листу документа
- Ctrl+F6 – переключение в следующую открытую книгу
Общая информация
Для начала хотим обратить ваше внимание на одну важную деталь. Это обозначения, использующиеся в приведенном ниже списке комбинаций кнопок
Если указан один символ «+» — это стоит трактовать как предлог «И», а не нажатие знака плюса на клавиатуре. Т.е. сочетание Ctrl+C означает, что нужно нажать клавиши “Ctrl” и “C”.
Если же указан двойной знак плюса «++» — это стоит трактовать, как «И нажать на клавиатуре знак плюса вместе с указанной клавишей». Т.е. сочетание Shift+C означает, что нужно нажать клавиши “Shift” и “+”.
Обозначения F1, F2, F3… F10 – означают нажатие соответствующих клавиш в верхней части клавиатуры, а не сочетания клавиши F и числа.
Еще одной важной деталью является очередность нажатия клавиш. В приоритете очередности всегда служебные кнопки – это три клавиши Alt, Ctrl и Shift
Их следует нажимать первыми. И только после них уже остальные кнопки на клавиатуре.
И напоследок, в операционных системах macOS, и соответственно, клавиатурах для данных систем вместо клавиши Control (Ctrl) обычно используется command (cmd).
Однако, не все комбинации ниже применимы к macOS, и не во всех комбинациях клавиша Сontrol обязательно меняется на command.
Изменение последней команды
Если вам нужно исправить опечатку, а затем повторить команду, вы можете использовать курсор (^), чтобы изменить ее. Это отличный трюк, который пригодится вам всякий раз, когда вы неправильно пишете команду или хотите ее повторно запустить с другим параметром или параметром командной строки.
Чтобы использовать его, введите (без пробелов) курсор, текст, который вы хотите заменить, другой курсор, текст, которым вы хотите его заменить, другой курсор, а затем нажмите Enter.
Например, предположим, что вы набираете следующую команду, случайно набрав «shhd» вместо «sshd»:
sudo systemctl start shhd
Вы можете легко исправить это, набрав следующее:
^shhd^sshd^
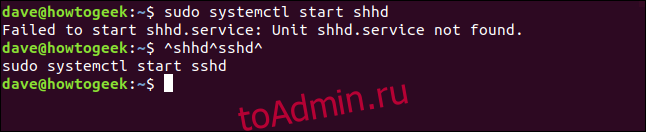
Команда выполняется с изменением «shhd» на «sshd».
Ctrl + C и Ctrl + V в TTY
Когда TTY был физическим устройством, Ctrl+C был выбран в качестве удобной комбинации клавиш для генерации сигнала. Этот сигнал — SIGINT , который указывает текущему процессу завершиться. Поскольку окно терминала представляет собой эмулируемый TTY, эта комбинация клавиш (и многие другие) были сохранены и реплицированы в эмуляции
Обратите внимание, что эмуляция — это окно терминала. Оболочка Bash — это программа, работающая в эмулируемом TTY
Мы можем легко увидеть функции, которые были назначены для Ctrl+C и Ctrl+V Предположим, вы набрали следующую команду и нажали «Enter».
ls -R /
Поскольку мы используем опцию -R (рекурсивный), команда ls начнет перечислять все файлы и каталоги, начиная с корневого каталога. Через пару мгновений вы понимаете, что это не то, что вам нужно, поэтому вы завершаете процесс, нажимая Ctrl+C
Ctrl + C,
Процесс ls завершен. Видимое свидетельство Ctrl+C выделено на скриншоте. Он отображается как ^C
Комбинация Ctrl+V вызывает «дословную вставку». Это позволяет вам ввести представление ключа в то, что вы печатаете, вместо того, чтобы получить эффект клавиши. Чтобы увидеть это, попробуйте следующие команды (не вводите запятые). (Например, чтобы попробовать первый, нажмите Ctrl + V, а затем нажмите Enter.)
Ctrl + V, Enter Ctrl + V, PgDn Ctrl + V, стрелка вправо Ctrl + V, Esc
Вкратце, вы можете заметить, что Enter представлен ^M Ранее мы видели, что Ctrl+C отображается как ^C Казалось бы, ^ представляет Ctrl . Так что Ctrl+M вероятно, означает то же самое, что и Enter. Означает ли это, что мы можем ввести Enter, набрав Ctrl+M ? Попробуйте это в окне терминала. Вы увидите, что это так.
Итак, очевидно, мы не можем ожидать, что Ctrl+C и Ctrl+V выполнят копирование и вставку текста, когда им уже назначены проверенные временем функции. Так что мы можем использовать?
СВЯЗАННЫЙ: Как быть более продуктивным в Ubuntu, используя сочетания клавиш
Запуск MC и основные отличия от NC/VC/Far
Для запуска Midnight Commander надо набрать «mc«. По
умолчанию он запускается «в цвете» на консоли, и в черно-белом варианте
в окне xterm. Чтобы получить цвет в окне, надо воспользоваться ключом
«-c» (color).
Первое отличие от семейства Norton Commander’а обусловлено тем, что
в Unix нет букв дисков — поэтому нет команды «сменить диск»
(Alt+F1/Alt+F2).
Второе — для многих действий (кроме F1-F10) используются другие
сочетания клавиш — это обусловлено тем, что, к примеру, у telnet нет
возможности передавать сочетания типа Shift+Ctrl+PageUp. В основном
используются сочетания «a la Emacs». В меню и справочной системе
приведены сочетания клавиш для большинства операций. Там используются
следующие обозначения:
| Пример | Что означает |
|---|---|
| C-r | Нажать Ctrl+R |
| M-? | Нажать Esc, затем ? |
| C-x s | Нажать Ctrl+X, затем s |
| C-x C-s | Нажать Ctrl+X, затем Ctrl+S |
В отличие от NC, для копирования в командную строку имени файла, на
котором стоит курсор, используется не Ctrl+Enter, а «Esc Enter».
Поскольку в MC мышь используется «обычным» образом, то исчезает
возможность отметки/вставки текста при помощи мыши. Чтобы выделять и
вставлять текст мышью, надо при нажатии кнопок держать нажатой клавишу
Shift.





























