Глагольные словосочетания
-
Глагольные словосочетания с именем существительным:
-
беспредложные (читать книгу),
-
предложные (говорить об искусстве).
-
-
Глагольные словосочетания с инфинитивом (просить принести).
-
Глагольные словосочетания с наречием (поступать справедливо).
В глагольных словосочетаниях главное слово выражается глаголом или деепричастием: говорить громко (говоря громко), читать книгу (читая книгу).
Именные словосочетания
Словосочетания с именем существительным в роли главного слова:
-
С именами существительными:
-
беспредложные (письмо родителям);
-
предложные (прогулка по лесу).
-
-
С именами прилагательными (полезная книга), местоименными прилагательными (наша страна), порядковыми числительными (вторая аудитория), причастиями (выполненная работа).
-
С наречиями (прогулка верхом).
-
С инфинитивом (желание учиться).
Словосочетания с именем прилагательным в роли главного слова:
-
С именами существительными:
-
беспредложные (довольный ответом);
-
предложные ( способный к музыке).
-
-
С наречиями (очень интересный).
-
С инфинитивом (способный работать).
Словосочетания с именем числительным в роли главного слова: две книги, оба друга.
Словосочетания с местоимением в роли главного слова (кто-то из учеников, нечто новое).
Наречные словосочетания
-
Словосочетания с наречием (очень удачно).
-
Словосочетания с именами существительными (незадолго до экзамена).
К словосочетаниям не относятся следующие сочетания слов:
-
Подлежащее и сказуемое: ветер дует.
-
Любые слова, которые стоят рядом в предложении, но не связаны между собой по смыслу: слабый идет.
-
Слова с предлогами: около стола, возле дома.
-
Члены предложения, которые отвечают на одинаковые вопросы: (какой?) бодрый и (какой?) энергичный.
-
Устойчивые выражения и фразеологизмы: спустя рукава, сквозь пальцы.
-
Сложные грамматические формы: будет играть, менее дорогой.
-
Обособленные члены в сочетании с определяемым словом: ветка, сломанная ветром.
Примеры словосочетаний со связью согласования
Существительное + прилагательное:
-
дождливым утром,
-
легкомысленный человек,
-
трудная дорога,
-
у соседнего двора,
-
с веселой песней.
Существительное + причастие:
-
перед цветущим полем,
-
опавшей листвой,
-
запеченное яблоко,
-
беспрерывная беседа,
-
разбросанные вещи.
Существительное + порядковое числительное:
-
на седьмое небо,
-
первая скрипка,
-
возле третьего подъезда,
-
через девятый этаж.
Существительное + местоимение:
-
каждый человек,
-
любого прохожего,
-
какой-то человек,
-
ничья вещь,
-
о целом дне,
-
у того столба.
Существительное (субстантивированное прилагательное) + прилагательное:
-
кислое мороженое,
-
в чистой столовой,
-
в белой ванной.
Местоимение + существительное (субстантивированное прилагательное, причастие):
-
о ком-то чужом,
-
с чем-то веселым,
-
над чем-нибудь неясным,
-
с нашим знакомым,
-
перед этим зевающим.
Существительное + существительное (приложение):
-
мышь-полевка,
-
художник-поэт,
-
журналист-интервьюер,
-
дуб-великан.
Примеры словосочетаний со связью управления
Глагол + существительное:
-
разозлиться на шутку,
-
купить хлеба,
-
вернемся на рассвете,
-
бегу в шапке,
-
беседую с другом.
Прилагательное + местоимение:
-
никому не рад,
-
не согласен ни с кем,
-
не должен никому,
-
уверен в нём.
Прилагательное + существительное:
-
румяный от мороза,
-
сладкий на вкус,
-
злой на соседей,
-
довольный результатом.
Существительное + существительное:
-
директор театра,
-
увлечение рыбалкой,
-
радость от встречи,
-
продолжение жизни,
-
поле цветов,
-
грудь в медалях.
Наречие + существительное:
-
смешно до слез,
-
вниз по улице,
-
впереди у моста.
Числительное + существительное:
-
семеро козлят,
-
двенадцать месяцев,
-
три капли.
Деепричастие + существительное, местоимение:
-
идя по двору,
-
шагая по тропинке,
-
следя за ним,
-
следя за ним.
Примеры словосочетаний со связью примыкания
Глагол, существительное, прилагательное + инфинитив:
-
позволил уйти,
-
любит смеяться,
-
наука мыслить,
-
намерен читать,
-
должен договориться.
Глагол + наречие:
-
читать медленно,
-
ответил впопыхах,
-
вернемся поздно,
-
уедем завтра,
-
сказал сгоряча.
Глагол + деепричастие:
-
рисовал стоя у мольберта,
-
ответил улыбаясь мне.
Существительное + наречие:
-
пальто нараспашку,
-
взгляд исподлобья,
-
поворот налево,
-
разговор начистоту.
Существительное + несклоняемое прилагательное:
-
цвет хаки,
-
час пик,
-
юбка плиссе.
Местоимение, глагол, существительное, наречие + форма сравнительной степени прилагательного/наречия:
-
следить внимательнее,
-
работаю лучше,
-
по дороге длиннее,
-
справа повыше,
-
вдали левее.
Прилагательное + наречие:
-
очень веселый,
-
совсем неглупый,
-
весьма любопытный.
Наречие + наречие:
слишком поздно,
весьма прилично,
крайне осторожно.
Деепричастие + наречие:
Быстрое выделение значений, которые различаются.
Это также не очень обременительный способ. Если вам просто нужно найти и удостовериться в наличии или же отсутствии отличий между записями, вам нужно на вкладке «Главная», выбрать кнопку «Найти и выделить», предварительно выделив диапазон, где надо сравнить данные в Эксель.
В открывшемся меню выберите пункт «Выделить группу ячеек…» и в появившемся диалоговом окне выберите «отличия по строкам».
К сожалению, это нормально работает только для сравнения 2 столбцов (или строк), а не всей таблицы целиком. Кроме того, строки должны быть одинаковым образом отсортированы, поскольку ячейки сравниваются построчно. Если у вас товары отсортированы по-разному, либо вообще различный ассортимент, то никакой пользы от этого метода не будет.
Одновременное выполнение двух условий
Также в Эксель существует возможность вывести данные по одновременному выполнению двух условий. При этом значение будет считаться ложным, если хотя бы одно из условий не выполнено. Для этой задачи применяется оператор «И».
Рассмотрим на примере нашей таблицы. Теперь скидка 30% будет проставлена только, если это женская обувь и предназначена для бега. При соблюдении этих условий одновременно значение ячейки будет равно 30%, в противном случае – 0.
Для этого используем следующую формулу:
=ЕСЛИ(И(B2=”женский”;С2=”бег”);30%;0)
Нажимаем клавишу Enter, чтобы отобразить результат в ячейке.
Аналогично примерам выше, растягиваем формулу на остальные строки.
Выделение различий между таблицами цветом.
Чтобы закрасить ячейки с разными значениями на двух листах выбранным вами цветом, используйте функцию условного форматирования Excel:
- На листе, где вы хотите выделить различия, выберите все используемые ячейки. Для этого щелкните верхнюю левую ячейку используемого диапазона, обычно A1, и нажмите , чтобы расширить выделение до последней использованной ячейки.
- На вкладке Главная кликните Условное форматирование > Новое правило и создайте его со следующей формулой:
Где Лист2 — это имя другого листа, который вы сравниваете с текущим.
В результате ячейки с разными значениями будут выделены выбранным вами цветом:
Если вы не очень хорошо знакомы с условным форматированием, вы можете найти подробные инструкции по созданию правила в следующем руководстве: Условное форматирование Excel в зависимости от значения ячейки.
Объединение столбцов в Microsoft Excel
При работе в программе Excel иногда наступает необходимость объединения двух и более столбцов. Некоторые пользователи не знают, как это сделать. Другие знакомы только с самыми простыми вариантами. Мы же обсудим все возможные способы объединения этих элементов, ведь в каждом отдельном случае рационально использовать различные варианты.
Процедура объединения
Все способы объединение столбцов можно условно разделить на две большие группы: использование форматирования и применение функций. Процедура форматирования более простая, но некоторые задачи по слиянию колонок можно решить, только задействовав специальную функцию. Рассмотрим все варианты подробнее и определим, в каких конкретных случаях лучше применять определенный способ.
Способ 1: объединение с помощью контекстного меню
Самый распространенный способ объединения столбцов – это использование инструментов контекстного меню.
- Выделяем первый сверху ряд ячеек колонок, которые мы хотим объединить. Кликаем по выделенным элементам правой кнопкой мыши. Открывается контекстное меню. Выбираем в нем пункт «Формат ячеек…».
Внимание! Если в объединяемых ячейках будут находиться данные, то сохранится только та информация, которая находится в самом первом слева столбце выделенного интервала. Все остальные данные будут уничтожены
Поэтому за редким исключением данный способ рекомендуется использовать для работы с пустыми ячейками или с колонками с малоценными данными.
Способ 2: объединение с помощью кнопки на ленте
Также объединение столбцов можно провести при помощи кнопки на ленте. Этим способом удобно пользоваться, если вы хотите объединить не просто колонки отдельной таблицы, а листа в целом.
- Для того, чтобы объединить столбцы на листе полностью, их нужно сперва выделить. Становимся на горизонтальную панель координат Excel, в которой записаны наименования колонок буквами латинского алфавита. Зажимаем левую копку мыши и выделяем те колонки, которые хотим объединить.
После этих действий, выделенные колонки всего листа буду объединены. При использовании данного способа, как и в предыдущем варианте, все данные, кроме тех, которые до объединения находились в крайнем левом столбце, будут утеряны.
Способ 3: объединение с помощью функции
В то же время, существует возможность объединения столбцов без потерь данных. Реализация этой процедуры значительно сложнее первого способа. Она осуществляется с помощью функции СЦЕПИТЬ.
- Выделяем любую ячейку в пустом столбце на листе Excel. Для того, чтобы вызвать Мастер функций, кликаем по кнопке «Вставить функцию», расположенной около строки формул.
Для того, чтобы разъединить их, в строке формул после точки с запятой между координатами ячеек вставляем следующие символы:
При этом между двумя знаками кавычек в этих добавочных символах ставим пробел. Если говорить о конкретном примере, то в нашем случае запись:
была изменена на следующую:
На этом процедуру объединения столбцов без потерь данных можно считать оконченной. Конечно, этот способ намного сложнее предыдущих вариантов, но в некоторых случаях он является незаменимым.
Как видим, существует несколько способов объединения столбцов в Экселе. Можно использовать любой из них, но при определенных обстоятельствах следует отдавать предпочтения конкретному варианту.
Так, большинство пользователей предпочитают использовать объединение через контекстное меню, как наиболее интуитивно понятное. Если же нужно произвести слияние столбцов не только в таблице, но и по всему листу, то тут на помощь придет форматирование через пункт меню на ленте «Объединить по строкам». Если же нужно произвести объединение без потерь данных, то с этой задачей можно справиться, лишь использовав функцию СЦЕПИТЬ. Хотя, если задачи сохранения данных не ставится, а тем более, если объединяемые ячейки пустые, то использовать данный вариант не рекомендуется. Это связано с тем, что он довольно сложный и его реализация занимает относительно много времени.
Мы рады, что смогли помочь Вам в решении проблемы.
Помимо этой статьи, на сайте еще 12345 инструкций. Добавьте сайт Lumpics.ru в закладки (CTRL+D) и мы точно еще пригодимся вам.
Опишите, что у вас не получилось. Наши специалисты постараются ответить максимально быстро.
Как в документе Word объединить две или более таблиц в одну?
В Word, если у вас есть две или более таблиц, которые необходимо объединить в одну, как показано на скриншоте ниже, как вы можете быстро с этим справиться?
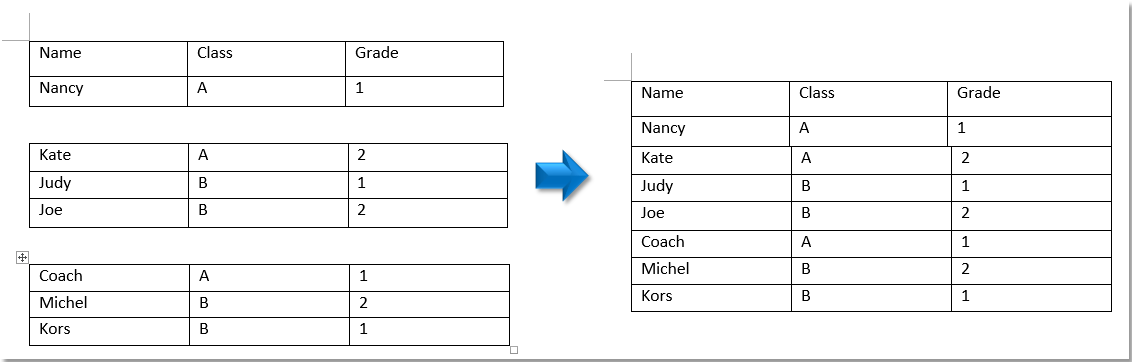
Объедините несколько таблиц в одну, перетащив
Вы можете перетащить стол, чтобы присоединиться к другому.
1. Щелкните в любом месте таблицы, которую хотите перетащить, появится крестик.
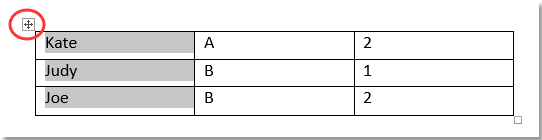 |
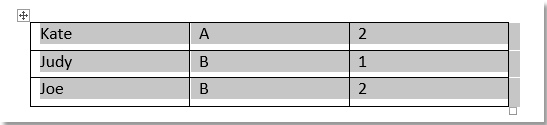 |
2. Затем щелкните этот крестик, чтобы выбрать всю таблицу, и перетащите ее, чтобы поместить рядом с таблицей, к которой вы хотите присоединиться.
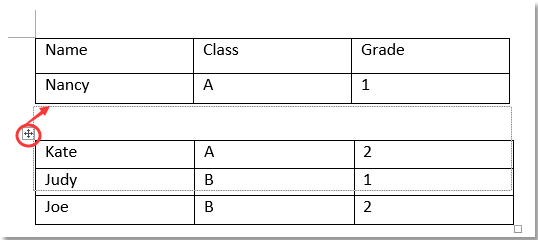
3. Отпустите курсор, теперь таблица была присоединена к предыдущей.
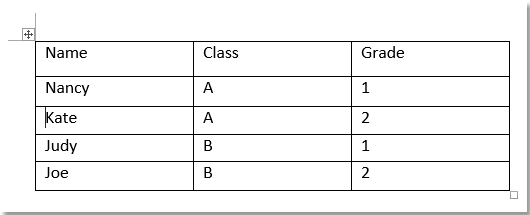
Объедините несколько таблиц в одну с помощью команды Merge table
Кроме того, вы можете использовать команду «Объединить таблицу» в контекстном меню для объединения двух таблиц.
1. Щелкните в любом месте таблицы, которую вы хотите перетащить, появится крестик, затем выберите крестик, чтобы выделить всю таблицу.
2. Нажмите Ctrl + X чтобы вырезать таблицу, затем поместите курсор в то место таблицы, в которую вы хотите вставить таблицу резки, щелкните правой кнопкой мыши, чтобы выбрать Таблица слияния из контекстного меню.
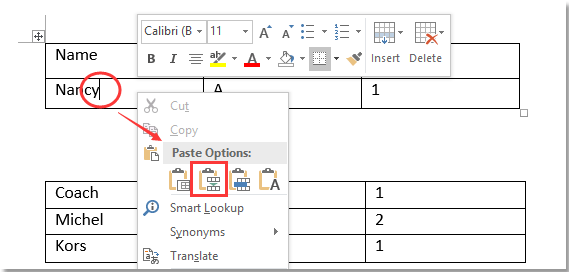
Теперь стол для резки вставлен в нужный стол.
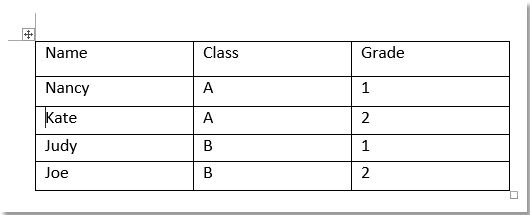
Объедините несколько таблиц в одну с помощью ярлыков
Ярлыки также могут объединять таблицы.
Shift + Alt + стрелка вверх для объединения с таблицей выше
1. Щелкните таблицу, которую хотите перетащить, появится крестик, затем щелкните крестик, чтобы выбрать всю таблицу.
2. Нажмите Shift + Alt + Up стрелка пока выбранная таблица не будет объединена с предыдущей.
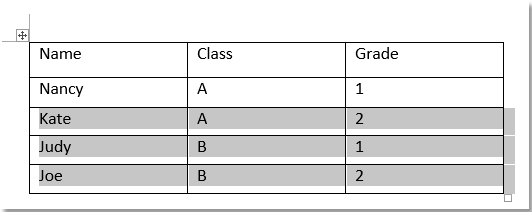
Shift + Alt + стрелка вниз для объединения с таблицей ниже
1. Щелкните в любом месте таблицы, которую вы хотите перетащить, появится крестик, затем щелкните крестик, чтобы выделить всю таблицу.
2. Нажмите Shift + Alt + стрелка вниз пока таблица не будет соединена с таблицей ниже.
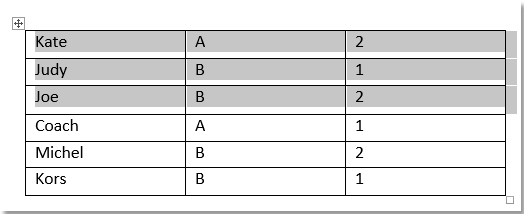
|
Возможно, вы знакомы с просмотром нескольких веб-страниц в Firefox / Chrome / IE и возможностью переключения между ними, легко щелкая соответствующие вкладки. Здесь вкладка Office поддерживает аналогичную обработку, которая позволяет вам просматривать несколько документов Word или книг Excel в одном окне Word или Excel и легко переключаться между ними, щелкая их вкладки. Нажмите, чтобы получить бесплатную пробную версию вкладки Office! |
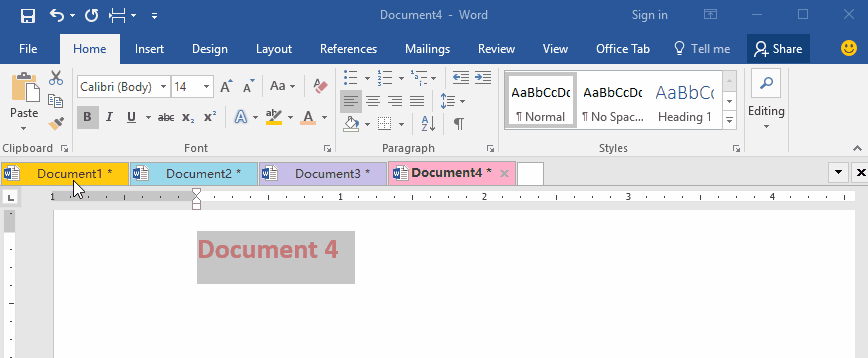 |
Рекомендуемые инструменты для повышения производительности Word


Kutools For Word — Более 100 расширенных функций для Word, сэкономьте 50% времени
- Сложные и повторяющиеся операции можно производить разово за секунды.
- Вставляйте сразу несколько изображений из папок в документ Word.
- Объединяйте и объединяйте несколько файлов Word из папок в одну в желаемом порядке.
- Разделите текущий документ на отдельные документы в соответствии с заголовком, разрывом раздела или другими критериями.
- Преобразование файлов между Doc и Docx, Docx и PDF, набор инструментов для общих преобразований и выбора и т. Д.
Читать далее Загрузить сейчас покупка
Понятие словосочетания
Словосочетание — это сочетание двух или нескольких самостоятельных слов, которые связаны между собой по смыслу и грамматически. В составе предложения выполняет коммуникативную функцию.
Если сравнить словосочетание и слово, то первое более точно называет предмет, признак, явление, действие.
В словосочетании всегда одно слово главное, а другое — зависимое, и к нему можно задать вопрос от главного слова.
Отношения между главным и зависимым словом можно выразить так:
-
при помощи окончания: черное (какое?) пятно; подарок (кому?) маме;
-
при помощи окончания и предлога: письмо (к кому?) к другу;
-
по смыслу: бегает (как?) быстро.
ВПР по двум условиям при помощи формулы массива.
У нас есть таблица, в которой записана выручка по каждому магазину за день. Мы хотим быстро найти сумму продаж по конкретному магазину за определенный день.
Для этого в верхней части нашего листа запишем критерии поиска: дата и магазин. В ячейке B3 будем выводить сумму выручки.
Формула в B3 выглядит следующим образом:
Обратите внимание на фигурные скобки, которые означают, что это формула массива. То есть наша функция ВПР работает не с отдельными значениями, а разу с массивами данных
Разберем процесс подробно.
Мы ищем дату, записанную в ячейке B1. Но вот только разыскивать мы ее будем не в нашем исходном диапазоне данных, а в немного видоизмененном. Для этого используем условие
То есть, в том случае, если наименование магазина совпадает с критерием в ячейке B2, мы оставляем исходные значения из нашего диапазона. А если нет – заменяем их на пробелы. И так по каждой строке.
В результате получим вот такой виртуальный массив данных на основе нашей исходной таблицы:
Как видите, строки, в которых ранее был «Магазин 1», заменены на пустые. И теперь искать нужную дату мы будем только среди информации по «Магазин 2». И извлекать значения выручки из третьей колонки.
С такой работой функция ВПР вполне справится.
Такой ход стал возможен путем применения формулы массива
Поэтому обратите особое внимание: круглые скобки в формуле писать руками не нужно! В ячейке B3 вы записываете формулу. И затем нажимаете комбинацию клавиш CTRL+Shift+Enter. При этом Excel поймет, что вы хотите ввести формулу массива и сам подставит скобки
И затем нажимаете комбинацию клавиш CTRL+Shift+Enter. При этом Excel поймет, что вы хотите ввести формулу массива и сам подставит скобки.
Таким образом, функция ВПР поиск по двум столбцам производит в 2 этапа: сначала мы очищаем диапазон данных от строк, не соответствующих одному из условий, при помощи функции ЕСЛИ и формулы массива. А затем уже в этой откорректированной информации производим обычный поиск по одному только второму критерию при помощи ВПР.
Чтобы упростить работу в будущем и застраховать себя от возможных ошибок при добавлении новой информации о продажах, мы рекомендуем использовать «умную» таблицу. Она автоматически подстроит свой размер с учетом добавленных строк, и никакие ссылки в формулах не нужно будет менять.
Вот как это будет выглядеть.
Различные типы вариантов объединения в Google Таблицах
Если бы вы выполнили описанные выше действия, вы бы уже заметили, что существуют следующие типы параметров слияния:
- Объединить все
- Слить по горизонтали
- Слить по вертикали
Позвольте мне быстро объяснить каждый из этих вариантов.
Объединить все
Когда вы используете опцию «Объединить все», вы объединяете все ячейки и получаете результат, который представляет собой объединенную большую ячейку (как показано ниже).

Обратите внимание, что этот параметр доступен только в том случае, если вы выбрали непрерывный диапазон ячеек. Если вы выберете несмежный диапазон ячеек, вы заметите, что этот параметр неактивен
Объединить по горизонтали
Когда вы выбираете более одной строки и используете эту опцию, ячейки в каждой строке будут объединены (как показано ниже).

Если вы выбрали только ячейки в строке, «Объединить все» и «Объединить по горизонтали» сделают то же самое.
Объединить по вертикали
Когда вы выбираете более одного столбца и используете этот параметр, ячейки в каждом столбце будут объединены (как показано ниже):

Если вы выбрали только один столбец, «Объединить по вертикали» и «Объединить все» будут делать то же самое.
Сделайте поля формы заполненными с таблицами
Чтобы приступить к созданию заполняемой формы Документов Google, вставьте таблицу.
Выберите Вставить из меню, выберите Таблица, а затем выберите размер 2 x 1 для вашей таблицы.
Это вставит простую таблицу с парой полей. Введите метку для первого поля в левой ячейке и выберите значок выравнивания по правому краю на ленте, чтобы выровнять текст по правой стороне этой ячейки.
На этом этапе у вас есть все, что нужно для создания первого полного заполненного поля в форме.
Сначала выберите всю ячейку «Имя», выберите значок цвета границы на панели ленты и измените цвет границы на белый, чтобы все линии границы исчезли.
Теперь, когда у вас есть ярлык без рамки, вам нужно изменить ячейку ввода, чтобы включить только нижнюю строку. Как только вы закончите, это будет выглядеть как обычное «подчеркнутое» поле для заполнения пользователем.
Создать ячейку с нижней строкой в Документах Google немного сложно, потому что вам нужно изменить цвет верхней и боковых линий на белый, оставив при этом нижнюю линию без изменений.
Чтобы позаботиться о верхней строке, выделите всю ячейку, выберите маленькую стрелку вниз в верхнем правом углу ячейки и выберите параметр границы только с верхней строкой.
Выделив верхнюю ячейку, выберите значок цвета границы и выберите белый цвет в качестве цвета верхней границы.
Повторите этот процесс и для правой границы. Когда вы закончите, у вас должно быть готово ваше первое заполненное поле.
Для любых других однострочных полей в вашей форме вам не нужно будет повторять весь этот процесс. Вы можете просто скопировать эту таблицу и вставить ее в любое место формы, где вы хотите, и изменить текст метки.
Как скрыть и открыть к видимости лист в Гугл таблицах
Листов в одном гугл документе бывает очень и очень много и не всегда они нужны нам видимыми. Ведь бывают листы с техническими данными, откуда мы, например, берем данные для своих выпадающих списков или еще какие-то данные, которые нам для ежедневной работы не нужны.
А если они нам не нужны, то зачем мы занимаем и без того драгоценное полезное пространство внизу документа? Правильно — незачем!
Давайте спрячем ненужные нам листы вместе:
- Кликаем по маленькому треугольнику на вкладке нужного нам листа
- Выбираем в выпавшем контекстном меню пункт «Скрыть лист»
И теперь для того чтобы показать скрытые листы необходимо пройти простой путь в меню:Вид -> Скрытые листы -> Номер или название вашего листа: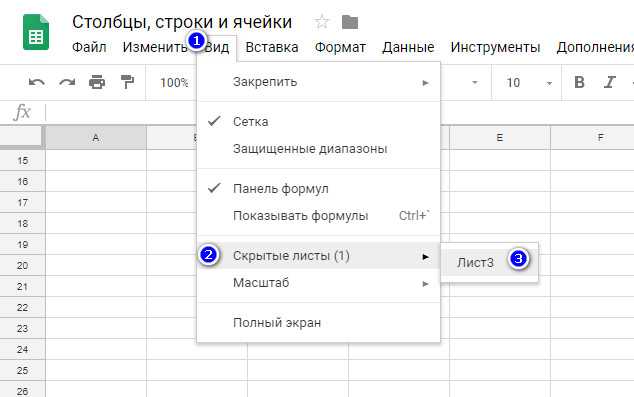
Или же (что проще) нажать на иконку «Гамбургера» рядом с листами и найти там скрытый лист — название его будет полупрозрачным, давая нам понять что этот лист скрыт: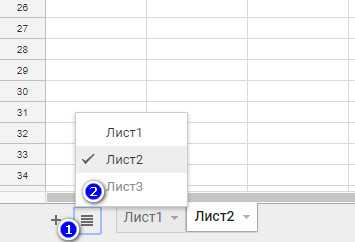
Как объединить столбцы в Гугл Таблицах
Рассмотрим работу со столбцами в таблицах Google. Сильно принцип не отличается от описанного выше для строк.
Обратите внимание
Под столбцами понимаются расположенные слева\справа друг от друга ячейки таблицы.
Чтобы объединить столбцы в Гугл Таблицах, которые расположены рядом друг с другом, выделите эти столбцы. Можно выделить отдельные ячейки столбцов, находящиеся рядом, либо столбцы целиком.
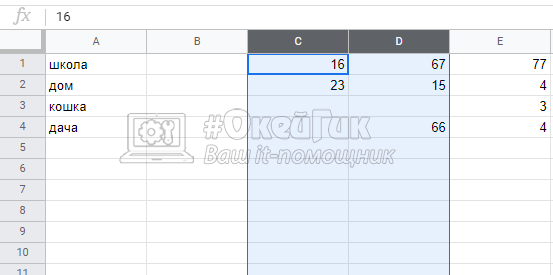
После этого нажмите в верхнем меню “Формат” — “Объединить ячейки” — “Объединить по горизонтали”.
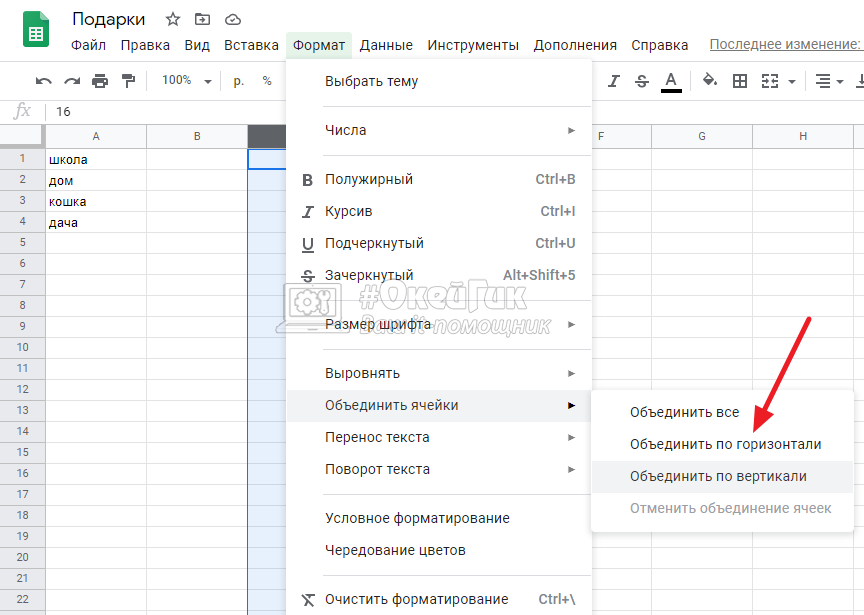
При объединении столбцов сохранятся только данные из верхней левой ячейки. Таблицы Google об этом уведомят. Если подобное вас устраивает, нажмите “ОК”.
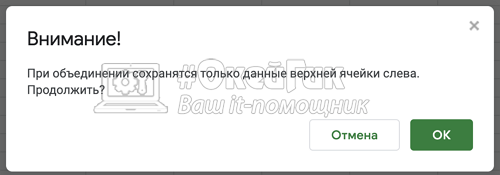
Обратите внимание
После объединения столбцов или строк, не смещается их нумерация. Например, если изначально объединяемые строки имели номера 2 и 3, то они таковыми и останутся после объединения, а строки под другими номерами нее изменят свои обозначения.
Основные виды словосочетаний
По количеству компонентов словосочетания бывают простыми и сложными.
Простые словосочетания — это конструкция из одного главного и одного зависимого компонента: разговор о жизни, сидеть на стуле.
Сложными называют словосочетания, которые состоят из трех и более компонентов. Сложные словосочетания бывают трех типов:
-
словосочетания с последовательным подчинением: очень быстро бежать;
-
словосочетания с параллельным подчинением: знаменитое произведение поэта;
-
комбинированные словосочетания с последовательным и параллельным подчинением: провести вечер с хорошими друзьями.
Существует три вида связи между словами в словосочетании:
-
согласование — вид связи, при котором зависимое слово равняется в своей форме главному слову, то есть согласуется с ним в роде, числе и падеже: необычный прибор, об интересном событии;
-
управление — вид связи, при котором зависимое слово употребляется в определенной падежной форме в зависимости от лексико-грамматического значения главного слова: симпатия к соседу, слушать лекцию;
-
примыкание — вид связи, при котором зависимость слова выражается лексически, порядком слов и интонацией, без применения служебных слов или морфологического изменения: петь звонко, смотреть молча.
По степени слитности компонентов выделяют словосочетания:
-
синтаксически свободные: высокий дом, идти в школу;
-
синтаксически или фразеологически несвободные, которые образуют синтаксическое единство и выступают в предложении в роли одного члена: три сестры, анютины глазки, бить челом.
Смысловые отношения можно определить при помощи вопросов:
-
Чей?, Какой?, Который? — определительные.
Пиджак (чей?) папы; красное (какое?) платье.
-
Кого?, Чего? — объектные.
Подарок (кому?) подруге.
-
Куда?, Как?, Когда? — обстоятельственные.
Гулять (где?) в парке.
Основная классификация словосочетаний основана на морфологических свойствах главного слова. В зависимости от того, какой частью речи оно выражено, выделяют три группы подчинительных словосочетаний: именные, глагольные, наречные.
Способы объединения
Все методы, как объединить столбцы в Excel, условно можно разделить на две категории, которые разнятся по принципу выполнения. Одни подразумевают использование инструментов форматирования, другие же задействуют функции программы.
Если говорить о простоте выполнения поставленной задачи, то тут бесспорный лидер именно первая категория. Но, к сожалению, не всегда, используя настройки форматирования, можно достичь желаемого результата. Именно поэтому рекомендуется дочитать статью до конца, чтобы определить для себя наиболее подходящий метод выполнения поставленной задачи. Ну, а теперь перейдем непосредственно к тому, как объединить данные в столбцах в Excel.



























