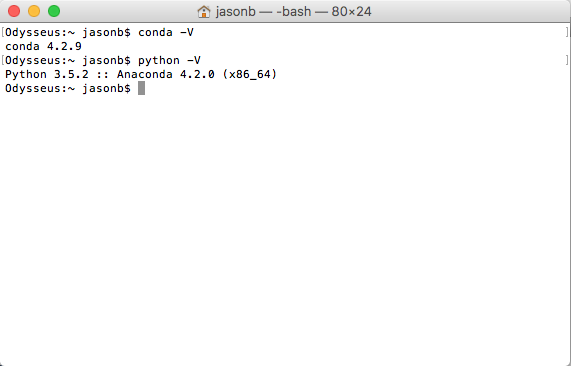Чего не стоит делать
Можно подумать, что, чтобы сделать Python 3 на macOS версией по умолчанию, нужно заменить старую версию и на новую:
# для начала найдем бинарный файл python $ which python /usr/bin/python # затем переименуем его, задав неиспользуемое имя $ sudo mv /usr/bin/python /usr/bin/python2 # наконец, переместим на предыдущий путь новый бинарный файл $ sudo mv $PATHTOBINARY/python3 /usr/bin/python
Этот шаблон соответствует тому, что обычно делает /usr/bin/ между основными выпусками Python, однако это неправильный ход:
$ sudo mv /usr/bin/python /usr/bin/python2 mv: rename /usr/bin/python to /usr/bin/python2: Operation not permitted
К счастью, macOS не дает сломать систему непродуманными действиями. Дальнейшие исследования вопроса показывают, что описанный выше способ не следует применять.
os.mkdir() и os.makedirs()
Как вы могли догадаться, эти два метода используются для создания папок. Первая, os.mkdir(), позволяет создать одну папку. Попробуем:
Python
import os
os.mkdir(«test»)
path = r’C:\Users\mike\Documents\pytest’
os.mkdir(path)
|
1 2 3 4 5 |
importos os.mkdir(«test») path=r’C:\Users\mike\Documents\pytest’ os.mkdir(path) |
Первая строка кода создает папку под названием test в определенном каталоге. Вы можете использовать эти модули в предыдущем разделе, чтобы узнать, где именно вы запустили свой код, на случай, если вы забыли. Во втором примере мы назначили путь к переменной, затем к os.mkdir(). Это позволяет вам создать папку в любой точке вашей системы, где есть доступ. Функция os.makedirs() создает промежуточные папки в пути, если их там нет. В целом, это значит, что вы создали путь, в котором размещены папки. Лично я часто прибегал к данному решению, когда была необходимость создания журнала, с датированной структурой, например Год\Месяц\День. Давайте взглянем на пример:
Python
import os
path = r’C:\Users\mike\Documents\pytest\2014\02\19′
os.makedirs(path)
|
1 2 3 4 |
importos path=r’C:\Users\mike\Documents\pytest\2014\02\19′ os.makedirs(path) |
Что произошло? Этот код просто создал кучу папок! Если в вашей системе все еще есть папка pytest, то в ней появится папка 2014, в которой также есть папка, в которой, удивительно, находится еще одна. Попробуйте сами, воспользовавшись рабочим путем в вашей системе.
os.path.split
Метод split разъединяет путь на кортеж, который содержит и файл и каталог. Взглянем на пример:
Python
import os
print( os.path.split(r’C:\Python27\Tools\pynche\ChipViewer.py’) )
# (‘C:\\Python27\\Tools\\pynche’, ‘ChipViewer.py’)
|
1 2 3 4 |
importos print(os.path.split(r’C:\Python27\Tools\pynche\ChipViewer.py’)) # (‘C:\\Python27\\Tools\\pynche’, ‘ChipViewer.py’) |
В данном примере показано, что происходит, когда мы указываем путь к файлу. Теперь взглянем на то, что происходит, если в конце пути нет названия файла:
Python
import os
print( os.path.split(r’C:\Python27\Tools\pynche’) )
# (‘C:\Python27\Tools’, ‘pynche’)
|
1 2 3 4 |
importos print(os.path.split(r’C:\Python27\Tools\pynche’)) # (‘C:\Python27\Tools’, ‘pynche’) |
Как видите, данная функция берет путь и разъединяет его таким образом, что подпапка стала вторым элементом кортежа с остальной частью пути в первом элементе. Напоследок, взглянем на бытовой случай использования split:
Python
import os
dirname, fname = os.path.split(r’C:\Python27\Tools\pynche\ChipViewer.py’)
print(dirname)
# C:\\Python27\\Tools\\pynche
print(fname)
# ChipViewer.py
|
1 2 3 4 5 6 7 8 |
importos dirname,fname=os.path.split(r’C:\Python27\Tools\pynche\ChipViewer.py’) print(dirname) # C:\\Python27\\Tools\\pynche print(fname) # ChipViewer.py |
В данном примере указано, как сделать множественное назначение. Когда вы разъединяете путь, он становится кортежем, состоящим из двух частей. После того, как мы опробовали две переменные с левой части, первый элемент кортежа назначен к первой переменной, а второй элемент к второй переменной соответственно.
Добавление ПУТИ Python в среду Windows во время установки.
Если вы уверены, что установили Python и получили эту конкретную ошибку, вот что пошло не так: вы забыли добавить Python в переменную PATH во время процесса установки.
Вы можете легко добавить Python в путь Windows, загрузив последнюю версию Python, а затем установите флажок Добавить Python в путь во время установки.
Прежде чем продолжить, вы можете удалить свою предыдущую версию Python, если это необходимо.
В моем случае последняя версия Python, которая была href=”https://www.python.org/downloads/”>доступна для скачивания была версия 3.8.1. href=”https://www.python.org/downloads/”>доступна для скачивания была версия 3.8.1.
Итак, загрузите последнюю версию В соответствии с вашей конфигурацией системы .
После этого в поле установки Python просто установите флажок, чтобы добавить Python 3.8 в PATH.
PS: В какой-то версии Windows 10 вместо python работает py.
Вот и все, Закончите установку, и вам будет хорошо идти.
Поздравляю, теперь вы можете запускать Python из командной строки и PowerShell.
Должен Читать: Сколько Времени Требуется Для Изучения Python
Python 2 VS. Python 3
Наиболее важные различия между тем, как Python 2 и Python 3 рассматривают инструкции , были описаны выше. Они снова рассматриваются ниже, наряду с некоторыми другими менее важными отличиями.
- Python 2 поддерживает неявный импорт по относительному пути, а Python 3 — нет.
- Python 2 требует, чтобы файлы находились внутри папки, чтобы папка считалась пакетом и была импортирована. В отличие от него для Python 3.3 и выше, благодаря поддержке неявного пространства имен пакетов, все папки являются пакетами независимо от наличия в них файла .
- В Python 2 можно написать внутри функции. В Python 3 синтаксис разрешен только на уровне модуля, но не внутри функций.
os.startfile()
Метод os.startfile() позволяет нам «запустить» файл в привязанной к нему программе. Другими словами, мы можем открыть файл вместе с привязанной к нему программой, как когда вы открываете файл PDF двойным щелчком, и он открывается в программе Adobe Reader. Попробуем:
Python
import os
os.startfile(r’C:\Users\mike\Documents\labels.pdf’)
|
1 2 3 |
importos os.startfile(r’C:\Users\mike\Documents\labels.pdf’) |
В данном примере мы прошли полный путь к модулю os.startfile, который указывает на открытие файла под названием labels.pdf. На моем компьютере данная функция открывает файл PDF в программе Adobe Reader. Попробуйте открыть файлы PDF, MP3 или фотографии на своем компьютере при помощи данного метода, чтобы увидеть как он работает.
Установка
-
Скачаем .
Установка производится простым клонированием git-репозитория.
У проекта есть умный скрипт,
который скачает и его сотоварищей:Скрипт не требует прав суперпользователя (без ), потому что
всё устанавливается в домашнюю директорию пользователя. Туда же
будут устанавливаться и интерпретаторы. Если страшно запускать
какие-то скрипты из интернета (так и должно быть), то прочитать код скрипта можно
здесь. -
Настроим шелл.
Предыдущая команда перед завершением должна была напечатать инструкции
по настройке шелла. Допустим, в случае с она выводит
следующее:В случае с нужно будет добавить те же самые строки в .
В случае с в связи с особенностями самого шелла инструкции отличаются:
Кстати, горячо рекомендую попробовать , очень удобный шелл.
-
Установим зависимости для сборки.
При установке новой версии интерпретатора через под капотом
происходит сборка из исходников, поэтому для успешной установки
необходимы некоторые зависимости. Полный и актуальный список
для своей ОС смотрите
или .
Лучше установить всё заранее. -
Перезапустим шелл и проверим установку.
Все о __init__.py
Файл выполняет 2 функции.
- Преобразование папки со скриптами в импортируемый пакет модулей (до Python 3.3).
- Запуск кода инициализации пакета.
Преобразование папки сценариев в импортируемый пакет модулей
Как уже было сказано выше, любой каталог, содержащий файл с именем представляет собой пакет Python. Этот файл так же может быть пустым. Например, при запуске скрипта в Python 2.7 можно импортировать пакет , но не , так как в каталоге нет файла .
Это НЕ применимо к Python 3.3 и выше, благодаря принятию неявных пространств имен пакетов. В принципе, Python 3.3+ рассматривает все папки как пакеты, поэтому пустые файлы больше не нужны и могут быть опущены.
Например, представляет собой пространство имен пакета, поскольку в папке нет файла . Если мы запустим интерактивный интерпретатор Python версии 3.6 в каталоге , то получим следующий результат:
>>> import packB >>> packB <module 'packB' (namespace)>
Запуск кода инициализации пакета
В первый раз, когда вы импортируете пакет или один из его модулей, Python будет выполнять файл в корневой папке пакета, если этот файл существует. Все объекты и функции, определенные в , считаются частью пространства имен пакета.
Рассмотрим следующий пример.
Листинг файла :
def a1_func():
print("running a1_func()")
Листинг файла :
## этот импорт делает a1_func доступной напрямую из packA.a1_func
from packA.a1 import a1_func
def packA_func():
print("running packA_func()")
Листинг файла :
import packA # "import packA.a1" будет работать также packA.packA_func() packA.a1_func() packA.a1.a1_func()
Команда выведет следующее:
running packA_func() running a1_func() running a1_func()
Примечание: если в файле вызывается , и вы запускаете в командной строке команду , то НЕ будет вызван, хотя на первый взгляд кажется, что является частью пакета . Так происходит потому, что Python запускает скрипт (в нашем случае ), но содержащая его папка не является пакетом.
15 ответов
Лучший ответ
Нет необходимости добавлять при импорте. Просто напишите , а затем вызовите функцию, используя . Причина, по которой это может не сработать, заключается в том, что является одним из основных модулей Python, поэтому я предлагаю вам изменить имя вашего файла.
Обратите внимание, что если вы пытаетесь импортировать функции из в файл с именем , вам необходимо убедиться, что и находятся в одном каталоге. 504
Peter Mortensen
16 Сен 2017 в 12:26
504
Peter Mortensen
16 Сен 2017 в 12:26
Предположим, файл, который вы хотите вызвать, — anotherfile.py, а метод, который вы хотите вызвать, — method1, затем сначала импортируйте файл, а затем метод
Если method1 является частью класса, пусть класс будет class1, тогда
Затем создайте объект класса 1, предположим, что имя объекта — ob1, затем
2
Amir Md Amiruzzaman
2 Дек 2017 в 02:02
Прежде всего, вам не нужен .
Если у вас есть файл , а внутри у вас есть несколько функций:
И вы хотите импортировать их в вы должны написать
173
Peter Mortensen
16 Сен 2017 в 12:22
Если ваш файл находится в другой структуре пакета, и вы хотите вызвать его из другого пакета, то вы можете вызвать его следующим образом:
Допустим, у вас есть следующая структура пакета в вашем проекте Python:
В — файле Python у вас есть какая-то функция, например:
И вы хотите вызывать различные функции из , а затем сделать это следующим образом:
Определить оператор импорта в — файле для импорта всех функций
Или определите имя каждой функции, которую вы хотите импортировать
Затем в вы можете вызвать функцию для выполнения:
Выход:
25
abanmitra
31 Янв 2019 в 12:32
Вы также можете вызвать функцию из другого каталога, если вы не можете или не хотите, чтобы функция находилась в том же каталоге, где вы работаете. Вы можете сделать это двумя способами (возможно, есть больше альтернатив, но это те, которые работали для меня).
Альтернатива 1 Временно измените ваш рабочий каталог
Альтернатива 2 Добавьте каталог, в котором у вас есть функция, в sys.path.
31
Juan Ossa
16 Мар 2018 в 00:29
Функции из файла .py (могут (конечно) находиться в другом каталоге) можно просто импортировать, сначала написав каталоги, а затем имя файла без расширения .py:
И позже будет использоваться:
4
Weky
24 Дек 2019 в 14:44
Переименуйте модуль в нечто иное, чем «файл».
Также убедитесь, что при вызове функции:
1) если вы импортируете весь модуль, вы повторяете имя модуля при его вызове:
Или
2) или если вы импортируете определенные функции, функции с псевдонимом или все функции, использующие *, вы не повторяете имя модуля:
Или
Или
10
misterrodger
24 Окт 2018 в 20:08
Вы можете сделать это двумя способами. Во-первых, просто импортируйте нужную функцию из файла file.py. Для этого используйте
Другой способ — импортировать весь файл.
Затем вы можете вызвать любую функцию внутри file.py, используя
52
Pulkit Bansal
20 Июл 2017 в 07:07
Вам не нужно добавлять .
Просто храните файл в одном месте с файлом, из которого вы хотите его импортировать. Затем просто импортируйте ваши функции:
6
Peter Mortensen
16 Сен 2017 в 12:29
Наткнулся на ту же функцию, но мне пришлось сделать ниже, чтобы она заработала.
Если вы видите «ModuleNotFoundError: модуль не назван», вам, вероятно, нужна точка (.) Перед именем файла, как показано ниже;
21
Ricky Boy
27 Сен 2018 в 21:59
Сначала сохраните файл в формате .py (например, ). И если этот файл имеет функции,
В вызывающей функции вам просто нужно ввести следующие строки.
Имя_файла: my_example2.py
============================
============================
13
Peter Mortensen
16 Сен 2017 в 12:27
Добавьте точку (.) перед именем файла, если вы хотите импортировать этот файл, который находится в том же каталоге, где вы выполняете свой код.
Например, я запускаю файл с именем a.py и хочу импортировать метод с именем addFun, который написан на b.py, и b.py находится в том же каталоге
Из .b import addFun
3
Shravan Kumar
29 Авг 2019 в 14:41
Внутри MathMethod.Py.
Внутри Main.Py
Выход: 1200
7
Mahabubuzzaman
18 Апр 2018 в 08:52
В моем случае я назвал свой файл и не мог заставить его работать, пока я не изменился на
2
bresleveloper
15 Ноя 2018 в 16:59
Файл должен быть в том же месте, что и файлы Python, которые вы пытаетесь импортировать. Также достаточно «из функции импорта файлов».
4
Peter Mortensen
16 Сен 2017 в 12:28
Как это работает
работает благодаря манипуляциям над переменной окружения .
Эта переменная содержит в себе список директорий, в которых ОС будет искать
исполняемые файлы, вызванные без указания полного пути. Именно
благодаря этой переменной мы можем в терминале вместо вызывать
просто . Когда мы набираем в терминале имя программы (),
ОС перебирает директории из слева направо, пока в одной
из них (в данном примере ) не найдёт программу с именем ,
которую и запустит. Поиск прекращается после первого совпадения.
Команда , которую мы добавили в конфиг шелла ( или аналог)
добавляет директории в самое начало переменной .
Зачем это нужно? создаёт небольшие исполняемые файлы,
так называемые файлы-прослойки (shims), для всех команд,
которыми он собирается управлять, например, , , и так далее.
Эти файлы-прослойки должны попасть в прежде самих управляемых программ
и «затенить» системные , и так далее.
Эти файлы-прослойки в конечном счёте просто вызывают сам
с нужными аргументами.
Таким образом перехватывает обращения к некоторым именам,
и анализируя поступившую к нему информацию,
принимает решение о том, какую именно версию Python нужно запустить.
При выборе версии принимает во внимание следующие факторы в
указанном порядке:
-
Переменная окружения , если указана.
В неё можно указать какую конкретно версию Python нужно использовать
в рамках текущего сеанса. Удобно, если вам по какой-то причине понадобится
сменить выбранную версию интерпретатора, например, в одном
из окон терминала. -
Локальная версия Python.
При помощи специального файла можно настроить
версию интерпретатора для определенного проекта. Захо́дите внутрь
директории (), и внезапно понимает, что нужно
сменить Python. Выхо́дите обратно — версия Python меняется на глобальную.
Это распространяется и на все поддиректории проекта —
рекурсивно ищет файл вверх по файловой системе,
пока не дойдёт до корня. -
Глобальная версия Python.
В файле записана глобальная версия Python, которая
будет использоваться по умолчанию, если не сконфигурирована локальная
версия.
Вам вряд ли придётся вручную трогать эти файлы, потому что у есть
удобные команды ( и ),
чтобы ими управлять, но знать о файлах всё равно полезно.
Как добавить Python в ПУТЬ переменных среды Windows вручную
В случае, если вы хотите использовать Python без определения полного пути, вам нужно добавить Python в Путь Windows вручную.
Обратите внимание, что я буду использовать Windows 10 для демонстрации этих шагов, но аналогичные принципы будут применяться и к предыдущим версиям Windows
- Щелкните правой кнопкой мыши на this PC и выберите Properties.
2. Внутри окна ‘Property’ нажмите на кнопку ‘Advanced system settings’
3. Теперь нажмите кнопку Переменные среды внизу (здесь мы добавим полный путь дистрибутива python).
Это приведет вас к экрану переменных среды, где вы можете добавить новые пути.
4. В окне Системная переменная найдите переменную Path и нажмите кнопку Edit:
5. Нажмите кнопку New и добавьте путь Python в конце списка. Имейте в виду, что вы можете разделить несколько путей точкой с запятой.
Вот как будет выглядеть мое значение переменной:
C:\Users\PythonPool\AppData\Local\Programs\Python\Python37-32
Здесь Измените Python Pool с вашим именем пользователя.
Нажмите “ОК”, и вы увидите свой новый путь Python в разделе “Пользовательские переменные”. Не забудьте еще раз нажать “ОК”, чтобы изменения были реализованы.
Вот и все! Вы только что добавили Python в путь Windows.
os.remove() и os.rmdir()
Функции os.remove() и os.rmdir() используются для удаления файлов и каталогов соответственно. Посмотрим на os.remove():
Python
import os
os.remove(«test.txt»)
|
1 2 3 |
importos os.remove(«test.txt») |
Этот фрагмент кода пытается удалить файл под названием test.txt из вашего рабочего каталога. Если модуль не может найти файл, должно появиться уведомление о той или иной ошибке. Ошибка также возникнет, если файл уже используется (другими словами закрыт), или у вас нет разрешения для удаления данного файла. Возможно, вы хотите проверить os.unlink, который выполняет ту же функцию. Термин unlink – привычное для Unix название данной процедуры. Взглянем на пример работы os.rmdir():
Python
import os
os.rmdir(«pytest»)
|
1 2 3 |
importos os.rmdir(«pytest») |
Данный код попытается удалить каталог под названием pytest из каталога, используемого в данный момент в работе. В случае, если это удалось, каталог pytest исчезнет. Ошибка может возникнуть, если каталога с таким названием не существует, если у вас нет разрешения на его удаление, или если каталог не пустой. Вам возможно хочется взглянуть на os.removedirs(), который может удалить пустые вложенные каталоги.
0.5 Установка на Ubuntu Linux
Современные дистрибутивы Linux подкреплены обширными репозиториями предкомпилированных приложений (пакетов), готовых к установке. Точные сведения могут отличаться от дистрибутива к дистрибутиву. В Ubuntu Linux самый простой способ установить Python 3 – через приложение «Установка/удаление» («Add/Remove») в меню «Приложения» («Applications»).
Рисунок 22 – Установка/удаление: приложения, поддерживаемые компанией Canonical
Когда вы впервые запускаете «Установку/удаление», отображается список приложений по категориям. Некоторые из них уже установлены, но бо́льшая часть – нет. Репозиторий содержит более 10 000 приложений, поэтому вы можете применить различные фильтры, чтобы просмотреть меньшие фрагменты репозитория. Фильтр по умолчанию – «Приложения, поддерживаемые компанией Canonical» («Canonical-maintained applications») – показывает небольшое подмножество из общего числа приложений: только те, что официально поддерживаются компанией Canonical, создающей и поддерживающей Ubuntu Linux.
Python 3 не поддерживается Canonical, поэтому сначала выберите из выпадающего меню фильтров «Все Open Source приложения» («All Open Source applications»).
Рисунок 23 – Установка/удаление: все Open Source приложения
После переключения фильтра на отображение всех открытых приложений сразу же воспользуйтесь строкой поиска, чтобы найти «python 3».
Рисунок 24 – Установка/удаление: поиск «python 3»
Теперь список приложений сократился до тех, которые соответствуют запросу «python 3». Нужно отметить два пакета. Первый – «Python (v3.0)». Он содержит собственно интерпретатор Python.
Рисунок 25 – Установка/удаление: выбор пакета Python 3.0
Второй пакет, который вам нужен, находится непосредственно над первым — «IDLE (using Python-3.0)». Это графическая оболочка Python, которую вы будете использовать на протяжении всей книги.
Рисунок 26 – Установка/удаление: выбор пакета IDLE для Python 3.0
После того, как вы отметите эти два пакета, нажмите кнопку «Применить изменения» («Apply Changes») для продолжения.
Программа управления пакетами попросит подтвердить, что выхотите установить два пакета: «IDLE (using Python-3.0)» и «Python (v3.0)».
Рисунок 27 – Установка/удаление: применение изменений
Нажмите кнопку «Применить» («Apply») для продолжения.
Программа управления пакетами будет показывать индикатор выполнения во время загрузки необходимых пакетов из интернет-репозитория Canonical.
Рисунок 28 – Установка/удаление: индикатор выполнения загрузки
После загрузки пакетов программа управления пакетами автоматически начнёт устанавливать их.
Рисунок 29 – Установка/удаление: индикатор выполнения установки
Если всё прошло хорошо, программа управления пакетами подтвердит, что оба пакета были успешно установлены. Отсюда вы можете запустить оболочку Python, дважды кликнув по пункту «IDLE», или, нажав кнопку «Закрыть» («Close»), выйти из программы управления пакетами.
Рисунок 30 – Установка/удаление: новые приложения установлены
Вы всегда сможете запустить оболочку Python, из меню «Приложения» («Applications»), подменю «Программирование» («Programming»), выбрав пункт «IDLE».
Рисунок 31 – Графическая интерактивная оболочка Python для Linux
Оболочка Python – это то место, где вы проведёте бо́льшую часть времени, изучая Python. Во всех примерах в этой книге предполагается, что знаете, как найти оболочку Python.
Перейти к .
Установите pyenv
Использование неправильного решения может привести к неверному представлению о том, что выбор загружаемой версии Python зависит от псевдонимов в оболочке.
Как нам перестать заботиться о том, какая версия Python используется по умолчанию? Нужно использовать pyenv. Это инструмент для управления несколькими версиями Python. Он простой и вполне соответствует традициям Unix: предназначен для решения одной задачи, и решает ее хорошо.
Хотя доступны и другие варианты установки, проще всего начать следующим образом:
$ brew install pyenv /usr/local/Cellar/pyenv/1.2.10: 634 files, 2.4MB
7 ответов
Лучший ответ
В вашем конкретном случае похоже, что вы пытаетесь импортировать из сценариев myapp.py и TestCase.py. Из myapp.py сделать
Так как он находится в той же папке. Для TestCase.py сделайте
Однако , это будет работать, только если вы импортируете TestCase из пакета. Если вы хотите напрямую запустить , вам придется возиться с вашим путем. Это можно сделать в Python:
Хотя, как правило, это не рекомендуется.
В общем, если вы хотите, чтобы другие люди использовали ваш пакет Python, вы должны использовать создать скрипт установки. Таким образом, любой может легко установить ваш пакет с помощью команды, подобной , и он будет доступен везде на их компьютере. Если вы серьезно относитесь к пакету, вы можете даже добавить его в индекс пакетов Python, PyPI.
85
David Robinson
21 Фев 2012 в 18:46
в Windows 10 по умолчанию устанавливается в ‘Program Files / PythonXX / Lib / site-packages’, который является каталогом, требующим административных привилегий. Поэтому я исправил проблему, запустив pip install от имени администратора (вы должны открыть командную строку от имени администратора, даже если вы вошли в систему с учетной записью администратора). Также безопаснее вызывать pip из python. например, вместо
2
sziraqui
21 Авг 2018 в 09:12
Экспортный путь — это хороший способ. Другой способ — добавить .path к вашему местоположению пакетов сайта. На моем mac мой python хранит пакеты сайтов в / Library / Python, показанном ниже
Я создал файл с именем awesome.pth в /Library/Python/2.7/site-packages/awesome.pth и в файле поместил следующий путь, который ссылается на мои удивительные модули
11
jmontross
20 Май 2013 в 23:36
В вашем первом каталоге myapp вы можете добавить файл setup.py и добавить два кода Python в setup.py
В вашем первом каталоге myapp в командной строке используйте pip install -e. установить пакет
3
未来陆家嘴顶尖的投资人
28 Окт 2017 в 11:30
Можешь попробовать
Потому что имя вашего проекта совпадает с myapp.py, что делает его поиск в документе проекта первым
8
阿东刘
6 Мар 2017 в 13:54
Функция ищет файлы в вашей среде PYTHONPATH. переменная и ваш локальный каталог. Таким образом, вы можете либо поместить все свои файлы в один каталог, либо экспортировать путь, набрав в терминале:
39
Michael
25 Янв 2017 в 11:16
В моем случае это был сюрприз для Windows и Python, несмотря на то, что имена файлов Windows не чувствительны к регистру, импорт Python. Поэтому, если у вас есть файл, вам нужно импортировать это имя как есть.
astrowalker
17 Май 2018 в 09:31
У вас есть доступ к командной строке или PowerShell?
Чтобы получить путь установки Python под Windows, используя командную строку или PowerShell, вы можете упаковать код Python в краткую и простую в копировальную команду одноклассника:
python -c "import os, sys; print(os.path.dirname(sys.executable))"
Если Python регулярно устанавливается, вы можете запустить Команда из любого каталога в вашем PowerShell, который делает его очень удобным.
В качестве альтернативы вы можете проверить путь установки Python в вашей командной строке Windows, используя команду «Простая двухкомнатная команда» “. Вот как это работает на моей машине Windows:
where python
Это дает мне следующий вывод:
C:\Users\xcent\AppData\Local\Microsoft\WindowsApps\python.exe
Далее вы узнаете дополнительный трюк, который позволяет вам проверить путь установки Python без доступа к интерпретатору Python или командную строку Windows.
Но прежде чем мы будем двигаться дальше, я рад представить вам мою новую книгу Python Python One-listers (Amazon Link).
Если вам нравятся одноклассники, вы будете любить книгу. Это научит вам все, что нужно знать о Одно строка кода Python. Но это тоже Введение в компьютерную науку , наука о данных, машин обучения и алгоритмы. Вселенная в одной строке Python!
Книга была выпущена в 2020 году с помощью книги по программированию мирового класса Nostarch Press (San Francisco).
Ссылка: https://nostarch.com/pythononeliners.