Как массово конвертировать изображения RAW в JPEG в Lightroom 3?
У меня есть 1000 необработанных фотографий, которые я хотел бы преобразовать в JPG. Есть ли способ, которым я могу сделать это все сразу, или я могу сделать это только один за другим?
В Lightroom откройте каталог с фотографиями, выберите коллекцию или фильтр, чтобы в сетке библиотеки отображались только те файлы, которые вам интересны (или отмените фильтр / коллекцию, если вы хотите ВСЕ файлы).
Выберите все файлы, выбрав Редактировать | Выбрать все (CTRL + A в Windows).
Экспортируйте как JPG, выбрав Файл | Экспорт (CTRL + SHIFT + E в Windows).
В диалоговом окне «Экспорт» выберите папку вывода, хотите ли вы, чтобы файлы JPG были добавлены обратно в каталог, и параметры вывода (разрешение, повышение резкости и т. Д.)
(Обратите внимание, у меня есть Lightroom V2.7, но я подозреваю, что этот процесс аналогичен Lightroom V3.x). Я думаю, у меня есть хороший обходной путь
Конечно, плагин для этой задачи все равно будет лучшим. Я сделал это с Lightroom 5
Я думаю, у меня есть хороший обходной путь. Конечно, плагин для этой задачи все равно будет лучшим. Я сделал это с Lightroom 5.
Добавьте фотографии, которые вы хотите преобразовать в (пустую!) Quick Collection и выберите их все. Вы также можете просто выбрать фотографии, не добавляя их в какую-либо коллекцию
Но тогда ОЧЕНЬ важно, чтобы вы (случайно) не отменили выбор любого из них. Конечно, это работает только в одной папке
Если вы используете коллекцию, она работает сразу с несколькими папками.
Нажмите «Экспорт» и введите следующие параметры:
Экспортировать местоположение Экспортировать в: ту же папку, что и оригинал Поместить в подпапку: UNcheck Добавить в этот каталог: проверить
Переименование файла Переименовать в : UNcheck
Настройки файла Ваше решение
Размер изображения Ваше решение
Метаданные включают в себя: все метаданные. Удалить информацию о местоположении: отменить запись ключевых слов в иерархию Lightroom: ceck
Нажмите «Добавить» в левом нижнем углу, чтобы сохранить настройки в качестве предустановки, чтобы не вводить их снова в следующий раз.
Нажмите «Экспорт» и подождите.
Подождите немного больше. Выпейте немного кофе, прочитайте книгу, прогуляйтесь и снимайте больше RAW-файлов.
Перейдите в Quick Collection и удалите каждый файл в нем или удалите каждый выбранный файл, если вы не использовали Quick Collection. JPEG-файлы не будут добавлены в Quick Collection (или любую другую коллекцию) автоматически, поэтому не беспокойтесь об удалении одного из преобразованных JPEG-файлов.
Экспорт
Сейчас всё гораздо проще: во-первых, Лайтрум умеет делать почти всё, что я перечислил выше, а, во-вторых, почти всё это мне уже не нужно. Раньше я готовил разные файлы для разных сайтов: разный размер, с рамкой или без и тому подобное. Сейчас большинство сайтов сами уменьшают фотографии до нужного размера, поэтому можно просто загружать полноразмерные файлы. А от рамок и подписей я давно отказался.
Более того: Лайтрум умеет не только сохранять фотографии на диск, но и загружать их на разные сайты: Фейсбук, 500px, Фликр и другие.
В Лайтруме есть два способа экспорта фотографий: собственно экспорт (Export) и публикация (Publish Services). Разница между ними довольно туманна, и вряд ли стоит пытаться в ней разобраться. В большинстве случаев выбор зависит от реализации плагина экспорта в нужное вам место.
У публикации есть одна особенность, о которой полезно помнить: при любых изменения фотографии, Лайтрум будет пытаться опубликовать её заново, что чаще всего нежелательно. Чтобы избежать этого, нужно перед публикацией открыть папку сервиса публикации, выделить все фотографии в разделе Modified Photos to Re-Publish и в контекстном меню выбрать Mark as Up-To-Date.
Я покажу, как настроить экспорт фотографий каждым из способов на примере сохранения на диск.
Export
Открываем File — Export (Cmd+Shift+E) и выбираем подходящий пресет в списке слева или нажимаем кнопку Add.
Из списка Export To вверху нужно выбрать Disk, а все остальные параметры настроить по своему вкусу: тип и имя файла, размер, повышение резкости, сохранение метаданных и тому подобное. Про раздел Watermarking мы поговорим в следующем разделе.
Чтобы экспортировать фотографии, нужно их выделить в модуле библиотеки или на панели миниатюр, а потом сделать одно из трёх действий:
-
Снова открыть File — Export, выбирать подходящий пресет и нажать кнопку Export. Это способ сложнее следующих двух, но позволяет изменить параметры экспорта.
-
Выбрать нужный пресет из меню File — Export with Preset.
-
Выбрать File — Export with Previous. Так фотографии будут экспортированы с параметрами предыдущего экспорта.
Точно так же можно экспортировать фотографию, открытую в модуле проявки.
Publish Services
Публикацию настроить несколько сложнее. Нажимаем кнопку с плюсом в заголовке панели Publish Services (на левой панели модуля библиотеки), и выбираем там Go To Publishing Manager. Дальше — кнопка Add. В появившемся окне выбираем сервис (нам нужен Hard Drive) и вводим имя пресета. После этого откроется такое же окно настроек, как при экспорте.
Чтобы экспортировать фотографии, нужно их выделить, и перетащить на нужную коллекцию на панели Publish Services.
На каждый сервис (диск, Фейсбук, Фликр и так далее) Лайтрум создаёт отдельную группу на панели Publish Services.
Некоторые сервисы (например, Фейсбук) позволяют создавать внутри группы несколько коллекций, публикующих фотографии, например, в разные альбомы Фейсбука. Чтобы добавить такую коллекцию, нужно в контекстном меню заголовка группы выбрать Create Collection.
Для других сервисов (например, для диска) нужно создавать отдельную группу.
Apple Aperture
Разработчиками двигала идея предложить альтернативу традиционному подразделению ПО для обработки изображений, предложив качественный универсальный продукт, соответствующий полному циклу обработки — от конвертирования RAW до демонстрации изображений заказчику и печати. Помимо обработки формата RAW, Aperture может использоваться для редактирования фотографий (обработка TIFF и JPEG), а также для организации фотоархива и демонстрации снимков заказчику. Все изображения хранятся в одном месте (Vault), что упрощает процесс резервного копирования на внешние накопители и позволяет перенести операции по систематизации файлов из физических каталогов в саму программу. Если после истечения пробного срока использования вы не будете приобретать программу (около $350), исходные изображения можно извлечь из Vault с помощью команды Relocate Masters.

Apple Aperture. Фото ruprixru
Aperture автоматически создает различные «версии» мастер-имиджа (в терминологии Aperture master — исходный файл, version — результат конвертирования), храня их в библиотеке в виде иерархической структуры. Информация о настройках содержится в текстовом заголовке с метаданными (XMP). Возможны различные варианты систематизации файлов (метки, рейтинги, ключевые слова, группы). Группу настроек можно сохранять в виде шаблонов и затем применять их к другим снимкам. Операции производятся в реальном времени, что диктует повышенные требования к ресурсам компьютера (память — не менее 1 Гб).
Элементы интерфейса легко убираются, освобождая пространство экрана для самих изображений. Продумана работа с несколькими файлами: можно вывести на экран два изображения с целью сравнения или работать с ними в режиме рабочего стола, передвигая и масштабируя их в пределах рабочей области. Такие настройки, как тон, насыщенность и яркость, разнесены по цветам (красный, зеленый, голубой, синий, пурпурный, желтый). Таким образом, цветовые составляющие можно подвергать выборочной коррекции. Например, усилить синюю составляющую на пейзажном снимке, подняв насыщенность неба и не затрагивая другие области.
Первая версия Aperture вызвала у многих фотографов противоречивые отзывы: с одной стороны, рабочий интерфейс, претендующий на звание самого удобного в своем классе. С другой — не самые лучшие результаты работы Aperture как RAW-конвертера. Но компания Apple прислушалась к отзывам фотографов. В результате новая версия программы (1.5.6) с точки зрения качества более чем конкурентоспособна.
Импортирование вашей существующей библиотеки фотографий
Когда вы впервые начнете использовать Lightroom, ваш новый каталог будет полностью пустым. После того, как вы сохранили исходную библиотеку фотографий в нужном месте (в идеале в той же родительской папке, что и ваш каталог), и отсортировали существующие фотографии в простую структуру папок (у меня есть одна папка для каждого года, с подпапкой для каждого события ), сейчас самое время импортировать ваши фотографии в этот каталог.
Для этого откройте каталог Lightroom и нажмите « Импорт» в левом нижнем углу экрана (или нажмите « Файл»> «Импорт» ). Теперь вы увидите главное окно импорта в Lightroom. Мы проработаем это слева направо.
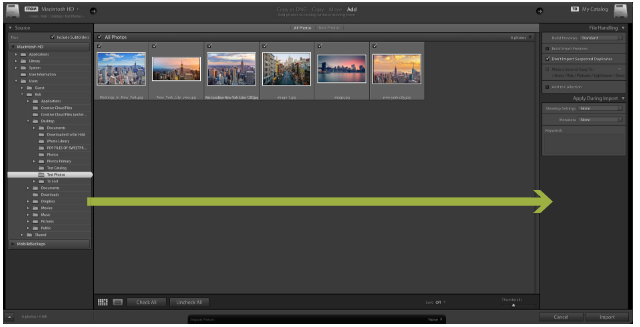
Слева перейдите к папке, в которой хранятся фотографии, которые вы хотите импортировать. Если у вас подключен внешний диск, вы увидите это и на панели. Вы можете выбрать отдельную папку или удерживать cmd, чтобы выбрать более одной папки.
Если вы импортируете папку, содержащую подпапки, и хотите скопировать эту структуру папок в своем каталоге Lightroom, убедитесь, что установлен флажок « Включить подпапки» в верхней части панели.
Теперь вы увидите миниатюры всех фотографий и видео, которые Lightroom почти готов импортировать. Пройдите через них и убедитесь, что все фотографии, которые вы хотите импортировать, выбраны. Как только это будет сделано, взгляните на верхнюю часть окна, где вы увидите четыре различных варианта: Копировать как DNG , Копировать , Переместить и Добавить .

Поскольку вы просто заполняете свой каталог фотографиями, которые уже находятся там, где вы хотите, выберите « Добавить» . Как вы можете видеть, это добавит ваши фотографии, фактически не перемещая их. Три других варианта предназначены для использования в других ситуациях.
Последнее, что нужно сделать, это проверить настройки в правой панели. Как упоминалось ранее, изображения, которые вы видите в вашем каталоге, являются лишь предварительными просмотрами оригиналов. В раскрывающемся списке Build Previews вы можете выбрать размер предварительного просмотра, который вы хотите создать в Lightroom. Если вы не слишком заняты дисковым пространством, я бы рекомендовал использовать стандартные предварительные просмотры. Если вы выбираете небольшие предварительные просмотры, Lightroom может потребовать больше времени для создания больших предварительных просмотров при работе с фотографиями. Если вы выберете большие предварительные просмотры, ваш каталог может вскоре заполнить ваш жесткий диск, но разрешение будет намного выше.
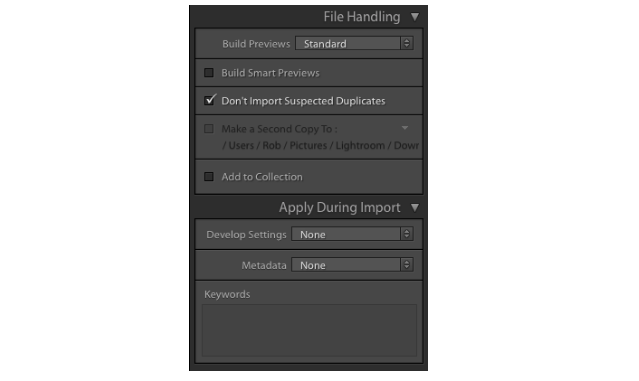
Если ваши фотографии хранятся на внешнем жестком диске, и вы хотите редактировать их, даже если жесткий диск не подключен к вашему компьютеру, выберите « Создать предварительный просмотр». Это создаст дополнительный легкий файл, который вы можете редактировать в любое время. Если ваши фотографии находятся на том же диске, что и каталог Lightroom, оставьте этот флажок, чтобы сэкономить место на диске.
Если у вас уже есть фотографии в вашей библиотеке, оставив флажок Не импортировать подозрительные дубликаты , снимите флажки с любых фотографий, которые уже есть в вашем каталоге.
Параметр « Добавить в коллекцию» позволяет добавлять все фотографии во время этого импорта в коллекцию Lightroom . Это простой способ группировки фотографий, чтобы вы могли легко увидеть все соответствующие фотографии в будущем. Например, вы можете сгруппировать фотографии, показывающие ход ремонта вашего дома, или фотографии закатов. Вы можете создавать коллекции на панели или добавлять фотографии в коллекции позже.
Наконец, раздел « Применить во время импорта » позволяет вам назначить настройки для всех фотографий, которые вы в настоящее время импортируете. Например; настройки цвета, ключевые слова и метаданные. Если вы хотите применить эти изменения сразу к большому количеству фотографий, это может сэкономить вам много времени.
Вы можете сохранить все эти настройки, чтобы использовать их в будущем при импорте, используя простую панель «Наборы настроек импорта», которая наполовину скрыта внизу экрана. Здесь вы также можете выбрать ранее сохраненные настройки, которые хотите использовать.

Когда вы будете довольны всеми настройками, нажмите « Импорт» в правом нижнем углу, и начнется импорт. В зависимости от того, сколько фотографий вы импортируете, это может занять некоторое время. Как только процесс завершен, ваш каталог, наконец, заполнен и готов к использованию!
Работа с несколькими фотографиями в Lightroom
Иногда, люди недоумевают, почему в одном случае их действие применяется ко всем выбранным фотографиям, а в другом только к одной.
В Lightroom есть тонкий момент. Одновременно может быть выбрано несколько снимков, при этом выше ленты кадров, может отображаться один снимок (во весь экран) или множество снимков (в режиме миниатюр). Действие будет применено к одному снимку в режиме одиночного фото, и ко всем выбранным в режиме миниатюр!
Режим Loupe View. Команды будут применяться к одной фотографии.
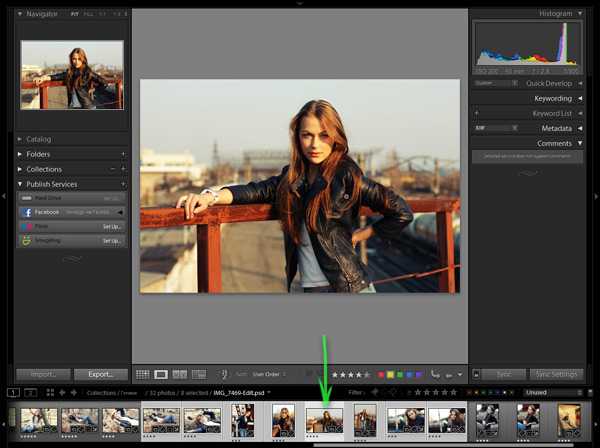
Режим Grid View. Команды будут применены ко всем выделенным фотографиям.
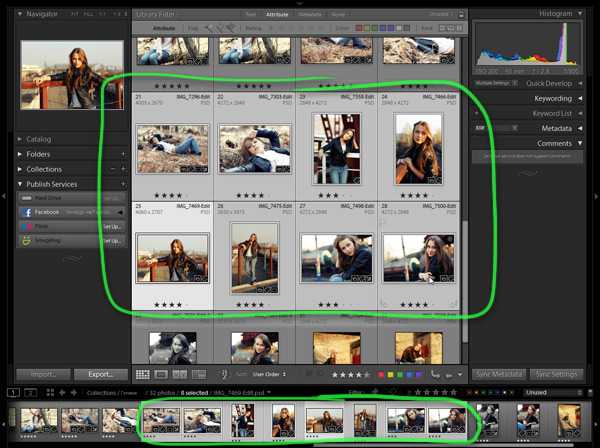
Этой логике подчиняется работа с цветными метками, звездами, флагами, командами обработки в панели Quick Develop, ключевыми словами, метаданными и т.п.
Но при Экспорте, или перетаскивании выбранных снимков из ленты кадров в какую-нибудь коллекцию, будут задействованы все выделенные снимки, даже в режиме просмотра одной фотографии (Loupe View).
Как в Лайтруме отменить последнее действие
Каждое изменение, происходящее с изображением в фоторедакторе, фиксируется пошагово в порядке их внесения. Для того чтобы отменить последнее действие в программе можно воспользоваться двумя способами:
- Примените сочетание клавиш «Ctrl+Z», которое позволит отменить последний шаг. С помощью данного приема можно отменять действия на фото вплоть до возвращения фото к исходному состоянию.
- Перейдите в модуль Develop, в котором находится панель History. Кликните на фото, и на панели слева от рабочей области будут отображены все действия, производимые с ней. Для того, чтобы просмотреть, как выглядит фото до какой-либо правки достаточно навести курсор на данное изменение.
Не перемещайте фотографии не через Lightroom
Если вы новичок, этот совет очень важен. Lightroom работает примерно как карточный каталог в старой библиотеке. Фотографии не находятся в самой программе. Она просто знает где найти их на жестком диске – прямо как карточный каталог хранит информацию о книгах, которые могут находиться в любом другом месте библиотеки.
Если перейти в файловый проводник системы и переместить фотографию, это будет как положить книгу на другую полку, не указав в каталоге ее новое место. Карточный каталог (Lightroom) больше не сможет найти нужную книгу (снимок).
Если вам нужно переместить или изменить фотографию на жестком диске, обязательно используйте для этого Lightroom иначе она станет недосягаемой для программы.
Как работают коллекции в Lightroom
Коллекции в Lightroom – это виртуальные папки. Их виртуальность означает, что они существуют только внутри Lightroom, и при помещении в них фотографий реальной копии файла не создается. Этот момент весьма важен, так как позволяет создать множество коллекций, содержащих одинаковые фотографии, без дополнительного расходования места на диске компьютера. Таким образом все коллекции содержат не копии снимка, а ссылки на него. Так что при изменении фотографии, она изменится во всех коллекциях, что очень удобно.
Это свойство делает Коллекции идеальным инструментом для разного рода подборок фотографий в вашем архиве.
В Lightroom 3 панель Collections доступна как в модуле Library так и в модуле Develop, что сделало коллекции еще более удобными, позволяя перемещаться по ним, не покидая модуля Обработки.
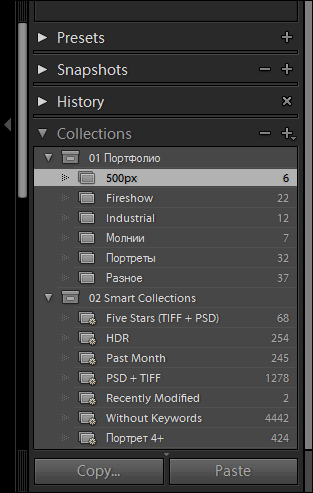
Коллекция — это виртуальная папка содержащая фотографии, но чтобы объединить несколько коллекций в папку, нужно создать Collection Set (буквально Набор Коллекций). Другими словами, нельзя коллекцию положить внутрь другой коллекции, но ее можно положить в Collection Set и несколько Collection Set положить внутрь другого Collection Set. Так же внутри Collection Set можно объединить Smart Collection, о которых я рассказывал в статье Поиск в Lightroom.
Создание Collection, Collection Set или Smart Collection осуществляется с помощью кнопки + , которая открывает соответствующее меню.
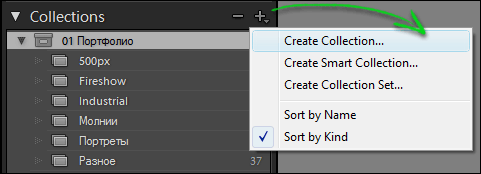
Так же там доступно переключение сортировки коллекций, по имени (Sort by Name) или по типу (Sort by Kind).
В контекстном меню помимо команд создания Коллекций есть пункты Delete… и Rename, смысл которых, думаю, понятен. А так же пункты Set as Target Collections (Установить как Целевую Коллекцию), Export this Collection as Catalog (Экспортировать эту Коллекцию как Каталог), и Import Smart Collection Setting (Импорт настроек Умной Коллекции).
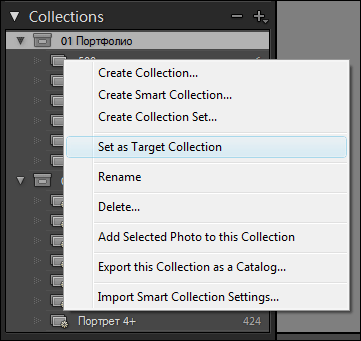
Для создания Коллекции выберите в меню пункт Create Collection… при этом появится окно,
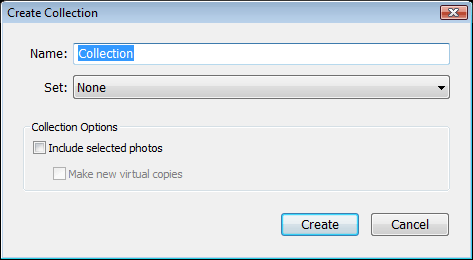
в котором вам нужно будет ввести имя Коллекции. Так же можно выбрать Collection Set, внутри которого будет находится новая коллекция. Если отметить галочку Include selection photos, то выделенные фотографии будут помещены в эту коллекцию. При этом станет доступна настройка Make new virtual copies (создать новые виртуальные копии), при включении которой в коллекцию будут помещены виртуальные копии выделенных фотографий.
После создания коллекции добавить в нее фотографии можно простым перетаскиванием, выделив нужные фотографии в режиме миниатюр в модуле Библиотека.
Удалить фотографии из коллекции можно простым нажатием клавиши Delete.
Еще одним удобным способом пополнения коллекции является использование инструмента Целевая Коллекция. Для этого щелкните правой кнопкой мыши по коллекции и в появившемся меню выберите пункт Set as Target Collections. При этом к имени Коллекции добавится знак + указывающий, что данная коллекция является Целевой.
После чего, просматривая фотографии, вы можете отправлять их в выбранную коллекцию клавишей B. Повторное нажатие клавиши B удаляет помещенную фотографию из коллекции. То, что фотография помещена в Целевую коллекцию, обозначается круглым маркером на миниатюре фотографии. Щелкая по маркеру можно так же помещать и удалять фото из Целевой коллекции.
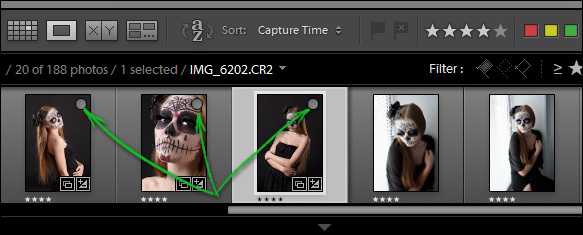
В Lightroom помимо обычных Коллекций есть еще одна Коллекция, называемая Quick Collection, которая располагается в панели Catalog прямо под Навигатором. Именно она по умолчанию является Целевой Коллекцией, куда отправляются все снимки по нажатию клавиши B.
После окончания работы с текущей Коллекцией можно снять с нее признак Целевой Коллекции. Для этого в контекстном меню снимите галочку с пункта Set as Target Collections, в названии пропадет знак +, при этом Целевой Коллекцией снова станет Quick Collection из панели Catalog.
Теперь, когда вы знаете, как работают Коллекции в Lightroom, поговорим о том, как их можно использовать.
Смарт-превью в Lightroom
Если вы сохраните все свои фотографии на внешнем жёстком диске, а затем отсоедините этот диск от компьютера, вы всё равно увидите превью этих изображений в Lightroom! Это будут плитки предварительного просмотра с очень низким разрешением, кроме того, в верхнем правом углу они будут промаркированы небольшим восклицательным знаком, указывающим на то, что у Lightroom с этими фотографиями возникли проблемы:
Тем не менее в самых последних версиях Lightroom есть способ использовать эти плитки предварительного просмотра для создания так называемого смарт-превью.
Смарт-превью представляет собой именно то, чем кажется: это предварительный просмотр вашей фотографии, с которым вы можете проделать то же, что и с самой фотографией. Вы можете его отредактировать, упорядочить и экспортировать — то есть то, что с обычным предварительным просмотром сделать невозможно.
Но помните, что смарт-превью не заменяет вашу реальную фотографию. Они имеют низкое разрешение и практически не занимают места на вашем жёстком диске. Они существуют исключительно в каталоге Lightroom.
Тем не менее преимущество смарт-превью заключается в том, что вы можете редактировать его точно так же, как обычные фотографии, и при последующем повторном подключении жёсткого диска все эти изменения будут синхронизированы и применены к исходному изображению, как будто вы обрабатывали именно его.
Я не использую смарт-превью так, как в сравнении с “обычными” превью занимают больше дискового пространства. Однако, если вы часто подключаете и отключаете различные жёсткие диски и не хотите прерывать рабочий процесс, смарт-превью могут быть вам очень полезны.
В следующей части мы поговорим о самом интересном: о редактировании фотографий в Ligthroom.
По материалам Спенсера Кокса / Photographylife.com
Больше полезной информации и новостей в нашем Telegram-канале «Уроки и секреты фотографии». Подписывайся!
Начало работы
В отличие от большинства RAW-конвертеров Lightroom не позволяет открывать RAW-файлы непосредственно. Все файлы, подлежащие обработке, необходимо предварительно импортировать в специально созданный виртуальный каталог. Каталог представляет собой своего рода базу данных, содержащую информацию об импортированных RAW-файлах, а также обо всех изменениях, которым фотографии были подвергнуты в процессе редактирования. Само собой разумеется, что исходные RAW-файлы при этом остаются неповреждёнными.
Прежде всего, выберем модуль Library из списка модулей, расположенного справа вверху. Затем нажмём на кнопку Import… слева внизу и в панели Source укажем путь к папке с RAW-файлами, нуждающимися в конвертации. Отметим нужные файлы и нажмём кнопку Import справа внизу. Фотографии будут добавлены в библиотеку.
Импортировав RAW-файл, перейдём к модулю Develop, где и будет осуществляться собственно редактирование снимка. Для пакетной обработки следует выбрать несколько файлов, после чего вносимые изменения будут применяться ко всей серии.
Все параметры обработки можно сохранять в виде пресетов, а затем моментально вызывать их через меню Presets. Это позволяет экономить время при обработке фотографий, сделанных в более-менее стандартных условиях. Некоторое количество готовых пресетов поставляется вместе с Adobe Lightroom по умолчанию, а если этого мало, то в Интернете можно найти пресеты на любой вкус. Однако сегодня наша задача – обработать снимок вручную.
Справа вверху расположена цветная гистограмма, под ней находится панель инструментов специального назначения, а ещё ниже – раскрывающиеся панели, содержащие группы основных инструментов для редактирования изображений.
Первым делом советую найти панель Camera Calibration и в разделе Profile выбрать профиль, который будет отвечать за базовые настройки цветопередачи и общего контраста. Я предпочитаю использовать Camera Neutral, поскольку мне проще работать увеличивая по мере необходимости контраст и насыщенность, а не убавляя их. Любой профиль можно при желании настроить по своему вкусу.
Не боритесь со структурой папок Lightroom
Этот вопрос – дело личного вкуса и я ни в коем случае не считаю это единственным способом организации; однако, по моему личному мнению, лучший способ организовать папки с фотографиями – просто воспользоваться стандартным импортом Lightroom.
Импорт по умолчанию создает папки по годам, а потом подпапки для конкретного дня. Это позволяет аккуратно и компактно хранить все фотографии – в одной большой папке.
Некоторые рекомендуют придумывать название для папки, чтобы запомнить тему съемки. Например, «СвадьбаДжимаИЭмили». Я против такого подхода, ведь часто на карте памяти хранятся фото с нескольких мест съемки. Таким образом, фотографии со свадьбы и фотографии с дня рождения вашего ребенка, который был позже, будут храниться в одной папке с названием «Свадьба».
Структура названий папок на самом деле мало значит в Lightroom. Сама суть программы в том, что вам не нужно использовать папки для организации. Однако, я считаю, что умная структура позволит сохранить все чистым и опрятным.



























