Интерфейс и его удобство
Все удобно, привычно. Все на месте
В отличие от прошлых версий системы, Ubuntu 19.10 имеет разнесенное управление: внизу меню программ, вверху — подобие панели задач Windows.
Кроме этого, дистрибутив предлагает быструю и простую настройку сетевых подключений в специальном меню быстрого вызова в графическом виде, что среди Linux является киллер-фичей.
Пара кликов — и любое подключение реализовано. Обычно для этого нужна командная строка и правка системных файлов в ней.
И визуальные параметры имеют гибкую настройку
Офисная работа в Ubuntu не отличается для пользователя от аналогичных действий в любой другой современной системе для настольных ПК, будь то Windows, macOS или даже ChromeOS.
Несколько непривычное расположение управляющих элементов меняется по желанию. Ярлыки знакомые, программы обладают схожим с Win-аналогами меню.
Рабочий стол может выглядеть и так
Если что-то не понравится — интерфейс предлагает доступное для понимания меню, в котором можно все поправить на свой вкус.
Разве что темы нельзя по дефолту менять: потребуется сначала скачать дополнительный пакет (погуглить, потом скачать).
Зато они есть, и, кстати, серьезно меняют восприятие: есть имитации других ОС, есть более оригинальные интерфейсы.
Правда стоит быть осторожнее — в некоторых могут потеряться отдельные элементы управления, такие как быстрое подключение/отключение дисков и сетевые настройки.
Специфические баги спецсофта
Вот тут и становится понятно, что Windows пока не смогут убить ни Ubuntu, ни macOS. У второй есть все, но нет игр. У первой нет даже профессионального софта.
Существующие версии инженерных программ зачастую представляют с собой сущий ад: тот же интерфейс, та же функциональность. Но установка — это что-то с чем-то.
Нормальные разработчики дают некое подобие исполняемого файла для установки. Остальные предлагают использовать классические NIX-методы вроде компиляции и перемещений файлов через командную строку с правами администратора.
Пиратский софт на Ubuntu — проблема. MatLab на чужих скриншотах
Есть и такие, которые (среди них оказался необходимый мне профессиональный инженерный софт) совсем не получилось установить по необъяснимым причинам.
В частности, проблемы приносят: любые средства взлома, любые сложные системы защиты, любые системы с обращением к шифрованным дискам и контейнерам.
Большинство из них решаемы, но не научным методом тыка. Придется «курить мануалы».
Что если программа заработала? Польза от перехода к Ubuntu есть далеко не всегда:
- программы, которые используют нативные NIX-драйвера, работают заметно быстрее и комфортнее.
- программы, использующие проприетарные драйвера, например, для задействования CUDA-вычислений на видеокартах Nvidia, прекрасно себя чувствуют в адаптированных приложениях, но особой разницы в производительности нет.
Наконец, стоит помнить, что ряд приложений, существующих в специально разработанных NIX-версиях, действительно работают быстрее и лучше.
Но таких очень немного, а разница в 10-15% при объемных вычислениях играет меньше значения, чем стабильная работа в иных случаях.
Установка без бубнов. Почти
Системные требования текущей домашней версии Ubuntu 19.10: двухядерный процессор, 4 Гб оперативной памяти, 25 Гб места на жестком диске, доступ и интернету и USB-порт для установки.
Загрузка с USB-носителя запускает live-систему. Она позволяет детально ознакомиться с возможностями и немного поработать в окружении. Любые изменения настроек при таком запуске не сохраняются, поэтому для нормальной работы необходима стационарная установка.
Первая попытка установки не удалась: Ubuntu требует создания отдельного раздела собственного формата, не читаемого из-под других систем.
Создать его можно в установочном меню на любом диске с достаточным количеством свободного места. Загрузку нескольких систем обеспечивает автоматически создаваемый мультизагрузочный сектор с графическим меню.
Стоит отнестись предельно внимательно к этому моменту: несколько дисков в компьютере и ошибочный выбор приведет к невозможности запуска как новой, так и предыдущей системы. Неприятный сюрприз, хотя и очень быстро решаемый.
Ничего не меняется как при запуске из VirtualBox, так и при работе с жесткого диска. Решаемо
При этом FAT/NTFS-диски читаются даже во время загрузки
Но прямое обращение к ним в системе требует дополнительной настройки, поэтому если не хочется связываться — лучше все важное разместить на системном или специально размеченном диске
Для рядового пользователя норм, для гика — безрадостно.
Зачем мне это надо?
Русскоговорящее сообщество дает возможность решить многие проблемы
Поскольку я использую лицензионный Microsoft Windows 10 Professional, переход на лайтовые сборки от местных умельцев не представляется возможным.
Но как же достали неожиданные обновления, неподконтрольно слетающие настройки, усложненная система администрирования! Эх, «семерку» бы!
Отсутствие нормальной работы со старым софтом огорчает не меньше — даже режим совместимости не спасает.
Прошлый опыт жизни в NIX был крайне приятным: все есть, все работает, ничего лишнего. Система отзывчива, необходимый софт можно найти. Так почему же я все ещё сижу под громоздкой «виндой» и постоянно чищу систему?
Ну, поехали в новую, светлую жизнь со стабильной системой? На эту роль назначим самый свежий дистрибутив Ubuntu с полным пакетом софта.
Главное: личные впечатления от использования
Хотя macOS куда более распространена за счет активной продажи в составе компьютеров, для многих гиков очевидно: простые повседневные задачи, программирование, офисная работа отлично выполняются в современных Linux-дистрибутивах.
Deepin — не исключение. Устанавливается быстро, работает гладко, справляется со всеми задачами.
Стартовый набор софта решает офисные задачи. Но это только начало
Сама система и приложения не требуют денег. Как и большинство Linux-проектов: при желании пользователя, в этой среде намного проще с хакингом разнообразных пакетов и составляющих.
Cистема совершенно не критична к «железу» и работает на любых x86/64-компьютерах с достаточной производительностью. ARM не поддерживается.
Таким образом можно вернуть к жизни старые ПК: интерфейс и стоковые приложения Deepin работают стабильно даже при минимальных ресурсах вне зависимости от нагрузки.
Потребление ресурсов очень скромное
Для серфинга и офисной работы тоже нужно не много: достаточно Intel Atom x8300 или другого двухядерного Intel/AMD. Иные задачи масштабируются в соответствии с привычными правилами.
Диспетчер устройств со встроенными драйверами неплохо справляется с наиболее распространенными компонентами, включая тачпады, вебкамеры и внешнее оборудование (принтеры, станки на популярных платформах).
Пресловутые drag&drop и plug&play можно назвать общей философией Deepin: кажется, это единственный Linux-дистрибутив, предлагающий пользователю просто перетащить нужный файл для взаимодействия.
Установка программ и пакетов невероятно проста. Совсем не привычно для работы в Linux
Консоль нужна только для специфических задач. Простые пользователи могут о ней забыть.
За это можно было бы простить многие недостатки, включая пропадающие надписи на окнах при использовании кириллицы, изредка попадающиеся иероглифы и странно работающее автоматическое переключение между темами.
Ведь с Deepin разберется даже бабушка, которая компьютер видит в первый раз.
Fstab
Редактировать: Поскольку, исходя из ваших комментариев, вы не очень знакомы с Linux, я объясню процедуру более подробно:
Метод fstab более чистый и простой, чем gui-tools или Gigolo. Он также будет работать на других системах, даже тех, которые только в текстовом режиме. В принципе вам не нужно ничего устанавливать. Для каждого ntfs-раздела вам нужно будет добавить одну строку в файл с именем , Для меня добавленная строка выглядит так:
Часть, которая говорит говорит вашей системе, какой раздел монтировать. Если вы выполните эту процедуру и у вас появятся дубликаты устройств, замените с , Каждый раздел имеет свой уникальный UUID. Пробелы важны, поэтому лучше скопируйте и вставьте строку. замещать от вручную монтировать. Пользователи должны быть в группе ,
Обратите внимание, что если эта строка находится в самом конце вашего файла, после нее должна быть новая строка. Маунт будет жаловаться, если у вас его нет
Нахождение UUID:
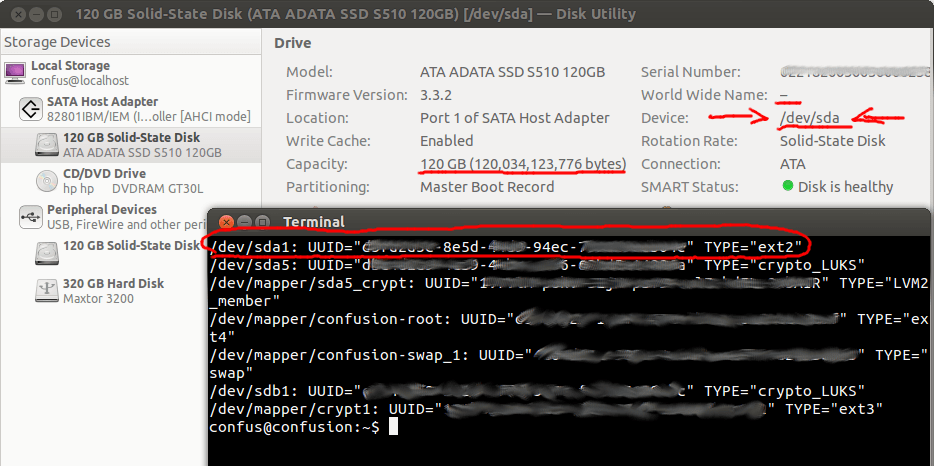
Откройте Дисковую утилиту и определите подходящие разделы по их размеру (например, 120 ГБ), файловой системе (например, ntfs) и имени
Обратите внимание на их файл «Device:» (например, ). Вместо этого вы можете запустить следующую команду в терминале, например: :
Вы можете узнать UUID ваших разделов, запустив в ракушке. Вывод выглядит примерно так:
Правильный UUID будет иметь соответствующий файл устройства перед ним и после. Так что для меня UUID это «7258CB9858CB598D». Для вас этот номер будет другим. Также у меня есть только один раздел NTFS. Замените мой UUID в строках, которые вы добавляете в fstab, тем, который вы нашли таким образом.
Установка точки монтирования
Теперь точка монтирования. Для каждого раздела это будет по-разному. Я выбрал , Вы можете выбрать все, что вам нравится. Это просто должен быть существующий пустой каталог. Вы также можете создать каталог и затем поместите это в свой fstab.
Другие параметры в моей строке
сообщает fstab, что это раздел ntfs-типа.
Когда вы добавили строки и сделали все, что я описал, сохраните файл и запустите в ракушке. Если вы можете получить доступ к своим разделам через точки их монтирования и никаких ошибок не распечатано, то все прошло хорошо. Если нет, проверьте на опечатки и очевидные ошибки. Не перезагружаться если отображает ошибки! С ошибками перезагрузка может закончиться неудачей.
Новое на сайте
13 май
почтовый сервер на основе Postfix с пользователями в MySQL и Dovecot как MDA
как установить почтовый сервер Postfix (MTA) для произвольного числа доменов и Dovecot 2.x в качестве MDA, использовать MySQL и PostfixAdmin, задействовать квоты, обеспечить защиту от спама и вирусов используя цифровую подпись DKIM, dspam и ClavaAV
подробнее…
18 апр
До опредленного времени, нежелательные сайты в офисе блокировались «прозрачным» SQUID-ом. Однако SQUID3 не может работать с SSL соединениями в режиме transparent и, соответственно, не может блокировать социалки, доступные по https. iptables нам поможет!
подробнее…
22 сент
настройка прозрачного squid3 с пулами задержки или как навести порядок в офисе
Работа в типичном офисе и социальные сети не совместимы. Любой администратор рано или поздно решает задачу — как запретить развлекательный контент и социальные сети в офисе и ограничить скорость Интернета. В этих начинаниях нам поможет Squid3.
подробнее…
18 мар
конечно можно настроить sftp или даже ftp на худой конец и деплоить каждый чих в своем приложении/сайте прямо из вашей любимой IDE, однако удобнее использовать опцию shared folders, которая идёт с VirtualBox прямо «из коробки».
подробнее…
17 фев
монтируем новый жёсткий диск в Debian или решаем проблемы со свободным местом
Знакомая ситуация — заканчивается место на жёстком диске на виртуальном сервере разработки Debian (VirualBox). Разберёмся, как подключить новый жесткий диск, создать на нём ext4 раздел и смонтировать его через fstab по UUID.
подробнее…
06 янв
быстрый старт bower + grunt или дань моде
Часто приходится настраивать связку bower+grunt. Bower — незаменимый менеджер пакетов. Grunt — замечательное средство для автоматизации рутинны со статикой проекта. Ах да, для установки всего этого безобразия нам ещё потребуется Node.js
подробнее…
09 сент
настройка почтового сервера как резервного (backup MX) или пересылка почты для домена клиента
Нобходимо настроить наш сервер как резервный Backup MX для отдельных клиентов. Ситуацию усложняет необходимость иметь несколько активных ящиков на нашем сервере, вне зависимости есть они или нету на основном почтовом сервере. Зачем же это было нужно?
подробнее…
22 май
настройка квоты домена в MDA Dovecot используя dict + mysql
Дело вкуса, но жизнь требует возможности настройки квот на уровне домена по той или иной причине. Как же настроить квоты для доменов в Dovecot, если используется mysql и dict соответственно. Ответ прост — никак. Детали — под катом.
подробнее…
16 май
настройка «greylisting» для postfix (postgrey) или борьба со спамом продолжается
Еще один инструмент для борьбы со спамом – грейлистинг. Суть – временно отклонять почту от новых отправителей со словами «зайдите завтра». Добропорядочный сервер обязательно «зайдет». Типичный спаммер – нет. Итак, Postgray для Postfix.
подробнее…
15 май
настройка Fail2Ban для защиты служб сервера от атак извне или как сделать логи аккуратными
Благая цель – избавить сервер от лишней работы (нагрузки) и блокировать попытки перебора паролей и хакерских атак – крайне благородна. Настроим инструмент fail2ban для мониторинга лог-файлов служб на сервере и блокирования вредителей по IP…
подробнее…
E-mail:Skype: dmitry_rendov
Тел.:
включите javascript чтобы видеть номер
Все обновления в Twitter twitter.com/DmitryRendov
Использование традиционного root аккаунта и команды su
Разблокировка учетной записи root приводит неоправданным рискам (работая постоянно под рутом вы имеете 100500 способов «отстрелить себе ногу»), а также упрощает получение доступа к вашему компьютеру злоумышленником.
Ubuntu 11.04 и младше
Для входа под root достаточно задать ему пароль:
sudo passwd root
Потом на экране входа нажмите Другой… и введите логин (root) и пароль, который вы задали.
Ubuntu 11.10 и старше
Начиная с версии 11.10 был установлен менеджер входа lightdm, и дело со входом под root обстоит немного сложнее.
1. Устанавливаем root пароль.
Введите в терминал:
sudo passwd root
2. Включаем пункт «Введите логин».
Введите в терминал:
gksu gedit /etc/lightdm/lightdm.conf
В конце файла допишите:
greeter-show-manual-login=true
3. Перезагружаем lightdm.
Введите в терминал:
sudo service lightdm restart
Все, на экране входа появится пункт «Логин».
В поле логин вводим «root», в поле пароль — пароль, который мы задали на первом этапе.
Для обратной блокировки учетной записи root вам потребуется откатить изменения в настройках lightdm, а также заблокировать учетную запись root командой в терминале:
sudo passwd -l root
Монтирование устройств при помощи mount
Точки монтирования нужно создавать в каталогах /mnt либо /media. Для этого выполним команду:
Теперь дадим этому каталогу права доступа для простых пользователей:
Далее определим имя монтируемого устройства и тип файловой системы командой:
Часть вывода команды:
Устр-во Загрузочный Start Конец Секторы Size Id Тип /dev/sdc1 2048 15730687 15728640 7,5G 7 HPFS/NTFS/exFAT
Теперь нужно запомнить такую деталь. «Флешка», как правило, может иметь файловую систему FAT32 или NTFS. Поэтому нам нужно сообщить об этом системе. Для FAT32 выполним следующую команду:
-t vfat — параметр, который указывает о файловой системе FAT 32 носителя/dev/sdc1 — наше монтируемое устройство/mnt/usb — точка монтирования-o rw — разрешаем чтение и запись
Для NTFS соответственно:
-t ntfs — параметр, который указывает о файловой системе NTFS носителя/dev/sdc1 — наше монтируемое устройство/mnt/usb — точка монтирования-o rw — разрешаем чтение и запись
Также иногда будет полезно добавить следующие параметры:
iocharset=utf-8,codepage=866
iocharset=utf-8 — задает кодировку utf8codepage=866 — добавляет поддержку русского языка
Команда будет иметь следующий вид:
Иногда устройство может не монтироваться, поэтому можно будет применить параметр — -o force
Вся команда будет иметь следующий вид:
Чтобы отмонтировать устройство выполните:
Для монтирования CD/DVD дисков нужно выполнить команду:
-t iso9660 — данный параметр указывает файловую систему iso9660-o ro — разрешаем только чтение/cd — точка монтирования, которую предварительно нужно создать командой:
Для монтирования образа диска ISO выполним команду:
~/image.iso — образ ISO~/iso — точка монтирования-o loop — этот параметр указывает об использовании .iso файла
Надеюсь информация была полезной. На этом разрешите откланяться и удачи!
Права доступа
Наконец, последняя причина, по которой мы теряем доступ к управлению данными на носителях, заключается в нарушенных правах. С ней могут сталкиваться и опытные юзеры, использующие root-режим. Когда мы используем различные команды, не до конца понимая их суть, или запускаем программы с расширенными полномочиями, система может по ошибке перекрыть доступ.
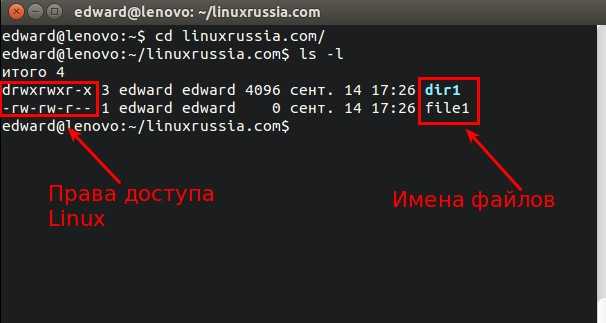
После чего мы видим сообщение от Ubuntu: «Файловая система доступна только для чтения». Убрать такую неполадку помогут специальные команды.
В качестве универсального метода здесь подойдёт команда:
Вместо необходимо вписать имя пользователя. Команда chown отвечает за смену прав доступа к папке. Атрибут –R означает, что этот раздел пользователь может только читать. Sudo отменяет эти изменения. В примере проблема заключалась в домашнем разделе, если у вас проблемы с флешкой, то следует вписать её директорию.
Файловая система Убунту работает немного по другим принципам, нежели на Windows. Поэтому любые диски под её управлением ведут себя по-другому. Из-за этого возникают и новые ошибки, с которыми на Винде нельзя столкнуться.
Теперь мы знаем, как решить проблему, касающуюся неполадок с редактированием дисков. Дело может быть как в неисправности устройств, так и в неправильном определении прав. Главное — правильно определить неполадку и исправить её. Благо, это не самая серьёзная из всех ошибок, хотя она и может доставить пользователю неприятности.
Кому это будет интересно?
Реклама правдива, а красота работоспособна. Здоровый шаг в сторону Open Source
Безусловно, удобный интерфейс и открытый исходный код — не единственные преимущества операционной системы.
Deepin замечен в сливе данных на собственные сервера, обезличенных — по заявлению представителей компании.
Примерно тот же состав пакетов тащит для себя Google в Android и Apple в iOS. Но последние делают это с очевидного разрешения пользователя.
Deepin просто слегка нагружает сеть в сторону Китая в моменты простоя, так что какие-то критически важные бизнес-задачи в нем решать нельзя.
А вот пользоваться на старых компьютерах очень даже можно. Система подойдет для офисных работников, при простом домашнем использовании.
Серфить и работать с документами можно
Даже поиграть получится. В красивом, удобном интерфейсе.
Попробовать Deepin стоило бы всем – отличный опыт “первого Linux после macOS”. Понравится — найдутся защищенные альтернативы.
iPhones.ru
Идеальных операционных систем не бывает: для разных задач — свои. К сожалению, все существующие массовые варианты все чаще становятся средством наблюдения за пользователем, собирая массу информации, а иногда и насильно ограничивая его действия. Кроме того, сегодня и macOS, и Windows перестали быть «системой в себе»: у каждой есть свои сильные стороны и значительные недостатки. Поделка Microsoft безальтернативна для инженерной работы; вариант из Купертино больше подходит для редактирования…
Доступные настройки и работа с ними
В сайдбаре Deepin расположена уникальная панель управления Control Center: если приблизить курсор к правой стороне экрана, появляется перечень всех системных параметров, доступ к которым пользователь получает в один клик.
Действительно удобная идея в сравнении с большинством популярных Linux-дистрибутивов.
В отличие от множества Linux-дистрибутивов, Deepin не требует навыков работы с командной строкой: абсолютно все доступно в настройках.
Мультизадачность, сетевые настройки, сложное администрирование и настройка компонентов ПК — это далеко не все, до чего можно дотянуться в интерфейсе.
Кстати, здесь можно найти даже жесты экрана и тачпада. После Mint и Astra — настоящий праздник!
Через GUI доступно огромное количество настроек
Что ещё интереснее, встроенный установщик пакетов поддерживает drag&drop: скаченные deb-пакеты достаточно перетащить в окно приложения, чтобы запустить установку.
Единственным недостатком Deepin в этой области можно было бы назвать объем, насыщенность подменю. Можно было бы и попроще. И масштабирование адекватное прикрутить.
Запуск графических программ с правами администратора
Для запуска графических программ с правами администратора можно воспользоваться диалогом запуска программ, вызываемым по умолчанию сочетанием клавиш Alt+F2.
Допустим, нам необходимо запустить файловый менеджер Nautilus с правами администратора, чтобы через графический интерфейс как-то изменить содержимое системных папок. Для этого необходимо ввести в диалог запуска приложений команду
gksudo nautilus
Вместо можно подставить , кроме того, пользователи KDE должны вместо писать . У вас попросят ввести свой пароль, и, если вы обладаете нужными правами, Nautilus запуститься от имени администратора. Запуск любого графического ПО можно производить с правами администратора, просто написав в диалоге запуска
gksudo <имя_команды>
Будьте предельно внимательны при работе в приложениях, запущенных с правами администратора. Вы безо всяких предупреждений со стороны системы сможете выполнить любую операцию, в частности, удалить системные файлы, сделав при этом систему неработоспособной.
Я выбрал Deepin вместо macOS, и вот почему
Как видите, выбор непростой. Обычно я живу в Dual-Boot с macOS в виде Hackintosh и Windows. Но что если перейти на Linux? Можно совместить сильные стороны всех ОС.
После macOS имеет смысл попробовать именно Deepin: он готов к использованию из коробки и в базовых задачах очень похож на купертиновскую операционку.
К тому же он, как и другие NIX-системы, умеет намного больше.
Например, в нем отлично работает API Vulkan, необходимый для запуска современных игр.
С помощью Proton, поставляемого в роли элемента Steam, можно даже игры для Windows, если нативная версия для Linux отсутствует.
Для Windows-приложений в Linux есть Wine. Установить его не сложно.
Есть и эмулятор macOS: «слой совместимости» Darling. Проект не идеален, но большая часть программ прошлогодних версий настольных систем Apple запускается.
Стабильность, качество работы и производительность
Один и тот же условный CAD на «маках» работает быстрее, на Ubuntu его можно «форсить» простым добавлением аппаратных ресурсов, а Windows на удивление оказывается проще в настройке. И мануалов с разбором типовых проблем к нему больше.
Из-за проприетарных драйверов ситуация может меняться за счет качества реализации оных, может быть хуже, чем на других платформах, поэтому рендеринг видео или графики может быть медленнее, чем в других системах.
Если проприетарные драйвера есть именно для этого дистрибутива, они даже обновляться будут автоматически
Кроме того, с аудио- и видео-файлами работа на этой платформе довольно грустная. Софта меньше, оптимизация хуже.
Аналогичная ситуация складывается при работе с внешними устройствами, скажем, при программировании ПЛИС или других устройств через периферийные интерфейсы. Работает не все.
Печальная ситуация: знакомых имен нет, в основном простые утилиты для выполнения одной операции
Тем не менее, нестабильная работа — это не про Ubuntu. Глюков, багов, синих экранов смерти здесь нет и быть не может.
Пока речь идет о выполнении стандартных функций NIX-софта, все практически идеально. Даже Chrome и тот кажется примером браузера, переставая жрать память в привычных объемах.
Introduction to Ntfs-3g
Note
A new read-write
driver for NTFS, called NTFS3, has been added into the Linux
kernel since the 5.15 release. The performance of NTFS3 is much
better than ntfs-3g. To enable NTFS3, enable the following
options in the kernel configuration and recompile the kernel if
necessary:
To ensure the mount
command uses NTFS3 for ntfs partitions, create a wrapper script:
cat >> /usr/sbin/mount.ntfs <<"EOF" && EOF chmod -v 755 /usr/sbin/mount.ntfs
With the kernel support available, ntfs-3g is only needed if you
need the utilities from it (for example, to create NTFS
filesystems).
The Ntfs-3g package contains a
stable, read-write open source driver for NTFS partitions. NTFS
partitions are used by most Microsoft operating systems. Ntfs-3g
allows you to mount NTFS partitions in read-write mode from your
Linux system. It uses the FUSE kernel module to be able to
implement NTFS support in user space. The package also contains
various utilities useful for manipulating NTFS partitions.
This package is known to build and work properly using an LFS-11.0
platform.
Package Information
-
Download (HTTP):
https://tuxera.com/opensource/ntfs-3g_ntfsprogs-2021.8.22.tgz -
Download MD5 sum: 90da343e78877d388eb34cefae6799ae
-
Download size: 1.3 MB
-
Estimated disk space required: 22 MB
-
Estimated build time: 0.2 SBU
А играть в Ubuntu можно?
Нативные игры. Их не счесть
Когда-то давно Linux не стал убийцей Windows именно из-за отсутствия игр. С приходом электронных магазинов дистрибуции все изменилось.
Можно скачать 8 DVD с нативными играми, существующими только для NIX-подобных систем. Среди них платформеры, квесты, небольшие инди-шутеры.
Есть даже специальные сборки Ubuntu с интегрированными играми. Смотрится отчаянно, но многие действительно фанатеют от платформеров.
Популярных и знакомых немного
Нужны ли такие, если есть Steam? Тут можно найти почти все крупные проекты прошлых времен и массу свежих игр.
Исключение составляют ААА-проекты высшего эшелона: условный Cyberpunk 2077 или Senua искать в NIX-версиях бесполезно. Но они работают через Wine, если хватает ресурсов.





























