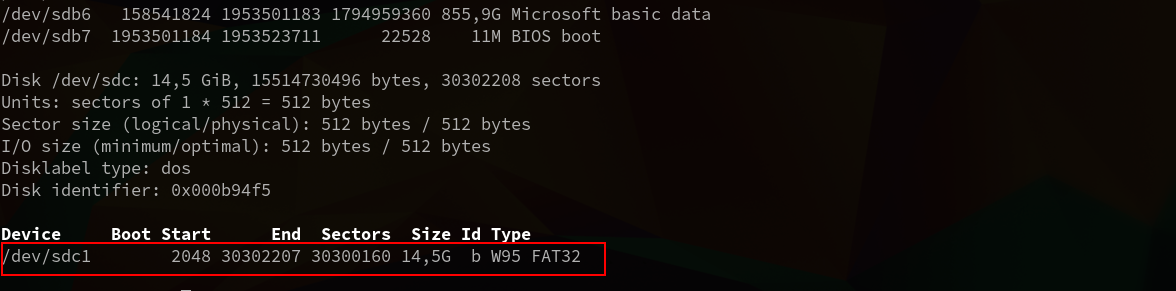Как избавиться?
Рассмотрим несколько вариантов.
Способ 1
Простейший способ избавиться от ошибки – выбрать главным загрузочным устройством жесткий диск вместо флешки. Но возникает вопрос – как при этом запустить установку? В действительности, для загрузки с флешки нет необходимости перенастраивать BIOS.
Современные компьютеры позволяют выбирать устройства запуска непосредственно во время загрузки. Для этого, при запуске компьютера нажимаем клавишу F8. В окне выбирайте загрузочное устройство USB, не меняя при этом настроек по запуску дисков.
Способ 2
В момент возникновения ошибки отключите флешку. Тогда компьютер перезагрузится, и за счет отсутствия «мешающего» USB-привода, машина считает информацию с диска C. После этого можно снова подключить флешку и дождаться окончания установочного процесса.
Установка ОС с внутреннего накопителя
Не удалось решить проблему указанными способами, попробуйте еще один вариант:
В ходе инсталляции, во время разметки разделов, создайте один диск, а остальное пространство оставьте как неразмеченную область. Потенциальный раздел под ОС отформатируйте.
При помощи комбинации SHIFT+F10 зайдите в командную строку:
- Первая команда: diskpart
- После нее: list disk
Команда выводит список накопителей. В идеале вы увидите два устройства – созданный вами жесткий диск и USB-накопитель. Запомните номер, что присвоен диску. Условно представим, что его номер «0».
- Вводим команду: select disk 0
- Теперь выводим список разделов диска: list part
- Запомните номер раздела, что вы отводите под установку ОС. Вводим команду: select partition 1
- Присваиваем диску значение «активный»: active
- Форматируем: format fs=ntfs quick assign exit
Мы покинули утилиту Diskpart, но продолжим работать в командной строке. Заходим в корень флешки. Допустим буква флешки «D»:
- Тогда вводим такую команду: cd d:
- Запускаем команду копирования установочных файлов: xcopy d: c: /e /h /k
- После окончания процесса вводим: bootsect /nt60 c:
После этой команды диск C становится загрузочным. Теперь, отключите флешку и перезагрузите компьютер. Когда запустится рабочий стол, нажмите комбинацию Win+R и введите:
Msconfig
Если возникнут вопросы напишите нам . Укажи с чем именно возникли трудности, чтобы мы смогли помочь.
В некоторых случаях, при устанавливании Windows 10 на персональный компьютер, появляется надпись, в которой говорится: «Не удалось создать новый или отыскать существующий раздел
. Дополнительная информация находится в файлах журнала установочной программы», либо, если версия английская, то «We couldn’t create a new partition or locate an existing one».
Начинающий пользователь, сталкиваясь с подобной ошибкой, зачастую не понимает, о чем именно идет речь. Как правило, подобная проблема возникает, если система устанавливается на другой диск (HDD либо SSD), до этого было проведено форматирование, а также в связи с конвертацией между GPT и MBR или видоизменением структуры разделов.
В данной статье собрана вся необходимая информация если , а также описаны способы, при помощи которых ее можно устранить, в зависимости от случая. Например, когда на разделе или диске нет значимых сведений, или, наоборот, имеется информация, которую необходимо сохранить.
Удалить Internet Information Services
Windows 10 поставляется в комплекте с функциями, которые подойдут каждому. Независимо от того, являетесь ли вы обычным пользователем или опытным сетевым инженером работа с серверами Windows и .NET, вы можете установить одну и ту же операционную систему и получить те же функциональные возможности прямо из коробки.
К сожалению, программное обеспечение веб-сервера под названием Internet Information Services (IIS) может быть причиной ошибки системных компонентов. Следуйте инструкциям в каждом разделе, чтобы отключить и исключить IIS как причину.
Отключить информационные службы Интернета
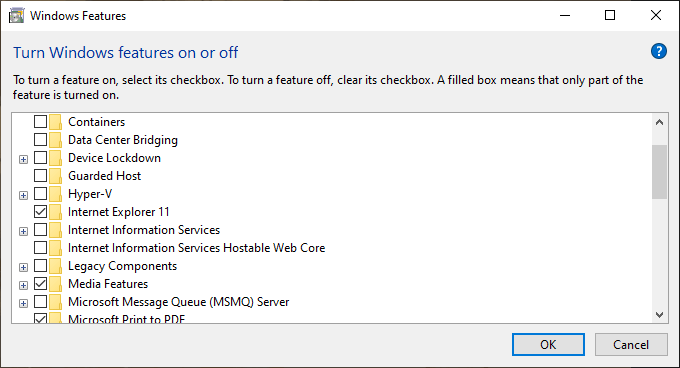
- Чтобы отключить IIS, нажмите клавишу Windows и введите функции, выбрав Включить или выключить функции Windows, когда они появятся.
- Найдите в списке Internet Information Services и снимите оба флажка. Нажмите ОК, когда появится предупреждение. IIS будет автоматически удален.
- Если вы получили сообщение Permission Denied, убедитесь, что вы используете учетную запись с правами администратора.
Удалить машинные ключи IIS
Одной из возможных причин ошибки системных компонентов являются машинные ключи, используемые IIS для хеширования и шифрования информации. Во время обновления установщик находит эти ключи и дает сбой. Вероятно, это испорченная функция безопасности. Самый простой способ решить эту проблему — удалить старые ключи от машины.
- Откройте окно проводника.
- Перейдите в C: ProgramData Microsoft Crypto RSA MachineKeys.
- Если папка выглядит пустой, выберите «Просмотр» и установите флажок «Скрытые элементы».
- Удалите все файлы в папке MachineKeys.
Когда эти файлы удалены, программа обновления может создавать новые вместо них. Сообщается, что это решение работает для многих пользователей. Если обновление по-прежнему не удается, попробуйте следующий шаг.
Резервное копирование и удаление зависимых папок IIS
Хотя удаление IIS должно удалить все связанные с ним файлы, это происходит редко. Даже если у вас никогда не была включена функция IIS, на вашем жестком диске все же есть несколько мест, где вы найдете файлы, которые она использует. Перемещение этих файлов — потенциальное решение ошибки системных компонентов.
- Создайте папку на рабочем столе и назовите ее IIS Backup.
- Откройте проводник и перейдите в папку C: Windows WinSxS.
- В диалоговом окне поиска введите * windows-iis * и нажмите Enter.
- Выберите все файлы, возвращаемые поиском, и нажмите Ctrl + X, чтобы вырезать их.
- Вернитесь в папку IIS Backup на рабочем столе и нажмите Ctrl + P, чтобы вставить файлы.
- Перейдите в C: Windows System32.
- Найдите папку inetsrv и нажмите Ctrl + X, чтобы вырезать ее.
- Вставьте его в папку резервного копирования IIS.
Хотя проблема с ключами компьютера встречается гораздо реже, некоторые пользователи сообщали об успешных обновлениях после этих шагов. После завершения обновления вы можете переместить папку резервного копирования IIS с рабочего стола в корзину.
Настройка Rsyslog на узле monitor
Мы ограничимся минимальной настройкой, решающей задачу. В случае, если журналирование используется для многих серверов, рекомендуется настроить организацию журналов по имени сервера. Для того, чтобы сервис Rsyslog мог принимать сообщения от удаленных серверов, в файле /etc/rsyslog.conf необходимо раскомментировать строки, отвечающие за активацию модуля, обрабатывающего внешние события, приходящие по протоколу UDP:
module(load="imudp") input(type="imudp" port="514")
Сохраните файл и перезапустите rsyslogd:
$ sudo service rsyslog restart
убедимся, что rsyslog слушает порт 514 по протоколу UDP:
$ sudo netstat -nlp | grep 514 udp 0 0 0.0.0.0:10514 0.0.0.0:* 4446/rsyslogd udp6 0 0 :::10514 :::* 4446/rsyslogd
Настройка практически завершена, однако, так как при использовании удаленного журналирования отсутствуют встроенные механизмы верификации источника данных, подходящие при использовании netconsole, мы будем использовать iptables для ограничения трафика от неизвестных источников.
Что делать, если при монтировании ISO-образа в Проводнике выдается ошибка «Убедитесь, что файл находится на томе NTFS»
Как известно, просматривать содержимое образов ISO в Windows 8.1 и 10 можно не прибегая к помощи сторонних программ, вместо этого достаточно смонтировать его в Проводнике двойным кликом. Образ без проблем откроется, но это при условии, что он не окажется поврежденным и не будет иметь атрибута sparse или как еще говорят, разреженного или неполного. Образы ISO с этим атрибутом встречаются редко, но если пользователю как раз выпадет удача его скачать, монтирование оного в Проводнике может оказаться проблематичным.
Скорее всего, при попытке монтирования разреженного образа вы получите ошибку «К сожалению, при подключении файла возникла проблема» или «Убедитесь, что файл находится на томе NTFS…».
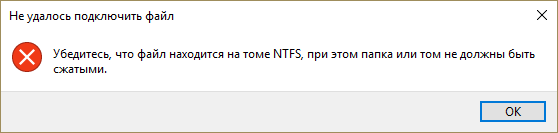
Но что такое атрибут sparse и почему отмеченный им образ не получается смонтировать в Проводнике? Sparse files или иначе разреженные (неполные) файлы — это файлы, в которых области с нулевыми байтами представлены в виде информации об этих самых областях.
Выглядит это примерно следующим образом.
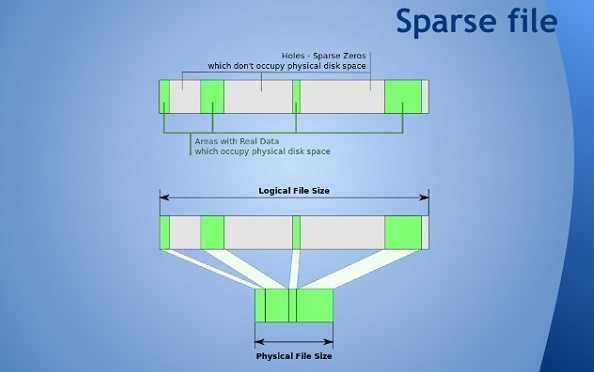
Допустим, есть некий файл, в котором помимо данных содержится много нулей. Поскольку нулевые байты не несут в себе ничего полезного, файл иногда оптимизируется. Для этого он разбивается на небольшие блоки, которые затем анализируются. Если хотя бы один байт внутри такого блока имеет отличное от 0x00 значение, блок записывается на диск как содержащий реальные данные. Блоки же, содержащие только байты 0x00, считаются пустыми и на диск не записываются. Таким образом файл получается меньшим по размеру, чем он есть на самом деле, однако сжатие при этом не используется.
Когда выполняется чтение такого файла, драйвер NTFS, которому уже известна длина файла и количество блоков с данными, генерирует недостающие нулевые байты на лету, восстанавливая таким образом его изначальную структуру. К сожалению, встроенная утилита монтирования дисков некорректно обрабатывает разреженные файлы, поэтому при монтировании образа ISO с атрибутом sparse пользователь получает ошибку. Но откуда берутся такие образы и какой смысл их оптимизировать, если в экономии дискового пространства нет нужды?
Применение атрибута sparse и впрямь не имеет в данном конкретном случае особого смысла, однако его могут автоматически устанавливать некоторые менеджеры закачек и торрент-клиенты, не резервирующие под контент пространство на жестком диске в целях повышения своей производительности. Вместо этого они делают скачиваемые файлы разреженными, каковыми они остаются и по завершении загрузки. Понятно, штатная утилита Windows с такими файлами работать отказывается.
Теперь что касается решения этой проблемы.
Для начала скопируйте образ из папки, в которую он был загружен, в любой другой каталог и попробуйте смонтировать его оттуда. Если ошибка повторится, атрибут «разреженный» необходимо снять, но сначала стоит всё же убедиться, что образ и впрямь отмечен этим атрибутом.
Для этого откройте командную строку от имени администратора и выполните в ней такую команду:
| 1 | fsutil sparse queryflag {полный путь к файлу} |
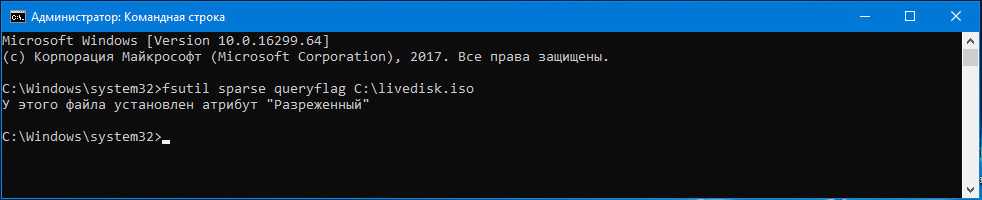
В нашем примере образ livedisk.iso как раз имеет такой атрибут.
Снимем его следующей командой, после чего еще раз проверим его наличие:
| 1 | fsutil sparse setflag {полный путь к файлу} 0 |
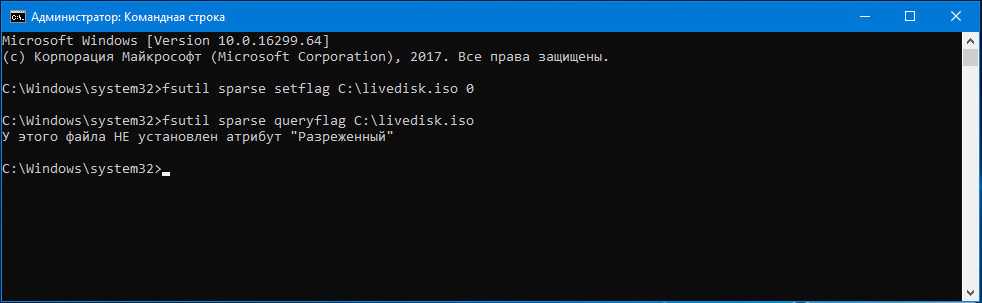
На этот раз в консоли получаем сообщение У этого файла НЕ установлен атрибут «Разреженный».
Готово, образ можно монтировать, ошибка возникнуть не должна.
Наконец, вместо Проводника Windows вы можете воспользоваться любой сторонней программой для монтирования образов, большинство из них точно знают, что делать с атрибутом sparse.
Файл install.wim слишком велик для целевой файловой системы.
Чтобы обойти эту ошибку в Windows 10, вы можете сделать одно из следующих действий:
- Смонтируйте ISO как виртуальный диск и запустите программу установки из Windows.
- Прикрепите файл ISO как виртуальный DVD-привод на виртуальной машине.
- Используйте различные инструменты развертывания для управления установкой по сети.
Но если вместо этого вам требуется запустить программу установки с загрузочного диска, чтобы вы могли выполнить полностью чистую установку, вам нужно будет использовать команду DISM, чтобы разделить файл WIM на части, которые не превышают предельный размер FAT32 в 4 ГБ.
Вот как это сделать за 4 шага:
- Создайте загрузочный диск восстановления
- Смонтируйте загруженный файл ISO и скопируйте его содержимое в папку на локальном диске.
- Используйте команду DISM, чтобы разделить файл WIM на несколько частей.
- Скопируйте установочные файлы из вашей локальной папки на загрузочный USB-накопитель.
Давайте подробно рассмотрим шаги.
1]Создайте загрузочный диск восстановления
На ПК, на котором уже установлена Windows 10, подключите USB-накопитель и создайте загрузочный диск с помощью Windows Recovery Media Creator. Вам понадобится диск размером не менее 8 ГБ. Убедитесь, что Резервное копирование системных файлов на диск восстановления опция не отмечена. Имейте в виду, что все файлы на диске будут удалены при форматировании.
2]Смонтируйте ISO-файл и скопируйте его содержимое в папку на локальном диске.
Нажмите Winkey + E , чтобы открыть проводник и дважды щелкнуть загруженный файл ISO, чтобы подключить его как виртуальный диск. Оставьте это окно проводника открытым и нажмите Ctrl + N комбинация клавиш, чтобы открыть новое окно. В новом окне создайте папку на локальном жестком диске и скопируйте содержимое смонтированного диска из другого окна в эту папку.
3]Используйте команду DISM, чтобы разделить файл WIM на несколько частей.
Теперь нажмите Winkey + R, тип cmd и нажмите комбинацию клавиш CTRL + SHIFT + ENTER, чтобы открыть командную строку в режиме администратора / с повышенными правами.
В окне скопируйте и вставьте команду ниже, но замените имя папки заполнитель в команде с именем папки, которую вы создали в Шаг 2и нажмите Enter.
Dism /Split-Image /ImageFile:C:folder_namesourcesinstall.wim /SWMFile:C:folder_namesourcesinstall.swm /FileSize:3800
После завершения операции проверьте содержимое Источники папка. Вы должны увидеть два новых файла — Install.size и Install2.summary, наряду с оригиналом Install.wim. Теперь вы можете безопасно удалить файл Install.wim из созданной папки.
4]Скопируйте установочные файлы из вашей локальной папки на загрузочный USB-накопитель.
Теперь убедитесь, что вы скопировали все (нажмите CTRL + A, затем нажмите CTRL + C) папки и файлы и вставьте их в загрузочную флешку. Вы получите сообщение о том, хотите ли вы заменить файлы на целевом диске, нажмите да.
На этот раз вы не должны получать ошибку. Программа установки Windows распознает два разделенных файла с .SWM расширения имен файлов и использует их для создания новой установки.
В качестве альтернативы, если вы не из тех, кто закатывает рукава и выполняет какую-то грязную работу, вы можете использовать Rufus или любое другое приложение, которое может создать загрузочную флешку. Эти инструменты форматируют диск, создавая 2 (или более) раздела. Один из них отформатирован как NTFS, другой как FAT32. Оба содержат загрузочные файлы, сопоставленные с установленной ОС в разделе NTFS. Таким образом, его можно загрузить как из BIOS, так и из системы UEFI.
Надеюсь, этот пост окажется для вас полезным!
12 ответов
Лучший ответ
Вы уверены, что устройство не занято? Вы когда-нибудь пробовали термоэлемент для определения возможного PID?
С осторожностью получите всю возможную информацию:
Попробуйте остановить процесс, который мог использовать / dev / loop0. При необходимости используйте или попробуйте отправить сигнал уничтожения -> посмотрите на .
16
Peter Mortensen
21 Янв 2018 в 03:31
Я просто щелкаю правой кнопкой мыши по петлевому устройству в дельфине и отключаю его.
-4
Brons0nmarlotcheechdexter
15 Сен 2017 в 11:23
THX за эту статью BiX и все такое: я не администратор Linux, а только пользователь, но могу внести очень большой вклад в проблему с устройством с петлей:
Когда виртуальный смонтированный файл образа (.iso) не удален полностью из файлового проводника (Dolphin / Nautilus).
Вы можете размонтировать этот виртуальный раздел с помощью Prg «Disks» (в Service Prg инструмента управления дисками). Однако файл ISO по-прежнему останется в виде петли в списке управления устройством. Например, если вы хотите удалить эту катушку файлов ISO с диска, процесс удаления будет происходить только виртуально, и соответствующее пространство для хранения в МБ или ГБ не будет вообще свободным. Файл ISO больше не отображается в Dolphin / Nautilus после удаления, но соответствующее требование к пространству для хранения снова не указывается как свободное; то есть информация о свободном и занятом дисковом пространстве на носителе данных, где был этот файл ISO, не изменилась до и после удаления.
Простое, но нестандартное решение — перезагрузить / запустить компьютер. Но это не может быть настоящим решением!
Оболочка Linux , которая описана на странице руководства, предоставляет здесь исправление:
Таким образом, вы можете использовать для удаления файла, связанного с циклом на dev / loop0 (! «Losetup -d» можно использовать только как admin., Поэтому вам нужно ввести или использовать самый LinuxGurus не fink fin, у вас так-терминальный статический открытый).
На странице руководства вы можете видеть, что здесь используется не выражение , а . Тем не менее, согласно моему примеру, что «файл не удален с барабана, несмотря на чистое отключение» после использования опции -d, файл удаляется только сейчас с барабана. (Я не администратор Linux, но ![]() Это скорее связано с назначением loopNumber, которое является виртуальным, но становится реальным условием при монтировании iso-образа (образа).
Это скорее связано с назначением loopNumber, которое является виртуальным, но становится реальным условием при монтировании iso-образа (образа).
Вот полный синтаксис оболочки :
(Я работаю над немного испорченным linuxMint-18)
Переведено с немецкого с www.DeepL.com/Translator
tk421
22 Фев 2019 в 14:40
То же, что и @frntn.
Циклы были заняты RAID:
Я удалил их, и все снова подчиняется приказам.
Peter Mortensen
21 Янв 2018 в 03:35
Определенно есть процесс, использующий это. Если вы не смогли определить, какой процесс препятствует его удалению, перезапустите сервер, если сможете.
user3578181
19 Сен 2016 в 20:29
Бегать
Чтобы проверить, монтируется ли где-нибудь петлевое устройство, затем запустите
Размонтировать его.
Если проблема не исчезла, запустите
Чтобы проверить, какой процесс его использует, затем убейте его.
2
osexp2003
20 Дек 2019 в 04:14
Если вы используете Luks, вам нужно сначала закрыть luks
2
choad rocker
10 Июн 2016 в 23:42
Попробуйте перезагрузить модуль ядра цикла. Если не поможет, перезагрузитесь.
3
Peter Mortensen
21 Янв 2018 в 03:32
Я преследовал это решение цикла до конца Интернета и обнаружил, что решение состоит в том, чтобы удалить snapd и очистить все связанные файлы: (в моем случае это было 167 ГБ)
6
Jignesh Joisar
22 Дек 2018 в 19:22
Сегодня у меня была такая же проблема, и ни один из предыдущих ответов не исправил ее (я не пытался перезагрузить модуль ядра цикла, потому что хотел понять реальную проблему).
Оказывается, файл образа, связанный с устройством цикла, содержал раздел «Linux LVM», который был автоматически установлен, как показано :
Поэтому мне пришлось деактивировать все логические тома внутри группы томов:
В конце концов я смог аккуратно отсоединить устройство петли:
6
Peter Mortensen
21 Янв 2018 в 03:34
У меня была аналогичная проблема с SD-картой, и предложение Aaoron Flin использовать dmsetup сработало для меня.
В частности, вы должны иметь возможность / dev / mapper, чтобы увидеть, существуют ли какие-либо разделы .
Если это так, вы можете использовать , чтобы избавиться от ненужных разделов. Это может быть полезно, если вы хотите, чтобы некоторые сопоставления оставались прикрепленными.
11
Catskul
7 Авг 2014 в 00:04
Возможно, вам также придется использовать для удаления сопоставления устройств. Самый простой способ, если это не мешает другим сопоставлениям, — использовать .
53
A.D.
21 Май 2015 в 21:30
Как исправить ошибку без потери данных
Если на диске есть важные для вас данные, процедура будет немного отличаться, но в целом принцип остается все тот же. Вам надо дать системе возможность создать нужные ей разделы на незанятом пространстве. В этом случае вам понадобится самостоятельно «откусить» часть пространства из существующего раздела для системных нужд. Хорошая новость в том, что для этого вам не надо будет даже выходить из среды установки Windows или пользоваться каким-то левым сторонним софтом. Со всем справится Командная строка и несколько несложных команд.
Мы всегда рекомендуем ставить Windows на чистый отформатированный диск без существующих разделов (такой подход избавит вас от шансов напороться на ошибку, решить которую поможет эта статья), но у разных пользователей разные обстоятельства, поэтому порой возникает необходимость установить Windows 10 на диск, содержащий в себе важную информацию, которую нельзя удалять.
После этого установка должна успешно начаться.
Надеемся, эта инструкция помогла вам исправить ошибку Нам не удалось создать новый или найти существующий раздел без потери данных и успешно установить Windows 10 на нужный вам диск.
Есть у меня очень хороший друг. Купил он компьютер новый и нужно было на него поставить операционную систему…
Что может быть проще, чем воткнуть операционную систему на новый свежий ПК?
Да ничего… вот и я так думал.
Для проведения данной процедуры мною был подготовлен дистрибутив с возможностью загрузки с flash-карты. Я и флешка были доставлены к месту установки. Процесс пошел: проверен bios, выставлены настройки, флешка воткнута в комп… ПОНЕСЛАСЬ!
Дистрибутив загрузился, спросил несколько уточнений, пришли к окну разбивки жесткого диска. Выделяю для системы 100 гигабайт, форматирую его… замечаю, что мастер не создал системную область (она, как правило выделяет 100 или 300 мегабайт). В общем выбираю созданный раздел, нажимаю «Установить». Вместо смены диалогового окна вижу сообщение об ошибке «Программе установки не удалось создать новый или найти существующий системный раздел
И тут начались пляски с бубном! Долго и упорно. В тот вечер они продолжались около 3-х часов и на следующий день еще часа три. Но все эти шаманства увенчались успехом…
Представляю всеобщему вниманию тот самый рабочий инструмент, который позволил все сделать:
Идем в bios в настройки очередности загрузки системы (Boot device piority). Необходимо выставить приоритет для жесткого диска на который и будет устанавливаться Windows — выставить нужно на первое место.
Далее, загружаемся с флешки, доходим до диалога, где разбивается винт, и удаляем все разделы (ребята, все разделы удаляем только в том случае, если на винте нет никакой информации, если на винте есть информация, то сносим только тот раздел, в который вы собрались ставить винду).
После удаления раздела, нажимаем shift-F10, появится командная строка, через которую, собственно, и будем создавать разделы ручками.
В командной строке набираем команду (для переключения языка на английский используйте комбинацию клавиш Shift + Alt):
diskpart
и потом нажимаем на Enter, загрузиться служебная оболчка для работы с жестким диском.
После того как она загрузилась в строке введите команду:
list disk
посмотрите количество дисков и запомните номер нужного вам диска (по объему).
select disk НОМЕР_НУЖНОГО_ДИСКА
пример «select disk 0» — будет выбран диск 0. Далее создаём раздел с помощью команды:
create partition primary size=РАЗМЕР_ОСНОВНОГО_РАЗДЕЛА_В_МЕГАБАЙТАХ
в моем случае «create partition primary size=100000»
После ввода данной команды будет создан раздел под систему. Далее активируем возможность загрузки с жёсткого диска (делаем его активным).
Сначала выбираем раздел который должен быть активным (необходимо выбирать только основные, логические не катят; вводите без изменения):
select partition 1
потом делаем его активным, вводя команду:
Вуа-ля! Раздел на жёстком готов!
Но это еще далеко не все:
Выходим из консоли diskpart, с помощью команды exit
, но по-прежнему остаетемся в окне командной строки cmd.
xcopy e: c: /e /h /k
где e – буква диска (флешки)
, с которого мы копируем установочный дистрибутив Windows;
c – это буква основного раздела на жестком диске, куда мы копируем установочный образ.
ну, а /e /h /k — это параметры копирования.
После завершения копирования, система сообщит «произведено копирование n- файлов»
(у меня было 877).
Выходим из cmd командой exit
После завершения установки и первой загрузки Windows, удалите все папки и файлы дистрибутива — все! процесс установки закончен.
Как я могу исправить следующее фатальное предупреждение было сгенерировано ошибка?
1. Отключите TLS в свойствах Интернета
- Если ошибка возникает при использовании веб-браузера, попробуйте отключить параметр TLS в разделе « Свойства обозревателя».
- Нажмите Windows Key + R, чтобы открыть Run .
- Введите control и нажмите OK, чтобы открыть панель управления.
- Перейдите в Сеть и Интернет> Свойства обозревателя.
- В окне свойств Интернета нажмите кнопку « Дополнительно» .
- Прокрутите вниз до конца и снимите флажки следующих опций: Используйте TLS 1.0 Используйте TLS 1.1 / Используйте TLS 1.2
- Нажмите Apply и OK, чтобы сохранить изменения.
- Теперь попробуйте открыть веб-сайт и проверьте, устранена ли ошибка.
2. Отключить ведение журнала SCHANNEL
- Если проблема не устранена, возможно, проблема не в вашем компьютере, а на сервере. Отключение SCHANNEL в редакторе реестра должно помочь вам решить проблему.
- Нажмите Windows Key + R, чтобы открыть Run.
- Введите regedit и нажмите кнопку ОК, чтобы открыть редактор реестра.
- В редакторе реестра перейдите по следующему адресу:
HKEY _LOCAL_MACHINE \ System \ CurrentControlSet \ Control \ SecurityProviders \ SCHANNEL
- Выберите канал
- На правой панели дважды щелкните EvenLogging.
- Измените значение с 1 на .
- Нажмите OK и выйдите из редактора реестра.
- Теперь попробуйте зайти в веб-браузер или на веб-сайты и проверьте, нормально ли работает сервис.
3. Разрешить исключение проверки безопасности локальной активации
- Вы можете решить эту проблему, включив «разрешение на локальную проверку безопасности активации» в редакторе групповой политики.
- Нажмите Windows Key + R, чтобы открыть Run.
- Введите gpedit.msc и нажмите OK, чтобы открыть редактор групповой политики.
- В « Редакторе групповой политики » перейдите в следующее местоположение: Конфигурация компьютера> Административные шаблоны> Система> Распределенный COM> Совместимость приложений
- Дважды щелкните « Разрешить исключения проверки безопасности локальной активации ».
- Выберите опцию « Включено ».
- Нажмите Apply и OK, чтобы сохранить изменения.
- Закройте редактор групповой политики и проверьте наличие улучшений.
Вывод
Ошибка «Следующее неустранимое предупреждение было сгенерировано 10» может быть вызвана несколькими запросами, не связанными с SSL, которые заполняют IIS, соединения SSLv3, сбой соединения через порт 339 и т. Д. Следуя советам в этой статье, вы можете решить эту проблему в нет времени.
СВЯЗАННЫЕ ИСТОРИИ, КОТОРЫЕ ВЫ МОЖЕТЕ КАК:
- Как проверить версию .NET на сервере Windows?
- Как добавить сетевой адаптер в виртуальную машину Windows 10 Hyper-V
- Лучшие виртуальные машины для Windows 10 для использования сегодня
Убираем атрибут «Разреженный» для ISO файла
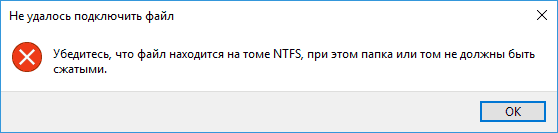
Чаще всего проблема решается простым снятием атрибута «Разреженный» (sparse) с ISO файла, который может присутствовать для файлов, загруженных, например, с торрентов.
Сделать это сравнительно просто, порядок действий будет следующим.
- Запустите командную строку (не обязательно от администратора, но лучше так — на случай, если файл находится в папке, для изменений в которой требуются повышенные права). Для запуска можно начать набирать «Командная строка» в поиске на панели задач, а затем нажать правой кнопкой мыши по найденному результату и выбрать нужный пункт контекстного меню.
- В командной строке введите команду:fsutil sparse setflag «Полный_путь_к_файлу» 0и нажмите Enter. Подсказка: вместо ввода пути к файлу вручную, вы можете просто в нужный момент «перетащить» его на окно ввода команд, и путь подставится сам.
- На всякий случай проверьте, отсутствует ли атрибут «Разреженный», используя командуfsutil sparse queryflag «Полный_путь_к_файлу»
В большинстве случаев, описанных шагов вполне достаточно для того, чтобы ошибка «Убедитесь, что файл находится на томе NTFS» больше не появлялась при подключении этого образа ISO.
Управление модулем ядра
Зависимость модуля ядра
Модули ядра хранятся в / lib / modules / $ (uname –r) / kernel, где модули ядра всегда были зависимы. Эти зависимости записываются в / lib / modules / $ (uname –r) /modules.dep. Когда мы увеличиваем количество модулей ядра, мы должны изменить зависимости между модулями ядра. Изменение зависимости можно выполнить с помощью команды depmod
Синтаксис: depmod
depmod
Опции и параметры:
Нет параметров: проанализировать все текущие ядра, модули и переписать
-A: анализировать только те модули ядра, которые новее, чем запись modules.dep. Будет обновляться
-n: не писать в modules.dep, а только выводить на работу
-e: показать имя загруженного в данный момент неисполняемого модуля
-а: проанализировать все доступные модули
Посмотреть все модули ядра
lsmod
Просмотр модуля ядра с указанным именем
имя модуля modinfo
Загрузка модуля ядра
Абсолютный путь модуля ядра Insmod
Удаление модуля ядра
rmmod абсолютный путь модуля ядра
Обработка модуля ядра Modprobe
Вы можете использовать описанный выше метод для управления модулем ядра, но вам нужно указать полный путь к модулю ядра. В то же время, если вы хотите удалить модуль ядра, если есть отношение зависимости, вы не можете удалить его успешно. Используйте modprobe, чтобы избежать этой проблемы
Modprobe переходит в modules.dep, чтобы найти модуль ядра, поэтому нет необходимости указывать абсолютный путь (при условии, что мы использовали depmod для записи зависимостей в этот файл)
Синтаксис:modprobe имя модуля ядра
Опции и параметры:
-l: список всех модулей ядра
-f: принудительная загрузка модулей ядра
-r: удалить модуль ядра
Например:
Монтирование ISO-образа
Легко смонтировать ISO-образ, чтобы вы могли получить доступ к его содержимому как части файловой системы.
Это будет работать с любым образом ISO. В этом примере мы используем Tiny Core Linux ISO, потому что он удобно небольшой и быстрый для загрузки. (Небольшой дистрибутив Linux с графическим интерфейсом, размером 18 МБ! Вероятно, у вас больше файлов .mp3.)
В той же директории, что и образ ISO, введите эту команду. Подставьте имя файла ISO, который вы монтируете.
sudo mount -t iso9660 -o loop TinyCore-current.iso / mnt
Поскольку нам нужно использовать вам нужно будет ввести свой пароль.
Опция (type) сообщает какой тип файловой системы мы монтируем. Это файл ISO, поэтому мы предоставляем типа .
Флаг (опции) используется для передачи дополнительных параметров для . Наш параметр это .
Мы используем для принудительного чтобы использовать файл устройства loop для подключения к нашему ISO-образу. Файл устройства цикла позволяет монтировать файл (например, образ ISO) и обрабатывать его так, как если бы он был устройством хранения.
Файлы устройств — это специальные файлы, используемые в качестве интерфейса, поэтому подключенные устройства выглядят так, как если бы они были обычным файлом файловой системы. Это часть всего, что в Linux является философией файлового дизайна.
Существует много разных типов файлов устройств. Мы видели это раньше, когда отметили, что единственная файловая система на этом тестовом компьютере была смонтирована на и называлась .
Чтобы быть более точным, эта файловая система находится на устройстве хранения, подключенном к файловой системе через файл устройства и файловую систему на этом устройстве хранения, смонтированную в .
Конечно, мы должны указать имя ISO-образа и сообщить , где мы хотим файловую систему. Мы выбрали .
ISO-образ смонтирован. Напоминание о том, что ISO-образы всегда монтируются в режиме только для чтения, появляется в окне терминала.
Компиляция независимых модулей ядра
Когда ядро скомпилировано, мы можем выбрать модуль ядра для компиляции через меню ядра. Но если ядро было скомпилировано и новое оборудование сгенерировано в это время, но в меню ядра нет драйвера для этого нового оборудования, как скомпилировать соответствующий модуль ядра, даже если драйвер существует в меню ядра, нужно ли перекомпилировать ядро? Это необходимо решить путем компиляции независимых модулей ядра.
Проще говоря, независимая компиляция модуля ядра состоит в том, чтобы скомпилировать модуль ядра отдельно и добавить модуль ядра в менеджер ядра. Так что ядро может использовать только что добавленный модуль ядра без перекомпиляции
Подводя итог, компиляция независимого модуля ядра в основном делится на эти шаги
1. Сделай чистым
2. Скомпилировать модули ядра, сделать модули
3. Установите модуль ядра make install
4. Построить зависимости depmod –a
Примечание. Вышесказанное предназначено только для компиляции и установки модуля ядра, но модуль ядра не был загружен в ядро, поэтому для загрузки модуля ядра необходимо использовать insmod.