Исправление ошибок файловой системы fsck
В моей а не твоей статье «Проверка файловой системы на ошибки с помощью fsck на Linux» я расскажу как возможно проверить файловую систему на вашей ОС в Linux. Некоторым системам необходим пароль root дабы запустить fsck или других аналогичных утилит, когда не могут загрузить полностью ОС. В данном случае стоит выполнить проверку диска загрузившись в single-user mode , либо – загрузившись с иного диска. Fsck расшифровывается как «файловая система Проверка целостности» (file system consistency check).
На основной массе систем, Fsck запускается во время загрузки, если определенные условия. Код выхода ворачивается, когда несколько файловых систем которая проверяется побитовое ИЛИ (OR) для каждой файловой системы, какая проверяется. В действительности, Fsck — это просто фронт-энд для различных проверочных утилит для файловых систем (fsck.fstype), какие доступны на Linux. Файловая система (множество элементов, находящихся в отношениях и связях друг с другом, которое образует определённую целостность, единство) для конкретных проверок ищет сначала в /sbin, а потом в /etc/fs и /etc/, и, наконец в директориях, перечисленных в переменной PATH (среда переменного кружения).
Автор не несет ответственности за любой вред, который вы можете причинить. Fsck расшифровывается как «File System ChecK», то есть «испытание файловой системы» и используется для проверки и исправления файловых систем в Linux. В качестве верифицируемой ФС может быть задан раздел (например, /dev/sda1 или /dev/sda8), точка монтирования (/, /home, /usr), или же точна тома или UUID (например, UUID=8868abf6-88c5-4a83-98b8-bfc24057f7bd или LABEL=root).
Как обычно fsck пытается параллельно проверять файловые системы на нескольких разделах для уменьшения времени, нужного для проверки всех файловых систем. Arch Linux при загрузке автоматически будет бросать fsck для проверки систем, если выполняется одно из требований (например, 180 суток работы системы без проверки разделов или 30 монтирований оных). Обычно нет необходимости переопределять проем между проверками.
Для того, чтобы проверить диск в Linux на наличие опечаток файловой системы нам необходимо сначала выяснить имена файловых систем командой:
Дальше нам необходимо размонтировать файловую систему, которую мы будем проверять командой:
И сейчас запускаем утилиту проверки файловой системы и исправления ошибок на ней командой
В том варианте, когда не представляется возможным размонтировать файловую систему, к примеру, когда нужно испробовать корневую файловую систему (/). Перезагрузиться в однопользовательском режиме (команда reboot, и при загрузке необходимо передать ядру параметр single). Перемонтировать корневую файловую систему в режиме «лишь чтение» командой.
Здесь параметр -о команды mount указывает на присутствие дополнительных опций. Опция remount rо означает перемонтировать в режиме «только чтение». Метеопараметр -t указывает тип файловой системы – ext3, а последний параметр – указывает что это корневая файловая система (/).
И сейчас проверить файловую систему
Ошибку файловой системы 2147219196
Сказать что значит текущая ошибка файловой системы наверное смогут специалисты только с компании Майкрософт. Решение текущей проблемы были предложены простыми пользователями на английских форумах.
Помните что все действия Вы делаете на свой страх и риск. Поэтому рекомендуем всегда иметь возможность восстановить последнюю рабочую версию Вашей операционной системы.
Как получить доступ к папке WindowsApps Windows 10
Суть текущего способа в том, чтобы открыть доступ к папке WindowsApp пользователю. Другими словами нам необходимо завладеть правами владельца папки WindowsApps. Что делать когда пишет Вам отказано в доступе к этой папке Windows 10 мы уже рассматривали на примере именно этой папки.
- Первым делом включаем отображение скрытых файлов и папок.
- Открываем проводник и переходим по пути: C:\Program Files.
- В текущем расположении нажимаем правой кнопкой мыши на папку WindowsApps и в контекстном меню выбираем пункт Свойства.
- В открывшимся окне выбираем вкладку Безопасность и дальше Дополнительно.
- В окне дополнительных параметров безопасности нажимаем кнопку Изменить.
- В новом окне вводим имя учетной записи администратора и нажимаем кнопку Проверить имена > ОК.
После применения изменений обязательно сделайте перезагрузку компьютера. В большинстве случаев текущего решения проблемы вполне достаточно.
Перерегистрация приложений в Windows 10
Вторым актуальным на сегодняшний день способом является вариант после которого будут сброшены все Ваши приложения.
Запускаем Windows PowerShell от имени администратора с помощью поиска Win+Q. И выполняем ниже предложенные команды по порядку.
- Get-AppxPackage -AllUsers| Foreach {Add-AppxPackage -DisableDevelopmentMode -Register “$($_.InstallLocation)\AppXManifest.xml” -Verbose }
- reg delete “HKCU\Software\Microsoft\Windows NT\CurrentVersion\TileDataModel\Migration\TileStore” /va /f
- get-appxpackage -packageType bundle |% {add-appxpackage -register -disabledevelopmentmode ($_.installlocation + “\appxmetadata\appxbundlemanifest.xml”)}
- $bundlefamilies = (get-appxpackage -packagetype Bundle).packagefamilyname
Дождитесь завершения операции. Выполнение некоторых команд может занять длительное время. После выполнения текущих команд перезагружаем компьютер. Возможно Вам придется заново зайти в Microsoft Store и установить приложение фотографии.
Вернуть компьютер в исходное состояние
Перед использование текущего способа советуем проверить систему на обновления и обновиться до последней версии операционной системы Windows 10. Это также может решить текущую проблему.
Самый наверное надежный способ решения проблемы с ошибкой файловой системы. Операционная система Windows 10 позволяет быстро вернуть компьютер в исходное состояние. Более подробно можно ознакомиться с этим вариантом в инструкции как сделать сброс настроек на Windows 10.
- Открываем Пуск > Параметры и переходим в раздел Обновление и безопасность > Восстановление.
- В текущем местоположении нажмите кнопку Начать.
Этот вариант подходит во всех случаях, когда Ваш компьютер работает неправильно. Таким образом Вы сможете сохранить или удалить свои файлы, и затем переустановить Windows. После завершения процесса возвращения компьютера в исходное состояние пользователь получает чистую Windows 10.
Выводы
Для решения исправления ошибки файловой системы 2147219196 на Windows 10 в большинстве случаев пользователям рекомендуется использовать средства проверки целостности системных файлов. Как показывает опыт даже после обнаружения проблем утилиты хоть и восстанавливают проблемные участки операционной системы, но ошибка не исчезает.
Конечно же мы рекомендуем воспользоваться утилитами проверки целостности системы и проверить систему на наличие вредоносных программ. А также мы советуем использовать наши способы решения текущей ошибки файловой системы.
Сохранение параметров mount после перезагрузки
Для того, что бы устройства при перезагрузки системы монтировались автоматически, необходимо прописать инструкции монтирования в файл /etc/fstab. Файл /etc/fstab содержит список записей в следующем формате:
Например:
/dev/sdb1 /home ext4 defaults 0 0
Подключит устройство /dev/sdb1 (например жесткий диск) в директорию /home
После того как инструкция для mount прописаны в /etc/fstab, что бы проверить правильность написания дайте команду
mount -a
Если команда отработает без ошибок, то все устройства прописанные в /etc/fstab будут подключены, а также изменения не потеряются после перезагрузки.
10. Уязвимость протокола HTTP/2
Это целая серия уязвимостей, которая была обнаружена в 2016 году в протоколе HTTP/2. Они получили коды CVE-2015-8659, CVE-2016-0150, CVE-2016-1546, CVE-2016-2525, CVE-2016-1544. Уязвимостям были подвержены все реализации этого протокола в Apache, Nginx Microsoft, Jetty и nghttp2.
Все они позволяют злоумышленнику очень сильно замедлить работу веб-сервера и выполнить атаку отказ от обслуживания. Например, одна из ошибок приводила к возможности отправки небольшого сообщения, которое на сервере распаковывалось в гигабайты. Ошибка была очень быстро исправлена и поэтому не вызвала много шума в сообществе.
Утилита mount
mount — утилита командной строки в UNIX-подобных операционных системах. Применяется для монтирования файловых систем.
Использование
mount /dev/cdrom /mnt/cdrom
Устройство /dev/cdrom монтируется в каталог /mnt/cdrom, если он существует.
Начиная от момента монтирования и пока пользователь не отмонтирует файловую систему (или туда не будет смонтировано что-то иное) в каталоге /mnt/cdrom будет содержаться дерево каталогов устройства /dev/cdrom; те файлы, и подкаталоги, которые раньше находились в /mnt/cdrom, сохранятся, но будут недоступны до размонтирования устройства /dev/cdrom.
Для размонтирования достаточно указать точку монтирования или имя устройства.
umount /dev/cdrom
Монтирование USB-дисков
Для распространённого случая, когда USB-диск имеет файловую систему FAT32, команда монтирования выглядит так:
mount -t vfat -o codepage=866,iocharset=utf-8 /dev/sda1 /mnt
Параметр codepage необходим, чтобы имена созданных файлов корректно отображались в старых ОС (например, DOS). Если дистрибутив использует в качестве кодировки локали не UTF-8, то её необходимо указать в параметре iocharset так:
mount -t vfat -o codepage=866,iocharset=utf-8 /dev/sda1 /mnt
Реально используемую кодировку можно определить выполнив команду .
Полезными опциями при монтировании Flash-дисков являются и . Первая приводит к постоянному сбросу на диск буфера записи, так что данные не теряются при отсоединении flash-диска без размонтирования. Побочный эффект такого монтирования — значительное уменьшение в скорости записи. Вторая опция (доступна только в новых ядрах Linux) ведёт к сбросу буфера на диск после записи последнего файла. Это также способствует сохранению данных в случае удаления диска без размонтирования, но не приводит к падению скорости записи.
Монтирование образов дисков
Если имеется образ диска в виде iso-файла, то для его монтирования нужно указать параметр и, обычно, тип файловой системы (необязательно) ( — это имя файла образа, а — точка монтирования):
mount -o loop -t iso9660 file.iso /mnt/iso
Монтирование образов в форматах, отличных от iso потребует преобразования в iso-образ или использования эмулятора. Для преобразования можно использовать утилиты командой строки (см. ниже) или утилиту kiso с графическим интерфейсом. Монтирование образов дисков в Linux
Образы bin/cue
Для преобразования образа в iso-образ можно воспользоваться конвертером :
bchunk image.bin image.cue image.iso
Монтирование сетевых дисков SMB
Пример монтирования сетевых SMB-ресурсов :
mount -t smbfs -o username=user,password=pass //server/dir /mnt/localdir/
mount -t cifs -o username=user,password=pass //server/dir /mnt/localdir/
(Утилита заменилась в ядре Linux на совместимую с ней )
примечания:
-t cifs можно иногда не указывать , если имя монтируемого устройства вида «//server/dir»
mount //server/dir /mnt/localdir/ -o username=user,password=pass
если для авторизации необходимо указать доменное имя пользователя, то в параметрах команды mount оно указывается как -o username=domain\\user, однако при указании монтируемого ресурса в /etc/fstab имя пользователя указывается как domain/user:
//server/dir /mnt/localdir/ cifs user=domain/user,password=pass 0 0
Модуль ядра FUSE (был принят в официальную ветку ядра начиная с 2.6) позволяет непривилегированным пользователям монтировать различные файловые системы. Для работы необходимо добавить пользователя в группу FUSE, сделать это можно вот так:
usermod -G -a fuse user
или
adduser user fuse
или вручную отредактировав файл /etc/group. Ещё необходимо, чтобы загружен был модуль ядра FUSE:
modprobe fuse
После этого, можно смонтировать каталог другого компьютера с помощью sshfs:
sshfs user@udalenniy_server:/tmp ~/udalennaya_papka
Для отмонтирования нужно ввести команду:
fusermount -u ~/udalennaya_papka
Немного теории
Как вы знаете файловая система содержит всю информацию обо всех хранимых на компьютере файлах. Это сами данные файлов и метаданные, которые управляют расположением и атрибутами файлов в файловой системе. Как я уже говорил, данные не сразу записываются на жесткий диск, а некоторое время находятся в оперативной памяти и при неожиданном выключении, за определенного стечения обстоятельств файловая система может быть повреждена.
Современные файловые системы делятся на два типа — журналируемые и нежурналируемые. Журналиуемые файловые системы записывают в лог все действия, которые собираются выполнить, а после выполнения стирают эти записи. Это позволяет очень быстро понять была ли файловая система повреждена. Но не сильно помогает при восстановлении. Чтобы восстановить файловую систему linux необходимо проверить каждый блок файловой системы и найти поврежденные сектора.
Для этих целей используется утилита fsck. По сути, это оболочка для других утилит, ориентированных на работу только с той или иной файловой системой, например, для fat одна утилита, а для ext4 совсем другая.
В большинстве систем для корневого раздела проверка fsck запускается автоматически, но это не касается других разделов, а также не сработает если вы отключили проверку.
Проверка и исправление ошибок файловой системы в Linux
Fsck обычно используется для исправления ошибок в поврежденных файловых системах ext3 или ext4. Чтобы использовать утилиту fsck, вы должны сначала убедиться, что раздел был размонтирован. Вы получите сообщение об ошибке и ваш процесс будет прерван, если вы попытаетесь запустить команду fsck в разделе не размонтировав его. После завершения процесса вы можете снова смонтировать файловую систему.
Если вы не уверены в имени устройства которое хотите проверить, используйте команду df, lsblk или fdisk (fdisk-l), чтобы найти его.
Используйте команду размонтировать, чтобы избежать повреждения файловой системы.
Синтаксис команды размонтирования:
Вы можете использовать опцию -p вместе с утилитой fsck для автоматического устранения любых проблем, которые будут безопасно устранены без вмешательства пользователя.
Синтаксис команды проверки файловой системы и файлов:
Пример использования команд :
Ответ в терминала:
После проверки и ремонта обязательно смонтируйте диск.
Установка ядра Zen (Liquorix)
Liquorix — это отдельный проект ядра, собранный из исходников zen-ядра, но с использованием лучшей конфигурации для повышения производительности системы.
Debian
Скачиваем скрипт, который добавит в систему нужные репозитории:
После чего выполняем всего одну команду, устанавливающую пакеты с новым ядром:
Ubuntu
Установка в Ubuntu происходит практически аналогичным образом. Сначала добавляем репозитории zen-ядра (liquorix):
После чего выполняем уже знакомую по прошлому разу команду:
И теперь перезагружаем систему. Готово!
Manjaro
Сначала установим помощник установки пакетов — yay:
Далее установим необходимые утилиты:
Заходим в каталог yay и производим сборку пакета:
После этого переходим непосредственно к установке zen-ядра:
Стоит отметить, что этот процесс может занять довольно большой отрезок времени. По его окончанию, перезагружаем систему и радуемся новому ядру.
Параметры fsck
Существует список опций (параметров), которые доступны с помощью утилиты fsck. Все они используются для конкретных целей. Вот некоторые полезные опций fsck:
1. Perform fsck dry run — это выполнение тестового запуска.
2. Опция -y на все вопросы автоматически ответит ДА, это позволит избежать всех подсказок
3. Параметр -n выведите ошибку fsck без ремонта
4. Запуск fsck во всех файловых системах
5. Запуск fsck для определенной файловой системы
Команда fsck является оболочкой и внутренне использует соответствующую команду проверки файловой системы (). Вы можете найти следующие различные команды проверки fsck, такие как fsck.ext2, fsck.ext3, fsck.ext4 и т.д.).
В следующей таблице показаны все параметры (опции) команды fsck.
Параметры fsck
| Вариант | Описание |
| -A | Проверяет все файловые системы, присутствующие в файле /etc/fstab |
| -C | Отображает индикатор выполнения |
| -f | Принудительно проверяет файловую систему |
| -l | Блокирует устройство |
| -M | Не проверяет смонтированные файловые системы |
| -N | Выводит на печать без выполнения каких — либо действий |
| -P | Параллельная проверка нескольких файловых систем |
| -p | Автоматически устранять любые проблемы, которые могут быть безопасно устранены без необходимости взаимодействия с пользователем |
| -R | Не проверяет корневую файловую систему при использовании с -A |
| -r | Отображает статистику для каждого проверенного устройства |
| -T | Не показывает название |
| -t | Укажите типы файловых систем, которые необходимо проверить (это можно сделать с помощью команды ) |
| -v | Предоставляет подробную информацию |
| -y | Отвечает «да» на все вопросы |
fstab — это файл, который указывает операционной системе, как и где монтировать разделы. Вы так же можете найти список записей в файле fstab /etc/fstab.
Параметр <pass> определяет порядок, в котором выполняются проверки файловых системы во время перезагрузки. Если значение равно 0, то оно не проверяется. Если значение равно 1, файловые системы проверяются по одной за раз. А если значение равно 2, поиск во всех файловых системах выполняется одновременно. Значение корневой файловой системы равно 1, а все остальные файловые системы, которые вы хотите проверить, должны иметь значение 2.
Образец файла /etc/fstab:
Проверка файловой системы командой Fsck в Linux
Как восстановить файловую систему в fsck
Допустим, вы уже загрузились в LiveCD систему или режим восстановления. Ну, одним словом, готовы к восстановлению ext4 или любой другой поврежденной ФС. Утилита уже установлена по умолчанию во всех дистрибутивах, так что устанавливать ничего не нужно.
Восстановление файловой системы
Если ваша файловая система находится на разделе с адресом /dev/sda1 выполните:
Опцию y указывать необязательно, но если этого не сделать утилита просто завалит вас вопросами, на которые нужно отвечать да.
Восстановление поврежденного суперблока
Обычно эта команда справляется со всеми повреждениями на ура. Но если вы сделали что-то серьезное и повредили суперблок, то тут fsck может не помочь. Суперблок — это начало файловой системы. Без него ничего работать не будет.
Но не спешите прощаться с вашими данными, все еще можно восстановить. С помощью такой команды смотрим куда были записаны резервные суперблоки:
На самом деле эта команда создает новую файловую систему. Вместо ext4 подставьте ту файловую систему, в которую был отформатирован раздел, размер блока тоже должен совпадать иначе ничего не сработает. С опцией -n никаких изменений на диск не вноситься, а только выводится информация, в том числе о суперблоках.
Теперь у нас есть шесть резервных адресов суперблоков и мы можем попытаться восстановить файловую систему с помощью каждого из них, например:
После этого, скорее всего, вам удастся восстановить вашу файловую систему. Но рассмотрим еще пару примеров.
Проверим файловую систему, даже если она чистая:
Или еще мы можем найти битые сектора и больше в них ничего не писать:
Вы можете указать какую файловую систему нужно проверять на разделе, например:
Проверка всех файловых систем
С помощью флага -A вы можете проверить все файловые системы, подключенные к компьютеру:
Но такая команда сработает только в режиме восстановления, если корневой раздел и другие разделы уже примонтированы она выдаст ошибку. Но вы можете исключить корневой раздел из проверки добавив R:
Также вы можете проверить не все файловые системы, а только ext4, для этого используйте такую комбинацию опций:
Или можно также фильтровать по опциям монтирования в /etc/fstab, например, проверим файловые системы, которые монтируются только для чтения:
Проверка примонтированных файловых систем
Раньше я говорил что нельзя. Но если другого выхода нет, то можно, правда не рекомендуется. Для этого нужно сначала перемонтировать файловую систему в режим только для чтения. Например:
А теперь проверка файловой системы fsck в принудительном режиме:
Проверка на наличие ошибок
Проверить диск на наличие ошибок можно не только на Windows. Убунту также обладает достаточным арсеналом для этого. Сделать это можно и с помощью команд, и пользуясь специальным приложением. Сначала разберём способ, использующий стандартные средства.
Просматриваем список накопителей:
Проверяем конкретный накопитель:
В примере взят sdf, но у вас название диска может отличаться.
Если том был примонтирован, то перед тем, как проверять, это действие нужно отменить:
Теперь проверяем том на бэдблоки — проблемные области:
Прогресс выполнения будет отображаться в процентах.
Теперь отмечаем бэдблоки, чтобы система перестала их использовать:
Такой способ в теории должен помочь исправить неполадки с любыми видами носителей. Если же сканирование дисков на ошибки не помогло, то пора воспользоваться удобной утилитой — GParted.
Права доступа
Наконец, последняя причина, по которой мы теряем доступ к управлению данными на носителях, заключается в нарушенных правах. С ней могут сталкиваться и опытные юзеры, использующие root-режим. Когда мы используем различные команды, не до конца понимая их суть, или запускаем программы с расширенными полномочиями, система может по ошибке перекрыть доступ.
После чего мы видим сообщение от Ubuntu: «Файловая система доступна только для чтения». Убрать такую неполадку помогут специальные команды.
В качестве универсального метода здесь подойдёт команда:
Вместо необходимо вписать имя пользователя. Команда chown отвечает за смену прав доступа к папке. Атрибут –R означает, что этот раздел пользователь может только читать. Sudo отменяет эти изменения. В примере проблема заключалась в домашнем разделе, если у вас проблемы с флешкой, то следует вписать её директорию.
Файловая система Убунту работает немного по другим принципам, нежели на Windows. Поэтому любые диски под её управлением ведут себя по-другому. Из-за этого возникают и новые ошибки, с которыми на Винде нельзя столкнуться.
Теперь мы знаем, как решить проблему, касающуюся неполадок с редактированием дисков. Дело может быть как в неисправности устройств, так и в неправильном определении прав. Главное — правильно определить неполадку и исправить её. Благо, это не самая серьёзная из всех ошибок, хотя она и может доставить пользователю неприятности.
Основы работы с fsck
В этой статье мы рассмотрим ручную работу с fsck. Возможно, вам понадобиться LiveCD носитель, чтобы запустить из него утилиту, если корневой раздел поврежден. Если же нет, то система сможет загрузиться в режим восстановления и вы будете использовать утилиту оттуда. Также вы можете запустить fsck в уже загруженной системе. Только для работы нужны права суперпользователя, поэтому выполняйте ее через sudo.
А теперь давайте рассмотрим сам синтаксис утилиты:
$ fsck
Основные опции указывают способ поведения утилиты, оболочки fsck. Раздел диска — это файл устройства раздела в каталоге /dev, например, /dev/sda1 или /dev/sda2. Опции файловой системы специфичны для каждой отдельной утилиты проверки.
А теперь давайте рассмотрим самые полезные опции fsck:
- -l — не выполнять другой экземпляр fsck для этого жесткого диска, пока текущий не завершит работу. Для SSD параметр игнорируется;
- -t — задать типы файловых систем, которые нужно проверить. Необязательно указывать устройство, можно проверить несколько разделов одной командой, просто указав нужный тип файловой системы. Это может быть сама файловая система, например, ext4 или ее опции в формате opts=ro. Утилита просматривает все файловые системы, подключенные в fstab. Если задать еще и раздел то к нему будет применена проверка именно указанного типа, без автоопределения;
- -A — проверить все файловые системы из /etc/fstab. Вот тут применяются параметры проверки файловых систем, указанные в /etc/fstab, в том числе и приоритетность. В первую очередь проверяется корень. Обычно используется при старте системы;
- -C — показать прогресс проверки файловой системы;
- -M — не проверять, если файловая система смонтирована;
- -N — ничего не выполнять, показать, что проверка завершена успешно;
- -R — не проверять корневую файловую систему;
- -T — не показывать информацию об утилите;
- -V — максимально подробный вывод.
Это были глобальные опции утилиты. А теперь рассмотрим опции для работы с файловой системой, их меньше, но они будут более интересны:
- -a — во время проверки исправить все обнаруженные ошибки, без каких-либо вопросов. Опция устаревшая и ее использовать не рекомендуется;
- -n — выполнить только проверку файловой системы, ничего не исправлять;
- -r — спрашивать перед исправлением каждой ошибки, используется по умолчанию для файловых систем ext;
- -y — отвечает на все вопросы об исправлении ошибок утвердительно, можно сказать, что это эквивалент a.
- -c — найти и занести в черный список все битые блоки на жестком диске. Доступно только для ext3 и ext4;
- -f — принудительная проверка файловой системы, даже если по журналу она чистая;
- -b — задать адрес суперблока, если основной был поврежден;
- -p — еще один современный аналог опции -a, выполняет проверку и исправление автоматически. По сути, для этой цели можно использовать одну из трех опций: p, a, y.
Теперь мы все разобрали и вы готовы выполнять восстановление файловой системы linux. Перейдем к делу.
Практический пример использования файловых систем
Владельцы мобильных гаджетов для хранения большого объема информации используют дополнительные твердотельные накопители microSD (HC), по умолчанию отформатированные в стандарте FAT32. Это является основным препятствием для установки на них приложений и переноса данных из внутренней памяти. Чтобы решить эту проблему, необходимо создать на карточке раздел с ext3 или ext4. На него можно перенести все файловые атрибуты (включая владельца и права доступа), чтобы любое приложение могло работать так, словно запустилось из внутренней памяти.
Операционная система Windows не умеет делать на флешках больше одного раздела. С этой задачей легко справится Linux, который можно запустить, например, в виртуальной среде. Второй вариант — использование специальной утилиты для работы с логической разметкой, такой как MiniTool Partition Wizard Free. Обнаружив на карточке дополнительный первичный раздел с ext3/ext4, приложение Андроид Link2SD и аналогичные ему предложат куда больше вариантов.
Флешки и карты памяти быстро умирают как раз из-за того, что любое изменение в FAT32 вызывает перезапись одних и тех же секторов. Гораздо лучше использовать на флеш-картах NTFS с ее устойчивой к сбоям таблицей $MFT. Небольшие файлы могут храниться прямо в главной файловой таблице, а расширения и копии записываются в разные области флеш-памяти. Благодаря индексации на NTFS поиск выполняется быстрее. Аналогичных примеров оптимизации работы с различными накопителями за счет правильного использования возможностей файловых систем существует множество.
Надеюсь, краткий обзор основных ФС поможет решить практические задачи в части правильного выбора и настройки ваших компьютерных устройств в повседневной практике.
1. Dirty COW
Первой в нашем списке будет свежая уязвимость, которая была обнаружена этой осенью. Название Dirty COW расшифровывается как Copy on Write. Ошибка возникает в файловой системе во время копирования при записи. Это локальная уязвимость, которая позволяет получить полный доступ к системе любому непривилегированному пользователю.
Если коротко, то для использования уязвимости нужно два файла, один доступен на запись только от имени суперпользователя, второй для нас. Начинаем очень много раз записывать данные в наш файл и читать из файла суперпользователя, через определенное время настанет момент, когда буферы обеих файлов смешаются и пользователь сможет записать данные в файл, запись которого ему недоступна, таким образом можно выдать себе права root в системе.
Уязвимость была в ядре около 10 лет, но после обнаружения была быстро устранена, хотя остались еще миллионы устройств Andoid в которых ядро не обновлялось и не думает и где эту уязвимость можно эксплуатировать. Уязвимость получила код CVE-2016-5195.
https://youtube.com/watch?v=b6PGynVqkAY









![Папка продолжает возвращаться только для чтения [решено] - gadgetshelp,com](http://fuzeservers.ru/wp-content/uploads/0/2/5/0254403d858aec78d7ae7a09ad3c8060.png)
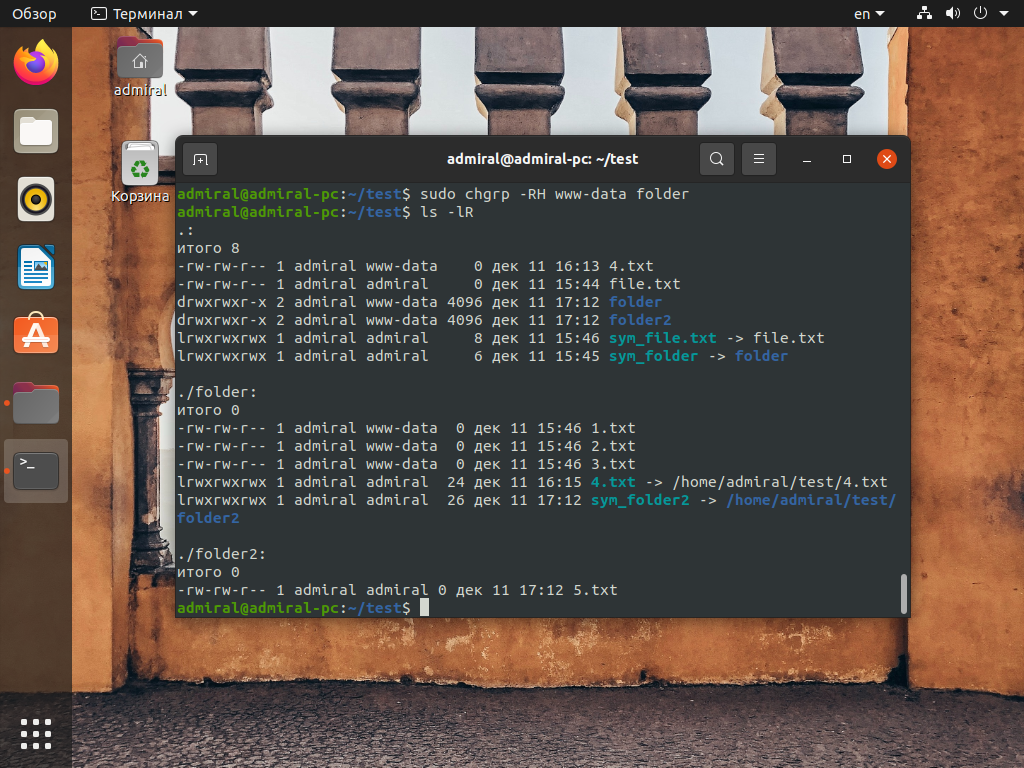



![Fstab. параметры монтирования блочных устройств [в помощь...]](http://fuzeservers.ru/wp-content/uploads/7/3/b/73bd90641684c80e0e2a9183ecbd0fbc.jpeg)












