Создаем свой VPN-сервер
Эта настройка сводится всего к нескольким шагам. От собственного VPN-сервера вас отделяет одна команда в терминале.
Шаг 1. В левом нижнем углу тапните по пиктограмме (а-ля меню Пуск в Windows). Выберите System Tools —> LXTerminal. В открывшемся терминале введите следующую команду (будьте внимательны):
Примечание: в команде указано -O (анлийская буква «O», не ноль).
Нажимайте Enter и ждите пару минут, пока окончится установка.
Шаг 2. В конце вы получите сообщение со всеми данными собственного VPN-сервера. ОБЯЗАТЕЛЬНО сохраните эти данные, запишите их и скопируйте в несколько потайных мест, чтобы потом не искать.
Все, VPN-сервер запущен. Теперь можно смело подключать его на любых устройствах.
Могу ли я удалить или удалить slimsvc.exe?
Не следует удалять безопасный исполняемый файл без уважительной причины, так как это может повлиять на производительность любых связанных программ, использующих этот файл. Не забывайте регулярно обновлять программное обеспечение и программы, чтобы избежать будущих проблем, вызванных поврежденными файлами. Что касается проблем с функциональностью программного обеспечения, проверяйте обновления драйверов и программного обеспечения чаще, чтобы избежать или вообще не возникало таких проблем.
Согласно различным источникам онлайн, 12% людей удаляют этот файл, поэтому он может быть безвредным, но рекомендуется проверить надежность этого исполняемого файла самостоятельно, чтобы определить, является ли он безопасным или вирусом. Лучшая диагностика для этих подозрительных файлов — полный системный анализ с Reimage, Если файл классифицирован как вредоносный, эти приложения также удалят slimsvc.exe и избавятся от связанных вредоносных программ.
Однако, если это не вирус, и вам нужно удалить slimsvc.exe, вы можете удалить Check Point SSL Network Extender с вашего компьютера, используя его деинсталлятор, который должен находиться по адресу: MsiExec.exe / X . Если вы не можете найти его деинсталлятор, то вам может понадобиться деинсталлировать Check Point SSL Network Extender, чтобы полностью удалить slimsvc.exe. Вы можете использовать функцию «Установка и удаление программ» на панели управления Windows.
1. в Меню Пуск (для Windows 8 щелкните правой кнопкой мыши в нижнем левом углу экрана), нажмите Панель управления, а затем под Программы: o Windows Vista / 7 / 8.1 / 10: нажмите Удаление программы. o Windows XP: нажмите Установка и удаление программ.
2. Когда вы найдете программу Check Point SSL расширитель сетищелкните по нему, а затем: o Windows Vista / 7 / 8.1 / 10: нажмите Удалить. o Windows XP: нажмите Удалить or Изменить / Удалить вкладка (справа от программы).
3. Следуйте инструкциям по удалению Check Point SSL расширитель сети.
Наиболее распространенные ошибки slimsvc.exe, которые могут возникнуть:
• «Ошибка приложения slimsvc.exe». • «Ошибка slimsvc.exe». • «slimsvc.exe: обнаружена проблема. Приложение будет закрыто. Приносим извинения за неудобства». • «slimsvc.exe не является допустимым приложением Win32». • «slimsvc.exe не запущен». • «slimsvc.exe не найден». • «Не удается найти slimsvc.exe.» • «Ошибка запуска программы: slimsvc.exe.» • «Неверный путь к приложению: slimsvc.exe.»
Аккуратный и опрятный компьютер — это один из лучших способов избежать проблем с Check Point SSL Network Extender. Это означает выполнение сканирования на наличие вредоносных программ, очистку жесткого диска cleanmgr и ПФС / SCANNOWудаление ненужных программ, мониторинг любых автозапускаемых программ (с помощью msconfig) и включение автоматических обновлений Windows. Не забывайте всегда делать регулярные резервные копии или хотя бы определять точки восстановления.
Если у вас возникла более серьезная проблема, постарайтесь запомнить последнее, что вы сделали, или последнее, что вы установили перед проблемой. Использовать resmon Команда для определения процессов, вызывающих вашу проблему. Даже в случае серьезных проблем вместо переустановки Windows вы должны попытаться восстановить вашу установку или, в случае Windows 8, выполнив команду DISM.exe / Online / Очистка-изображение / Восстановить здоровье, Это позволяет восстановить операционную систему без потери данных.
Чтобы помочь вам проанализировать процесс slimsvc.exe на вашем компьютере, вам могут пригодиться следующие программы: Менеджер задач безопасности отображает все запущенные задачи Windows, включая встроенные скрытые процессы, такие как мониторинг клавиатуры и браузера или записи автозапуска. Единый рейтинг риска безопасности указывает на вероятность того, что это шпионское ПО, вредоносное ПО или потенциальный троянский конь. Это антивирус обнаруживает и удаляет со своего жесткого диска шпионское и рекламное ПО, трояны, кейлоггеры, вредоносное ПО и трекеры.
Использование SSL-сертификата версии 3.0
Некоторые сайты используют устаревший SSL-протокол версии 3.0, который не поддерживают браузеры. По крайней мере, по умолчанию. Чтобы браузер поддерживал устаревший SSL необходимо сделать следующее (на примере браузера Google Chrome):
- Откройте браузер и перейдите в раздел «Настройки».
- Прокрутите страницу настроек вниз и нажмите «Дополнительные».
- В разделе «Система» найдите параметр «Настройки прокси-сервера» и кликните на него.
- Откроется окно. Перейдите на вкладку «Дополнительно».
- В этой вкладке вы увидите чекбокс «SSL 3.0».
Поставьте галочку в чекбоксе, нажмите кнопку «Ок» и перезагрузите браузер.
Коммит и подтверждение конфигурации
Происходит это потому, что для фактического применения конфигурации нужно пройти два шага:
-
commit
-
confirm
После внесения изменения в конфигурацию устройства, вы делаете или , если запускаете эту команду из режима конфигурирования.
Эта команда на 10 минут применяет ваши изменения к устройству. Если всё в порядке и ничего не нигде не «отвалилось» и всё работает нормально, то можно приступать к следующему этапу.
Если же, например, вы меняли IP адрес у интерфейса и ошиблись, то возможна такая ситуация, при которой зайти на устройство не получится, так как просто пропадет связь до него, тогда вам достаточно подождать 10 минут, по истечении которых ваша новая конфигурация будет автоматически сброшена, и вы снова получите доступ к устройству.
Иногда возникает необходимость просто откатить внесенные изменения, сделать это можно командой или
Если после проверки новой конфигурации всё работает как планировалась, можно окончательно записать новую конфигурацию, делается это командой или , при этом все изменения будут записаны на устройство и откатить их уже не получится!
Проверим что у нас получилось:
esr:esr-200(config)# hostname GW-MAINesr:esr-200(config)# do commit2011-03-04T17:28:23+00:00 %CLI-I-CRIT: user admin from console input: do commitSetting hostname to 'GW-MAIN'...done.Configuration has been successfully committedesr:GW-MAIN(config)# do confirm2011-03-04T17:28:31+00:00 %CLI-I-CRIT: user admin from console input: do confirmConfiguration has been successfully confirmed
Еще раз проверяем конфигурацию:
esr:GW-MAIN(config)# do show running-confighostname GW-MAIN interface gigabitethernet 1/0/1 shutdownexitinterface gigabitethernet 1/0/2 shutdownexitinterface gigabitethernet 1/0/3 shutdownexitinterface gigabitethernet 1/0/4 shutdownexitinterface gigabitethernet 1/0/5 shutdownexitinterface gigabitethernet 1/0/6 shutdownexitinterface gigabitethernet 1/0/7 shutdownexitinterface gigabitethernet 1/0/8 shutdownexit
Как мы видим, конфигурация применилась, у нас появилась строчка
Настройка WinRM с групповая политика
используйте редактор групповая политика для настройки Windows удаленной оболочки и WinRM для компьютеров в вашей организации.
Настройка с помощью групповая политика
- Откройте окно командной строки с правами администратора.
- В командной строке введите . Откроется окно Редактор объектов групповой политики .
- найдите служба удаленного управления Windows и Windows удаленную оболочку групповая политика объектов (GPO) в разделе конфигурация компьютера \ административные шаблоны \ Windows компоненты.
- На вкладке Расширенная выберите параметр, чтобы просмотреть описание. Дважды щелкните параметр, чтобы изменить его.
Проброс портов и разрешения брандмауэра
Часть проблем может отсеяться уже на этом пункте.
Нам нужно открыть для игры порты в наших брандмауэре и в роутере.
Сначала — брандмауэр.
Открываем Панель управления (для простоты используем тот же поиск в панели задач).Итого: Пуск — Панель управления — Система и безопасность — Брандмауэр Windows. Нажимаем «Дополнительные параметры», и у нас открывается монитор брандмауэра. В нем мы можем задать правила для входящих и исходящих подключений.
Список портов, которые нужно открыть, находится здесь.
Теперь смотрим, как нам сделать это в брандмауэре.
1. Исходящие подключения.2. Создать правило
Жмем на «Создать правило».
Тут у нас несколько шагов.1. Тип правила. Можно создать правило для программы или для порта. Проще всего создать правило для программы и открыть ей все порты. Выбираем тип правила «Настраиваемые».2. Программа. Указываем путь к исполняемому файлу, его мы берем из «входящих» правил, обычно TESO при установке автоматически создает правила на вход.
У меня игра установлена через Steam и путь выглядит как C:\Program Files (x86)\Steam\steamapps\common\Zenimax Online\zosSteamStarter.exe3. Протокол и порты. Тип протокола – TCP, локальные и удаленные порты открываем все.4. Область. Любые айпи-адреса5. Действие. Разрешить подключение6. Профиль. Я оставляю все галочки, вы – как хотите.7. Имя. Назовите это правило так, как вам удобно.
А потом делаем все это еще раз, но указываем тип протокола UDP.
ЕСЛИ ВДРУГ игра при установке не создала автоматически правила для входящих подключений, не ленитесь, создайте. Примерные пути расположения исполняемых файлов можете посмотреть выше и найти у себя.
Также для очистки совести аналогичные правила на вход и на выход можно создать для самого исполняемого файла игры (это же TESO, никогда не знаешь, что ей мешает нормально работать, кроме самих разработчиков). Исполняемый файл игры у стимовских версий находится в C:\Program Files (x86)\Steam\steamapps\common\Zenimax Online\The Elder Scrolls Online\game\client\eso64.exe
А у нон-стим сами найдете в папке с игрой.
Теперь нам надо открыть порты в роутере.
Здесь все индивидуально, потому что железки у всех разные, но общие шаги все же есть.
Для начала заходим в интерфейс роутера: в адресной строке браузера вбиваем 192.168.1.1 (если у вас не какой-то другой, например, 0.1, как у меня), на экране ввода логина набираем стандартные: логин admin пароль admin. Если вы умный и у вас они другие — вы молодец, возьмите с полки пирожок. Если вы их не меняли, а они не подходят, то пинайте брата/маму/мастера/кота, который решил, что ваш «трехсотый» d-link стоит того, чтобы использовать его в качестве лотка — в общем, того, кто вам ставил и настраивал роутер.
И о чудо! Мы внутри!
И вот тут начинается разница роутеров и их интерфейсов. Расскажу на примере своего Keenetic DSL.1. Сначала смотрим список подключенных к роутеру устройств. Если ваш десктоп находится в списке незарегистрированных, регистрируем его (как правило, там есть кнопка). Это позволяет нашему роутеру понять, что вот эта конкретная машина тут полностью своя и ей можно все. Затем открываем параметры зарегистрированного устройства и ставим галочку «постоянный IP», таким образом внутри домашней сети вашему девайсу присваивается собственный IP-адрес.2. Идем куда-нибудь типа «Безопасность» и находим «Переадресацию» или что-то похожее. Вот здесь нам нужно будет создать правила, аналогичные тем, которые мы делали в брандмауэре. У меня это выглядит так:
Здесь вход — эти ваш интернет, а выход — ваш домашний пк, с которым мы незадолго до этого роутер и познакомили.
3. Создаем правила для всех портов.4.???5. PROFIT!
Идем в TESO и смотрим, что да как.
Возможно, станет лучше. Но даже если соединению полегчает, то я все равно рекомендую провести манипуляции из последующих пунктов.
Как пользоваться Linux в WSL
Чтобы открыть установленную вами среду Linux, просто откройте меню «Пуск» и найдите установленный вами дистрибутив. Например, если вы установили Kali Linux, запустите ярлык Kali Linux.
Вы можете закрепить этот ярлык приложения в меню «Пуск», на панели задач или на рабочем столе для облегчения доступа.
При первом запуске среды Linux вам будет предложено ввести имя пользователя и пароль UNIX. Они необязательно должны совпадать с вашим именем пользователя и паролем Windows, но будут использоваться в среде Linux.
Например, если вы введёте «alex» и «hackware» в качестве учётных данных, ваше имя пользователя в среде Linux будет «alex», а пароль, который вы используете в среде Linux, будет «hackware» — независимо от вашего имени пользователя Windows и его пароля.
Вы можете запустить установленную среду Linux, выполнив команду wsl. Если у вас установлено несколько дистрибутивов Linux, вы можете выбрать среду Linux по умолчанию, запускаемую этой командой.
Если у вас установлена Kali Linux, вы также можете запустить команду kali, чтобы установить её. Для openSUSE Leap 15 SP1 используйте opensuse-15-sp1. Для SUSE Linux Enterprise Server 15 SP1 используйте SLES-15-SP1. Эти команды перечислены на странице каждого дистрибутива Linux в Магазине Windows.
Вы по-прежнему можете запустить среду Linux по умолчанию, выполнив команду bash, но Microsoft утверждает, что это устарело. Это означает, что команда bash может перестать работать в будущем.
Если у вас есть опыт использования оболочки Bash в Linux, Mac OS X или других платформах, вы будете как дома.
В Kali Linux и Ubuntu вам нужно добавить к команде префикс sudo, чтобы запустить её с правами root. Пользователь «root» на платформах UNIX имеет полный доступ к системе, как пользователь «Администратор» в Windows. Ваша файловая система Windows в среде оболочки Bash находится в /mnt/c.
Ещё одна важная особенность дистрибутивов Linux, запущенных этим образом, в том, что прямо в консоли Linux вы можете выполнять команды Windows.
Связанная статья: Что такое sudo
Используйте те же команды терминала Linux, которые вы используете в этой операционной системе. Если вы привыкли к стандартной командной строке Windows с её командами DOS, вот несколько основных команд, общих для Bash и Windows:
- Изменить каталог: cd в Bash, cd или chdir в DOS
- Список содержимого каталога: ls в Bash, dir в DOS
- Перемещение или переименование файла: mv в Bash, move и rename в DOS
- Скопировать файл: cp в Bash, copy в DOS
- Удалить файл: rm в Bash, del или erase в DOS
- Создайте каталог: mkdir в Bash, mkdir в DOS
- Используйте текстовый редактор: vi или nano в Bash, edit в DOS
Связанная статья: Азы работы в командной строке Linux (часть 1), а также последующе части
Важно помнить, что, в отличие от Windows, оболочка Bash и её среда, имитирующая Linux, чувствительны к регистру. Другими словами, «File.txt» с большой буквы отличается от «file.txt» без заглавной буквы.. Дополнительные инструкции смотрите в серии наших руководств Азы работы в командной строке Linux для начинающих.
Дополнительные инструкции смотрите в серии наших руководств Азы работы в командной строке Linux для начинающих.
Вам нужно будет использовать команду apt для установки и обновления программного обеспечения среды Debian, Kali Linux, Ubuntu. Не забудьте указать перед этими командами префикс sudo, чтобы они запускались от имени пользователя root — Linux-эквивалента Администратора. Вот команды apt, которые вам нужно знать:
Загрузить обновлённую информацию о доступных пакетах:
sudo apt update
Установить пакет приложения (замените «ИМЯ-ПАКЕТА» на имя пакета):
sudo apt install ИМЯ-ПАКЕТА
Удаление пакета приложения (замените «ИМЯ-ПАКЕТА» на имя пакета):
sudo apt remove ИМЯ-ПАКЕТА
Поиск доступных пакетов (замените СЛОВО словом, по которому нужно искать пакеты в именах и описаниях):
sudo apt search СЛОВО
Загрузите и установите последние версии установленных пакетов:
sudo apt full-upgrade
Если вы установили дистрибутив SUSE Linux, вместо этого вы можете использовать команду zypper для установки программного обеспечения.
После того, как вы загрузили и установили приложение, вы можете ввести его имя в запросе, а затем нажать Enter, чтобы запустить его. Дополнительную информацию смотрите в документации к конкретному приложению.
Программное обеспечение, устанавливаемое в оболочке Bash, ограничено оболочкой Bash. Вы можете получить доступ к этим программам из командной строки, PowerShell или где-либо ещё в Windows, но только если вы запустите команду вида
bash -c КОМАНДА
Бесполезные советы по ошибке 789
Как водится, пользователи при появлении сбоев в работе Windows, в поиске решений возникшей проблемы перечитывают всю существующую информацию из сети и достаточно часто сталкиваются с совершенно безрезультатными, а иногда абсурдными способами. Один из вариантов – ошибка 789 при подключении к L2TP спровоцирована выбором неверного типа VPN. Решение предлагается гениальное:
Перейти к настройкам VPN соединения и во вкладке «Сеть» — «Тип VPN» выбрать «Автоматически» или «PPTP».
Но ведь у нас не стоит задача, чтобы заработало подключение L2TP, и цель не заключается в поиске альтернатив, а включение PPTP не имеет никакого отношения к настройке функционирования нужного нам канала. Ещё одно из нелепых решений – обращение к провайдеру. Хотя, звонок и может быть эффективен, ведь обычно поставщик связи всегда готов поспособствовать налаживанию соединения. В данном случае он тоже поможет справиться с задачей, организовав приход мастера.
Параметры конфигурации по умолчанию для Winrs
также настраивает параметры по умолчанию для WinRS .
AllowRemoteShellAccess
Разрешает доступ к удаленным оболочкам. Если для этого параметра задано значение false, то новые подключения удаленной оболочки будут отклонены сервером. Значение по умолчанию равно True.
IdleTimeout
Задает максимальное время в миллисекундах, в течение которого удаленная оболочка будет оставаться открытой при отсутствии в ней пользовательской активности. По истечении заданного времени удаленная оболочка автоматически удаляется.
WinRM 2,0: Значение по умолчанию — 180000. Минимальное значение — 60000. Установка этого значения ниже 60000 не влияет на время ожидания.
MaxConcurrentUsers
Задает максимальное количество пользователей, могущих одновременно выполнять удаленные операции на одном и том же компьютере через удаленную оболочку. Новые подключения удаленной оболочки будут отклонены, если они превышают указанный предел. Значение по умолчанию — 5.
MaxShellRunTime
Указывает максимальное время в миллисекундах, в течение которого разрешено выполнение удаленной команды или сценария. Значение по умолчанию — 28800000.
WinRM 2,0: Параметр Максшеллрунтиме имеет значение только для чтения. Изменение значения Максшеллрунтиме не повлияет на удаленные оболочки.
MaxProcessesPerShell
Задает максимальное количество процессов, которое разрешается запускать любой операции оболочки. 0 означает неограниченное количество процессов. Значение по умолчанию — 15.
MaxMemoryPerShellMB
Указывает максимальный объем памяти, выделяемой на оболочку, включая дочерние процессы оболочки. Значение по умолчанию — 150 МБ.
MaxShellsPerUser
Задает максимальное число одновременно существующих оболочек, которые пользователь может одновременно открыть на одном компьютере. Если этот параметр политики включен, пользователь не сможет открывать новые удаленные оболочки, если число превышает указанный предел. Если этот параметр политики отключен или не задан, будет установлен предел по умолчанию в 5 удаленных оболочек.
Брандмауэр или антивирус, блокирующие сайт
Некоторые сайты блокируются брандмауэром Windows. Для проверки можно отключить брандмауэр и попробовать зайти на нужный сайт. Если SSL-сертификат начал работать корректно, значит дело в брандмауэре. В браузере Internet Explorer вы можете внести некорректно работающий сайт в список надежных и проблема исчезнет. Однако таким образом вы снизите безопасность своего устройства, так как содержимое сайта может быть небезопасным, а контроль сайта теперь отключен.
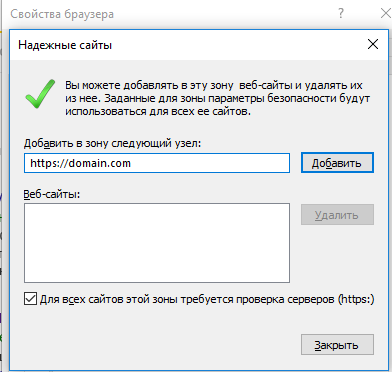
Также SSL может блокировать антивирусная программа. Попробуйте отключить в антивирусе проверку протоколов SSL и HTTPS и зайти на сайт. При необходимости добавьте сайт в список исключений антивируса.
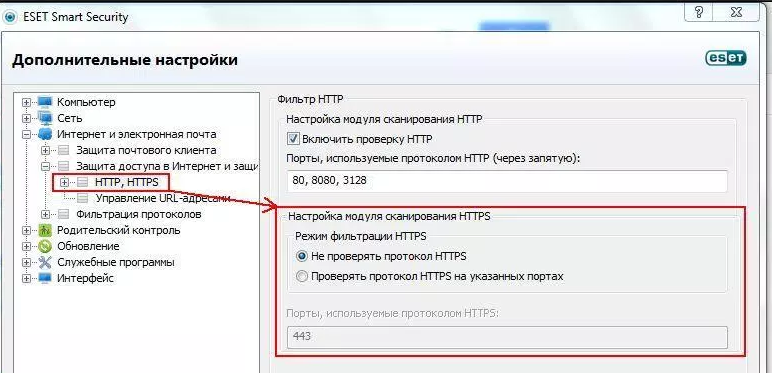
Автозапуск VPN с помощью реестра
VPN подключение можно устанавливать автоматически и с помощью реестра. В реестре существует специальная ветка, программы в которой Windows автоматически запускает каждый раз при загрузке.
- Запустите редактор реестра (regedit.exe) и перейдите в ветку HKEY_LOCAL_MACHINE\Software\Microsoft\Windows\CurrentVersion\Run
- Создайте новый строковый параметр именем vpnConnect и значением rasdial vpn_office winitpro_admin $ecretnaRFr@z@
- Закройте реестр и перезагрузите компьютер
Если нужно запускать подключение только для текущего пользователя, то эту операцию нужно произвести с разделом HKEY_CURRENT_USER\Software\Microsoft\Windows\CurrentVersion\Run
Какой протокол выбрать?
Пока что фаворитом является OpenVPN. Он уже давно на рынке и успел себя зарекомендовать. Используется топовыми VPN-cервисами, работает на Android, iOS, Windows, macOS, Linux и даже на роутерах. Разве что на утюге не получится запустить. Скорость работы OpenVPN хоть и не поражает, но ее хватит для комфортной работы.
Второе место я бы отдал WireGuard. Это пока еще темная лошадка, но зато с кучей бонусов. Он превосходит OpenVPN и IPsec по всем параметрам, но пока не вызывает такого доверия, как первый. Но это все же дело времени. Кажется, что в ближайшем будущем расстановка сил на рынке VPN-сервисов заметно скорректируется.
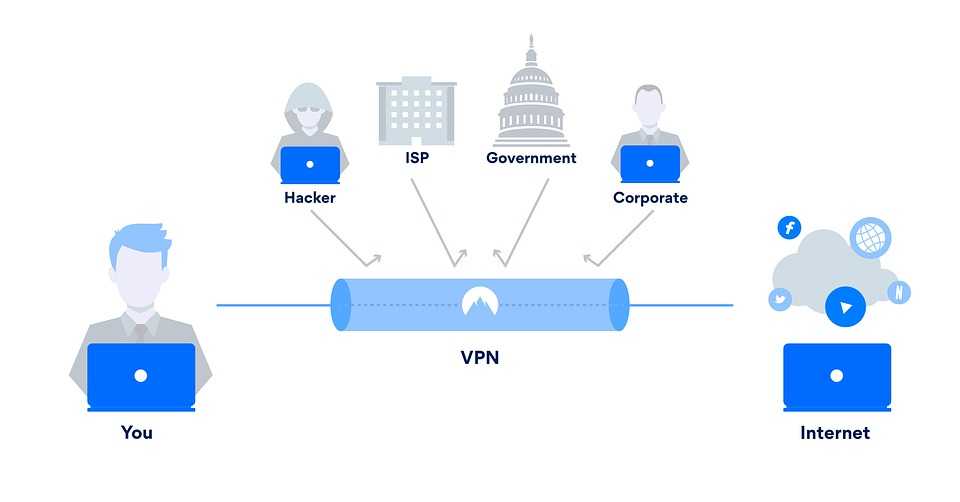
Замкнет тройку лидеров IPsec – jтличный баланс между производительностью и доступностью. Правда, если не брать в расчет подозрительную историю с утечкой данных американских спецслужб. Если им верить, то в IPsec встроены бэкдоры, позволяющие отслеживать трафик, передаваемый по протоколу IPsec в тайне от отправляющего.
Остальные технологии оказались на обочине прогресса. Не советую их использовать. Только если все остальные варианты почему-то оказались недоступны.
Настройка WinRM и IPMI
Эти компоненты поставщика службы удаленного WMI устанавливаются вместе с операционной системой.
- служба WinRM запускается автоматически на Windows Server 2008 и выше (в Windows Vista необходимо запустить службу вручную).
- По умолчанию WinRM не настроен. Даже если служба WinRM запущена, WS-Management протокола, которые запрашивают данные, не могут быть получены или отправлены.
- Брандмауэр подключения к Интернету (ICF) блокирует доступ к портам.
Используйте команду, чтобы нахождение прослушивателей и адресов, введя в командной строке следующую команду.
Чтобы проверить состояние параметров конфигурации, введите следующую команду.
Ненадежный SSL-сертификат
Иногда при переходе на сайт, защищенный протоколом HTTPS, появляется ошибка «SSL-сертификат сайта не заслуживает доверия».
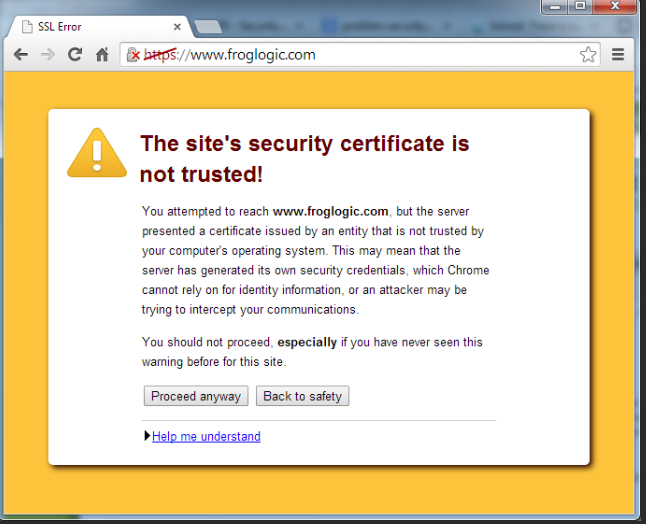
Одной из причин появления такой ошибки, как и в предыдущем случае, может стать неправильное время. Однако есть и вторая причина — браузеру не удается проверить цепочку доверия сертификата, потому что не хватает корневого сертификата. Для избавления от такой ошибки необходимо скачать специальный пакет GeoTrust Primary Certification Authority, содержащий корневые сертификаты. После скачивания переходим к установке. Для этого:
- Нажимаем сочетание клавиш Win+R и вводим команду certmgr.msc, жмем «Ок». В Windows откроется центр сертификатов.
- Раскрываем список «Доверенные корневые центры сертификации» слева, выбираем папку «Сертификаты», кликаем по ней правой кнопкой мышки и выбираем «Все задачи — импорт».
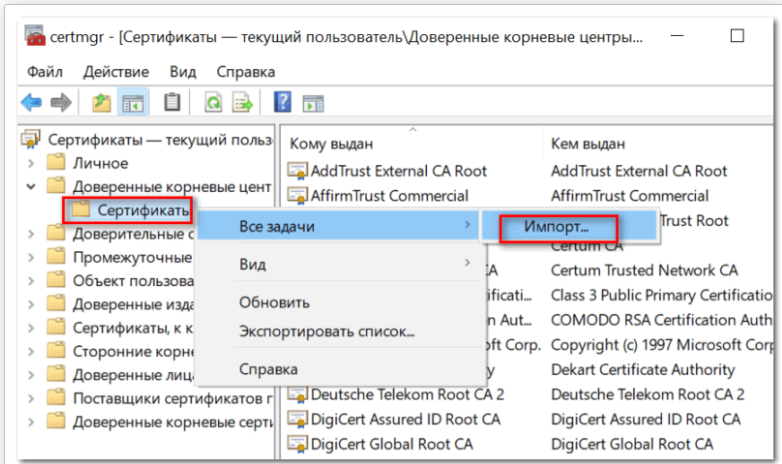
Запустится мастер импорта сертификатов. Жмем «Далее».
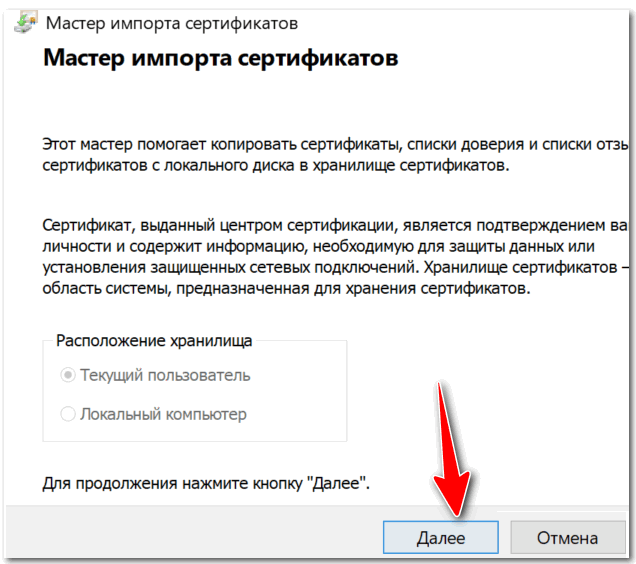
Нажимаем кнопку «Обзор» и указываем загруженный ранее сертификат. Нажимаем «Далее»:
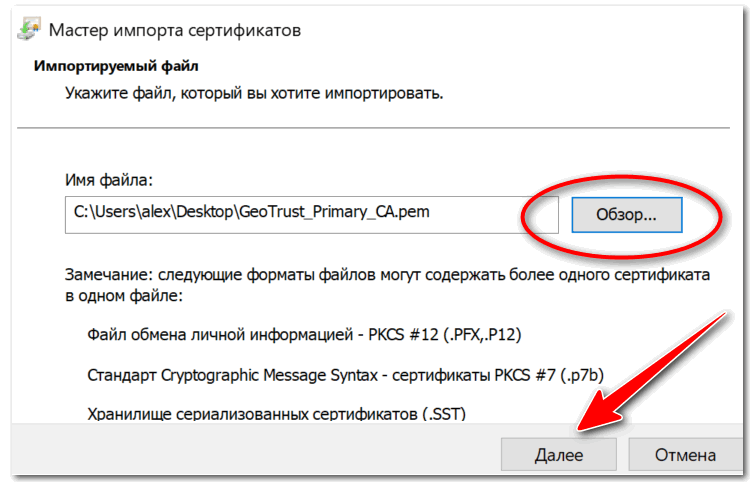
В следующем диалоговом окне указываем, что сертификаты необходимо поместить в доверенные корневые центры сертификации, и нажимаем «Далее». Импорт должен успешно завершиться.
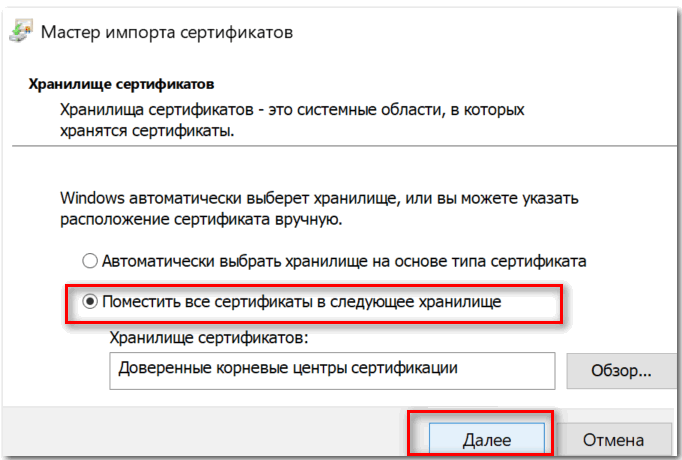
После вышеперечисленных действий можно перезагрузить устройство и проверить отображение сайта в браузере.
Обновлено ноябрь 2021 г .:
Мы рекомендуем вам попробовать это новое программное обеспечение, которое исправляет компьютерные ошибки, защищает их от вредоносных программ и оптимизирует производительность вашего ПК. Этот новый инструмент исправляет широкий спектр компьютерных ошибок, защищает от таких вещей, как потеря файлов, вредоносное ПО и сбои оборудования.
(опциональное предложение для Reimage — Cайт | Лицензионное соглашение | Политика конфиденциальности | Удалить)
-
Сколько весит wot blitz на windows 10
-
После загрузки ос windows указать какие кнопки расположены на панели задач
-
Как запустить halo master chief collection на windows 7
-
Запустить в фоне linux screen
- Не открывается rar архив ubuntu
Что значат эти записи в реестре
Если попытка L2TP-подключения не удалась вследствие появления сбоя с кодом 789, источник проблемы сокрыт в некорректной аутентификации на базе предварительного ключа, обеспечивающего соединение по L2TP/IPSec. Для реализации функционирования процесса требуются ключи «ProhibitIpSec» и «AllowL2TPWeakCrypto». ОС Windows стандартно не может создать соединение по L2TP в отсутствии IPSec. Так, если в реестре параметр ProhibitIpSec имеет значение 1, то на устройстве с операционкой Windows 7, 8, 10 не будет осуществляться создание фильтра, который на автомате применяет проверку подлинности ЦС, тогда будет проверяться локальный либо политики IP Security. Параметр AllowL2TPWeakCrypto применяется для активации алгоритмов шифрования MD5 (Message Digest 5 шифрует любые сведения в формате 128-битного хэширования) и DES (Data Encryption Standard – стандарт симметричного шифрования, осуществляет преобразование 64-битовых блоков данных посредством 56-битового ключа). Так, ошибка 789 при соединении с L2TP внезапно появляется при удалении ключей, обеспечивающих корректность функционирования VPN-канала. Они могут пропасть после инсталляции обновлений драйверов, приложений или удаления вирусами.
Автостарт VPN с помощью системной службы
Данная методика предполагает, что мы создадим собственную службу Windows, которая отрабатывает процедуру VPN соединения до входа пользователя в систему.
В командной строке с правами администратора, создадим новую службу командой:
sc create autoVPN start= auto binPath= "rasdial vpn_office winitpro_admin $ecretnaRFr@z@" DisplayName= "AutoVPN" depend= lanmanworkstation obj= "NT AUTHORITY\LocalService"
Чтобы служба запускалась уже после запуска всех системных служб, поставим ее в зависимость от службы lanmanworkstation. В консоли services.msc должна появиться новая служба autoVPN, если она отсутствует, проверьте правильность введенной команды.
Учтите, что это псевдо-служба, и она не будет отображаться в процессах, отрабатывая один раз при запуске системы.
Удалить службу можно командой:
sc delete autoVPN
как всегда, спасибо winitpro.ru
Кратко о существующих протоколах
Для начала кратко пробежимся по протоколам, которые будем рассматривать в статье.
- OpenVPN — сбалансированный вариант. Он быстрее остальных и гораздо меньше подвержен атакам со стороны злоумышленников. Топовые VPN-сервисы базируют свои продукты на основе этого протокола.
- L2TP/IPsec во многом похож на OpenVPN. В меру быстрый, в меру безопасный. Но это «в меру» как раз все портит. Это не значит, что его стоит бояться или он как-то серьезно подвергает опасности вашу конфиденциальность в сети. Для некритичных задач его хватит с головой. Но надо иметь в виду, что этот протокол уступает по безопасности OpenVPN. В текущей ситуации нужен как альтернатива на случай, когда более подходящий протокол недоступен.
- IKEv2/IPsec — альтернатива вышеперечисленным протоколам, адаптированная под работу на мобильных устройствах. Ее преимущество заключается в возможности быстро переподключиться к сети после потери сигнала. Такое может происходить на нулевых этажах торговых центров, в туннелях, метро и других местах с недостаточной «проницаемостью». IKEv2 скоростной, но работает не на всех платформах и сложен в настройке.
- SSTP разработан компанией Microsoft и работает только с ее программным обеспечением. Настроить его в сторонних операционных системах чересчур сложно, да и не все хотят иметь дело с технологическими корпорациями в таком вопросе, как VPN. Если же причастность Microsoft не смущает, и на компьютере установлена Windows, то это будет сносным выбором.
- PPTP — еще один продукт. Устаревший протокол, который больше не используется глобально. Пригодится только за отсутствием альтернатив.
- WireGuard — перспективная новинка, во много схожая с OpenVPN, но обгоняющая его по всем параметрам (от скорости передачи файлов до изощренности методов шифрования).
- SoftEther — еще один современный стандарт VPN. Быстрый, отказоустойчивый, обеспечивающий хорошее шифрование.
Далее разберем каждый протокол подробнее. Ознакомимся с принципами работы, степенью защищенности, производительностью и другими аспектами VPN-технологий.




























