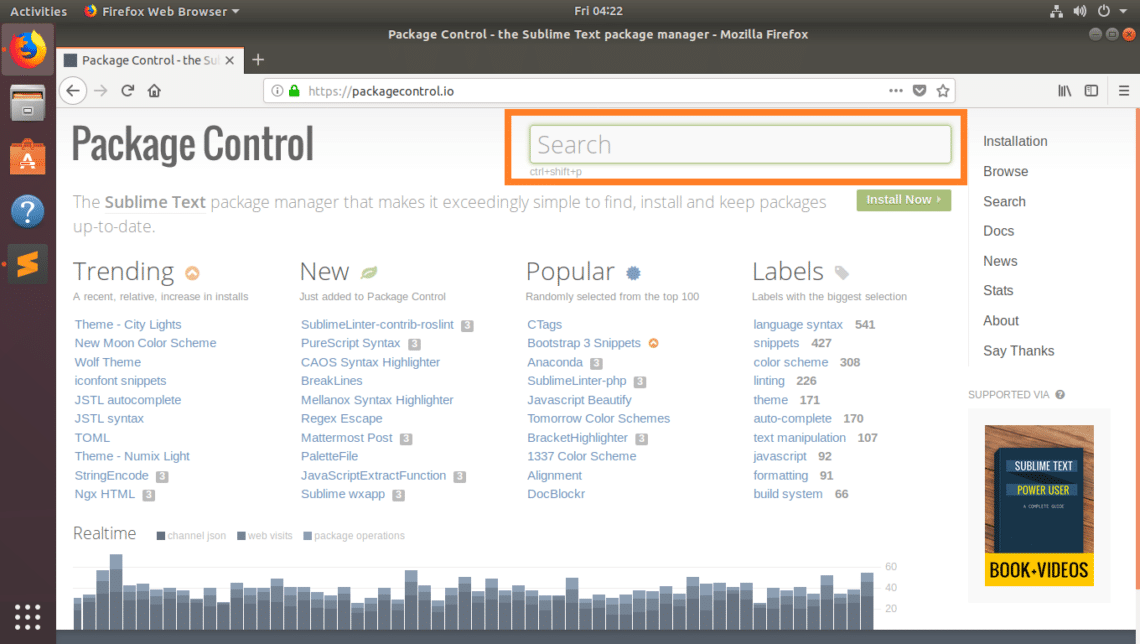Purging and Reinstalling
Many users run into issues with Package Control because they have an old,
broken or pre-release version of Package Control that has become stuck.
Since Package Control updates itself, a bug can prevent the automatic
upgrade from working, leaving users orphaned on an old version.
The first step in debugging issues with Package Control is to purge
any existing copies.
-
Select the Preferences > Settings –
User menu entry -
Remove "Package Control" from the "ignored_packages"
setting, if present -
Select the Preferences > Browse
Packages… menu entry - Delete the folder named Package Control
- Browse up a folder and then into Installed Packages
- Delete Package Control.sublime-package if it exists
-
Reinstall Package Control using the
installation instructions
Как я переводил
Это просто так, к сведению. Процесс локализации может показаться очень муторным занятием (поскольку помимо текста, который нужно перевести, там еще много прочего текста). Однако я для себя упростил эту задачу. Посидел несколько часов и написал под это дело специальный скрипт на PHP (особых знаний для этого не потребовалось).
Суть его в следующем — сначала скрипт пробегается по каждому из файлов меню и создает новый файл в JSON-формате, куда вставляется текст, подлежащий переводу (часть пунктов перевода пришлось вставлять руками из-за особенностей кода меню), который я там же и перевожу на русский. Затем скрипт повторно пробегается по каждому файлу меню и заменяет соответствующие пункты на русифицированные из JSON-файла.
Таким образом, в дальнейшем, если разработчик Sublime Text дополнит меню, мне не составит труда быстренько добавить и перевести новые пункты.
Decide how to Host
You‘ll need to pick one of the following two hosting options:
-
Use a public GitHub or BitBucket repository. Only include one
package per repository and be sure the root of the package is the root
of the repository. -
Host .sublime-package files and a packages.json on
a web server with SSL. For each release you’ll need to create and upload
a new package file and update the packages.json information.
Hosting of the files must be done on a secure server to help ensure the
security of users’ machines. Unsecure URLs could lead to malicious code
being loaded and run.
This is rarely used – see
example-repository.json
for documentation.
No matter how your package is hosted, Package Control will check it
for updates approximately once per hour. The Last Seen date on
the package detail page of this site will show the last time (UTC) when
the package information was refreshed.
Быстрое выделение текста
Множество вариантов выделить определённый фрагмент текста, например то, что заключено внутри скобок – Ctrl+Shift+M. Пригодится в программировании, например. Ставим курсор в любое место внутри скобок и нажимаем заветное сочетание клавиш! Редактор выделит текст по обе стороны от курсора до ближайшей пары скобок.
Если же речь идёт о HTML/XML коде, то выделит содержимое какого-либо тега можно нажатием клавиш Ctrl+Shift+A – выделится только текст внутри конкретного тега. Это очень удобно, если имеется большая вложенность, а инденты (отступы) расставлены не очень красиво.
Кстати, об отступах. Мало того, что они здесь гибко настраиваются, так ещё и есть возможность выделить весь текст на определённом уровне отступов. Для этого нужно запомнить сочетание клавиш Ctrl+Shift+J. Запомнить такое количество клавиш сразу тяжело, но стоит попрактиковать это пару часов в работе и всё!
Кстати, можно выделив какой-то фрагмент текста быстро выделить и другие вхождения этого же фрагмента в тексте нажав Ctrl+D, причём тут мы сталкиваемся с таким понятием, как множественное выделение и редактирование. Теперь в тексте у нас несколько курсоров! Можно вводить и удалять текст одновременно в несколько мест! Этот способ хорош для переименования класса или переменной или перепечатки какого-либо участка текста, если использование поиска и замены нежелательно!
Полезные функции в Sublime Text 3
Функций в Sublime великое множество, находятся они в верхних вкладках меню “Edit” и “Selection”. Описать все функции будет просто не возможно. На youtube есть огромное количество видеороликов, в которых все детально рассказано и показано. Но все же стоит рассказать о нескольких самых популярных и удобных функциях в саблайме:
- ctr + / (контр + слеш) закомментировать строчку;
- tab — увеличить индентацию;
- shift + tab уменьшить индентацию;
- ctrl+shift+v — вставить с учетом индентации;
- shift+ctrl+d — дублирование строк.
Теперь перейдем к самой главной фишки Sublime – функция множественное выделение. Для пример возьмем простую html таблицу и выделим <tr><td> (см далее скриншот 4 в 1), далее нажимаем ctrl+d и видим, что выделилась вторая строчка (скрин 2) и так нажав несколько раз мы можем выделить все строчки (скрин 3). При этом курсор будет мигать у каждой строчки, теперь мы можем писать, копировать, вставлять одно и тоже во всех строчках (скрин 4).
Так же можно делать точечные выделения с помощью комбинации ctrl + левый клик мыши.
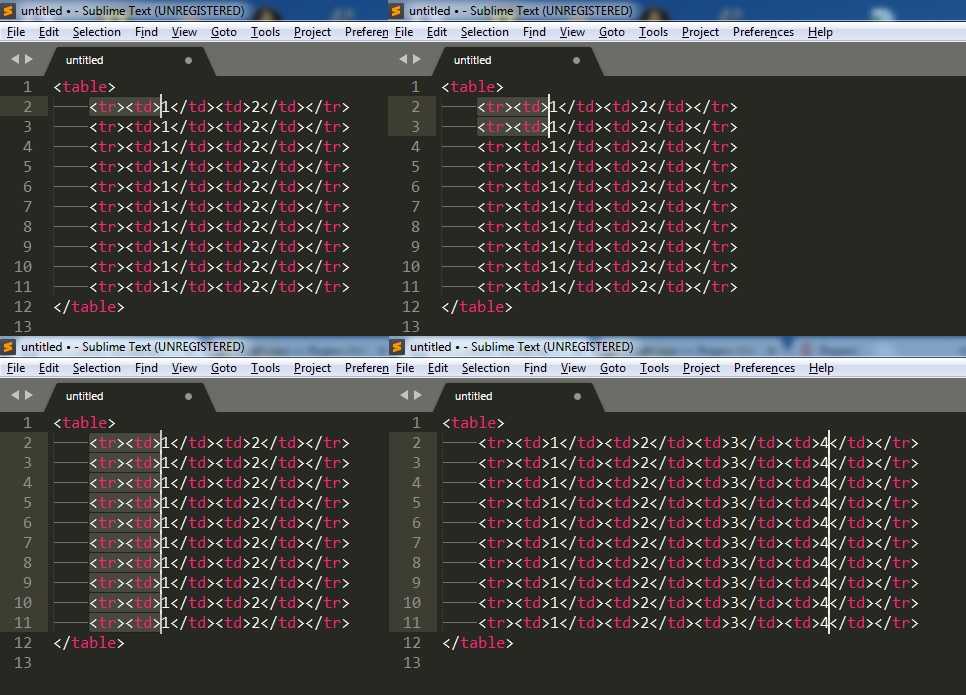 Функция множественного выделения
Функция множественного выделения
Настройка Sublime Text 3
По умолчанию все настройки уже заданы и записаны в файл Preferences Settings — Default
. Если нам необходимо внести изменения, то мы лезем на сайт, ищем нужные настройки, открываемPreferences User — Default и вписываем свои значения.
Ниже выкладываю свой файл с настройками, на заполнение которого ушел не один месяц, в котором представлены основные настройки. Остальное уже самостоятельно, через мануал.
{ //Кодировка по умолчанию. Если изменить, то русские буквы будут крякозябрами! «fallback_encoding»: «Cyrillic (Windows 1251)», //Цветовая схема. Править не нужно — выбирается через меню. «color_scheme»: «Packages/Colorsublime-Themes/SublimeNotepad2.tmTheme», //Размер шрифта «font_size»: 10.5, //Всплывающие помощники для тегов «auto_complete»:true, //Автозакрытие тегов. Пример: </ — дальше само! «auto_match_enabled»: false, //Автоперенос строк. Горизонтальной прокрутки не будет «word_wrap»: true, //Выделять строку на которой находится курсор. «highlight_line»: true, //Подсвечивать измененные вкладки. «highlight_modified_tabs»: true, //Показывать полный путь к файлу в заголовке окна. «show_full_path»:true, //Обычно софт спрашивает о сохранении файла перед закрытием программы. При «тру» — не будет, но при запуске восстановит все как было. «hot_exit»: true, //Открывать незакрытые файлы при каждом запуске программы «remember_open_files»:true, //Отображать ли номера строк. «line_numbers»:true, //Показывать кнопки закрытия на вкладках «show_tab_close_buttons»: true, //Проверка обновлений «update_check»: false } В свою сборку вложил этот файл и подробное описание по установке и настройке.
Интерфейс программы
После того, как Вы в первый раз откроете текстовый редактор он будет выглядеть так:
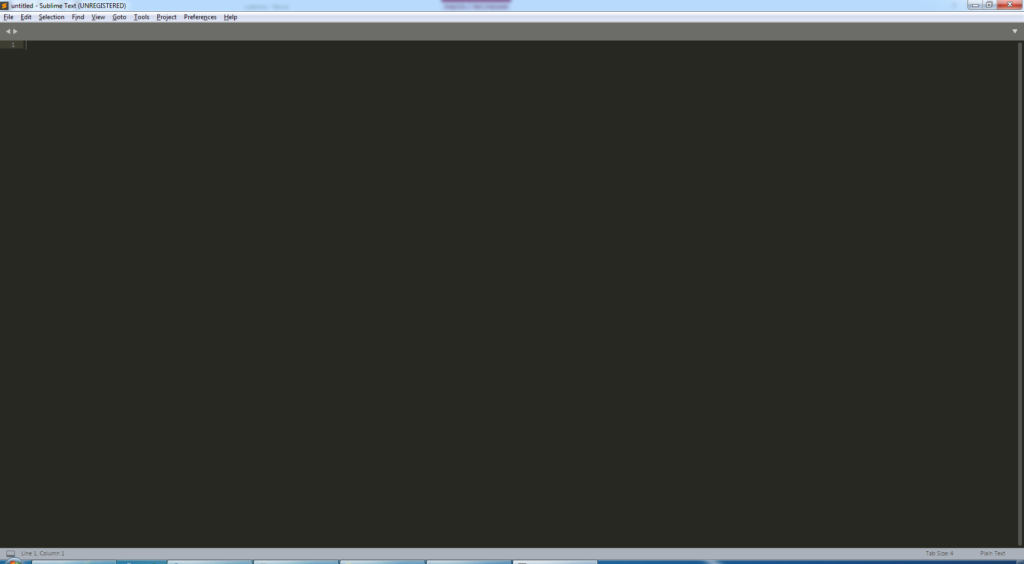
Как ранее упоминалось в нем нет ничего лишнего. Многие ищут русификатор для Sublime Text 3, но на самом деле и без него все понятно. К тому же все англоязычные и русскоязычные мануалы написаны с учетом английского интерфейса.
Настроить интерфейс можно через верхнее меню – VIEW, где:
- view – side bar –show side bar. Показывает левый сайд бар, по началу он пусто, но если мы создадим на рабочем столе папку: new project и просто перетащим ее в Sublime, то она там появится и далее мы сможем работать с проектом, который будет находиться в этой папке.
- View – show minimap. Показывает в правом сайд баре в каком месте кода вы находитесь. Очень удобно при работе с большими проектами.
- View – show tab Показывает все открытые вкладки
- View – show status bar. Показывает нижнее меню. Кстати в самом правом углу можно менять кодировки. Вообще в зависимости от открываемого файла Sublime Text 3 по расширению понимает, что это за файл и сразу его открывает, как надо, но иногда бывает, что нужно подсказать, что это PHP, Python, C++ или что-то еще. Чуть левее находится Индентация, с помощью нее можно менять табы на пробелы и наоборот приводя код в более структурированное состояние.
- View – hide menu. Нажали? Если да, то меню в Sublime у вас скрылось, для того, чтобы вернуть надо нажать ctrl+shift+p и набрать menu
- View – show console. Показать консоль
- Enter Full Screen и Enter Distraction Free Mode. Полноэкранный и еще более полноэкранный режим.
- Layout, Groups, Focus Group, Move File to Group. Разбивка экрана на 2-3-4 части для работы с несколькими файлами. Разбивать можно как вертикально, так и горизонталью.
Интерфейс (на 7 скриншотах)
Остальные вкладки рассматривать не будем, так как либо они входят в ранее рассмотренные настройки, либо ими почти никто не пользуется.
Настройка Sublime Text 3
Первым делом рассмотрим настройки внешнего вида, а затем перейдем к горячим клавишам и установке плагинов.
Изменяем внешний вид
По умолчанию Sublime поставляется с черной темой, которая подойдет каждому, но если нужны изменения, то никто не запрещает их сделать.
Меняем тему:
- Переходим в меню «Preferences» и выбираем «Color Scheme…».
- В результате перед нам отобразится дополнительное меню с предустановленными вариациями. Например, возьмем цветовую схему «Mariana».
На этом настройки не ограничиваются – мы также можем изменить шрифт текста и его размер, добавить новые темы и многое другое.
Сделать это можно через «Preferences» -> «Settings». Слева находятся значения по умолчанию – их менять не нужно. А вот справа расположены пользовательские настройки, которые можно изменять и дополнять.
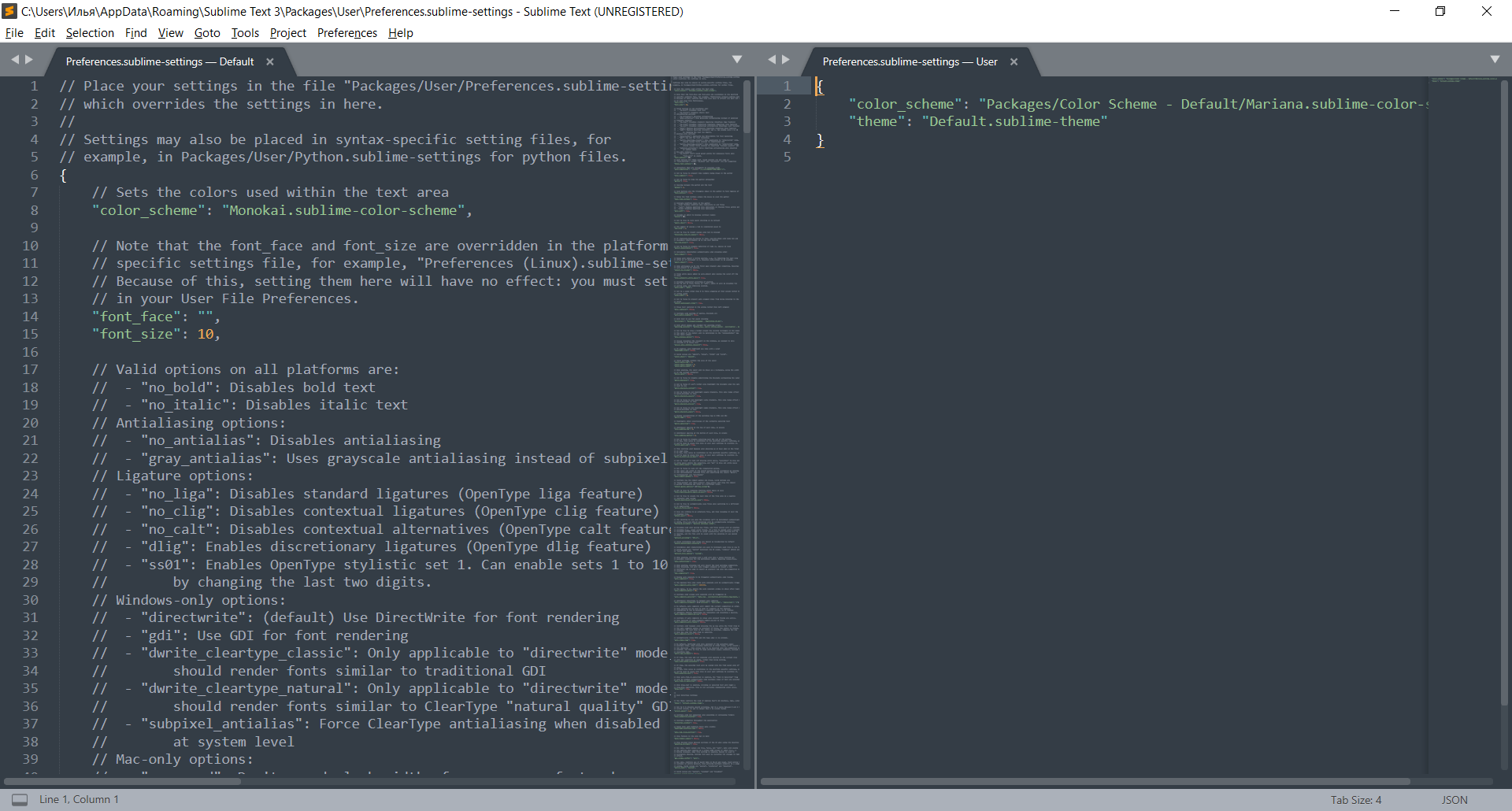
Вот настройки:
- «color_scheme» – здесь прописывается цветовая тема (можно выбрать из существующих и добавить собственную);
- «font_face» – позволяет изменить шрифт текста на любой, что есть в системе;
- «font_size» – предназначена для увеличения или уменьшения размера текста;
- «font_options» – устанавливает/удаляет жирность или курсив текста;
- «word_separators» – разделители слов;
- «line_numbers» – настройка нумерации слов;
- «gutter» – включает или отключает отображение номеров строк и закладок («канавка»);
- «margin» – настраивает отступ от «канавки»;
- «fold_buttons» – позволяет отключить треугольные стрелки, отображаемые в «канавке».
Например, мы можем установить следующие значения:
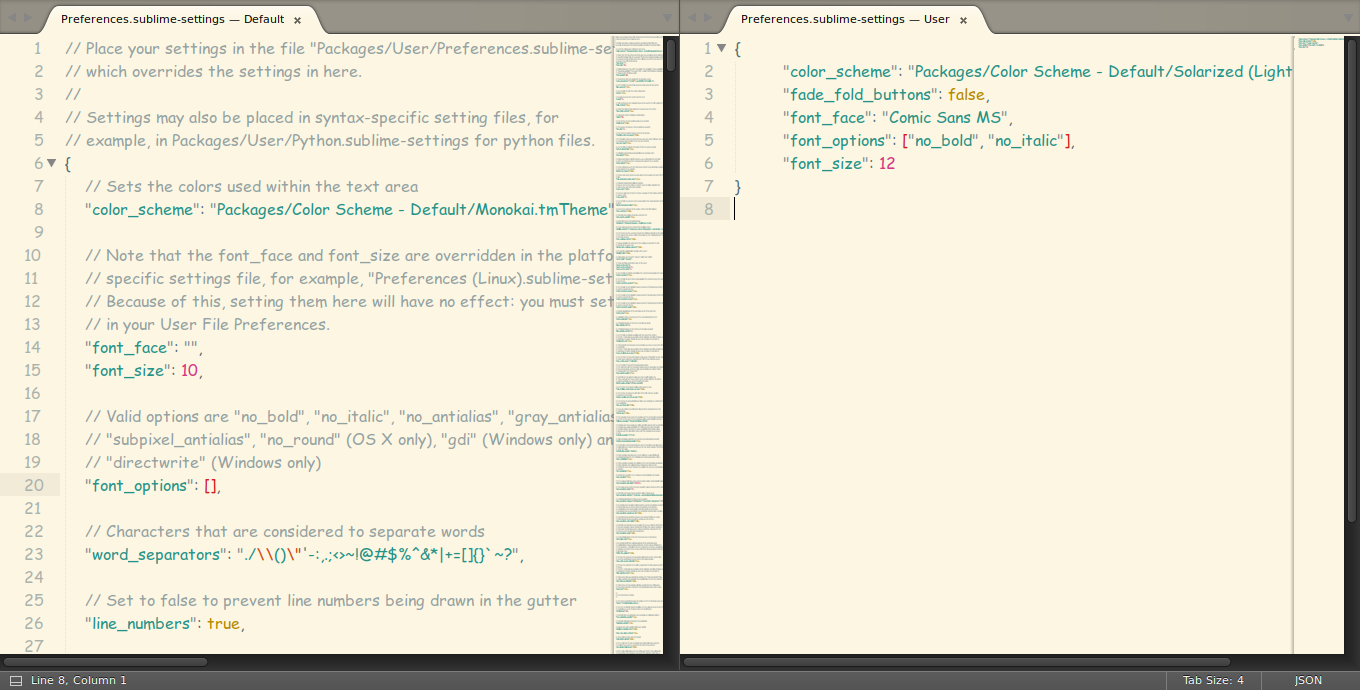
Для сохранения изменений не забудьте воспользоваться комбинацией клавиш «CTRL+S».
Настраиваем горячие клавиши
Мы привыкли использовать комбинации клавиш, чтобы скопировать, вставить или выделить весь текст. В Sublime Text можно установить свои пользовательские комбинации.
Например, нам нужно, чтобы комбинация «CTRL+C» не копировала текст, а вырезала его. Для этого необходимо перейти в «Preferences» -> «Key Bindings».
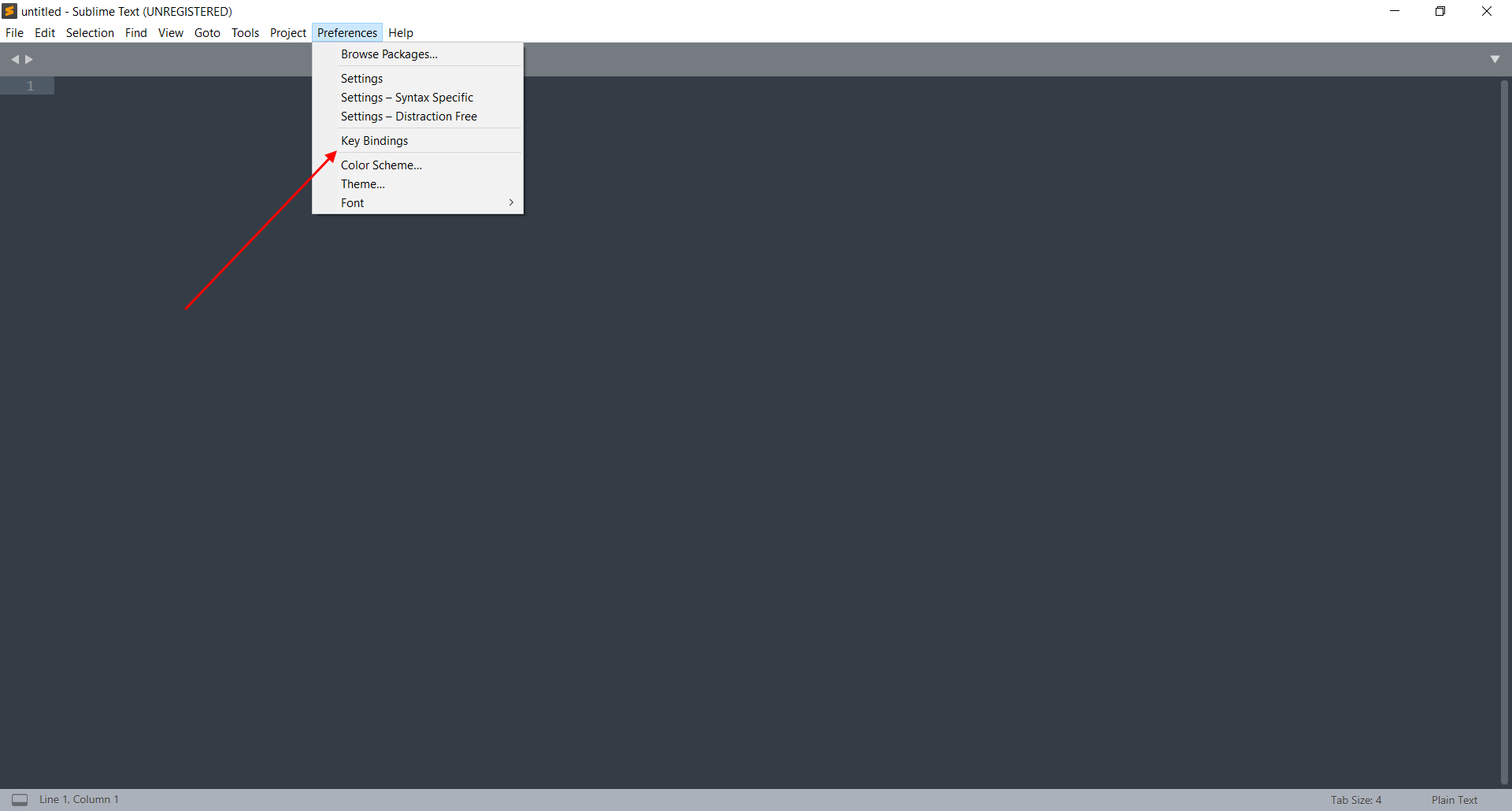
Затем в правом столбце нужно прописать нужную комбинацию клавиш и указать ей значение «cut». В конце сохранияемся комбинацией клавиш «CTRL+S».
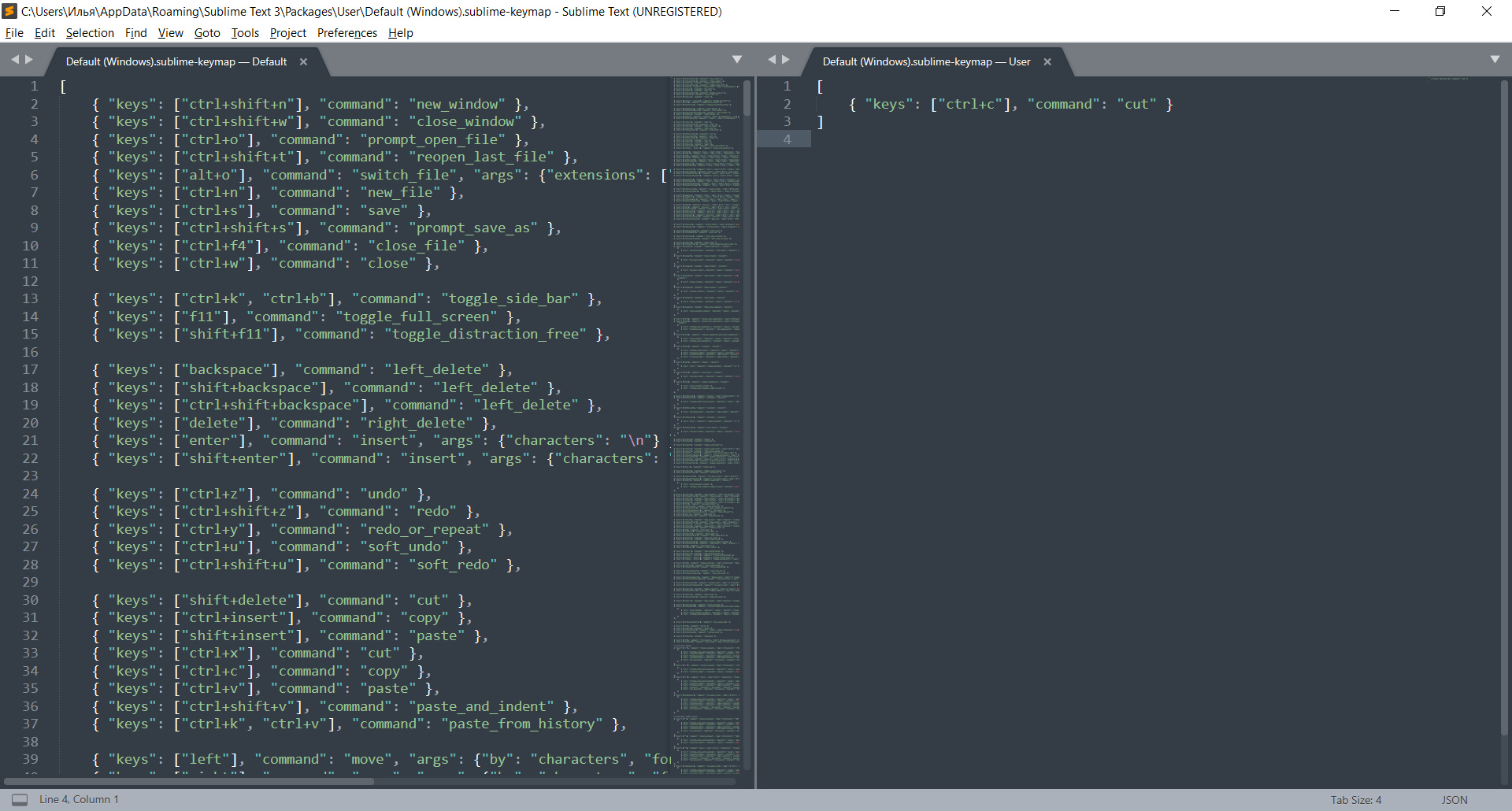
Аналогичным образом вы можете изменять другие комбинации либо добавлять собственные.
Русифицируем Sublime Text с помощью плагина
Как мы уже говорили ранее, основная фишка Sublime – плагины, с помощью которых можно менять функционал программы. Для их установки используется дополнительная утилита Package Control, которая позволяет находить и инсталлировать разные плагины.
Для примера давайте русифицируем программу с помощью плагина LocalizedMenu:
- Открываем Sublime Text и используем комбинацию клавиш «CTRL+SHIFT+P». В отобразившемся окне вводим «Package Control: Install Package» и кликаем по первому запросу.
- В результате перед нами отобразится новое поисковое окно, через которое можно найти различные плагины. В нашем случае нас интересует «LocalizedMenu» – вводим запрос и устанавливаем расширение.
- После установки плагина ничего не поменяется, так как плагин не русифицирует программу, а предлагает различные варианты ее перевода. Чтобы установить русский язык, перейдем в «Preferences» -> «Languages» -> «Русский».
Вот такими несложными действиями у нас получилось установить один из тысячи плагинов. Вы можете добавлять любые расширения, которые есть в пакете Sublime.
Разделяем экран
Еще одна интересная функция, о которой я уже говорил – разделитель экрана. Ей часто пользуются веб-разработчики для удобства перемещения между HTML и CSS. Активировать ее можно следующим образом:
- Переходим в «Вид» -> «Разделение экрана». Перед нами отобразится несколько вариантов разделения экрана, для примера разорвем страницу на 2 столбца.
- В итоге получим следующее:
- В каждом столбце мы также можем добавлять несколько вкладок:
На этом настройка Sublime Text завершена – теперь вы можете использовать программу в полной мере. Чтобы вам было еще проще, ниже я рассмотрю некоторые плагины, которые заметно упрощают работу с кодом.
Pick a Name
-
Try not to use the word Sublime in your package name.
Every package available via Package Control is for Sublime Text. Using
the word Sublime just adds noise to the list when trying to find
packages. You can use the word Sublime in your marketing
material, but omit it the package list, e.g. Sublime SFTP. -
Don’t use a name too similar to another. We don’t
want Todo and T0d0. -
Use CamelCase or underscore_notation. Other Python packages in
ST3 will be able to more easily interact with it. Additionally, the
search indexer will properly split words, making search results more
accurate. Obviously this does not matter if your package name is a
single word or contains no Python. -
Do not use a . in the package name. If you package
includes any Python code, it will not load in ST3. This is because
Python uses . as a folder separator when importing code. -
Do not use a or other restricted characters in the
package name. Package names are used as part of a file
or folder name, depending on what version of Sublime Text the user is
using. Invalid characters include: <, >,
, ", , \, |,
? and *. -
Use ASCII only if possible. The quick panel that Package Control
uses in Sublime Text for selecting packages does not do match characters
with diacritics unless they are entered by the user. Thus a user
searching for resume will not find résumé. -
Check hard-coded references. The package name is (effectively)
used as the package folder name. Any file path references in a theme or
Python code must use this package folder name. Be sure your local
package folder name matches. See the .no-sublime-package
file discussed in step 5 if you need to ensure files are always unpacked
into a folder.
Windows Errors 12029 and 12057
On Windows, Package Control utilizes the WinINet C++ API for web requests.
This allows Package Control to rely on your OS for auto-configuration of
proxies and secure certificate validation.
Unfortunately there are a couple of common WinINet errors that users run
into, including:
-
Connection refused (errno 12029) during HTTP write phase of
downloading -
Error checking for server certificate revocation (errno 12057)
during HTTP write phase of downloading
Since WinINet is a system API, it is configured through Internet Explorer.
Errno 12029
A number of users have reported success in resolving this issue by resetting
the Internet Explorer advanced settings to their default values.
- Open Internet Explorer
- Click the gear icon
- Select Internet Options
- Change to the Advanced tab
- Click the Reset Advanced Settings button
- Scroll down to the Security section of the options
- Verify that TLS 1.0, TLS 1.1 and TLS 1.2 are checked
Errno 12057
Some users run into issues trying to check for SSL certificate revocation.
This may have to do with a proxy server not properly proxying the requests
for the certificate revocation list.
- Open Internet Explorer
- Click the gear icon
- Select Internet Options
- Change to the Advanced tab
- Scroll down to the Security section of the options
- Uncheck the option Check for server certificate revocation*
- Restart your machine
This error indicates something on your machine is blocking the connection
to the server. It could be any number of different things.
кредиты
ST3 Linux (Ubuntu) / Build 3047 путь добавлен из комментария @ezrepotein4.
путь ST2 Linux (Ubuntu) добавлен из комментария @0x4a6f4672.
пути Windows x64 и Mac взяты из этот пост.
Возвышенный Текст 2: Чтобы очистить историю файлов sublime, историю проекта, историю автозаполнения и историю поиска / замены, выполните следующие действия
- закройте все экземпляры sublime text 2.
- удалить файл Session.sublime-сеанс в каталоге настроек.
- запуск sublime
когда вы снова закроете sublime и посмотрите каталог настроек, у него все равно будет сеанс.sublime-файл сеанса, потому что sublime вновь созданный он, но его размер должен быть меньше, чем тот, который у вас был раньше, потому что он не содержит ненужных данных из истории предыдущих проектов и т. д.
Я надеюсь, что это улучшит время запуска для sublime text 2. Вы можете выбрать резервное копирование сеанса.sublime-сеанс в другую папку, если вы хотите запомнить пути к проекту и т. д. а затем скопируйте вставьте один раз, когда вам нужно, используя программное обеспечение для сравнения файлов. Просто не забудьте закрыть sublime когда вы имеете дело с сессии.sublime-session т. е. если вам нужно внести какие-либо изменения в этот файл, вы сделаете их в другом текстовом редакторе, таком как notepad++ и т. д.
для MacOS High Sierra
вам нужно изменить сессии.sublime_session файл, который можно найти с 3 подходами
через возвышенный текст 3
нажмите на первое меню
Он откроет местоположение в Finder, которое является
переместить в одну папку вверх и нажмите на местные папку
из Finder
и отредактируйте файл сессии.sublime_session в отличном от sublime-text editor
наедине с запуском команды next из linux, будет очищено рабочее пространство sublime text:
Инструкция по удалению плагинов из редактора Sublime Text
Для удобной работы с редактором Sublime Text 3 мы устанавливаем разные плагины, коих написано уже не малое количество. Но если вами был установлен ненужный или неработающий плагин, то его всегда можно быстро и легко удалить.
Preferences.sublime-settings
Sublime text 2 имеет множество настроек, которые установлены по умолчанию. Данные настройки можно посмотреть, перейдя по Preferences -> Settings – Default, этим вы откроете файл Preferences.sublime-settings — Default. Однако лучше всего не трогать этот файл, так как при обновлении все ваши изменения будут перезаписаны. Поэтому лучше всего все изменения вносить в специально предназначенный для этого файл Preferences -> Settings – User, Preferences.sublime-settings – User. Ниже приведены настройки, которые вы можете использовать, но не забывайте, что это лишь небольшая часть всех настроек Sublime Text 2.
5 ответов
было бы неплохо, если бы Sublime Text удалил проекты, которые вы удалили из списка последних проектов. К сожалению, это не так, и список может быть завален проектами, которые больше не существуют.
пока Sublime Text не предлагает эту функцию, есть несколько ручных способов удаления проектов.
если вы просто ищете быстрый способ, чтобы очистить свой список этот вариант для вас.
пожалуйста, имейте в виду, что это очистит все проекты в недавнем списке. Это включает в себя те, которые вы не удалили.
Проект > Открыть Последние > Очистить Элементы
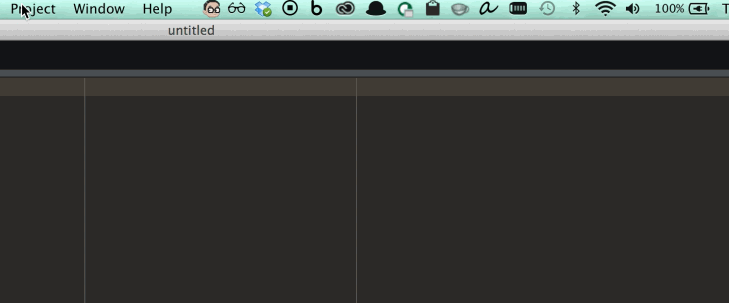
- Закрыть Sublime Текст
найти Session.sublime_session файл, используя пути ниже, и откройте его с помощью другого редактора кода. * не открывайте его с помощью Sublime Text, так как любые внесенные вами изменения будут перезаписаны. *
пути Session.sublime_session файл, указанный OS и ST версии:
Windows x64:
Возвышенный Текст 2
C:UsersAppDataRoamingSublime Text 2SettingsSession.sublime_session
Возвышенный Текст 3
C:Program FilesSublime Text 3DataLocalSession.sublime_session
Mac На OSX:
Возвышенный Текст 2
/Library/Application Support/Sublime Text 2/Settings/Session.sublime_session
Возвышенный Текст 3
/Library/Application Support/Sublime Text 3/Local/Session.sublime_session
Linux (Ubuntu):
Возвышенный Текст 2
Возвышенный Текст 3
что ожидать увидеть:
вы должны увидеть что-то вроде следующего в нижней части этой файл:
удалите ненужные проекты из этого файла
как будет выглядеть файл после удаления project3:
сохранить и повторно запустить Sublime Text 2/3
вы можете проверить плагин Sublime Text Менеджер Проекта.
4: В Узел.Яш сторону
просто чтобы прояснить кое-что в выше решение Valjas’.
когда он говорит: » перейдите в папку Sublime Preferences. » он имеет в виду:»поехали на пользователей папка», а не в папке программы.
хотя очевидно для многих, это может быть не для других:
вы есть редактировать Session.sublime_session С другой текстовый редактор, а сам возвышенный текст должен закрыт.
НЕ используйте сам Sublime Text или оставьте программу запущенной во время внесения изменений.
если вы это сделаете, это перезапишет ваши изменения при закрытии приложения.
• Windows x64:
C:UsersAppDataRoamingSublime Text 3LocalSession.sublime_session
• Linux (Ubuntu):
• Mac OSX / Sierra:
/Library/Application Support/Sublime Text 3/Local/Session.sublime_session
• Портативная Установка (это может работать и для ST2, но я не тестировал):
• Windows x64:
C:UsersAppDataRoamingSublime Text 2SettingsSession.sublime_session
• Mac На OSX:
/Library/Application Support/Sublime Text 2/Settings/Session.sublime_session» затем найдите раздел «recent_workspaces» .
• Linux (Ubuntu):
легко, ищите «recent_workspaces» раздел, он обычно находится в нижней части файла.
это должно выглядеть примерно так:
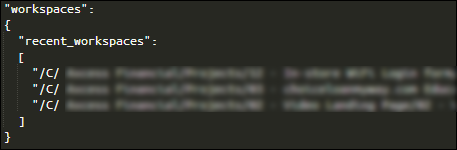
Installing Package Control:
Package Control is very easy to install.
To install Package Control, Open Sublime Text and go to Toools > Install Package Control… as shown in the screenshot below.
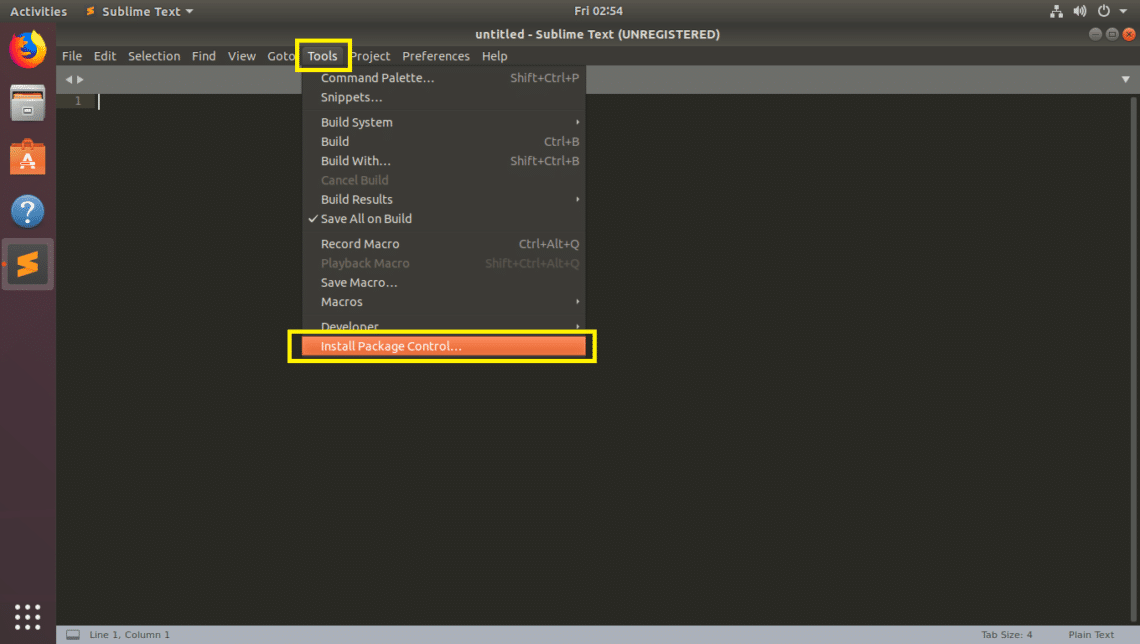
Once you see the following dialog, click on OK. Package Control should be installed.
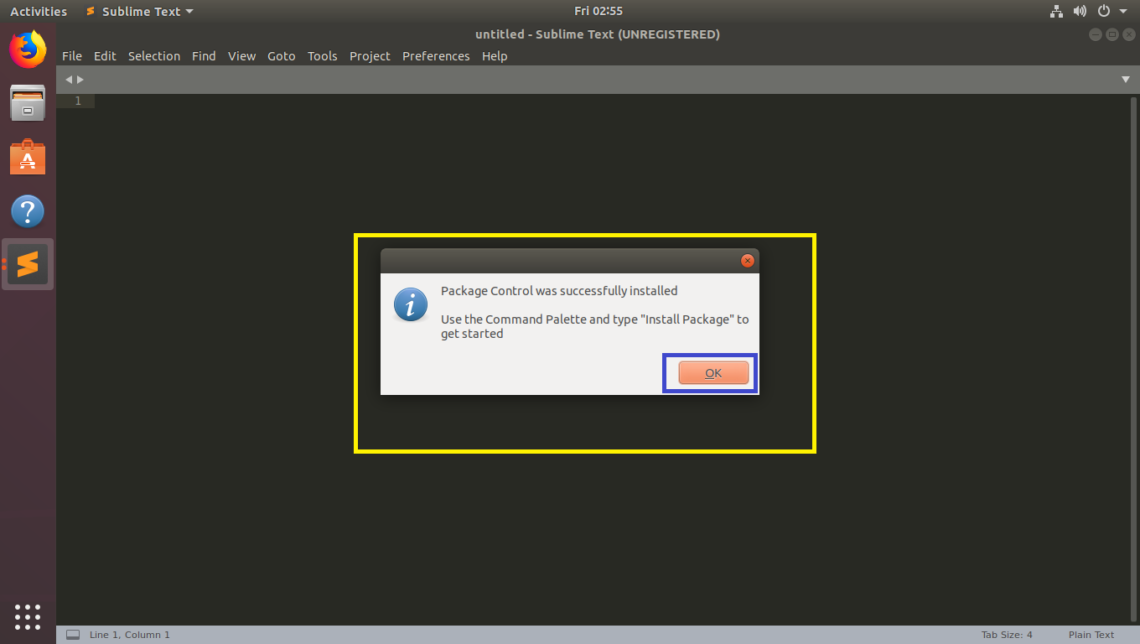
Installing Sublime Text Packages with Package Control:
Now that Package Control is installed, you can install Sublime Text packages with it.
To open Package Control, go to Preferences > Package Control as shown in the screenshot below.

You should see the following Package Control options. To install a new Sublime Text package, click on Package Control: Install Package as marked in the screenshot below.
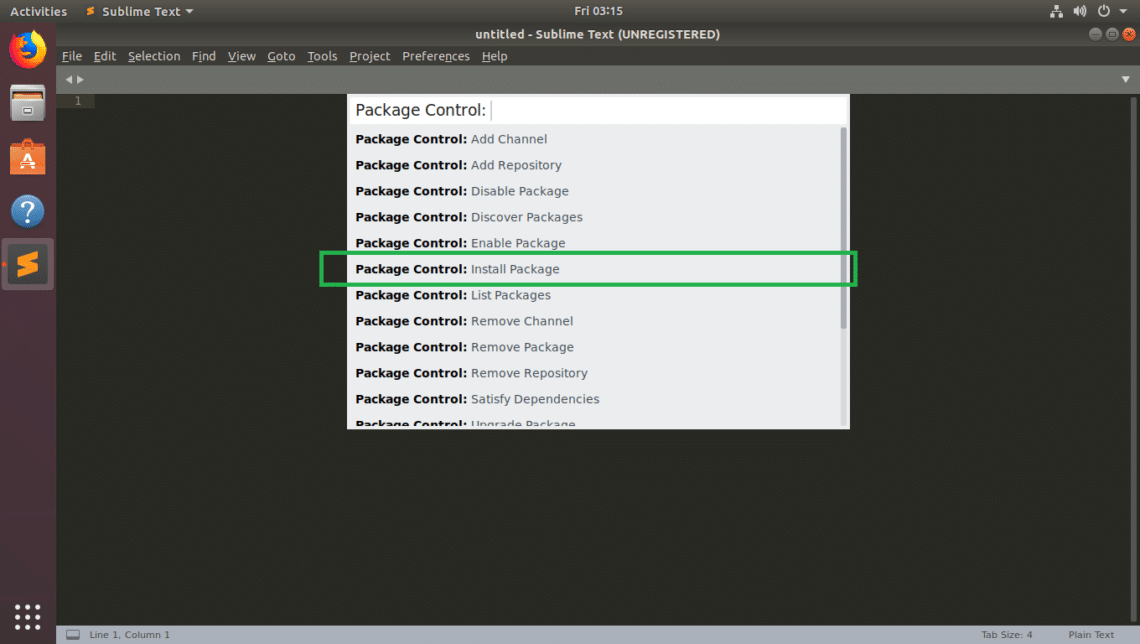
Now you see the following pop up window. From here you can search for Sublime Text packages. Type in your query in the marked section of the screenshot below.
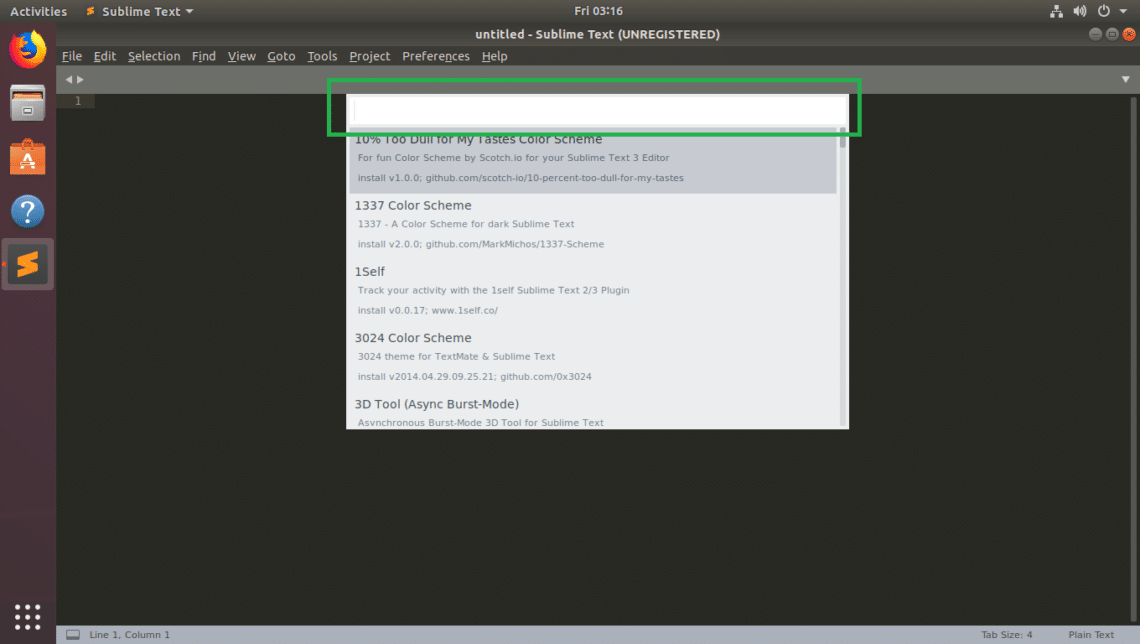
I searched for node, and as you can see, the search result is displayed. It’s a long list. You can use <Up> and <Down> arrow keys of your keyboard or your Mouse Scroll Wheel to navigate the search result. Once you find the package you like, click on it. I clicked on Nodejs package.
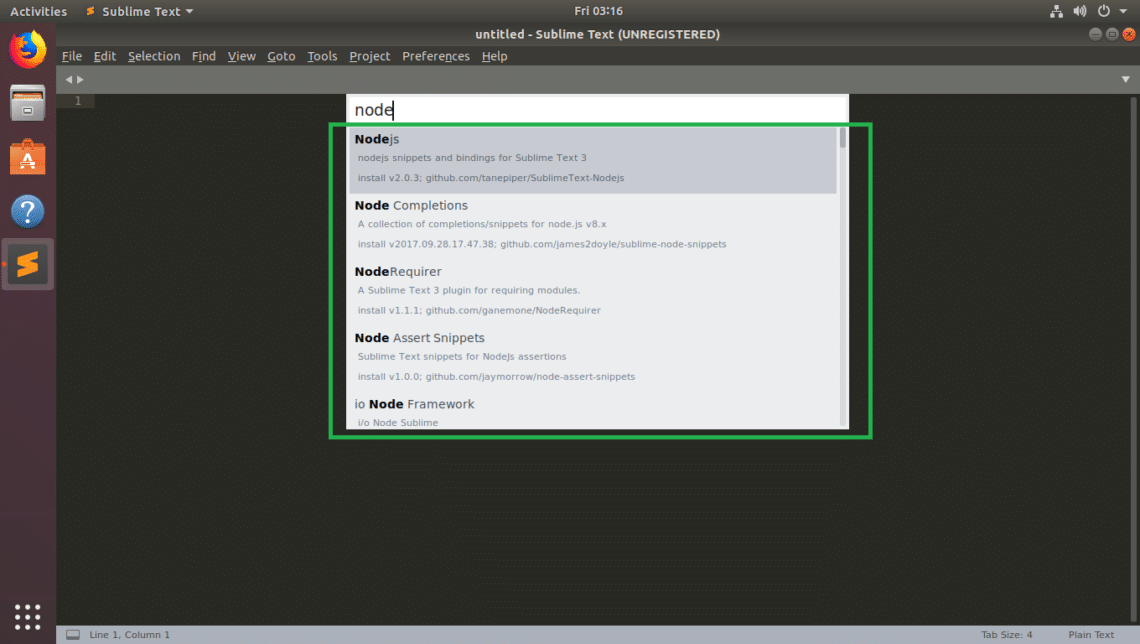
Package Control should download and install the package.
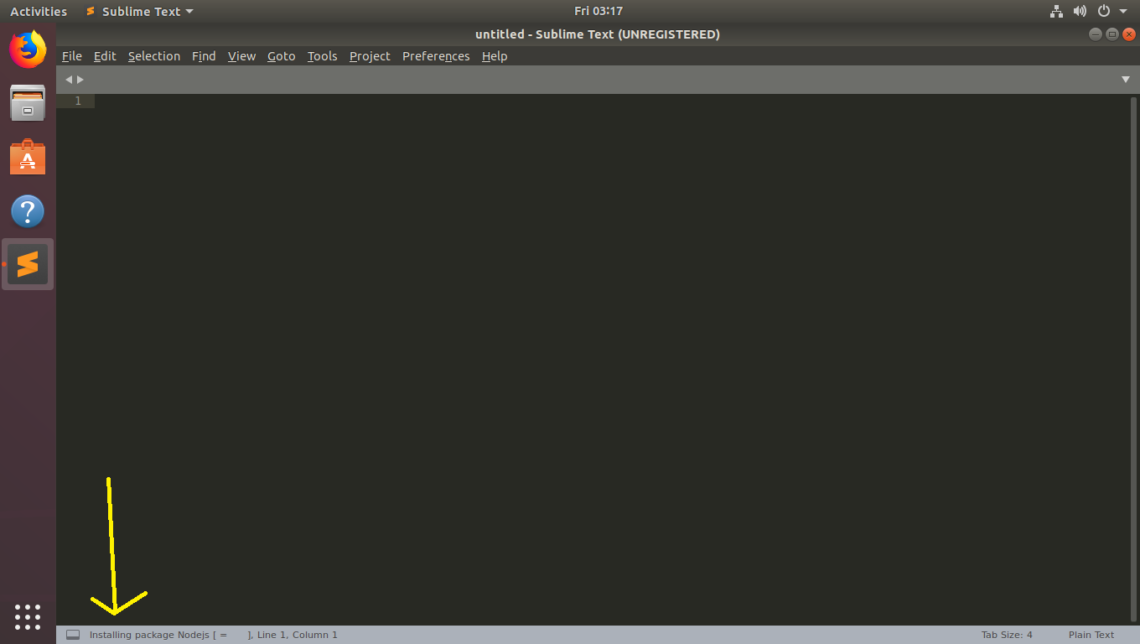
Once the package is installed, you may see something like this.
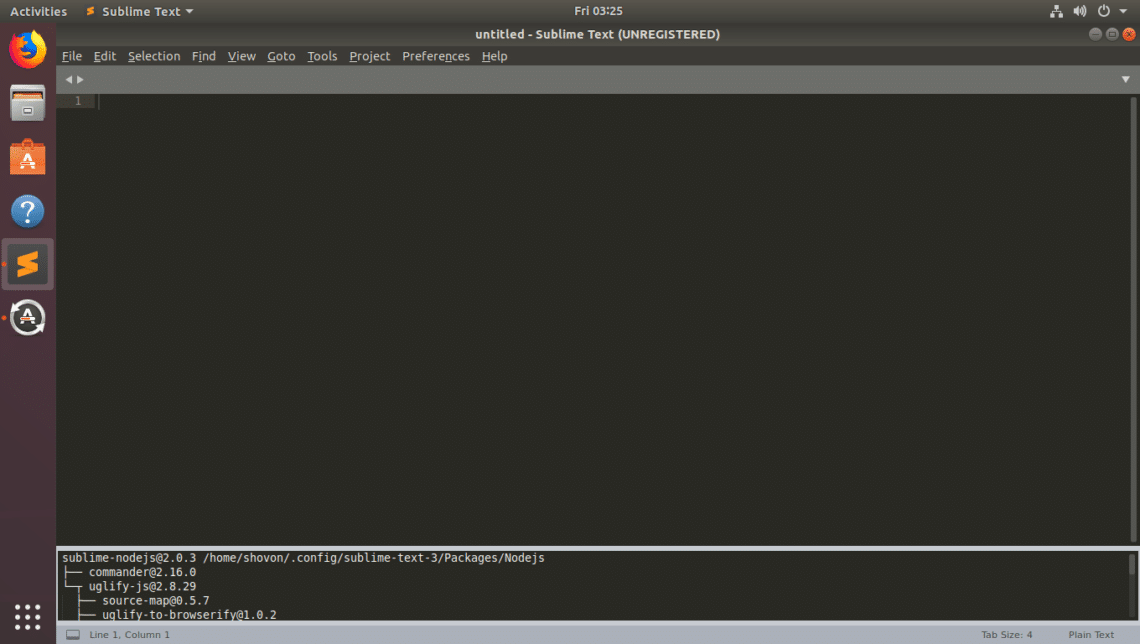
Now I can access Node.js package tools from Tools > Nodejs
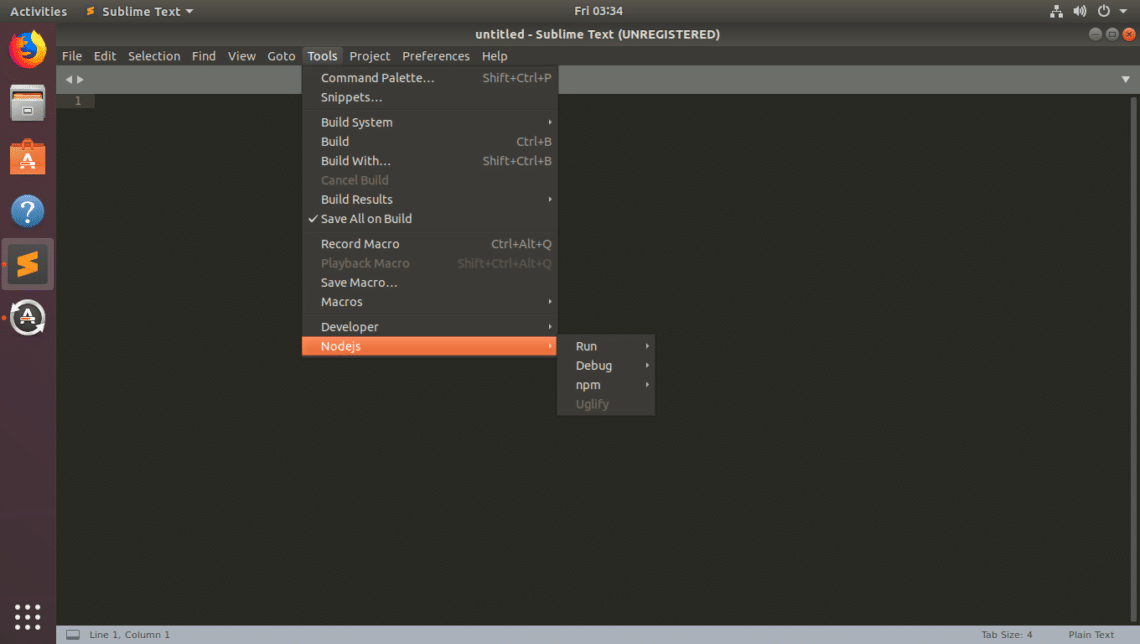
Listing Installed Sublime Text Packages with Package Control:
You can find a list of all the packages installed in your Sublime Text editor with Package Control.
First open Package Control from Preferences > Package Control as before. Now click on Package Control: List Packages from the list as marked in the screenshot below.
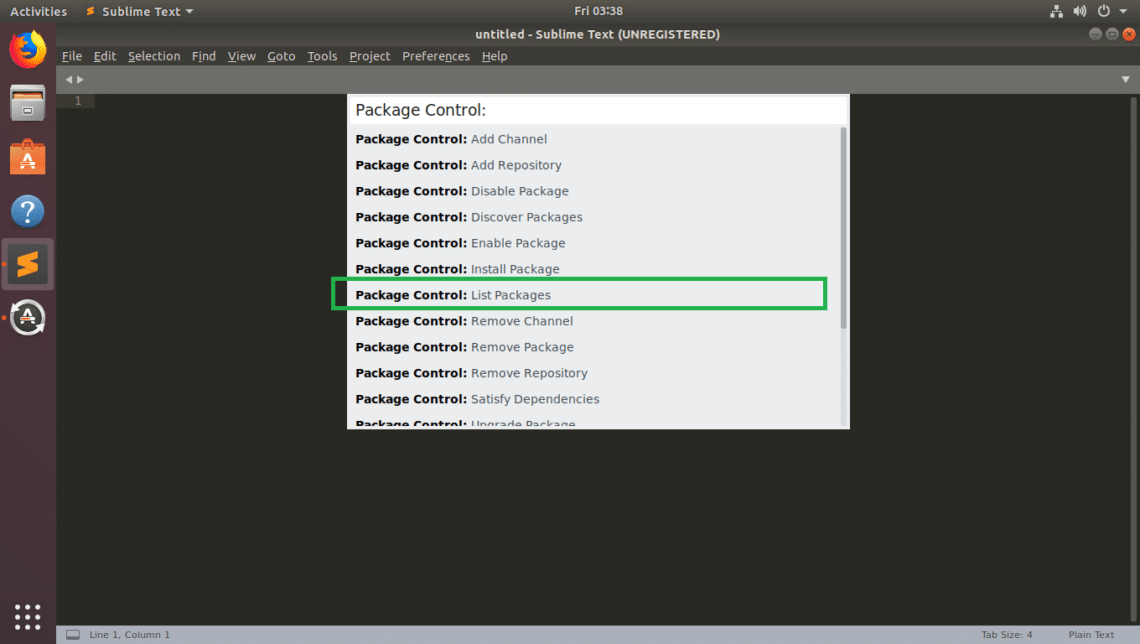
The packages installed on your Sublime Text editor should be listed as you can see from the screenshot below.
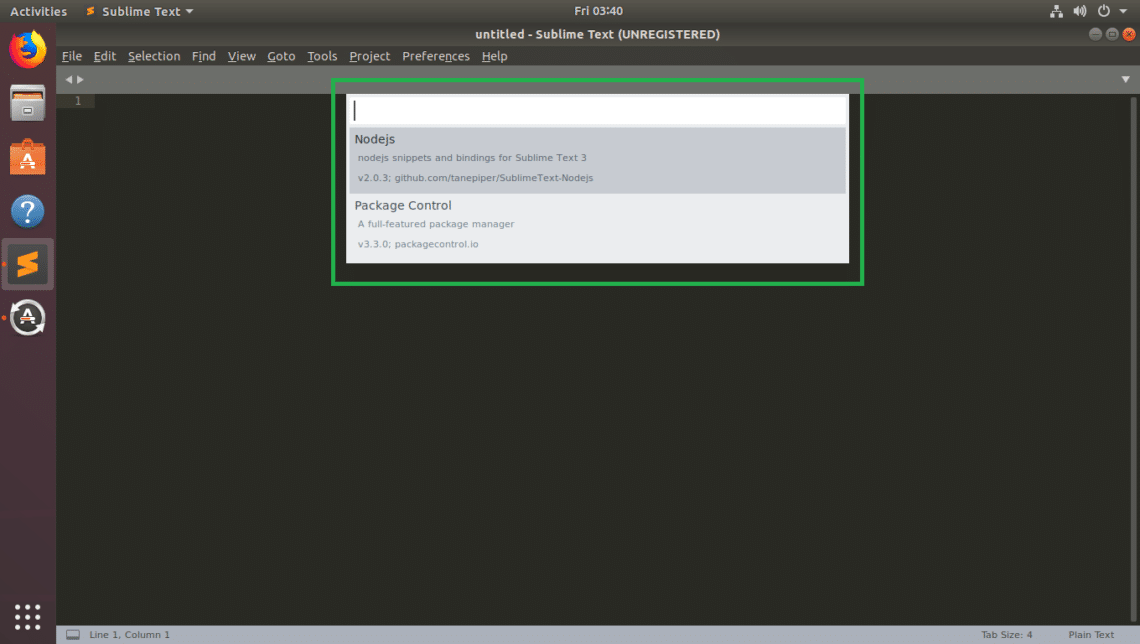
If you click on any of the package from the list, a File Manager should open the directory where the package is installed. If you know how Sublime packages are made, you can modify required files in here.
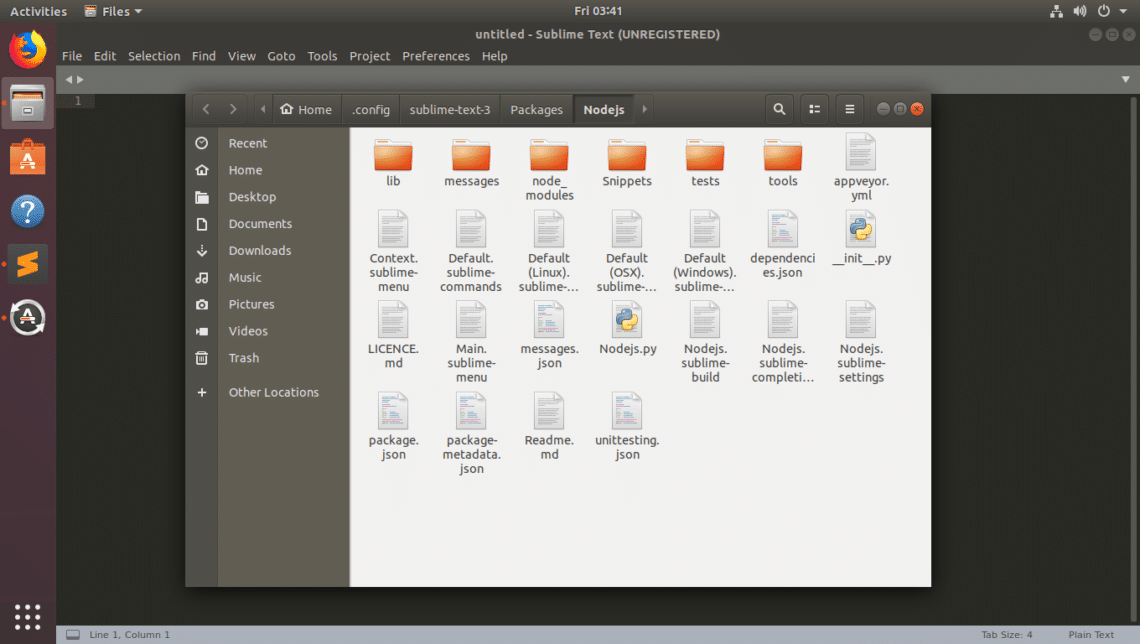
Disable Sublime Text Packages with Package Control:
You can disable installed and enabled Sublime Text packages with Package Control.
Open Package Control and click on Package Control: Disable Package as marked in the screenshot below.
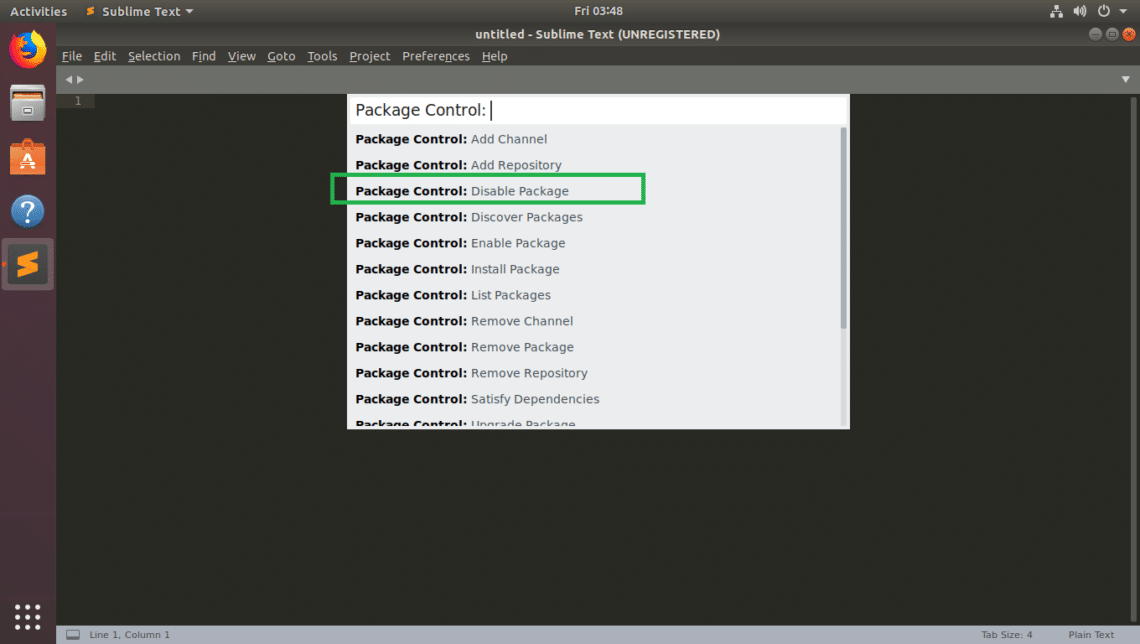
Now search and click on the package that you want to disable.

The package should be disabled. At times, you need to restart Sublime Text for the changes to take effect.
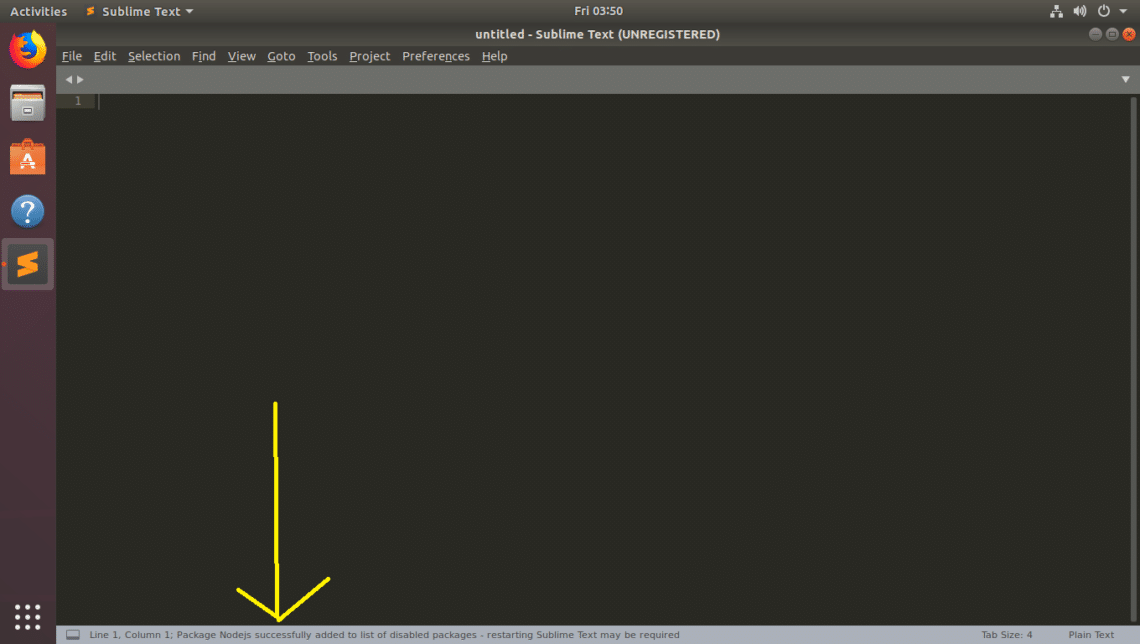
Enable Sublime Text Packages with Package Control:
You can enable the Sublime Text packages that you’ve disabled with Package Control.
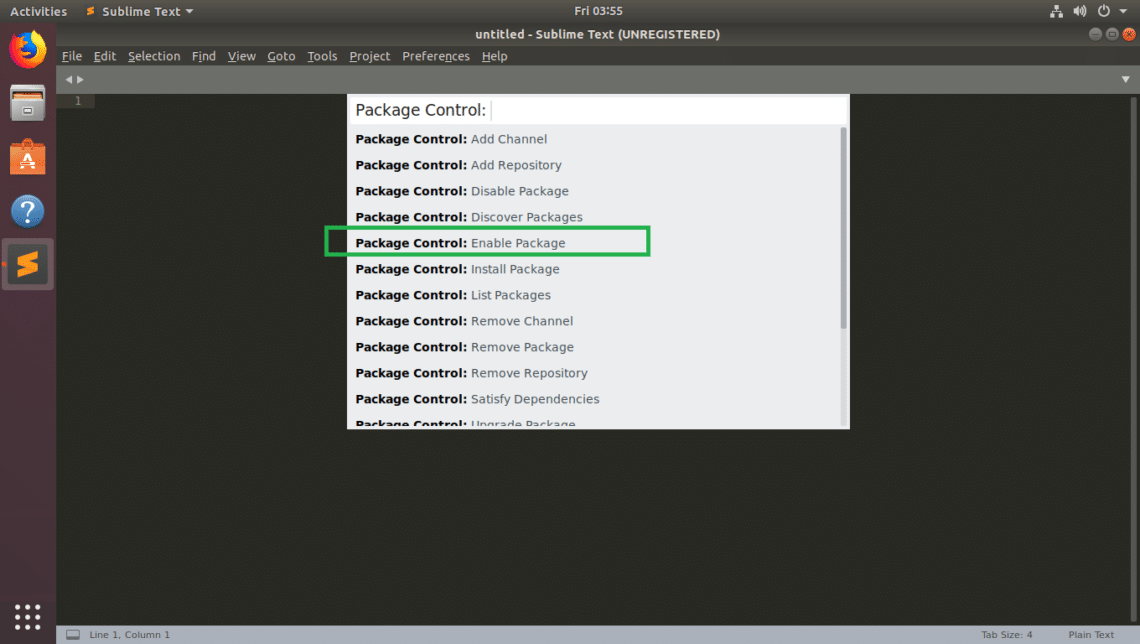
The Sublime Text packages that you’ve disabled should be listed. Now click on the package that you want to enable from the list.
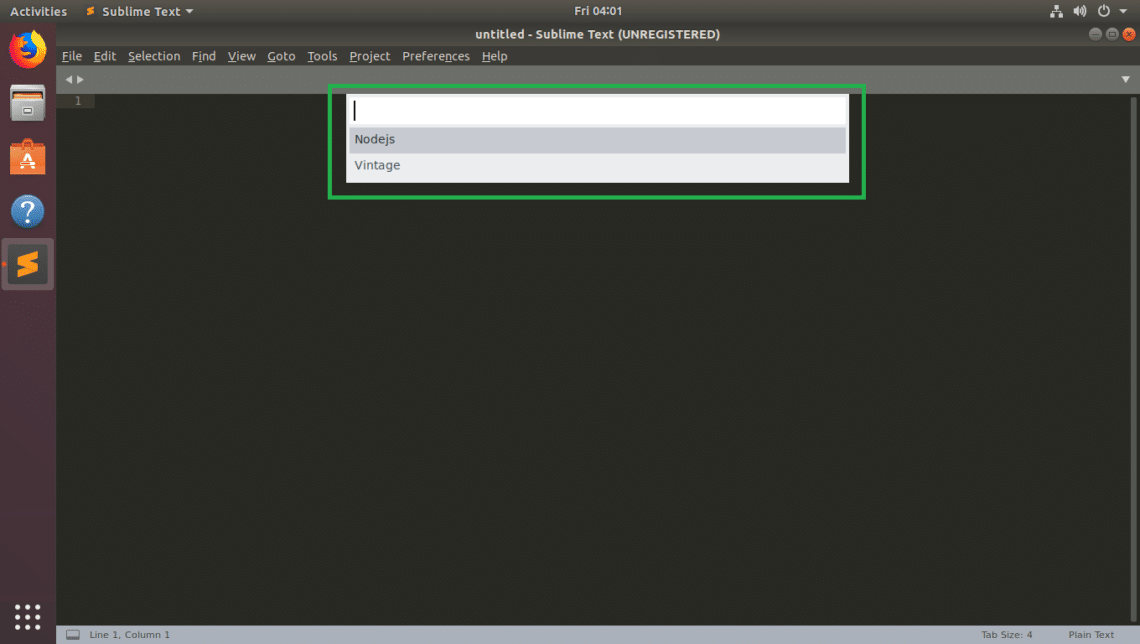
The package should be enabled. In my case, the Node.js package is enabled as you can see from the screenshot below.
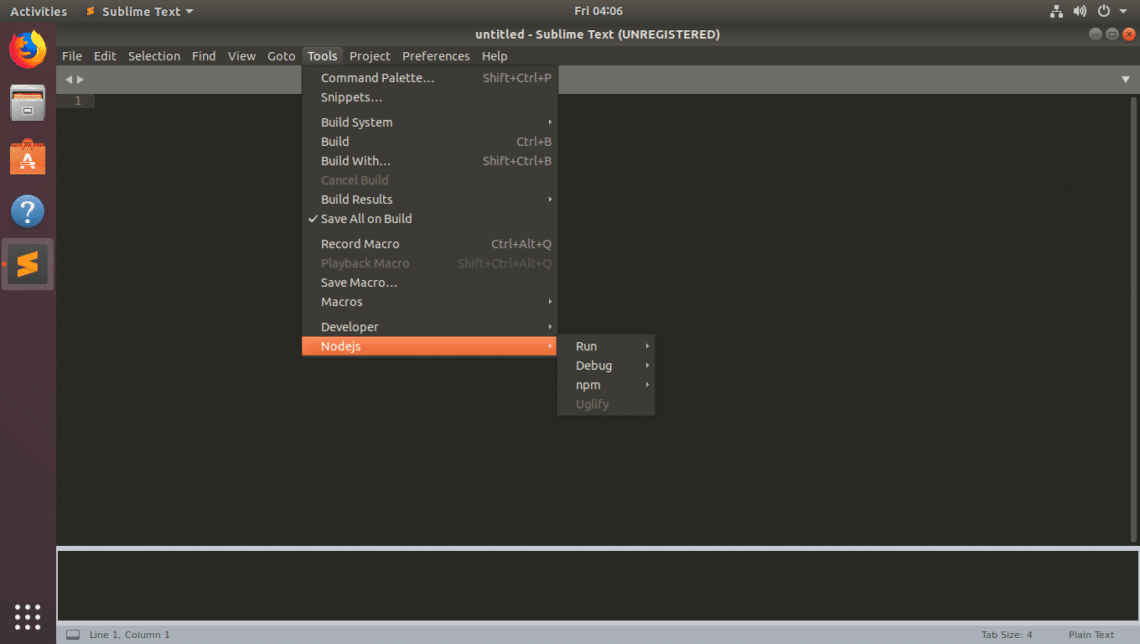
Removing Sublime Text Packages with Package Control:
You can also remove the Sublime Text packages that you’ve installed with Package Control.
Just like before, open Package Control and click on Package Control: Remove Package as marked in the screenshot below.
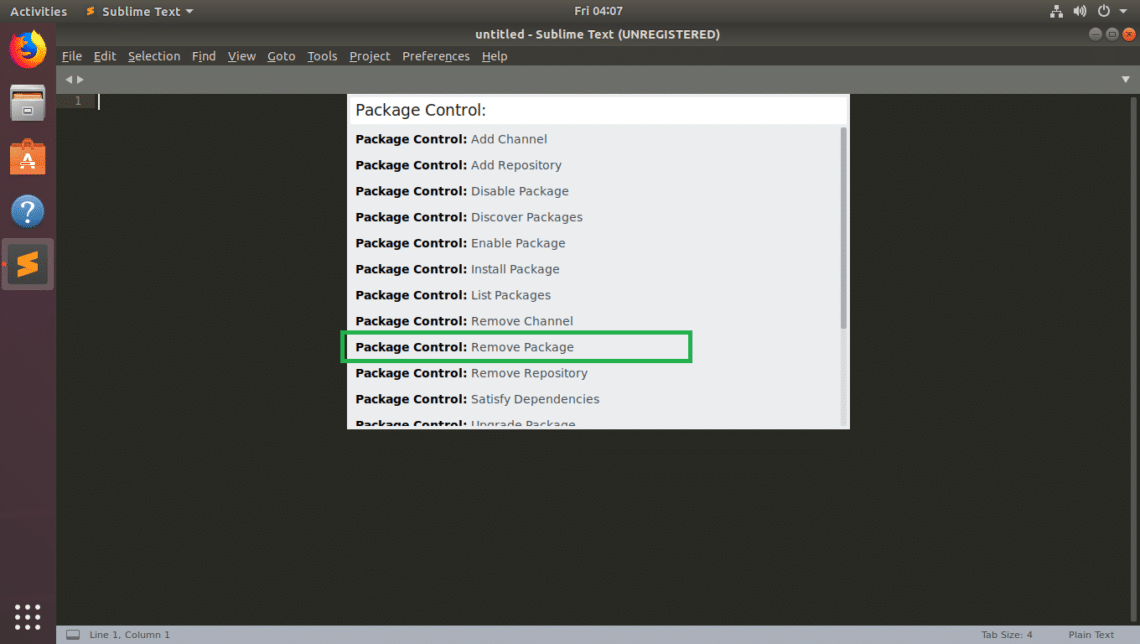
You should see a list of Sublime Text packages that you’ve installed. Now click on any one of them from the list. It should be removed.
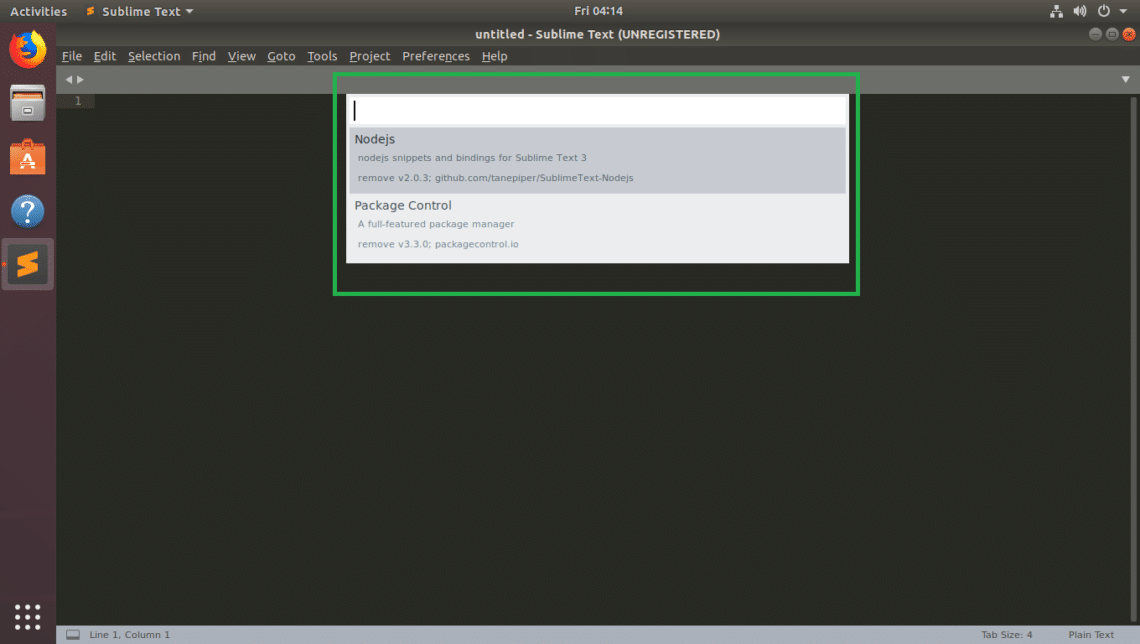
It should be removed. In my case, the Nodejs package is removed.
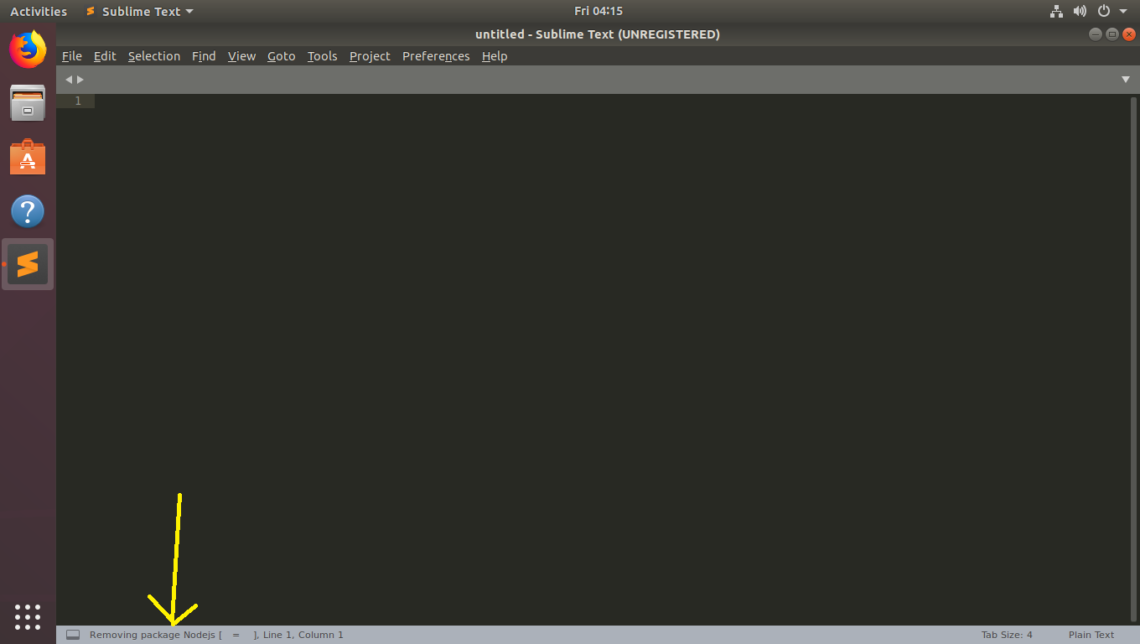
That’s how you manage Sublime Text packages with Package Control. Thanks for reading this article.