Установка Windows 8
Приступить к установке нужно будет после настройки БИОСа. Затем, для установки операционной системы нам понадобиться диск с Windows 8. Если вы будете устанавливать с образа, то во время установки будет не доступна функция настройки локальных дисков. То есть, вы не сможете его отформатировать и установить Windows 8 поверх другой ОС. Поэтому используем именно реальный диск.
Включаем компьютер. Вставляем диск и начинаем загружаться с него. Для этого нужно открыть BIOS и в настройках устройств указать First Device ваш оптический накопитель. Чтобы запустить БИОС нужно нажать кнопку Del или Delete. Зависит от версий вашего БИОСа.
Или же, нажимаем F2 или F12 (в зависимости от версий) и запускаем Boot menu. Тут можно один раз выбрать устройство и загрузиться с него. Если указать в First Device, а не в Boot menu, то вы будете всегда сначала загружаться с дисковода. В boot menu происходит разовая загрузка.
Тех. детали
Зачастую, буфер переполняется в тех случаях, когда разработчик делает его фиксированной длины. Полагая, что отведенного пространства будет достаточно, разработчик не проверяет выход данных за границы, при манипуляции ими, в результате чего поступающие данные могут занять не предназначенный для них сегмент памяти, уничтожив при этом хранящуюся в тех сегментах информацию.
Нередко временные буферы выделяются внутри подпрограмм, память для которых определена в программном стеке. В нем, помимо всего прочего, расположены адреса возвратов в вызывающую подпрограмму. Изучив код программы, злоумышленник может обнаружить подобную ошибку, и после передать в программу определенную последовательность данных, при обработке которой программа по ошибке заменит адрес возврата в стеке на адрес, требуемый злоумышленнику. По завершению подпрограммы, инструкция возврата (RET) вытолкнет из стека в указатель команд адрес входа в процедуру злоумышленника, и он получит контроль над компьютером. Атрибут NX делает такую манипуляцию невозможной. Область стека отмечается NX-битом, а любое выполнение кода — запрещается. Так, если передать управление стеку, то сработает защита.
Для запуска программ, использующих выполнение кода в стеке/куче под операционной системой Windows, необходимо отключать функцию NX на протяжении всего сеанса работы. Для повторной ее активации требуется перезагрузка компьютера. Несмотря на то, что в Windows предусмотрен механизм белого списка приложений, этот метод не всегда корректно работает.
Итак, вы решили установить себе новую операционную систему Windows 8, но не знаете, как правильно это сделать.
Начнем с того, что лучше устанавливать её на пустой жесткий диск, где в данный момент нет другой операционной системы. Почему? Всё потому, что если вы неправильно установите Windows 8, то вы можете потерять доступ к предыдущей ОС. Если будет всё корректно, то вначале запуска вам будет предложено выбрать систему.
Но, если вам не понравится Windows 8, и вы захотите использовать старую, то придется её устанавливать заново, или делать восстановление. Так как у вас будет использоваться загрузчик от Windows 8, и, если вы захотите убрать её полностью, то и от загрузчика (выбора операционных систем) придется так же избавляться.
Ошибка 0x0000005D – самая распространенная
Эта ошибка связана с вашим процессором. Точнее с тем, что он не поддерживается, или в нем отключены какие-то функции. Для установки Windows 8, сборкой 8400 и старше, необходимо чтобы на процессоре была включена технология NX/XD. Кроме этого, он должен поддерживать SSE2. Другими словами, на очень старых процессорах установить новую операционную систему не представляется возможным.
Интересно то, что в сборке 8250 старые процессоры подходили, и система устанавливалась без проблем. Такое изменение объясняется тем, что разработчики Microsoft добавили там какие-то различные функции и «фитчи», которые могут работать только на новых процессорах.
Требования к поддержке
В этом разделе описаны меры, которые проверяют поддержку требований к PAE, NX и SSE2 процессорами систем, работающих под управлением Windows 8.
Требование к эмблеме Windows 8
Требование сертификации оборудования для Windows 8 требует, чтобы все драйверы работали вместе с защитой предотвращения выполнения данных для обеспечения надлежащего поведения системы устройства и драйвера. Драйверы не должны выполнять код из стека, выгружаемого пула и пула сеансов. Драйверы не должны давать сбои при загрузке, если включен режим PAE. Во встроенном ПО системы должна быть включена функция NX, а для политики DEP должно быть установлено значение Всегда выключено
. Включен сертификационный тест, подтверждающий, что система соответствует этому требованию к поддержке NX.
Дополнительные сведения см. в разделе Требования к сертификации оборудования для Windows .
Проверка на совместимость оборудования при установке Windows
Программа установки Windows имеет средство проверки совместимости оборудования для поддержки PAE, NX и SSE2 в устанавливаемой системе. Системы, которые не соответствуют требованию к поддержке процессором PAE, NX и SSE2, отмечаются как блокировки по оборудованию для Windows 8 в отчете о проблемах совместимости, при этом отображается сообщение Процессор вашего компьютера не совместим с Windows 8
.
Рис. 1. Сообщение об ошибке, связанной с несовместимостью процессора
Примечание
Эта проверка требований к поддержке доступна только в новой программе установки Windows и помощнике по обновлению. Windows 8 включает альтернативную версию программы установки и папке Sources на установочном носителе, которая не выполняет подобной проверки. Клиенты, которые попытаются использовать эту альтернативную версию программы установки Windows в системе, не соответствующей требованиям к поддержке PAE/NX/SSE2, увидят сообщение об ошибке во время установки, после чего будет выполнен откат к предыдущей версии операционной системы.
При загрузке с носителя или из сети, например с помощью служб развертывания Windows (WDS) во время установки Windows проверка совместимости не выполняется. При таких сценариях система без поддержки NX и SSE2 выдаст критическую ошибку (которая описана в следующем разделе Улучшения ядра
), когда программа установки попытается загрузить Windows.
Улучшения ядра
В целях проверки соответствия требованию поддержки инструкций SSE2 и функции NX для работы Windows 8 ядро этой операционной системы проверяет наличие этих функций во время инициализации. Системы, которые не поддерживают NX или SSE2, не могут инициализировать ядро Windows 8. В системах, которые могут отключить NX во встроенном ПО, этот параметр переопределяется, поэтому неправильно настроенное встроенное ПО не приводит к сбою загрузки. Попытка загрузить систему без поддержки NX или SSE2 приведет к возникновению критической ошибки. В 32-разрядной системе пользователи получают ошибку кода UNSUPPORTED_PROCESSOR (0x0000005D) вместе с 4 информационными строками:
Строка 1 — код, указывающий отсутствующую функцию и идентификатор ЦП
Строки 2 — 4 — строки идентификатора поставщика
В 64-разрядной системе критическая ошибка показывает тот же код UNSUPPORTED_PROCESSOR, что и на 32-разрядной системе вместе со следующими четырьмя информационными строками:
Строка 1 — содержимое регистра стандартных функций
Строка 2 — содержимое регистра расширенных функций
Строки 3 — 4 — обе со значением 0
Пояснение некоторых моментов
Как видите, на скриншоте показано, что на компьютере всего один локальный диск С.
Вы, наверное, заметили, что в процессе установки не было момента, где от вас требуют указать локальный диск для установки. Ранее, в Windows XP, 7 и других, даже если у вас был всего один диск, то вам всё равно предлагали указать нужный. В Windows 8 установщик более умный. Если он видит, что диск всего один, и он пустой, то мастер установки ничего не спрашивает и сразу же устанавливает операционную систему на этот локальный диск.
Для написания этой статьи и демонстрации был использован пустой жесткий диск, на котором ничего не было. Именно поэтому нас даже и не спросили, куда именно нужно устанавливать новую Windows 8.
Если вдруг, у вас будет что-то иное, то не стоит переживать, поскольку есть различные сборки и дистрибутивы операционных систем, которые в чем-то отличаются. Кроме того, не забываем про любительские сборки, где что-то вырезали, а что-то добавили.
Источники проблем с PAE
Проблемные проблемы с открытием PAE-файлов
PowerArchiver отсутствует
При попытке открыть PAE-файл возникает сообщение об ошибке, например «%%os%% не удается открыть PAE-файлы». Когда это происходит, это обычно связано с отсутствием PowerArchiver в %%os%%. Типичный путь открытия документа PAE двойным щелчком не будет работать, так как %%os%% не может установить подключение к программе.
Наконечник: Если у вас не установлен PowerArchiver, и вы знаете другую программу, чтобы открыть файл PAE, вы можете попробовать открыть его, выбрав из программ, перечисленных в разделе «Показать приложения».
PowerArchiver требует обновления
Возможно, ваша версия PowerArchiver не сможет открыть файл PowerArchiver Encrypted Archive из-за несовместимости. Загрузите последнюю версию PowerArchiver с веб-сайта ConeXware, чтобы убедиться, что у вас установлена правильная версия. Эта проблема в основном связана с наличием версии файла PowerArchiver Encrypted Archive, которая была создана более новой версией PowerArchiver, чем то, что вы установили на вашем компьютере.
Совет . Иногда вы можете получить подсказки о правильной версии программы, щелкнув правой кнопкой мыши PAE-файл, выбрав «Свойства» и посмотрев информацию о версии.
Сводка. Наличие правильной версии PowerArchiver на компьютере может вызвать проблемы с открытием PAE-файлов.
Вы по-прежнему можете испытывать ошибки при открытии PAE-файлов даже с последней версией PowerArchiver, установленной на вашем компьютере. Другие ошибки открытия PAE могут быть созданы другими системными проблемами внутри %%os%%. Эти другие проблемы включают (перечислены в порядке от наиболее до наименее распространенных):
Начало установки
После начала установки, вы увидите следующее:
Процесс загрузки, а точнее индикатор загрузки, сильно изменился. В Windows 7 было всё иначе. Это новое «окошко» стало чем-то вроде символа новой версии Windows.
Стоит отметить, что креативностью и дизайнерскими способностями они тут не блещут. Многие ожидали чего-то красивого и нового, такого, чего еще не было нигде. Все ждали чего-то большего, но — увы. Но, не смотря на то, что они «отдохнули» на процессе установки, они потрудились над самой операционной системой.

Вы сразу же вспомните свою родную Windows 7. Тут всё копия, почти так же, только надпись 7 изменили на 8, и добавили новое окошко.
Выбираем тот язык, который вам нужен. Тут всё просто. Разумеется, метод ввода «Русская» — не значит, что у вас не будет английской раскладки. Этот параметр отвечает за то, какой язык будет первым. При запуске любой программы, или самого компьютера, сначала будет тот язык, который тут указан. В дальнейшем его можно изменить.

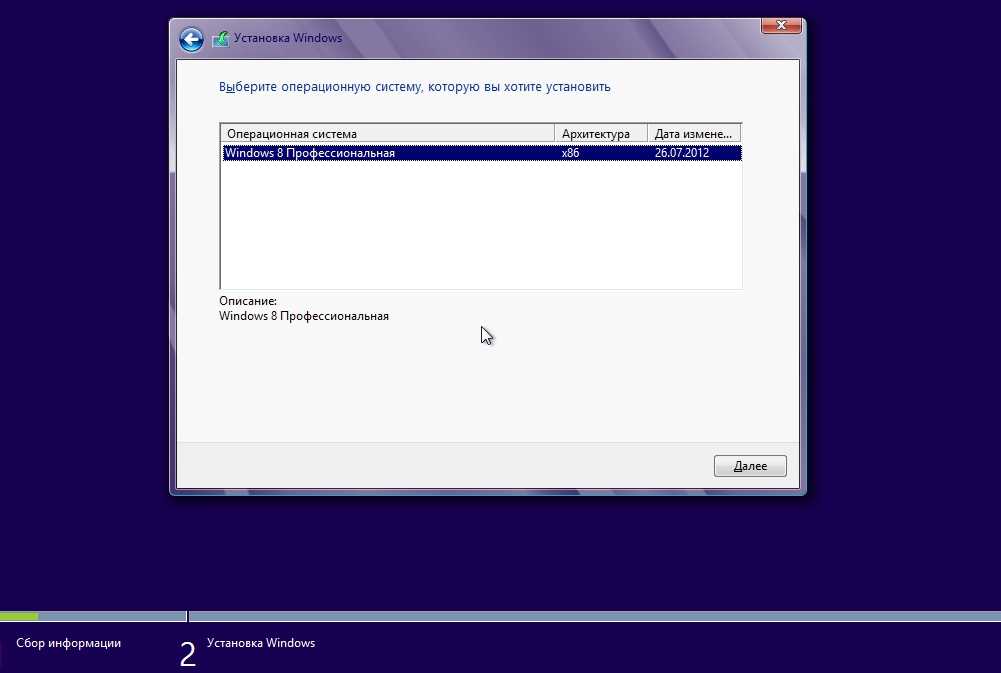
Сначала копируются все файлы, необходимые для установки. Это происходит очень быстро. Вот следующий шаг – «Подготовка файлов для установки», длится дольше.
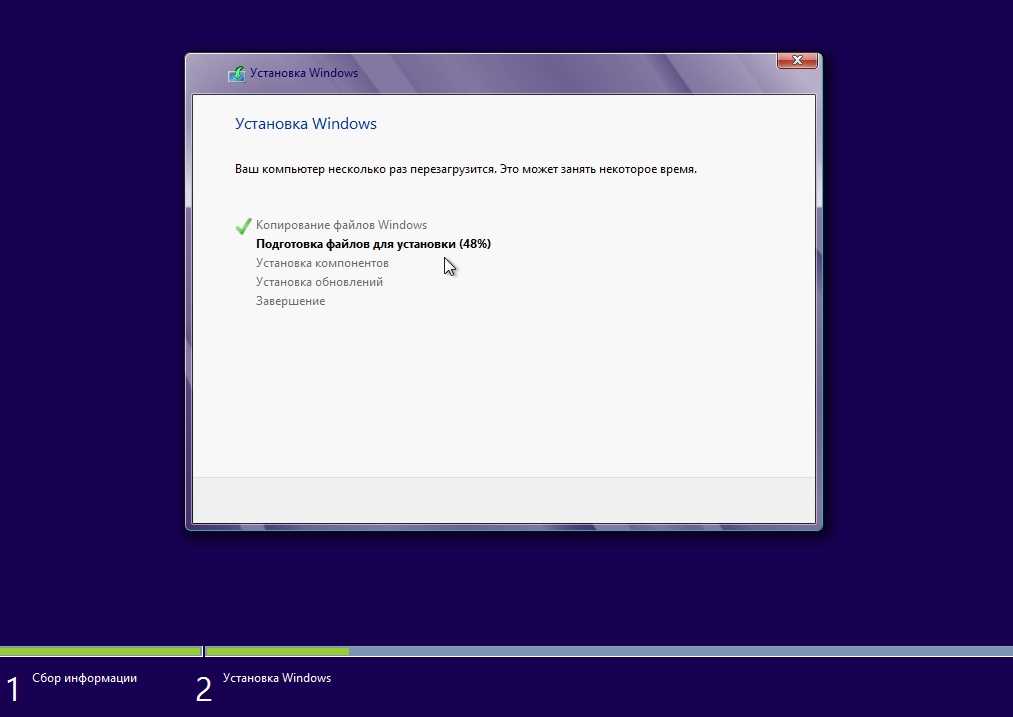
Поскольку происходит именно подготовка, а не просто копирование, некоторые файлы разархивируются, происходят некоторые настройки и прочее. Всё это не должно интересовать простого пользователя. Ждём, пока все необходимые действия не завершатся.
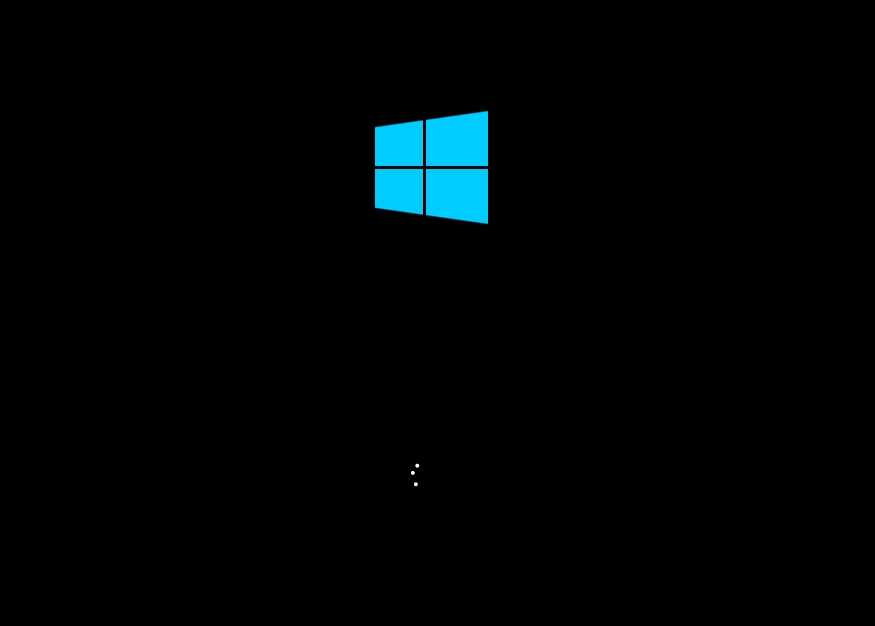
Затем произойдет «Подготовка устройств». Нужно подождать.


Следующий шаг — установка приложений. Как видите, опять экран, точнее задний фон переливается различными цветами. Почти на всех подготовительных этапах фон установки меняется почти всеми возможными цветами. Это красиво и немного отвлекает от томительного момента ожидания.

Затем вас попросят не выключать компьютер. Если вы его выключите, то, возможно, некоторые приложения установятся некорректно и у вас в дальнейшем возникнут различные ошибки. Чтобы этого не было, просто сидите и ждите. Бывает, пользователи во время установки самостоятельно выключают или перезагружают компьютер, а потом еще удивляются, почему это у них что-то работает не так.

Ждем еще чуть-чуть, пока что установка Windows до конца не завершится, и не будут настроены какие-то последние моменты.

Вот и всё, готово. Новая операционная система Windows 8 установлена.

Исходный вид можно переключить на обычный рабочий стол. Для этого нужно нажать на соответствующую иконку.
Откроем «Мой компьютер». Тут всё почти так же, как и раньше, в Windows 7. Только немного изменились иконки, а именно, добавилось то самое окошко.

Резюме файла PAE
Расширение файла PAE включает в себя один основных типов файлов и его можно открыть с помощью PowerArchiver (разработчик — ConeXware). В общей сложности с этим форматом связано всего один программное (-ых) обеспечение (-я). Чаще всего они имеют тип формата PowerArchiver Encrypted Archive.
В большинстве случаев эти файлы относятся к Compressed Files.
Расширение файла PAE поддерживается Windows. Данные типы файлов можно найти в основном на настольных компьютерах и некоторых мобильных устройствах.
Рейтинг популярности основного типа файла PAE составляет «Низкий», что означает, что эти файлы встречаются на стандартных настольных комьютерах или мобильных устройствах достаточно редко.
Требования к процессору для установки Windows 8
Самое главное, должны поддерживаться такие технологии, как SSE2, NX Bit, PAE. Если ваш процессор всё это поддерживает, то нужно зайти в БИОС, и включить NX Bit.
Как это делается? (Обычно по нажатию клавиши «Delete»). Далее выбираем пункт Advanced BIOS Features. Если его нет, то поищите что-то подобное. Затем там находим CPU Functions (в некоторых версиях БИОСа — CPU Feature).
После того, как вы окажитесь в нужном месте, необходимо активировать следующие опции: NX, XD, NX Bit. Для того, чтобы сделать их активными, напротив них должно быть указано On, 1 или Enabled.
Перезагружаем компьютер и можем спокойно устанавливать Windows 8, поскольку теперь проблем с процессором не будет.











![[исправить] этот установочный пакет не поддерживается данным типом процессора](http://fuzeservers.ru/wp-content/uploads/7/f/9/7f95299884c862fc7a7ba844f398b42d.jpeg)


![[исправить] этот установочный пакет не поддерживается данным типом процессора](http://fuzeservers.ru/wp-content/uploads/4/d/8/4d8a9f5f0c4c10c33479d1d233b9567c.jpeg)














