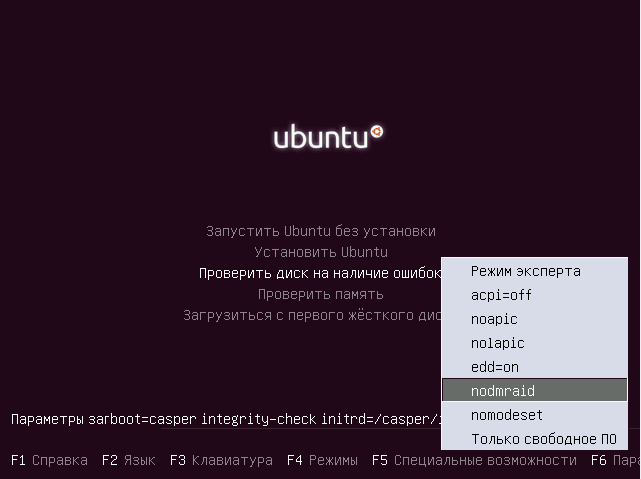1. GNOME Shell
Gnome 3 или GNU Network Object Model Environment входит в состав проекта GNU и разрабатывается командой Gnome Project. Это рабочее окружение используется как графическая оболочка Ubuntu по умолчанию в редакции дистрибутива Ubuntu Gnome.
Основные возможности:
- Композитный менеджер Mutter или Compiz;
- Режим просмотра «Действия» позволяет увидеть все открытые окна на одном экране, перемещать их между рабочими столами, искать и многое другое;
- Есть система уведомлений для рабочего стола;
- По умолчанию окна нельзя сворачивать, для замены этой функции рекомендуется использовать рабочие столы и режим отображения «Действия». Но сворачивание окон можно включить;
- Динамическое количество рабочих столов. Вы можете открыть их столько, сколько вам нужно.
Для установки выполните:
Вручную установите новый заставки Ubuntu
Если у темы нет сценария установки, вам необходимо вручную добавить его в каталог plymouth / themes.
Извлеките тему и скопируйте ее в каталог / usr / share / plymouth / themes. Что бы вы ни использовали в качестве нового заставки, вам нужно установить его в качестве нового по умолчанию:
альтернативы обновления sudo —install /usr/share/plymouth/themes/default.plymouth default.plymouth /usr/share/plymouth/themes/»path/to-your-plymouth.plymouth «100
Затем откройте файл default.plymouth в текстовом редакторе, как описано выше, и отредактируйте пути к файлам.
Наконец, обновите initramfs, виртуальную файловую систему, которая является частью процедуры загрузки:
sudo update-initramfs -u
Теперь, когда вы перезагрузите Ubuntu, вы увидите новый экран-заставку.
Что такое экранная заставка?
Экранная заставка (Screensaver) – это программа, которая запускается через определенное время бездействия компьютера и выводит на всем экране монитора статическую или анимированную картинку, тем самым заменяя изображение на экране, а также заставка позволяет отображать время или другую информацию, в случае необходимости можно вообще ничего не выводить, например, отображать только черный экран. У программ такого типа существуют и другие названия, например: хранитель экрана, скринсейвер или screensaver, но все это является одним и тем же, иными словами, назначение таких программ одинаковое.
Экранные заставки могут быть использованы и в целях безопасности, например, можно задать параметр, при котором компьютер будет блокироваться при включении заставки, для разблокировки компьютера потребуется ввести пароль пользователя. Это полезно в тех случаях, когда за компьютером работает несколько пользователей или к компьютеру могут получить физический доступ посторонние люди, т.е. например Вы отошли от компьютера на неопределенное время и забыли его заблокировать или выйти из системы, экранная заставка, после того как запустится, может заблокировать компьютер за Вас.
Как изменился заставка
Во времена Ubuntu 10.04 настройка заставки означала редактирование содержимого / user / images / share / xsplash . Однако в Ubuntu 16.04 LTS и более поздних версиях этот каталог заставки перемещен.
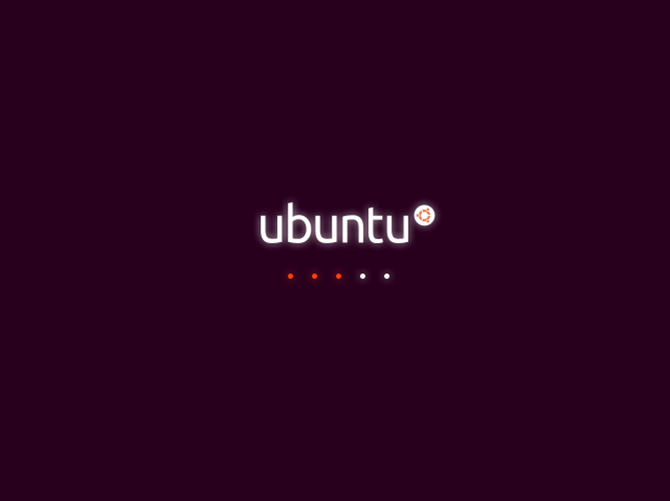 Изображение предоставлено: Скриншоты Linux через Flickr
Изображение предоставлено: Скриншоты Linux через Flickr
Более поздние версии Ubuntu имели местоположение как / lib / plymouth / themes . По состоянию на Ubuntu 16.04 LTS , это место было перемещено в / usr / share / plymouth / themes .
Предыдущий совет состоял в том, чтобы создать новый экран-заставку, масштабировать его под различные разрешения экрана (возможно, с помощью GIMP, или что-то более простое, например, gThumb. обрезать и изменять размеры обрезать и изменять размеры ) и вставьте различные версии заставки Экран в целевой каталог. Это позволило бы инструменту Плимута — по сути, приложению, которое управляет заставкой — выбрать изображение, которое вы хотите использовать.
Несколько лет спустя все изменилось. Теперь у нас есть удобное приложение, которое помогает управлять текущим заставкой!
Как изменить заставку в Ubuntu?
Сегодня есть много типов операционных систем для использования на наших компьютерах, намного больше, чем несколько лет назад. Фактически, это затрудняет выбор того, что лучше всего соответствует нашим обстоятельствам. Но тот, который, несомненно, будет вам очень полезен, — это Ubuntu.
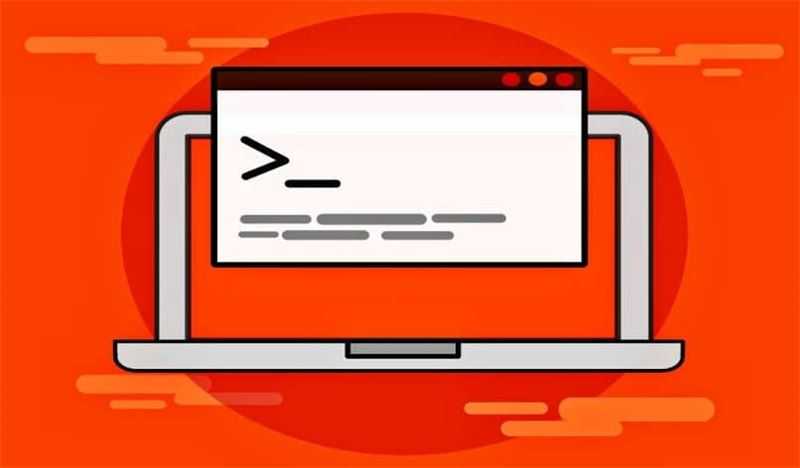
Если вы хотите изменить заставку Ubuntu, здесь мы покажем вам простые шаги, которые вы должны выполнить. При первом использовании Ubuntu совершенно нормально, что вы не знаете, как использовать некоторые из предлагаемых нам опций, но с этим простым руководством вы достигнете чрезвычайно важных моментов.
Шаги для выполнения этого процесса
Как и все отличные варианты, предлагаемые этим новым Операционная система, изменить заставку Ubuntu очень просто. Вот простые шаги, которые вы должны выполнить, чтобы этого добиться. Эти:
- Для начала войдите в главный экран вашего компьютера с Ubuntu.
- Оказавшись там, нажмите на опцию «Главное меню» или главное меню, которые находятся в левой части экрана.
- Когда вы увидите все параметры в этом меню, нажмите на «Система».
- Выберите «Предпочтения» или предпочтения.
- После этого нажмите на опцию «Заставка» или заставку.
- Когда вы находитесь внутри экрана, выберите нужный фон или защитную пленку.
- Вы можете увидеть то же самое в окне справа.
- Чтобы просмотреть фон в полноэкранном режиме, нажмите «Превью» или превью.
- Если вас устраивает результат, нажмите кнопку «Закрыть» или кнопку «Закрыть».
Это все! Все, что вам нужно сделать, чтобы начать наслаждайтесь новым фоном или заставкой в Ubuntu, состоит в том, чтобы следовать инструкциям, которые мы вам здесь дали. Если вы начинаете использовать эту операционную систему, вы можете узнать, как удалить программу со своего компьютера с помощью Ubuntu.
Отмена ваших изменений
Отменить эти изменения просто. Просто запустите эти команды, чтобы удалить XScreenSaver и переустановить gnome-screensaver:
sudo apt-get удалить xscreensaver xscreensaver-data-extra xscreensaver-gl-extra sudo apt-get install gnome-screensaver
Если вы переназначили сочетание клавиш Ctrl + Alt + L, вернитесь в окно конфигурации клавиатуры, удалите пользовательское сочетание клавиш и переназначьте Ctrl + Alt + L параметру экрана блокировки в разделе «Система».
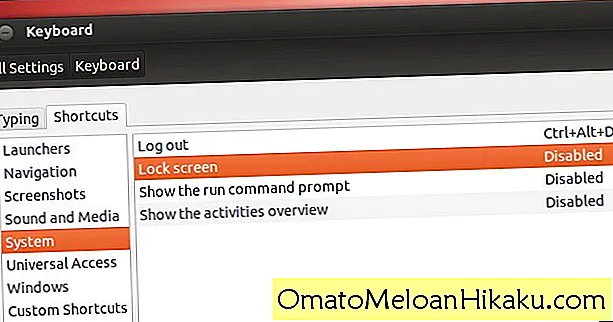
Разработчики Ubuntu планируют написать новую систему хранителей экрана, чтобы заменить gnome-screensaver и добавить ее в Ubuntu по умолчанию. В дальнейшем установка XScreenSaver не потребуется.
3. KDE Plasma
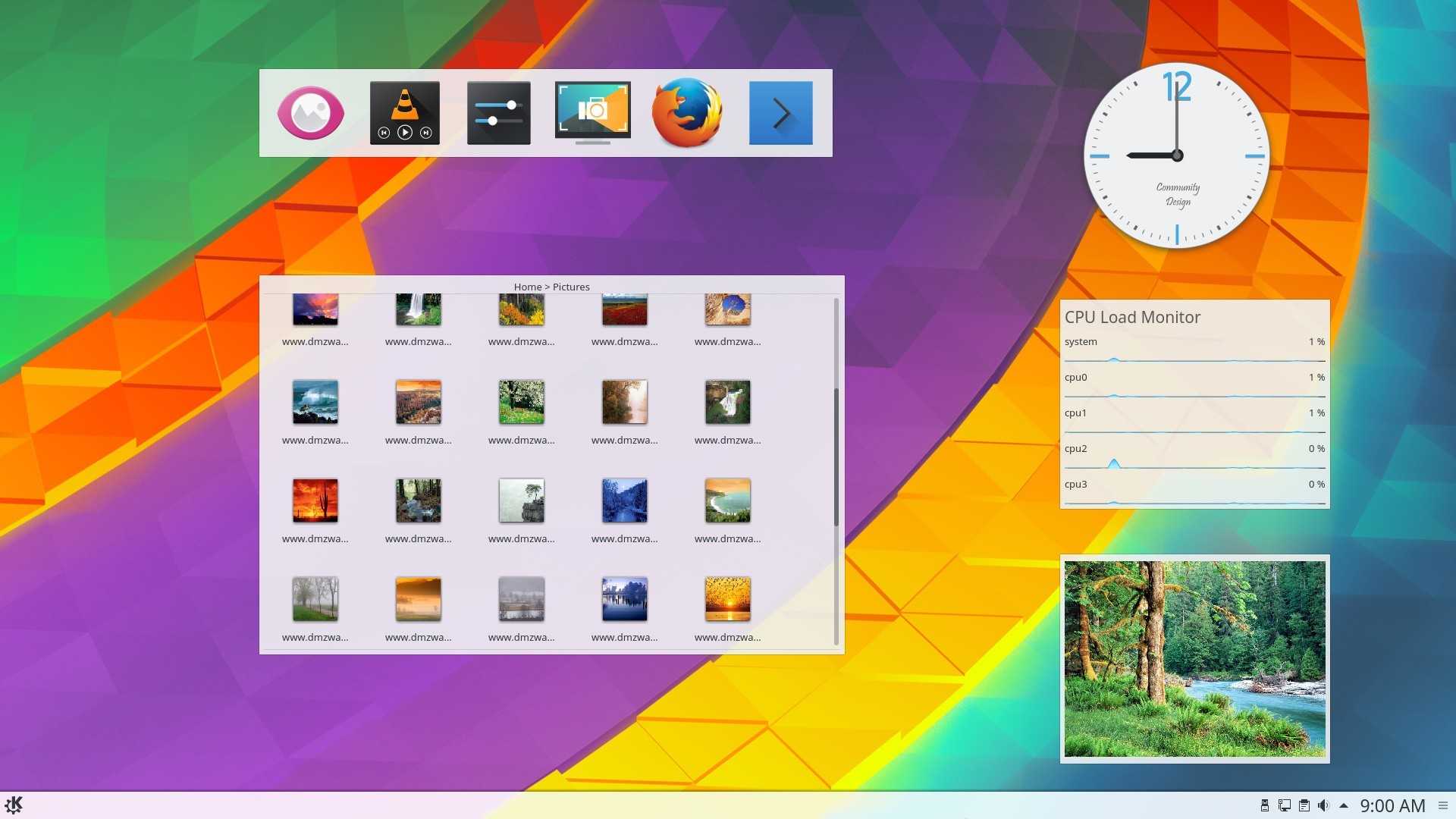
KDE — это ещё одно очень мощное и красивое окружение рабочего стола по функциональности и потреблению ресурсов похожее на Gnome. Но, в отличие от Gnome, здесь очень много настроек, и вы сможете конфигурировать окружение как захотите. KDE имеет внешний вид, похожий на Windows, а это будет очень кстати для новичков.
Основные возможности:
- Можно настраивать огромное количество параметров и буквально любой аспект поведения рабочего окружения;
- Панели могут быть размещены по краям экрана, использоваться в качестве панелей запуска или таксбара;
- Вы можете запускать программы из меню, через лаунчер или с помощью ярлыков;
- На рабочем столе можно разместить виджеты Plasma;
- Режим действий позволяет переключаться между рабочими столами и пространствами.
Для установки окружения рабочего стола и всех дополнительных пакетов выполните в терминале:
Хотите больше тем?
Различные места в Интернете предоставляют темы, ориентированные на Ubuntu, для вашего компьютера. Например, GNOME-Look.org содержит большую коллекцию тем, сгруппированных по использованию. Это включает в себя раздел Темы Плимута . Кроме того, посетите DeviantArt и найдите «темы Плимута» и загрузите те, которые вам нравятся. Они обычно не более 3 МБ.
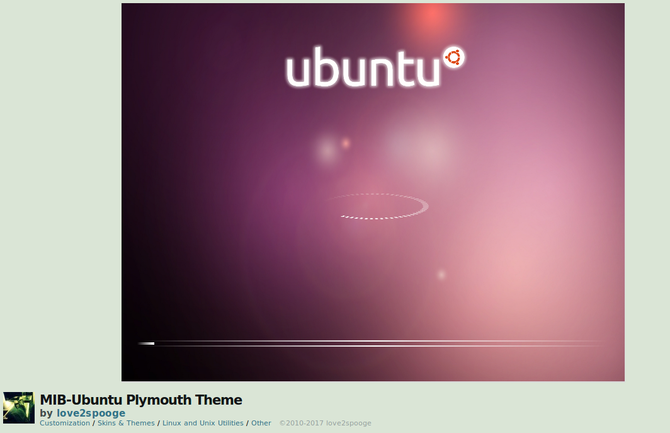
После этого извлеките тему и скопируйте ее в каталог / usr / share / plymouth / themes . Что бы вы ни использовали в качестве нового заставки, вам нужно установить его в качестве нового по умолчанию:
Наконец, обновите initramfs, виртуальную файловую систему, которая является частью процедуры загрузки:
Теперь, когда вы перезагрузите Ubuntu, вы увидите совершенно новый экран-заставку.
А как насчет логотипов?
Что если вы хотите изменить только логотип Ubuntu? Это так же просто. Начните с открытия каталога usr / share / plymouth / themes и поиска каталога, содержащего логотип.
Затем создайте копию файла, на тот случай, если вы захотите вернуть его в какой-то момент:
ср .png .png
Как вы поступите дальше, зависит от вас. Возможно, вы хотите использовать исходную графику в качестве ссылки? В этом случае откройте файл в предпочитаемом вами редакторе изображений и внесите необходимые изменения. В противном случае просто создайте новое изображение с такими же размерами и сохраните его в том же каталоге. Убедитесь, что имя файла нового логотипа совпадает с именем старого логотипа.
Влияние параметра «nomodeset» на загрузку Linux
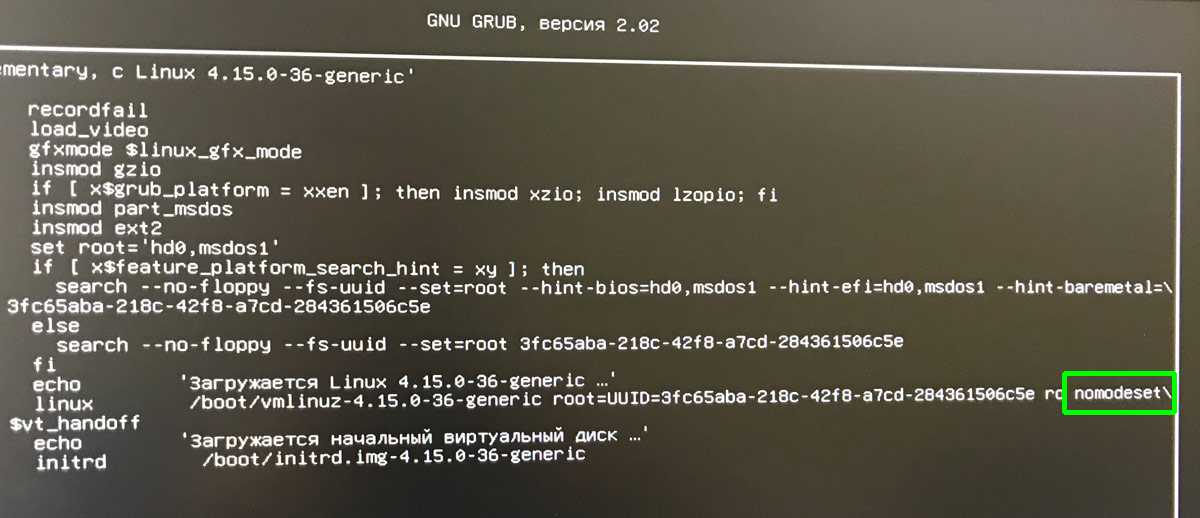
Быстро исправить проблему чёрного экрана и запустить Linux нам поможет добавление параметра «nomodeset» в стандартный загрузчик GRUB (GRAND Unified Bootloader). Параметр «nomodeset» указывает ядру не запускать видеодрайверы до тех пор, пока система не будет загружена.
Изменение параметров запуска Linux в загрузчике GRUB
Ставим курсор на нужный пункт меню в загрузчике grub и нажимаем «e» (для редактирования команд до загрузки). Находим строку quiet splash и через пробел пописываем nomodeset. Жмём F10 или Ctrl+X для загрузки Linux с новыми параметрами.
Такая правка вносит одноразовые изменения до первой перезагрузки, чтобы сделать их постоянными, следует отредактировать файл /etc/default/grub:
(в примере я использовал консольный редактор nano, но можете заменить его любым удобным для вас — gedit, vi, emacs и т.д.)
В открывшемся файле находим параметр GRUB_CMDLINE_LINUX_DEFAULT=»quiet splash» и дописываем значение nomodeset. Должно получиться так:
GRUB_CMDLINE_LINUX_DEFAULT="quiet splash nomodeset"
Остается обновить параметры загрузчика grub:
Какими еще способами вы можете настроить хранитель экрана в Ubuntu?
Когда мы используем Ubuntu, есть много способов воспользоваться преимуществами современная заставка и со вкусом.
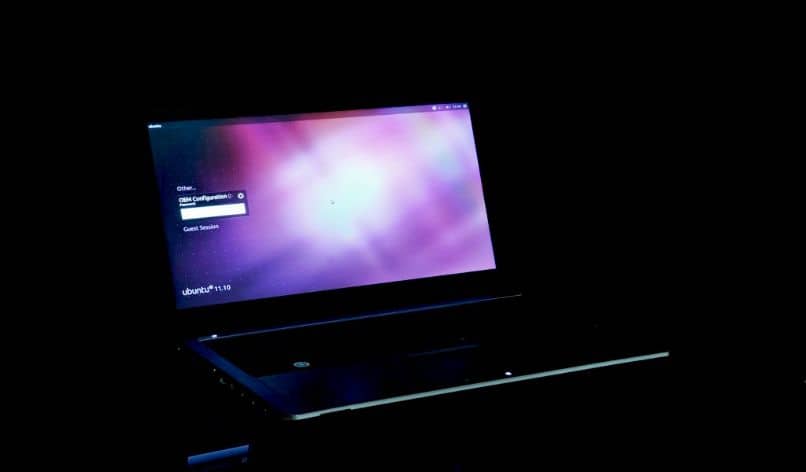
Например, вы можете заблокировать защитную пленку для экрана, что значительно повысит безопасность вашего компьютера. Этого можно добиться, активировав Флажок «Блокировать экран, когда активна заставка» , который вы можете получить из окна, которое мы использовали ранее для смены заставки.
Этим способом, компьютерный пароль должно быть схвачен в всякий раз, когда он неактивен на главном экране. Еще вы можете выбрать, как долго он будет включаться, в разделе «Считать компьютер идолом после:».
Таким образом, мы надеемся, что вы получите максимальную отдачу от вариантов, предлагаемых Ubuntu и что эта информация будет вам очень полезна. Вы также можете научиться установить программы на свой компьютер .
Как выбрать установленную темы
Чтобы применить установленную темы которая бы отображалась как при перезагрузке системы так и включении/выключении, выполним в терминале команду:
sudo update-alternatives --config default.plymouth
после вы увидите что-то подобное как вот у меня:
Есть 3 варианта для альтернативы default.plymouth (предоставляет /usr/share/plymouth/themes/default.plymouth).
Выбор Путь Приор Состояние ------------------------------------------------------------ * 0 /usr/share/plymouth/themes/ubuntukylin-logo/ubuntukylin-logo.plymouth 150 автоматический режим 1 /usr/share/plymouth/themes/ubuntu-logo/ubuntu-logo-scale-2.plymouth 99 ручной режим 2 /usr/share/plymouth/themes/ubuntu-logo/ubuntu-logo.plymouth 100 ручной режим 3 /usr/share/plymouth/themes/ubuntukylin-logo/ubuntukylin-logo.plymouth 150 ручной режим Press <enter> to keep the current choice, or type selection number:
все темы отображается списком и пронумерованы, какую тему хотите установить порядковый номер выбранной темы введите.
После манипуляций выше тема автоматически сама не применится, нужно выполнить обновление конфигурации, для этого достаточно выполнить команду:
sudo update-initramfs -u
после этого перезагрузить систему и готово.
Изменить экранную заставку которая отображается при старте системы можно не только в консоли, но и в приложениях с графическим интерфейсом, например в Ubuntu Tweak, запустив приложение и перейдя в вкладку — Настройки — Автозапуск — Параметры экрана входа в систему:
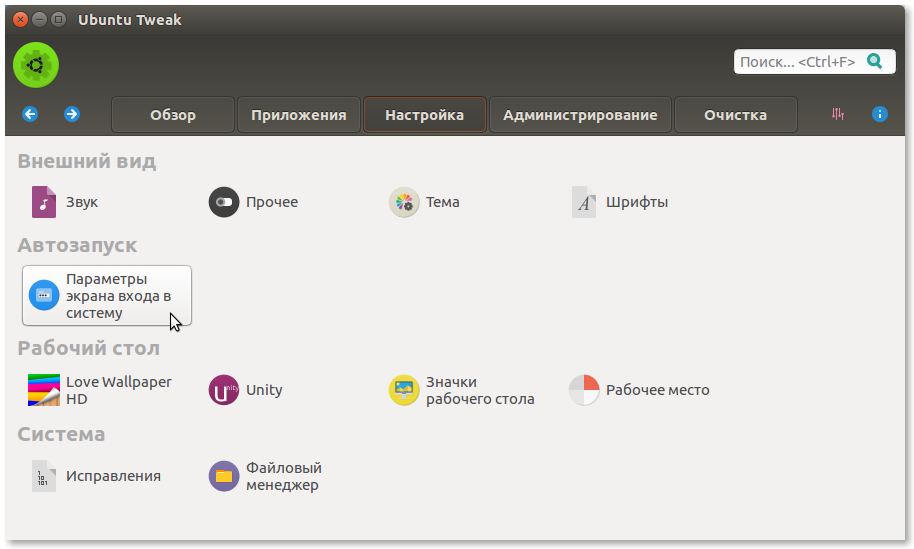
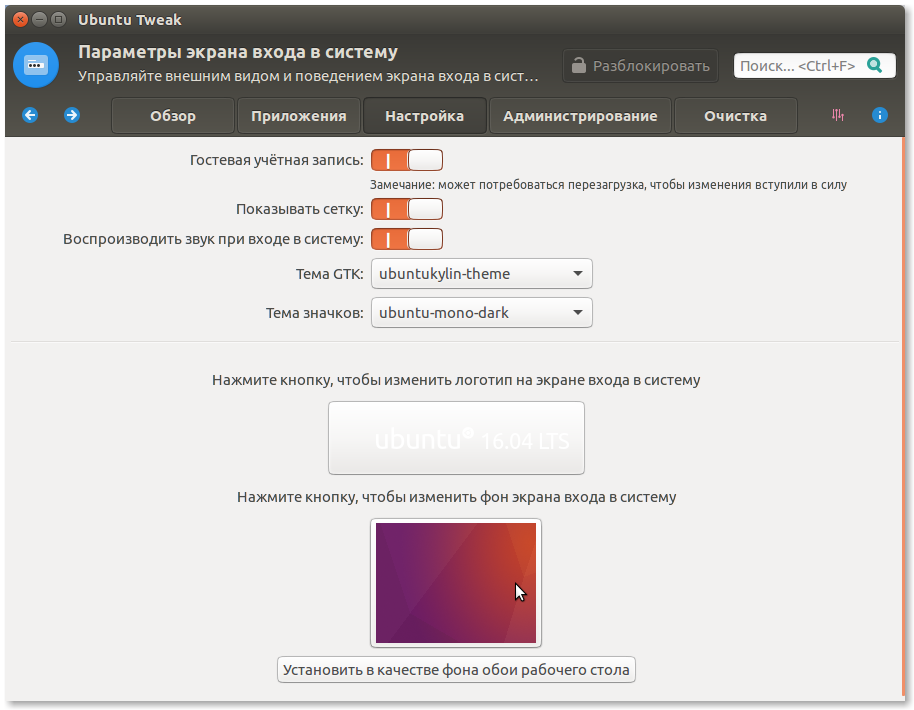
как видим в несколько кликов мышью и готово.
Какими еще способами вы можете настроить заставку Ubuntu?
Когда мы используем Ubuntu, есть много способов, которыми мы можем наслаждаться современная заставка и со вкусом.
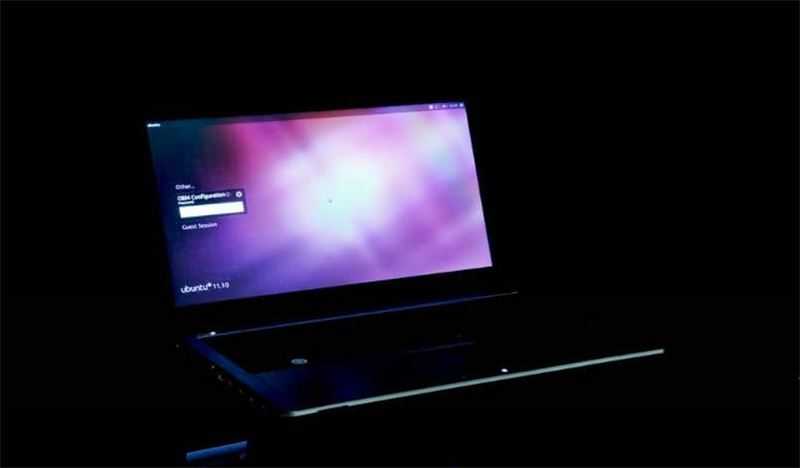
Например, вы можете заблокировать защитную пленку для экрана, что повысит безопасность вашего компьютера. Этого можно добиться, активировав lbox.«Блокировать экран, когда активна заставка», что можно сделать из окна, которое мы использовали ранее для изменения заставки.
Таким образом, нам придется введите пароль компьютера каждый раз, когда он неактивен на главном экране. Еще вы можете выбрать время для активации в разделе «Считать компьютер идолом после:»
Короче говоря, мы надеемся, что вы получите максимальную отдачу от предлагаемых им вариантов. Ubuntu и что эта информация очень полезна для вас. Вы также можете научиться устанавливать программы на свой компьютер.
Что означают параметры quiet и splash?
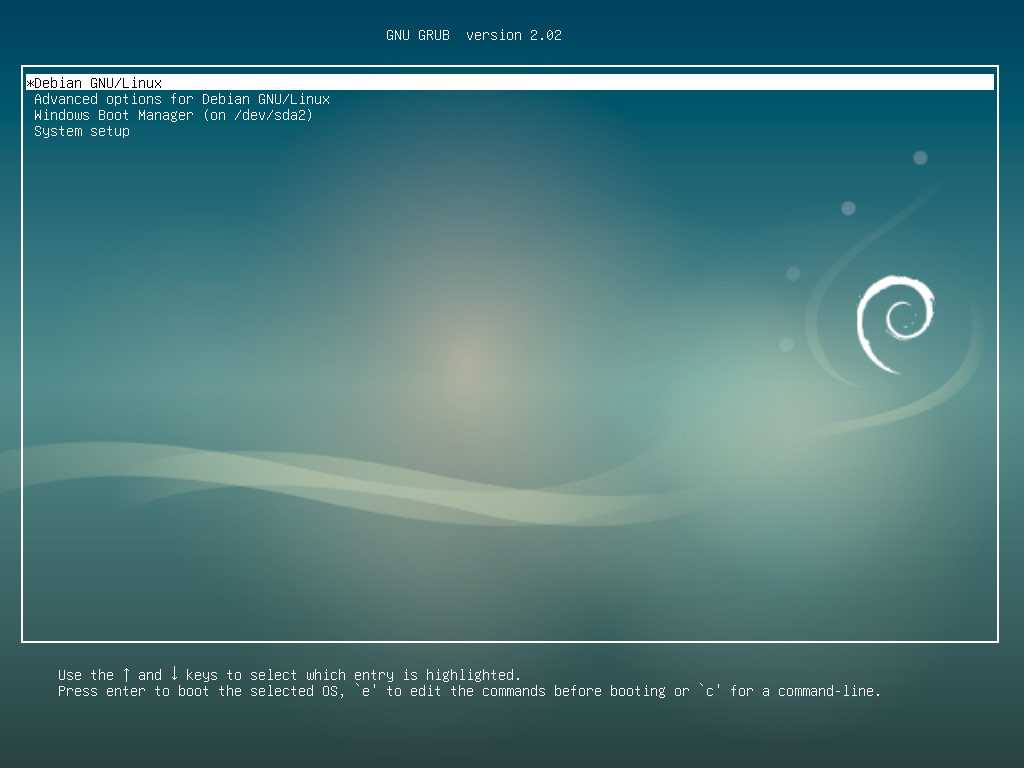
Обычным пользователям не очень интересно наблюдать за выводом текстовой информации о процессе загрузки, многих она даже пугает. По этой причине, при загрузке Linux на десктопах обычно отображается Splash Screen (графический экран) с логотипом и какой-нибудь анимацией. Вот чтобы всё выглядело по красоте и существуют параметры ядра quiet и splash.
Если удалить параметр quiet (его ещё называют «молчаливым режимом»), то запуск Linux будет сопровождаться информационными сообщениями на экране о процессе загрузки — со статусом , если все идет хорошо или , если что-то не так.
Убрав параметр splash можно вообще отключить графический режим Splash Screen из опций загрузки ядра, оставив пустым значение параметра GRUB_CMDLINE_LINUX_DEFAULT в файле конфигурации загрузчика GRUB — /etc/default/grub.
Вообще, существует множество других параметров загрузки передаваемых ядру Linux и они могут различаться от версии к версии, но это уже отдельная большая тема.
Подписывайтесь на канал и узнавайте первыми о новых материалах, опубликованных на сайте.
Если считаете статью полезной,не ленитесь ставить лайки и делиться с друзьями.
Долго запускается MC (Midnight Commander). Два простых решения старой проблемыКак определить какой DNS сервер использует система?IPFW NAT в FreeBSD 8Cтатическая маршрутизация в FreeBSD Как полностью удалить Wine для последующей «чистой» установкиУстановка OpenMediaVault на компьютер с единственным жёстким диском
Хотите больше тем заставки Ubuntu?
Различные места в Интернете предоставляют темы, ориентированные на Ubuntu, для вашего компьютера. Например, GNOME-Look.org содержит большую коллекцию тем, сгруппированных по использованию. Это включает в себя Плимут Темы раздела, Кроме того, посетите DeviantArt и найдите «темы Плимута» и загрузите те, которые вам нравятся. Они обычно не более 3 МБ.
Обычно темы содержат установочный скрипт. Например, я скачал тема Ubuntu-видения с GNOME-Look.org для настройки заставки.
Процедура была следующей:
- Скачать тему
- Извлечь в домашний каталог
- Найти скрипт установки
- Откройте терминал и запустите, используя ./install_script_name
- Выберите любые параметры для заставки
После этого вам нужно изменить имя файла и путь к файлу в файле конфигурации default.plymouth. Этот последний шаг имеет решающее значение, поскольку он обеспечивает использование новой темы. В терминале введите
sudo nano default.plymouth
Отредактируйте два пути к файлам для ImageDir и ScriptFile, убедившись, что они оба указывают на предполагаемую тему. Кроме того, ScriptFile должен указывать на правильный файл .script в каталоге темы.
Сохраните файл и выйдите (CTRL + X), затем перезагрузите компьютер. Следите за новым заставкой Ubuntu!
Как изменился заставка
Во времена Ubuntu 10.04 настройка заставки (изображение, которое появляется при загрузке компьютера) означала редактирование содержимого / user / images / share / xsplash. Однако в Ubuntu 16.04 LTS и более поздних версиях этот каталог заставки перемещен.
Кредит изображения: Скриншоты Linux через Flickr
Более поздние версии Ubuntu имели местоположение как / lib / plymouth / themes. Начиная с Ubuntu 16.04 LTS это местоположение было перемещено в / usr / share / plymouth / themes.
Инструмент Plymouth по сути управляет заставкой и может использоваться для установки нового изображения.
Несколько лет спустя все изменилось. Теперь у нас есть удобное приложение, которое помогает управлять текущим заставкой: Plymouth Themes.
Системные ресурсы
Для того что бы контролировать расход ваших системных ресурсов вы можете установить расширение “System Monitor”. При чем, вы можете выбрать один из двух, который вам больше всего понравится. Один из них это “system-monitor by Cerin“. Перед его установкой нужно установить зависимости, для Ubuntu 20.04 это:
После установки данных зависимостей перезагружаем компьютер, после чего устанавливаем расширение.
Второе расширение это “System Monitor by elvetemedve“, для него так же необходимо сначала установить дополнительные зависимости:
После чего устанавливаем расширение и перезагружаем компьютер. При следующем старте операционной системы вы в панели увидите индикаторы ваших ресурсов компьютера.
Дополнительные настройки всех расширений вы найдете в утилите “Дополнительные настройки GNOME” на вкладке “Расширения”.
Установка драйверов
Первым делом давайте установим драйвера на видеокарту. Вполне возможно, у вас уже стоит драйвер на вашу видеокарту, но, если вы хотите иметь более новую версию и соответственно производительность, то стоит подключить PPA репозиторий. Но сначала давайте обновим микрокод для процессора выполнив команду:
Intel
AMD
Для подключения репозитория для драйверов Nvidia вводим команду:
Если же у вас видеокарта AMD подключаем следующий репозиторий:
Далее открываем утилиту “Программы и обновления” и переходим во вкладку “Программное обеспечение Ubuntu”. В этой вкладке ставим галочки во всех пунктах и выбираем сервер для обновлений как показано на скриншоте:
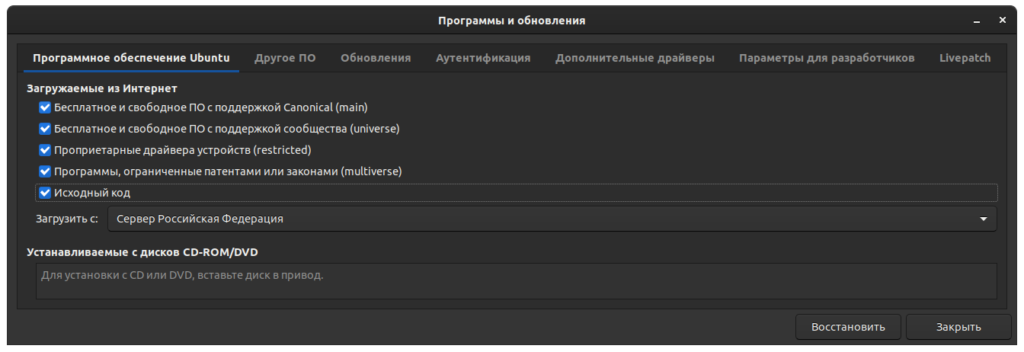
В том случае если вы не знаете какой сервер выбрать, можете запустить автоопределение наилучшего сервера по скорости. Для этого достаточно нажать на кнопку “Выбрать лучший сервер”, после чего программа опросит сервера и выберет тот, который самый быстрый по скорости именно к вашему месту расположения:
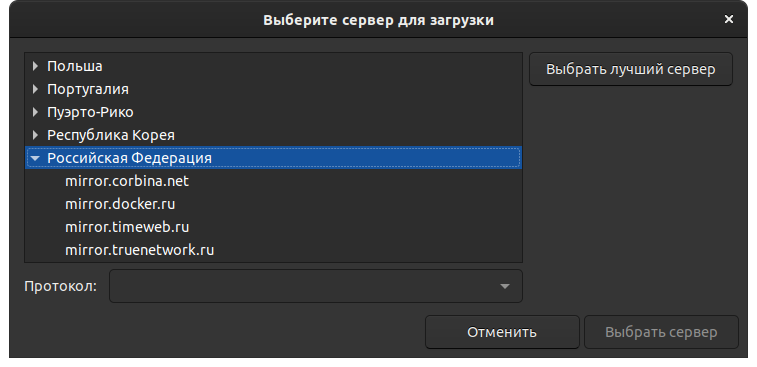
Теперь переходим на вкладку “Другое ПО” и отмечаем пункты “Партнеры Canonical” и “Партнеры Canonical (исходный код)”. Тут так же у вас будут подключенный PPA репозитории, которые вы подключали чуть ранее:
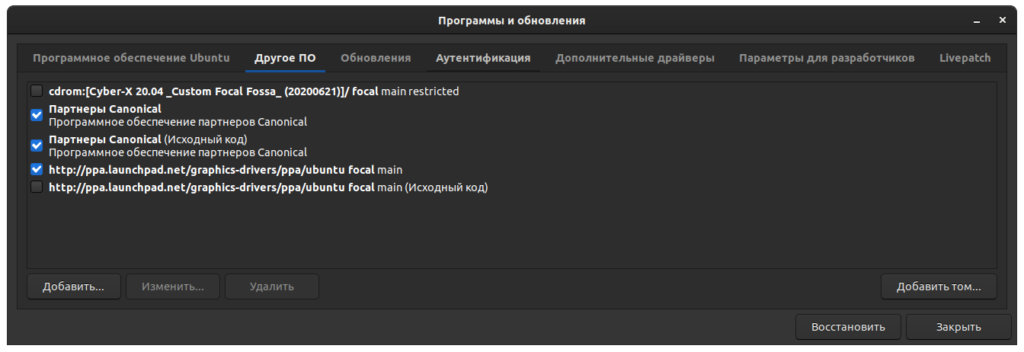
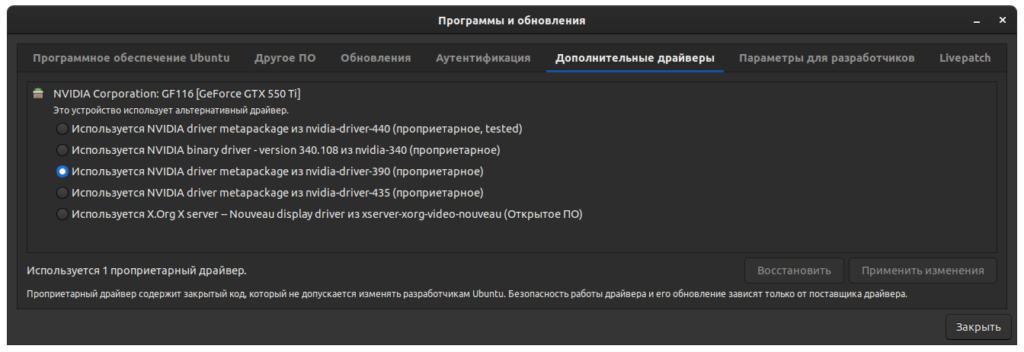
Теперь можно закрыть данную утилиту и двигаться дальше. А дальше мы будем настраивать оформление Gnome 3.
Изменить фон рабочего стола
Первым пунктом будет изменение фона рабочего стола
Важно найти тот фон на который будет приятно смотреть каждый день и чтобы он не выедал ваши глаза. Если вы подобрали такую картинку и сохранили себе на компьютер, кликните на данном фото правой кнопкой мыши и выберите пункт Установить как фон
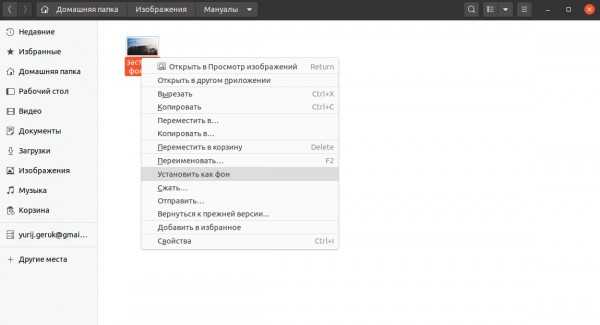
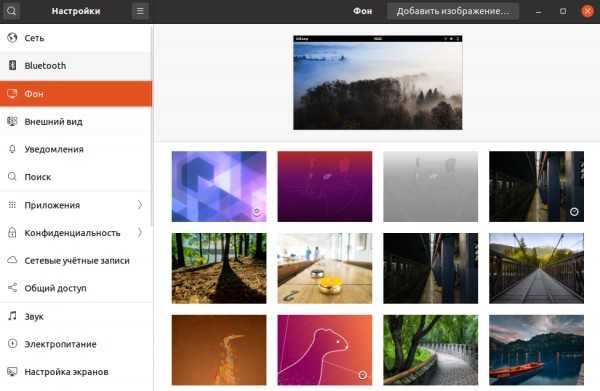
После данных манипуляций ваше фото установится в качестве фона на рабочем столе Ubuntu. Так же вы можете подобрать фон из доступных системных, для выбора доступных фото нужно открыть приложение Настройки — Фон и далее выбрать фото которое больше всего вам понравится.
Настроить размер значков на рабочем столе
По умолчанию после установки системы значки установленных приложений отображаются достаточно огромными, чтобы данную проблему решить, мы имеем весь необходимый функционал для уменьшения размера иконок.
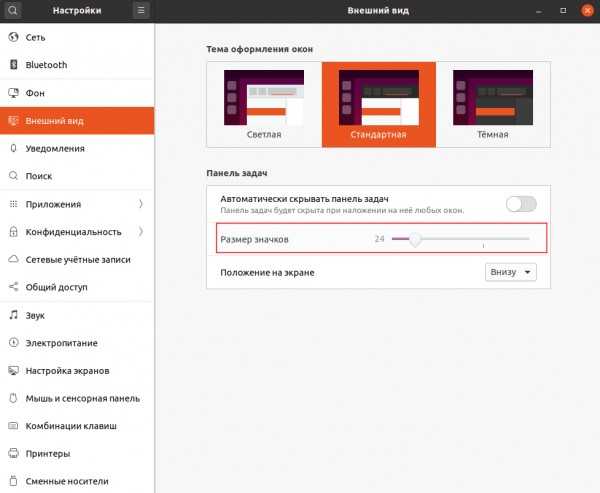
Откройте приложение Настройки и перейдите в раздел Внешний вид, после чего поиграйтесь с бегунком напротив пункта Размер значков.
Настроить положение панели задач
Панель задач — это панель на которой располагаются ярлыки (иконки) приложений которые мы добавили в избранное. То есть, те приложения которые мы используем на постоянной основе каждый день и они нам нужны для быстрого доступа.
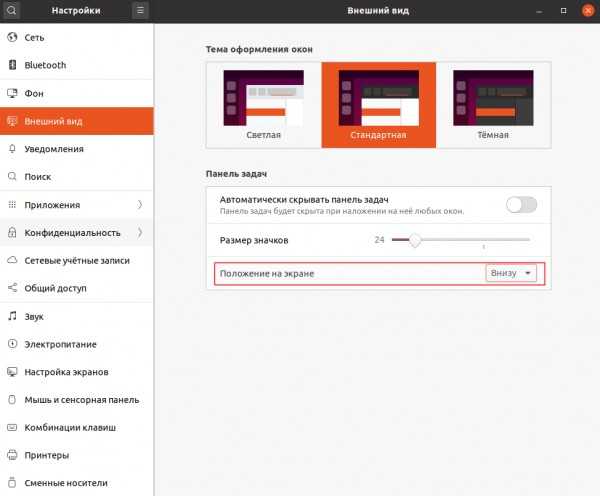
По умолчанию после установки системы панель задач Ubuntu размещена в левой части экрана, но мы можем это легко изменить как вам более удобно и где угодно. Для выбора доступно расположение (слева, справа и внизу). Для настройки расположения панели задач, откройте приложение Настройки — Внешний вид и настройте положение панели задач как вам удобнее. Я выбрал внизу.
Настройте тему Ubuntu
После установки системы, вам по умолчанию доступны 3 стандартных темы оформления окон (Светлая, Стандартная и Темная).
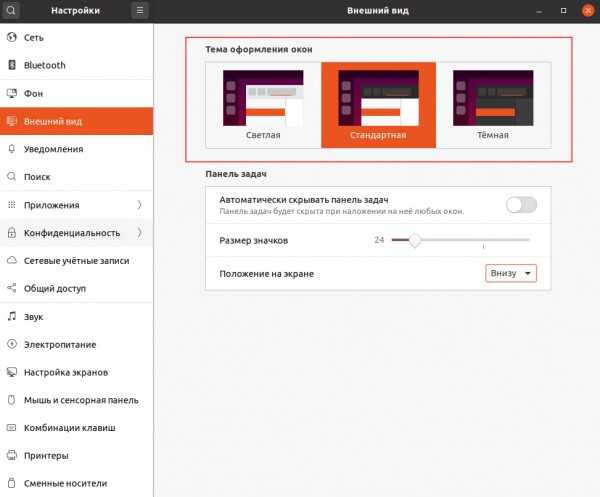
Чтобы настроить тему, вам нужно открыть приложение Настройки — Внешний вид и далее в пункт Тема оформления окон выбрать тему которая вам более всего понравилась.
В дополнение, советовал бы установить приложение GNOME Tweaks которое позволит настроить тему и внешний вид еще более детально. Откройте терминал и выполните команду:
sudo apt install gnome-tweaks
После установки Gnome Tweaks, запустите его и перейдите в вкладку Внешний вид, после вы сможете:
- Изменить текущую тему на другую доступную
- Изменить тему указателя мыши
- Изменить тему значков
- Изменить тему Shell
- Изменить фон рабочего стола
- Подогнать фон рабочего стола
- Настроить изображение экрана блокировки
- Подогнать изображение экрана блокировки
Настроить скрытие панели задач
Не всем нравится, что панель задач всегда на виду, хочется больше свободного пространства на рабочем столе при работе с приложениями, в браузере, графических редакторах и прочих других задачах. Часто свободное пространства необходимо и в данной ситуации панель задач можно скрыть и при необходимости снова вернуть на место.
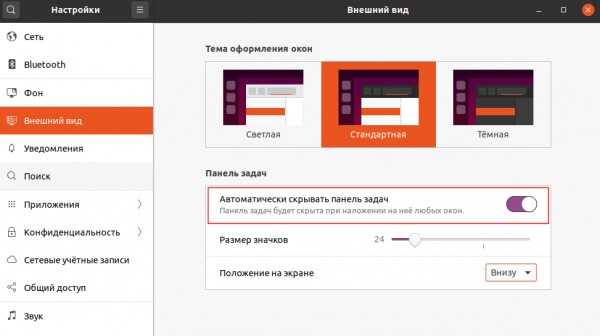
Для скрытия панели задач нам снова же нужно открыть приложение Настройки — Внешний вид и выбрать пункт Автоматически скрывать панель задач.
Замена экрана блокировки
Unity вызывает gnome-screensaver, когда вы выбираете опцию Lock Screen в системном меню или используете сочетание клавиш Ctrl + Alt + L. Чтобы заблокировать экран с помощью XScreenSaver, вы можете создать настраиваемое сочетание клавиш, которое вместо этого вызывает XScreenSaver.
Сначала откройте утилиту Keyboard из Dash.
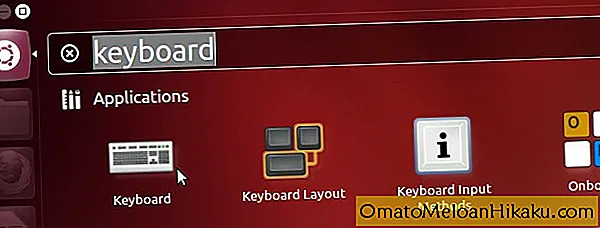
Перейдите на вкладку «Ярлыки», выберите раздел «Пользовательские ярлыки» и нажмите кнопку «+». Укажите следующую команду для вашего пользовательского ярлыка:
xscreensaver-command -lock
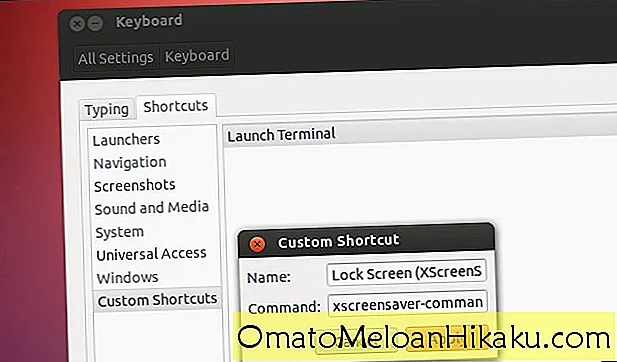
Щелкните слово «отключено» после создания собственного ярлыка и введите желаемое сочетание клавиш, когда появятся слова «новый ускоритель». Ctrl + Alt + L — это ярлык по умолчанию, который блокирует ваш компьютер. Если вы используете комбинацию по умолчанию, вам будет предложено переназначить ее вместо ярлыка gnome-screensaver по умолчанию.

Используйте сочетание клавиш, когда хотите заблокировать систему. К сожалению, опция «Блокировка экрана» в системном меню Unity не работает с XScreenSaver.
Как изменить или установить новую тему Plymouth
Чтобы проверить доступные темы которые хранятся в репозитории Canonical, выполните в терминале команду:
apt-cache search plymouth-theme-
после вы увидите что-то подобное:
plymouth-theme-ubuntu-logo - boot animation, logger and I/O multiplexer - ubuntu theme plymouth-theme-ubuntu-text - boot animation, logger and I/O multiplexer - ubuntu text theme plymouth-theme-edubuntu - Plymouth is an application that runs very early plymouth-theme-hamara - boot animation, logger and I/O multiplexer - Hamara theme plymouth-theme-kubuntu-logo - graphical boot animation and logger - kubuntu-logo theme plymouth-theme-kubuntu-text - graphical boot animation and logger - kubuntu-text theme plymouth-theme-lubuntu-logo - plymouth theme for Lubuntu plymouth-theme-lubuntu-text - plymouth text theme for Lubuntu plymouth-theme-sabily - plymouth theme for Sabily (graphical theme) plymouth-theme-sabily-text - plymouth theme for Sabily (text theme) plymouth-theme-ubuntu-gnome-logo - graphical boot animation and logger - ubuntu-gnome-logo theme plymouth-theme-ubuntu-gnome-text - graphical boot animation and logger - ubuntu-gnome-text theme plymouth-theme-ubuntu-mate-logo - graphical boot animation and logger - ubuntu-mate-logo theme plymouth-theme-ubuntu-mate-text - graphical boot animation and logger - ubuntu-mate-text theme plymouth-theme-ubuntustudio - Ubuntu Studio Plymouth theme plymouth-theme-xubuntu-logo - graphical boot animation and logger - xubuntu-logo theme plymouth-theme-xubuntu-text - graphical boot animation and logger - xubuntu-text theme
как видите доступных тем не так и мало, с первой стандартной 10 штук. Чтобы установить выбранную тему, в терминале нужно выполнить команды:
sudo apt-get install plymouth-theme-pakage-name-logo sudo apt-get install plymouth-theme-pakage-name-text
вместо pakage-name пропишите название темы, будем считать, что вы выбрали и установили понравившуюся вам тему.
6. MATE
MATE — это форк Gnome 2, который был создан сразу после объявления о выходе версии Gnome 3. Многим пользователям не понравилась новая версия — они хотели сохранить прежний внешний вид. Окружение выглядит точно так же, как и традиционный интерфейс Gnome 2.
Основные особенности:
- Имеет традиционный внешний вид Gnome 2;
- Поставляется со старыми версиями некоторых приложений Gnome 2;
- Все конфликты между MATE и Gnome 3 были разрешены, поэтому оба окружения могут быть беспрепятственно установлены в системе.
- Поддерживаются GTK2- и GTK3-приложения.
Для установки используйте такую команду:
Хотите больше тем для заставки Ubuntu?
В разных местах в Интернете можно найти темы для Ubuntu для вашего компьютера. Например, GNOME-Look.org имеет отличную коллекцию тем, сгруппированных по использованию. Это включает в себя раздел Plymouth Themes. Кроме того, посетите DeviantArt, выполните поиск по запросу «plymouth themes» и загрузите те, которые вам нравятся. Обычно их размер не превышает 3 МБ.
Обычно темы содержат сценарий установки. Например, я загрузил тему ubuntu-vision с сайта GNOME-Look.org, чтобы настроить заставку.

Процедура была следующей:
- Загрузить тему
- Распаковать в Домашний каталог
- Найдите сценарий установки
- Откройте терминал и запустите его с помощью ./install _script_name
- Выберите любые параметры для заставки
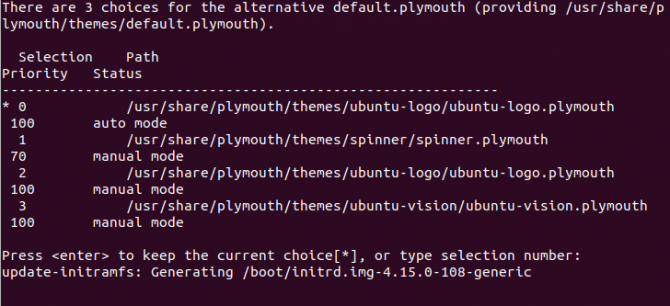
После этого вам необходимо изменить имя файла и путь к файлу в файле конфигурации default.plymouth. Этот последний шаг имеет решающее значение, поскольку он обеспечивает использование новой темы. В терминале введите
Отредактируйте два пути к файлам для ImageDir и ScriptFile, убедившись, что они оба укажите на предполагаемую тему. Кроме того, ScriptFile должен указывать на правильный файл .script в каталоге темы.
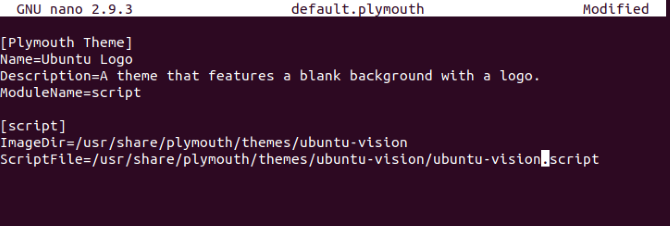
Сохраните файл и выйдите ( CTRL + X ), затем перезагрузите компьютер. Следите за новым экраном-заставкой Ubuntu!