Как включить TRIM в Windows 10, 8 и Windows 7
Как было отмечено в начале инструкции, по умолчанию поддержка TRIM должна включаться для SSD автоматически в современных ОС. Если у вас она отключена, то прежде, чем включать TRIM вручную, рекомендую проделать следующие действия (возможно, ваша система «не знает», что подключен SSD):
В проводнике откройте свойства твердотельного накопителя (правый клик — свойства), и на вкладке «Сервис» нажмите кнопку «Оптимизировать»
В следующем окне обратите внимание на столбец «Тип носителя». Если там не указан «твердотельный накопитель» (вместо этого — «Жесткий диск»), видимо, Windows пока не знает о том, что у вас SSD и именно по этой причине отключена поддержка TRIM
Чтобы система правильно определила тип диска и включила соответствующие функции оптимизации, запустите командную строку от имени администратора и введите команду winsat diskformal
По окончании выполнения проверки скорости накопителя, можно снова заглянуть в окно оптимизации дисков и проверить поддержку TRIM — с большой вероятность, она будет включена.
Если же тип диска определен правильно, то задать опции TRIM можно вручную, с помощью командной строки, запущенной от имени администратора следующими командами
- fsutil behavior set disabledeletenotify NTFS 0 — включить TRIM для SSD с файловой системой NTFS.
- fsutil behavior set disabledeletenotify ReFS 0 — включить TRIM для ReFS.
Аналогичной командой, установив значение 1 вместо 0 можно отключить поддержку TRIM.
Выравнивание износа
Контроллер следит за тем, чтобы операции стирания и перезаписи распространялись по SSD равномерно. Если бы весь удар принимали на себя, скажем, несколько первых блоков, они быстро израсходовали бы весь свой запас циклов перезаписи. Некоторые алгоритмы выравнивания износа, например, статическое выравнивание износа , даже периодически переносят неизменяемые данные (ОС или программы), чтобы записывать в эти блоки с низкой нагрузкой часто изменяемые данные. В итоге блоки на SSD тратят свои циклы перезаписи равномерно, и накопитель служит дольше.
Усиление записи требует свободного пространства, поэтому не вся емкость будет заполнена нашими данными. Обычно SSD для оптимальной работы надо хотя бы 20% свободного пространства, если только он не использует область резервирования .
Ручная настройка функций, влияющих на работу диска
Далее, будут рассмотрены по отдельности все функции, так или иначе, влияющие на скорость работы диска. Многие из них имеют как положительное, так и отрицательное влияние на диск, зависящее от некоторых факторов, поэтому не спешите окончательно отключать эти функции, сначала поэкспериментируйте, как их деактивация скажется на диске.
Файл подкачки
Файл подкачки нужен для того, чтобы помочь системе запустить некоторые приложения, требующие большого количества оперативной памяти. Иногда, он может негативно сказываться на работе SSD диска, но часты случаи, когда все происходит наоборот, файл подкачки помогает диску. Отключения этого файла может привести к тому, что определенные программы на вашем компьютере перестанут открываться, так как для них попросту не будет хватать оперативной памяти. Тем более по статистике, предоставленной Microsoft, этот файл используется только в одном случае из сорока, то есть, очень редко, поэтому, если проблемы с SSD диском и возникли, то, скорее всего, не из-за него.
Но если вы хотите проверить, действительно ли проблема не в файле подкачки в вашем случае, то можете временно отключить его, выполнив следующие действия:
- Используя поисковую строку Windows, запустите программу «Настройки представления и производительности системы».
- В открывшемся окошке разверните вкладку «Дополнительно».
- Кликнете по кнопке «Изменить».
- Снимите галочку с функции, которая включает автоматическое выставление параметров для файла подкачки.
- Поставьте галочку напротив строки «Без файла подкачки» и кликнете по кнопке «Задать», чтобы сохранить внесенные изменения. Готово, файл подкачки отключен, теперь вы должны протестировать, как без него будет работать диск: улучшится, ухудшится или не изменить скорость его работы. Если никаких изменений не будет или показатели ухудшатся, то включите файл подкачки обратно.
Гибернация
Гибернация — это функция, позволяющая выполнять быструю загрузку компьютера. Если компьютер уходит в режим гибернации, то вся информация о программах, запущенных на нем, записывается в специальный файл, занимающий место на жестком диске. Нужно это для того, чтобы потом быстро достать всю эту информацию и не потерять ее. Но если функцией быстрой загрузки вы не пользуетесь, то можете отключить гибернацию, чтобы файл, относящийся к ней, не занимал много места на диске.
- Используя поисковую строку Windows, запустите командную строку от имени администратора.
- Пропишите и выполните команду powercfg -h off, которая автоматически отключит гибернацию и удалит файл с диска.
Защита системы
Защита системы выражается в том, что система автоматически создает точки восстановления, позволяющие откатить компьютер до определенного периода времени, если на нем появится ошибка, которую невозможно будет устранить другим методом. В этой функции есть один минус — иногда, она может подгружать систему и, соответственно, диск фоновыми процессами. Чтобы этого избежать, некоторые производители дисков рекомендуют отключить защиту системы. Но на деле, этого лучше не делать, так как от поломки компьютера никто не застрахован, и если вы с ней столкнетесь, то точка восстановления вам очень понадобится. Если же вы готовы рискнуть и считаете, что отключение создания резервных копий может помочь вам с диском, то выполните следующие действия:
- Используя поисковую строку Windows, запустите панель управления.
- Перейдите к разделу «Восстановление».
- Перейдите к подпункту «Настройка восстановления системы».
- В открывшемся окошке разверните вкладку «Защита системы».
- Кликнете по кнопке «Настроить».
- Выберите вариант «Отключить защиту системы».
- Последовательно нажмите кнопку «Применить» и «ОК». Готово, защита отключена, контрольные точки больше создаваться не будут. Остается проверить, сказалось ли это положительно или отрицательно на работе системы и диска.
Программы для управления ssd дисков
Программное обеспечение, программы для SSD дисков созданные для управления и классифицируются на основе их функций, такие как анализ, инструментарии и эталонное тестирование.
Они помогут вам управлять и поддерживать ваш SSD диск в оптимальном состоянии. С программой для SSD диска, можно определить его модель, состояние и версию микропрограммы, а инструмент и сравнительный анализ определит его производительность и состояние.
Вот лучшее программы для управления SSD дисков, которые можно использовать и держать ваш диск в отличной форме.
Программа для SSD дисков Intel Toolbox
Это программное обеспечение управления SSD дисков INTEL, является одной из самых простых в использовании программы. Он имеет встроенную возможность запуска сборки мусора, который вы можете запланировать или автоматизировать.
Она также позволяет выполнять следующие задачи:
- Просмотр информации для твердотельного диска Intel, включая номер модели, версия прошивки, здоровье, оценку диск, оставшийся срок, определить сведения об устройстве и многое другое
- Оптимизировать производительность Intel SSD с использованием обрезки функциональность
- Получать активные уведомления о новой версии программного обеспечения Intel SSD Toolbox для систем Windows 7, Windows 8, Windows 8.1 и Windows 10
- Запустить быстрое, полное диагностическое сканирование, тест чтения и записи
- Адаптировать настройки системы для оптимальной производительности и энергетической эффективности
- Просмотр информации и аппаратные конфигурации системы, таких как центральный процессор (CPU), набор микросхем, имя контроллера и версии драйверов
Имейте в виду, что если ваша система имеет защиту паролем, Intel SSD может отклонить любые запросы от хоста для обновления прошивки. Лучшим решением является просто отключить защиту паролем и только после этого обновлять прошивку. Скачать || Программа для ssd дисков intel
Программа для ssd samsung
Этот инструмент для ssd samsung, способен продлить жизнь вашего диска SSD, обеспечивает обновление прошивки, проводит анализ здоровья и оптимизирует. SSD samsung предназначен для работы со всеми продуктами Samsung и не совместим с другими производителями. Если у вас серии Samsung 470, 750, 830, 840, 850, 860, 950 и 960, можно использовать Samsung SSD маг. Скачать || SSD Samsung
Это легкая, бесплатная и простая в управлении программа SSD Life Pro, которое показывает, сколько данных было написано на протяжении всей жизни вашего диска. Вы также можете найти данные о диске, оценить здоровье, получить информацию об оставшемся времени службы SSD диска. SSD Life не может изменить параметры или настроить вашу систему, но дает вам представление о том, как работает ваш SSD. Скачать || SSD Life Pro русская версия
Программа для SSD дисков Tweak-SSD
Эта программа для SSD дисков будет держать ваш диск на пике производительности. Она предоставляет простой пользовательский интерфейс, легкий в использовании «Мастер управления» для изменения системных настроек, быстрой оптимизации и очистки диска. Это специализированный продукт, предназначенный для твердотельных дисков и оптимизации Windows, чтобы получить максимальную отдачу от SSD.
Некоторые аспекты операционной системы могут быть оптимизированы для лучшей производительности. Этот инструмент не требует знаний о скрытых тайн OC, относящиеся к производительности SSD, но ее интуитивно понятный мастер указывает на оптимальные настройки для вашей системы, что делает его легким в использовании даже для обычного пользователя. Скачать программу для SSD дисков || Tweak-SSD
А как насчет очистителей RAM?
Вероятно, вы видели утилиты для очистки оперативной памяти, которые обещают помочь вам увеличить объем оперативной памяти различными способами. Хотя в теории это звучит великолепно, мы рекомендуем их избегать.
Таким образом, бустеры RAM в лучшем случае являются плацебо, поскольку они «освобождают» RAM, забирая ее из программ, которые, вероятно, в ней нуждаются.
Управление памятью — сложная вычислительная задача. Разработчики Windows, являющиеся экспертами в своей области, гораздо лучше понимают, как это сделать, чем какой-нибудь случайный разработчик, который публикует очиститель RAM.
Ваш компьютер, использующий большую часть доступной оперативной памяти, не обязательно является проблемой — он максимально использует имеющиеся у него ресурсы.
Мы рассмотрели несколько способов освободить оперативную память в Windows 10. В конечном счете, добавление дополнительной физической памяти к вашей машине — лучшее решение проблем, связанных с ОЗУ. Однако выполнение описанных выше шагов поможет вам решить, необходимо ли это.
Говоря об оперативной памяти, не забывайте, что другие компоненты ПК тоже важны. Обновление одних компонентов больше повлияет на производительность вашего ПК, чем других.
Настройка файла подкачки
Очень часто снижение производительности или недостаточная изначальная скорость работы компьютера или ноутбука под управлением Windows 7 связана с нехваткой оперативной памяти — особенно это характерно для старых машин. Отчасти решить проблему можно, включив использование файла подкачки, представляющего собой «расширение» RAM на жёстком диске, или увеличив его размер.
Чтобы задать новые параметры файла подкачки Виндовс 7, потребуется:
Открыть «Панель управления» и перейти в раздел «Система и безопасность».
В подразделе «Система».
Перейти по уже знакомой ссылке «Дополнительные параметры системы».
Найти на вкладке «Дополнительно» поле «Быстродействие» и нажать на расположенную в нём кнопку.
Переключиться в новом окошке на вкладку «Дополнительно» и щёлкнуть по кнопке «Изменить».
Снять галочку в верхнем чекбоксе — иначе оптимизировать работу компьютера или ноутбука под Виндовс 7 не получится.
И включить опцию «Указать размер».
Сообразуясь с рекомендациями системы, приведёнными в самом низу окна, задать минимальный и максимальный объёмы файла подкачки; по желанию пользователя они могут как различаться (разумеется, от меньшего к большему), так и совпадать. Нажать на кнопку «Задать».
И далее «ОК».
Теперь владельцу компьютера, желающему повысить скорость работы системы и компонентов, следует согласиться с условиями изменения параметров и перезагрузить машину — вплоть до нового включения размер файла подкачки будет оставаться прежним.
Как протереть жесткий диск и очистить MFT
Итак, теперь, когда вы знаете, как это работает, есть два способа предотвратить восстановление. Вы можете полностью очистить свой жесткий диск, используя какое-нибудь безопасное программное обеспечение для удаления, так что в конечном итоге таблица MFT не будет ничего обнаруживать.
Второй способ — если вы можете перезаписать данные удаленных файлов чем-то другим. Таким образом, даже если MFT имеет местоположение файла, данные будут недействительными.
Давайте взглянем на два бесплатных программного обеспечения, которые могут вам в этом помочь. Хотя вы можете выполнять эти операции часто, на SSD это, скорее всего, сократит срок службы SSD.
1.Cyrobo Prevent Recovery
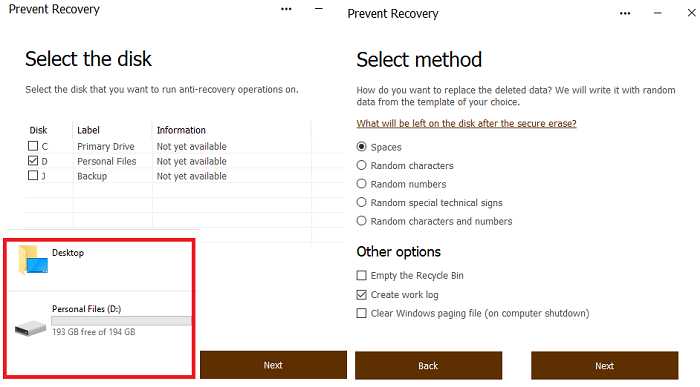
Интерфейс прост. Запустите программу, и она обнаружит разделы, подключенные к компьютеру.
- Выберите раздел, для которого вы хотите запустить операции защиты от восстановления.
- На следующем экране вы можете выбрать вариант перезаписи данных с использованием пробелов, случайных символов, случайных чисел и специальных технических знаков.
- Затем вам нужно выбрать тип безопасности, но, поскольку это бесплатная версия, вы не можете. Так что жмите Далее.
- Наконец, вы можете выбрать очистку таблиц MFT в процентах от свободного диска, подлежащего перезаписи. Рекомендуется 100%.
- Опубликуйте это, программное обеспечение будет искать удаленные файлы, перезаписывать их, а также очищать записи MFT.
Время, необходимое для этого, будет зависеть от скорости жесткого диска. На одну перезапись на моем жестком диске ушло около 50 минут.
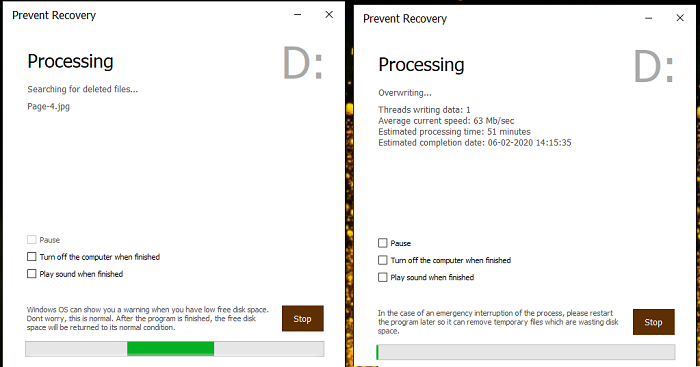
Скачать бесплатную версию предотвращения восстановления. Он предлагает стирать с использованием данных MFT и не имеет ограничений. Версия Pro предлагает лучший алгоритм безопасности для удаления файлов, лучший интерфейс и приоритетную поддержку.
Программное обеспечение утверждает, что они используют 12 алгоритмов безопасности, чтобы даже службам безопасности было сложно восстановить данные с существующего диска.
2.CCleaner Wipe MFT Free Space
CCleaner предлагает ту же функцию, но с другим подходом. Первый подход — это операция по очистке, а второй — специальный инструмент Wipe Free Space.
Очистить диски свободного места
Когда вы настраиваете это, CCleaner продолжает удалять файлы безвозвратно, используя технику свободного пространства MFT, каждый раз, когда вы удаляете файл.
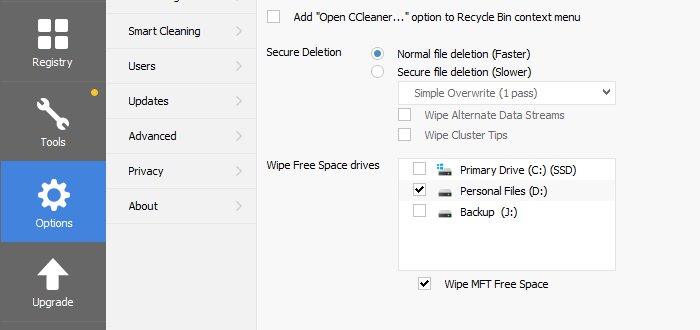
- Откройте CCleaner и перейдите в Параметры> Настройки> Очистить диски свободного места.
- Выберите диск, для которого вы хотите выполнять каждый раз при удалении файлов
- Установите флажок «Очистить свободное пространство MFT».
Привод стеклоочистителя
Это полезно, когда вы передаете свой компьютер кому-то другому или если у вас не была включена вышеупомянутая опция ранее.
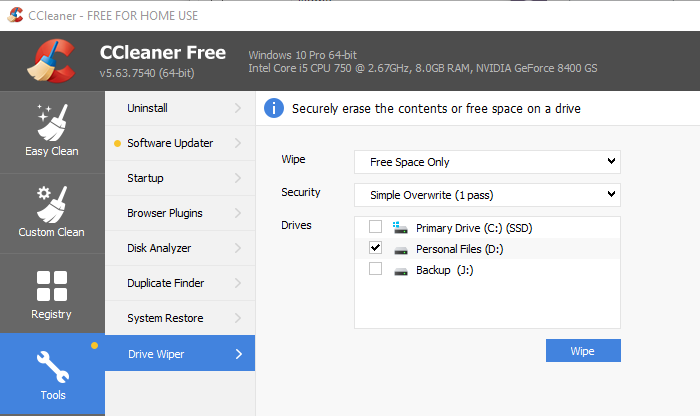
-
- Перейдите в Инструменты> Очиститель диска.
- Выберите Free Space only под Wipe.
- Выберите тип протирания безопасности, который может быть от одного до тридцати пяти раз.
- Выберите один или несколько дисков
- Затем нажмите на Вытирать чтобы запустить процесс.
Лучшее в использовании инструментов — это то, что вы можете использовать их на существующем жестком диске, не беспокоясь о потере данных. Поскольку он перезаписывает только то, что является бесплатным, остальные данные в безопасности.
Работает ли удаление основной таблицы файлов?
Это сложный вопрос, потому что действительно важно, какой алгоритм безопасности использовался для удаления данных. Существует высококлассное программное обеспечение, которое может извлекать данные, даже если вы их однажды стерли, или может нарушить алгоритм, который использовался для очистки данных
Существует высококлассное программное обеспечение, которое может извлекать данные, даже если вы их однажды стерли, или может нарушить алгоритм, который использовался для очистки данных.
Мы протестировали его с помощью программы восстановления, которую я часто использую для тестирования восстановления, и я убедился, что она работает. Однако на этот раз восстановить данные при сканировании не удалось.
Cyrobo Prevent Recovery результат
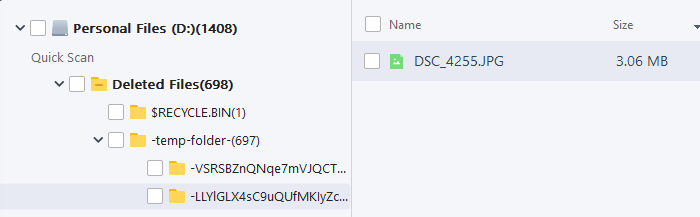
Мы видели сотни файлов во временной папке и корзине, но ни один из них не мог быть просмотрен после восстановления. Расширенное сканирование не смогло восстановить ни один файл, но оно показало имена файлов кое-где.
Результат CCleaner Wipe MFT Free Space
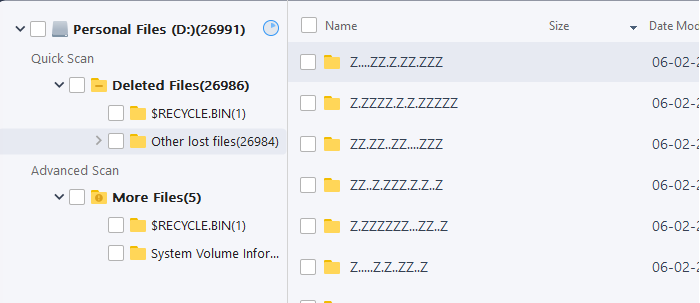
Результаты CCleaner, где мы использовали функцию Wipe Driv e (только свободное пространство), были интересными. Все, что мы могли видеть, это тонны файлов с именем ZZZZ как при быстром, так и при расширенном сканировании. Похоже, CCleaner справился намного лучше, чем Cyrobo Prevent Recovery.
Включить TRIM на вашем SSD
TRIM — это сборщик мусора вашего твердотельного накопителя и хорошая альтернатива дефрагментации жесткого диска. Вот как включить TRIM:
- Нажмите на поле поиска Windows .
- Тип cmd .
- Щелкните правой кнопкой мыши Командная строка .
-
Нажмите « Запуск от имени администратора» .
-
Введите и нажмите Enter на клавиатуре. Если результат DisableDeleteNotify = 0, у вас уже включен TRIM. Если результат DisableDeleteNotify = 1 , у вас не включен TRIM. Перейдите к следующему шагу.
- Введите и нажмите Enter на клавиатуре, чтобы включить TRIM.
Некоторые бренды SSD, такие как Samsung, работают со специальным программным обеспечением, которое также поможет добиться максимальной производительности вашего SSD. Посетите веб-сайт производителя вашего SSD, чтобы узнать, есть ли у него специальное программное обеспечение, которое поможет в этом отношении.
Сторонними приложениями
При помощи сторонних программ вы сможете как полностью очистить смартфон, так и удалить отдельные программы. Ниже мы рассказываем о самых функциональных и надежных из представителей данного класса.
iShredder
О том, что такое шредер, пожалуй, знает каждый современный человек. Такую же операцию производит с уничтожаемыми данными эта программа. По заявлениям студии-разработчика, в работе приложение использует сертифицированные алгоритмы удаления файлов, после чего восстановить удаленные файлы просто невозможно. Удаление происходит в несколько шагов и, надо признать, занимает довольно много времени, так что использовать этот способ без крайней нужды вы вряд ли захотите.В управлении проблем не возникнет — программа русифицирована и понятно оформлена. Есть встроенный файловый менеджер, который позволяет работать как с отдельными файлами, так и с целыми папками, в том числе, данными чатов, социальных сетей и кэшем.
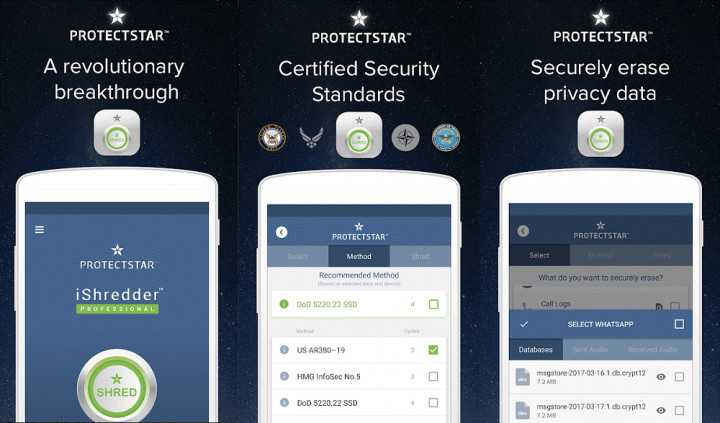
iMySoft Umate Pro
Программа является эксклюзивом для iOS и предоставляет, по сути, все те же функции: можно сбросить смартфон полностью, можно безопасно удалить только интересующие данные, например, историю браузера, SMS-сообщения и чаты, фотографии, заметки и прочее.К сожалению, из-за ограничений ОС, все манипуляции приходится делать с бекапом, сохраненным на компьютере, а потом переносить его обратно на смартфон. Но можно ли считать большой сложностью, когда речь идет о безопасности личных данных? Пользователь может выбрать даже особый, высокий уровень защиты, при котором интересующие ячейки памяти будут перезаписаны дважды. Впрочем, это скорее маркетинговый ход, чем острая необходимость.Программа платная, с пробным периодом. Оформить покупку можно на сайте разработчика.
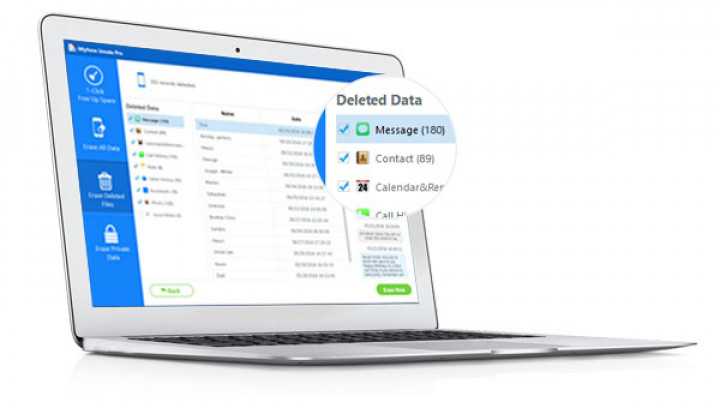
Andro Shredder
Данное приложение существует не первый год и уже успело неплохо себя зарекомендовать: данные удаляются чисто и действительно без возможности восстановления. Есть возможность удалять ненужные файлы по расписанию и в фоновом режиме, выбирать необходимое вручную или даже отправлять файлы на удаление из других приложений, также программа работает с целыми папками. Добавляет удобства и возможность предварительно просмотреть интересующие файлы.Управление программой простое и понятное, яркие цвета и русский интерфейс помогут разобраться во всех возможностях Andro Shredder.
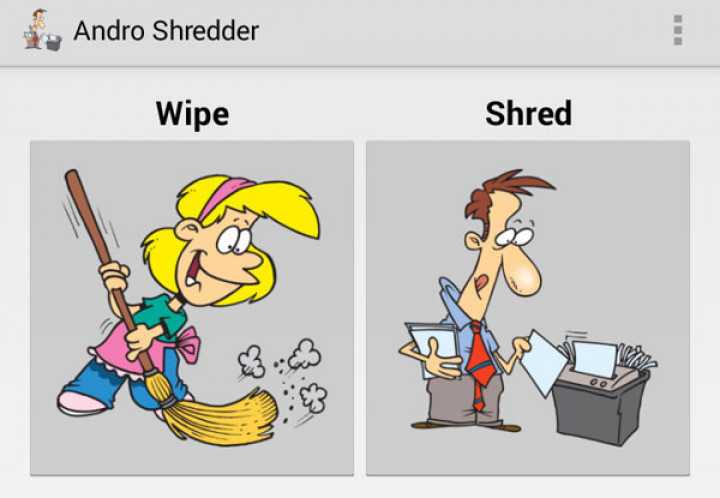
Defragment your hard disk
Один из лучших способов повышения производительности устройства — оптимизация жесткого диска. Оптимизируйте диски, ранее известный как Disk Defragmenter, это Windows, который помогает оптимизировать различные типы дисков. Функция запускается автоматически по еженедельному расписанию, но вы также можете запускать оптимизируйте диски вручную.
Чтобы выполнять оптимизируйте диски вручную, следуйте следующим инструкциям:
- Проведите пальцем по правому краю экрана (если с помощью мыши указать на верхний правый угол экрана и переместить указатель мыши вниз).
- Нажмите кнопку Или выберите Поиск.
- Введите компьютер в поле Поиска.
- Нажмите или выберите этот компьютер под полем Поиска.
- Нажмите и удерживайте или щелкните правой кнопкой мыши диск, который необходимо отремонтировать, а затем нажмите кнопку или выберите Свойства.
- Нажмите кнопку или выберите вкладку Tools.
- Нажмите кнопку Или выберите Оптимизируйте в диске Оптимизируйте и дефрагментируйте.
- В статусе нажмите кнопку или выберите диск, который необходимо оптимизировать. (Столбец типа Media указывает, какой тип диска вы оптимизируете.)
-
Чтобы определить, нужно ли оптимизировать диск, нажмите кнопку Или выберите Анализ.
Примечание
При запросе введите пароль администратора или подтверждение.
- После Windows анализа диска проверьте столбец Текущий состояние, чтобы узнать, нужно ли оптимизировать диск. Если диск более чем на 10 процентов фрагментирован, его следует оптимизировать.
- Нажмите кнопку Или выберите Оптимизируйте.
Примечание
- Оптимизация диска может занять от нескольких минут до нескольких часов в зависимости от размера диска и степени требуемой оптимизации. Устройство по-прежнему можно использовать в процессе оптимизации.
- Если диск используется другой программой или форматирован с помощью файловой системы, помимо NTFS, FAT или FAT32, его нельзя оптимизировать.
- Сетевые диски нельзя оптимизировать.
- Если диск не появится в Оптимизируйте диски, это может быть потому, что он содержит ошибку. Сначала попробуйте отремонтировать диск, а затем вернуться к Оптимизируйте диски, чтобы попробовать еще раз.
Чтобы изменить расписание оптимизации, следуйте следующим инструкциям:
-
Проведите пальцем по правому краю экрана (если с помощью мыши указать на верхний правый угол экрана и переместить указатель мыши вниз).
-
Нажмите кнопку Или выберите Поиск.
-
Введите компьютер в поле Поиска.
-
Нажмите или выберите этот компьютер под полем Поиска.
-
Нажмите и удерживайте или щелкните правой кнопкой мыши диск, который необходимо отремонтировать, а затем нажмите кнопку или выберите Свойства.
-
Нажмите кнопку или выберите вкладку Tools.
-
Нажмите кнопку Или выберите Оптимизируйте в диске Оптимизируйте и дефрагментируйте.
-
Нажмите кнопку или выберите параметры Изменения. При запросе введите пароль администратора или подтверждение.
-
Выберите один из приведенных ниже параметров:
- Чтобы отключить запланированную оптимизацию, отключите поле Выполнить на чековом окне расписания.
- Чтобы изменить частоту запланированной оптимизации, нажмите кнопку или выберите список выпаданий рядом с Частотой, а затем нажмите кнопку Или выберите Ежедневно, Еженедельно или Ежемесячно. Расписание оптимизации по умолчанию еженедельно и выполняется во время автоматического обслуживания.
- Чтобы выбрать диски, которые необходимо включить или исключить в плановую оптимизацию, нажмите кнопку «Выберите рядом с дисками». Выберите или очистить флажки рядом с дисками, а затем нажмите кнопку ОК или выберите ОК. Вы также можете очистить автоматически оптимизируйте новые диски, если вы не хотите, чтобы новые диски были добавлены в плановую оптимизацию. Если Windows не может оптимизировать диск, он не будет предлагать диск в качестве опции для автоматического обслуживания.
-
Нажмите кнопку или выберите ОК.
TRIM ненужного дискового раздела
В современных Linux-системах при форматировании нового раздела на SSD-накопителе в файловую систему Ext4 первым делом выдаётся команда TRIM на все блоки, входящие в этот дисковый раздел, и только после этого начинается запись метаданных раздела.Т.е. для очистки раздела достаточно его отформатировать в Ext4 (правда, при форматировании будет записаны некоторые новые данные).
Кроме того, чтобы выполнить TRIM по целому дисковому разделу (или по целому накопителю, т.к. командой поддерживаются блочные устройства) применяется команда blkdiscard.Пример для дискового раздела /dev/sdf1:
sudo blkdiscard /dev/sdf1
Как выполнять TRIM на разделах NTFS
При установленных операционных системах операционная Windows 7, 8, 10, можно не делать ничего. Достаточно того, что мы проверим включение для функции TRIM. Затем Windows станет автоматически отправлять команды TRIM при таких операциях с дисками, как:
- Удаление файлов.
- Быстрое форматирование разделов диска NTFS.
- Удаление разделов NTFS.
В Windows 8 и 10 предусмотрено выполнение команды TRIM и для целого раздела NTFS. На вкладке «Сервис» в свойствах диска необходимо открыть Оптимизатор дисков. Так по-новому называется дефрагментатор в Windows.
Для разделов NTFS в Оптимизаторе на SSD диске нам будет доступна команда «Оптимизировать диск». Выполнение данной команды приведет к тому, что Windows отправит на SSD диск команду Trim для абсолютно всех свободных блоков на данном диске. То есть выполнится «тримизация» полностью всего свободного раздела диска, размеченного в NTFS.
Так же в Windows 7, 8, 10 мы можем сделать «тримизацию» всего раздела NTFS. Для того, чтобы это сделать необходимо выполнить быстрое форматирование этого раздела. Только нужно помнить и не забывать, что это действие уничтожает полностью все данные в разделе.
В последних (с 2015 года) версиях драйверов ntfs-3g (драйвера ntfs под Линукс) есть добавленная функция TRIM. Теперь мы можем «тримизировать» и раздел NTFS из Linux. Команда:
fstrim -v /media/ntfs/
где /media/ntfs/ — примонтированный раздел NTFS.
Оптимизация настроек виртуальной памяти
Несмотря на то, что с ростом объемов устанавливаемой на ПК оперативной памяти, значение виртуальной памяти снижается, рекомендуем не выключать ее полностью. Желательно убрать опцию по автоматическому управлению размером файла подкачки и настроить его в ручную, выбрав требуемый размер и диск.
Мы рекомендуем устанавливать начальный и конечный размер одинаковым, но споров на этот счет много, поэтому – решать вам.
Также если в компьютере установлено более одного физического диска (жесткого или SSD), то файл подкачки лучше разместить не на системном диске C.
Для применения настроек виртуальной памяти обязательно потребуется перезагрузка компьютера.
Как полностью удалить Mozilla Firefox из Windows
Если вы обратили внимание на эту статью, наверняка ваш любимый Mozilla Firefox «захандрил» — очень долго запускается, тормозит; или вы в about:config, на страничке настроек, изменили чего-то и не помните, где и как, а FF не работает. А может, вас прельстили пользовательские блага другого браузера
Ну что ж, и такое может быть.
Однако, невзирая на стечение обстоятельств, вышеописанных либо каких других, подобных им, Мозилу Фаерфокс требуется полностью удалить из Windows. Сделать это можно двумя способами: встроенной системной функцией и программой-деинсталлятором. Выбирайте, какой вам из них удобней.
Но прежде, если планируете переустанавливать FF, ознакомьтесь с руководством по созданию резервной копии профиля браузера и восстановлению из неё прежних настроек на «свежем» дистрибутиве.
Резервирование и восстановления профиля утилитой MozBackup
Создание копии
1. Откройте офсайт утилиты — http://mozbackup.jasnapaka.com/.
3. На открывшейся странице клацните «install program» в строке «Download from SourceForge».
4. Проинсталлируйте скачанный дистрибутив в систему, а затем запустите с рабочего стола (кликните 2 раза по иконке).
5. В окне MozBackup, в блоке «Operation» , щелчком мышки установите команду «Backup a profile» (создание копии профиля).
6. Выделите кликом в списке браузер.
7. Нажмите кнопку «Next».
8. Клацните «Browse» в поле «Save backup…. » и укажите, куда утилите сохранить файл копии.
Совет! Не сохраняйте резерв в системном разделе (на диске С), так как он может быть удалён в случае переустановки системы.
9. В блоке «Details» выберите (установите или уберите флажок), какие элементы профиля необходимо зарезервировать:
- General settings — основные настройки;
- Bookmarks — закладки;
- History — история посещений;
- Extensions — расширения;
- Cookies — куки;
- Save from details — сохранение деталей;
- Certificates — сертификаты.
10. Нажмите «Next».
По завершении процедуры в указанной директории появится файл с копией профиля. В его названии по умолчанию указывается версия Firefox и дата создания.
Восстановление из копии
1. После того, как вам удастся полностью удалить старую версию FF и проинсталлировать новую, запустите MozBackup. Установите операцию «Restore a profile» (восстановить профайл).
2. Клацните «Next».
3. Нажмите Browse, выберите файл копии и кликните в системном окне «Открыть».
4. Снова — «Next». Укажите элементы, которые нужно восстановить (по умолчанию включены все, имеющиеся в копии).
5. Запустите кнопкой «Next» восстановление.
6. В дополнительном запросе «Restoration can overwrite… ?» кликните «Да».
7. По завершении операции нажмите «Finish».
Откройте браузер, он снова будет иметь прежний вид (станет таким, каким был до переустановки).
Способ #1: стандартная деинсталляция
1. Клацните в панели задач иконку «Пуск».
2. Перейдите в Панель управления.
3. Кликните раздел «Удаление программы».
4. Правой кнопкой мышки щёлкните в каталоге по Firefox.
5. В появившейся панели нажмите «Удалить».
Способ #2: удаление программой Revo Uninstaller
1. Скачайте с офсайта (revouninstaller.com), установите и запустите Revo Uninstaller.
2. В окне программы щёлкните правой кнопкой по иконке браузера. В появившемся меню выберите «Удалить».
3. Выполните стандартную деинсталляцию (см. Способ №1).
4. Выберите режим сканирования «Продвинутый», чтобы полностью убрать из Windows оставшиеся элементы браузера.
5. Нажмите «Сканировать».
6. По завершении анализа директорий в окне «Найдено… в реестре» кликните: Выделить всё → Удалить → Далее.
7. Аналогичные действия выполните над оставшимися папками и файлами.
Успешной вам деинсталляции Firefox!
izbavsa.ru
Оценка производительности
Для того чтобы получить более детальную информацию о состоянии компьютера, лучше всего протестировать его производительность. Делается это с помощью специализированных программ или утилит, которые устанавливаются вместе с операционной системой.
Для начала рассмотрим вариант с утилитами на примере ОС Windows 7. Чтобы получить оценку производительности системы необходимо зайти в панель управления, для этого необходимо войти в меню «Пуск» и найти соответствующую ссылку. После этого нужно кликнуть на «Система и безопасность» — откроется окно со списком среди которых есть пункт «Система» с подпунктом «проверка индекса производительности системы». Кликнув по нему, открывается окно, в котором приведены различные характеристики и оценки в диапазон от 1,0 – 7,9. Также представлена общая оценка системы, как показано на рисунке ниже:
Немаловажным моментом является то, что оценка производительности виндоус, если она выполняется на ноутбуке, должна проходить с подключенным зарядным устройством, иначе показатели будут неточными. В окне, под характеристиками, имеются справки, которые поясняют значение цифр(оценок), а так поясняют, каким способом можно повысить быстродействие машины.
Если первый метод тестирования по каким-либо причинам не является оптимальным, то, имея доступ в интернет, можно воспользоваться специальными программами, которые проведут оценку производительности. Одной из таких является Performance Test. Это утилита, которая предоставляет возможность провести тест для процессора или графической карты отдельно. Также можно проверить систему целиком. Для более информативного результата, лучше проводить тестирование с использованием так называемых стрессовых нагрузок. Такой подход позволяет обнаружить слабые места в системе. Этот метод основан на том, что все элементы получают максимальную нагрузку.
Конечно же, существует большое количество программ, с помощью которых можно определить слабые места в системе. Например, PC Wizard. Эта программа дает возможно проводить не только полную проверку компьютер, но и тестировать отдельные подсистемы и элементы: от процессора или графической карты и до флешки. Также достойным вариантом в сфере тестирующих программ является CrystalMark, в которой представлен функционал, обеспечивающий сбор подробной информации об устройстве. Самой популярной программой для геймеров является 3D Mark – это ПО дает возможность получить объективную оценку процессора и видеокарты, использую при этом максимальные нагрузки. Нужно заметить, что не стоит часто проводить такое тестирование, так как оно задействует все ресурсы, таким образом, можно уменьшить срок службы элементов системы.
Отключение Режима игры для ускорения работы Windows 11
Для повышения производительности и бесперебойной работы в играх в Windows 11 есть “Игровой режим”. Этот механизм определяет приоритеты ресурсов CPU и GPU таким образом, чтобы обеспечить наилучшую производительность в играх. Однако это негативно сказывается на скорости работы ОС в обычном режиме.
Режим игры задействует значительную часть ресурсов Windows для обеспечения мгновенной записи экрана, захвата звука и видео. Если вы не любитель игр, мы рекомендуем вам отключить игровой режим, чтобы ускорить работу Windows 11. Действуйте следующим образом.
Нажмите – Win + I. В главном окне “Параметров” нажмите слева “Игры” и далее пункт “Игровой режим”. Выключите тумблер “Режим игры”.
Теперь вернитесь обратно и выберите пункт “Xbox Game Bar”. Отключите также “Xbox Game Bar”. Перезапустите Windows 11.























