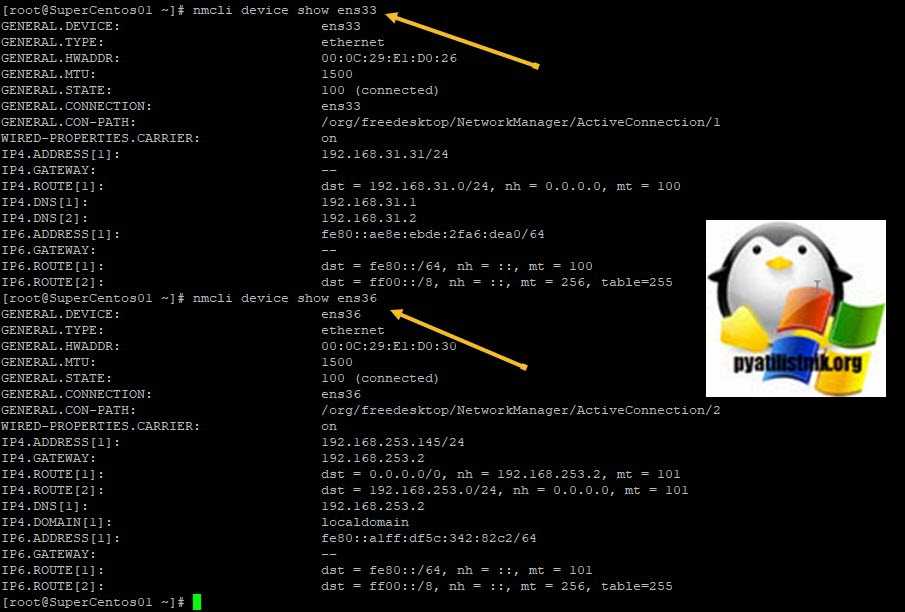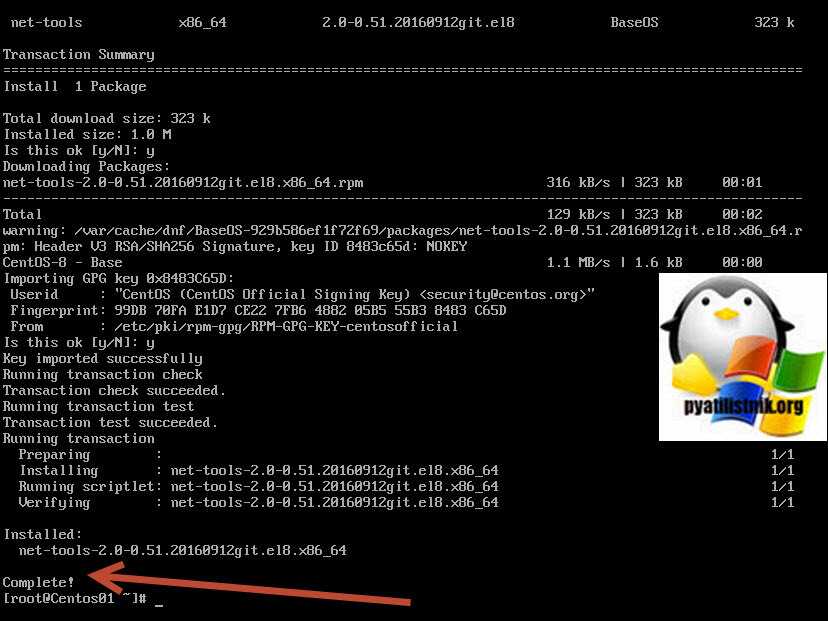Сетевые настройки на сервере Debian
Вопрос настройки сети я уже кратко поднимал в теме начальной настройки Debian. Я рекомендую с ней ознакомиться и выполнить некоторые подготовительные действия, чтобы было удобнее работать далее. Сейчас мы подробно разберем все наиболее значимые нюансы сетевых настроек, которые могут пригодиться в повседневной работе.
Первоначальная настройка сети начинается во время установки сервера. Если у вас есть сетевой интерфейс и dhcp сервер в сети, то сеть сконфигурируется автоматически на основе полученных настроек и будет готова к работе. В последствии вы можете выполнить настройку сети в Debian через консоль с помощью программ ip или ifconfig. Наиболее популярным и современным средством на текущий момент является ip, поэтому в дальнейшем рассмотрим вопрос конфигурации сетевых интерфейсов с ее помощью. Про ifconfig тоже не забудем. Рассмотрим ее позже отдельно.
Отдельно стоит такой инструмент управления сетевыми подключениями как Network manager. Он используется в сочетании с графическими оболочками, которых на сервере обычно нет, поэтому вопрос его настройки я не буду рассматривать. Мне просто не на чем это делать, да и не вижу смысла.
Есть 2 различные возможности изменить сеть в Debian:
- Настройка сети из консоли с помощью указанных ранее консольных программ.
- С помощью редактирования конфигурационного файла сетевых интерфейсов /etc/network/interfaces.
Мы рассмотрим оба этих варианта. Вводная теоретическая часть окончена, приступаем к практике.
Как отключить ipv6 в Debian
Пока еще новая версия протокола ip не получила широкого распространения, если он вам специально не нужен, ipv6 можно отключить. Прежде чем отключать, необходимо узнать, какие сервисы в настоящее время его используют и перенастроить их, отключив у них ipv6. Если этого не сделать, то в работе этих программ могут возникнуть ошибки. Скорее всего не критичные, но все равно, сделаем все аккуратно и правильно. Сначала проверим, что у нас работает на ipv6:
На свежеустановленном сервере debian программы ssh, exim, dhclient и rpcbind используют ipv6. Отключим это. Начнем с ssh. Открываем файл /etc/ssh/sshd_config и раскомментируем параметр ListenAddress:
Перезапускаем ssh:
Сделаем то же самое с exim4. Открываем файл конфигурации /etc/exim4/exim4.conf.template и в самом начале, после вступительных комментариев пишем:
Перезапускаем exim:
В dhclient для отключения ipv6 в конфиге убираем все параметры в запросе request, начинающиеся с dhcp6. Должно получиться вот так:
Перезапускаем сеть:
Отключаем ipv6 в rpcbind. Открываем конфигурацию /etc/netconfig и комментируем 2 строки с udp6 и tcp6:
Перезапускаем службу rpcbind и nfs-common, которая от него зависит:
Проверяем, что у нас осталось:
dhclient почему-то остался висеть на ipv6 порту, но ладно, это не страшно, запрашивать по ipv6 он все равно ничего не будет. Теперь полностью отключаем ipv6 в Debian:
Добавьте эти строки в любое место конфига, например, в самый конец. Перезапустим sysctl для применения настроек:
Проверяем свойства сетевых интерфейсов командами ifconfig и ip. Информации об ipv6 быть не должно, мы его полностью отключили.
Более подробно по об отключении ipv6 в различных приложениях читайте в отдельной статье — как отключить ipv6.
Сетевые настройки на сервере CentOS
Первый раз с сетевыми настройками сервера CentOS 7 или 8 мы сталкиваемся, когда производим установку. На экране первоначальной настройки есть отдельный пункт, касающийся настройки сетевых интерфейсов:
Зайдя в него мы видим список подключенных сетевых карт. Каждую из них можно включить соответствующим ползунком (пункт 1 на картинке). При активировании интерфейса он автоматически получает настройки по dhcp. Результат работы dhcp можно посмотреть тут же. Если вас не устраивают эти настройки, их можно отредактировать, нажав configure (пункт 3 на картинке). Здесь же можно задать hostname (пункт 2 на картинке):
Открыв окно дополнительный настроек Ehernet, вы сможете изменить имя сетевого интерфейса, указать настройки IP (пункт 1 на картинке), выбрать ручные настройки (пункт 2 на картинке), назначить ip адрес (пункт 3 на картинке), установить dns сервер (пункт 4 на картинке) и сохранить сетевые настройки (пункт 5 на картинке):
После выполнения остальных настроек начнется установка. После установки у вас будет сервер с указанными вами сетевыми настройками.
Теперь рассмотрим другую ситуацию. Сервер, а соответственно и конфигурацию сети, производили не вы, а теперь вам надо ее посмотреть либо изменить. В вашем распоряжении консоль сервера, в ней и будем работать. Если у вас установка производилась с дистрибутива minimal, то при попытке посмотреть сетевые настройки с помощью команды ifconfig в консоли вы увидите следующее:
или в русской версии:
Для работы с ifconfig и прочими сетевыми утилитами необходимо установить пакет net-tools. Сделаем это:
Теперь можно увидеть настройки сети:
Если у вас нет желания устанавливать дополнительный пакет, то можно воспользоваться более простой командой ip с параметрами:
Мы увидели конфигурацию сети, теперь давайте ее отредактируем. Допустим, нам нужно сменить ip адрес. Для этого идем в директорию /etc/sysconfig/network-scripts и открываем на редактирование файл ifcfg-eth0 или ifcfg-ens18. Название файла будет зависеть от имени сетевого интерфейса. В Centos 8 по-умолчанию убрали поддержку настройки сети через конфигурационные скрипты, поэтому установите отдельно пакет network-scripts.
По настройкам из этого файла мы получаем ip адрес по dhcp. Чтобы вручную прописать статический ip, приводим файл к следующему содержанию:
Мы изменили параметры:
| BOOTPROTO | с dhcp на none |
| DNS1 | указали dns сервер |
| IPADDR0 | настроили статический ip адрес |
| PREFIX0 | указали маску подсети |
| GATEWAY0 | настроили шлюз по-умолчанию |
Чтобы изменения вступили в силу, необходимо перечитать сетевые настройки:
Проверяем, применилась ли новая конфигурация сети:
Все в порядке, новые настройки сетевого интерфейса установлены.
Установка и базовая настройка DHCP
В CentOS/RHEL можно установить DHCP-сервер с помощью менеджера пакетов из базового репозитория:
– установка DHCP сервера для CentOS/RHEL 8
– установка DHCP сервера для CentOS/RHEL 7
Конфигурационный файл DHCP сервиса — /etc/dhcp/dhcpd.conf. Откройте в него и добавьте описание DHCP зоны (IP подсети) с настройками, которые ваш DHCP сервер должен выдавать клиентам.
subnet 15.10.0.0 netmask 255.255.255.0 {
range 15.10.0.100 15.10.0.200;
option domain-name-servers 77.88.8.8, 8.8.8.8;
option domain-name "winitpro.ru";
option routers 15.10.0.1;
option broadcast-address 15.10.0.255;
default-lease-time 3600;
max-lease-time 7200;
}
Краткое описание настраиваемых параметров DHCP зоны:
- subnet – адресное пространство (IP сеть), которое обслуживает данный DHCP сервер;
- option domain-name — параметр задает доменное имя, которое клиенты используют при запросах к DNS;
- range – диапазон IP адресов, из которого будут назначаться адреса устройствам;
- option domain-name-servers – адреса DNS серверов, которые будут использоваться клиентом;
- option routers — IP адрес шлюза, который будет использоваться DHCP клиентом
- default-lease-time, max-lease-time – время и максимальное время (в сек) на которое выдается IP адрес клиенту. После истечения этого времени IP клиент должен продлить срок аренды.
- option broadcast-address — широковещательный (бродкаст) адрес IP сети;
Некоторые опции DHCP можно задать на уровне глобальных параметров DCHP сервера (в начале файла dhcpd.conf). Например:
option domain-name "winitpro.ru"; option domain-name-servers 77.88.8.8, 8.8.8.8; default-lease-time 3600; max-lease-time 7200; authoritative; log-facility local7;
Для проверки корректность настройки конфигурационного файла DHCP сервера используется команда:
На скриншоте с цифрой 1 показан пример проверки при корректной настройке конфигурационного файла DHCP. В сегменте с цифрой 2 показано, что при наличии ошибок в конфигурации утилита dhcpd указывает на них.
Добавьте сервис dhcpd в автозагрузку и запустите:
У меня сразу сервис не запустился. Служба dhcpd вернула ошибку:
Not configured to listen on any interfaces!
На виртуальной машине у меня два интерфейса, на одном прописан белый IP-адрес, а второй пустой. В подобном случае, нужно указать конкретный интерфейс для работы DHCP и прописать на нем адрес из сети, которую мы будем раздавать клиентам.
Откройте файл:
Добавьте в него следующую строку:
DHCPDARGS=ens5
Где ens5 — это имя сетевого интерфейса, котором будет обслуживать DHCP запросы.
Затем создайте файл конфигурации сетевого интерфейса (если он не создан):
TYPE="Ethernet" DEVICE="ens5" ONBOOT="yes" BOOTPROTO="static" IPADDR="15.10.0.5" NETMASK="255.255.255.0" DNS1=77.88.8.8
Выполните рестарт сети:
– для CentOS/RHEL 7 – для CentOS/RHEL 8
Когда настройки сети будут выполнены и применены, можно запустить сам сервис dhcpd:
Сервис успешно настроен и запущен. Чтобы DHCP-клиент мог получить адрес с нашего сервера, нужно добавить сервис в исключения в firewalld:
Если вы используете другой файерволл, откройте 67 UDP порт на нем.
Работа с утилитой ifconfig
В завершении сетевых настроек хотел немного поговорить об ifconfig. Ранее я упомянул, что более современным средством для настройки сети является утилита ip. В последних релизеах Debian и CentOS ifconfig вообще исключили из базовой установки, ее приходится устанавливать отдельно. IP объединяет в себе два функционала — настройка сетевых интерфейсов и маршрутизации. То есть по сути она заменяет ifconfig + route. В ней реализован функционал обоих программ.
Сам я привык к ifconfig, так как она есть не только в linux, но и в freebsd. Удобно использовать одно и то же средство во всех дистрибутивах. Но последнее время переучиваюсь на ip, так как надо идти в ногу со временем. Тенденция такова, что ip будут продвигать все сильнее и сильнее в силу его большей новизны и, наверное, удобства. Что касается удобства, лично я ничего не могу сказать, мне совершенно все равно, какую команду использовать:
или
Делают они одно и то же. Остальные команды по конфигурированию сетевых интерфейсов тоже не сильно отличаются, просто пишутся немного по-разному. Вот пример работы с маршрутами:
или
В случае с ip мы работаем с одной командой, а не двумя. Чем пользоваться вам, выбирайте сами. Если не привыкли к чему-то конкретному, рекомендую использовать ip. Мне было бы любопытно узнать, кто, что использует. Оставьте свой комментарий на эту тему.
На этом я завершаю свой материал по теме настройки сети в debian. Я рассмотрел все наиболее значимые и необходимые параметры, с которыми приходится сталкиваться во время конфигурирования сервера.
Отключение netplan и возврат к interfaces
При желании, мы можем вернуть привычный принцип настройки сети. Для этого выполним несколько шагов.
1. Открываем настройку grub:
vi /etc/default/grub
2. Находим опцию GRUB_CMDLINE_LINUX и дописываем в нее параметр:
GRUB_CMDLINE_LINUX=»netcfg/do_not_use_netplan=true»
* если GRUB_CMDLINE_LINUX содержит другие настройки, то наш параметр добавляем через пробел.
3. Устанавливаем пакет ifupdown:
apt-get install ifupdown
4. Настраиваем сеть в файле:
vi /etc/network/interfaces
… например:
auto lo
iface lo inet loopback
auto ens5
iface ens5 inet dhcp
* в данном примере мы настраиваем сетевой интерфейс ens5 на автоматическое получение IP-адреса.
5. Применяем настройки загрузчика:
update-grub
И перезагружаем систему:
shutdown -r now
Решение проблемы «DHCP не включен на сетевом адаптере Ethernet» в Windows 10

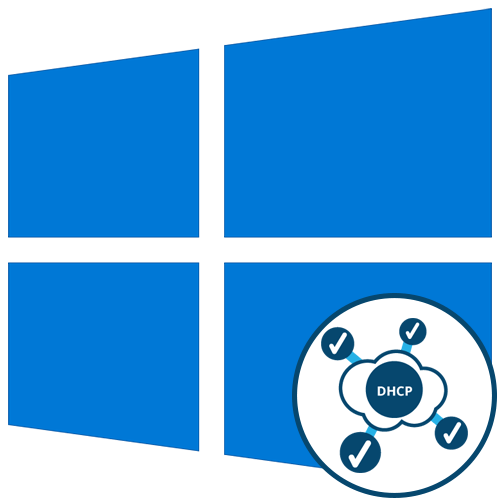
Начать решение проблемы «DHCP не включен на сетевом адаптере Ethernet» необходимо с общих рекомендаций, поскольку часто простые действия помогают исправить ситуацию и избежать выполнения сложных манипуляций.
- Перезагрузите маршрутизатор. Возможно, во время текущего сеанса работы роутера в его настройках или в самой операционной системе произошли определенные изменения, которые и мешают организации нормального подключения. В таких ситуациях часто помогает банальная перезагрузка маршрутизатора, после которой произойдет соединение уже с новыми параметрами.
- Перезагрузите компьютер. Примерно то же самое можно отнести и к компьютеру, поскольку измененные конфигурации могут сказаться и на работе операционной системы. Просто отправьте ПК на перезагрузку, а при следующем включении подключитесь к сети и посмотрите, появился ли интернет.
Если ничего из этого не принесло должного результата, переходите к следующим вариантам, начав с первого, поскольку мы их расставили в порядке возрастания сложности и уменьшения эффективности.
Способ 1: Запуск средства исправления неполадок
Штатное средство исправления неполадок, присутствующее в Windows 10, иногда помогает избавиться от разных проблем в автоматическом режиме, включая и рассматриваемую. От вас требуется лишь запустить сканирование, что происходит так:
- Откройте «Пуск» и перейдите в меню «Параметры».
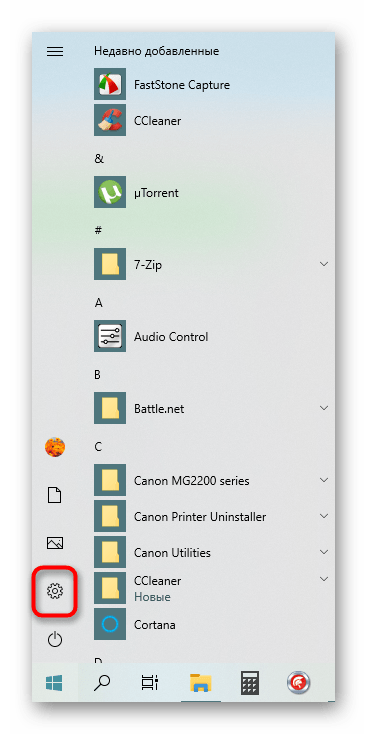
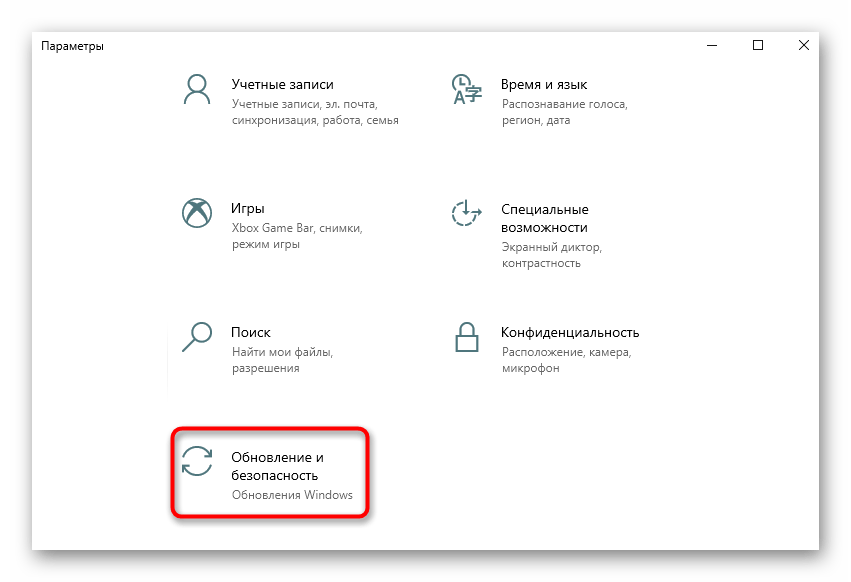
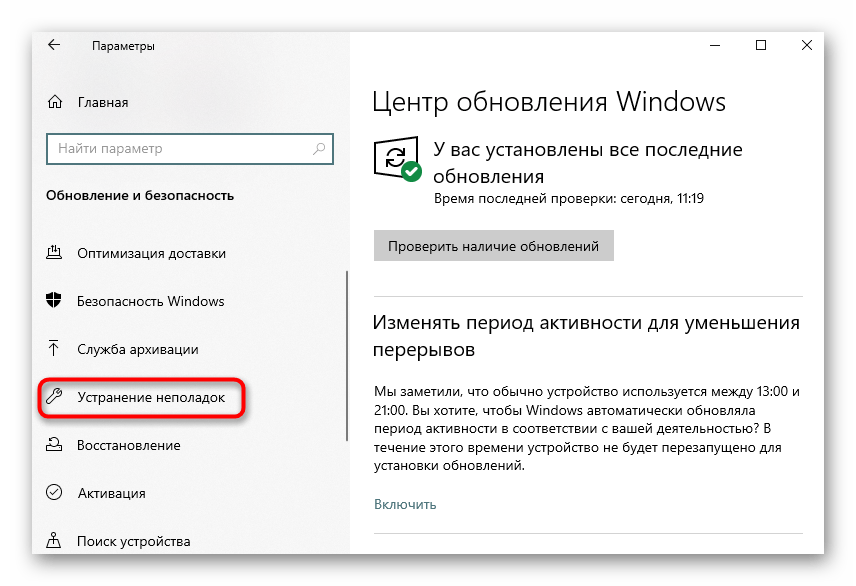
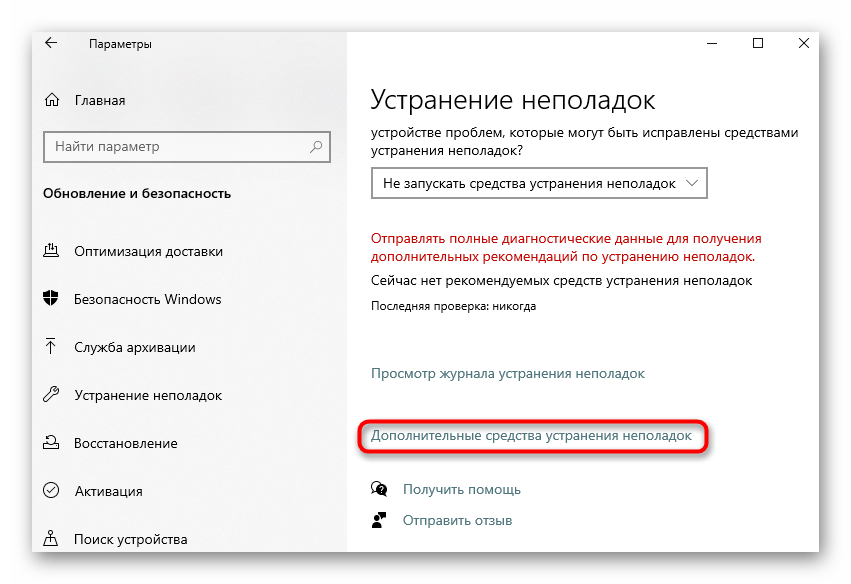
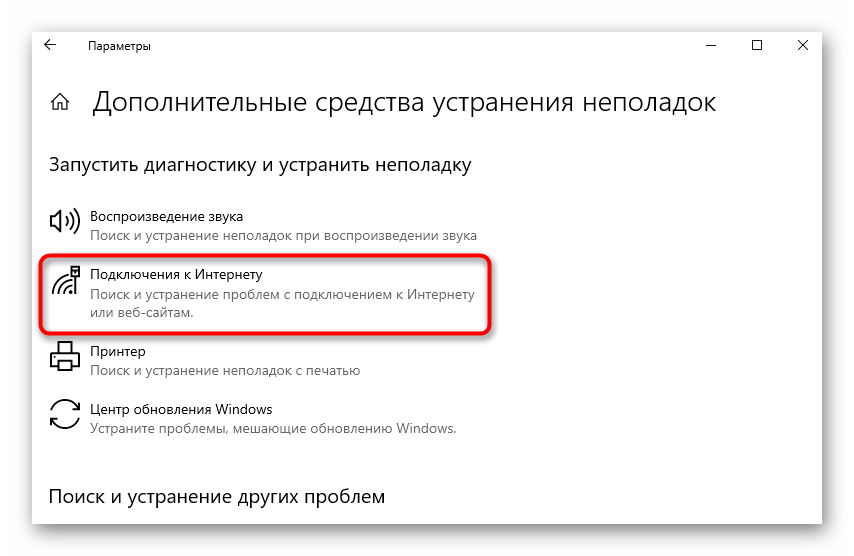
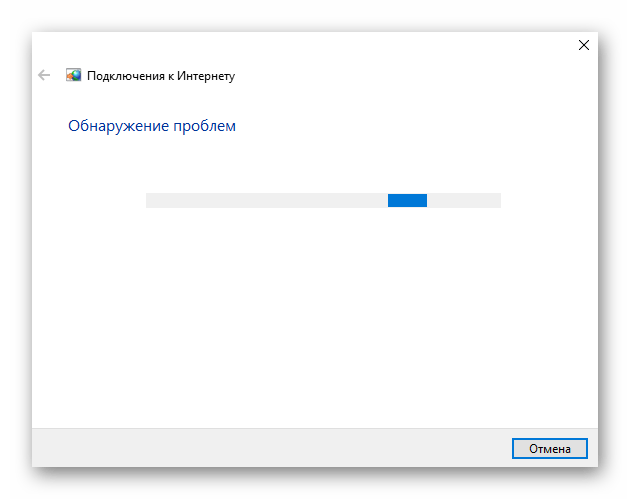
Способ 2: Проверка протокола IPv4
Сейчас большинство маршрутизаторов функционируют на протоколе IPv4, соответственно, его параметры в операционной системе должны быть настроены правильно. Изменение этих настроек осуществляется вручную, на что уйдет буквально несколько минут.
- В том же меню «Параметры» выберите раздел «Сеть и Интернет».
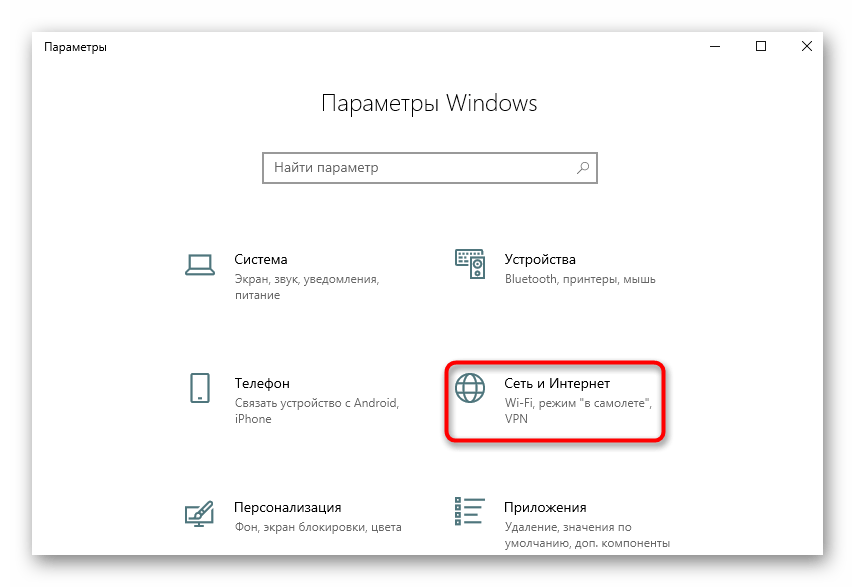
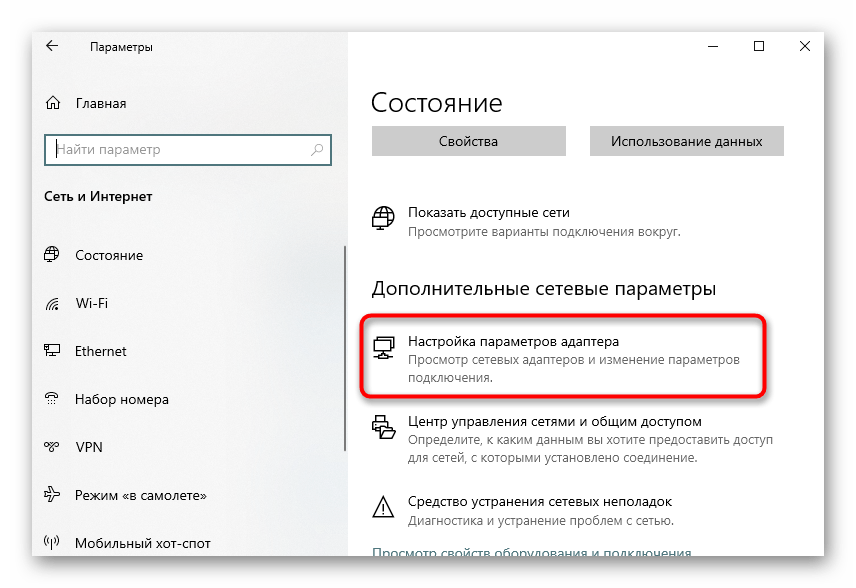
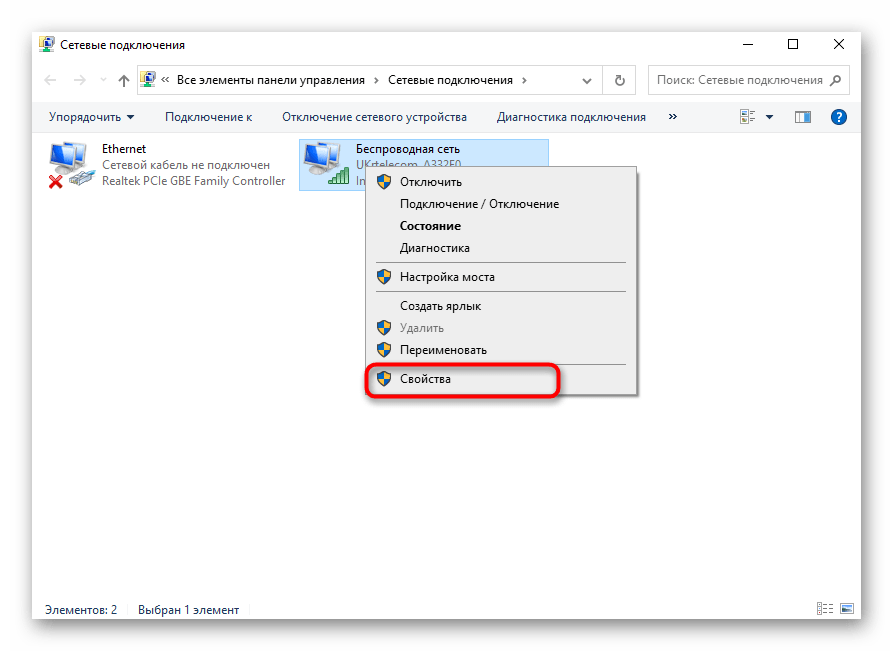
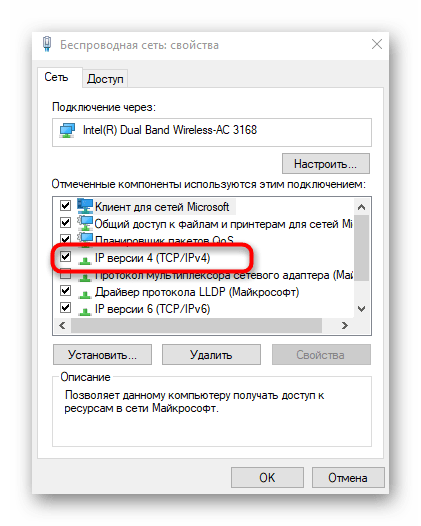
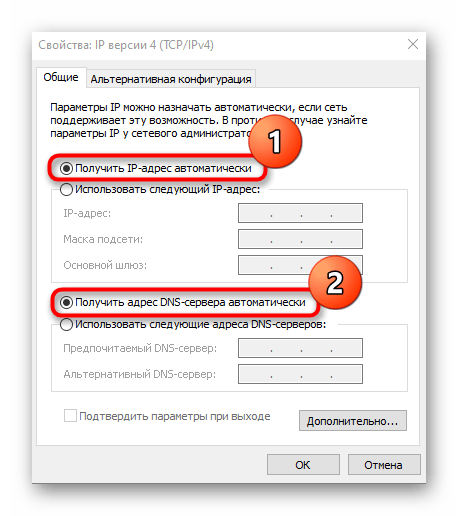
Остается только отправить ПК на перезагрузку, а после следующего входа в операционную систему попытаться выйти в интернет. Если выполненные действия не помогли, оставьте параметры протокола в таком же состоянии и переходите далее.
Способ 3: Проверка службы DHCP-клиента
Иногда ошибка «DHCP не включен на сетевом адаптере Ethernet» может возникать из-за проблем со службой DHCP-клиента, поэтому от пользователя требуется проверить ее работоспособность и по необходимости настроить автоматический режим запуска.

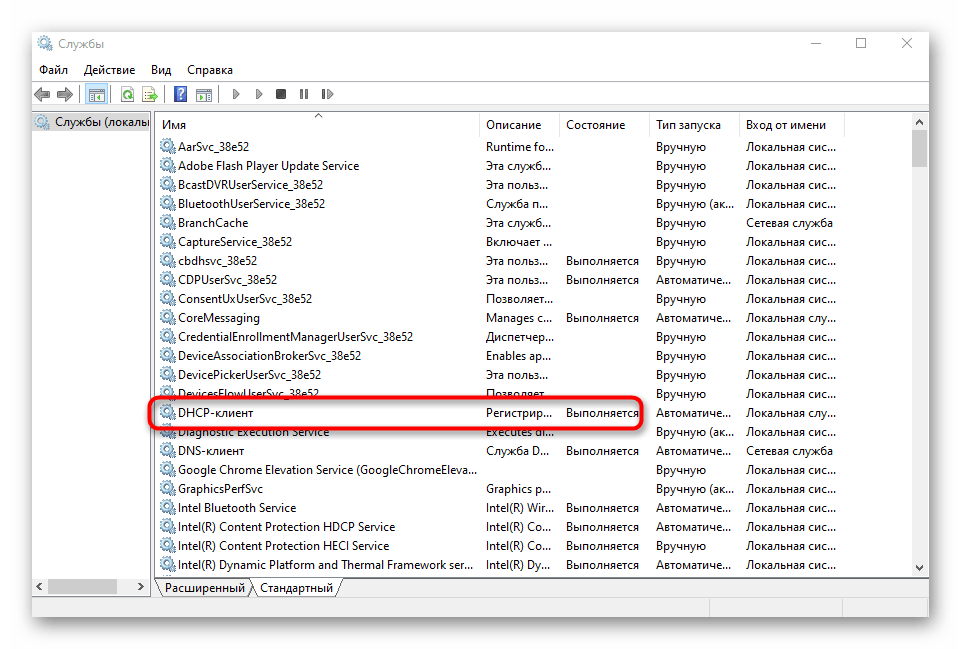
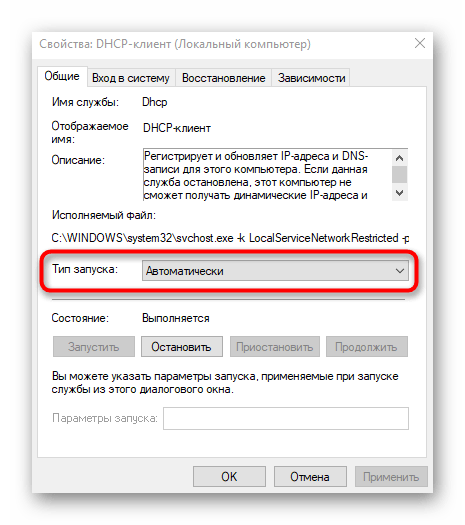
Службу можно сразу же запустить и произвести переподключение к сети. В противном случае нужно будет просто перезагрузить операционную систему, чтобы изменения вступили в силу.
Способ 4: Обновление сетевых настроек
Получение новых настроек сети — еще один способ решить возникшую неполадку. Осуществляется эта задача вручную путем активации специальных команд в консоли.
- Сначала откройте «Пуск», отыщите там приложение «Командная строка», воспользовавшись поиском, и справа нажмите по пункту «Запуск от имени администратора».
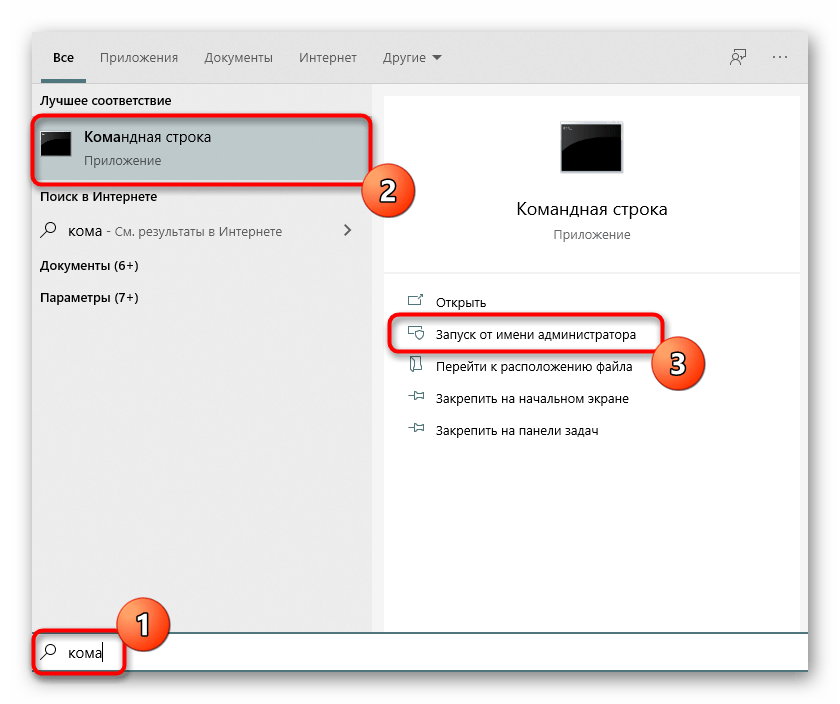
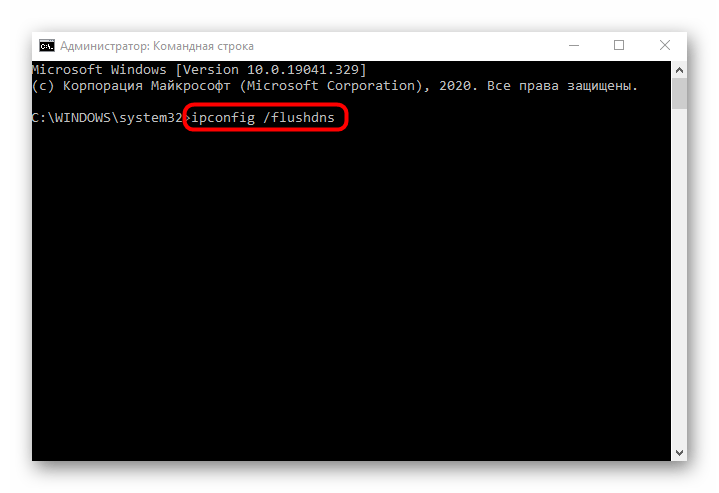
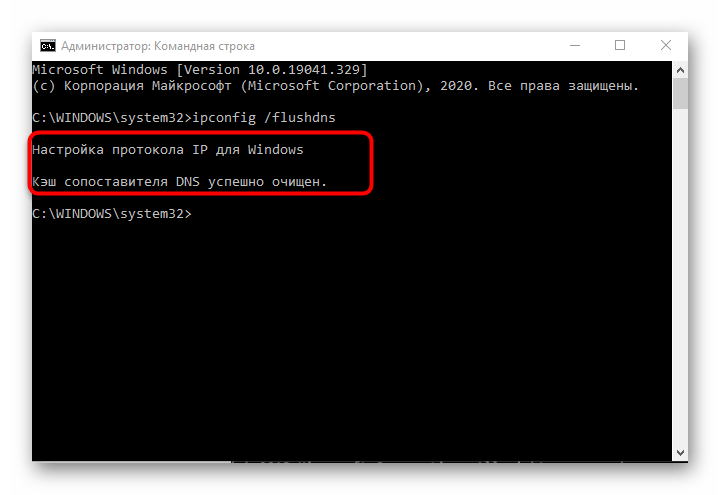
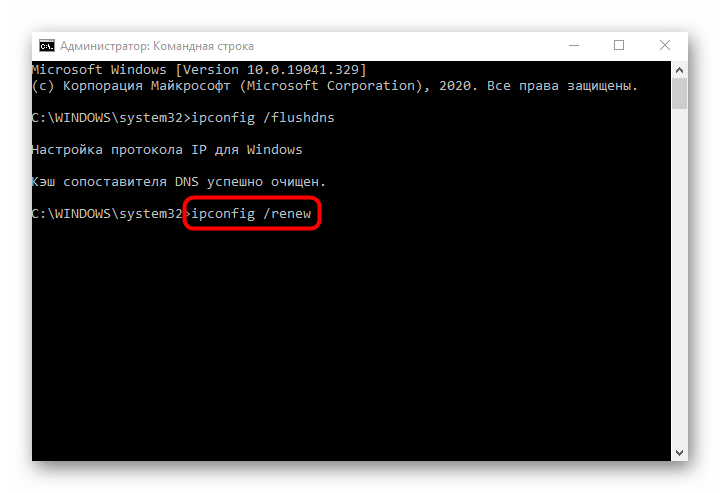
В обязательном порядке следует создать новый сеанс в операционной системе, перезагрузив компьютер. Только тогда новые параметры будут применены.
Способ 5: Проверка DHCP-сервера в настройках роутера
По умолчанию DHCP-сервер должен быть включен в веб-интерфейсе роутера, а отвечает он за автоматическое получение IP-адреса для каждого участника локальной сети. Если этот параметр отключен или по каким-то причинам настроен неправильно, могут возникать проблемы с доступом к интернету.
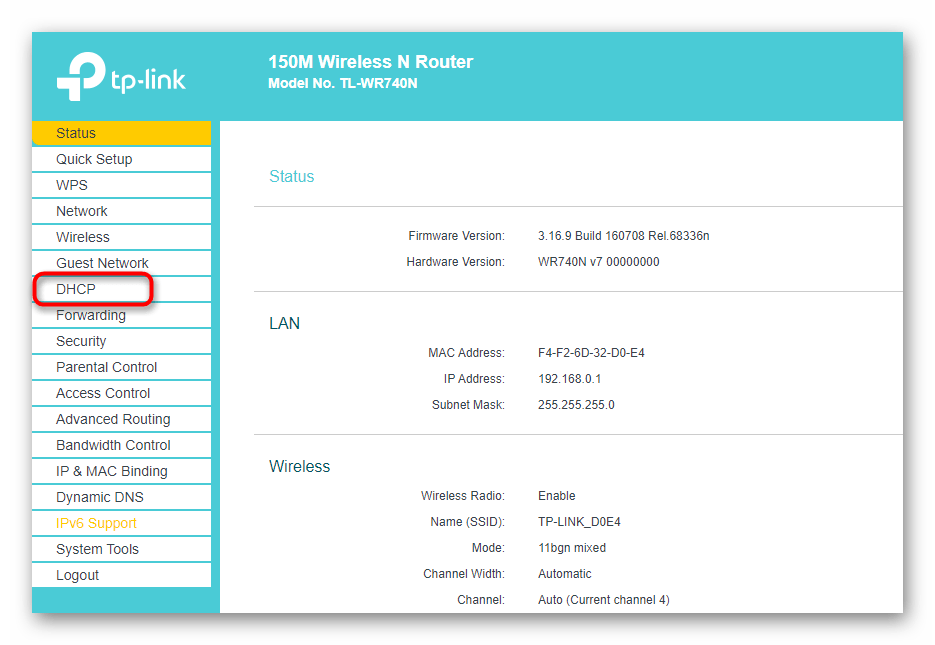
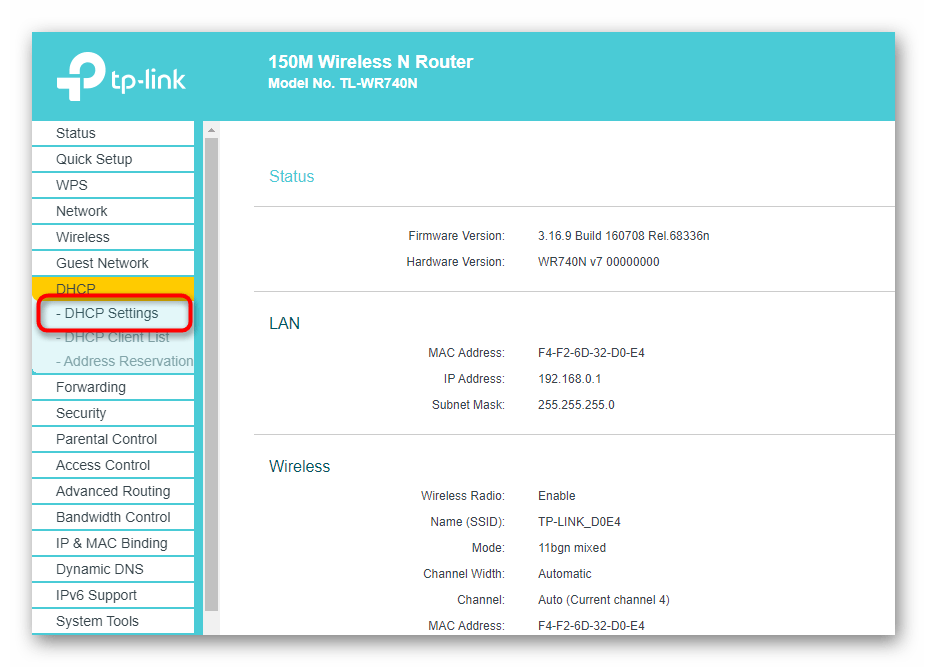
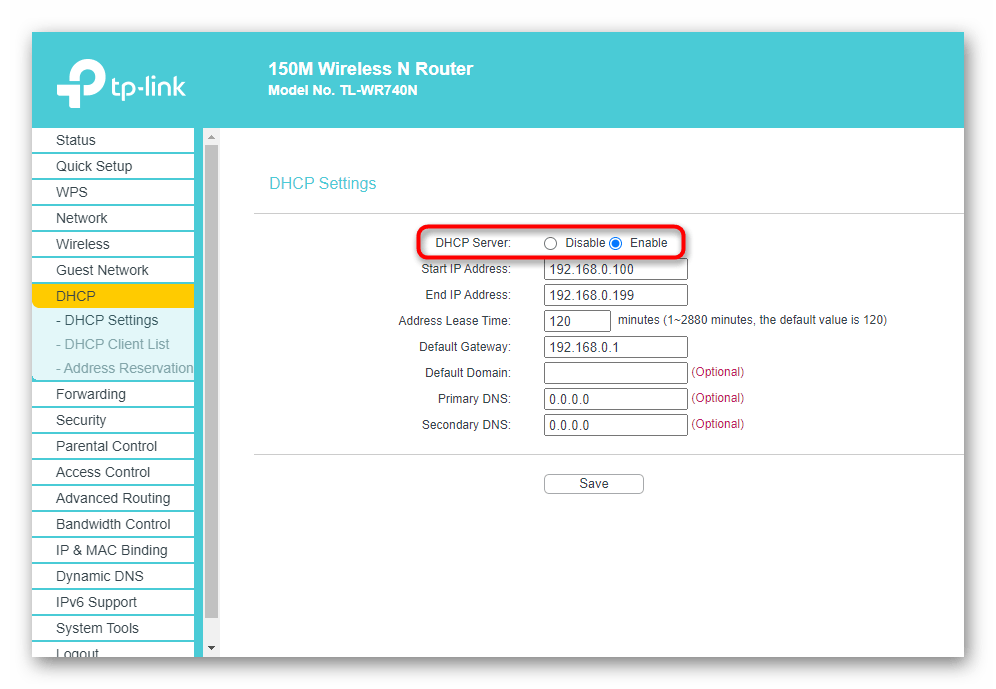
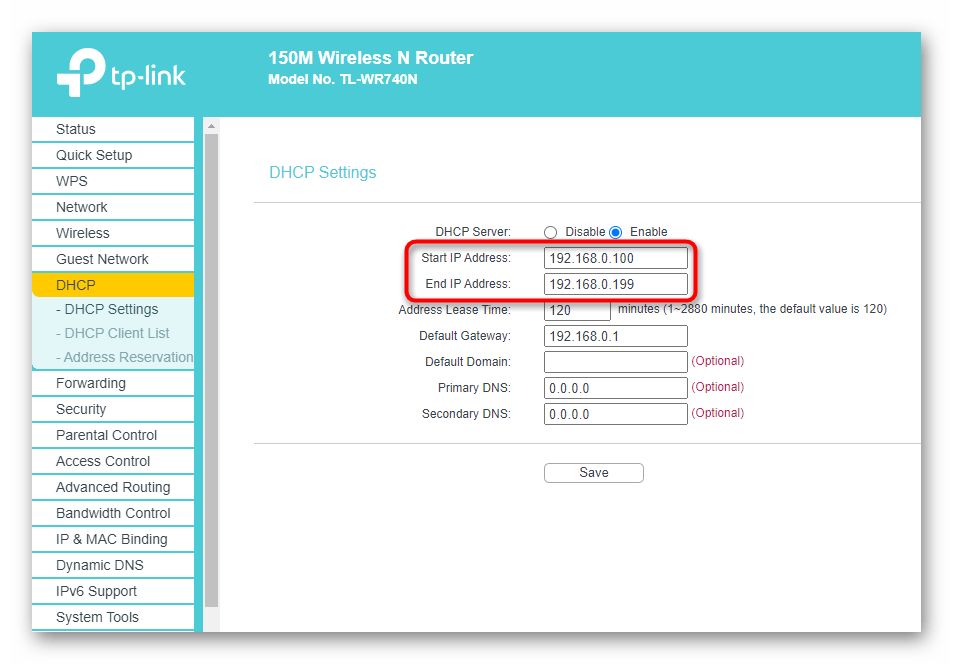
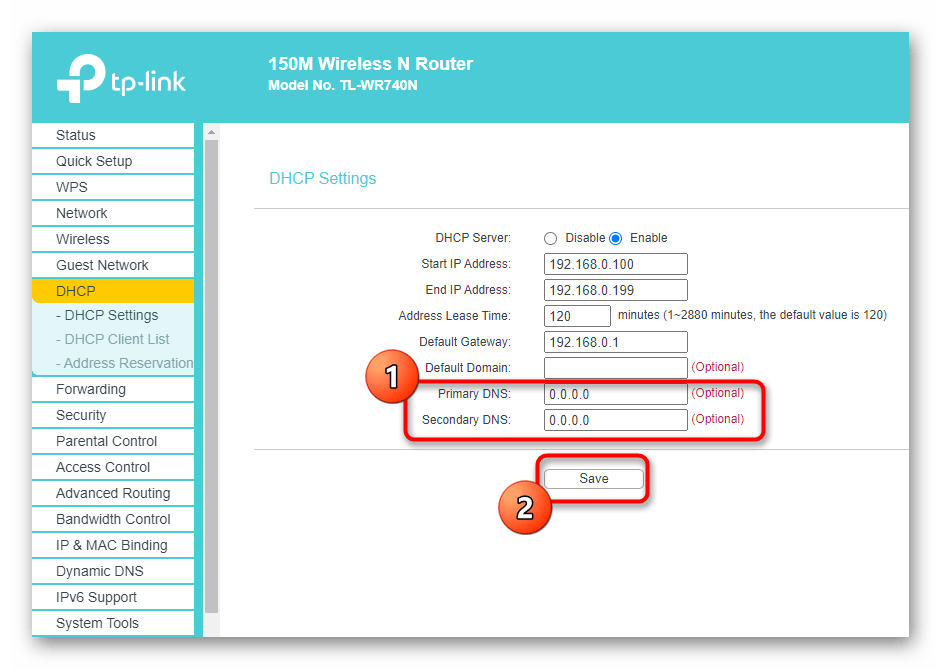
Если роутер не перезагрузился автоматически после сохранения настроек, сделайте это самостоятельно, дождитесь повторного подключения к LAN или беспроводной точке доступа и переходите к проверке действенности метода.
Способ 6: Откат драйвера сетевого адаптера
Последний возможный метод решения возникшей трудности — откат драйвера сетевого адаптера. Это поможет в тех ситуациях, когда проблемы начались после обновления ОС или самого программного обеспечения комплектующего.
- Нажмите ПКМ по кнопке «Пуск» и в появившемся контекстном меню найдите «Диспетчер устройств».
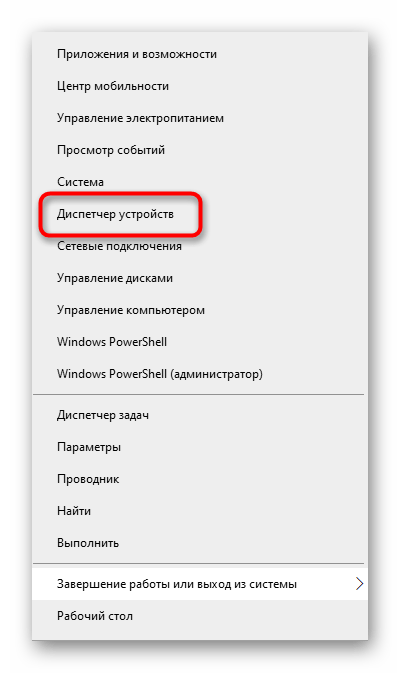
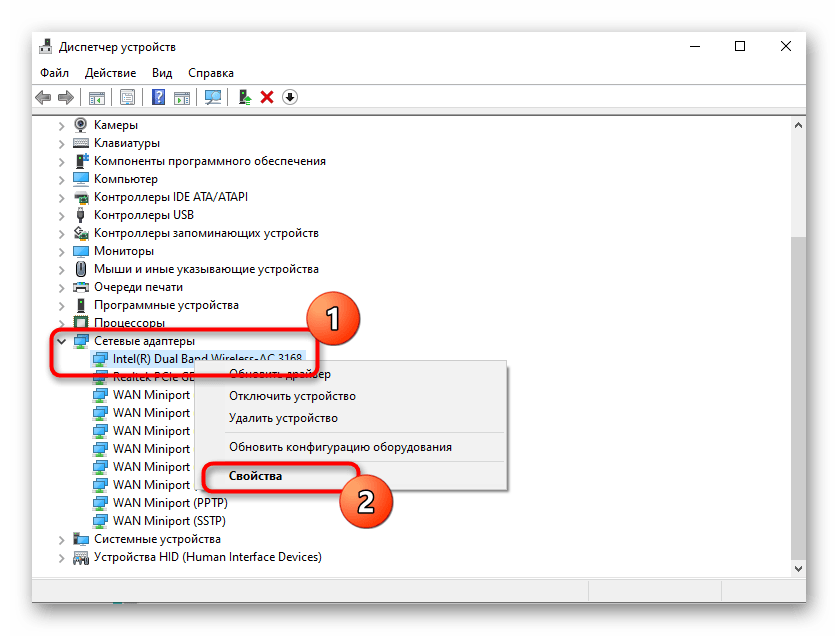
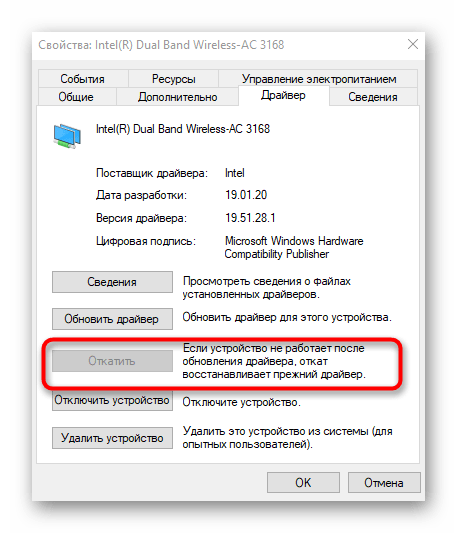
В этой статье мы не разобрали только метод с проверкой системы на наличие вирусов и восстановление ее до состояния, когда все еще функционировало исправно, поскольку такие действия крайне редко приносят хоть какую-то пользу. Однако если ничего из перечисленного выше не помогло, попытайтесь реализовать их, обратившись за помощью к инструкциям ниже.
Мы рады, что смогли помочь Вам в решении проблемы.
Помимо этой статьи, на сайте еще 12339 инструкций. Добавьте сайт Lumpics.ru в закладки (CTRL+D) и мы точно еще пригодимся вам.
Опишите, что у вас не получилось. Наши специалисты постараются ответить максимально быстро.
Как изменить hostname в CentOS
По-умолчанию, во время установки CentOS ставит имя хоста localhost.localdomain. Если вы его не поменяли, то можно это сделать позже. Для начала давайте проверим, какое имя хоста у вас установлено. Делается это с помощью команды в консоли hostname, либо с помощью uname:
Для того, чтобы изменить имя хоста в CentOS, необходимо отредактировать файл /etc/hostname. Проверим его содержимое:
Отредактируем этот файл, чтобы изменить hostname:
Сохраняем файл и проверяем:
Есть готовая команда, которая сразу устанавливает необходимое имя сервера:
Все в порядке, мы изменили имя хоста на centos.localhost
hostname
Шаг 1. Проверка текущего hostname
Чтобы получить информацию о хосте выполните
hostnamectl
Static hostname: localhost.localdomain
Icon name: computer-vm
Chassis: vm
Machine ID: a714bee8007d114a84177dbb15072f2e
Boot ID: b02d9498c1764a338c781672aac1be29
Virtualization: kvm
Operating System: CentOS Linux 7 (Core)
CPE OS Name: cpe:/o:centos:centos:7
Kernel: Linux 3.10.0-1160.el7.x86_64
Architecture: x86-64
Нужная информация находится в первой строке
Шаг 2. Смена hostname
Так как CentOS 7 поддреживает только Fully Qualified Domain Names (FQDNs),
советую тщательно проверить hostname, который вы планируете использовать.
Допустимые значения:
- Строчные буквы от a до z
- Цифры от 0 до 9
- Точки и дефисы
- Hostnames может быть от 2 до 63 символов
- Hostnames должен начинаться и заканчиваться цифрой или буквой
Выполните
hostnamectl set-hostname my.new-hostname.server
Подробности в статье
hostname
Включаем маршрутизацию, firewall и nat
Чтобы сервер мог маршрутизировать пакеты между сетевыми адаптерами, необходимо выполнить следующую настройку. Находим файл /etc/sysctl.conf и вставляем туда строку:
# mcedit /etc/sysctl.conf net.ipv4.ip_forward = 1
Чтобы заработала настройка, выполняем команду:
# sysctl -p
Теперь приступаем к самому главному — настройке фаерволла. Опять же отсылаю вас к своему материалу, где я очень подробно рассмотрел вопрос настройки iptables в CentOS 7. Там же приведен готовый скрипт для iptables. Так что выполняем все необходимые действия без пояснений.
Отключаем firewalld:
# systemctl stop firewalld # systemctl disable firewalld
Устанавливаем службы iptables:
# yum -y install iptables-services
Скачиваем скрипт с правилами iptables.sh. Данные правила включают NAT, закрывают доступ к серверу снаружи, разрешают пинги, разрешают всем пользователям локальной сети доступ в интернет. Дополнительный функционал отключен. В скрипте подробно описаны все правила. Вам необходимо только заменить в начале переменные на свои. В моем случае это будет выглядеть так:
# Внешний интерфейс export WAN=eth0 export WAN_IP=192.168.1.25 # Локальная сеть export LAN1=eth1 export LAN1_IP_RANGE=192.168.10.1/24
Помещаем отредактированный скрипт в /etc/iptables.sh и делаем его исполняемым:
# chmod 0740 /etc/iptables.sh
Запускаем iptables:
# systemctl start iptables.service
Добавляем их в автозагрузку:
# systemctl enable iptables.service
Выполняем скрипт с правилами:
# /etc/iptables.sh
Проверяем установленные правила:
# iptables -L -v -n
Если у вас то же самое, значит вы все сделали правильно.
По сути наш шлюз уже готов и может обслуживать клиентов. Но не работает одна важна служба, без которой нормальной работы с интернетом не получится. Нам нужно настроить кэширущий dns сервер для клиентов локальной сети. Можно пойти по простому и очень простому пути. Простой путь это выполнить простейшую настройку dns сервера bind. Как это сделать у меня опять же подробно написано отдельно — настройка Bind 9 в CentOS 7. Рекомендую ознакомиться, там рассмотрены интересные нюансы настройки.
Очень простой путь это установить dnsmasq, который помимо dns сервера включает в себя еще и dhcp сервер, который нам может пригодиться.
Как отключить ipv6
В настоящее время активного использования протокола ipv6 в России нет и в обычной работе он чаще всего не нужен. Хотя нас уже много лет пугают, что свободных ip адресов уже практически не осталось, но на деле пока еще всем хватает. Так что с точки зрения практических соображений ipv6 в настоящее время на сервере не нужен и его можно отключить.
Перед отключением ipv6 в centos необходимо на всякий случай проверить, какие программы его используют в своей работе. Это нужно для того, чтобы избежать ошибок в их работе, предварительно отключив ipv6 в конфигурациях. Для того, чтобы увидеть, какие программы висят на ipv6 интерфейсе воспользуемся командой netstat:
Все строки с ::: это ipv6 протокол. В моем случае это sshd, postfix и chronyd. Отключим им ipv6 и оставим только ipv4.
Начнем с sshd. Открываем файл настроек /etc/ssh/sshd_config и находим строки:
Раскомментируем их и изменим. Должно получиться вот так:
Теперь открываем файл настроек постфикс /etc/postfix/main.cf. Ищем там строку:
Меняем на:
Отключаем ipv6 в chronyd. Для этого создаем файл /etc/sysconfig/chronyd и добавляем строку:
Теперь отключаем ipv6 в CentOS. Открываем файл /etc/sysctl.conf и добавляем туда строки:
Редактируем файл /etc/sysconfig/network, добавляя туда:
Добавляем запрет на работу ipv6 в конфигурацию grub. Открываем конфиг /etc/default/grub и добавляем к параметру GRUB_CMDLINE_LINUX еще одно значение ipv6.disable=1. Должно получиться примерно так:
После этого обновляем конфиг загрузчика.
Перезагружаемся и проверяем результат:
Нигде нет упоминания про inet6 и адреса формата ipv6. Значит все в порядке, мы отключили ipv6 в CentOS. Теперь проверим список открытых портов:
Все порты ipv4. Все в порядке, наша задача выполнена.
Заключение
Вот так относительно просто настраивается обычная master — slave репликация mysql. Подобным же образом настраивается и master-master репликация, но на практике она очень нестабильно работает. Я пробовал в свое время, но в итоге отказался, так как надоело ее чинить и исправлять ошибки. Для полноценного кластера с мультизаписью лучше использовать какие-то специализированные решения типа Percona XtraDB Cluster.
Кстати, он же может заменить и текущую конфигурацию, если сделать его из двух нод и писать только в одну. Разрешив ему работать при выходе из строя реплики, получится примерно то же самое, что и в статье. Но смысла в этом особо нет, так как предложенная мной конфигурация настраивается проще и быстрее. Плюс, это типовое решение для любого mysql сервера.
Онлайн курс по Linux
Если у вас есть желание научиться строить и поддерживать высокодоступные и надежные системы, рекомендую познакомиться с онлайн-курсом «Administrator Linux. Professional» в OTUS. Курс не для новичков, для поступления нужны базовые знания по сетям и установке Linux на виртуалку. Обучение длится 5 месяцев, после чего успешные выпускники курса смогут пройти собеседования у партнеров.
Что даст вам этот курс:
- Знание архитектуры Linux.
- Освоение современных методов и инструментов анализа и обработки данных.
- Умение подбирать конфигурацию под необходимые задачи, управлять процессами и обеспечивать безопасность системы.
- Владение основными рабочими инструментами системного администратора.
- Понимание особенностей развертывания, настройки и обслуживания сетей, построенных на базе Linux.
- Способность быстро решать возникающие проблемы и обеспечивать стабильную и бесперебойную работу системы.
Проверьте себя на вступительном тесте и смотрите подробнее программу по .
Заключение
На этом все. Я рассмотрел наиболее типовую ситуацию, которая может быть полезной при использовании структуры AD совместно с linux серверами. При написании статьи использовал официальные руководства:
- Deployment, Configuration and Administration of Red Hat Enterprise Linux 6
- sssd.conf — Linux man page
Почему-то из руководства по RHEL 7 раздел, посвещенный SSSD убрали, хотя в 5 и 6 есть. Может просто я не заметил, так как структура сильно поменялась. Люблю я CentOS в первую очередь за отличную документацию Redhat. Там есть подробное описание практически всего, с чем приходилось сталкиваться. Надо только не лениться в английском языке разбираться.
Онлайн курс по Linux
Если у вас есть желание научиться строить и поддерживать высокодоступные и надежные системы, рекомендую познакомиться с онлайн-курсом «Administrator Linux. Professional» в OTUS. Курс не для новичков, для поступления нужны базовые знания по сетям и установке Linux на виртуалку. Обучение длится 5 месяцев, после чего успешные выпускники курса смогут пройти собеседования у партнеров.
Что даст вам этот курс:
- Знание архитектуры Linux.
- Освоение современных методов и инструментов анализа и обработки данных.
- Умение подбирать конфигурацию под необходимые задачи, управлять процессами и обеспечивать безопасность системы.
- Владение основными рабочими инструментами системного администратора.
- Понимание особенностей развертывания, настройки и обслуживания сетей, построенных на базе Linux.
- Способность быстро решать возникающие проблемы и обеспечивать стабильную и бесперебойную работу системы.
Проверьте себя на вступительном тесте и смотрите подробнее программу по .