Подключение передней панели к звуковой карте
Купил на днях звуковуху ( Asus xonar dg ), очень доволен, звук отличный. но чтобы подключить наушники приходится лазить и перетыкать штекера, муторно + что будет с разъёмами через пол года, решил подключить переднюю панель, вроде все подключил верно(по крайней мере к материнке так подключал от встроенной звуковой,и передняя панель работала). Подключал от самого верха слева (счет слева-направо). Ground 2 нога spkout R спаренно с Return R 5-6 ноги spkout l спаренно с return l 9-10 ноги micin 1 нога mic bias 4 нога.
Подкскажите плз что не так. заранее благодарю
Передняя панель на корпусе системного блока никак не связана с остальными «внутренностями» компьютера. Значит, при ручном отключении с целью чистки или, что немного сложнее, при замене материнской платы, придётся самостоятельно подключать фронтальную панель. Далее будет в подробностях рассказано, как сделать это максимально правильно.
В какой технике можно встретить выход S/PDIF?
В начале данный выход можно было встретить в CD-плеерах и DVD-плеерах, в которые вставляются диски.

Однако со временем он стал задействоваться во многих аудио-устройствах. Выход есть в телевизорах, плеерах, звуковых картах для ПК, в автомобильных магнитолах, домашних кинотеатрах.
Особенности S/PDIF выхода в телевизоре
Выход S/PDIF на данном устройстве обязательно нужен для того, чтобы выводить и передавать аудиосигнал в необходимом формате. Когда по ТВ идет передача с высоким качеством и поддерживается формат 5.1, то с оборудования происходит вывод звука в оптическом или цифровом формате. Современные модели телевизоров обычно оснащены коаксиальными или Toslink разъемами.
HD/AC97: Звуковой интерфейс передней панели
#1 TM JJR
Пользователи
4 сообщений
Новичок в данном вопросе столкнулся с непониманием какой же стандарт передней панели корпуса InWin J523. AC97 или HD Audio.
Как это не странно даже на сайте производителя нет такой информации (в т.ч. отсутствует на коробке, и в брошюрке).
Причем особенно интересно, про передние каких-то корпусов в спецификации производителя написано:
USB x 2 + HD/AC97
а в данном случае (с InWin J523):
И все это один и тот же производитель.
Что же это за “Audio” такое, если в биосе я могу и HD и AC97 выставить?
#2 pen0Ltrix
Продвинутый пользователь
204 сообщений
Город: Москва, Люблино
Сообщение отредактировал pen0Ltrix: 23 Сентябрь 2008 – 01:48
e8400 thermaltake big typhoon VX asus p5n-d nforce 750i thermaltake toughpower 750w corsair pc6400 2×2046 galaxy 2x9800gtx SLI
#3 SHELLes
Гуру
1 990 сообщений
- Пол: Мужчина
- Город: Вятка
- Интересы: Взаиморасслабляющее общение
Intel Core2 Quad Q6600 2.40GHz @2400 ASUS P5K-E-WIFI-AP iP35 nVidia GTX 660 PCI-E3.0 2048Mb ASUS (192bit), DDR5 3 * DDR2-6400 2048Mb Kingston KVR800D2N5-2G Retail
Intel SSD 520 Series 180 Gb
2 * 1Tb Seagate Constellation ES ST1000NM0011 SATA-III 7200rpm 64Mb
#4 TM JJR
Пользователи
4 сообщений
хм. очень странно
у меня и в том и в том режиме задняя панель работает, а вот наушники работают только при HDA. Но смущает, что наушники работают не совсем корректно – подключение/отключение разъема определяется, а вот функция автоматического отключения задней панели при подключенных наушниках не работает. Дрова HDA последние R204 (звук ALC883 на матери P5KC Asus).
Смущает. очень смущает особенно то, что производитель в каком то случае пишет audio в каком то конкретно стандарт AC97/HDA
Сообщение отредактировал TM JJR: 23 Сентябрь 2008 – 04:06
#5 pen0Ltrix
Продвинутый пользователь
204 сообщений
Город: Москва, Люблино
у меня и в том и в том режиме задняя панель работает,
e8400 thermaltake big typhoon VX asus p5n-d nforce 750i thermaltake toughpower 750w corsair pc6400 2×2046 galaxy 2x9800gtx SLI
#6 valico7
Пользователи
65 сообщений
#7 TM JJR
Пользователи
4 сообщений
USB x 2 + HD/AC97
а в данном случае (с InWin J523):
Что же это за “Audio” такое, если в биосе я могу и HD и AC97 выставить?
Ноутбук не видит наушники после инсталляции Windows 10
Если ноутбук не видит наушники на операционной системе Windows 10, не стоит паниковать. Прежде чем полностью переустанавливать ОС, выполните несколько простых действий, которые в большинстве случаев решат проблему.
Общие советы
Каждому пользователю рекомендуется выполнить ряд действий, если Windows 10 не видит гарнитуру:
- убедитесь, что используемый разъем работает. Попробуйте вставить наушники в другое гнездо;
- проверьте уровень громкости на гарнитуре и ноутбуке;
- убедитесь, что вы вставляете штекер в правильный разъем;
- если используете переходник, проверьте его работоспособность;
- проверьте на материнской плате, что разъемы подключены через прогрессивный HD Audio.
Диагностика звукового устройства
Первое, что стоит попробовать, – это устранить неполадки стандартными средствами Windows. Для этого выполните следующие действия:
- В правом нижнем углу нажмите ПКМ на иконке динамика. Выберите пункт «Обнаружить неполадки со звуком».
- После поиска оборудования система спросит пользователя, в каком устройстве наблюдается проблема. Выберите необходимое.
- Дождитесь окончания процесса. Система может устранить проблему гарнитуры. Если этого не произошло, она укажет, в чем заключается причина.
Вы можете посмотреть также дополнительные сведения.
Обновляем драйвер
Часто некорректность работы драйвера звуковой карты не дает использовать наушники. Обновить их можно через меню «Диспетчер устройств». На звуковой карте нажмите правой кнопкой мыши и выберите «Обновить драйверы».
Настройки в ОС
Если звука в наушниках нет, при этом и микрофон не работает, необходимо правильно выбрать устройства воспроизведения и записи:
- В правом нижнем углу экрана на панели «Пуск» найдите значок динамика, а затем нажмите по нему правой клавишей мышки. Выберите пункт «Устройства воспроизведения».
- Найдите в списке ваши наушники и нажмите по ним ПКМ. Выберите пункт «Подключить». Активируйте их работу по умолчанию.
Аналогичные действия необходимо выполнить для микрофона в разделе «Записывающие устройства»:
- В правом нижнем углу экрана на панели «Пуск» найдите значок динамика и нажмите по нему ПКМ. Выберите строку «Записывающие устройства».
- Среди устройств записи найдите подключенные наушники, нажмите по ним ПКМ, а затем включите по умолчанию. Скажите что-то в микрофон и проверьте, меняется ли индикатор сигнала.
Этим способом осуществляется настройка наушников с микрофоном. Также настройка наушников на Windows 10 может выполняться в диспетчере Realtek HD или стандартном микшере.
Диспетчер Realtek HD
Если вышеописанные действия не помогли, попробуйте выполнить настройки в Realtek HD:
- Откройте «Панель управления» и нажмите на «Диспетчер Realtek HD» (может называться Dolby Digital или Sound Booster).
- В появившемся окне нажмите «Дополнительные настройки устройства».
- Выберите «Разделить все выходные гнезда в качестве независимых входных устройств» для устройств записи и воспроизведения. Подтвердите выбор кнопкой ОК.
- Отключите определение гнезд передней панели в параметрах разъема.
Если звук не появился, проблема может быть в кодеках воспроизведения музыкальных файлов. Скачать их можно в Интернет.
Стандартный микшер
Звук может отсутствовать по одной банальной причине – он просто отключен в стандартном микшере. Нажмите на динамик в панели пуск левой кнопкой мыши и поднимите бегунки на шкале наушников, а также системных звуков.
Дополнительные программы
Как правило, производители материнских плат с диском драйверов включают дополнительно программное обеспечение по настройке звука. Рекомендуем установить его или скачать с официального сайта. Такие программы позволяют достаточно тонко настроить звуковые параметры на вашем ноутбуке или ПК. Среди сторонних приложений стоит отметить FxSound Enhancer и ViPER4Windows.
Пожаловаться на контент
Настройка передней панели с помощью диспетчера Realtek HD
Если все проделанные действия не дали результата и передняя панель для наушников и микрофона по-прежнему не работает, пробуем поиграться с настройками Realtek HD. При правильной установке драйверов данный конфигуратор звука должен обязательно присутствовать на вашем компьютере. Запускаем его с помощью значка на панели задач или, если такового нет, пройдя по пути Панель управления – Диспетчер Realtek HD.
В окне программы выбираем раздел «Динамики» и кликаем по желтой папке в правом верхнем углу.
Убеждаемся, что стоит галочка рядом с пунктом «Отключить определение гнезд передней панели», если ее нет, обязательно ставим.
Сохраняем настройки и проверяем, работает ли сейчас звук на передней панели. В большинстве случаев проблема должны быть решена.
Здесь же в диспетчере Realtek HD можно произвести дополнительные настройки устройства. Переходим по соответствующей ссылке в правом верхнем углу окна.
С помощью переключателей добиваемся необходимой конфигурации звука.
Мы постарались максимально полно рассказать о том, как действовать в ситуации, когда на компьютере не работают микрофон и наушники на передней панели. Если ничего из вышеприведенного не помогло, пробуйте переустановить или обновить драйвера звука. В крайнем случае обратитесь за помощью к специалистам.
Разъемы для подключения
Компьютеры и ноутбуки имеют встроенную звуковую плату, что дает возможность подключить наушники с микрофоном к устройству без особых проблем. Стационарные ПК, как правило, имеют гнезда для этого аксессуара на задней и передней панели. Ноутбуки оснащены входными отверстиями с одной из сторон. Разъем мини-джек имеет стандартный размер 3,5 миллиметра и используется повсеместно.
Стандартный джек — 6,5 миллиметров. Используется в основном на студийной аппаратуре и для мониторных наушников. Микро-джек, имеет размер – 2,5 миллиметра. Такой микроразъем использовался на старых сотовых телефонах.
Также подобные разъемы на компьютере подразделяются по цвету: зеленый – это вход для наушников, розовый – микрофонный вход, остальные цвета используются для подключения линейного выхода, дополнительных колонок и т.п. На ноутбуках иногда используется комбинированный разъем. То есть устанавливается всего один вход, который включает в себя сразу подключение и наушников, и микрофона.
Подключение наушников к компьютеру – дело не сложное, но иногда возникают затруднения непосредственно при настройке оборудования. Практически во всех моделях ПК имеется звуковая карта. Она может быть встроена в материнку, либо подключаться к ней нужно через специальный разъем. В любом случае, гаджет можно подключать либо к задней панели компьютера, либо к передней (если имеются соответствующие гнезда).
Посмотрев на рисунок ниже, можно понять, как подключить наушники с микрофоном к компьютеру.
Выход для гарнитуры всегда имеет зеленую окраску, а микрофонный вход – розовую. Поскольку штекеры гаджетов также окрашены в соответствующие цвета, то ошибиться и вставить их в другие разъемы очень сложно. Требуется зеленый штекер вставить в зеленое гнездо, а розовый – соответственно, в розовый. В гнездо розового цвета можно подключить к компьютеру как микрофон от наушников, так и сторонний. После чего происходит настройка подключенного оборудования с помощью специального программного обеспечения (в Windows 10, а также в версиях 8 и 7, настройка должна проходить в автоматическом режиме).
На ноутбуке гаджеты подключаются аналогично. Производитель может разместить разъемы на переднюю панель девайса либо слева.
Следует заметить, что именно штекеры гарнитуры, предназначенной для компьютеров, имеют цветовую маркировку, если предусмотрен микрофон на наушниках. Штекеры остальной гарнитуры никакого различия по цветам не имеют. Существует гарнитура, например, для телефона, имеющая не 2 штекера, а один, в котором совмещаются контакты для микрофона и аудиоканалов. На нем хорошо видно 3 полоски, разделяющие контакты. Два контакта служат для подключения аудиоканалов, и один – для микрофона.
В новых моделях ноутбуков имеется комбинированное гнездо, к которому можно подключить наушники с микрофоном, имеющие один штекер.
Возле такого разъема ставится специальная маркировка. Если такого гнезда нет, а есть 2 стандартных, то такую гарнитуру можно подключить через специальный переходник.
Таким образом, становится понятно, как подключить наушники от телефона к компьютеру. Наушники на передней панели подключаются по такому же принципу: если есть микрофон на наушниках, то он подключается к розовому гнезду, а к зеленому аудиоканалы.
Принцип работы и характеристики S/PDIF
Сам по себе S/PDIF реализован с помощью «тюльпана» (RCA) и электрического (коаксиального) кабеля, где сопротивление составляет 75 Ом. Такой шнур станет идеальным вариантом, если расстояние между устройствами составляет два метра и более. Для максимально коротких дистанций подойдет и обычный RCA-RCA. При этом самым прогрессивным на сегодня представляется вариант подключения через оптоволоконный кабель с применением лазерного луча (TOSLINK или OpticalOut).

Как уже отмечалось, S/PDIF разработан для работы со стереозвуком, но теперь поддерживает и многоканальное звучание сжатого типа. Это стало возможно благодаря расширению допустимой скорости от 150 килобайт в секунду до 1,536 мегабит в секунду. Здесь применяется импульсно-кодовая модуляция для передачи звука. Причем информация дробится на отдельные пакеты (32 бита), а свободное место в них может заполняться нулями. Кроме самого звука осуществляется передача данных о количестве каналов, а также номере дорожки (трека).
Что представляет собой AC 97
Понять принцип использования стандартов поможет раскрытие некоторых понятий, где:
- Под дискретизацией следует понимать фильтрацию звуковых волн перед сохранением их на файле. Этим процессам снижается объем записей, но проявляется и масса других импульсов, которые не нужны жесткому диску. Оцифровка позволяет сделать выборку аналоговых сигналов по временному шагу. Чем больше его значение, тем лучше качество воспроизводимого звука.
- Разрядность тоже влияет на аудиозапись. Это частота входных сигналов, выраженная в битах, элементарных единицах, отражающих отсчет в цифровых устройствах. С большим числом выполняются более точные операции.
Инструмент AC 97 создали для:
- Системных плат.
- Модемов.
- Звуковых карт.
Этим технологическим механизмом распознается и поддерживается частота информационных аналоговых импульсов в 95 кГц, если работают с 20-разрядным стереоприёмником. Когда делают многоканальную запись на аналогичном оборудовании воспроизведение будет в пределах 48 кГц. В AC 97 установили хост-контролер и аудиокодек. Когда осуществляется программная передача, они отвечают за обмен цифровых данных в системной шине и аналоговом кодеке.
В состав последнего входят преобразователи ЦАП и АЦП для обеспечения дискретизации, где:
- В момент воспроизведения цифро-аналоговым преобразователем выполняется перевод цифрового кода в аналоговый импульс.
- Во время записи с помощью АЦП достигают обратного преобразования.
От качественного АЦП зависит чистота звука. ЦАП влияет на точность аналогового сигнала.
Проверка микрофона и наушников
Перед подключением гарнитуры стоит осмотреть провода и проверить их целостность, на отсутствие повреждений и обрывов. Правильно подключенные наушники должны воспроизводить звук с вашего компьютера. Включите музыку или видео и послушайте, откуда идет сигнал: если его нет, отрегулируйте громкость и убедитесь, что штекеры вставлены в правильные гнезда.
Чтобы протестировать микрофон, вы можете записать свой голос на диктофон (эта стандартная программа по умолчанию установлена на всех устройствах). Другой вариант — действовать через настройки звука: в «Свойствах» записывающего оборудования есть кнопка «Слушать». Если вы слышите скрип и дребезжание, устройство не подключено.
Встроенные звуковые карты
Следует знать, что все 3,5‑миллиметровые слоты для коннектора типа «джек» маркируются по цветам. Переназначение их функций, в большинстве случаев невозможно, поэтому для корректной работы системы, необходимо сразу же подключить все правильно.
p, blockquote 2,0,0,0,0 –>
Чаще всего на встроенной звуковухе присутствуют три разъема:
p, blockquote 3,0,1,0,0 –>
- Линейный вход – синий разъем, который используется для подключения внешних звуковых устройств (например, CD-проигрывателя или электрогитары);
- Микрофонный вход – слот красного или розового цвета, который используется для подключения монофонического микрофона.
- Линейный выход – гнездо салатного или зеленого цвета. Используется для подключения акустических систем 2.0 или 2.1, а также наушников.
Так как находится звуковая карта непосредственно на материнской плате, то и найти их можно на задней крышке системного блока, обычно в нижней части. В случае с ноутбуком или нетбуком, разъемов всего два – стереовыход и микрофонный вход, а расположены они обычно на левом торце корпуса. Цветовой маркировки не имеют, но рядом на пластике нанесены схематические изображения подключаемых устройств, поэтому перепутать где какой, сложно.
Цветовой маркировки не имеют, но рядом на пластике нанесены схематические изображения подключаемых устройств, поэтому перепутать где какой, сложно.
p, blockquote 4,0,0,0,0 –>
Общие критерии
Разработаны эталоны AC 97 и HD audio инженерами одной компании Intel. Оба стандарта предназначались для улучшения звукового режима. Эти модели выражены в спецификации, где нет условий относительно качества ЦАП и требований к аналоговому тракту кодека. Несмотря на корректировки в этом HD и AC 97 одинаковы.
По-прежнему оценку звука осуществляют не целостной архитектурой стандарта, а конкретной моделью кодека, которые производят разные сторонние компании. Общими между нормативами стали:
- Разработчик.
- Назначение стандарта.
- Отражение спецификацией.
- Чистый цифровой звук.
- Определение архитектуры и программного интерфейса.
- Использование хост-контроллера и аппаратного аудиокодека.
На этом заканчиваются одинаковые моменты между разными стандартами.
Почему возникают ошибки подключения
Через некоторое время вы можете заметить, что один аудиовыход или гарнитура вообще не работают на вашем компьютере, даже если все было настроено правильно. Часто это связано со следующими проблемами
- Устаревшие драйверы. Попытка обновить их решит проблему.
- Переустановка операционной системы. Эта процедура требует переустановки инструментов.
- Загрязнение контактов на проводных устройствах. В этом случае лучше всего обработать их антисептиком.
- Неисправность гарнитуры Bluetooth. Эта проблема часто возникает из-за неисправных адаптеров.
- Контролируйте уровень громкости. Может случиться так, что кто-то случайно установил ползунок на минимум, что вызывает эту проблему (это часто встречается в домах, где есть дети).
Как подключить оба TWS наушника?
Процесс подключения практически всех беспроводных TWS наушников выглядит так:
- Достать наушники из кейса. Если они не включились автоматически – включить их вручную.
- Подождать несколько секунд, чтобы наушники синхронизировались. Обычно это происходит очень быстро. В результате, как правили, индикатор мигает (чаще всего красно-синим цветом) только на одном наушнике. Так же на некоторых моделях звучит команда Connected (конектед).
- Зайти в настройки Блютуз на телефоне или ноутбуке, включить его, из списка доступных устройств выбрать наушники.
- Через пару секунд наушники подключаться к устройству и ими можно пользоваться.
К телефону
- Достаньте наушники из кейса и включите их, если они не включились автоматически. Если вы уже подключали наушники к каким-то устройствам, и после включения они автоматически подключились, а вы хотите подключить их к другому устройству, то их сначала нужно отключить (удалить на устройстве, к которому они подключились). Практически всегда (в зависимости от модели), когда наушники синхронизированы между собой и готовы к подключению, на одном наушнике мигает индикатор (красным-синим, или просто синим цветом).
- На телефоне зайдите в настройки, в раздел Bluetooth. Если он выключен – включите.
- В списке доступных устройств должны отображаться наши наушники. Как правило название соответствует модели (i8, i9, i10, i11, i12 и т. д.). У меня i7s TWS. Нажимаем на них и они подключаться к телефону. На примере iPhone:На Android все точно так же (на примере i12):В дальнейшем наушники будут автоматически подключаться к этому устройству после их включения (извлечения из кейса).
Если у вас iPhone и наушники последних моделей из Китая, то возможно наушники поддерживаю быстрое подключение. Когда после включения наушников на Айфоне сразу появляется анимация с предложением подключить наушники (как в случае с подключением оригинальных AirPods). При чем сначала они называются как AirPods, а затем как I7s TWS.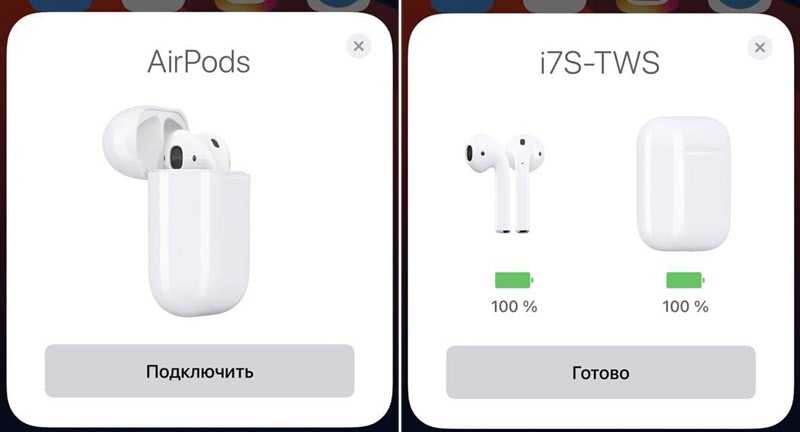
Если телефон не видит наушники, то ознакомьтесь с этой инструкцией: почему телефон не видит беспроводные наушники по Bluetooth.
Если не удается подключить оба наушника одновременно, а подключается только левый либо правый наушник – смотрите эту статью: Наушники TWS i7, i8, i9, i10, i11, i12 – не работает один наушник, не подключается. Синхронизация правого и левого китайского наушника между собой.
К компьютеру
- Как и в случае подключения к телефону нужно сначала достать наушники из кейсе и включить их (убедиться, что они включились автоматически).
- Дальше на компьютере нужно открыть параметры Bluetooth. В Windows 10 это раздел «Устройства» – «Bluetooth и другие устройства» в параметрах. Запускаем поиск устройств нажав на «Добавление Bluetooth или другого устройства».В списке доступных устройств должны появиться наши TWS наушники. Нажмите на них. Наушники будут подключены. Звук с компьютера будет транслироваться на наушники.
Более подробно этот процесс показан в отдельной статье: как подключить Bluetooth наушники к компьютеру или ноутбуку на Windows 10.
С подключением наушников мы разобрались. Устанавливать подключение нужно только один раз, в дальнейшем они будут подключаться автоматически, пока вы их не удалите на устройстве (например, перед подключением к другому устройству). После этого процесс сопряжения придется выполнить заново.
На всякий случай оставлю еще ссылку на инструкцию по подключению наушников к другому устройству (при смене устройства).
Общие критерии
Разработаны эталоны AC 97 и HD audio инженерами одной компании Intel. Оба стандарта предназначались для улучшения звукового режима. Эти модели выражены в спецификации, где нет условий относительно качества ЦАП и требований к аналоговому тракту кодека. Несмотря на корректировки в этом HD и AC 97 одинаковы.
По-прежнему оценку звука осуществляют не целостной архитектурой стандарта, а конкретной моделью кодека, которые производят разные сторонние компании. Общими между нормативами стали:
- Разработчик.
- Назначение стандарта.
- Отражение спецификацией.
- Чистый цифровой звук.
- Определение архитектуры и программного интерфейса.
- Использование хост-контроллера и аппаратного аудиокодека.
На этом заканчиваются одинаковые моменты между разными стандартами.
В заключение
Может возникнуть закономерный вопрос: что произойдет, если подключить какое-то устройство к звуковой карте неправильно? Ничего страшного не случится: некоторые из портов и штекеров физически несовместимы.
p, blockquote 10,0,0,0,0 –>
p, blockquote 12,0,0,0,0 –>
p, blockquote 13,0,0,0,0 –>
p, blockquote 14,0,0,0,0 –> p, blockquote 15,0,0,0,1 –>
Периодически встречается вопрос «а как узнать куда подключить устройство XXX, в какое гнездо воткнуть штекер?». Ниже приведена расшифровка цветов гнезд ввода/вывода для аудио устройств. В качестве образца взята материнская плата Asus P7P55D-E Premium. Цветовая маркировка должна совпадать с приведенной ниже (пока не встречал материнки с другой маркировкой, но не исключаю, что славная фирма «Богу-Янг» все таки сумела выпустить что-то отличное от стандарта).

| Оранжевый | не используется | не используется | Центр / Сабвуфер | Центр / Сабвуфер |
| Черный | не используется | Тыловые колонки | Тыловые колонки | Тыловые колонки |
| Серый | не используется | не используется | не используется | Боковые колонки |
| Голубой | Линейный вход | Линейный вход | Линейный вход | Линейный вход |
| Салатовый | Линейный выход | Фронтальные колонки | Фронтальные колонки | Фронтальные колонки |
| Розовый | Микрофон | Микрофон | Микрофон | Микрофон |
Соответственно подключая гарнитуру, нужно подключить штекер микрофона в розовое гнездо, а штекер наушников в салатовое.
При подключении акустической системы (> 2.1) маркировка подключаемых каналов указана на колонках. Стандартные сокращения приведены ниже:
Line In – Линейный вход
Line Out – Линейный выход
Mic In – Микрофон
Rear Out – Тыловые колонки
Center / Subwoofer – Центр / Сабвуфер
Side Out – Боковые колонки
Современные материнские платы в своем большинстве имеют одинаковые звуковые разъемы. И через эти маленькие отверстия аудио сигналы поставляются в платы на акустику, колонки, наушники, даже стерео. Также есть возможность подключить микрофон или внешнее аудиоустройство.
В основном эти разъемы подписаны, но компьютер может располагаться так, что рассмотреть бывает трудно. И поэтому с легкостью можно перепутать разъем, когда например, подключаем наушники или колонки. Что характерно, поставщики компьютерного оборудования помечают эти разъемы определенными цветами.
Зеленый — такой разъем применяется для внешних звуковых систем(например, стереоусилитель), колонок, наушников, ещё его называют «Линейный выход»
Розовый — для подключения микрофона(запись звуков, голоса…)
Голубой — для приема звукового сигнала от внешней подсистем(радио, портативного или другого плейера, либо телевизора), далее этот сигнал мы можем прослушать через колонки компьютера
Оранжевый(желтый) — для центральной низкочастотной колонки(или сабвуфера)
Серый — для дополнительных колонок, так называемых «боковых», если предусмотрено сборкой(когда используется несколько выходных каналов), в поддержку «Линейному выходу»
Черный — для подключения дополнительных «задних» колонок(для линейной выходной сборки), аналогично «серому» разъему
“>
Что используется в ПК для вывода аудиопотока
Встроенный звук современных материнских плат и ноутбуков заметно превосходит возможности слухового анализа среднего психически здорового, технически грамотного слушателя. Платформа роли не играет.
Некоторые материнские платы имеют достаточно качественный интегрированный звук. При этом в их основе лежат те же средства, что и в бюджетных платах. Улучшение достигается за счет отделения звуковой части от прочих элементов, использования более качественной элементной базы.
И всё же в большинстве плат используется один и тот же кодек от Realtek. Настольные компьютеры Apple— не исключение. По-крайней мере, приличная часть из них оснащена Realtek A8xx.
Этот кодек (набор логики, заключенный в микросхему) и его модификации характерны практически для всех материнских плат, разработанных под процессоры Intel. Маркетологи называют его Intel HD Audio.






























