Прочие команды и необходимые возможности
Хэш — уникальная идентификация объектов
В git для идентификации любых объектов используется уникальный (то есть с
огромной вероятностью уникальный) хэш из 40 символов, который определяется
хэшируюшей функцией на основе содержимого объекта. Объекты — это все: коммиты,
файлы, тэги, деревья. Поскольку хэш уникален для содержимого, например, файла,
то и сравнивать такие файлы очень легко — достаточно просто сравнить две строки
в сорок символов.
Больше всего нас интересует тот факт, что хэши идентифицируют коммиты. В этом
смысле хэш — продвинутый аналог ревизий Subversion. Несколько примеров
использования хэшей в качестве способа адресации.
Ищет разницу текущего состояния проекта и коммита за номером… сами видите,
каким:
То же самое, но оставляем только шесть первых символов. Git поймет, о каком
коммите идет речь, если не существует другого коммита с таким началом хэша:
Иногда хватает и четырех символов:
Читает лог с коммита по коммит:
Разумеется, человеку пользоваться хэшами не так удобно, как машине, именно
поэтому были введены другие объекты — тэги.
git tag — тэги как способ пометить уникальный коммит
Тэг (tag) — это объект, связанный с коммитом; хранящий ссылку на сам коммит,
имя автора, собственное имя и некоторый комментарий. Кроме того, разработчик
может оставлять на таких тегах собственную цифровую подпись.
Кроме этого в git представленные так называемые «легковесные тэги» (lightweight
tags), состоящие только из имени и ссылки на коммит. Такие тэги, как правило,
используются для упрощения навигации по дереву истории; создать их очень легко.
Создаёт «легковесный» тэг, связанный с последним коммитом; если тэг уже есть,
то еще один создан не будет:
Помечает определенный коммит:
Удаляет тег:
Перечисляет тэги:
Создаёт тэг для последнего коммита, заменяет существующий, если таковой уже был:
После создания тэга его имя можно использовать вместо хэша в любых командах
вроде git diff, git log и так далее:
Обычные тэги имеет смысл использовать для приложения к коммиту какой-либо
информации, вроде номера версии и комментария к нему. Иными словами, если в
комментарии к коммиту пишешь «исправил такой-то баг», то в комментарии к тэгу по
имени «v1.0» будет что-то вроде «стабильная версия, готовая к использованию».
Создаёт обычный тэг для последнего коммита; будет вызван текстовый редактор для
составления комментария:
Создаёт обычный тэг, сразу указав в качестве аргумента комментарий:
Команды перечисления, удаления, перезаписи для обычных тэгов не отличаются от
команд для «легковесных» тэгов.
Относительная адресация
Вместо ревизий и тэгов в качестве имени коммита можно опираться на еще один
механизм — относительную адресацию. Например, можно обратиться прямо к предку
последнего коммита ветки master:
Если после «птички» поставить цифру, то можно адресоваться по нескольким предкам
коммитов слияния:
Ищет изменения по сравнению со вторым предком последнего коммита в master; HEAD
здесь — указатель на последний коммит активной ветки.
Аналогично, тильдой можно просто указывать, насколько глубоко в историю ветки
нужно погрузиться.
Что привнес «дедушка» нынешнего коммита:
То же самое:
Обозначения можно объединять, чтобы добраться до нужного коммита:
Файл .gitignore — объясняем git, какие файлы следует игнорировать
Иногда по директориям проекта встречаются файлы, которые не хочется постоянно
видеть в сводке git status. Например, вспомогательные файлы текстовых редакторов,
временные файлы и прочий мусор.
Заставить git status игнорировать определенные файлы можно, создав в корне или
глубже по дереву (если ограничения должны быть только в определенных директория)
файл .gitignore. В этих файлах можно описывать шаблоны игнорируемых файлов
определенного формата.
Пример содержимого такого файла:
Существуют и другие способы указания игнорируемых файлов, о которых можно узнать
из справки git help gitignore.
Серверные команды репозитория
Команда создания вспомогательных файлов для dumb-сервера в $GIT_DIR/info и
$GIT_OBJECT_DIRECTORY/info каталогах, чтобы помочь клиентам узнать, какие ссылки
и пакеты есть на сервере:
Проверяет сколько объектов будет потеряно и объём освобождаемого места при
перепаковке репозитория:
Переупаковывает локальный репозиторий:
¶ Участие в проекте и запрос доступа
Владельцы проектов могут:
- Разрешить лицам, не являющимся участниками, запрашивать доступ к проекту.
- Запретить лицам, не являющимся участниками, запрашивать доступ.
Чтобы настроить это, перейдите в настройки проекта и нажмите «Allow users to request access».
Пользователи GitLab могут запросить членство в проекте. Перейдите к проекту, участником которого вы хотите стать, и нажмите кнопку «Request Access» в правой части экрана.
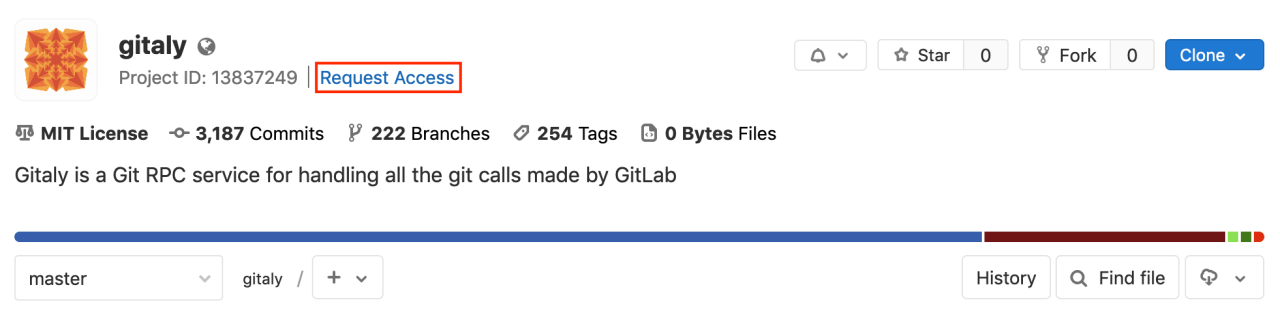
После запроса доступа:
- Maintainer проекта получают уведомление о запросе по электронной почте. Электронное письмо отправляется последним активным сопровождающим проекта.
- Любой Maintainer проекта может утвердить или отклонить запрос на странице участников.
Если вы передумаете до того, как ваш запрос будет одобрен, просто нажмите кнопку «Withdraw Access Request».
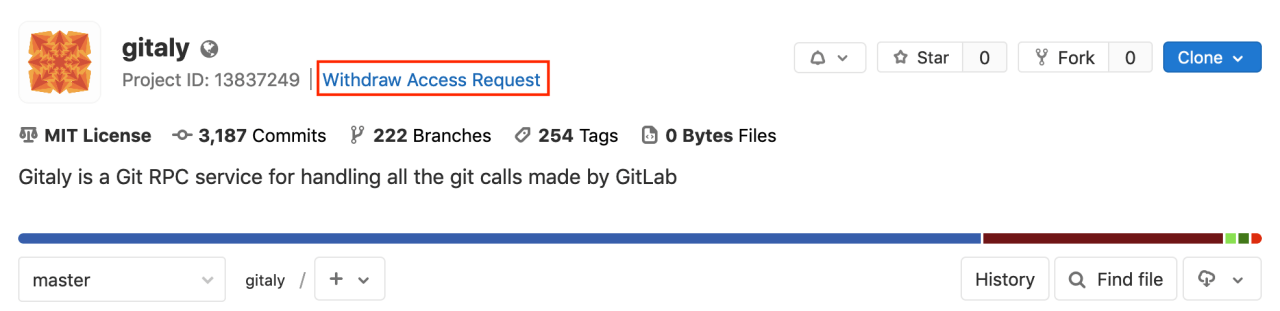
Клонирование существующего репозитория
Второй вариант создания директории для контроля версий – копирование существующего проекта с другого сервера. Это актуально, когда осуществляется доработка готового проекта или вы желаете внедрить его компоненты в свой. В этом поможет команда git clone, о которой и пойдет речь далее.
При использовании упомянутой команды вы получаете клоны всех версий файлов, а значит, можете использовать любые из них, если что-то пойдет не так. Это же пригождается, когда требуется вернуть предыдущую версию проекта, что осуществимо благодаря файлам, помещенным под версионный контроль.
Для клонирования существующего репозитория понадобится ввести git clone <url>. Пример такой команды вы видите ниже:
git clone https://github.com/rep/rep
Данная команда позволила вам получить клон всех версий указанного репозитория (в качестве примера было взято название rep). Теперь на вашем сервере создана директория с указанным названием. К ней подключена поддержка контроля версий, то есть появилась папка .git.
При использовании вышеуказанной команды репозиторий клонируется с текущим названием. Если же оно должно отличаться, используйте следующую вариацию команды:
git clone https://github.com/rep/rep myrep
Завершим этот раздел статьи описанием содержимого, которое появляется в консоли при выполнении команды. Данный вывод соответствует успешному клонированию:
Cloning into 'Git'... remote: Counting objects: 46, done. remote: Compressing objects: 100% (25/25), done. remote: Total 46 (delta 7), reused 43 (delta 4), pack-reused 0 Unpacking objects: 100% (46/46), done. Checking connectivity... done.
Remove orphan artifact files
Version history
- Introduced in GitLab 12.1.
- support fixed in GitLab 12.10.
noteThese commands don’t work for artifacts stored on
object storage.
When you notice there are more job artifacts files and/or directories on disk than there
should be, you can run:
This command:
- Scans through the entire artifacts folder.
- Checks which files still have a record in the database.
- If no database record is found, the file and directory is deleted from disk.
By default, this task does not delete anything but shows what it can
delete. Run the command with if you actually want to
delete the files:
You can also limit the number of files to delete with (default ):
This deletes only up to 100 files from disk. You can use this to delete a small
set for testing purposes.
Providing displays the full path of every file that
is detected as being an orphan.
If is installed, the tasks uses it to ensure the command is
not causing too much load on the disk. You can configure the niceness
level with . Below are the valid levels, but consult
to be sure.
- or
- or
- or (default)
- or
Пошаговая настройка прав доступа в 1С
Расскажем, как настроить права доступа на примере программы «1С:Бухгалтерия 8 редакция 3.0»
Однако обратите внимание, что аналогичным образом настраиваются права доступа для пользователей и в других программных продуктах 1С. Например, инструкция также подойдет к «1С:Управление торговлей», «1С:Зарплата и управление персоналом», «1С:ERP» и другим ПП.
Шаг №1. Настройка пользователей и прав
В самом начале необходимо зайти в раздел настроек программы и выбрать раздел «Настройка пользователей и прав».
Это действие можно также выполнить на вкладке «Администрирование», если у вас есть необходимые права для действий.
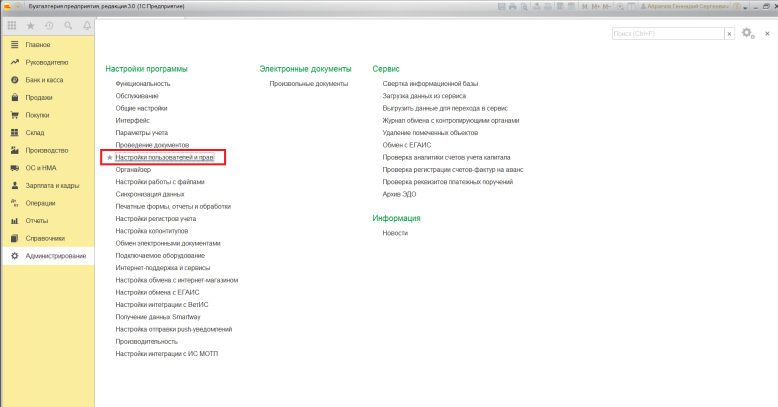
Если Вы делаете настройку прав своей 1С впервые, рекомендуем оставить бесплатную заявку в поддержку по 1С через сервис Бит.Личный кабинет. Вам перезвонит консультант по 1С и поможет.
Шаг № 2. Пользователи
Для того, чтобы увидеть, к какую группу доступа входит отдельный пользователь, нужно перейти в раздел «Пользователи». Здесь можно создать нового пользователя 1С или выполнить редактирование для уже существующего или целой группы.
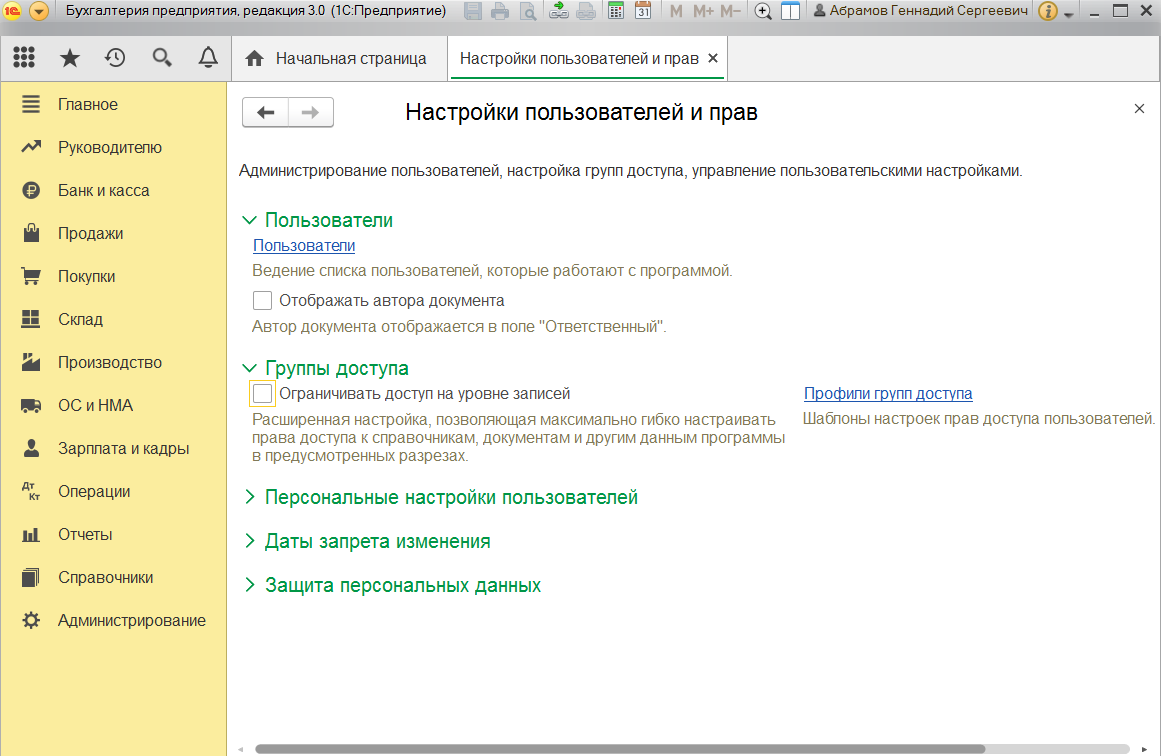
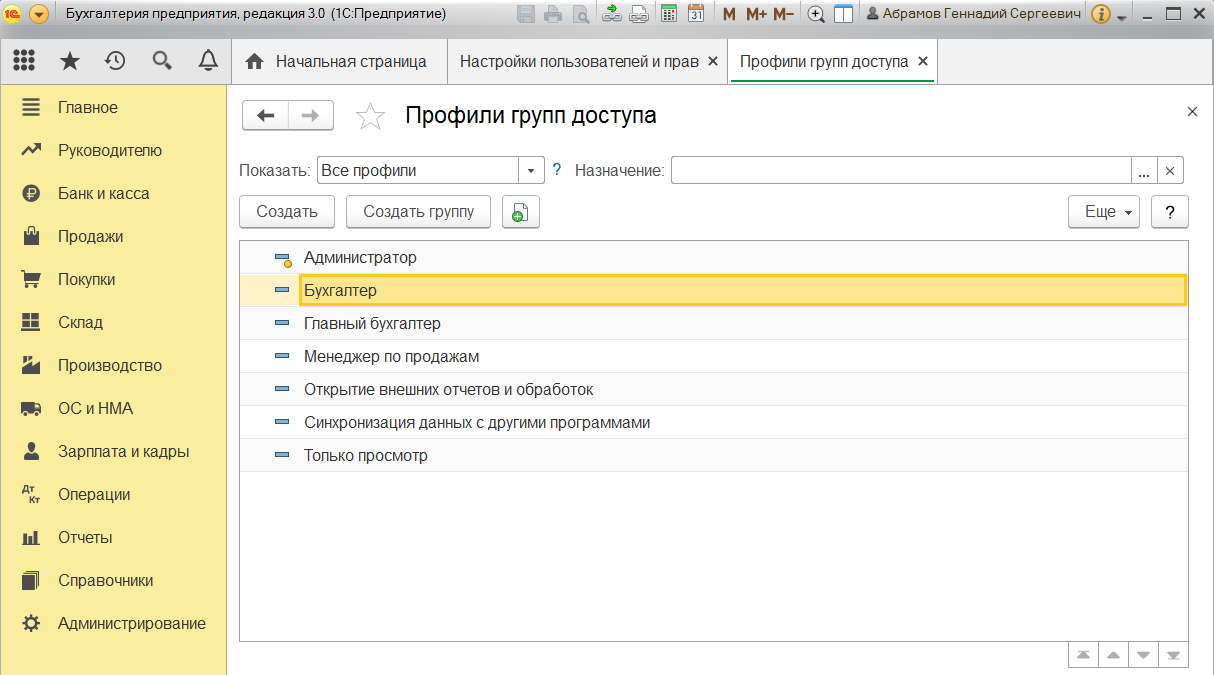
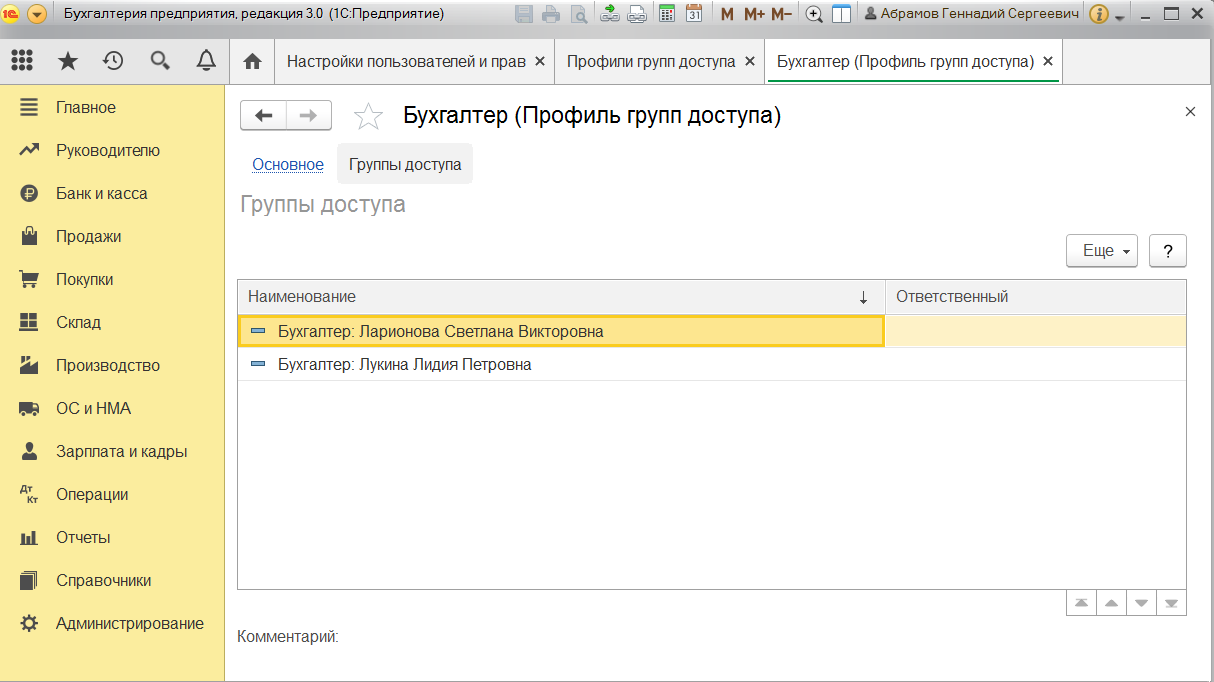
Важно! Вы сможете управлять данными списками и вносить изменения только в том случае, если сами имеете права администратора.
Чтобы создать необходимую группу пользователей, их можно выбрать из базы. Здесь нужно проверить, что установлены флажки «Вход в программу разрешен» и «Показывать в списке выбора». Если их не будет, то при авторизации пользователь себя не увидит.
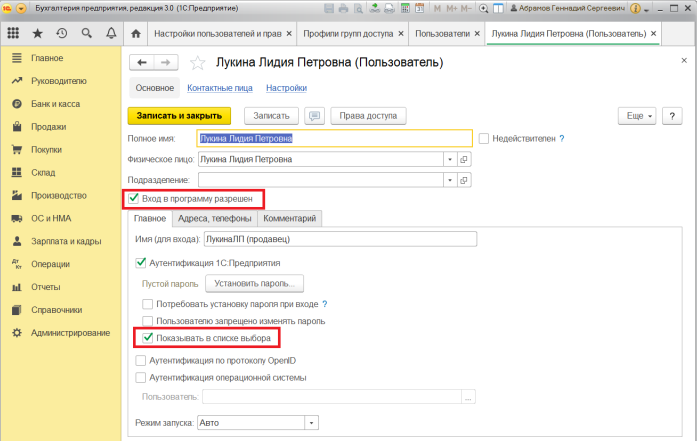
Шаг № 3. Роли для группы
Итак, в нашей программе пользователи входят в группы с разрешенным доступом. Например, можно создать группу бухгалтеров, администраторов, кассиров, логистов и т.д. Отметим, что один и то же пользователь может относиться к нескольким разным группам. У каждой из групп прописываются роли.
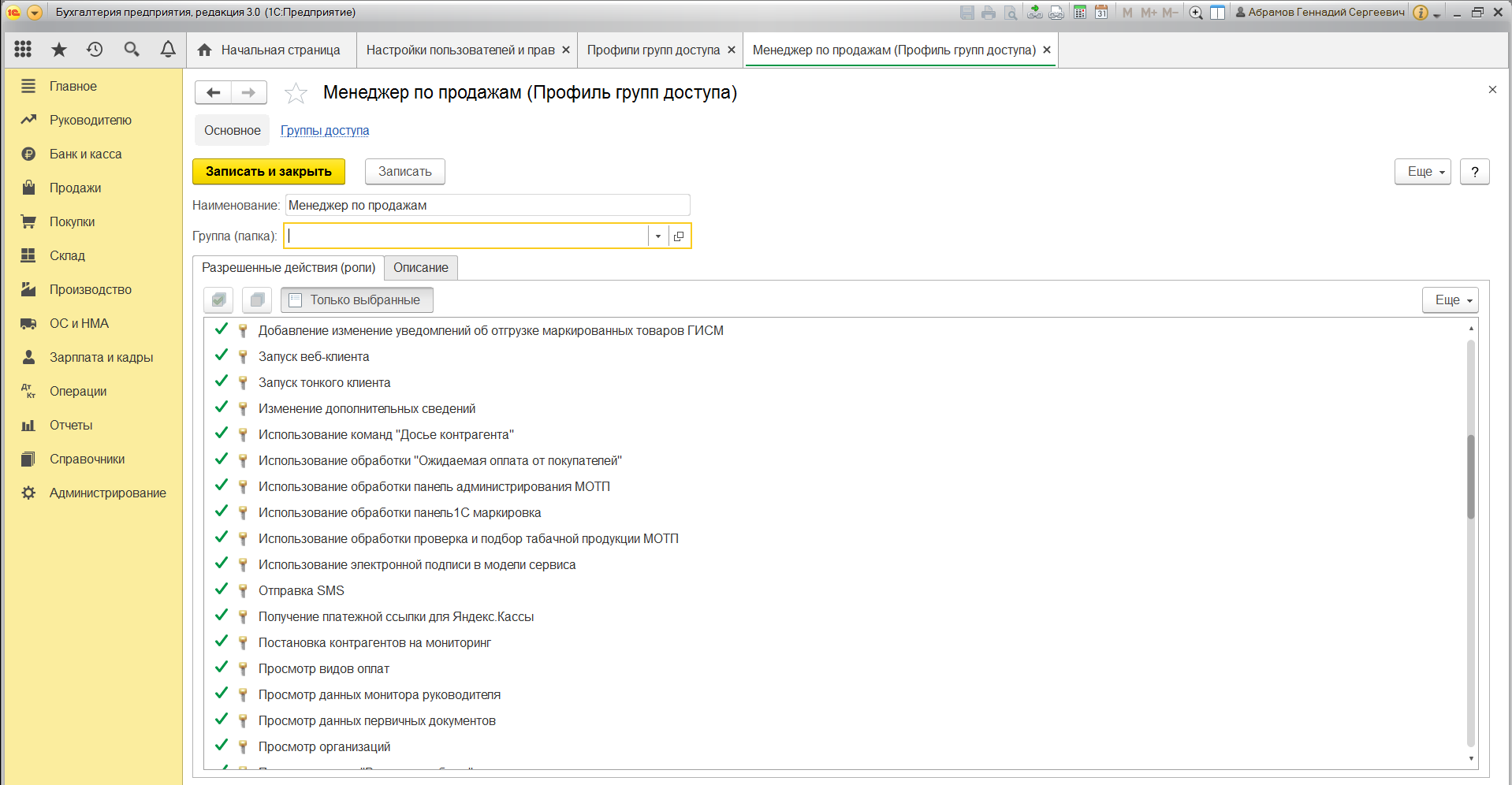
Что такое роль? Это метаданные. От конфигурации вашей 1С будет зависеть, сколько их и какие они
Обычно их довольно много, поэтому важно не запутаться. Ведь вы можете назначить только одну лишнюю роль, а пользователю уже откроется доступ ко многим действиям.
Чтобы узнать, какие права откроются пользователю, нужно перейти во вкладку «Описание».
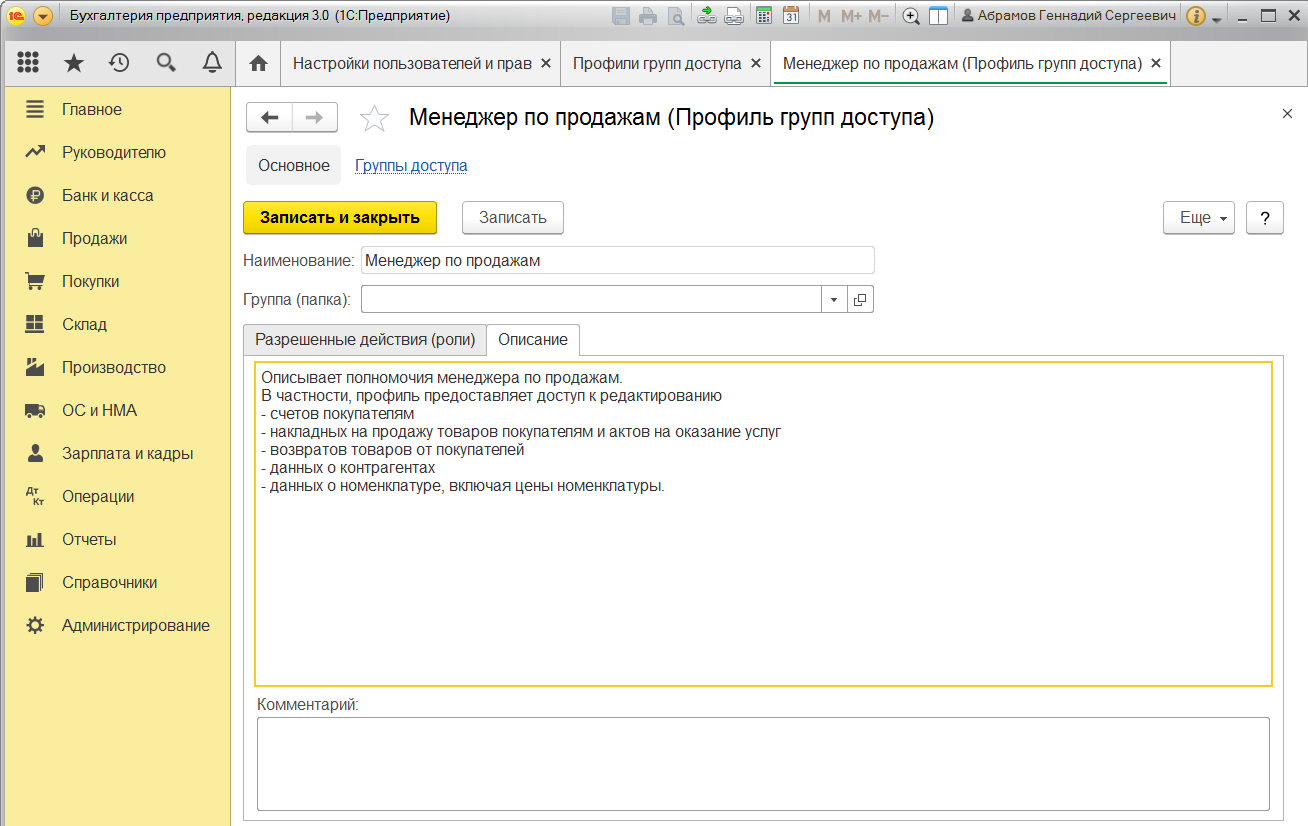
Роли могут быть базовыми, которые позволяют только просматривать документ. Могут быть специальными, когда открывается доступ для редактирования.
Шаг № 4. Профиль групп доступа
Допустим, что вам необходимо разрешить группе бухгалтеров редактировать реквизиты объектов. Для этого зайдите в раздел «Профиль групп доступа». Установите флажок «редактировать реквизиты объектов».
Примечание: для редактирования ролей целесообразно предварительно скопировать нужную роль, и уже скопированную роль менять. При этом кнопка «Только выбранные» должна быть «отжатой» (см скриншот ниже), поскольку в типовых профилях показываются только используемые роли.
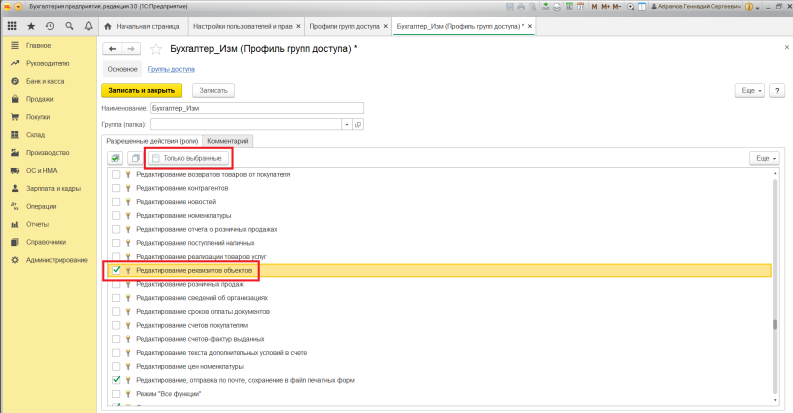
Шаг № 5. Ограничение на уровне записей
Речь идет о RLS (Record Level Security). Вы найдете необходимую колонку в «Отчете по правам пользователя», в разделе «Права доступа». Чтобы работать с ограничение на уровне записей, нужно установить соответствующий флажок во вкладке.
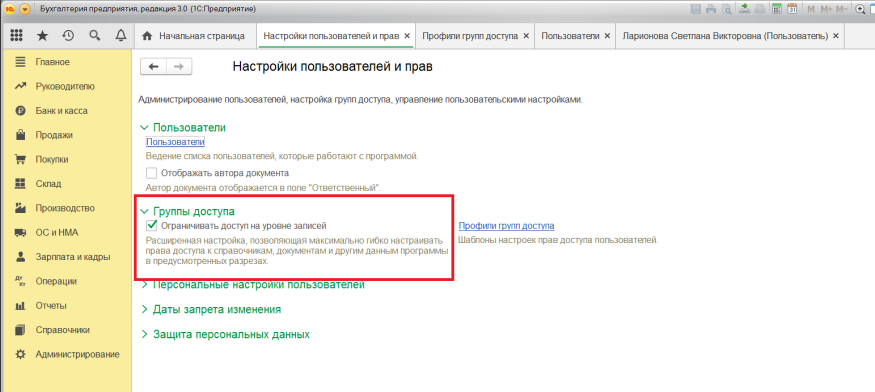
Для чего необходима эта функция? Это дополнительные условия, которые могут поставить ограничения на конкретный объект в базе данных. Очень удобно, если нужно закрыть доступ к файлу отдельного пользователя или группы. При этом программа предупредит, что данные настройки могут замедлить работу системы.
Почему? В этом случае система 1С каждый раз будет запрашивать информацию о том, разрешено ли пользователю просматривать какой-то файл.
Вы также можете перемещать пользователя по группам в 1С, чтобы изменить права доступа.
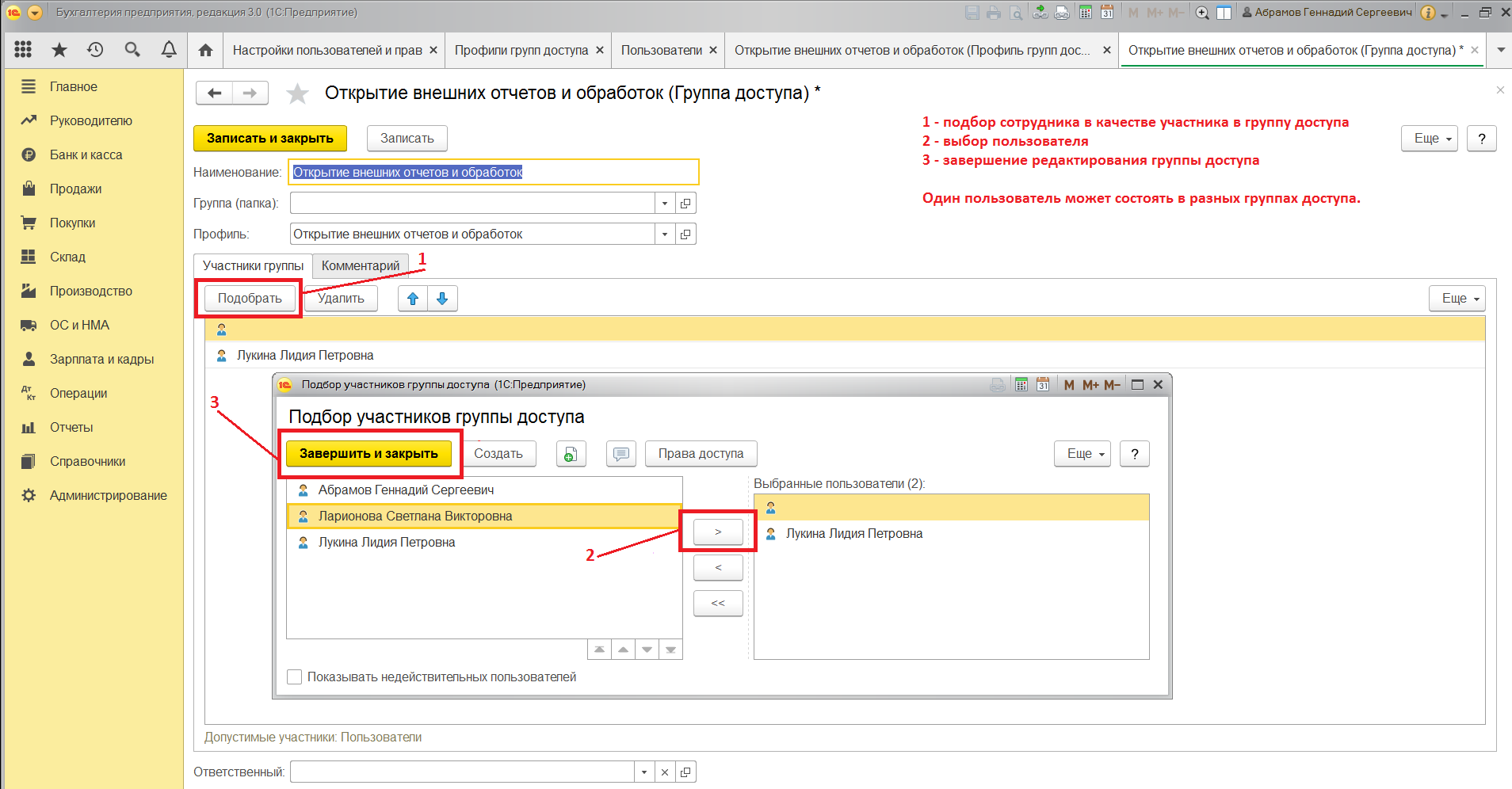
Шаг № 6. Новые роли
Чтобы не путаться в бесконечном разнообразии ролей, рекомендуем создать собственные роли. Для этого зайдите в дерево метаданных.
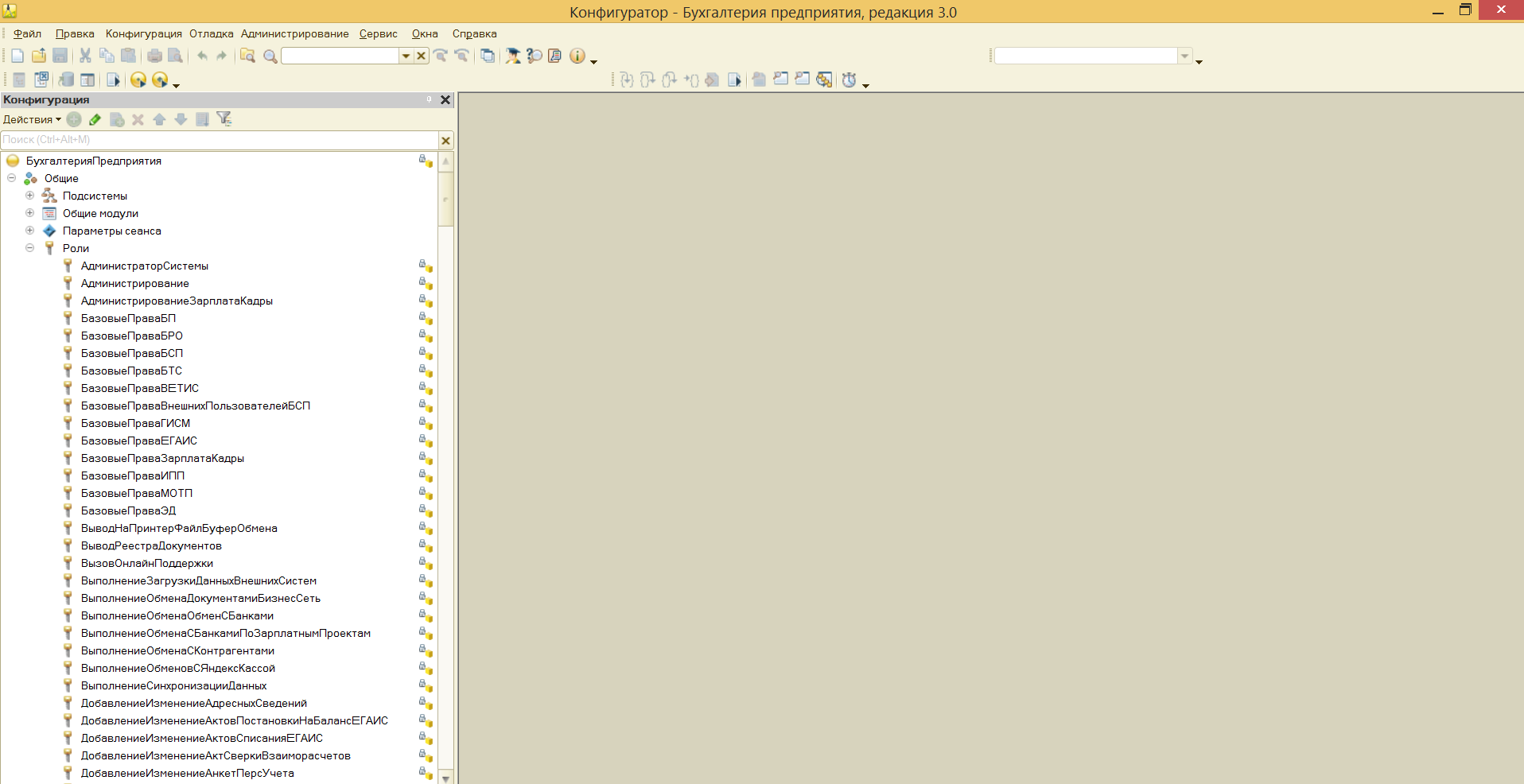
Разграничить права в новой роли можно путем выставления необходимых флажков напротив нужного вам права.
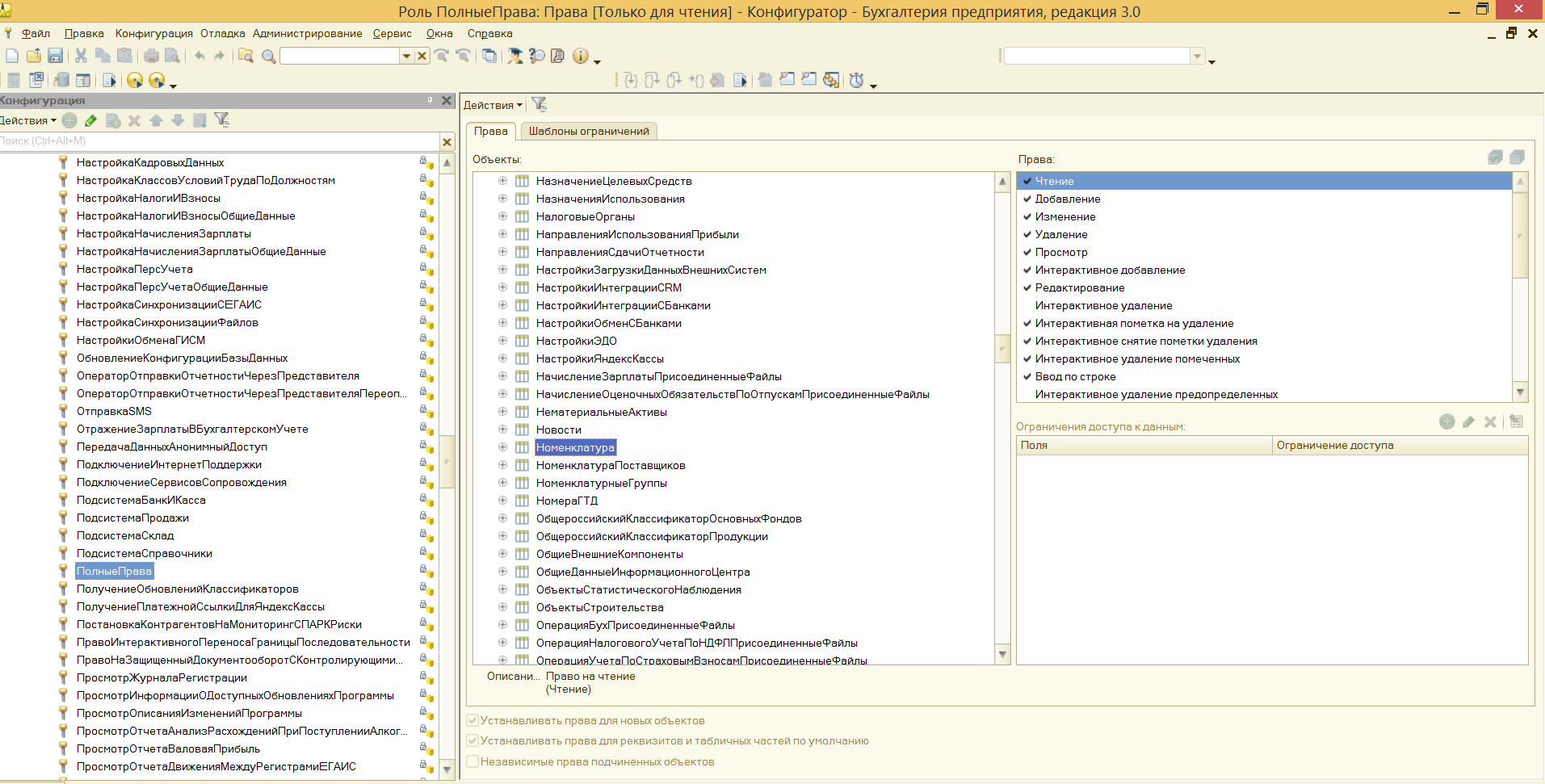
Задать ограничение можно в правом нижнем углу. Здесь работает механизм настройки прав доступа по отношению к конкретным данным.
К примеру, вы можете ограничить изменение документа только по одной организации.
Используйте конструктор ограничений доступа. Он поможет выбрать необходимые условия для доступа. Кроме того, программа предложит вас шаблоны ограничений, которые останется только выбрать и добавить.
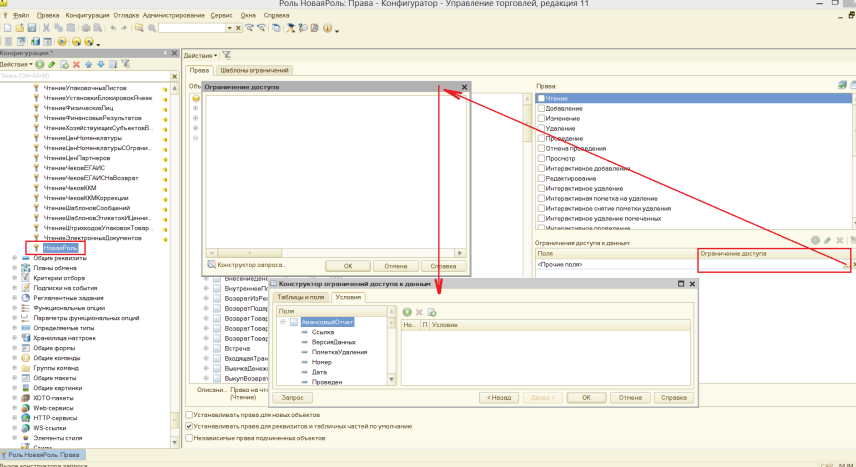
Примечание: для создания новых ролей в режиме Конфигуратора необходимо включить возможность изменения конфигурации.
Создание новых ролей возможно так же в пользовательском режиме (с ограничениями) — см. примечание в «Шаг №4».
Переносим удалённый репозиторий на ПК
Перейдите на сайт desktop.github.com и скачайте GitHub Desktop — это приложение, которое позволит синхронизировать удалённый репозиторий на GitHub и файлы на вашем компьютере без командной строки терминала:
- Скачиваем приложение под свою операционную систему.
- Открываем приложение и проходим авторизацию — нужно указать электронную почту и данные вашего GitHub-аккаунта.
- Приложение синхронизируется с удалённым репозиторием и предложит выполнить одно из следующих действий: создать новый репозиторий, добавить локальную папку с компьютера в GitHub Desktop или клонировать существующий репозиторий в папку компьютера.
Мы создали тестовый удалённый репозиторий, поэтому выберем третий вариант — клонировать существующий репозиторий в папку компьютера.
После установки GitHub Desktop запросит синхронизацию с GitHub-аккаунтом. Если аккаунта нет, приложение предложит его создать
Рабочее пространство в GitHub Desktop — мы можем клонировать репозиторий, создать новый или перенести нужные файлы с компьютера
Выбираем репозиторий, сохраняем его на рабочем столе и жмём кнопку Clone
После клонирования репозитория в рабочем пространстве появятся три вкладки: Current Repository, Current Branch и Fetch origin.
- Current Repository — раздел позволяет переключаться между несколькими репозиториями, отслеживать невнесённые изменения (вкладка Changes) и смотреть историю коммитов (вкладка History).
- Current Branch — раздел позволяет переключаться между несколькими ветками проекта.
- Fetch origin — раздел обновляет внесённые изменения и синхронизирует файлы локального и удалённого репозитория.
Обратите внимание на раздел Current Repository и вкладку Changes. В левом нижнем углу есть окно для добавления коммитов и комментариев — это означает, что вы можете записывать каждый шаг, не посещая сайт GitHub
Рабочее пространство для работы с клонированным репозиторием
История изменений нашего репозитория
Проблемы, с которыми можно столкнуться в процессе работы
При отключении бизнес-страницы юзеры нередко сталкиваются с трудностями. Это может быть связано с тем, то промоакция, запущенная ранее, еще не была завершена. Но подождать, пока он закончится, а потом повторить процедуру отвязки.
Ошибка также может быть вызвана сбоями в работе системы. В такой ситуации перезагружаем приложение. Если же страница на Фейсбуке, которая была привязана к инсте, подверглась блокировке, отвязываем ее от инста-аккаунта.
Мы постарались подробно рассказать о том, как сделать аккаунт в Инстаграме личным, а не компанией. И надеемся, что наши советы помогут вам решить все возникающие вопросы.
- Запускам официальное мобильное приложение на своем смартфоне. Для перехода из общей ленты в профиль кликаем на уменьшенное изображение домика в нижнем углу справа.
- Переходим в раздел с настройками. Владельцы телефонов, функционирующих на платформе iPhone, должны нажать на символ шестеренки или гайки в правом верхнем углу. На Андроиде эту кнопку заменяет троеточие или три полосы, расположенные горизонтально. В открывшейся вкладке листаем до конца, пока не увидим строку “Настройки”.
- Далее, чтобы не ломать голову над тем, как переключить на личный аккаунт в Инстаграм свой блог, находим пункт “Настройки компании”.
- Кликаем “Переключиться на личный профиль”. На экране появится уведомление о том, что переключение повлечет за собой закрытие доступа к статистике. Но при этом можно в любой момент снова вернуться к “рабочей” учетной записи.
- Соглашаемся с предупреждением, ждем завершения команды и возвращаемся на главную.
Moving issues
Moving an issue copies it to the target project, and closes it in the originating project.
The original issue is not deleted. A system note, which indicates
where it came from and went to, is added to both issues.
The “Move issue” button is at the bottom of the right-sidebar when viewing the issue.
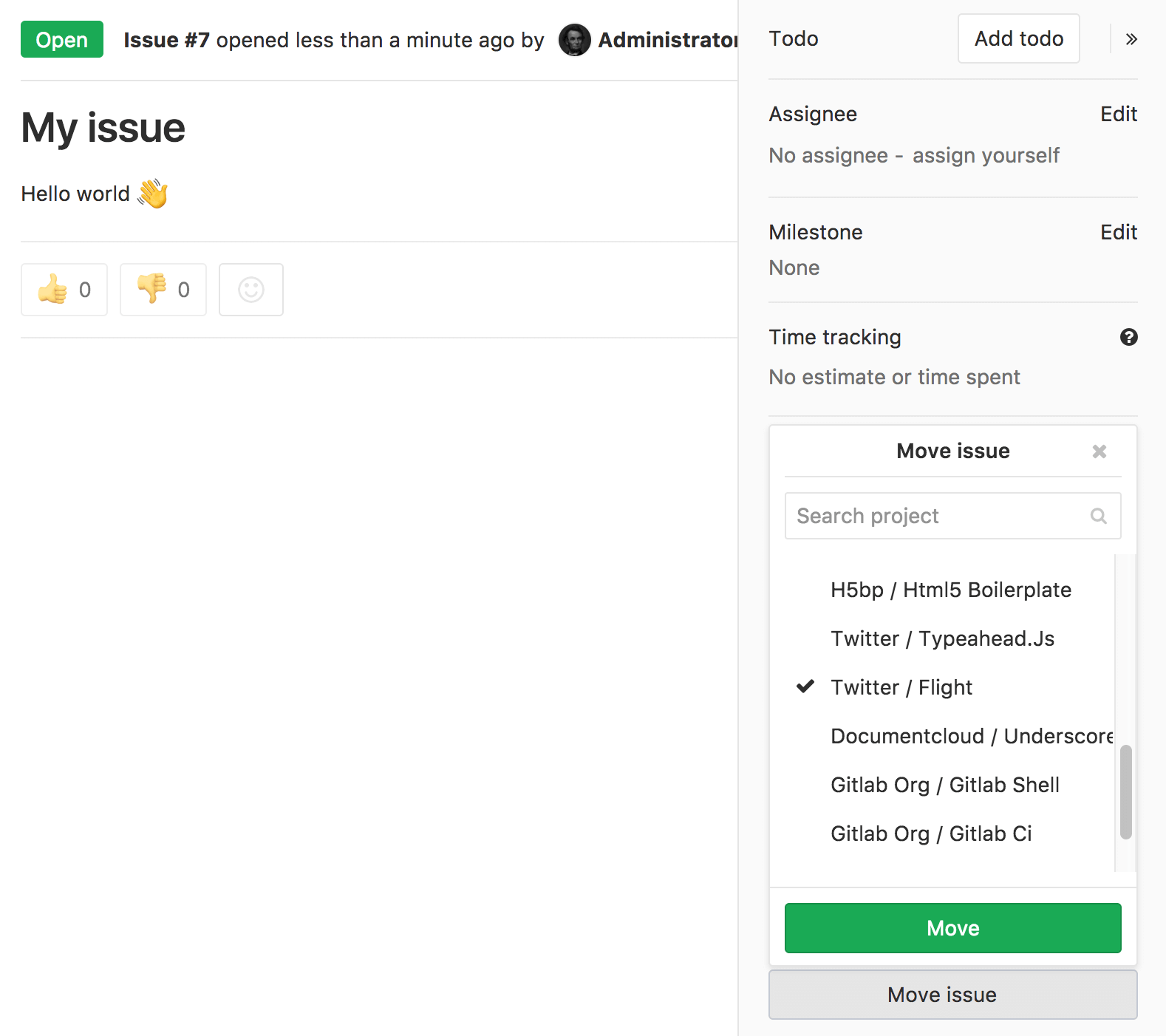
Moving issues in bulk
If you have advanced technical skills you can also bulk move all the issues from
one project to another in the rails console. The below script moves all issues
that are not in status closed from one project to another.
To access rails console run on the GitLab server and run the below
script. Please be sure to change , , and to your values.
We do also recommend creating a backup before
attempting any changes in the console.
Нюансы отключения бизнес-профиля в Инстаграмм на компьютере
Что делать, если нужно открепить от блога статус “бизнес”, но нет возможности сделать это на смартфоне? Нам понадобится компьютер, с которого мы должны зайти на страницу на Facebook, которая синхронизирована с инстой. В верхнем углу справа кликаем на символ перевернутого треугольника, чтобы открылась вкладка с контекстным меню. Находим строку “Управление учетными записями”, нажимаем на инста-аккаунт и выбираем “Завершить сеанс”.
Затем для решения проблемы, касающейся того, как переключить аккаунт в Инстаграм на компьютере, вводим входные данные от соцсети. Это необходимо для подтверждения личности. Эти простые действия позволят избежать вопросов, которые могут возникнуть у начинающих инстаграмеров.
Для того чтобы произвести удаление пользователей, групп или ролей из схемы разрешений, необходимо выполнить следующие шаги:
- Войдите в систему как пользователь с глобальным разрешением администраторов JIRA (JIRA Administrators).
- Выберите >«Задачи» (Issues). Выберите «Схемы разрешений» (Permission Schemes), чтобы открыть страницу «Схемы разрешений», которая отображает список всех схем разрешений в вашей системе JIRA и проектах, которые используют каждую схему.
: g + g + начать вводить схемы разрешений (permission schemes)
- Найдите интересующую схему разрешений и нажмите на ее имя (или нажмите ссылку «Разрешения» (Permissions) в столбце «Операции» (Operations)), чтобы отобразить список «Разрешений проекта» (Project Permissions) (см. выше).
- Нажмите ссылку «Удалить» (Delete) в столбце «Пользователи» / Группы / Роли» (Users / Groups / Roles) рядом с именем роли пользователя, группы или проекта, которую вы хотите удалить.
Личный аккаунт в Instagram: что это такое, и какие преимущества он в себе скрывает
Перед тем, как в Инстаграмме переключиться на личный аккаунт, предлагаем разобраться с этой категорией страниц в соцсети. Это позволит нам понять, как работать с ними в дальнейшем.
Персональная инста-страница – это ваша собственная учетная запись, к которой вы в любой момент можете ограничить доступ, сделав ее приватной. Бизнес-профиль закрыть не получится, поэтому подписаться на него любой инстаграмер. И для этого ему не нужно получаться разрешение владельца. У персонального блога есть ряд плюсов, из которых можно выделить:
- Люди активнее заказывают услуги или покупают продукцию. Потенциальный покупатель видит и понимает, что продукт предлагает конкретный человек. Важную роль здесь играет психологический фактор, потому что у человека больше доверия к тому, кого он видит.
- Отсутствуют ограничения на публикацию мультимедийных файлов. Можно постить как изображение продукта, так и снимок из личной жизни.
О том, как преобразовать в личный аккаунт Инстаграм, мы расскажем позже. А пока поговорим о минусах приватного профиля, с которыми сталкиваются блогеры, занимающиеся продвижением личного бренда или бизнеса.
Во-первых, нельзя просмотреть информацию о посещаемости, охвате аудитории, возрастной категории фолловеров и т.д. Владелец коммерческого акка не сможет провести анализ, чтобы определить эффективность своей деятельности. Потому что в качестве основы для этого необходимы ключевые показатели статистики.
Вы используете Instagram для развлечения или работы?
РазвлеченияРаботы
Персональная страница также не позволяет запускать таргетированную рекламу и промоакции. Встроенные в мобильное приложение инструменты предусмотрены только для страниц с пометкой “бизнес”.
Для того чтобы добавить пользователей, групп или ролей в схему разрешений, необходимо выполнить следующие шаги:
- Войдите в систему как пользователь с глобальным разрешением «Администраторы JIRA» (JIRA Administrators).
- Выберите >«Задачи» (Issues). Выберите «Схемы разрешений» (Permission Schemes), чтобы открыть страницу «Схемы разрешений», которая отображает список всех схем разрешений в вашей системе JIRA и проектах, которые используют каждую схему.
: ‘g’ + ‘g’ + начать вводить «схемы разрешений» (permission schemes)
- Найдите интересующую вас схему разрешений и щелкните ее имя (или нажмите ссылку «Разрешения» (Permissions) в столбце «Операции» (Operations)), чтобы отобразить список разрешений.
Скриншот: Разрешения на проект
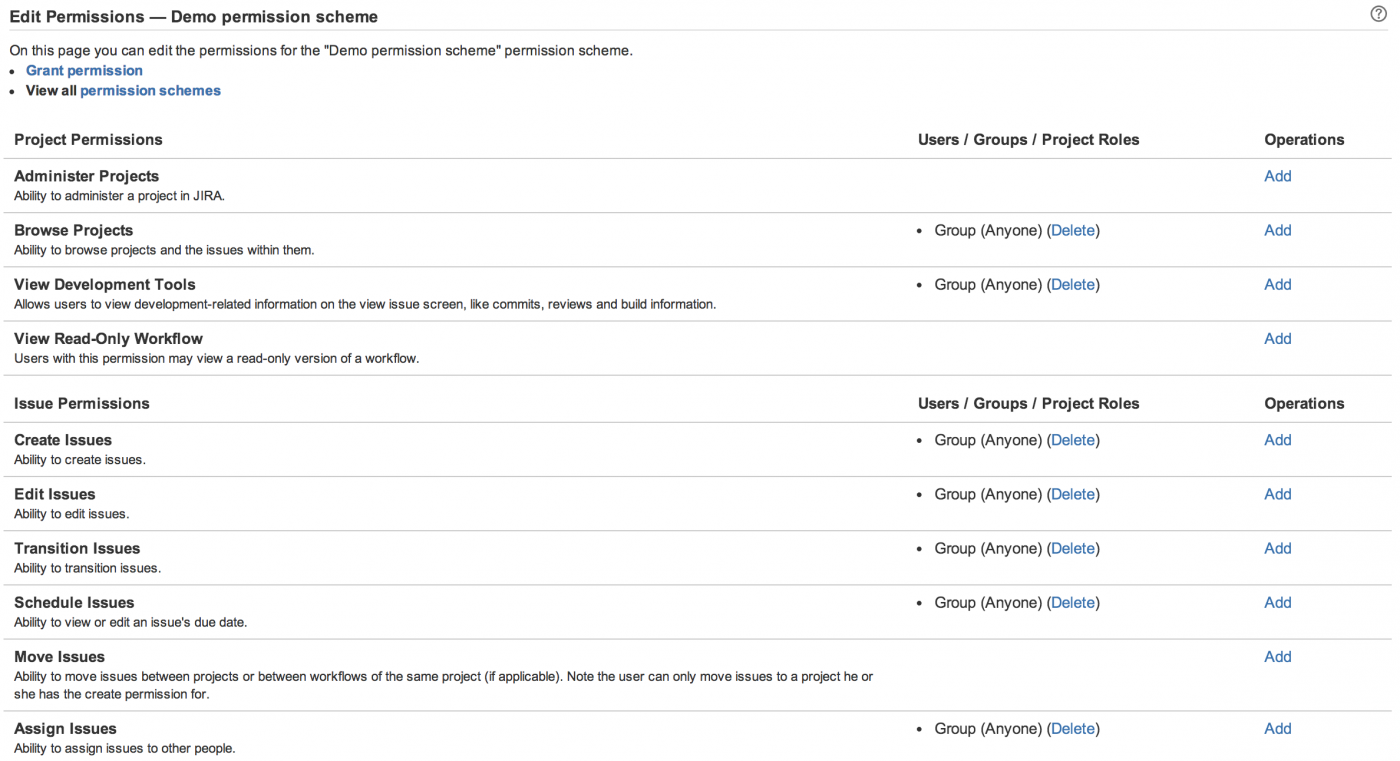
Нажмите ссылку «Добавить» (Add) в столбце «Операции» (Operations), на котором отображается страница «Добавить разрешение» (Add Permission).
После выбора одного или нескольких разрешений для добавления и для добавления выбранных разрешений нажмите кнопку «Добавить» (Add). Теперь пользователи / группы / роли будут добавлены к выбранным разрешениям
Обратите внимание, что роли проекта полезны для определения конкретных членов команды для каждого проекта. Ссылка на роли проекта (а не на пользователей или группы) в ваших разрешениях может помочь вам свести к минимуму количество схем разрешений в вашей системе.
Скриншот экрана: добавление пользователей в разрешения
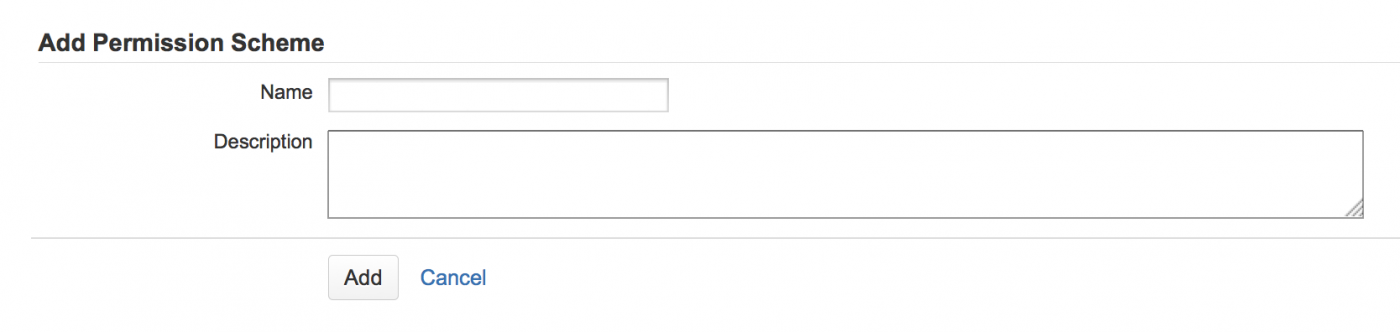
- Повторите последние 2 шага, пока все необходимые пользователи / группы / роли не будут добавлены в разрешения.
Как пользоваться GitLab
GitLab — это сервис, предоставляющий возможность работать с репозиториями. С помощью него можно загружать созданный код, совместно работать над его изменением/улучшением. Кроме возможности работать над одним проектом вместе gitlab осуществляет контроль версий. Контроль версий позволяет работать над проектом, исправляя ошибки или повышая эффективность, не затрагивая само ПО, т.е. не подвергая риску его работу. Хранении предыдущих версий позволяет «откатиться» до предыдущей в любой момент или наоборот объединить изменения с действующим программным обеспечением после того, как они будут рассмотрены и утверждены.
Как работает GitLab
Самые важные функции:
1. создание отдельных веток от главной или так называемого «мастера», можно сказать, продакшн-версии проекта. Такое ветвление как бы создает копию, что позволяет эксперементировать, работая над разными участками кода, не затрагивая при этом исходный проект (откуда была создана ветка).
2. Когда вы довольны внесенными изменениями, можно отправить запрос на слияние. Запрос на слияние отправляется владельцу проекта, который может просмотреть внесенные вами изменения и задать любые дополнительные вопросы. Если владельца проекта все устраивает, он может объединить ваши изменения с исходным кодом.
3. подтягивание изменений с удаленного репозитория. Если код проекта обновился, все участники проекта смогут «подтянуть» изменения, то есть обновить проект до самой актуальной верии одной командой,
¶ Клонирование репозитория
Для получения копии существующего Git-репозитория необходимо ввести в терминале команду .
Клонирование репозитория осуществляется командой:
После вы должны ввести имя пользователя и пароль от своей учетной записи в GitLab.
Вы можете в любой момент перейти к папке с вашим репозиторием с помощью команды:
Следующая команда показывает, что файл «README.md» скачался и лежит в нашей папке:
Заполнение данных
Если указана опция , то эти настройки достаточно сделать только один раз, поскольку в этом случае Git будет использовать эти данные для всего, что вы делаете в этой системе. Если для каких-то отдельных проектов вы хотите указать другое имя или электронную почту, можно выполнить эту же команду без параметра в каталоге с нужным проектом.
Если вы хотите проверить используемую конфигурацию, можете использовать команду , чтобы показать все настройки, которые Git найдёт:
Добавление файлов в репозиторий
Одной из важнейших команд является . Система отслеживает изменения, и с помощью этой команды мы узнаем о состоянии системы. Если выполнить эту команду сразу после клонирования, то можно увидить что-то вроде этого:
Это означает, что у вас чистый рабочий каталог. Другими словами, в нем нет отслеживаемых измененных файлов. Git также не обнаружил неотслеживаемых файлов, в противном случае они бы были перечислены здесь.
Если у вас уже есть некоторые файлы, которые нужно перенести в репозиторий, вы можете скопировать их в рабочий каталог.
Health status
Version history
- Introduced in GitLab Ultimate 12.10.
- Health status of closed issues can’t be edited in GitLab Ultimate 13.4 and later.
- Issue health status visible in issue lists introduced in GitLab Ultimate 13.6.
- Feature flag removed in GitLab 13.7.
To help you track issue statuses, you can assign a status to each issue.
This marks issues as progressing as planned or needs attention to keep on schedule:
- On track (green)
- Needs attention (amber)
- At risk (red)
After an issue is closed, its health status can’t be edited and the Edit button becomes disabled
until the issue is reopened.
You can then see issue statuses in the issues list and the epic tree.
Опубликуйте проект на gitlab.
Сначала создайте проект локально Сначала добавьте проект в систему управления версиями После добавления в систему управления версиями мы видим, что все файлы зеленые. Затем отправьте проект локально Введите соответствующую отправленную информацию. Примечание.perform code analysisНе проверяйте, эта опция автоматически проверяет код, что будет очень медленно Затем отправьте проект на сервер Нажмите «нажать» ниже Затем вам нужно определить удаленную службу На этом этапе вам нужно указать URL-адрес во всплывающем окне. Давайте сначала создадим новый проект в gitlab. Цель состоит в том, чтобы получить соответствующий URL-адрес. После заполнения URL-адреса нажмите «нажать» В это время вам также необходимо ввести пароль на gitlab После того, как push будет успешным, появится подобное приглашение. Это успешное приглашение: Еще раз проверьте информацию о проекте на gitlab, вы увидите отправленный код, как показано на рисунке ниже.
Content Editor
Introduced in GitLab 14.0.
GitLab version 14.0 introduces a WYSIWYG editing experience for GitLab Flavored Markdown
in Wikis through the Content Editor.
The Content Editor is under active development, and is not yet the default editing
experience in the Wiki. To opt in for the new editor:
- Create a new wiki page, or edit an existing one.
- Ensure the wiki page uses the Markdown format. Other formats are not yet supported.
-
Above the content field, select Edit rich text:
Use the Content Editor
- a new wiki page, or an existing one.
- Select Markdown as your format.
- Above Content, select Edit rich text.
- Customize your page’s content using the various formatting options available in the content editor.
-
Select Create page for a new page, or Save changes for an existing page:
GitLab Flavored Markdown support
Supporting all GitLab Flavored Markdown content types in the Content Editor is a work in progress.
For the status of the ongoing development for CommonMark and GitLab Flavored Markdown support, read:
- Basic Markdown formatting extensions epic.
- GitLab Flavored Markdown extensions epic.
Создаём учётную запись
Перейдите на сайт github.com, зарегистрируйтесь и верифицируйте адрес электронной почты. Выберите тип аккаунта: публичный или приватный. В публичном аккаунте репозитории видны всем, а в приватном — только тем участникам, которым вы сами открыли доступ. По умолчанию вы переходите на бесплатный тариф, который можно изменить в разделе Pricing. Платные тарифы отличаются повышенной безопасностью, размером хранилища и некоторыми специальными опциями для профессиональной разработки.
Далее рекомендуем выставить настройки безопасности и заполнить профиль — на GitHub много IT-рекрутеров, которые по информации в профиле набирают кандидатов в проекты. Поставьте фото и ссылки на соцсети, откройте доступ к электронной почте и напишите о себе: расскажите про опыт, специализацию, пройденные курсы, рабочий стек технологий и выполненные проекты. Заполненный профиль повышает вероятность трудоустройства.
Подведем итоги
GitHub – это оптимальное решение для проектов, которые имеют открытый код. Это может оказаться полезным при создании целостного имиджа компании или непосредственно разработчика. Благодаря значительному числу пользователей проект сможет увидеть широкая аудитория.
Данный вариант идеален для работы над коммерческими проектами, если речь идет исключительно об использовании функций систем, призванных контролировать версии.
А что же GitLab? Решение выбирается в ситуациях, когда нужно построить рабочий CI/CD в облаке. Оно вполне приемлемо, если системы контроля и разработки требуется установить на личном сервере. Это интересное решение для компаний с ограничением доступа к общественным облачным вариантам систем – оно подходит для обработки данных, которые нужно оставить закрытыми для широкого пользования, а также при необходимости повышения уровня безопасности в целом.
GitLab разворачивается в контейнерах при необходимости администрирования значительного числа систем в условиях совместной разработки.
Конечно, имеются и другие варианты, аналогичные описанным решениям – к примеру, это система BitBucket. Что это? Активно использующаяся в настоящий момент платформа для создания ПО, осуществляющегося совместно. Ее используют достаточно часто в проектах как открытого, так и закрытого типа. Основной характеристикой такого варианта становится интуитивно понятный интерфейс, облегчающий использование.
И тот, и другой вариант системы – это развитые современные комплексные решения, отвечающие большинству требований разработчиков прогамного обеспечеия. При этом любой проект требует определенных системных настроек с организацией управления версиями и проектами, но на данный момент GitLab все же является победителем нашего обзора.
Нравится7Не нравится1











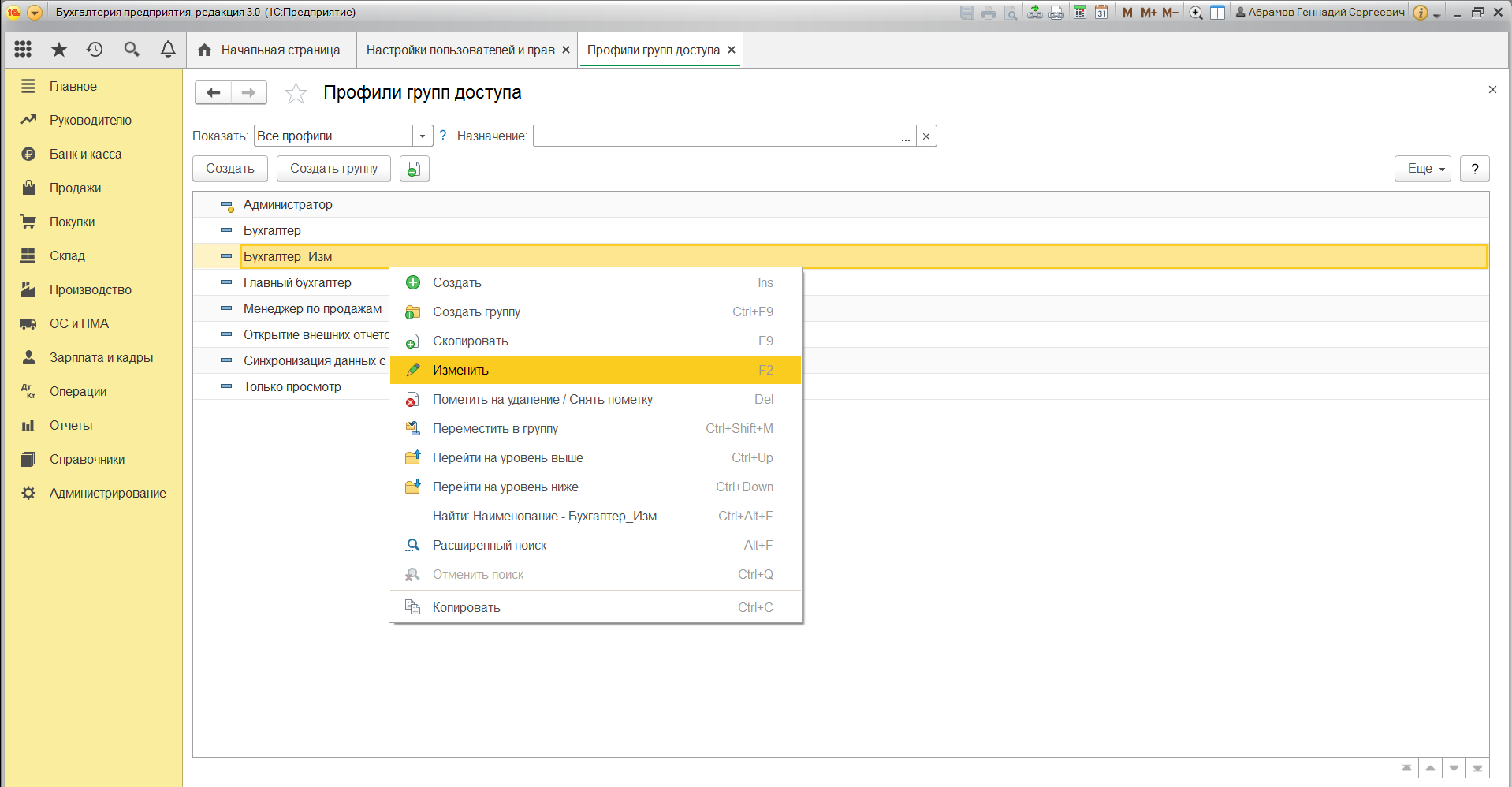



















![Как исправить ситуацию, когда у пользователя word нет прав доступа? [новости minitool]](http://fuzeservers.ru/wp-content/uploads/7/c/3/7c3c97cec937cedd5ff44dc7d8e5b108.png)