Импорт отдельной ячейки из Microsoft Excel
Вы также можете использовать тот же метод, что и выше для отдельных ячеек:
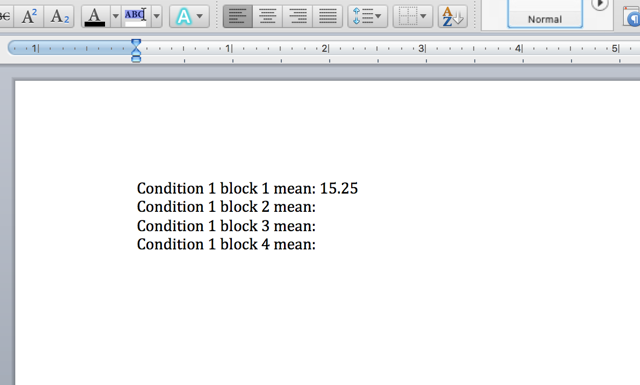
В этом случае вместо выбора объекта Microsoft Excel Worksheet я выбрал « Неформатированный текст» ; Вот почему число приходит с тем же форматированием, что и остальная часть документа Microsoft Word. Он по-прежнему обновляется таким же образом, но вам не нужно пытаться расположить текстовое поле в нужном месте.
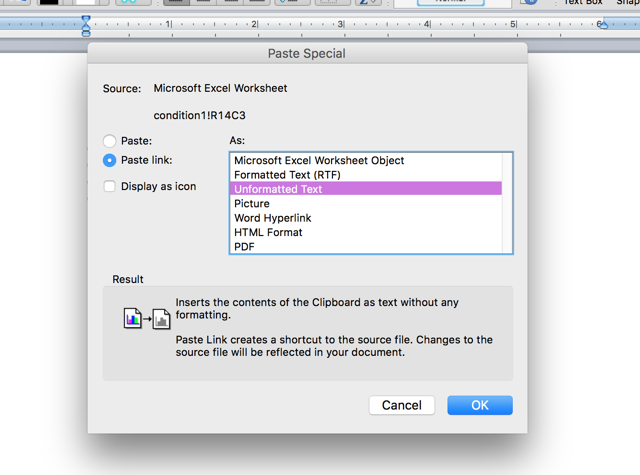
Вы можете использовать эту же стратегию для всей таблицы, если вы хотите, чтобы форматирование также соответствовало вашему документу Word. Если это не работает или вам нужно более сложное поведение из одной ячейки, вы можете попробовать использовать Visual Basic для интеграции данных Excel в своем документе Word.
Выбор схожих объектов
Inkscape может выбирать другие объекты, похожие на выбранный в данный момент объект. Например, если Вы хотите выделить все синие квадраты на рисунке ниже, сначала выберите один из них затем откройте меню Правка⇒Выбрать одинаковые⇒Цвет заливки(правый клик на холсте). Теперь все объекты с синим цветом заливки выделены.
В добавок к выбору по цвету заливки, можно выбрать несколько схожих объектов по «Цвету обводки», «Стилю обводки», «Заливке и обводке», а также по «Типу объекта». Если данных вариантов недостаточно попробуйте воспользоваться диалоговым окном Правка⇒Найти/Заменить.
Преобразование клавишами
Одна из особенностей, которая отличает Inkscape от большинства других векторных редакторов, — это акцент на доступность клавиатуры. Вряд ли есть какие-либо команды или действия, которые невозможно выполнить с клавиатуры, и преобразование объектов не исключение.
Вы можете использовать клавиатуру для перемещения ( arrowклавиш), масштабирования ( <и >клавиш) и поворота ( и клавиш) объектов. Перемещения и масштаб по умолчанию — 2 пикселя; с Shift, вы переместитесь в 10 раз больше. и
масштабировать до 200% или 50% от оригинала соответственно. По умолчанию угол поворота составляет 15 градусов; с , вы поворачиваетесь на 90 градусов.Ctrl+>Ctrl+<Ctrl
Однако, пожалуй, наиболее полезными являются преобразования размера пикселя , вызываемые с помощью Altключей преобразования. Например,
выделение переместится на 1 пиксель экрана (т.е. на пиксель на вашем мониторе). Это означает, что если вы увеличиваете масштаб, вы можете перемещать объекты с очень высокой точностью, если используете сочетание клавиш. И наоборот, когда вы уменьшаете масштаб, точность будет ниже при использовании клавиши. Используя разные уровни масштабирования, вы можете варьировать степень точности, необходимую для вашей текущей задачи.Alt+arrowsAltAlt
Аналогичным образом , и
масштабировать выбор так , чтобы его видимый размер изменяется на один пиксель экрана, а
также и
повернуть его так , чтобы его самые дальние от-центра-точка перемещается на один пиксель экрана.Alt+>Alt+<Alt+Alt+
Примечание. Пользователи Linux могут не получить ожидаемых результатов с
помощью комбинации клавиш и некоторых других клавиш, если их оконный менеджер улавливает эти ключевые события до того, как они достигнут приложения Inkscape (и вместо этого использует его для таких вещей, как переключение рабочих пространств). Одним из решений может быть соответствующее изменение конфигурации диспетчера окон.Alt+arrow
Z-порядок
Термин Z-порядок (порядок по оси Z) относится к перекрыванию объектами друг друга на рисунке. Иначе говоря, Z-порядок определяет, какой объект находится выше и закрывает собой другие. Две команды в меню Объект , Поднять на передний план (клавиша Home) и Опустить на задний план (клавиша End), переместят выбранный объект в самую верхнюю или самую нижнюю позицию по оси Z данного слоя. Две другие команды: Поднять (PgUp) и Опустить (PgDn) опустят или приподнимут выбранный объект (или объекты), но только на один уровень относительно других невыделенных объектов по оси Z (считаются только объекты, перекрывающие выделенные; если выделение ничем не перекрывается, действие «Поднять» и «Опустить» будет ставить его в самую верхнюю или самую нижнюю позицию соответственно).
Практикуйтесь в использовании этих команд, развернув Z-порядок нижестоящих объектов так, чтобы крайний левый эллипс оказался вверху, а крайний правый — в самом низу:
Очень полезная клавиша для выделений объектов — Tab. Если ничего не выбрано, данная клавиша выделяет самый нижний объект по оси Z; при других условиях она выбирает объект, находящийся над выбранным объектом (объектами) на оси Z. Shift+Tab работает наоборот, переключая от верхнего к нижнему, так как при создании объекта он добавляется вверх Z-уровня. И если нет выделения, нажатие Shift+Tab выберет последний созданный объект. Опробуйте использование Tab и Shift+Tab на стопке эллипсов вверху.
Обновление 2019
Импорт SVG теперь поддерживается на Mac, по крайней мере, подтвержденным подпиской на Office 365.
- 6 У меня это не работает, хотя в моем Word 2016 (64-битный) установлены последние обновления.
- 7 У меня Office 2016 64Bit (16.07668.7101). Когда я пытаюсь вставить изображение SVG, я получаю сообщение: «Произошла ошибка при импорте этого файла». У меня Windows 10, и я отправил отчет о приложении Feedback Hub под заголовком: Word 2016 не вставляет изображения SVG.
- 2 @ Дэвид, слышал что-нибудь от них? У меня Office 2016 в Windows 10, и при попытке импортировать SVG отображается только серый значок рамки изображения.
- 3 @katriel Я знаю версию 1707 (сборка 8326.2073) Office 2016. Я тестировал ее с помощью этого изображения SVG: s.cdpn.io/3/kiwi.svg, и он работает. Я проверил это перетаскиванием.
- 2 Согласно статье support.office.com, ссылки на которую приведены в этом ответе, «Эта функция доступна только при наличии подписки на Office 365». У меня нет подписки на Office 365, поэтому у меня это не работает, хотя я использую Office Professional Plus 2016 в Windows 10.
Я использую слово 2013 и поэтому не могу напрямую импортировать SVG. Однако LibreOffice на это способен. Я использую LibreOffice 5 и я мог импортировать файл svg с помощью
После этого я просто скопировал импортированный svg из LibreOffice в Office. Вроде бы качество немного изменилось, но для целей это было нормально.
Также можно напрямую копировать и вставлять объекты из Inkscape в Word. Однако они импортируются как растровые изображения, я полагаю, в формате Jpg. Вы можете увидеть пример ниже, в котором я увеличил деталь, чтобы показать границы.
У меня Inkscape 0.48, Microsoft Word 2010.
Основные инструменты Inkscape (Инскейп)
Инскейп располагает всеми стандартными инструментами рисования важнейших геометрических фигур масштабируемой векторной графики ― SVG (Scalable Vector Graphics standard):
- эллипсов
- прямоугольников
- звездочек
- полигонов
- спиралей.
К стандартным так же относятся инструменты позволяющие трансформировать графические объекты: вращать, растягивать и наклонять.В редакторе можно работать со слоями, узлами, выполнять весьма сложные операции с контурами.Работа с текстом в Inkscape так же удобна как и в любом другом векторном редакторе. Шрифты используются штатно, есть возможность вставлять, редактировать и масштабировать текст. Перед использованием приглянувшегося шрифта его нужно скачать и установитьРедактор работает с растровыми изображениями большинства форматов (RAW, JPEG (он же JPG),TIFF, PSD, BMP, GIF, PNG и прочие)Для удобства и оперативности есть настраиваемая поддержка «горячих клавиш».Inkscape гибок и многообразен. Созданные с его помощью изображения совместимы с всевозможными приложений и всеми платформами
2016 Обновление
Microsoft Word 2016 теперь может напрямую импортировать SVG :
- Поместите курсор туда, куда вы хотите вставить изображение.
- Перейдите на вкладку Вставить на ленте.
Нажмите Картинки
Перейдитетуда,гденаходитсяфайлSVG,которыйвыхотитевставить,ивыберитеего.НажмитеВставить.
Что особенно круто, так это то, что при взгляде на обложки показано, что SVG хранится внутри OOXML. Это намного лучше для сохранения качества изображения, чем импорт в растровый формат и будет более совместимым с EMF / WMF.
Платформы : импорт SVG, к сожалению, не поддерживается на платформе Mac или в Word Online на момент написания этой статьи (август 2017 г.).
Я использую слово 2013, и поэтому я не могу напрямую импортировать svg. Однако LibreOffice способен это сделать. Я использую LibreOffice 5 , и я могу импортировать файл svg с помощью
После этого я просто скопировал импортированный svg из LibreOffice в Office. Кажется, качество немного изменилось, но для целей было хорошо.
Также можно напрямую копировать объекты из Inkscape в Word. Однако они импортируются как растровое изображение, я полагаю, что это похоже на Jpg. Вы можете увидеть пример ниже, в котором я увеличил детали, чтобы показать границы.
У меня Inkscape 0.48, Microsoft Word 2010.
Как скопировать и вставить диаграмму из Inkscape в Microsoft Word
Существует еще один более простой метод, который работает все время со всем программным обеспечением, независимо от возраста, включая Mac OS.
Выберите диаграмму в Inkscape. Нажмите / выберите Черную стрелку в верхнем левом углу страницы. Щелкните по углу диаграммы, которую вы хотите переместить, затем потяните курсор вокруг диаграммы, чтобы черная рамка окружала диаграмму.
Выберите «Изменить» → «Сделать копию растрового изображения». (Это на полпути вниз по списку с чем-то вроде камеры рядом с ним.) Нажмите на нее. Вокруг диаграммы Inkscape появляется много пунктирных линий.
Теперь это трюк.
Выберите «Изменить» → «Копировать». (Не «Сделать копию Bitmap». Выполнение этого дважды смущает некоторых людей.) Нажмите.
Затем откройте документ Word.
Нажмите на свой курсор, где вы хотите поместить диаграмму.
В документе Word перейдите в «Редактировать» → «Вставить». Нажмите.
Voila! Ваша диаграмма появляется в документе Word с полем и обрабатывает его.
При необходимости измените размер, выбирая и перетаскивая нижний правый угол, и перемещайтесь, выбирая поле и перетаскивая.
Нажмите. Коробка исчезает. Все сделано. Сохранить.
Как я могу преобразовать или вставить файл Inkscape SVG в документ Microsoft Word?
Примечание: это должно быть редактируемым. Полученный экспортированный PDF-файл имеет выбираемый текст.
Z-порядок
Термин « z-порядок» относится к порядку наложения объектов на чертеже, то есть к тому, какие объекты находятся поверх других объектов и покрывают их, поэтому нижние объекты (полностью) не видны. Две команды в Objectменю, Raise to Top
( Homeклавиша) и Lower to Bottom
( Endклавиша), переместят выбранные вами объекты в самый верх или самый нижний угол z-порядка текущего слоя. Еще две команды,
Raise( PgUp) и
Lower( PgDn), утопят или выдвинут выделение только на один шаг , то есть переместят его мимо одного невыделенного объекта в z-порядке (только объекты, которые перекрывают счетчик выделения, на основе их соответствующих ограничивающих рамок).
Попрактикуйтесь в использовании этих команд, изменив z-порядок объектов ниже, так, чтобы крайний левый эллипс находился сверху, а крайний правый — внизу:
Очень полезный ярлык для выбора — это Tabключ. Если ничего не выбрано, выбирается самый нижний объект; в противном случае он выбирает объект над выбранным объектом (объектами) в z-порядке.
работает в обратном порядке, начиная с самого верхнего объекта и двигаясь вниз. Поскольку объекты, которые вы создаете, добавляются в верхнюю часть стека, нажатие кнопки
с пустым выделением удобно выберет объект, который вы создали
последним . Практикуют и
ключи на стопке эллипсов выше.Shift+TabShift+TabTabShift+Tab
Создание нового документа в inkscape
Для того чтобы начать творить в inkscape необходимо создать новый документ. Обычно при запуске программы интерфейс inkscape открывается с уже созданным новым документом. Тем не менее, создать новый документ вы можете и в процессе работы.
При создании нового документа открывается новое окно inkscape, т.о. для каждого документа предназначено отдельное окно. Новые документы создаются из шаблонов, по умолчанию используются стандартные шаблоны inkscape, но пользователь может сам настроить шаблоны так, как ему нравится. При начале работы с inkscape, новый документ создается автоматически из стандартных шаблонов. Если новый документ создается из уже открытого окна inkscape, то открывается новое окно.
Изменение формы при помощи клавиш
Одна из особенностей Inkscape, отличающая его от большинства векторных редакторов — удобное управление с клавиатуры. Трудно найти команду или действие, которые было бы невозможно выполнить с клавиатуры, и изменение формы объектов — не исключение.
Вы можете использовать клавиатуру для перемещения объектов –стрелки, изменения размера –< и > и вращения – и ). По умолчанию шаг перемещения и смены размера равен двум пикселям. С нажатой клавишей Shift это значение увеличивается в 10 раз ( 20 пикселей). Ctrl+> и Ctrl+< увеличивают или уменьшают объект на 200% или 50% от оригинала соответственно. С нажатой клавишей Ctrl вращение будет выполняться с шагом в 90 градусов вместо 15.
Наиболее полезны пиксельные манипуляции, производимые с нажатой клавишей Alt и клавишами изменения форм. Например, Alt+стрелки будут двигать выбранное на 1 пиксел данного масштаба (т.е. на 1 пиксель экрана). Это означает, что при нажатой клавише Alt, при увеличенном масштабе объекты перемещаются с большой точностью, и наоборот при уменьшении масштаба — точность перемещения снижается. Используя разный масштаб, можно изменять уровень точности, требуемый для выполнения текущей задачи.
Схожим образом Alt+> и Alt+< изменяют размер на один пиксель, а Alt+ и Alt+ вращают объект так, что самая дальняя точка от ценра смещается на один пиксель.
Примечание: у пользователей Linux могут не работать Alt+стрелки и некоторые другие комбинации клавиш, если оконный менеджер перехватывает эти клавишные события прежде, чем они достигнут Inkscape (например: смена рабочего пространства). Обычно проблема решается настройкой оконного менеджера.
Копирование документа Visio в Word, PowerPoint или Excel
Когда вы добавляете или копируете документ Visio в документWord, презентациюPowerPoint или книгуExcel, встраив редактируемую копию этого Visio файла. После того как он внедрен, вы можете внести в него изменения при необходимости: просто дважды щелкните чертеж. Он откроется во всплывающее окно Visio где можно внести изменения.
КопированиеVisio документа вWord документ
В Visio откройте файл, который должен отображатьсяWord документе.
Убедитесь, что ничего не выбрано, а затем на вкладке «Главная» нажмите кнопку «Копировать» или нажмите CTRL+C.
В Word щелкните место, где долженVisio рисунок, и нажмите кнопку «Вировать» или нажмите CTRL+V.
По умолчанию чертеж открывается на первой странице. Дважды щелкните рисунок, чтобы открыть его вVisio приложении. Скроем страницу, которая вы хотите отобразить, и закроем Visio. Word отобразит выбранную страницу.
КопированиеVisio документа вPowerPoint илиExcel
В Visio откройте файл, который должен отображаться вPowerPoint или Excel, и откройте на вкладке страницу, которая вы хотите отобразить.
Убедитесь, что ничего не выбрано, а затем на вкладке «Главная» нажмите кнопку «Копировать» или нажмите CTRL+C.
Откройте Excel или PowerPoint в том месте, гдеVisio вы хотите врисовать.
На вкладке «Главная» нажмите кнопку > «Специальная вставка» и выберите объект-рисунок Microsoft Visio.
Чертеж будет вставлен. Чтобы внести изменения в чертеж, дважды щелкните его, чтобы открыть.
Чертеж откроется во всплывающее окно Visio.
Внесите необходимые изменения. Когда все будет готово, щелкните в любом месте за пределами всплывающее окно, чтобы закрыть его и сохранить изменения.
Вы можете скопировать схему (или ее часть) в Веб-приложение Visio а затем в Word, OneNote, PowerPoint или Excel. Вы можете в любое из этих классических приложений или их аналогов в веб-приложениях.
Схема будет вклена как простой файл изображения, не содержащий Visio данных. Это просто изображение.
Копирование и вкопка схемы
Выберите схему, которая вы хотите скопировать:
Щелкните и перетащите, чтобы ввести в дело всю схему.
Можно также нажать и удерживать нажатой кнопку CTRL, щелкнув несколько отдельных частей схемы.
Нажмите CTRL+C (или щелкните правой кнопкой мыши и выберите «Копировать»).
Переключение Office документ, в который вы хотите вставить изображение.
Копирование схемы без ее выбора
Вот ярлык для шага 1 выше, если вы хотите выбрать все на странице:
Не выбирайте схему. Не выбрав ничего, щелкните страницу правой кнопкой мыши и выберите «Копировать».
Создание фигур
Время для красивых форм! Щелкните инструмент Прямоугольник на панели инструментов слева (или нажмите F4) и щелкните и перетащите его либо в новый пустой документ, либо прямо здесь:
Как видите, прямоугольники по умолчанию имеют синюю
заливку и черную обводку (контур) и полностью непрозрачны. Мы увидим, как это изменить, ниже. С помощью других инструментов вы также можете создавать эллипсы, звезды и спирали:
Эти инструменты все вместе называются инструментами формы . Каждая создаваемая вами форма отображает один или несколько маркеров ; попробуйте перетащить их, чтобы увидеть, как фигура отреагирует. Панель «Элементы управления инструментами» для инструмента «Форма» — это еще один способ настройки формы; эти элементы управления влияют на текущие выбранные формы (то есть те, которые отображают маркеры) и
устанавливают значение по умолчанию, которое будет применяться к вновь созданным формам.
Чтобы отменить последнее действие, нажмите . (Или, если вы снова передумаете, вы можете повторить отмененное действие с помощью
.)Ctrl+ZShift+Ctrl+Z
Как скопировать и вставить диаграмму из Inkscape в Microsoft Word
Есть еще один более простой метод, который работает постоянно со всеми программами любого возраста, включая Mac OS.
-
Выберите диаграмму в Inkscape. Щелкните / выберите Черную стрелку в верхнем левом углу страницы. Щелкните угол диаграммы, который вы хотите переместить, затем наведите курсор на диаграмму, чтобы вокруг диаграммы был черный прямоугольник.
-
Выберите «Правка» → «Сделать копию растрового изображения». (Это половина списка, рядом с чем-то вроде камеры.) Щелкните по ней. На диаграмме Inkscape появляется много пунктирных линий.
Вот и вся уловка.
-
Выберите «Правка» → «Копировать». (Не «Сделать копию растрового изображения». Это дважды сбивает с толку некоторых людей.) Щелкните.
-
Затем откройте документ Word.
-
Щелкните курсором в том месте, куда вы хотите поместить диаграмму.
-
В документе Word перейдите в «Правка» → «Вставить». Щелкните.
-
Вуаля! Ваша диаграмма отображается в документе Word с рамкой и обрабатывается вокруг нее.
-
При необходимости измените размер, выделив и перетащив правый нижний угол, и переместите, установив флажок и перетащив.
-
Щелкните. Коробка исчезает. Все сделано. Сохранить.
- Изображение выглядит размытым. Word по-прежнему обрабатывает изображение как векторную графику? Почему Word 2016 все еще не поддерживает SVG?
- 1 @chmike Шаг «Сделать копию растрового изображения» выдал бы это как экспорт растра, а не вектора. У меня нет ответа на ваш второй вопрос, даже спустя 3 года.

Другое решение — использовать GIMP, он может читать файлы SVG и экспортировать их в формат PNG.
1 Это будет работать, но приведет к созданию растрового изображения и может плохо распечатать.
Для тех, у кого нет подходящего программного обеспечения и кто не хочет устанавливать что-то на разовую потребность, быстрое решение:
- перетащите SVG в окно Chrome (или недавний браузер, поддерживающий SVG)
- увеличить до желаемого размера
- используйте свой обычный инструмент для создания снимков экрана (в Word есть один встроенный)
Вот и все.
Обновление 2016
Microsoft Word 2016 теперь может напрямую импортировать SVG:
- Поместите курсор туда, куда вы хотите вставить изображение.
- Перейдите на вкладку Вставка ленты.
Нажмите Картинки
Перейдите туда, где находится SVG-файл, который вы хотите вставить, и выберите его. Нажмите Вставить.
Что особенно круто, так это то, что просмотр под обложками показывает, что SVG хранится внутри OOXML. Это намного лучше для сохранения качества изображения, чем импорт в растровый формат, и более совместимо, чем EMF/WMF.
Платформы: импорт SVG, к сожалению, на данный момент не поддерживается ни на платформе Mac, ни в Word Online (август 2017 г.).
Работа с документами
Для создания нового пустого документа используйте Файл⇒Создать либо Ctrl+N. Для создания нового документа из шаблонов Inkscape используйтеФайл⇒Создать по шаблону… или Ctrl+Alt+N.
Чтобы открыть документ SVG, используйте Файл⇒Открыть (Ctrl+O). Чтобы сохранитьФайл⇒Сохранить (Ctrl+S),или Файл⇒Сохранить как… (Shift+Ctrl+S) чтобы сохранить под новым именем. (Хотя в Inkscape есть функция автосохранения, всё же стоит сохранять документ как можно чаще.)
Inkscape использует формат SVG (Scalable Vector Graphics — Масштабируемая векторная графика) для своих файлов. SVG является открытым стандартом и широко используется в графических пакетах. Формат SVG использует язык разметки XML, поэтому файлы в этом формате могут редактироваться любым текстовым или XML-редактором (отдельно от Inkscape). Помимо SVG, в Inkscape можно работать и с другими форматами. Перечень поддерживаемых форматов файлов можно найти в диалоговых окнах Сохранить и Импортировать.
Для каждого документа Inkscape открывает новое окно. Вы можете переключаться между ними с помощю менеджера окон (например, Alt+Tab), либо с помощью сочетания клавиш Inkscape — Ctrl+Tab циклически переключая документы. Для практики попробуйте создать несколько новых документов и переключайтесь между ними. Примечание: Inkscape относится к этим окнам как к вкладкам в браузере, это значит, что Ctrl+Tab работает только для документов, запущенных в одном процессе. Если вы откроете несколько документов через файловый менеджер или запустите несколько копий Inkscape, то переключение работать не будет.
Группировка
Несколько объектов могут быть объединены в группу. При перемещении и трансформации группа ведёт себя также как и обычный объект. Как следует из иллюстрации ниже, три объекта слева независимы, в то время как правые объекты сгруппированы. Попробуйте перетащить сгруппированные объекты.
Для создания группы нужно выбрать один или более объектов и нажать Ctrl+G. Для разгруппировки нужно нажать Ctrl+U предварительно выбрав группу. Эти действия также доступны с помощью правого кликаи меню Объектв панели меню. Сами по себе группы могут быть сгруппированы как одиночные объекты. Подобная поэтапная группировка может быть сколько угодно сложной. При этом следует помнить, что Ctrl+U разгруппирует только последнюю группировку. Нужно нажать Ctrl+U несколько раз, если хотите полностью разгруппировать сложносгруппированные группы (либо использовать Расширения⇒Расстановка⇒Разгруппировать до конца (Deep Ungroup)).
Очень удобно то, что не нужно разбивать группу для редактирования отдельных объектов. Выполнив Ctrl+клик по объекту, Вы его выберете и сможете редактировать. Таким же образом работает комбинация Shift+Ctrl+click, позволяющая редактировать несколько объектов независимо от группы.
Для входа в группу, нужно навести курсор на неё и нажать двойной клик, при этом можно редактировать каждый объект в группе без разгруппировки. Для выхода из группы нажмите двойной клик на пустой области холста.
Попробуйте трансформировать или переместить отдельные объекты из предыдущего примера (правая верхняя картинка) без разгруппировки, затем выберите всю группу обычным образом и убедитесь, что объекты остались сгруппированными.
Зачем выбирать Microsoft Word для разработки логотипа?
Microsoft Office — это продуктивный набор, а не набор творческая инструментов. Microsoft PowerPoint был бы моим инструментом выбора, если бы кто-нибудь приставил пистолет к моей голове. Но прежде чем мы откроем Microsoft Word, рассмотрим следующие пять факторов в его пользу:
- Это популярная программа и ей легко научиться.
- Имеет многогранные инструменты, которые работают как с текстом, так и с изображениями.
- Позволяет использовать страницу документа в качестве холста для перетаскивания фигур, SmartArt и значков.
- Можно взять текст и изображение и объединить все в одну картинку.
- Документы могут повторно использовать логотип непосредственно на странице или бланке.
Итак, как перевести одно в другое?
Начнем с перевода PDF- DOC.
- Можно использовать онлайн конвертеры, которых на просторах интернета великое множество. Конвертер — это такая программа перевода из пдф в ворд онлайн, т.е в режиме реального времени. Другое дело, что, как показывает практика, не каждый из них справляется с задачей. Качественно конвертировать текст из пдф в ворд могут не все существующие сервисы. Многие бесплатные конвертеры очень любят превратить текст в набор «кракозябликов». Чтобы Вы не столкнулись с такими, вот Вам заранее проверенные нами исправные конвертеры, совершающие преобразование пдф-ворд совершенно бесплатно:
http://pdf2doc.com/ru/https://smallpdf.com/ru/pdf-to-wordhttp://www.pdftoword.ru/
Просто загружаете Ваш документ, и через пару минут достаете его же, но в другом формате.
- Если Вам по какой-то причине неудобно заходить на сайт и конвертировать документ в режиме онлайн, то следует рассмотреть программы-конвертеры из одного формата в другой. Программы платные, но что поделать – за все в этом мире нужно платить. Одна из них называется First PDF. Если Вы скачаете и установите эту программу, расплачиваться за пользование ей придется, но, правда, не сразу. Целый месяц можно пользоваться пробной версией. Интерфейс программы выглядит вот так:
First PDF - Перевод из пдф в ворд онлайн с помощью Google. Практически у каждого есть почта на сервисе гугл. Итак, закачиваем наш документ в пдф на гугл-диск, затем выбираем “Открыть с помощью”, далее – “Google документы”. В открывшемся документе выбираем «Файл» — «Скачать как» — «Microsoft Word (DOCX)». Все, вуаля, готово.
- Жизнь – сложная штука, и в ней бывают ну совсем уж сложные случаи. Например, Ваш текст изобилует формулами, и ни один конвертер не справляется с переводом в другой формат. В таком случае, Вы можете обратиться к нашим специалистам, которые при необходимости вручную доведут Ваш текст до совершенства. Точнее, почти до совершенства. Ведь мы, как образованный люди, знаем, что абсолютного совершенства в нашем мире нет, и быть не может.
Перевести из PDF в Word и обратно
А если переводить формат обратно? Иными словами, как ворд сохранить в pdf? В данном случае все гораздо проще. Если кто-то не знал — знайте! Ворд прекрасно умеет сохранять файлы в формате пдф – так что, при сохранении документа просто указывайте нужный формат. Собственно, сохранять в пдф умеют все программы Майкрософт Офис.
Искренне надеемся, что данная статья принесет Вам пользу. Ведь так приятно узнавать что-то новое каждый день. Оставайтесь с нами!
Экспортировать пользовательскую область в PNG
В последнем разделе диалогового окна «Экспорт в PNG-изображение» можно экспортировать пользовательскую область композиции. Здесь все те же правила применяются из других настроек (x0 и y0 — ваши начальные координаты, x1 и y1 — ваши конечные координаты, а Width и Height — общий размер вашей композиции).
Основное различие здесь заключается в том, что область, которую вы задаете с помощью этих значений, будет экспортированной областью, независимо от того, есть ли в этой области рисунок. Таким образом, это почти похоже на установку кадрирования, поскольку вы обрезаете все, что выходит за рамки установленных вами значений.
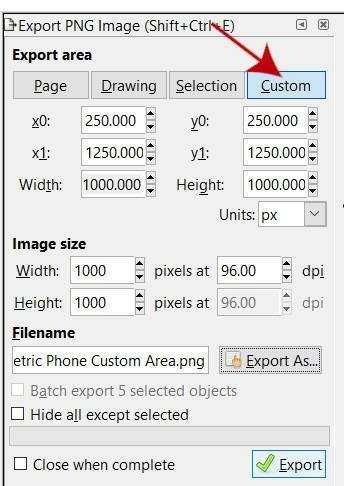
Чтобы продемонстрировать этот параметр в действии, я установлю значения x0 и y0 на 250, а мои значения x1 и y1 на 1250. Это создаст изображение с шириной и высотой 1000 пикселей. Я изменю имя изображения на «Изометрическая настраиваемая область телефона» и нажму «Экспорт».

Моей окончательной композицией будет квадрат пикселей 1000 x 1000 с частями обрезки дизайна, где бы дизайн не находился за пределами области экспорта.
Описание формата внутреннего представления данных 1С в контексте обмена данными
Фирма 1С не рекомендует использовать внутреннее представление данных для любых целей, которые отличны от обмена с 1С:Предприятием 7.7. Но сама возможность заглянуть на «внутреннюю кухню» платформы с помощью функций ЗначениеВСтрокуВнутр(), ЗначениеВФайл(), ЗначениеИзСтрокиВнутр() и ЗначениеИзФайла(), дала возможность сообществу программистов 1С разработать новые приемы разработки и анализа.
Так, именно на использовании внутреннего представления был построен алгоритм «быстрого массива», который позволяет практически мгновенно создать массив в памяти на основании строки с разделителями. С помощью разбора внутреннего представления можно «на лету» программным кодом выполнить анализ обычной формы и даже сделать редактор графической схемы. Во внутреннем формате сохраняют свои данные между сеансами различные популярные внешние обработки. А еще это возможность сделать быстрый обмен с внешними системами.
1 стартмани
Онлайн-сервисы
Если у вас нет под рукой современного редактора Word или же не получается воспользоваться его возможностями, то в этом случае на помощь приходят различные online-порталы, которые специализируются в этой области.
Если вы откроете поисковую систему и введете запрос «конвертер Excel в Word», то увидите следующий результат.
Рассмотрим некоторые из них. Имейте в виду, что не все могут справится со своей задачей. Особенно, если в вашем файле сложная структура. Например, несколько объединённых ячеек или использование в них переноса текста. Такое преобразовать смогут только единичные сайтов. Если конвертер выдает ошибку или пустую страницу в итоговом файле, значит такой сервис вам не подойдет.
Convertio.co
Загрузить файл вы можете несколькими способами:
- с компьютера;
- с облака «Drop Box» или «Google Drive»;
- указать ссылку на документ.
Мы будем использовать первый способ.
- Нажмите на ссылку «From Computer». В появившемся окне выберите нужную вам книгу. Затем кликните на кнопку «Открыть».
- Сразу после этого данный документ отобразится в списке (вы можете работать одновременно с несколькими экземплярами). Кликните на выпадающий список около слова «to».
- Выберите категорию «Document». Затем пункт «DOC» или «DOCX».
- После этого нажмите на кнопку «Convert».
- Дождитесь, пока закончится перевод в нужный формат.
- Как только появится надпись «Finished», файл можно будет перенести на ваш компьютер. Для этого нужно нажать на ссылку «Download».
- Для того чтобы экспортировать файл, необходимо указать нужный каталог и желаемое имя документа. Затем кликнуть на «Сохранить».
- В результате этой операции вы получите следующее.
Как видите, содержимое книги перенеслось корректно. Но границы оказались совсем другими
Обратите внимание на то, что левее и сверху таблицы оказались пустые ячейки. Дело в том, что во время конвертации преобразуются все клетки с 1 до последней (где кончается ваша информация), а не оттуда, где начинаются заполненные ячейки
ZamZar.com
Данный сервис хорош тем, что он бесплатный и при этом может сконвертировать практически любые форматы. В том числе и в вордовский документ.
Для того чтобы воспользоваться его возможностями, нужно сделать следующие операции.
- Кликните на кнопку «Choose Files».
- Выберите необходимый документ.
- Сразу после этого появится раздел «Files to convert». То есть вы можете одновременно работать с несколькими файлами.
- Кликните на «Convert files to» и укажите нужный вам формат.
- Для продолжения необходимо указать свою почту, на которую придет ссылка на окончательный результат.
- Сразу после этого можете смело кликать на кнопку «Convert».
- Затем вы увидите следующее сообщение.
- Открыв почтовый ящик, вы увидите следующее письмо. Нужно кликнуть на эту ссылку.
- После этого вы окажетесь на странице, где можно будет скачать результат. Для этого нужно нажать на кнопку «Download Now».
- Укажите необходимые реквизиты и нажмите на кнопку «Сохранить».
Открыв этот документ, вы увидите, что результат практически идеальный.
Выбор схожих объектов
Inkscape может выбирать другие объекты, похожие на выбранный в данный момент объект. Например, если Вы хотите выделить все синие квадраты на рисунке ниже, сначала выберите один из них затем откройте меню Правка⇒Выбрать одинаковые⇒Цвет заливки(правый клик на холсте). Теперь все объекты с синим цветом заливки выделены.
В добавок к выбору по цвету заливки, можно выбрать несколько схожих объектов по «Цвету обводки», «Стилю обводки», «Заливке и обводке», а также по «Типу объекта». Если данных вариантов недостаточно попробуйте воспользоваться диалоговым окном Правка⇒Найти/Заменить.
Выводы статьи
Форматы PDF и Word часто используются для хранения электронных документов. При работе на компьютере происходят ситуации, при которых необходимо файл ПДФ конвертировать в Ворд онлайн, если на компьютере нет программного обеспечения, имеющего подобные функции. Для решения этой задачи можно преобразовать PDF Word онлайн на сервисах в интернете: PDF2Go, Online-convert.com, Convertio.co, iLovePDF, Sejda.
Как конвертировать PDF в Word онлайн (видео)
Похожие публикации:
- Как объединить PDF онлайн — 7 сервисов
- Как конвертировать FB2 в Word
- Как конвертировать DjVu в Word — 5 способов
- Как сохранить файл в PDF — 3 способа
- Как сжать PDF онлайн — 6 сервисов






























