Введение
Данная статья заказная. Ранее с программой PrintStore я не был знаком и в работе ее не использовал. Ко мне обратился автор программы с предложением написать на нее обзор. Так что это будет мое знакомство и описание основного функционала одновременно.
Я начинал свою трудовую деятельность в ИТ технологиях с должности тех. поддержки и системного администратора в обычном офисе. В мои обязанности входил в том числе и учет техники. Я маркировал оборудование, проводил инвентаризации, вел учет перемещения, ремонта и списания техники. Использовал для этого другие программы общего назначения, в отличие от PrintStore, которая хоть и позволяет учитывать любую технику, но ориентирована в основном на принтеры и МФУ. Так что с темой учета техники я знаком не гипотетически, а очень даже практически.
Для проверки программы я взял обычный офис среднего размера с тремя филиалами и некоторым количеством обслуживаемой техники. На базе этого офиса я и буду писать обзор.
Установка принтера, поддерживающего Wi-Fi
Для того, чтобы начать подключение принтера по Wi-Fi, необходимо убедиться, что он поддерживает данную функцию.
- Самый простой способ — посмотреть информацию на лицевой части устройства: зачастую она указана на заводских ярлычках и специальных клавишах.
- Другой способ — обратиться к инструкции. Также потребуется устройство, к которому будет производиться подключение и активное вай-фай подключение.
Установка программного обеспечения от производителя
Первым делом необходимо установить на ноутбук или иное устройство драйвера. Сделать это можно при помощи установочного диска, идущего в комплекте (для устройств с дисководом) или путём скачивания драйверов с официального сайта производителя. Для этого необходимо знать точное название модели принтера.
Для установки с сайта обычно не требуется никаких дополнительных действий — только выбрать нужную модель устройства и кликнуть на неё, а программа сама автоматически распознает установленную на компьютере систему.
В случае если данные некорректны, их можно изменить вручную. Зачастую загрузка после этого происходит автоматически, но если этого не произошло, то нужно самостоятельно выбрать драйвер устройства из списка (в самом верху наиболее свежие версии) и нажать кнопку загрузить.
Поиск и установка драйвера при помощи официального сайта
Следующий этап — установка драйвера. Для этого необходимо обеспечить проводное соединение между принтером и компьютером, открыть загруженный файл с драйверами при помощи прав администратора (щёлкнуть правой кнопкой мыши по загруженному файлу и во всплывающем меню выбрать «запуск от имени администратора») и следовать всем инструкциям, появляющимся на экране.
В самом конце может потребоваться перезагрузка компьютера — не стоит от неё отказываться. Именно она влияет на корректность взаимодействия двух устройств в дальнейшем.
За беспроводную работу отвечает специальная утилита, которая при установке требует прохождения тех же шагов, что и обычный драйвер. При её использовании проводное соединение между устройствами не нужно: достаточно выбрать в одном из первых окон мастера установки беспроводное соединение через вай-фай.
По итогам установки после перезагрузки компьютера (или ноутбука) необходимо войти в меню «мой компьютер» — «панель управления» — «устройства и принтеры» и проверить корректность подключения, отправив тестовый лист на печать.
Подключение вручную на Windows 10
Если все действия с драйверами и утилитами были выполнены, но принтер так и не установился, то необходимо перейти к ручной установке.
Для этого требуется войти в раздел «параметры системы» — «устройства» — «принтеры и сканеры». Убедившись, что необходимого устройства нет среди подключённых, нужно нажать соответствующую строку «необходимый принтер отсутствует в списке».
Произойдёт запуск мастера установки. В первом же окне нужно выбрать строку «добавить принтер Bluetooth, беспроводной или сетевой принтер». Нажимая кнопку «далее» запускается поиск доступных устройств. При обнаружении необходимой модели нужно кликнуть на неё и перейти далее.
На следующем этапе система самостоятельно займётся поиском драйверов в базе Microsoft, или же попросит установить в дисковод загрузочный диск.
Особенности установки на Windows 7
На самом деле Windows 7 не требует знания особых премудростей и не сильно отличается своими требованиями при установке принтеров от Windows 10. Тем не менее, некоторые различия всё же есть. В первую очередь необходимо также войти в «панель управления» — «оборудование и звук» — «устройства и принтеры». Вверху окна требуется нажать строку «Добавление принтера». В открывшемся мастере установок необходимо кликнуть на строку «Добавить локальный принтер» и перейти далее.
Добавление нового устройства
Порт устройства необходимо оставить без изменений, далее следовать инструкциям установщика. В последнем окне «использование общих параметров» лучше выбрать «нет общего доступа» для домашней сети, после чего установка завершится.
Дополнительные методы решения ошибок 0x00000002, 0x0000000a, 0x00000006, 0x00000057
Если ваши клиенты так и не могут подключиться к терминальным принтерам, то попробуйте очистить ветку реестра:
HKEY_LOCAL_MACHINE\SOFTWARE\Microsoft\Windows NT\CurrentVersion\Print\Providers\Client Side Rendering Print Provider\Servers
В моем случае, я удалил серверы с сервера-печати, убедитесь, что у вас тут будет пусто. После чего можете перезапустить сервер или службу печати.
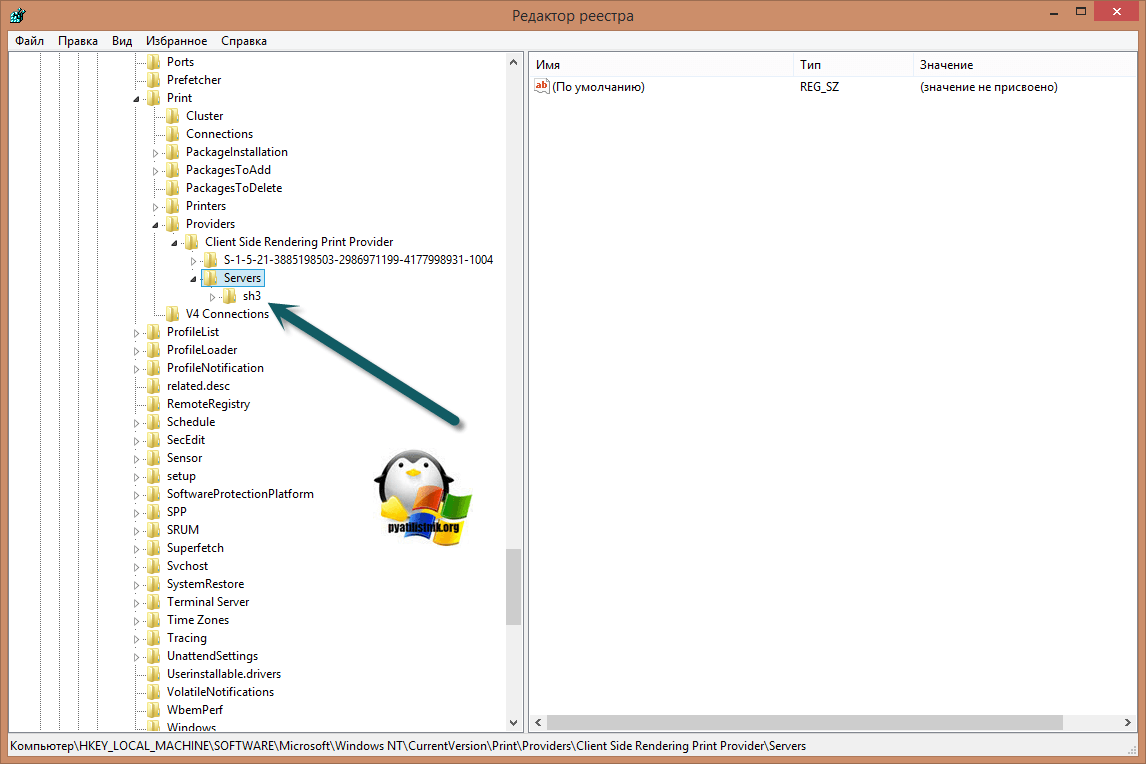
Еще на Windows 7 бывает ошибка 0x0000007e «Windows не удается подключиться к принтеру. Не существует обработчик печати» при попытке подключить те же сетевые принтеры, решается все пересозданием порта печати. Порт это некое указание, где искать ваше устройство.
Через правый клик, перейдите в свойства печати, вкладка «Порты». Находите текущий порт, и удаляете его.Затем нажимаете добавить.
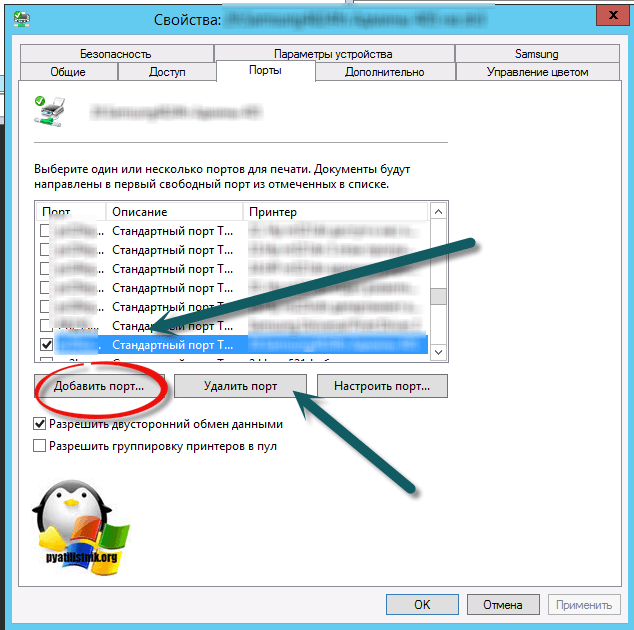
Указываем стандартный TCP/IP порт для сетевого принтера.
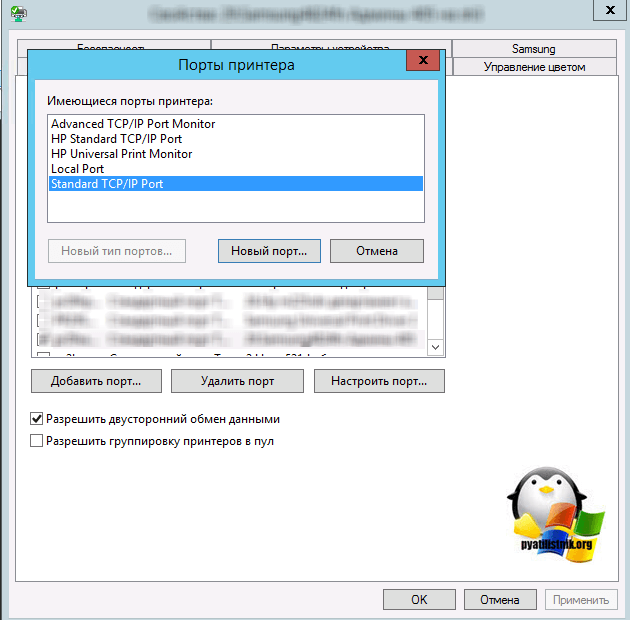
У вас откроется мастер добавления порта.
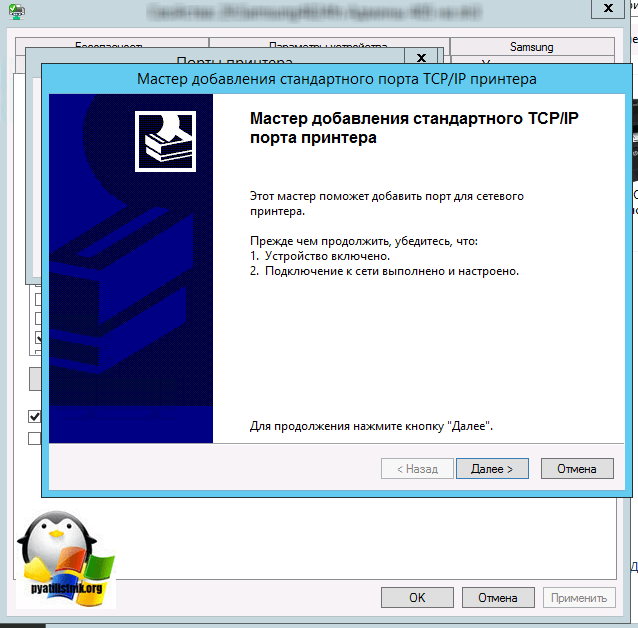
Указываем ip адрес или DNS имя принтера и имя порта.
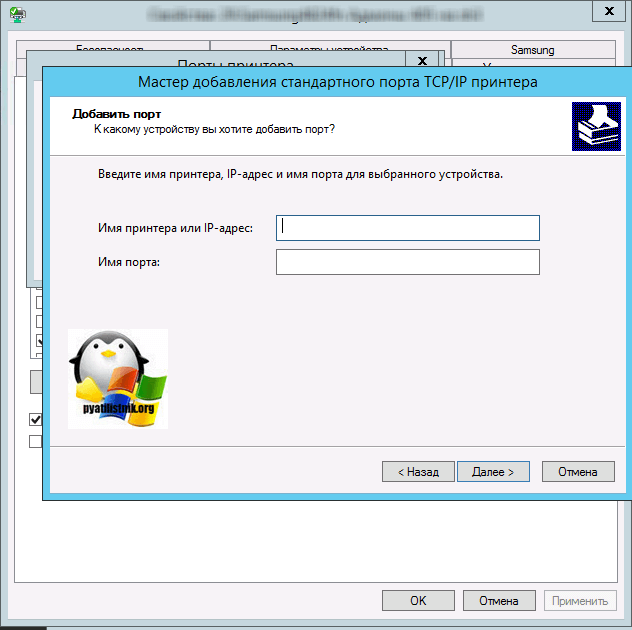
Так же можете проверить, что на вкладке «Доступ» стоит галка, разрешающая его. Теперь ваше устройство доступно по сети. Попробуйте снова к нему обратиться по UNC пути \\им вашего сервера печати (если есть)\имя принтера. Например, \\printserver\sumsungcolor
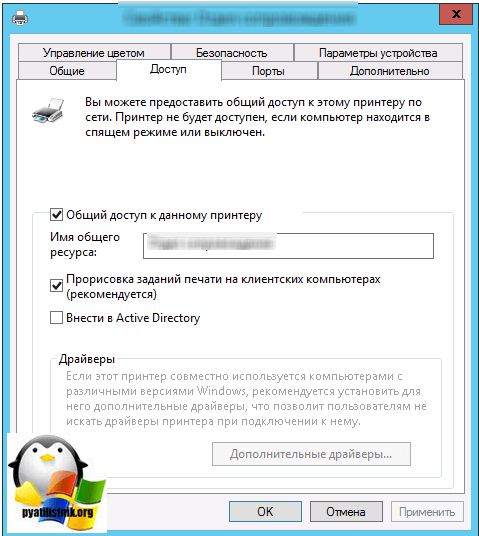
Развертывание принтера (МФУ) в домене с помощью групповой политики
1. Для развертывания принтера (МФУ) в домене с помощью GPO в окне «Управление печатью» переходим к «Принтеры«, далее выбираем необходимый принтер. Нажимаем правой клавишей мыши на выбранный принтер, далее «Развернуть с помощью групповой политики«. В новом окне нажимаем «Обзор«.
2. В открывшемся окне выбираем подразделение, в котором будет развернуто устройство для печати, затем нажимаем на «+» и задаём имя для новой групповой политики.
3. В зависимости от применения групповой политики (для пользователей, для компьютеров), ставим чекбокс. В данном случае применяем политику для пользователей, к которым применен данный объект групповой политики (на пользователя). Нажимаем «Добавить» — «Применить«.
4. Появится сообщение, что операция развертывания или удаления принтера выполнена успешно. Для закрытия сообщения нажимаем «ОК«, затем «ОК«.
5. Для того, чтобы связать созданную групповую политику с другими подразделениями в домене, открываем оснастку консоли «Управление групповой политикой«. Выбираем нужное подразделение, правой клавишей мыши — «Связать существующий объект групповой политики…«.
6. Выбираем созданную групповую политику, нажимаем «ОК«. Применяем групповую политику к нужным подразделениям, или можем сразу выбрать весь домен.
7. Для немедленного применения групповой политики открываем командную строку, набираем gpupdate /force.
Принт-сервер в офисе
Зачем нужен принт-сервер?В организациях с локальной сетью малого и среднего масштаба распространенным вариантом совместной сетевой печати является использование персонального принтера, подключенного к одному из ПК. Главное достоинство такого метода — его экономичность. Что такое принт-сервер?Сервер печати представляет собой небольшое сетевое устройство стоимостью от $40, к которому может подключаться один или несколько (в зависимости Различные модели серверов печати отличаются в основном количеством и типом портов для С каждым принт-сервером поставляется фирменная программа администрирования, В зависимости от модели и производителя принт-сервера возможны несколько |
Настройка принтеров
Итак, доступ к администрированию получили, теперь необходимо настроить сам принтер. Не забудьте подключить принтер к USB входу Raspberry и подать на него питание.
Перейдите на вкладку Администрирование и нажмите на кнопку Добавить принтер
При переходе на страницу добавления принтера будет запрошен логин и пароль. Введите в качестве логина pi, в качестве пароля укажите пароль пользователя pi. Если вы не меняли пароль, то введите raspberry. Также следует предупредить, что настройка принтеров осуществляется только через шифрованное SSL соединение, поэтому браузер вас перенаправит на страницу https, вместо http. При этом некоторые браузеры могут предупредить, что данное шифрованное подключение не надежно. Это резонно, так как CUPS использует самоподписанный сертификат. Боятся этого не надо, просто продолжайте.
Далее перед Вами откроется список обнаруженных устройств. Выберите свой принтер из списка и нажмите «Продолжить».
На следующем шаге укажите описание и расположение. Не забудьте о
Нажмите «Продолжить».
Далее будет еще один шаг с настройками принтера. После завершения настройки принтер готов к печати.
Проблема в бумаге или ее отсутствии
При печати документов в лотке подачи бумаги обязательно должны быть вставлены листы. Формат листов и плотность должна быть в рамках, который поддерживаются аппаратом.
Если принтер не отдельный аппарат, а полноценное многофункциональное устройство (МФУ), в конструкции может быть несколько лотков для бумаги. Убедитесь, что бумага размещена в лотке, который выставлен в настройках принтера. Нужно либо изменить в настройках используемый лоток, либо переставить бумагу
При печати фотографий на принтере со струйной технологией печати также очень важно учитывать параметры фотобумаги.
Установка PrintStore
Скачать дистрибутив бесплатной версии можно с сайта из раздела загрузок. Если вы приобретёте платную версию, то дистрибутив с лицензией получите на почту. У разных версий разные инсталляторы. Чтобы с бесплатной версии перейти на платную, нужно удалить первую и установить вторую. Настройки при этом сохранятся и база откроется без конвертации.
Установка выполняется с помощью стандартного инсталлятора. В составе архива с программой, помимо самого установщика, положена пустая база данных в файле ps.udb. При первом запуске программы необходимо указать путь до этого файла. Его можно положить как локально, так и на сетевой диск. Рекомендую сразу класть на сетевой диск, который бэкапится.
Во время установки выберите не только саму программу, но и службу Harvester, которая будет опрашивать принтеры по snmp.
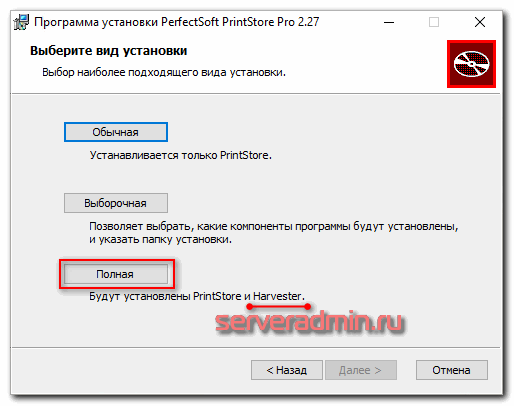
Сразу после установки рекомендую зайти в настройки и включить использование поля для IP адреса. Почему-то по-умолчанию вы не сможете указать ip адрес принтера, хотя очевидно, что это полезная его характеристика.
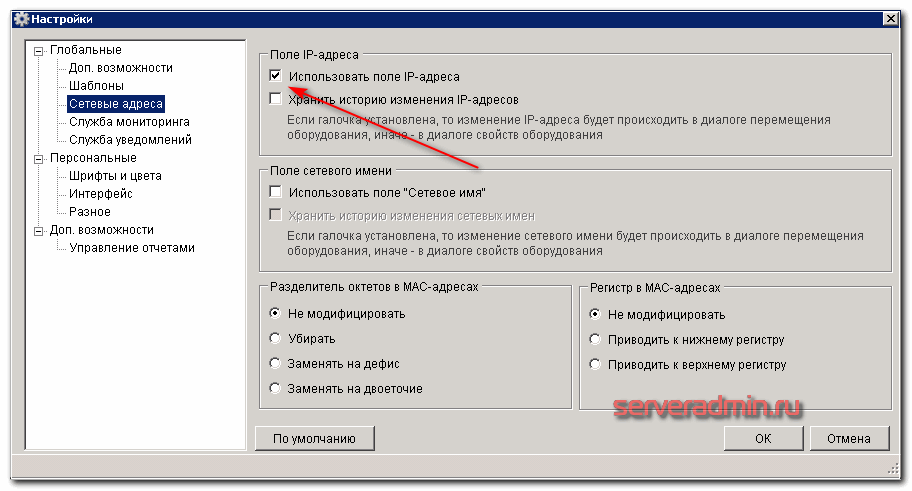
После этого там же в настройках зайдите в Служба мониторинга и настройте работу службы для регулярного опроса принтеров по snmp. Надо указать путь до файла с базой. После этого можно попробовать запустить службу PerfectSoft Harvester в списке служб операционной системы.
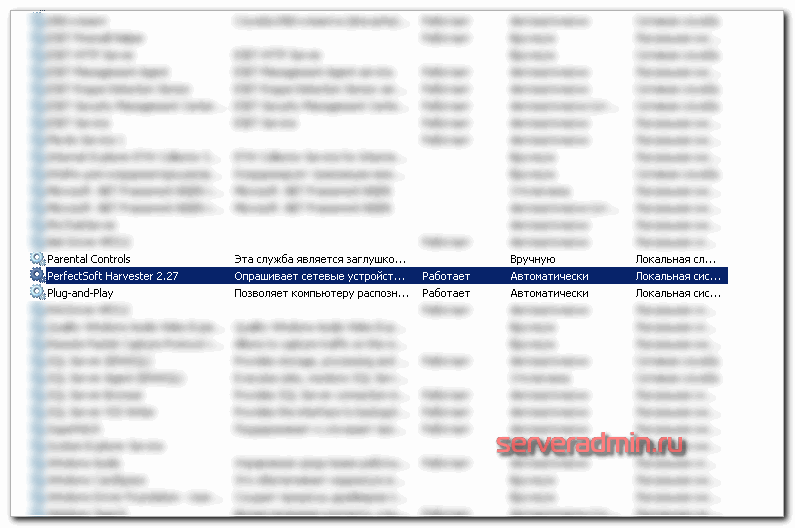
Из начальных настроек все. Можно приступать к добавлению принтеров.
Методы выгрузки драйверов принтеров
Существует три метода, которые вам помогут сохранить драйвера сервера печати, один из них подойдет для выгрузки всех драйверов системы.
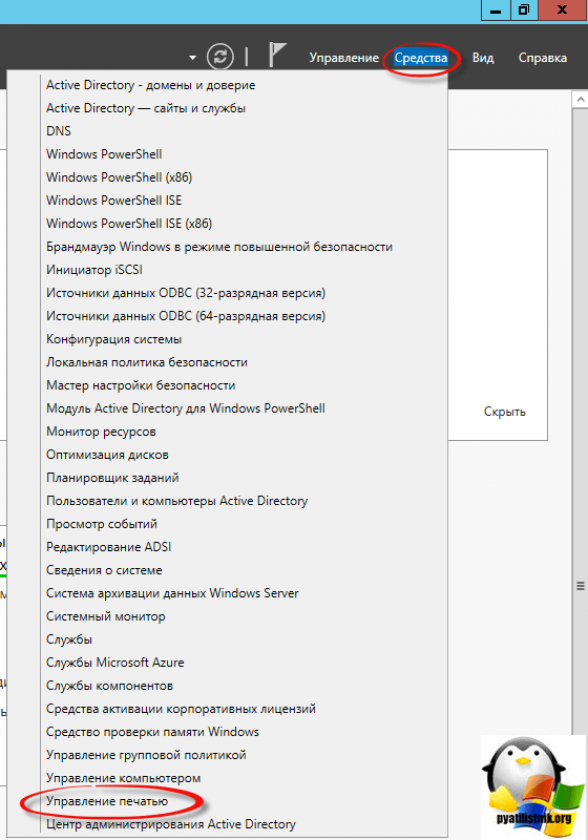
Выгрузка всех драйверов системы через Power Shell
Я вам уже рассказывал, про экспорт драйверов через Power Shell, тут нет смысла повторяться, просто прочитайте статью. Единственное ограничение данный метод, подойдет только тем, у кого стоит операционная система поколения не ниже Windows 8.1. Полезен этот метод будет тем, у кого проприетарные ноутбуки по типу HP или Sony VAIO, у которых, чтобы найти все драйвера нужно просто умом рехнуться, кто делал это меня поймет.

Как перенести сервер печати
Давайте рассмотрим, пути миграции сервера печати установленного на операционной системе Windows Server 2012 R2. Миграция — это процесс, за счет которого сервис или ресурс с одного сервера переезжает на другой, желательно без простоя.
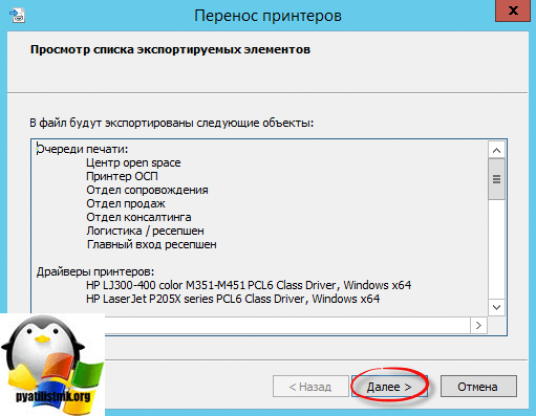
Ранее я уже рассказывал вам небольшую пошаговую инструкцию по работе с сервером печати:
Предположим вы решали переустановить данный сервер печати, на свежую ос, и с таким же именем. Первое, что вы должны сделать перед миграцией, это экспортировать принтеры и драйвера, у вас два пути решения, графический интерфейс и командная строка.
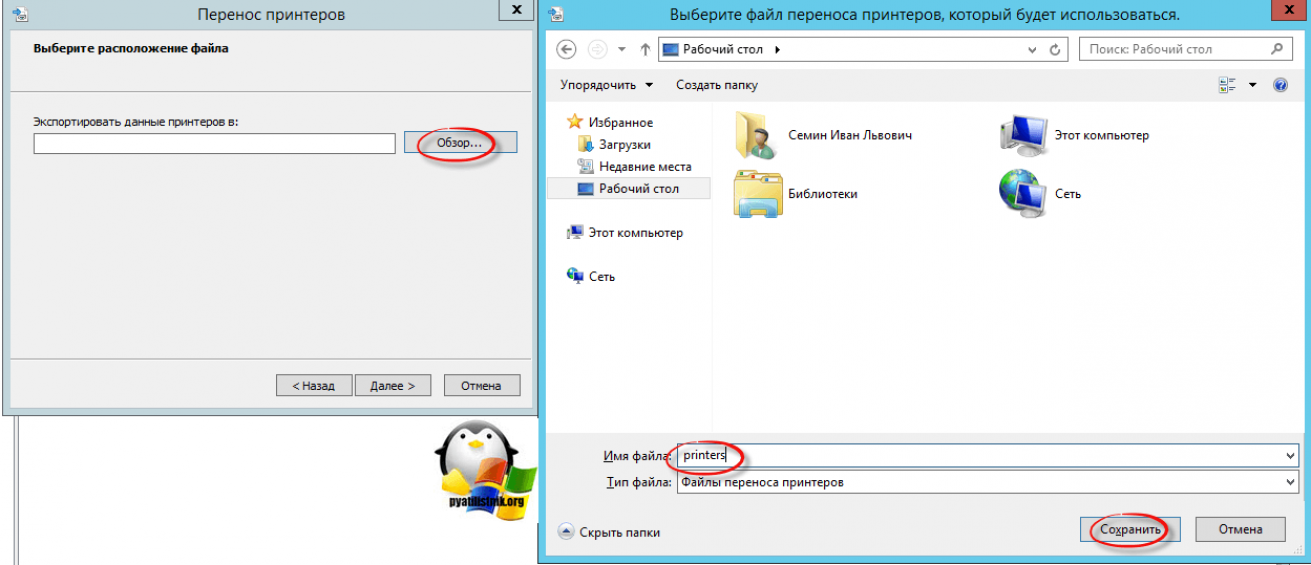
Экспорт принтеров через оснастку
Начнем с самого простого. заходим в Диспетчер сервера > Управление
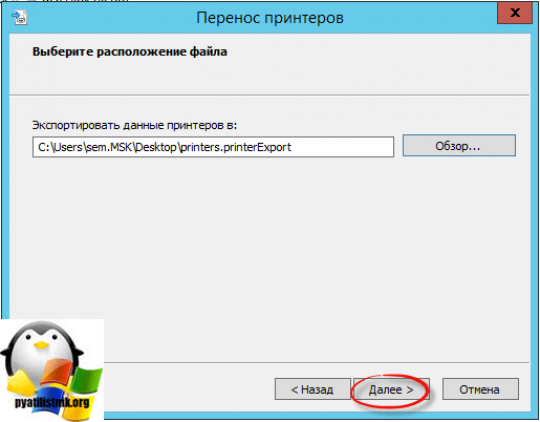
Далее в оснастке Управление печатью, щелкаем правым кликом по названию сервера и из контекстного меню выбираем Экспортировать принтеры в файл.
Вам покажут, какие именно драйвера и очереди печати будут перенесены, жмем далее.
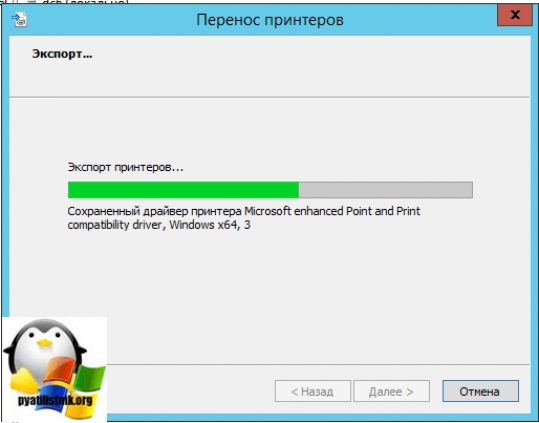
На следующем шаге, вам необходимо нажать кнопку Обзор и указать имя файла и его место сохранение, в этом файле будут наши драйвера и описания принтеров.
Все жмем последнюю кнопку далее и понеслось.
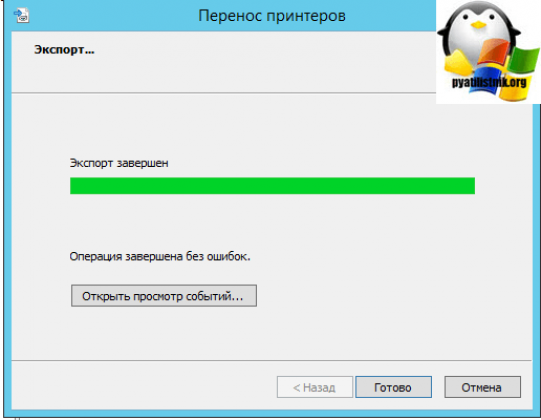
Сам процесс экспорта драйверов не составит много времени.
Экспорт завершен, как видите у вас есть возможность посмотреть отчет и увидеть были ли ошибки при выполнении задания или нет.

Теперь предположим вы переустановили систему, и хотите обратно импортировать все ваше богатство :)) Заходите снова в Управление печатью, правым кликом по серверу и говорите импортировать принтеры из файла, это по сути и есть миграция сервера печати.
Натравливаете его на ваш пере
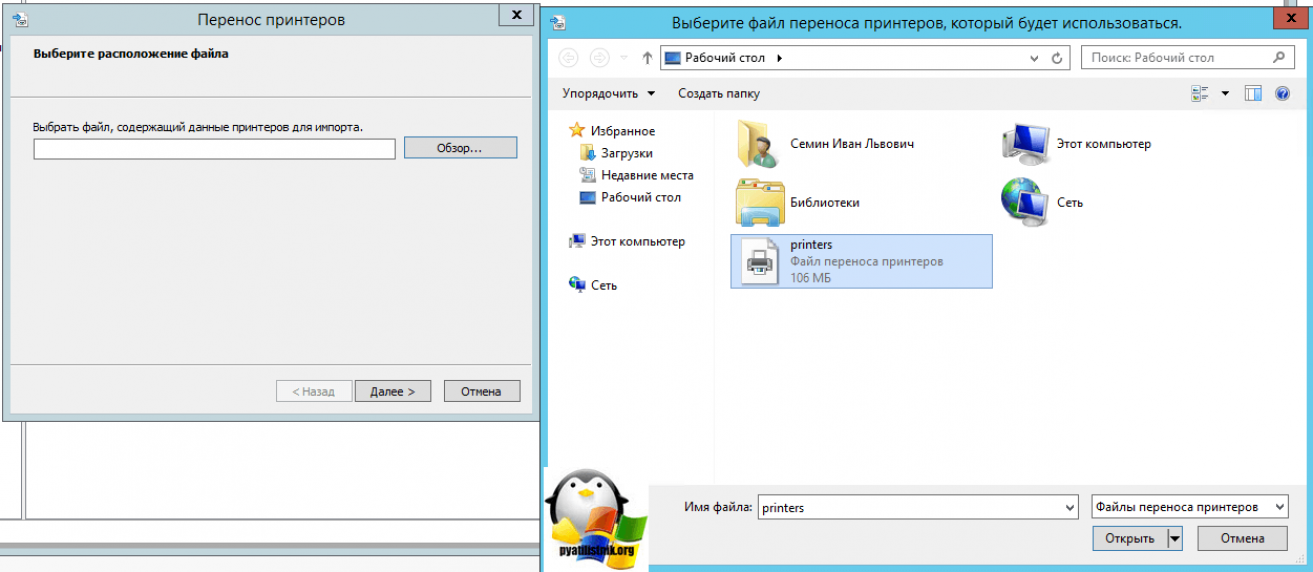
Вам выдадут список всего того, что будет импортировано.
Далее вас спросят три параметра:
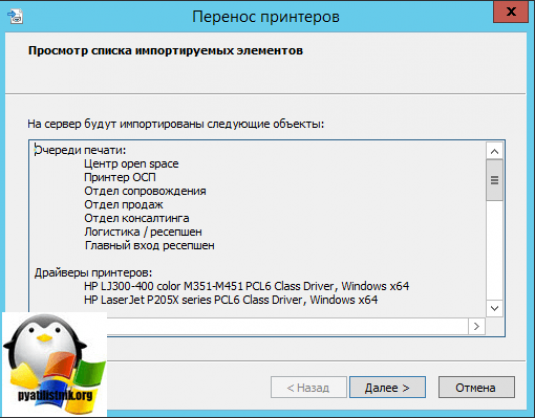
- Режим импорта: сохранять или пропускать принтеры с совпадающими именами
- перечислить в каталоге: публиковать принтеры как было либо публиковать все либо не публиковать ничего.
- Конвертация LPR портов: Устанавливать монитор порта LRP для печати на принтере или сервере печати, используя протокол LPD, необходимо, только если сервер печати является сервером печати UNIX.
Экспорт принтеров через PrintBrm

Да и любителей консольных команд Microsoft не обделила и дала им во время миграции сервера печати, так же по вводить команды в черном окне cmd. Использовать вам нужно будет утилиту . Запускаем ее вот с такими значениями.
В итоге вы получите все тот же файл с принтерами.
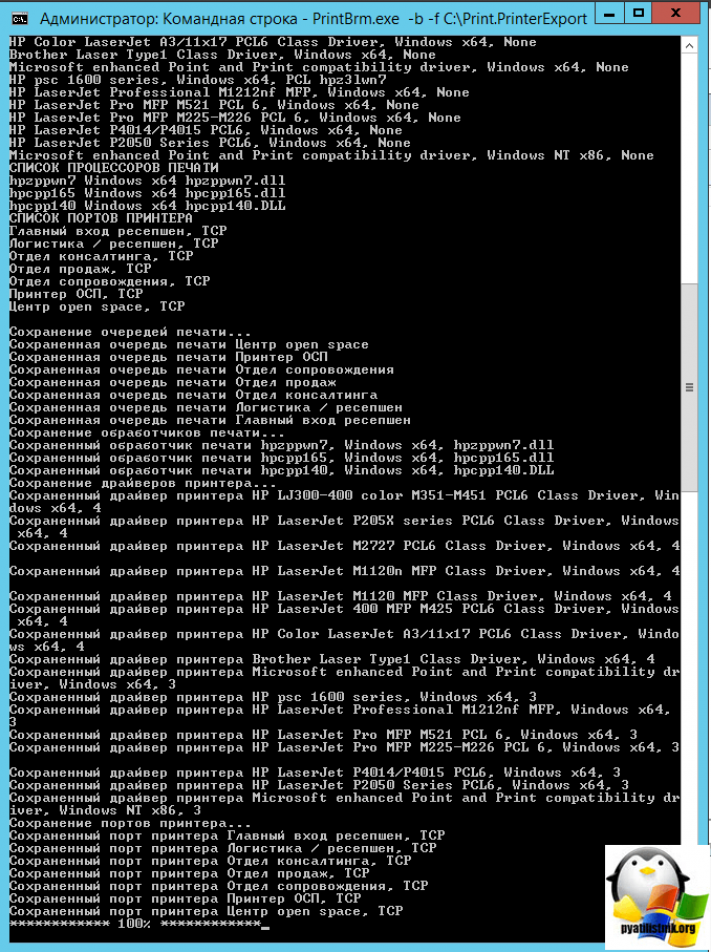
Синтаксис утилиты
Теперь как импортировать через командную строку Windows
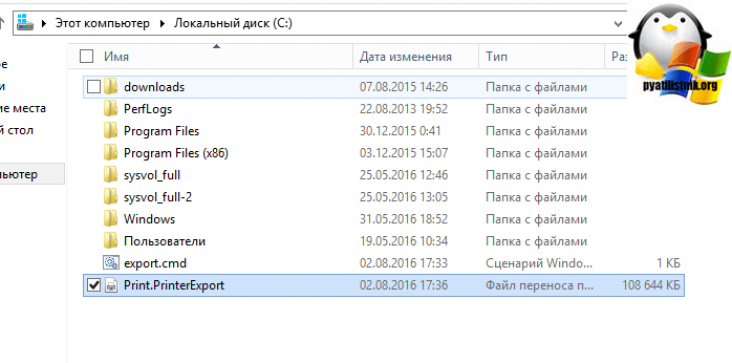
Готовый файл для импорта принтеров, не забудьте поменять на путь к своему файлу принтеров.
Все сервер печати успешно мигрирован, и можно печатать пробные страницы.
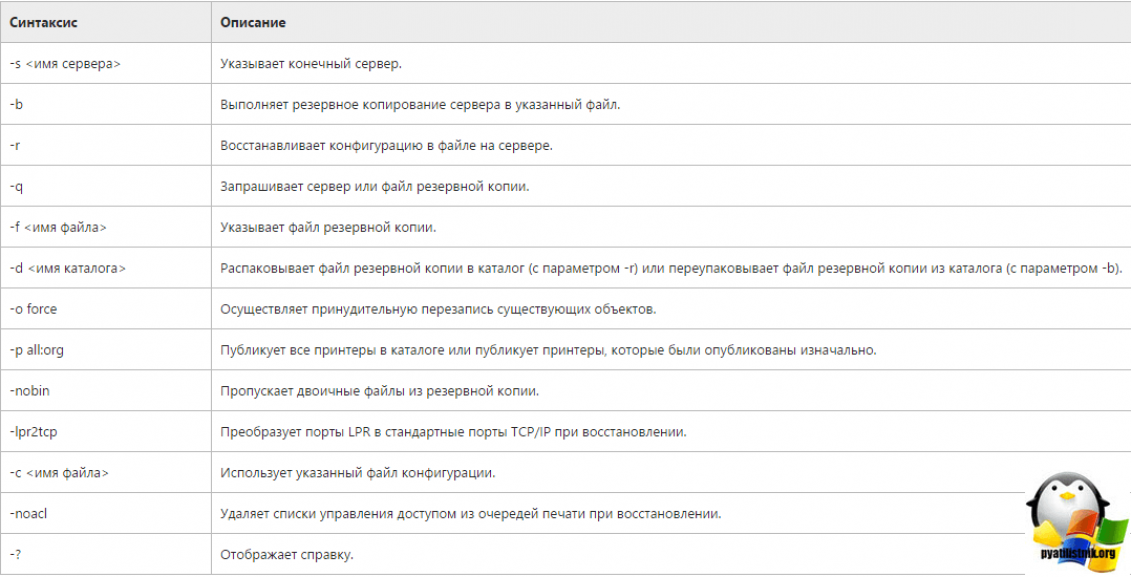
Windows server 2012 r2 настройка сервера печати windows
Что такое сервер печати
Как вы понимаете это сервер или виртуальная машина, на которой стоит роль и с помощью нее идет централизованное администрирование и распространение принтеров на устройства и пользователей в локальной сети. Ниже представлен пример, как это выглядит.
Лучшие беспроводные принт-серверы
HP Jetdirect ew2400
| Габариты (см) | 10 х 13 х 3,4 |
| Масса (г) | 160 |
| Средняя цена (в рублях) | 12000 |
| Стандарты сетей | 802.3 (10/100Base-TX), 802.11g и 802.11b |
| Гарантия | 1 год |
HP Jetdirect ew2400 имеет внешний порт ввода и вывода Hi-Speed USB, который поддерживает спецификацию USB 2.0.
Беспроводные сети Fast Ethernet RJ45 и Ethernet имеют стандарты 802.3 (10/100Base-TX) и 802.11g, 802.11b. Есть защита беспроводных сетей и управления.
HP Jetdirect ew2400
Достоинства:
- защита данных;
- быстрая скорость.
Недостатки:
нет.
HP Jetdirect 2800w

| Потребляемая мощность | 2,5 Вт |
| Гарантийный срок | 1 год |
| Поддерживаемые интерфейсы | NFC, Wi-Fi и USB 2.0 |
| Вес | 80 г |
| Размеры | 9,8 х 7,4 х 2,1 см |
| Цена | 4 273 (средняя) |
HP Jetdirect 2800w совместим с лазерным МФУ или принтере от компании HP. Девайс выполняет беспроводную печать на частоте 2,4 ГГц и имеет разъем USB 2.0. Принт-сервер поддерживает функцию печати в движении, и печать посредством NFC.
Управление довольно простое, осуществляется с помощью приложения HP Web Jetadmin.
HP Jetdirect 2800w
Достоинства:
- простое управление;
- поддержка печати через NFC.
Недостатки:
не обнаружено.
HP Jetdirect 3000w NFC/Wireless J8030A Direct

| Цена | 4 104 руб. — средняя |
| Вес | 61 г |
| Размеры | 8,2 х 5,6 х 2 см |
| Гарантия | 1 год |
| Стандарты | 802.11 b |
Беспроводный сервер печати подходит для принтеров и МФУ HP LaserJet Enterprise. Управление производится с помощью программного обеспечения HP Web Jetadmin. Управление безопасностью осуществляется протоколами SNMPv3, SSL / TLS (HTTPS) и шифрованием WPA2-Personal (WPA2-AES). HP Jetdirect оснащен портом Hi-Speed USB 2.0. Поддерживается распечатка через NFC.
В комплекте с HP Jetdirect идет 2 кабеля USB, руководство пользователя, комплект липучек.
HP Jetdirect 3000w NFC/Wireless J8030A Direct
Достоинства:
- распечатка посредством NFC;
- небольшие габариты.
Недостатки:
не обнаружено.
Lexmark 27X0129

| Габариты | 2,4 х 17,8 х 19,1 см |
| Вес | 99 г |
| Порты | 1, типа В |
| Соединение | IEEE 802.11 b / g / n, SISO 1×1 |
| Страна производитель | Китай |
| Сертификат качества | есть |
| Средняя стоимость (руб.) | 3980 |
Беспроводный принт-сервер имеет ограниченную совместимость – данная модель подойдет для принтеров от компании Lexmark. Устройство небольшого размера выполнено в черном цвете. Для подключения к беспроводной сети используется канал 2,4 ГГц, скорость соединения составляет 72 Мб/с.
27X0129 обеспечивает полную безопасность при обмене данными: есть проверка подлинности 802.1x и IPSec, сообщение о статусе устройства с шифрованием и поддержка удаленной настройки защищенного управления трафиков.
Для изменения настроек и отслеживания статуса принтера, а также для обновления программного обеспечения есть встроенная веб-страница.
Lexmark 27X0129 поддерживает большое количество операционных систем и имеет сертификат качества.
Lexmark 27X0129
Достоинства:
- простая установка;
- небольшие габариты;
- безопасность при обмене данными.
Недостатки:
ограниченная совместимость.
TP-LINK TL-WPS510U

| Средняя цена (в руб.) | 3700 |
| Размеры (см) | 6,5 х 4 х 1,9 |
| Энергопотребление | 2 А/3,3 В |
| Скорость | до 150 Мбит/с |
| Количество портов | 1 |
TP-LINK TL-WPS510U выполнен в черно-белом цвете. Его ультракомпактные размеры позволяют разместить устройство в любом месте. В корпусе находится один USB 2.0-разъем и антенна внешнего типа. Устройство имеет высокую скорость соединения, которая достигает 150 Мбит/с.
TL-WPS510U поддерживает несколько операционных систем, поэтому при работе с принтерами, работающими под разными ОС, не возникнет проблем. Также устройство обеспечивает безопасную передачу любых данных посредством режима шифрования 64/128-битный WEP и WPA.
Кроме TP-LINK TL-WPS510U пользователь найдет в коробке руководство по настройке, съемную антенну и компакт-диск для установки.
TP-LINK TL-WPS510U
Достоинства:
- совместимость с разными моделями принтеров;
- поддержка нескольких операционных систем;
- режимы шифрования;
- компактность;
- простая настройка;
- высокоскоростное шифрование.
Недостатки:
нет.
В чем заключается универсальность оборудования принт-серверов?
Серверы печати удобны тем, что позволяют пользователям, находящимся с одной комнате, не вставая с места, пользоваться одним устройством.
Оборудование обеспечивает бесперебойную связь:
- с МФУ;
- с принтером;
- со сканером;
- с факсом и пр.
Помимо стандартного разъема в принт-серверах есть сетевые порты, что позволяет подключать их в сеть без компьютера, напрямую.
Также бывают беспроводные USB-серверы печати, которые подключают в сеть без каких либо проводов, с помощью антенны. Это удобно в тех случаях, когда нужно установить оргтехнику в любой точке комнаты без кабельной «паутины» на полу и стенах.
Сервер печати windows server 2012
Приступим к настройке, делать я это буду на контроллере домена так как данный функционал совсем не нагружает сервак, первым делом вам необходимо открыть Диспетчер сервера и в правом верхнем углу нажать Управление > Добавить роли и компоненты, в 2012 да и в 2008 r2, все ставилось через данные мастера.
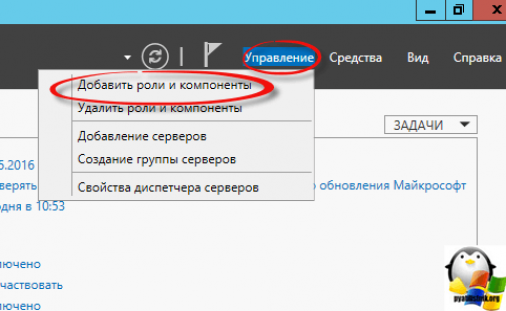
У вас откроется мастер добавления ролей и компонентов, на первом окне можете ничего не читать, там одна вода, жмем далее.
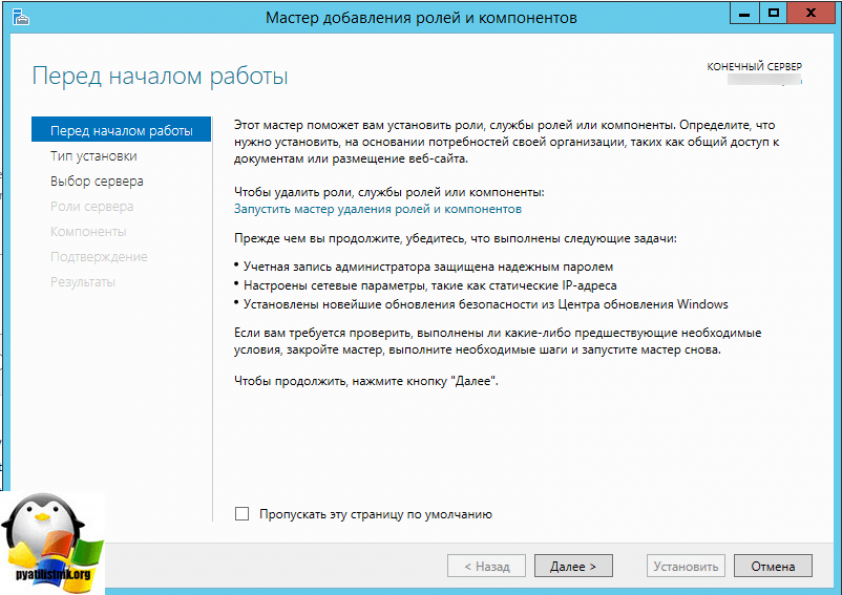
Оставляем выбор на Установка ролей и компонентов, так как мы будем ставить на один сервак
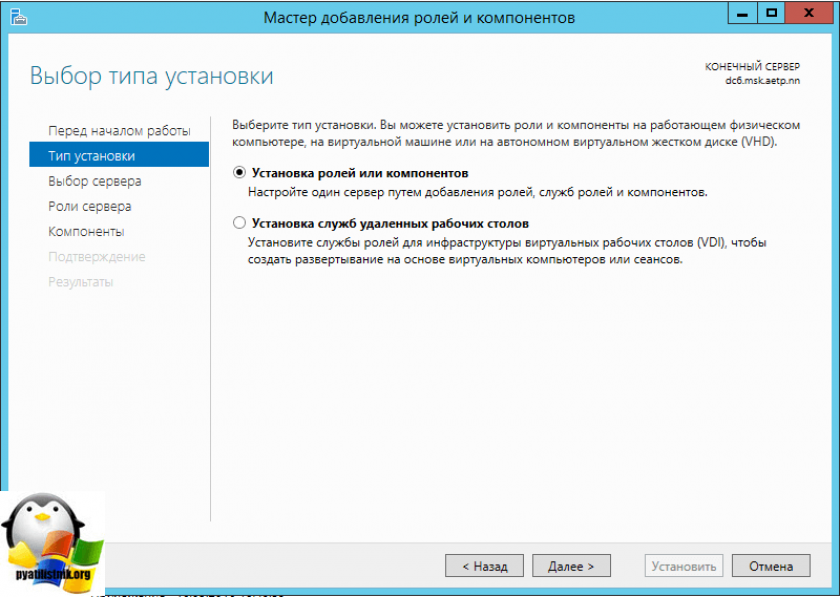
Выбираем сервер для инсталляции.
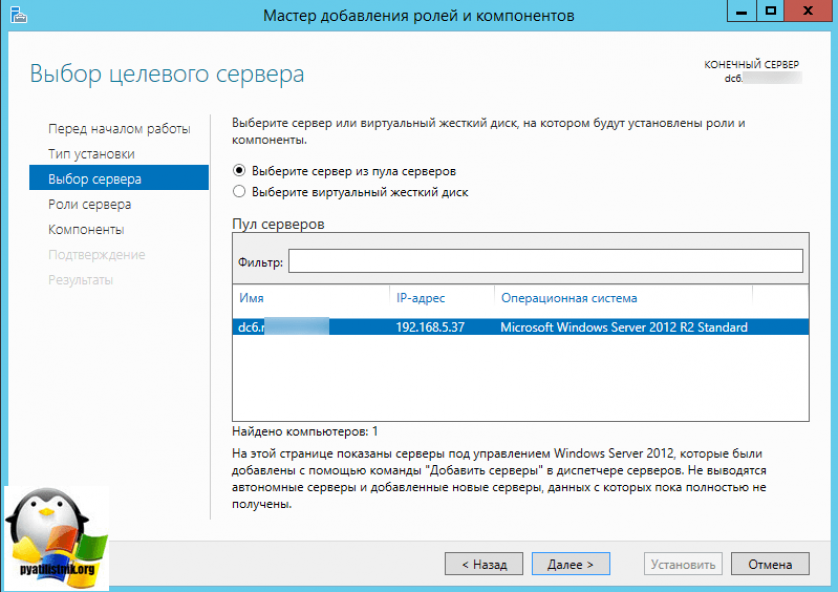
ставим галку на против Слыжбы печати и документов и жмем далее.
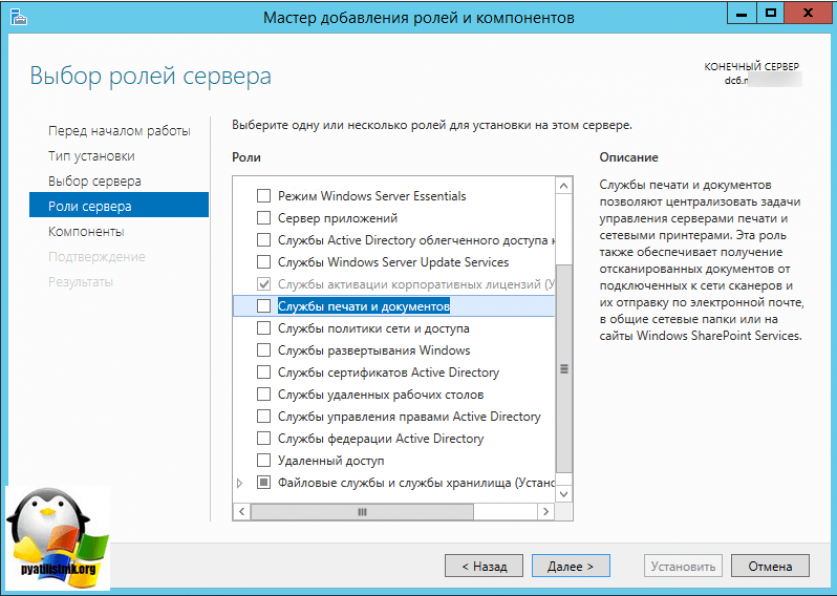
Дополнительных компонентов ставить не нужно, так что этот шаг просто пропускаем.
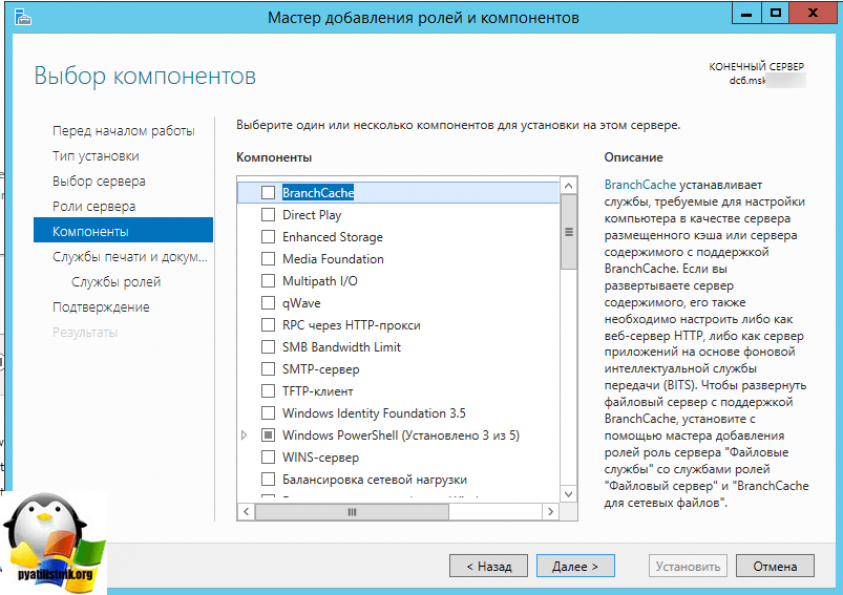
На этом шаге мастер вам расскажет более подробно про сервер сетевой печати, если интересно, то почитайте.
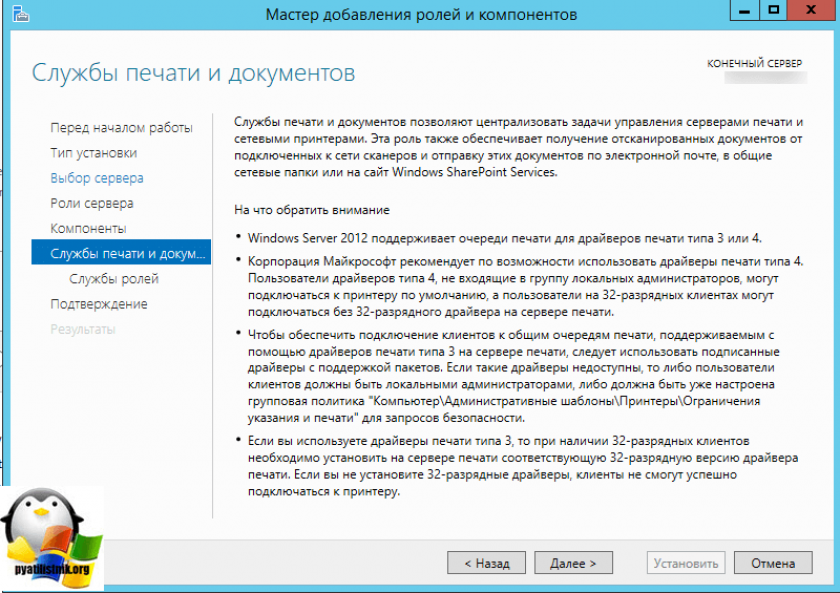
Теперь у вас на выбор будет 4 галки
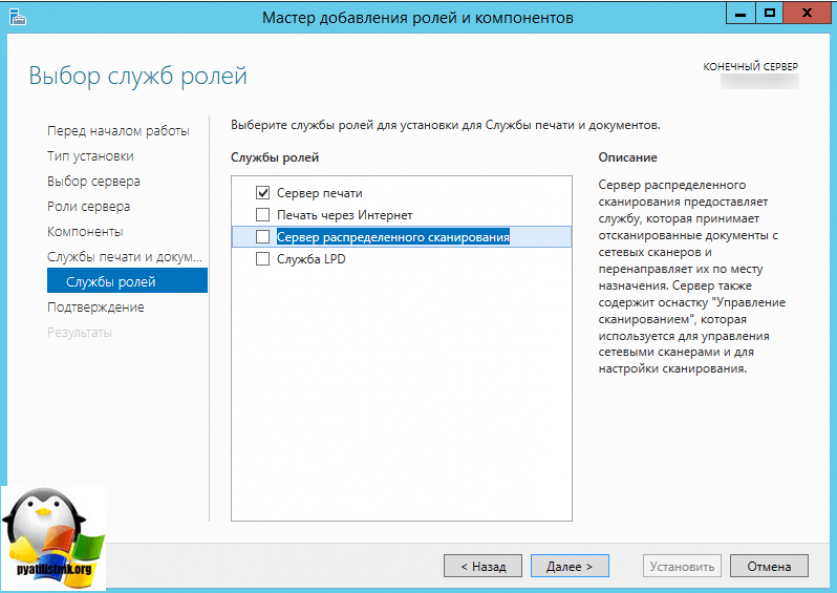
- Сервер печати > ее выбирает, так как наша роль
- Печать через интернет > тут как бы все понятно из названия
- Сервер распределенного сканирования
- Службы LPD > Для Linux платформ
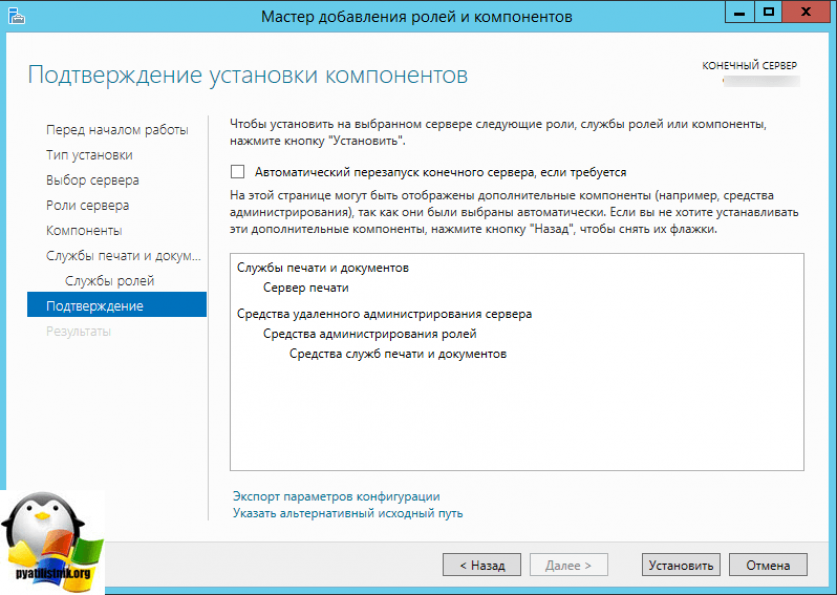
Все жмем установить.
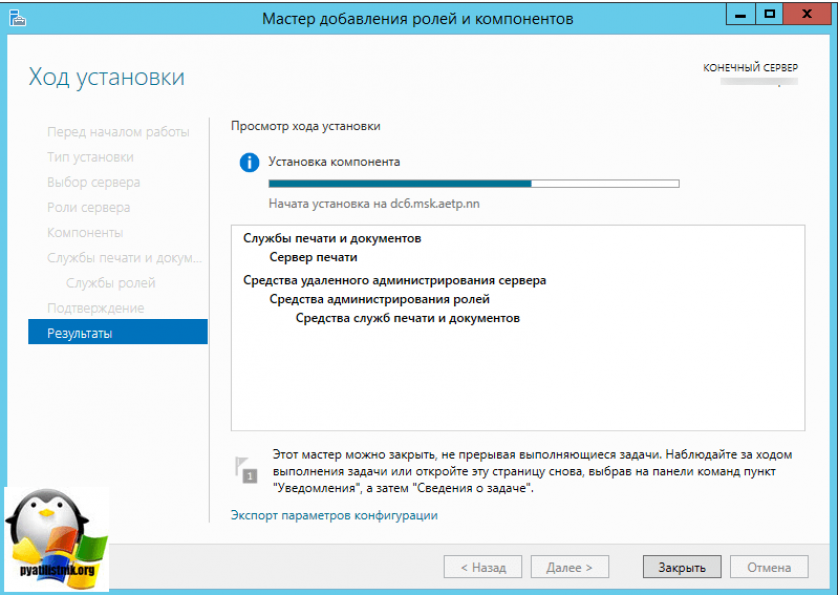
Процесс довольно таки быстрый.
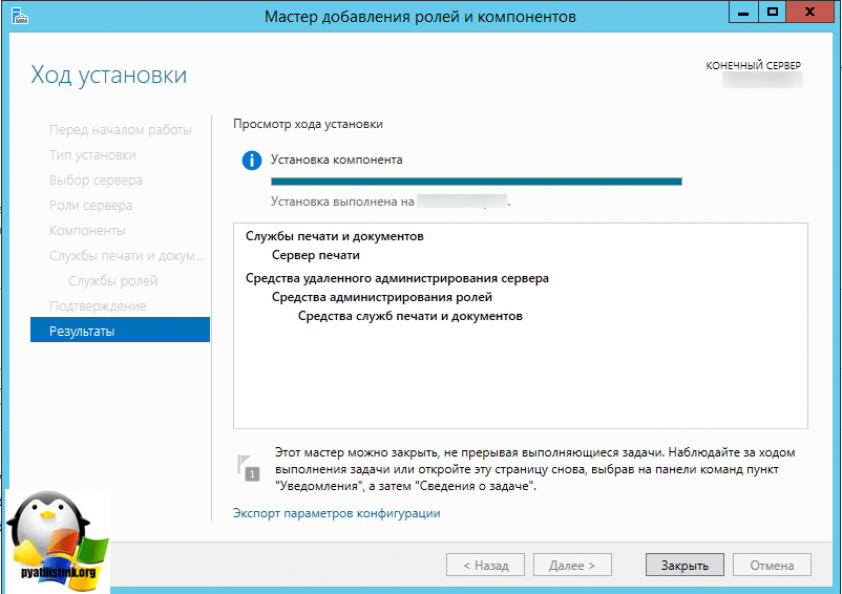
Обратите внимание, что по завершению вас не попросят перезагружаться
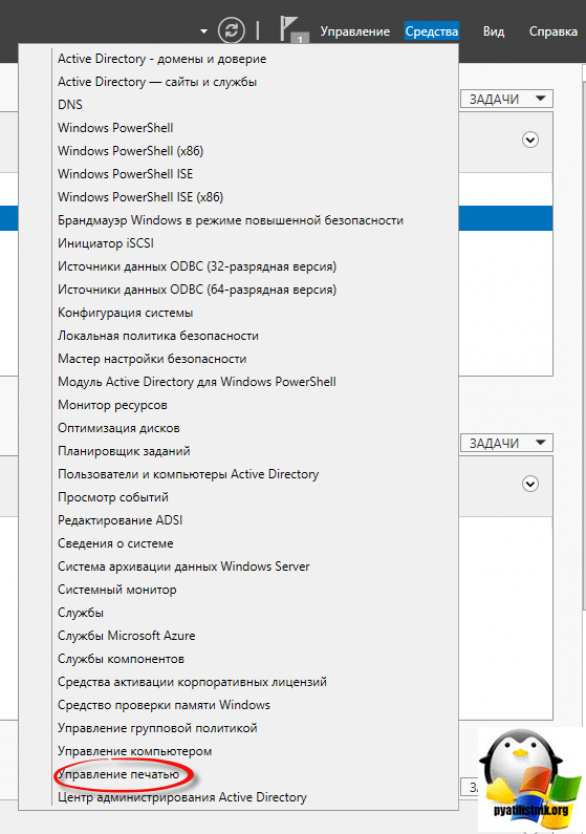
все роль установилась, открываем Средства в диспетчере сервера и далее Управление печатью.
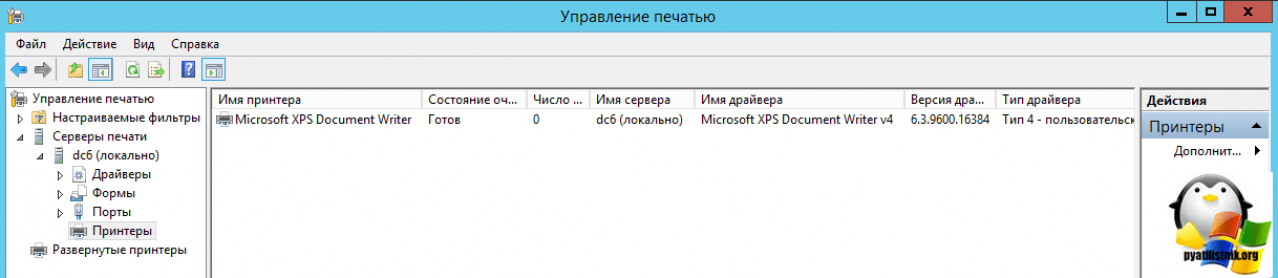
Продолжаем делать наш сервер печати windows server 2012. В открывшейся оснастке mmc откройте Серверы печати > далее ваш > Принтеры. Как видите у вас только стандартный Microsoft XPS принтер. Логично, что вам нужно поставить все ваши сетевые принтеры. У меня в сети настроена пачка сетевых принтеров HP LaserJet 400 MFP M425dn
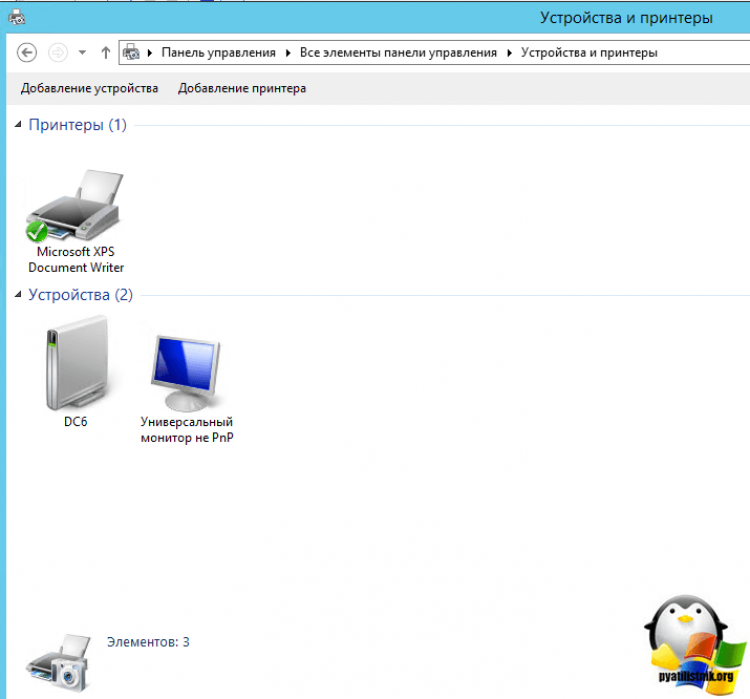
Открываем панель управления > Устройства и принтеры. Жмем вверху Добавление принтера.
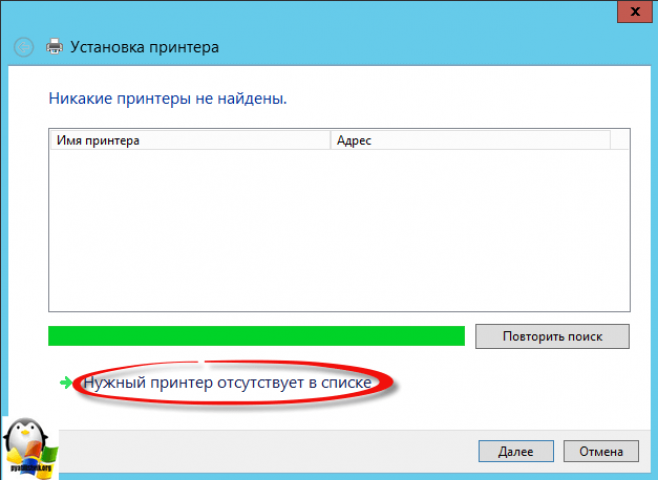
В открывшемся окне, будет произведен поиск доступных принтеров в Active directory. если у вас ничего не нашло, то жмем Нужный принтер отсутствует в списке.
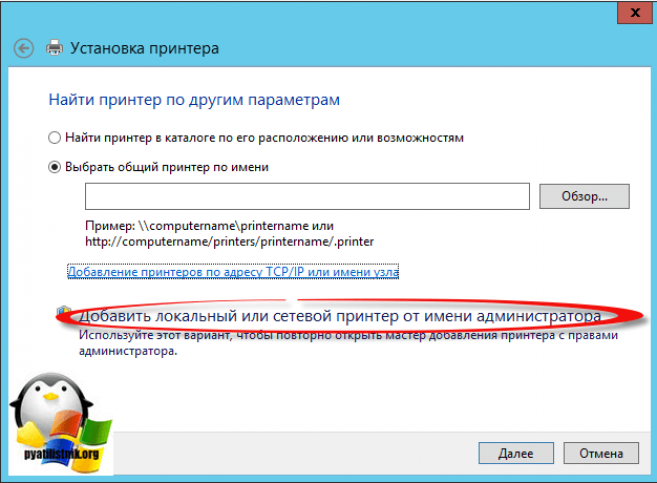
Теперь настройка сервера печати windows попросит вас добавить локальный или сетевой принтер от имени администратора.
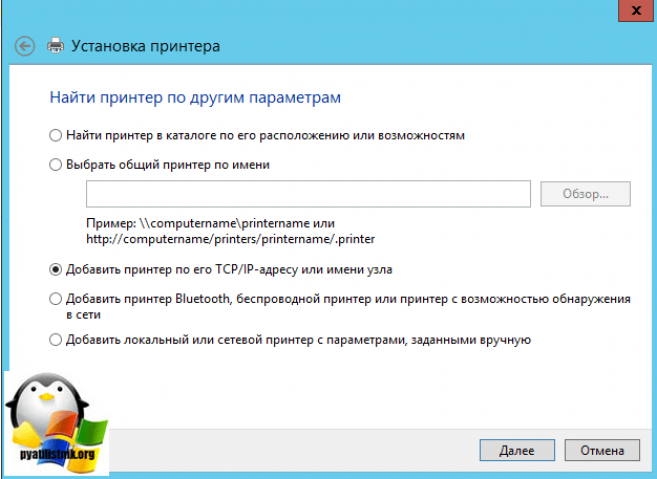
Выбираем добавить принтер по его TCP/IP адресу или имени. Советую всегда использовать dns имена и не привязываться к ip адресам.
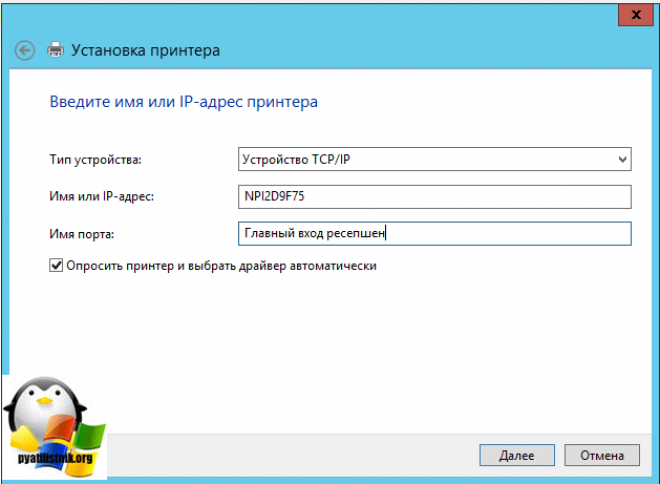
- Тип устройства > Устройство TCP / IP
- Имя или Ip адрес > DNS имя
- Имя порта > что угодно понятное вам, у меня это расположение в офисе
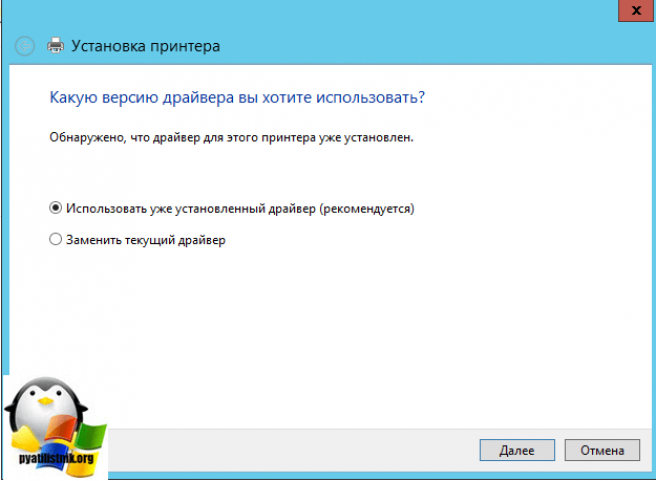
Теперь будет произведена установка драйвера, можете поставить свой, но мне достаточно было использовать рекомендуемый.
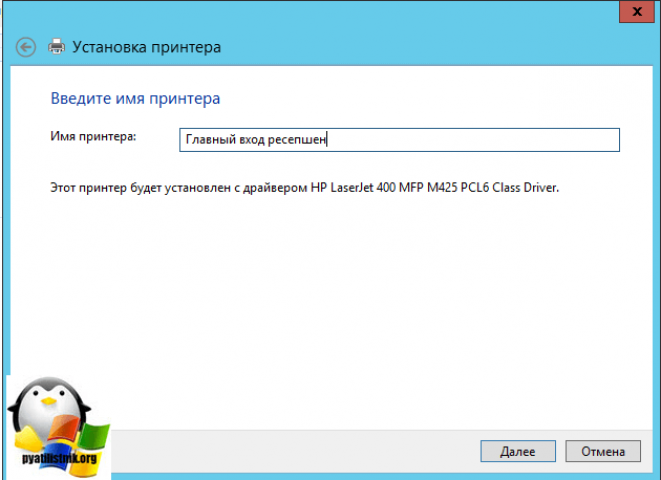
И зададим имя, по которому его смогут искать.
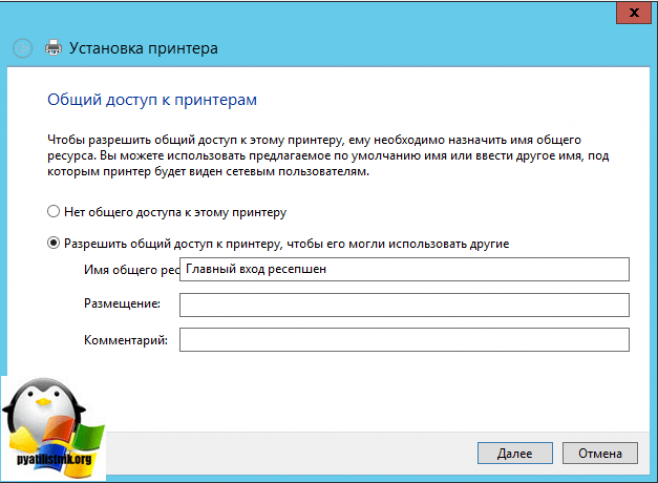
Указываем есть ли до него общий доступ или нет.
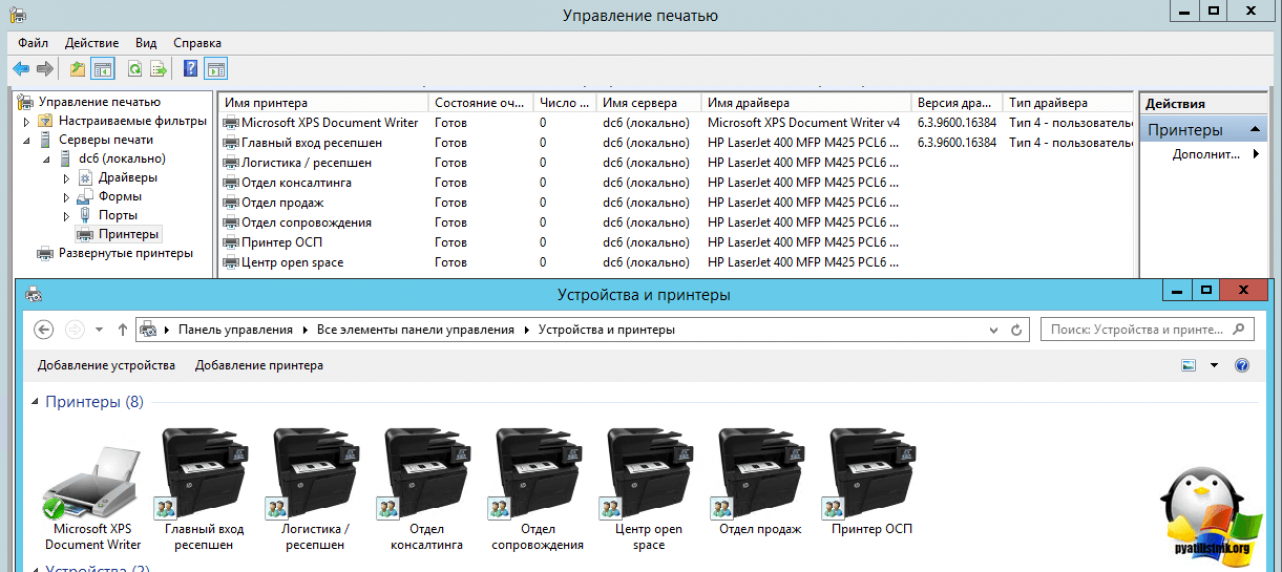
Вот так вот выглядит мой список,
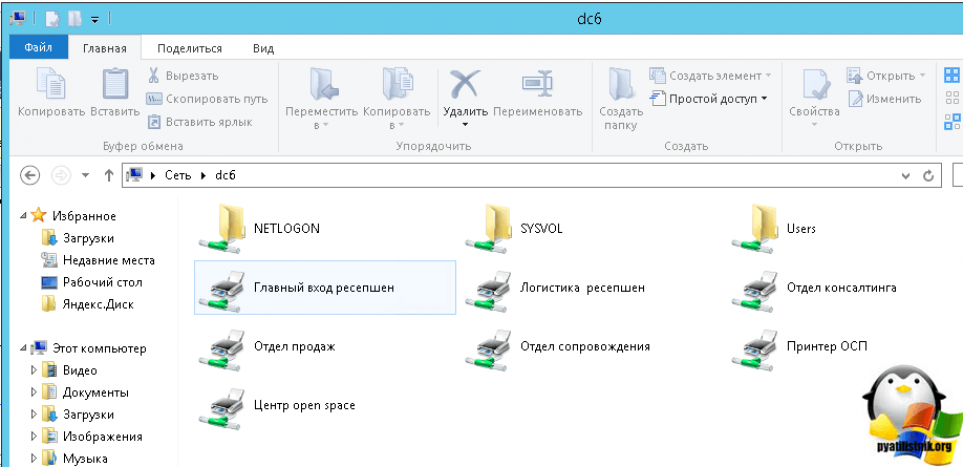
Откройте теперь проводник и введите \имя вашего сервера и вы получите список всех принтеров что на нем есть.
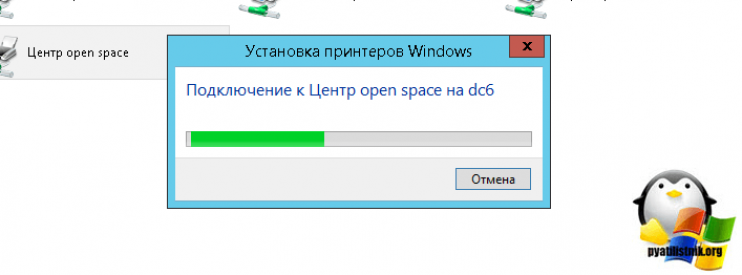
Щелкаем по любому из них двойным кликом и начнется установка.
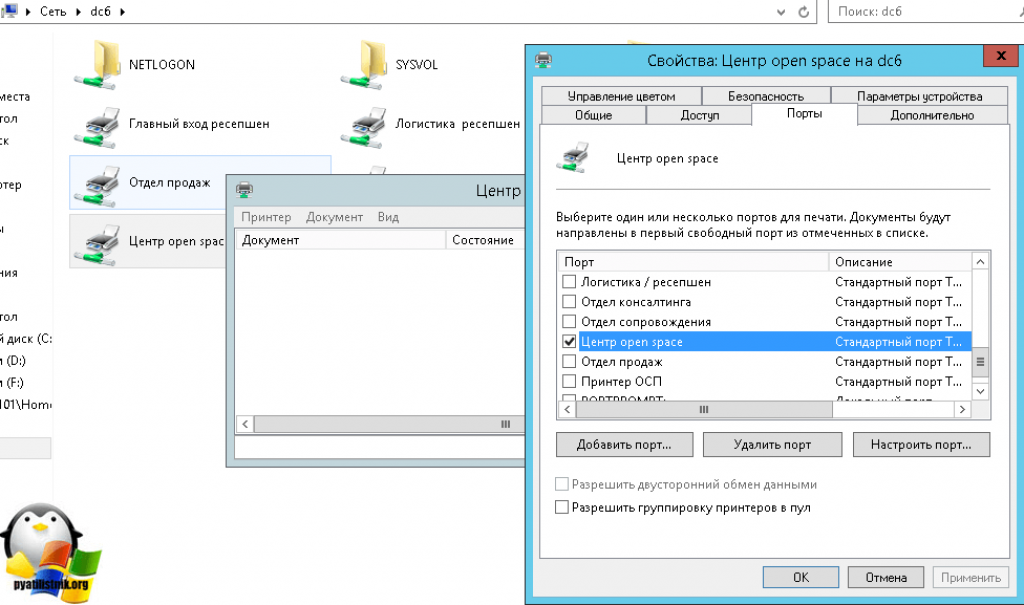
Все как видите у меня появился нужный мне сетевой принтер.
в следующей статье я вам расскажу как эти принтеры можно назначить с помощью групповых политик, так как в ручную можно поставить когда требуется единовременно или одному человеку, а вот если мы говорим про отделы, то тут GP просто не заменима.
Почитайте для чего нужен сервер печати на windows server. Как правило на нем вы сможете только включить логи, но статистику он не собирает, контроля по моему тоже нет, если мне не изменяет память. То что вы хотите обычно показывается в доп. программном обеспечении которое идет к принтерам. Вам нужен «аудит» или «контроль» печати — гуглите по этим словам. Обычно это отдельная програмка, типа агента которая ставится на ПК куда локально подключен принтер, либо на принтсервер и собирает с него данные. Так же в подобных программах есть контроль печати, можно ставить кол-во страниц на разных пользователей, печать в месяц и т.д.
В идеале вам надо ставить сетевые принтера, с них проще собирать. К примеру у тех же kyocera есть своя программа KYOCERA Net Viewer, там вся статистика показывается.
Критерии выбора: на что необходимо обратить внимание при покупке?
Какие виды print server бывают
Print server бывают трех видов: проводные, беспроводные и комбинированные.
Проводные. Проводные принт-серверы подключаются к локальной сети посредством сетевой розетки. Данный тип подсоединения обеспечивает высокую скорость передачи данных, стабильное и надежное подключение, но при этом ограничивает возможность расположения устройства в большом помещении, так как для этого требуется прокладывание кабеля. Но наличие достаточного количества Ethernet-розеток решит эту проблему. Для передачи информации так же можно создать беспроводное соединение с помощью тандема маршрутизатора и сервера печати. Для обеспечения беспроблемной работы в любой локальной сети обязательным условием является поддержка сервером печати стандарта 10/100BASE-TX.
Беспроводные. Беспроводные принт-серверы передают данные через WiFi-соединение. Стабильность сигнала зависит от мощности передачи WiFi и наличия помех. Отсутствие проводов дает возможность размещения устройства в любом месте
Однако следует обратить внимание на радиус действия выбранного роутера и тип антенны. Для небольшого помещения подойдет внутренняя антенна, а вот для большого пространства лучше обратить внимание на внешний тип.
Комбинированные
Комбинированные принт-серверы дают пользователю возможность подключиться к локальной сети, как с помощью Ethernet-кабеля, так и WiFi-соединения.
Разъемы для подключения
Для подключения оргтехники к print server используются три разъема: последовательный порт — RS232, параллельный порт – LPT и универсальная последовательная шина – USB. Сейчас в основном используется USB разъем, но для техники старого образца будут необходимы порты старого типа.
Количество портов
Перед покупкой необходимо определиться с количеством подключаемой техники. При наличии в помещении нескольких МФУ или принтеров, следует приобрести сервер печати с двумя и более портами. А если присутствует принтер старого типа, соответственно необходимо наличие разъема старого типа.
Совместимость устройств
На рынке доступны как универсальные серверы печати, которые совместимы с большинством оборудованием, так и модели с ограниченной совместимостью
Поэтому важно перед покупкой изучить раздел совместимости с устройствами, дабы избежать возможных проблем
Процедура восстановления файлов RPC
Отсутствие или повреждение файлов «Spoolss.dll» и «spoolsv» вызывает появление сообщения о сбое и неполадках в работе системы. Их можно восстановить, скопировав из ОС другого ПК, главное, чтобы модификация «Семерки» была одинакова.
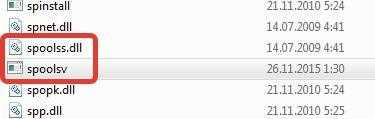 Они расположены в папке «SYSTEM32» директории Windows на системном томе компьютера. Конечно, если установлена 64-х битная Windows 7, то искать их надо в папке «SysWOW64».
Они расположены в папке «SYSTEM32» директории Windows на системном томе компьютера. Конечно, если установлена 64-х битная Windows 7, то искать их надо в папке «SysWOW64».
В случае отсутствия доступа к ПК с аналогичной системой, то файлы можно найти в интернете, например, на ресурсе «www.dll.ru».
После этого необходимо обновить RPC. С этой целью выполнить следующие шаги:
- Одновременно клацнуть «Win» и «R»;
- Напечатать «services.msc»;
- Кликнуть «Ввод»;
- Вызвать контекстное меню от «Удаленный вызов процедур RPC» и обновить;
- Перезапустить ПК.
После запуска компьютер и периферийные устройства снова будут функционировать исправно.
Перезапуск служб
Не стоит забывать о специальной службе в операционной системе Windows, которая отвечает за управление и работу всех печатающих устройств в ней. Нелишним будет проверить ее состояние в текущий момент. Для таких целей следуйте по инструкции ниже.
- Откройте окно быстрого запуска программ клавишами Windows+R.
- В строке введите «services.msc», чтобы открыть весь список служб.
- В перечне найдите «Диспетчер печати» и правой клавишей мыши зайдите в ее свойства.
- Проверьте, чтобы служба была в рабочем состоянии. При необходимости установите автоматический способ запуска и нажмите на кнопку «Запустить», как указано на рисунке.
Заключение
На этом обзор программы по учету принтеров и МФУ Printstore завершаю. Подведу небольшой итог. Изначально отнесся к программе прохладно. Немного непривычный внешний вид и не очевидная начальная настройка смутили. Даже расстроился немного, что согласился писать обзор. Но как обычно бывает, глаза боятся, а руки делают. Немного разобравшись с программой и выполнив первоначальную настройку, нашел ее в целом удобной и функциональной.
Сравните это с тем, как я настраивал мониторинг принтеров с помощью zabbix. Сколько пришлось возиться в ручном режиме с каждым принтером в отдельности и результат все равно не очень получается. Были ошибки в мибах, да еще и информация не по всем принтерам была, приходилось искать в интернете. В PrintStore всю эту работу уже проделал автор программы, так что фокусироваться можно на учете, а мониторинг работает из коробки.
Продукт нишевый и специфичный, поэтому с первого взгляда с программой разобраться трудно. Но если вам реально нужен учет техники, то стоит потратить некоторое время, чтобы все настроить и оценить функционал. Программа реально может упростить работу поддержки, особенно, если до этого никакой автоматизации не было и весь учет был ручной в какой-нибудь Excel таблице.
Ранее с программами подобного рода я не работал, да и вообще ни знаю ни одной программы именно под учет печатной техники. Программы общего назначения по инвентаризации и учету, с которыми я работал, были примерно такого же рода. Начальная настройка занимает много времени. Больше, чем тут, потому что всю номенклатуру используемой техники приходилось забивать вручную. Тут же набор ограничен принтерами и МФУ, которые в большинстве своем уже есть в базе. Так что, как минимум, не приходится наполнять базу с нуля.
Онлайн курс «SRE практики и инструменты»
Если у вас есть желание научиться строить и поддерживать высокодоступные и надежные системы, рекомендую познакомиться с онлайн-курсом «SRE практики и инструменты» в OTUS. Курс не для новичков, для поступления нужны базовые знания по сетям и Linux. Обучение длится 3 месяц, после чего успешные выпускники курса смогут пройти собеседования у партнеров.
На курсе вы узнаете как:
- Внедрить SRE практики в своей организации
- Управлять надежностью, доступностью и эффективностью сервисов
- Управлять изменениями
- Осуществлять мониторинг
- Реагировать на инциденты и производительность
- Работать со следующим технологическим стеком: Linux, AWS, GCP, Kubernetes, Ansible, Terraform, Prometheus, Go, Python.
Проверьте себя на вступительном тесте и смотрите подробнее программу по .





























