ДИСКИ
– Увеличить значение Disk.DiskMaxIOSize до 128
– При использовании внешних хранилищ
- Independent Persistent Mode vmdk-диска — наиболее производительный, поскольку изменения вносятся сразу на диск, не журналируясь. Но такой диск не подвержен снапшотам, его нельзя откатить.
- При использовании iSCSI рекомендуется настроить jumbo frames (MTA=9000) на всех интерфейсах и сетевом оборудовании.
- MultiPathing — для большинства случаев RoundRobin — ОК. Fixed может дать большую производительность, но это после вдумчивого планирования и ручной настройки каждого хоста до каждого LUN. MRU можно поставить при active-passive конфигурации, если какие-то пути время от времени пропадают — чтобы не перескакивало туда-обратно.
Как выглядит на практике отказ от виртуализации. Далеко не всегда виртуализация сильно замедляет, все таки характер нагрузки, объем данных имеют тоже значени.
Installing Ubuntu on Hyper-V
There are different methods for installing Ubuntu on Hyper-V depending on your use-case. Read each of the descriptions of the following methods and then determine the best for your needs
Using Quick Create
The recommended method for installing Ubuntu on Hyper-V is to use the curated Ubuntu image from the Hyper-V Quick Create Gallery. This method is ideal for desktop development on Ubuntu and for users interested in running a complete Ubuntu desktop environment. The Ubuntu image from the Quick Create Gallery includes pre-configured features, such as clipboard sharing, dynamic resolution display, and shared folders.
-
Enable Hyper-V as described above.
-
Open ‘Hyper-V Manager’ by:
- Click on the Windows Start button, expand the ‘Windows Administrative Tools’ folder, and click ‘Hyper-V Manager’, or
- Click the Windows key and type ‘Hyper-V’ and click ‘Hyper-V Manager’ or select with your keyboard arrow keys and press ‘Enter’
-
In the future, the Quick Create tool can be accessed directly using the above methods, but it is useful to know where Hyper-V Manager is because it is where you will come back to manage your Ubuntu VM.
-
On the ‘Actions’ pane click ‘Quick Create’ and the Quick Create tool will open.
-
Select a version of Ubuntu from the versions on the left. A build of the most recent LTS version of Ubuntu and the most recent interim release are provided. If you are developing for Ubuntu server or an enterprise environment, the LTS version is recommended. If you would like to use the latest versions of software in Ubuntu, the interim release is recommended.
-
Click ‘Create Virtual Machine’ and wait for the VM image to be downloaded.
-
Click ‘Connect’ to open a connection to your VM.
-
Click ‘Start’ to run your VM.
-
Complete the final stages of Ubuntu install, including selection of a username.
Using an Ubuntu CD image (.ISO)
It is also possible to install Ubuntu on Hyper-V using a CD image .ISO. This is useful if you are running Ubuntu Server and do not require an enhanced desktop experience. Note that the enhanced features of the Quick Create images are not enabled by default when you perform a manual install from an ISO.
-
Download an Ubuntu ISO from an official Ubuntu source.
-
Enable Hyper-V as described above.
-
Open ‘Hyper-V Manager’ by:
- Click on the Windows Start button, expand the ‘Windows Administrative Tools’ folder, and click ‘Hyper-V Manager’, or
-
Click the Windows key and type ‘Hyper-V’ and click ‘Hyper-V Manager’ or select with your keyboard arrow keys and press ‘Enter’
-
On the ‘Actions’ pane click ‘Quick Create’ and the Quick Create tool will open.
- Click ‘Change installation source’ and select the ISO file you downloaded before. If you want to give your virtual machine a more descriptive name, click the ‘More options’ down arrow on the bottom right and change ‘New Virtual Machine’ to something more useful, such as ‘Ubuntu Server 18.04 LTS’.
-
Click ‘Create Virtual Machine’ and wait for the virtual machine to be created.
-
Click ‘Connect’ to open a connection to your VM.
-
Click ‘File’ in the menu bar, chose ‘Settings’, click the ‘Security’ tab and under Secure Boot select ‘Microsoft UEFI Certificate Authority’, then ‘Apply’ and ‘OK’ to return to your VM.
-
Click ‘Start’ to run your VM.
-
Complete the manual installation of Ubuntu.
Сжатие VHDX-файлов или расширения VHD и VHDX может привести к ошибочным таблицам разделов GPT
Hyper-V позволяет сжимать файлы виртуального диска (VHDX) без учета разделов, томов или структур данных файловой системы, которые могут существовать на диске. Если VHDX-файл сжимается до конца раздела, то данные могут быть потеряны, при этом Секция может быть повреждена, а при чтении секции могут возвращаться недопустимые данные.
После изменения размера VHD или VHDX администраторы должны использовать служебную программу, например fdisk, или частично обновить структуру разделов, томов и файловой системы, чтобы отразить изменение размера диска. Сжатие или увеличение размера VHD или VHDX с таблицей разделов GUID (GPT) вызовет предупреждение, если для проверки макета раздела используется средство управления секциями, и администратору будет выведено предупреждение об исправлении первого и дополнительного заголовков GPT. Этот ручной этап можно выполнить без потери данных.
Does your system support virtualization?
Before moving forward, we need to check if our system supports virtualization. Hardware virtualization is required for Hyper-V to function correctly. Otherwise, you can use other virtualization platforms like Virtualbox and VMWare.
There are four basic requirements for Hyper-V to be installed on a Windows 10 computer:
- VM Monitor Mode Extensions
- Virtualization enabled in firmware
- Second level address translation
- Data execution prevention
You can check all these requirements by opening the Command Prompt (Run –> cmd) and running the systeminfo command. You can check the Hyper-V requirements section.
Hyper V Requirements
Most modern computers support all the requirements of Hyper-V. But some systems have virtualization disabled from BIOS. You can go to the BIOS setup computer at the startup and enable Virtualization.
Enable Virtualization Support from BIOS
Shrinking VHDX or expanding VHD and VHDX files can result in erroneous GPT partition tables
Hyper-V allows shrinking virtual disk (VHDX) files without regard for any partition, volume, or file system data structures that may exist on the disk. If the VHDX is shrunk to where the end of the VHDX comes before the end of a partition, data can be lost, that partition can become corrupted, or invalid data can be returned when the partition is read.
After resizing a VHD or VHDX, administrators should use a utility like fdisk or parted to update the partition, volume, and file system structures to reflect the change in the size of the disk. Shrinking or expanding the size of a VHD or VHDX that has a GUID Partition Table (GPT) will cause a warning when a partition management tool is used to check the partition layout, and the administrator will be warned to fix the first and secondary GPT headers. This manual step is safe to perform without data loss.
Фоновое действие
Минимизация фоновых действий в бездействующих виртуальных машинах освобождает циклы ЦП, которые могут использоваться другими виртуальными машинами. Windows гости обычно используют менее одного процента от одного цп, когда они бездействуют. Ниже приведены некоторые рекомендации по минимизации фонового использования ЦП виртуальной машины.
-
Установите последнюю версию Integration Services виртуальной машины.
-
удалите эмулированного сетевого адаптера с помощью диалогового окна «параметры виртуальной машины» (используйте адаптер Microsoft Hyper-V).
-
Удалите неиспользуемые устройства, такие как компакт-диски и COM-порты, или отключите их носители.
-
при отсутствии использования и отключении заставки используйте Windows гостевой операционной системы на экране входа.
-
Проверьте запланированные задачи и службы, которые включены по умолчанию.
-
Проверьте поставщики трассировки событий Windows, которые включены по умолчанию, запустив logman.exe Query-ETS .
-
Улучшение серверных приложений для сокращения периодических действий (например, таймеров).
-
Закройте диспетчер сервера в основной и гостевой операционных системах.
-
Не выполняйте запуск диспетчера Hyper-V, так как он постоянно обновляет эскиз виртуальной машины.
ниже приведены дополнительные рекомендации по настройке версии клиента Windows на виртуальной машине для снижения общей загрузки цп.
-
отключите фоновые службы, такие как «упреждающая выборка» и «поиск Windows».
-
Отключите запланированные задачи, такие как запланированная дефрагментация.
Видео
Пока я не осилил запись и монтаж видео по новой версии. Кому недостаточно текста и очень хочется посмотреть видео по установке и настройке Hyper-V, предлагаю ролик от прошлой версии. Там почти все то же самое. По крайней мере основное так точно.
Онлайн курс Infrastructure as a code
Если у вас есть желание научиться автоматизировать свою работу, избавить себя и команду от рутины, рекомендую пройти онлайн курс Infrastructure as a code. в OTUS. Обучение длится 4 месяца.
Что даст вам этот курс:
- Познакомитесь с Terraform.
- Изучите систему управления конфигурацией Ansible.
- Познакомитесь с другими системами управления конфигурацией — Chef, Puppet, SaltStack.
- Узнаете, чем отличается изменяемая инфраструктура от неизменяемой, а также научитесь выбирать и управлять ей.
- В заключительном модуле изучите инструменты CI/CD: это GitLab и Jenkins
Смотрите подробнее программу по .
Настройка виртуальных коммутаторов
Перед тем, как мы приступим к установке виртуальных машин, подготовим для них сеть. Я не буду подробно рассказывать о нюансах работы сети в hyper-v. Это не тема текущего повествования. Просто создадим сетевой бридж для виртуальных машин. В оснастке управления выбираем справа «Диспетчер виртуальных коммутаторов», выбираем тип «Внешняя». Указываете имя коммутатора. Я рекомендую давать осмысленные названия, чтобы было проще потом управлять. Если это бридж в локальную сеть, то назовите виртуальный коммутатор local.

Сохраняйте настройки. Вы увидите предупреждение о том, что сетевые соединения будут сброшены. Все в порядке, соглашайтесь. Будет создан новый виртуальный сетевой интерфейс с теми же настройками, что были у физического. Но здесь есть один важный нюанс. Если ваш сервер получал сетевые настройки по dhcp, то он скорее всего получит новый ip адрес. Имейте это ввиду.
PxE Boot on Generation 2 Virtual Machines
Because the PIT timer is not present in Generation 2 Virtual Machines, network connections to the PxE TFTP server can be prematurely terminated and prevent the bootloader from reading Grub configuration and loading a kernel from the server.
On RHEL 6.x, the legacy grub v0.97 EFI bootloader can be used instead of grub2 as described here: https://access.redhat.com/documentation/Red_Hat_Enterprise_Linux/6/html/Installation_Guide/s1-netboot-pxe-config-efi.html
On Linux distributions other than RHEL 6.x, similar steps can be followed to configure grub v0.97 to load Linux kernels from a PxE server.
Additionally, on RHEL/CentOS 6.6 keyboard and mouse input will not work with the pre-install kernel which prevents specifying installation options in the menu. A serial console must be configured to allow choosing installation options.
-
In the efidefault file on the PxE server, add the following kernel parameter «console=ttyS1»
-
On the VM in Hyper-V, set up a COM port using this PowerShell cmdlet:
Specifying a kickstart file to the pre-install kernel would also avoid the need for keyboard and mouse input during installation.
Примечания
-
Создание файловых систем на виртуальных жестких дисках размером более 2 ТБ не поддерживается.
-
Начиная с Debian 8,3, установленный вручную пакет Debian «Hyperv-управляющие» содержит пару «ключ-значение», фкопи и управляющие программы VSS. В Debian 7. x и 8.0-8.2 пакет Hyperv-DAEMON должен поступать от портов Debian.
-
на виртуальных машинах Windows Server 2012 R2 поколения 2 по умолчанию включена безопасная загрузка, и некоторые виртуальные машины Linux не будут загружаться, если только не будет отключен параметр безопасной загрузки. Вы можете отключить безопасную загрузку в разделе встроенное по в параметрах виртуальной машины в диспетчере Hyper-V или отключить ее с помощью PowerShell:
-
Последние возможности восходящего ядра доступны только с помощью ядер, доступных в репозитории НеDebianных портов.
-
Хотя Debian 7. x не поддерживается и использует более старую версию ядра, ядро, включенное в исходящие порты Debian для Debian 7. x, обладает улучшенными возможностями Hyper-V.
Настройка доступа в Интернет и локальной сети
Инструкции из этого раздела необходимы лишь в том случае, если вас не устраивает появившийся в Windows 10 1709 коммутатор по умолчанию (Default Switch), который нельзя удалить или переименовать. При использовании Default Switch в случае подключения хоста к VPN виртуальная машина также использует VPN. В этом заключается одно из главных отличий от внешнего коммутатора, создание которого я опишу дальше.
В меню Действия выберите Настройка виртуальных коммутаторов. Откроется окно, в котором можно создать коммутатор одного из трех типов. Чтобы ваша виртуальная машина могла выходить в Интернет, создайте внешний коммутатор.
Теперь нужно задать имя коммутатора и выбрать сетевой адаптер, если у вас их больше одного. Дома я использую беспроводную сеть, поэтому выбрал адаптер Wi-Fi.
Остается лишь указать созданный коммутатор в параметрах сетевого подключения виртуальной машины.
Теперь в установленной Windows у вас будет подключение к Интернету и локальная сеть между физической и виртуальной машинами.
На рисунке выше вы видите:
- слева – результат добавления виртуального коммутатора в Hyper-V на физической машине, т.е. сетевой мост и виртуальный адаптер
- справа – доступ в Интернет и подключение к локальной сети на виртуальной машине
Как видите, настройка Интернета и локальной сети не столько сложна, сколько непривычна для пользователей клиентских ОС Microsoft.
Post Installation Configuration in Ubuntu
There are important things to do after installing Ubuntu 20.0. You have to download and run the script to configure Ubuntu 20.04 installed on a Hyper-V VM as a guest OS to make the enhanced session mode work.
Open the console (terminal) in Ubuntu 20.04.
Go to the Downloads directory:
cd ~/Downloads/
Download the updated script for Ubuntu 20.04:
wget https://raw.githubusercontent.com/Hinara/linux-vm-tools/ubuntu20-04/ubuntu/20.04/install.sh
Add execution permissions to the downloaded install.sh script file:
sudo chmod +x install.sh
Run the script with the root privileges:
sudo ./install.sh
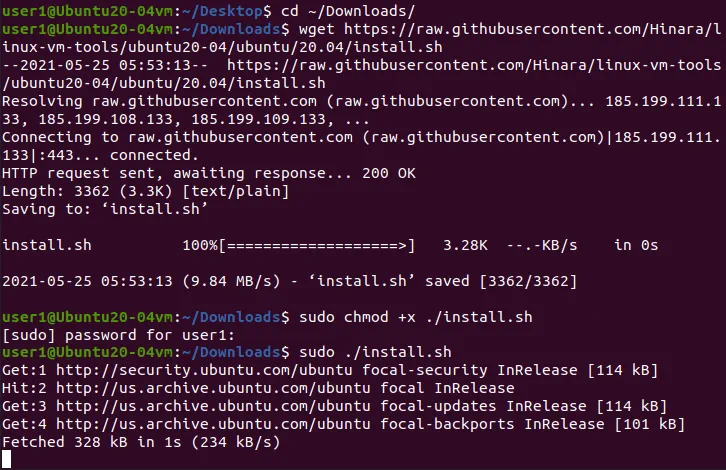
When execution of the script is finished, you are prompted to reboot Ubuntu 20.04 and run the script again after reboot.
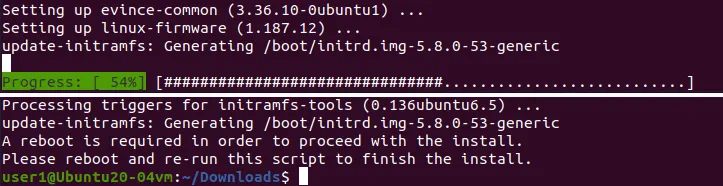
Reboot the Linux machine:
init 6
After reboot, open the terminal, go to the directory where the script is located, and run the script once again:
cd ~/Downloads/
sudo ./install.sh
Reboot your Ubuntu virtual machine when execution of the script is finished.
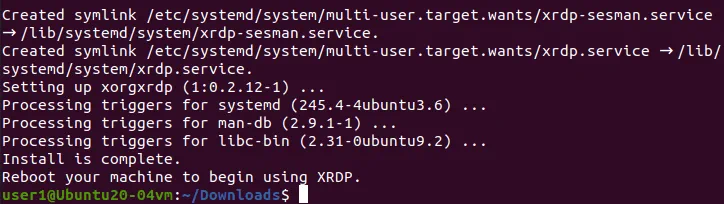
Импорт виртуальной машины
При импорте виртуальной машины она регистрируется на узле Hyper-V. Вы можете выполнить импорт в узел или на новый узел. При импорте в тот же узел вам не нужно сначала экспортировать виртуальную машину, так как Hyper-V пытается повторно создать виртуальную машину из доступных файлов. Импорт виртуальной машины регистрирует ее, чтобы ее можно было использовать на узле Hyper-V.
Мастер импорта виртуальных машин также помогает устранить несовместимости, которые могут существовать при переходе с одного узла на другой. Обычно это различие в физическом оборудовании, таком как память, виртуальные коммутаторы и виртуальные процессоры.
Импорт с помощью диспетчера Hyper-V
Чтобы импортировать виртуальную машину, выполните следующие действия.
-
В меню действия в диспетчере Hyper-V щелкните Импорт виртуальной машины.
-
Щелкните Далее.
-
Выберите папку, содержащую экспортированные файлы, и нажмите кнопку Далее.
-
Выберите виртуальную машину для импорта.
-
Выберите тип импорта и нажмите кнопку Далее. (Описание см. в разделе ниже.)
-
Нажмите кнопку Готово.
Импорт с помощью PowerShell
Используйте командлет Import-VM , следуя примеру для требуемого типа импорта. Описание типов см. в разделе ниже.
Регистрация на месте
Этот тип импорта использует файлы, где они хранятся во время импорта, и хранит идентификатор виртуальной машины. Следующая команда показывает пример файла импорта. Выполните аналогичную команду со своими собственными значениями.
Восстановить
Чтобы импортировать виртуальную машину, указав собственный путь к файлам виртуальной машины, выполните команду, подобную следующей, заменив примеры значениями.
Импортировать как копию
Чтобы завершить импорт и переместить файлы виртуальной машины в расположение Hyper-V по умолчанию, выполните команду, подобную следующей, заменив примеры значениями.
Дополнительные сведения см. в статье Импорт-виртуальная машина.
-
Регистрация на месте — этот тип предполагает, что файлы экспорта находятся в расположении, где вы храните и запускаете виртуальную машину. Импортированная виртуальная машина имеет тот же идентификатор, что и во время экспорта. Поэтому, если виртуальная машина уже зарегистрирована в Hyper-V, ее необходимо удалить перед тем, как будет работать импорт. После завершения импорта файлы экспорта становятся файлами выполняющегося состояния и не могут быть удалены.
-
Восстановите виртуальную машину . Восстановите виртуальную машину в выбранное расположение или используйте по умолчанию Hyper-V. Этот тип импорта создает копию экспортированных файлов и перемещает их в выбранное расположение. При импорте идентификатор виртуальной машины такой же, как и при экспорте. Поэтому, если виртуальная машина уже запущена в Hyper-V, ее необходимо удалить перед завершением импорта. После завершения импорта экспортированные файлы остаются неизменными и могут быть удалены или импортированы снова.
-
Копировать виртуальную машину — аналогично типу восстановления в, в котором выбирается расположение для файлов. Разница заключается в том, что импортированная виртуальная машина имеет новый уникальный идентификатор. Это означает, что виртуальную машину можно импортировать на один узел несколько раз.
How to create a virtual machine using Hyper-V
Once you’ve completed adding the virtualization layer to Windows 10, you’ll need to create a virtual machine for the Linux distribution you want to use.
However, before you do that, you must create a virtual switch to allow the VM to connect to the internet.
Creating a virtual switch
Use the following steps to configure a virtual switch on Hyper-V:
- Open Start.
- Search for Hyper-V Manager and click the top result.
- Click on the Action menu.
-
Select New and click on Virtual Switch Manager.
- On the left pane, select New virtual network switch.
- On the right, select External.
-
Click the Create Virtual Switch button.
- Enter a new descriptive name for the switch (e.g., MyVirtualSwitch).
- Under connection type, make sure your network adapter is select on External network.
- Click Apply.
-
Click OK.
Creating a virtual machine
After creating the virtual switch, you can proceed to create a new virtual machine:
- Open Start.
- Search for Hyper-V Manager and click the top result.
- Click on the Action menu.
-
Select New and click on Virtual Machine.
- Click the Next button.
-
Enter a descriptive name for your virtual machine (e.g., vm-ubuntu).
- Use the default location to store your virtual machine, or check the Store the virtual machine in a different location option to select a different path.
- Click Next to continue.
- You can leave the default Generation 1 option selected. Or you can select Generation 2 if you want a UEFI-based firmware.
-
Click Next.
-
Select the amount of RAM to allocate for your virtual machine. In the case of Ubuntu, you need a minimum of 2GB of memory.
You can allocate as much memory as you want, but this setting will always depend on the physical memory available on your computer.
-
Click Next.
- Use the drop-down menu to select the virtual switch you created earlier.
-
Click Next.
- You can leave all the default settings to create a virtual hard drive, but under Size make sure to allocated at least 25GB of storage, which is the minimum required to run Ubuntu.
-
Click Next to continue.
- On Installation options, select the Install an operating system from a bootable CD/DVD-ROM option.
- Select the Image file (.iso) option.
- Select the path for the ISO file with the Ubuntu installation files.
-
Click Next.
- Click Finish.
Улучшенная безопасность
В разделе безопасности параметров машины поколения 2 нам, кроме безопасной загрузки, также доступны прочие возможности по части безопасности – шифрование и дополнительные параметры защиты, отключающие внутри гостевой ОС отдельные функции управления и некоторые интеграционные компоненты. Если вы работаете на виртуальной машине с ценными данными и опасаетесь их уничтожения вследствие вирусных атак или кражи вследствие хакерских атак, можете использовать эти возможности безопасности. Для машин же поколения 1 из числа функций безопасности нам доступно только шифрование, но и то, только на данный момент. Microsoft честно предупреждает нас, что она собирается убрать из Hyper-V эту возможность для поколения 1.
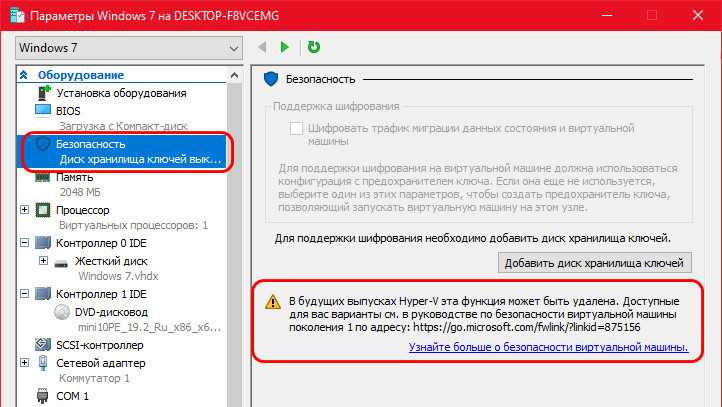
Установка Ubuntu Desktop 16.04 и настройка проброса видеокарты
- Создаем новую VM в ESXi, но не устанавливаем туда операционную систему.
- Заходим в расширенные настройки VM: кликаем правой кнопкой мыши, выбираем Edit settings и далее переходим в таб VM Options, а там выбираем пункт Advanced, затем нажимаем кнопку Edit Configuration и добавляем следующую настройку :firmware = efiЕсли сделать это уже на установленной системе, то велика вероятность, что в итоге она затем не загрузится. Скорее всего у меня это было связано с настройками биоса на самом сервере. Я не пытался разобраться почему всё именно так, но пришел к выводу, что лучше сделать этот пункт до установки убунты.
- Далее устанавливаем убунту 16.04 (во время установки я не ставил никакие проприетарные драйвера, т.е. не отмечал 2 галочки во время установки), выключаем её.
- Снова заходим в расширенные настройки VM и там прописываем (как это делали в шаге 2):pciPassthru.use64bitMMIO = TRUE
vmci.msix = FALSE
hypervisor.cpuid.v0 = FALSEПервые две настройки отвечают за то, чтоб была корректная работа с памятью и адресным пространством в PCI-устройства , а последний нужен для того, чтоб NVIDIA-драйвера не знали, что у нас операционка в виртуальной машине — подробнее об этом в . - Далее запускаем нашу виртуальную машину (заметьте: проброс самого PCI-устройства в неё мы ещё не делали), подключаемся по VMware Remote Console (VMRC) и скачиваем CUDA тулкит отсюда:https://developer.nvidia.com/cuda-downloads
Я советую качать инсталлер runfile:Operating System → Linux
Architecture → x86_64
Distribution → Ubuntu
Version → 16.04
Installer Type → runfile (local)
Замечу, что качаем сразу toolkit и патчи (на момент написания статьи было 3 патча). Драйвера для видеокарты (не последней доступной версии) находятся в cuda toolkit. Ставить ли отдельно самую последнюю версию драйверов? Я не могу сказать, скорее всего лучше не рисковать и поставить те, которые идут вместе с тулкитом (но если вы будете ставить их раздельно, то есть пропускать установку драйверов при установке cuda toolkit, то учтите, что там будет другая опция для отмены OpenGL библиотек — об этом будет написано далее). - Выходим (logout, не poweroff) из юзера, нажимаем ALT+CTRL+F1 (для VMRC из под macOS: FN+Control+Option+F1), вводим логин и пароль в консоли.
- Далее нам нужно заблокировать загрузку nouveau (подробнее об этом и вообще о подготовке операционки в официальном Installation Guide для CUDA — ):# sudo vi /etc/modprobe.d/blacklist-nouveau.conf
Вставляем туда:blacklist nouveau
options nouveau modeset=0 - Устанавливаем необходимые для samples (примеров) библиотеки , . Отдельно замечу, что устанавливаем не все из списка, а только те, на которые у меня ругался инсталлятор (лишнего нам не нужно, да и нужны они грубо говоря только для примеров — не факт, что в настоящих задачах они вам понадобятся).# sudo apt-get install freeglut3-dev libxmu-dev libxi-dev
- Далее нужно установить модули ядра (?) и его исходный код версии 4.4, т.к. только эта версия поддерживается на данный момент в CUDA Toolkit (подробнее об этом: , , ).# sudo apt-get install linux-image-extra-virtual
# sudo apt-get install linux-headers-generic - Причем текущие модули ядра (?) нужно будет удалить , так как даже если указывать путь к исходному коду ядра для версии 4.4 через параметр «—kernel-source-path», то всё равно при установке nVidia драйверов видеокарты будет вылетать ошибка. На момент написания статьи последней версией ядра было 4.13 (узнать текущую версию можно через команду uname -r).# sudo apt-get purge linux-image-4.13*
# sudo apt-get purge linux-headers-4.13* - Далее нужно обновить образ initramfs, чтобы при загрузке Ubuntu использовалось ядро версии 4.4:# sudo update-initramfs -u
- Следующим шагом нужно выключить ОС командой:# sudo poweroff
- Заходим в настройки VM в веб-интерфейсе vSphere ESXi 6.5 и добавляем туда видеокарту: Add other device → PCI device. Отдельно замечу, что я добавлял только саму видеокарту, а звуковой контроллер (HDMI Audio Controller) — не добавлял.
- После добавления видеокарты при попытке сохранить настройки ESXi будет ругаться на резервацию памяти (подробнее — ), поэтому необходимо будет открыть выше настройки оперативной памяти (Memory) и поставить галочку напротив: Reservation → Reserve all guest memory (All locked).
How to install Ubuntu Linux using Hyper-V on Windows 10
The last step is to start the virtual machine and install the Linux distribution you want to use.
-
On Hyper-V Manager, under Virtual Machine, right-click the newly created device, and select Connect.
-
Click the Start (power) button.
- Select your language.
-
Click the Install Ubuntu button.
- Check the Install third-party software for graphics and Wi-Fi hardware, Flash, MP3 and other media option.
-
Click Continue.
- Select the Something else option.
-
Click Continue.
-
Double-click the /dev/sda drive.
- Click Continue.
-
Double-click free space.
- Under «Use as,» use the drop-down menu and select Swap area to create a swap partition.
- Under «Size,» select the amount of space for the swap partition, which should be about 2x of the amount of RAM allocated for the virtual machine.
-
Click OK.
-
Double-click free space again.
- Select the amount of space to allocate for the installation.
- Under «Mount point,» use the drop-down menu and select root .
-
Click OK.
- Select the ext4 partition from the list.
-
Click the Install Now button.
- Click Continue to install Ubuntu.
- Select your time zone.
-
Click Continue.
- Select the keyboard layout.
-
Click Continue.
- Create a user account with your information.
-
Click Continue.
-
Restart the virtual machine to finish the setup.
Quick Tip: If during the final restart process, you get a message to remove the installation and press Enter, but hitting the key won’t restart the VM, just click the Turn off button and then turn it back on again.
After completing the steps, you can just turn on the VM and start using Ubuntu Linux alongside Windows 10.
While we’re focusing this guide setting up Ubuntu, you can also refer to these instructions to run other distributions of Linux.
More Windows 10 resources
For more helpful articles, coverage, and answers to common questions about Windows 10, visit the following resources:
- Windows 10 on Windows Central – All you need to know
- Windows 10 help, tips, and tricks
- Windows 10 forums on Windows Central
New Game Pass
All the Xbox Game Pass games coming and leaving soon
Xbox Game Pass is constantly evolving with new games joining the service all the time. Keep track of everything coming and going from Xbox Game Pass with our comprehensive guide.
Buyer’s guide
Need a laptop with a Thunderbolt 3 port? Every PC here deserves a look.
Thunderbolt 3 might not be the latest technology, but if you’re looking for a laptop with Thunderbolt 3 ports, you’re in luck, as we’ve rounded up what we think are the best Thunderbolt 3-enabled laptops around.
Triple threat
The OPPO Find N may be the best of both worlds for foldable Android phones
Chinese phone maker OPPO just made a big splash with its innovative Find N foldable Android phone. The design may be the best path forward for foldable devices, although there is a lot of room for user preference too.
Make it your own
These apps help you customize the look of Windows 11
Windows 11 has a new look, including a new Start menu and redesigned Taskbar. If you don’t like the look of Windows 11, you can customize it with these apps.
Где мой интернет, «убунта»?
Настройка беспроводных соединений не вызывает проблем даже у «Билайн»
В свое время мой переход на Mint не состоялся из-за сложной процедуры настройки сети: провайдер предоставлял доступ по PPPoE. В старых версиях Mint это реализовывалось скачиванием дополнительных пакетов.
В Ubuntu текущей версии настройки полностью выведены в графическое меню и работают со всеми современными реализациями интернет-доступа. Поэтому все заработало.
Где сетевые диски? Впрочем, они появятся, но не все и не сразу
Кроме обещанных удаленных устройств, использующих DLNA. Таковые пришлось указывать руками. А роутер Xiaomi из-за старой (новые неработоспособны в России) прошивки сначала не подхватился, потом отказался давать права на запись.
При этом Ubuntu прекрасно работает со всеми устройствами в домашней Wi-Fi сети с другими NIX-устройствами, но по какой-то причине не очень любит macOS. С ней работает не всегда.
Загрузка PxE на виртуальных машинах поколения 2
Так как в виртуальных машинах поколения 2 отсутствует таймер «СМОЛой», сетевые подключения к PxE-серверу TFTP можно преждевременно завершить и предотвратить считывание конфигурации GRUB и загрузку ядра с сервера.
В RHEL 6. x прежний загрузчик EFI для GRUB v 0.97 можно использовать вместо grub2, как описано здесь: https://access.redhat.com/documentation/Red_Hat_Enterprise_Linux/6/html/Installation_Guide/s1-netboot-pxe-config-efi.html
В дистрибутивах Linux, отличных от RHEL 6. x, можно выполнить аналогичные действия, чтобы настроить GRUB v 0.97 для загрузки ядер Linux с PxE-сервера.
Кроме того, при вводе с помощью клавиатуры и мыши RHEL/CentOS 6,6 не будет работать с предварительно установленным ядром, что не позволит указать параметры установки в меню. Чтобы разрешить выбор параметров установки, должна быть настроена последовательная консоль.
-
В файле ефидефаулт на PxE-сервере добавьте следующий параметр ядра «console = ttyS1» .
-
На виртуальной машине в Hyper-V настройте COM-порт с помощью этого командлета PowerShell:
Указание файла Kickstart для предварительно установленного ядра также позволит избежать необходимости ввода с клавиатуры и мыши во время установки.
Включение компонента Hyper-V
Hyper-V представляет собой компонент операционной системы, который изначально отключен. Опытные пользователи могут включить его одной командой PowerShell:
Enable-WindowsOptionalFeature -Online -FeatureName Microsoft-Hyper-V -All
Если вы предпочитаете графический интерфейс, нажмите Win + R, введите OptionalFeatures и нажмите Enter.
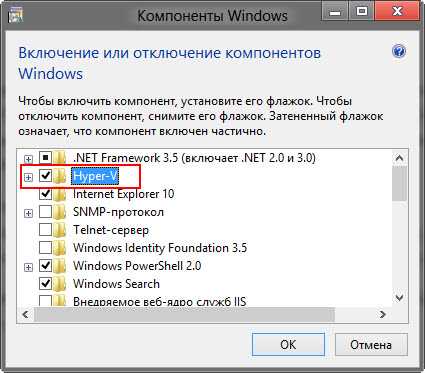
В открывшемся окне отметьте флажком Hyper-V.
Так или иначе, компонент станет доступен после перезагрузки системы. Из проблем с установкой в Windows 8 RP пока была замечена циклическая перезагрузка по вине драйверов контроллера USB 3.0, которая на некоторых системах решалась отключением USB 3.0 в BIOS.





![Добавление компонентов [установка] hyper-v в windows 10 | создание виртуальной машины | itdeer.ru](http://fuzeservers.ru/wp-content/uploads/2/2/d/22d89a6df8ea03802cbd75886d1bc29e.jpeg)




















![Добавление компонентов [установка] hyper-v в windows 10 | создание виртуальной машины](http://fuzeservers.ru/wp-content/uploads/c/9/7/c975561a244b5767a8c46a7095470f64.png)



