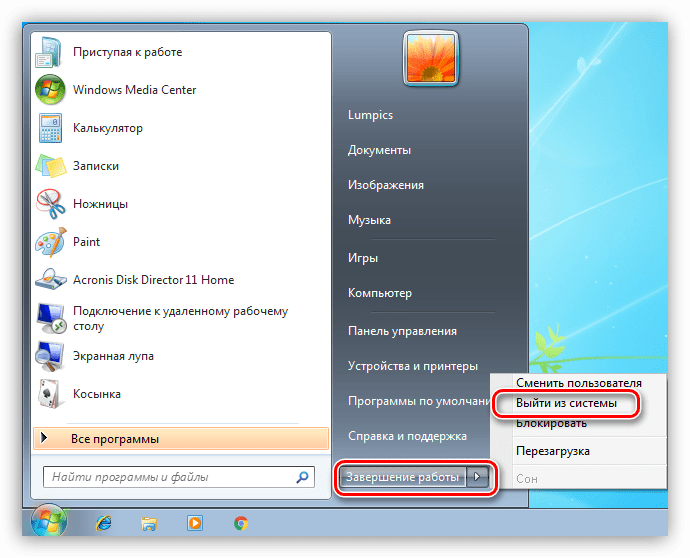Вызов sleep() через time.sleep()
В Python есть встроенная поддержка для погружения программы в сон. У модуля есть функция , что позволяет отсрочить выполнение вызываемого потока на указанное количество секунд.
Далее дан пример использования :
Python
import time
time.sleep(3) # Сон в 3 секунды
|
1 2 |
importtime time.sleep(3)# Сон в 3 секунды |
При запуске кода из консоли, задержку нужно проводить перед вводом нового оператора в REPL.
Вы можете протестировать, как долго продлиться сон с помощью модуля Python timeit:
Shell
$ python3 -m timeit -n 3 «import time; time.sleep(3)»
3 loops, best of 3: 3 sec per loop
|
1 2 |
$python3-mtimeit-n3″import time; time.sleep(3)» 3loops,best of33sec per loop |
Здесь модуль запускается с параметром , что указывает , сколько раз выполнять последующий оператор. Можно заметить, что выполнил оператор 3 раза, а лучшее время длилось 3 секунды, чего и следовало ожидать.
По умолчанию будет запускать код миллион раз. Если бы вы запустили вышеуказанный код, оставив значение по умолчанию, тогда при 3 секундах на итерацию код завис бы примерно на 34 дня! У модуля есть несколько других настроек для командной строки, с которыми можно ознакомиться в .
Создадим что-то более практичное. Системному администратору всегда нужно быть в курсе, если какой-то из сайтов упал. Вы бы хотели иметь возможность проверить код состояния сайта регулярно, но запрашивать веб сервер постоянно нельзя, ведь это сильно повлияет на производительность. В Python одним из простых способов совершить такую проверку является использование системного вызова :
Python
import time
import urllib.request
import urllib.error
def uptime_bot(url):
while True:
try:
conn = urllib.request.urlopen(url)
except urllib.error.HTTPError as e:
# Отправка admin / log
print(f’HTTPError: {e.code} для {url}’)
except urllib.error.URLError as e:
# Отправка admin / log
print(f’URLError: {e.code} для {url}’)
else:
# Сайт поднят
print(f'{url} поднят’)
time.sleep(60)
if __name__ == ‘__main__’:
url = ‘http://www.google.com/py’
uptime_bot(url)
|
1 19 |
importtime importurllib.request importurllib.error defuptime_bot(url) whileTrue try conn=urllib.request.urlopen(url) excepturllib.error.HTTPError ase # Отправка admin / log print(f’HTTPError: {e.code} для {url}’) excepturllib.error.URLError ase # Отправка admin / log print(f’URLError: {e.code} для {url}’) else # Сайт поднят print(f'{url} поднят’) if__name__==’__main__’ url=’http://www.google.com/py’ uptime_bot(url) |
Здесь создается , что принимает URL в качестве аргумента. Затем функция пытается открыть данный URL c . При возникновении или программа перехватывает ошибку и выводит на экран. На практике вам, скорее всего, придется зафиксировать ошибку и отправить письмо веб-мастеру или системному администратору.
Если ошибок нет, код спокойно выполняется. Вне зависимости от того, что произойдет, программа уходит в сон на 60 секунд. Это значит, что доступ к сайту будет раз за минуту. URL, используемый в примере, содержит ошибки. Ежеминутный вывод на консоли выглядит следующим образом:
Shell
HTTPError: 404 для http://www.google.com/py
| 1 | HTTPError404дляhttpwww.compy |
Попробуйте обновить код, используя проверенный хороший URL, к примеру https://www.google.com/. После этого вы можете перезапустить программу и проверить, что изменилось. Также можно попробовать обновить код для отправки сообщения или записи об ошибке. Для получения более подробной информации можете ознакомиться со статьями отправка писем smtp и логирование.
Как снять блокировку экрана телефона
Принцип отключения блокировки одинаков для всех смартфонов под управлением OS Android. В некоторых версиях могут отличаться только названия пунктов меню. Алгоритм предельно прост, но актуален только в ситуациях, когда известен пароль (ПИН или ключ).
Вначале необходимо войти в меню и обратиться к разделу «Настройки», в котором собраны все приложения.
- Прокрутив список вниз, найти и открыть вкладку «Пароли и безопасность».
- На следующей странице появится список доступных операций, среди которых нужно отыскать опцию «Вид блокировки». Здесь будет указано, какой способ защиты используется.
- Кликнув по строке, перейти на страницу, где потребуется ввести идентификатор (используемый по умолчанию).
- В открывшейся вкладке выбрать другой тип блокировки либо выбрать позицию «Нет». В этом случае любой вид защиты будет снят.
Справочники
Начиная с Windows Server 2012 и Windows 8, Windows обнаруживает неактивность ввода пользователя сеанса входа (logon) с помощью параметра политики безопасности Interactive logon: Machine inactivity limit. Если количество неактивного времени превышает ограничение неактивности, заданной этой политикой, то сеанс пользователя блокируется путем наводки на экранный сэйвер (забережение экрана должно быть активным на машине назначения). Вы можете активировать застраив экран, включив конфигурацию пользователя групповой политики\Административные шаблоны\Панель управления\Personalization\Enable screen saver. Этот параметр политики позволяет управлять временем блокировки с помощью групповой политики.
Примечание
Если настройка параметра политики политики безопасности «Интерактивный логотип: неактивность машины» ограничивается, устройство блокируется не только при превышении неактивного времени, но и при активации экрана или при отключении дисплея из-за параметров питания.
Возможные значения
Автоматическая блокировка устройства устанавливается в течение секунд бездействия, которые могут варьироваться от нуля (0) до 599 940 секунд (166,65 часа).
Если машина будет заблокирована после того, как установлено значение 0 (0) или не имеет значения (пустое), параметр политики отключен, а сеанс входной записи пользователя никогда не блокируется после бездействия.
Рекомендации
Установите время для неактивности ввода-ввода пользователя в зависимости от требований к использованию и расположению устройства. Например, если устройство или устройство находится в публичной зоне, может потребоваться автоматически заблокировать устройство после короткого периода бездействия, чтобы предотвратить несанкционированный доступ. Однако, если устройство используется отдельным или группой доверенных лиц, например в ограниченной производственной области, автоматическое блокировка устройства может помешать производительности.
Местонахождение
Конфигурация компьютера\Windows Параметры\Security Параметры\Local Policies\Security Options
Конфигурация компьютера\Политики\Windows Параметры\Security Параметры\Local Policies\Security Options (При создании и привязке групповой политики на сервере)
Значения по умолчанию
В следующей таблице перечислены фактические и эффективные значения по умолчанию для этой политики. Значения по умолчанию также можно найти на странице свойств политики.
| Тип сервера или объект групповой политики | Значение по умолчанию |
|---|---|
| Default Domain Policy | Не определено |
| Политика контроллера домена по умолчанию | Не определено |
| Параметры по умолчанию для автономного сервера | Отключено |
| Dc Effective Default Параметры | Отключено |
| Действующие параметры по умолчанию для рядового сервера | Отключено |
| Действующие параметры по умолчанию для клиентского компьютера | Отключено |
Как включить и выключить автоблокировку экрана
Разработчики корпорации Microsoft позаботились о тех пользователях, которые из-за загруженности или по забывчивости не включают блокировку дисплея, когда отходят от своего компьютера. Им лучше наладить автоблокировку. Ее включение происходит автоматически спустя определенный промежуток времени.
Установка режима автоблокировки в системном реестре
Алгоритм действий:
Вставьте в строку запроса команду regedit, выполните ввод.
Проследуйте по пути: HKEY_LOCAL_MACHINE\SOFTWARE\Microsoft\Windows\CurrentVersion\Policies\System=>
Вспомогательной клавишей мышки (правой) вызовите строку System, зайдите в накопитель данных «Создать», перейдите в «Параметр DWORD (32 бита) и задайте новый параметр Inactivity Timeout Secs.
Открыв обновленный формат, задайте временной период (в секундах), по завершении которого, при условии бездействия, устройство заблокируется. После чего поставьте галочку напротив строки «Десятичная», кликните на клавишу «ОК».
После этого выйдите из системного реестра, перезапустите устройство.
Настройка автоблокировки в локальной политике безопасности
Что необходимо сделать:
- В строку для выполнения команд задайте secpol.msc, щелкните клавишу ввода команды.
- Войдите в раздел «Локальные политики», разверните «Параметры безопасности», перейдите в «Интерактивный вход в систему: предел простоя компьютера».
В строке, информирующей о времени блокирования компьютера, задайте отрезок времени, через который, при бездействии, экран автоматически заблокируется.
Закройте окно, перезапустите устройство.
Выключение экрана блокировки
Некоторых юзеров раздражает, что вместо того, чтобы незамедлительно приступить к работе, приходится делать несколько лишних телодвижений, которые убирают Screen lock. К счастью, это окно можно удалить. Специалисты не советуют малоопытным пользователям вносить корректировки. Если пользователь не уверен в своих знаниях, лучше этого не делать, потому как компьютер может сломаться.
Порядок отключения блокировки дисплея посредством редактора групповой политики:
Откройте окно «Выполнить» (наберите комбинацию Win + R). «Вбейте» код выполняемой операции – gpedit. msc. щелкните «ОК».
Пройдите путь: Конфигурация компьютера=>Административные шаблоны=>Панель управления=>Персонализация.
- Кликните на строку настроек запрета отображения Screen lock.
- Установите галочку в графе «Выключить».
Перезагрузив устройство, пользователь сможет убедиться, что Screen lock отключен.
Как вывести на главный экран контакты для быстрого вызова
В встроенном приложении Звонки на смартфонах Realme есть возможность добавления иконки контакта на рабочий стол:
- Включаем системное приложение «Вызовы», заходим во вкладку «Контакты».
- Теперь нужно выбрать 3 избранных контакта. Для этого зажимаем нужный номер и нажимаем на пункт «Добавить в избранное».
- Вверху списка всех контактов будут помечены желтой звездочкой выбранные вами контакты.
- Закрываем приложение, очищаем недавние приложения (оперативную память).
- После на главном экране зажимаем иконку приложения Звонки (трубка) и перед нами появится окно с быстрыми действиями.
- Зажимаем нужный контакт и перетаскиваем его на рабочий стол.
С помощью этой инструкции за один раз можно добавить до 3 избранных контактов. Первые три контакта нужно просто убрать из группы и добавить следующие, и так по кругу.
Пробуждение устройства (Windows 10) с использованием клавиатуры или мыши
Используя стандартные настройки Windows, вы можете пробудить компьютер нажав на любую кнопку клавиатуры или пошевелив мышкой. Для некоторых пользователей может быть неудобен один из способов пробуждения или же оба. Поэтому покажем вам, как можно настроить пробуждение.
Пробуждение клавиатурой
Чтобы вам отключить или наоборот, включить выход из спящего режима Windows 10 клавиатурой, необходимо выполнить эти действия:
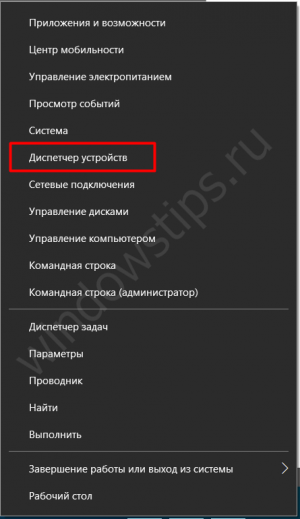
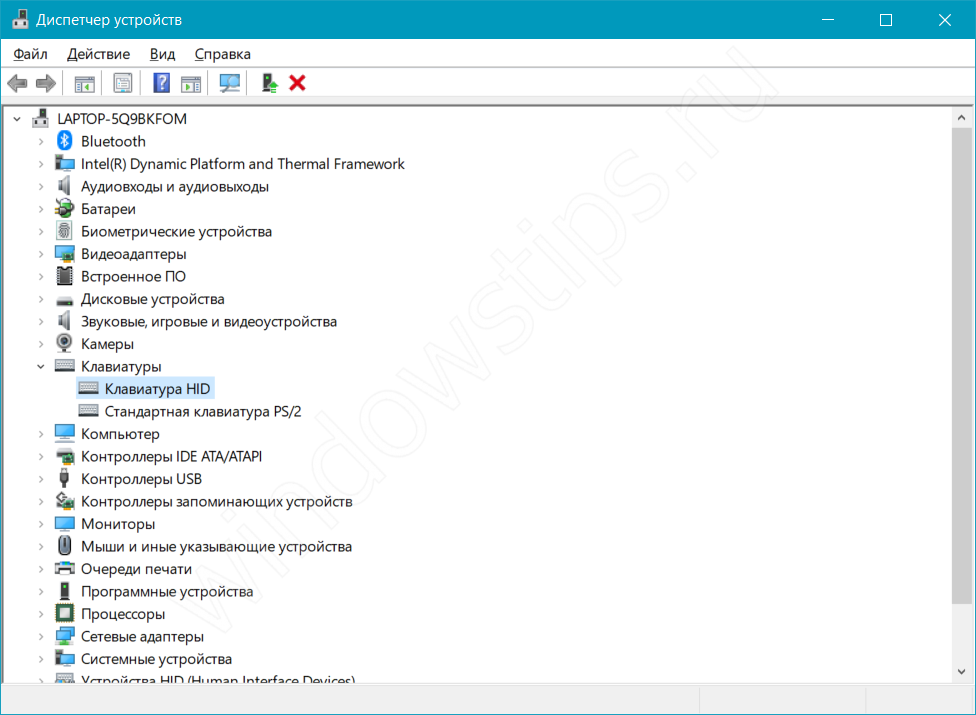

Вот такая простая настройка позволяет включить или отключить возможность пробуждения ПК клавиатурой. Перейдём к мышке.
Пробуждение мышкой
Чтобы выполнить настройку спящего режима Windows 10, а именно отключить или включить выход из сна мышью, следуйте следующей инструкции:
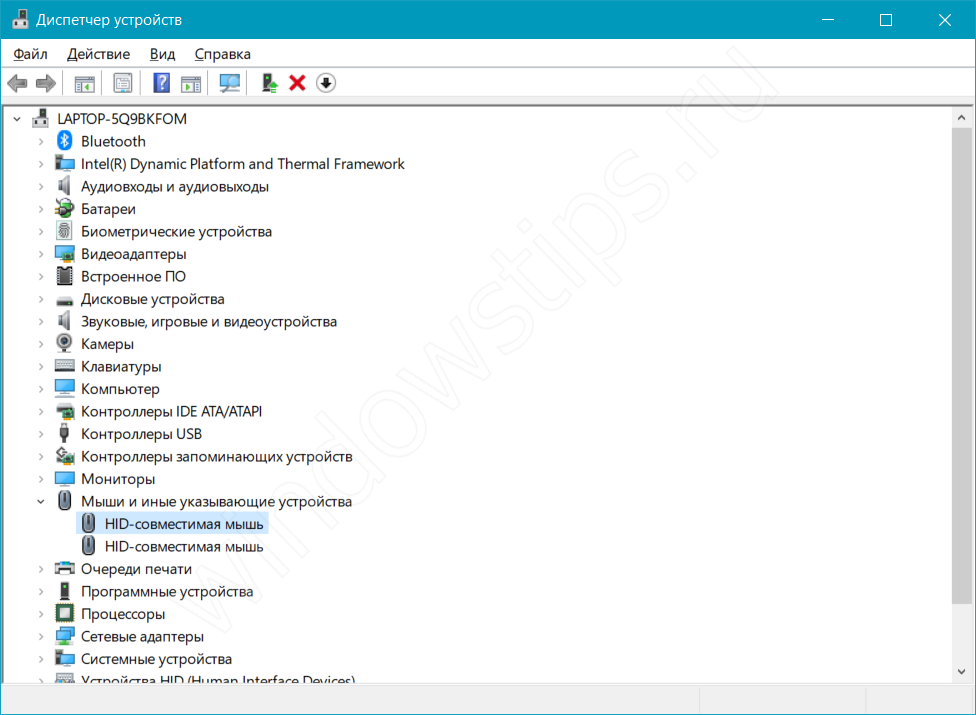

Но что же делать, если устройство не выходит из сна, или наоборот не хочет засыпать. Об этом далее.
Как откалибровать автояркость экрана
Если автоматическая регулировка яркости на Realme работает неправильно (датчик освещенности), то ее можно попробовать настроить.
- Переходим в системные настройки Realme UI.
- Открываем пункт «Экран и яркость» и отключаем авторегулировку яркости.
- Теперь выставляем яркость на максимум вручную.
- Переходим в темную часть комнаты вместе с телефоном.
- Желательно в полной темноте включить автояркость. Положение ползунка упадет почти в ноль.
- Когда система перестанет изменять яркость экрана — выставляем ползунок руками на комфортный уровень.
- После этого нужно включить яркий свет (можно поднести к лампочке) чтобы авто яркость поднялась до максимума.
После такой калибровки датчик освещенности будет работать лучше. При перезагрузке телефона, настройки калибровки могут сбиться, в таком случае рекомендуется повторить процедуру (если наблюдаются проблемы).
Отключение по таймеру: рабочие способы
Установка таймера в командной строке (всего одна простая команда!)
В Windows можно задать таймер очень быстро и без всяких утилит, просто через командную строку (многие начинающие пользователи недолюбливают этот способ, и тем не менее. ).
1) Как открыть командную строку в разных версиях Windows.
2) Кстати, вместо командной строки можно использовать окно «Выполнить» (т.е. прямо в него ввести нужные команды! См. скрин ниже).
Затем необходимо ввести одну из следующих команд и нажать OK:
- shutdown -s -t 600 — выключение компьютера через 10 минут («600» — это время, заданное в секундах) ;
- shutdown -s -t 1800 — выкл. через 30 минут;
- shutdown -s -t 3600 — выкл. через 1 час;
- shutdown -s -t 3600 -f — выключение ПК через 1 час, все программы будут закрыты принудительно (благодаря ключу » -f»).
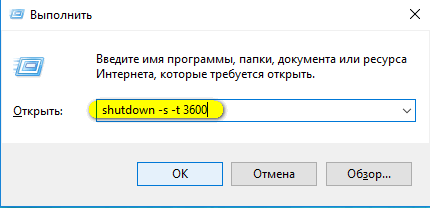
shutdown -s -t 3600 (выключение ПК через час)
После введения команды, в области уведомлений увидите сообщение, что работа Windows будет завершена через столько-то времени (пример на скриншоте ниже ).
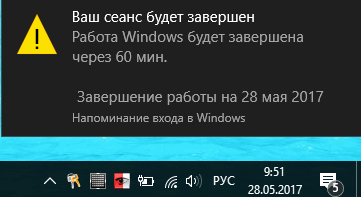
Работа Windows будет завершена через 60 минут
Если вы хотите отменить таймер — откройте снова окно «Выполнить» и введите команду shutdown -a .
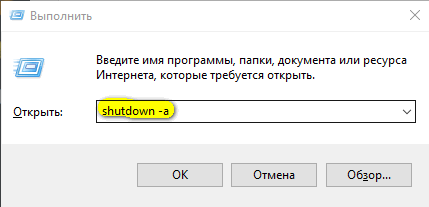
Отмена (отключение) таймера
Далее, в области уведомлений увидите, что выход из системы был отменен.
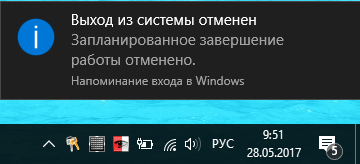
Выход из системы отменен
Используем спец. программы
Этот вариант несколько удобнее, если вам нужно постоянно выключать компьютер в определенное время. Один раз настроил утилиту — и всё работает. Приведу несколько лучших программок этого направления (на мой скромный взгляд. ).
PowerOff
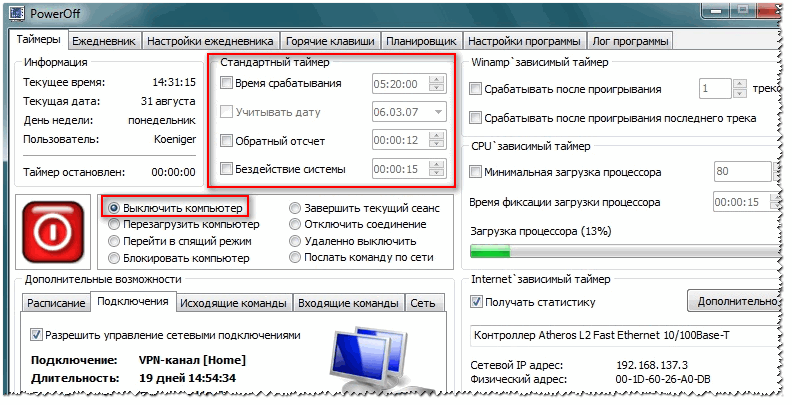
Скриншот окна PowerOff
Наверное, один из самых навороченных авто-выключателей компьютера. Кроме своей основной задачи, может переводить ПК в режим сна, гибернации, завершить сетевое подключение, удаленно выключить другой ПК в сети и пр.
- Огромное количество настроек: таймер выключения Windows как на конкретное время, так и обратный отсчет (например, «осталось 2 часа, 10 мин.») . Кстати, можно задать действие относительно загрузки процессора и многое другое;
- Имеется встроенный ежедневник;
- Ведется лог всех действий;
- Возможность настройки горячих клавиш;
- Есть свой планировщик задач;
- Автостарт программы вместе с загрузкой Windows;
- Поддержка всех популярных версий Windows: 7, 8, 10.
Switch Off
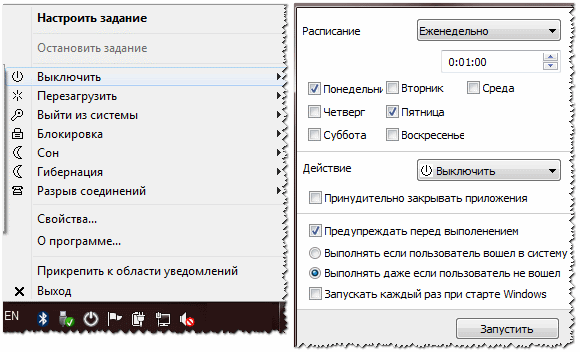
Очень простая и надежная утилита для задания таймера на автоматическое отключения компьютера.
После установки утилиты, в трее (рядом с часами) появиться иконка, с помощью которой можно задать все основные настройки (кроме выключения, можно задать расписание на перевод ПК в сон, перезагрузку, блокировать все подключения и т.д.).
Программа поддерживает русский язык, не требует никаких дополнительных библиотек, работает во всех версиях Windows: 2000, XP, 7, 8, 10 (32|64 bits).
Как настроить время экрана блокировки в Windows 10?
Экран блокировки помогает нам защитить наши данные от посторонних глаз. Но тут нужна учетная запись с парольной защитой! Работает экран просто — через заданное время (бездействие органов управления) на экране появляется заставка с приглашением ввести пароль или ПИН:
Время это можно увеличить, если заставка появляется слишком часто. Но чаще, наоборот — на работе мы отлучаемся, а ответственная работа — есть ответственная работа. Итак, чтобы настроить экран блокировки так как нам надо на рабочем столе кликаем правой кнопкой мыши:
В настройках «Персонализации» нас интересует «Экран блокировки». Можно в качестве заставки выбрать то что нам предлагает операционная система:
Но мы спустимся чуть ниже — мы выберем кое — что очень знакомое и забытое.
Выберем в качестве заставки «Объемный текст» и настроим его «Параметры:
Можно использовать «Время», или набрать короткую фразу:
После этого оставляем настройки, как показано на рисунке ниже:
После сохранения настроек усаживаемся поудобнее, ждем минуту и смотрим, что получилось.
Если кнопка «Пуск» не работает, настроить время блокировки экрана можно при помощи редактора реестра. Для этого вызываем редактор (Win+R) командой regedit.
В открывшемся окне ищем ветвь реестра со следующим описанием: HKEY_LOCAL_MACHINESYSTEMCurrentControlSetControlPowerPowerSettings7516b95f-f776-4464-8c53-06167f40cc998EC4B3A5-6868-48c2-BE75-4F3044BE88A7
Когда найдем, дважды щелкаем по надписи, чтобы открыть ее. В результате появится такое вот окно:
Здесь в строке параметр значения ставим цифру «2». Закрываем реестр и запускаем «Панель управления», где заходим в раздел «Электропитание». Выбираем наш текущий режим и щелкаем по строке «Изменить дополнительные параметры…». В результате откроется окно параметров, где расположены настройки режима отключения.
Раскрываем вкладку «Экран» (щелкаем на «плюс») и, далее таким же образом открываем «Время ожидания экрана блокировки». Здесь видим два значения: «От батареи» и «От сети». Рядом стоят подсвеченные синим по умолчанию цифры в одну минуту. Щелкнув по ним, можно задать свое время.
Ну и для того, чтобы проверить например, как работает наш планировщик заданий по расписанию можно менять дату и время на компьютере (чтобы не ждать долго).
На каких моделях Реалми есть запись звонков
Официальный ответ от компании OPPO:
«По нашей информации во всех смартфонах OPPO и Realme есть функция записи телефонных разговоров».
Но здесь нужно уточнить что, только если эти модели сделаны для России! Если вы покупаете Польский, Индийский, Украинский или другой регион — то этой функции нет. То есть из коробки запись звонков есть везде, но она скрыта из-за региональных законов. В прошивках для России (типа B) она работает во встроенном приложение Звонков.
Developer: Price: Free+
Если нужна запись на европейской прошивке (A) — используйте приложение Cube ACR. Запись вызова происходит именно с линии а не с микрофона, то есть слышно как собеседника так и и вас.
Как выглядит экран блокировки
Этот элемент интерфейса представляет собой экранную заставку с одной или несколькими иконками пользователей данного ПК и предложением (кнопкой) войти в систему с вводом пароля для запаролированных учётных записей. В Windows 10 эту функцию разнообразили добавлением в интерфейс нескольких дополнительных элементов (текущее время/дата, для ноутбуков – уровень заряда батареи) и ротацией экранных заставок. Но суть её осталась прежней – идентификация пользователя для предотвращения несанкционированного доступа после длительного бездействия компьютера, а также при его включении.
Даже если пользовательская учётная запись присутствует в единственном экземпляре и не защищена паролем, экран блокировки всё равно будет появляться.
Блокировка Windows 10 автоматически с помощью заставки
Это, наверное, самый простой метод и старый трюк. Откройте Start и введите: измените заставку и нажмите на результат «Best Match».
Затем появятся окна настройки заставки. Установите заставку на что-то из выпадающего списка. Лично я просто использую опцию «Пробел». Но главное, что нужно сделать, это убедиться, что флажок «При возобновлении, отображать экран входа в систему» и установить для времени ожидания столько минут, сколько вы хотите, и нажать « ОК» .
Это все, что нужно сделать. После установленного периода бездействия появится экранная заставка, которая потребует от вас ввода PIN-кода или пароля, чтобы разблокировать его.
Как поставить, настроить и отменить опцию автовыключения в компьютере с Windows 10 в 2021 году
Автоматическое выключение компьютера – функция, позволяющая настроить его отключение в нужный момент – определенное время суток или же после завершения конкретного процесса. Опция эта является очень полезной, так как избавляет от необходимости постоянно присутствовать возле ПК непосредственно во время выполнения запущенных на нем процессов, а также грамотно управлять его питанием.
Функция может пригодиться тем, кто, например, любит засыпать под фильмы, когда нужно поставить закачку объемного файла на длительное время или оставить его на рендеринг. То есть если вы точно знаете, когда нужно будет выключить компьютер, но понимаете, что не сможете физически находиться возле него в это время, то опция его автоотключения окажется весьма кстати.
С помощью Shutdown и других команд по времени
Этот способ доступен через команду «Выполнить», которая вызывается комбинацией клавиш Win+R. Для этого в поле обозначенной команды нужно ввести «shutdown -s -t 60», где число означает время в секундах, спустя которое компьютер будет отключен. Вы можете изменять значение на собственное, однако помните, что всегда следует вводить желаемое время в секундах.
Самый простой способ настроить функцию автовыключения на ПК, работающем под управлением Windows 10, заключается в использовании команды Shutdown
Через командную строку
Интерфейс командной строки позволяет настраивать очень многое. Разумеется, через командную строку можно и задать время, спустя которое компьютер будет выключен. Вызвать командную строку можно через команду «Выполнить», введя в поле cmd. Также приложение командной строки можно найти в папке C:/Windows/System23.
Эту же команду можно вводить и через PowerShell – интерфейс наподобие командной строки, который вызывается через меню, появляющееся после нажатия комбинации клавиш Win+X. Отметим, что в команде «shutdown -s -t 60» значение буквы s (shutdown) можно менять на r (reset) и h (hibernation), что, соответственно, означает выключение (s), перезагрузку (r) и гибернацию (h).
Настройка в планировщике задач
Так называемый «автошатдаун» можно настроить и через «Планировщик задач». Его можно вызвать через «Выполнить» (Win+R), введя Taskschd.msc.
После открытия «Планировщика» нужно будет выполнить следующие действия:
- Создать новую задачу, кликнув на соответствующую надпись в меню справа.
- Дать задаче имя (например, «Автоотключение).
- Отметить галочкой «Выполнить с наивысшими правами».
- Перейти на вкладку «Триггеры», нажать «Создать».
- Указать дату и время начала выполнения, а также срок его действия.
- Перейти во вкладку «Действия», нажать «Создать», ввести в строку под «Программа или сценарий:» «C:Windows\System32\shutdown.exe».
- В поле «Добавить аргументы» вписать -s.
Планировщик задач — еще один инструмент, посредством которого можно настраивать выключение ПК в любое удобное для пользователя время
Автоотключение устройства при бездействии
Автоотключение также настраивается и в «Планировщике».
Для этого:
- При создании задачи переходим на вкладку «Условия».
- Убираем отметку с «Запускать только при питании от электросети», отметить «Пробуждать компьютер для выполнения задачи».
- Отмечаем «Запускать задачу при простое компьютера».
- Настраиваем время бездействия, спустя которое компьютер будет отключен.
Как отменить настройки
Нередко бывает так, что вы уже настроили автоматическое отключение компьютера, но внезапно планы изменились, и уже не требуется выключать устройство.
Рассмотрим, как следует поступить в такой ситуации:
- Что касается ввода команды «shutdown -s -t 60», то отменить ее – проще простого. Достаточно любым из удобных способов (через «Выполнить», командную строку или PowerShell) ввести shutdown -a.
- Созданное задание по автоотключению планировщика можно отменить, войдя в него, найдя его в «Библиотеке планировщика» (меню слева). Для этого нужно кликнуть правой клавишей по нужному заданию и отключить/удалить его.
Почему мне нужно быстро блокировать Windows 10
И когда мы встаем со своей позиции и не хотим, чтобы кто-либо другой имел доступ к команде, мы можем быстро заблокировать ее. Как мы уже упоминали, Окна 10 это операционная система, которая используется нами более пяти лет.
Именно по этой причине многие пользователи, переходящие непосредственно с Windows 7, пропускают этот метод блокировки. Под этим мы подразумеваем, например, что пользователь, который заходит в Windows 10 из Окна 7 Может возникнуть вопрос, не устранила ли Microsoft функцию блокировки в Windows 10. Что ж, хотя все это не так заметно, как хотелось бы, все же есть. Таким образом, ниже мы покажем вам, как получить доступ к функции блокировки в Windows 10 разными способами.
Прежде всего мы скажем вам, что эту полезную функцию в предыдущих версиях системы Redmond мы нашли, щелкнув меню «Пуск» при завершении работы. Однако теперь в Windows 10 этот параметр выключения ПК не показывает функцию блокировки. Поэтому мы сообщаем вам, что в этой последней версии программного обеспечения он был перемещен в новое место.
Как разблокировать Realme если забыл пароль от экрана блокировки
Официальный ответ от поддержки Realme и OPPO:
«Если вы забудете код блокировки экрана, то возможности восстановить его у вас не будет! Это сделано для защиты смартфона от кражи. При возникновении такой проблемы придется обращаться в официальный сервисный центр. Также вам нужно будет доказать, что смартфон ваш, имея на руках коробку и чек.»
Но, есть один способа сброса (с потерей данных). Чтобы сбросить код блокировки можно использовать подключенный Google-аккаунт. То есть найти смартфон через сайт Google Find My Android и удаленно сделать сброс настроек (стереть все данные).
Других вариантов нет! Будьте осторожны, вводя пароль наугад или давая телефон детям.
Замена фона
Разработчики Windows 10 предоставили возможность устанавливать фоновое изображение на экран блокировки. Делается это следующим образом.
Открываем панель Charms и идем в «Параметры».
Выбираем пункт «Персонализация» и переходим на вкладку «Экран блокировки».
Задаем путь к растровому изображению в стандартном диалоге выбора файла и жмем «Выбор картинки».
После этого в верхней части окна отобразится небольшой блок предварительного просмотра нынешнего вида экрана блокировки. При очередной блокировке компьютера увидите выбранную картинку в качестве фона.
Дабы установить последовательность картинок в качестве заднего плана экрана блокировки, на третьем шаге выбираем «Слайд-шоу».
Кликаем «Добавить папки» или «Изображения» для выбора каталога с графическими файлами или выбора картинок соответственно.
Перейдя в «Дополнительные параметры слайд-шоу» получите возможность выполнить настройки отображения кадров «под себя».
Посмотрите ещё: Что представляет собой безопасный режим Windows 10
Здесь все интуитивно понятно, потому останавливаться на подробностях не станем.
Внешний вид экрана блокировки на Windows 10
Такой элемент интерфейса, как экран блокировки, известен владельцам смартфонов. Он появляется при бездействии устройства, чтобы, например, при нахождении гаджета в кармане не нажимались сенсорные кнопки управления. Аналогичная функция реализована в компьютерах на базе операционной системы Windows 10.
Конечно, предназначение специального экрана здесь иное. Главную роль играет защита персональной информации пользователя, однако данный интерфейс зачастую мешает владельцу ПК. Блокировка представляет собой Рабочий стол с урезанным функционалом. На нем размещаются часы с датой и временем, а также иконки о состоянии интернет-подключений и уровне заряда аккумулятора (для ноутбуков).
Блокировка не позволяет осуществлять какие-либо действия с программным обеспечением компьютера. А чтобы вернуться на Рабочий стол, пользователю нужно повторно вводить пароль. Больше всего подобная ситуация раздражает, когда ПК переходит в специфический режим всего через пару минут после бездействия.
На заметку. Ввод пароля необходим, только если пользователь с правами Администратора зарегистрировал код доступа. В остальных случаях достаточно просто нажать кнопку «Войти».
Вызов sleep() в Tkinter и wxPython
Вызовы в Python можно добавить не только для приложений командной строки. При создании графического пользовательского интерфейса (GUI) периодически нужно добавлять отсрочки. К примеру, при создании приложения FTP для скачивания около миллиона файлов будет разумно добавить вызов между партиями, чтобы снизить нагрузку на сервер.
GUI код выполнит всю обработку в основном потоке, называемом циклом обработки событий, или event loop. При использовании внутри кода GUI заблокируется цикл обработки событий.
К счастью, помимо , можно использовать некоторые другие методы специально для этой задачи. Далее мы рассмотрим, как добавить вызовы в Tkinter и wxPython.