Установка Линукс с флешки
Прежде всего, понадобится накопитель, отформатированный в FAT32. Его объем должен быть не менее 4 Гб. Также, если у вас еще нет образа Линукс, то будет кстати интернет с хорошей скоростью.
Отформатировать носитель в FAT32 Вам поможет наша инструкция. В ней речь идет о форматировании в NTFS, но процедуры будут те же самые, только везде нужно выбирать вариант «FAT32»
Обратите внимание, что при установке Линукс на ноутбук или планшет, это устройство должно быть подключено к питанию (в розетку)
Шаг 1: Загрузка дистрибутива
Скачивать образ с Ubuntu лучше с официального сайта. Там всегда можно найти актуальную версию ОС, не беспокоясь насчет вирусов. ISO-файл весит около 1,5 Гб.
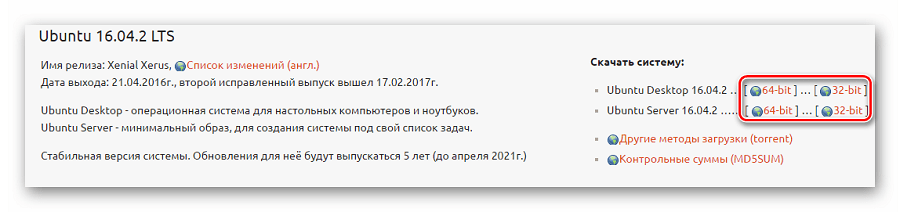
Шаг 2: Создание загрузочной флешки
Недостаточно просто скинуть скачанный образ на флешку, его нужно правильно записать. Для этих целей можно использовать одну из специальных утилит. В качестве примера возьмем программу Unetbootin. Чтобы выполнить поставленную задачу, сделайте вот что:
- Вставьте флешку и запустите программу. Отметьте «Образ диска», выберите «Стандарт ISO» и найдите образ на компьютере. После этого укажите флешку и нажмите «Ок».
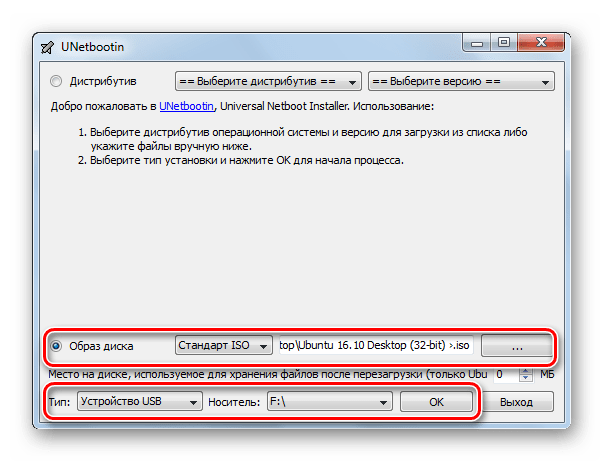
Появится окно со статусом записи. По окончанию нажмите «Выход». Теперь на флешке появятся файлы дистрибутива.
Если загрузочная флешка создается на Линуксе, то можно воспользоваться встроенной утилитой. Для этого вбейте в поиск приложений запрос «Создание загрузочного диска» – в результатах будет нужная утилита.
В ней нужно указать образ, используемую флешку и нажать кнопку «Создать загрузочный диск».
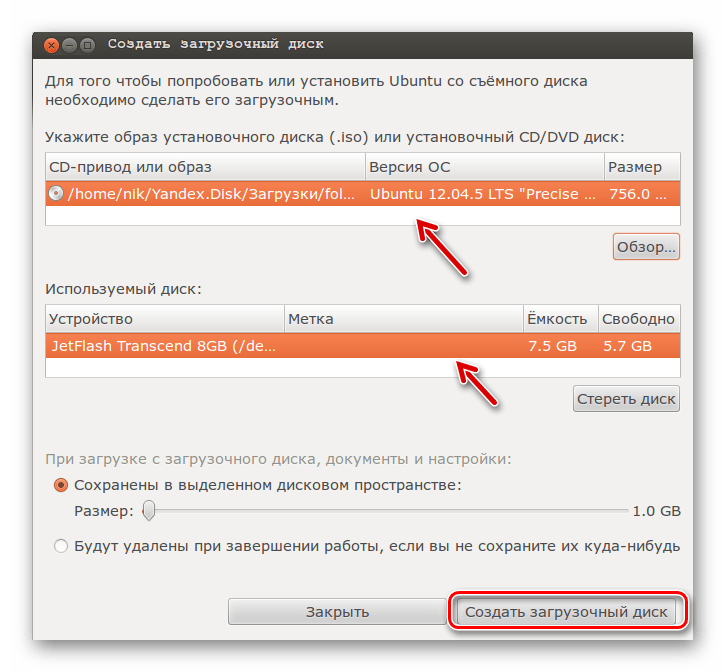
Более подробно о создании загрузочного носителя с Ubuntu читайте в нашей инструкции.
Шаг 3: Настройка BIOS
Чтобы компьютер при включении загружал флешку, понадобится кое-что настроить в BIOS. В него можно попасть, нажав «F2», «F10», «Delete» или «Esc». Дальше выполните ряд простых действий:
- Откройте вкладку «Boot» и перейдите в «Hard Disk Drives».
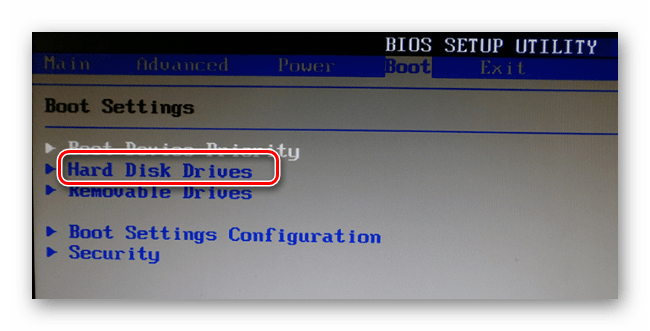
Здесь установите флешку в качестве первого носителя.
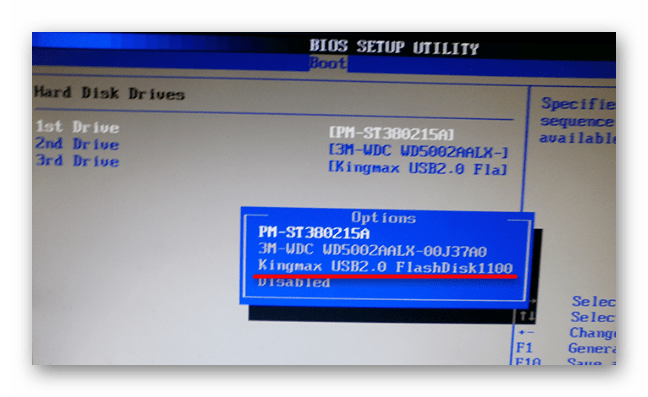
Теперь перейдите в «Boot device priority» и назначьте приоритет первого носителя.
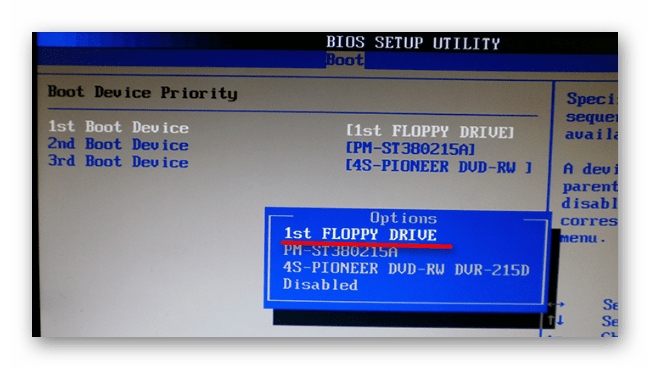
Этот порядок действий подходит для AMI BIOS, на других версиях он может отличаться, но принцип такой же. Более подробно о данной процедуре читайте в нашей статье по настройке БИОС.
Шаг 4: Подготовка к установке
При следующей перезагрузке ПК запустится загрузочная флешка и Вы увидите окно с выбором языка и режима загрузки ОС. Дальше сделайте следующее:
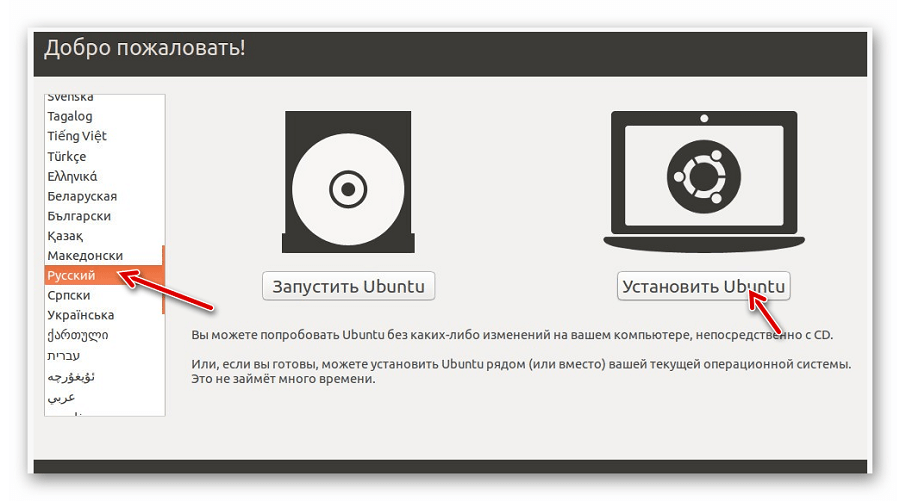
В следующем окне отобразится оценка свободного места на диске и есть ли подключение к Интернету. Можно также отметить скачивание обновлений и установку программного обеспечения, но это можно сделать и после установки Ubuntu. Нажмите «Продолжить».
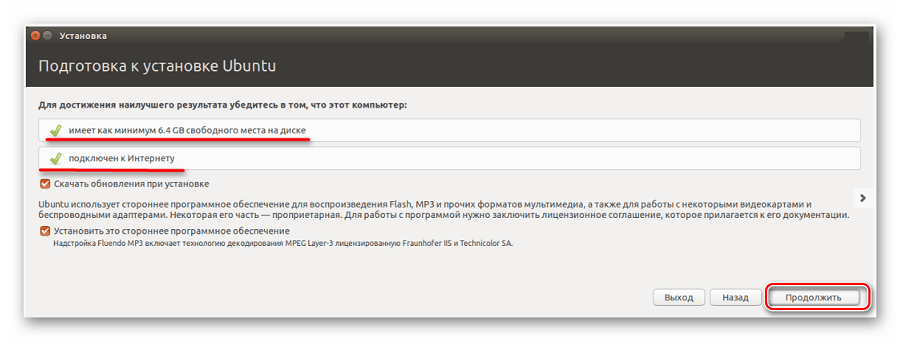
Далее выбирается тип установки:
установить новую ОС, оставив старую;
установить новую ОС, заменив старую;
произвести разметку жесткого диска вручную (для опытных).
Отметьте приемлемый вариант. Мы же рассмотрим установку Ubuntu без удаления с Windows. Нажмите «Продолжить».
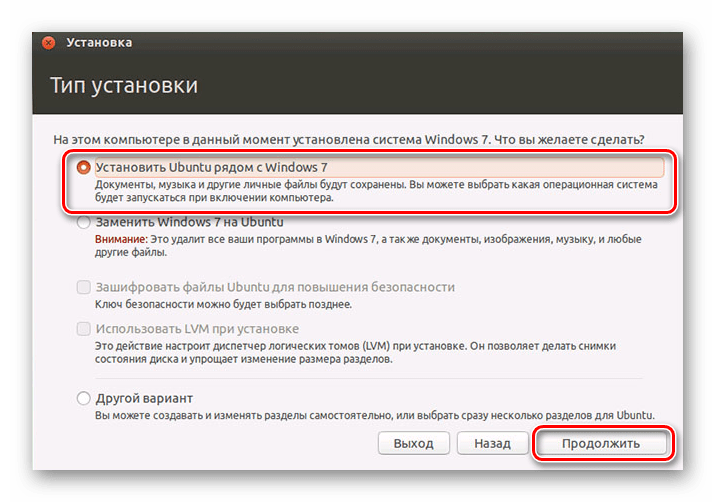
Шаг 5: Распределение места на диске
Появится окно, где необходимо распределить разделы жесткого диска. Делается это посредством передвижения разделителя. Слева находится пространство, отведенное под Windows, справа – Ubuntu. Нажмите «Установить сейчас»
Обратите внимание, для Ubuntu необходимо минимум 10 Гб дискового пространства
Шаг 6: Завершение установки
Вам необходимо будет выбрать часовой пояс, раскладку клавиатуры и создать учетную запись пользователя. Также установщик может предложить импортировать данные учетных записей Windows.
По окончании установки потребуется перезагрузка системы. При этом появится предложение вытащить флешку, чтобы снова не запустилась автозагрузка (при необходимости верните прежние значения в BIOS).
В заключении хочется сказать, что придерживаясь этой инструкции, Вы без проблем запишете и установите Линукс Ubuntu с флешки.
Многие новые пользователи, которые хотят попробовать Linux и установить его основной системой на свой компьютер, сталкиваются с проблемами во время установки. Поскольку самый популярный дистрибутив – Ubuntu, то и рассматривать будем его.
В этой статье мы рассмотрим почему Uubntu не устанавливается, какие причины могут быть для такого поведения, а также как решить основные проблемы с установкой. Конечно, не все из них решаемы, но что-то можно исправить.
Вступление
Несмотря на обилие операционных систем, наиболее популярными и общепринятыми являются несколько. Если для компьютера чаще всего пользователи выбирают между Windows или Mac OS, то для мобильных устройств это Android или iOS. Тем не менее, во всём мире растёт число приверженцев свободно распространяемой операционки Linux. Если в компьютерных кругах она более-менее известна, то планшетов на её основе совсем мало, буквально несколько моделей.
Процесс инсталляции отличается в зависимости от операционной системы планшетного ПК
Дистрибутивов Linux существует большое количество, но одним из самых известных, при этом очень стабильным, является Debian. Если его инсталляция на компьютер относительно несложная, то с планшетом придётся повозиться. Предлагаем рассмотреть пошагово, как производится установка Debian на планшет на базе различных операционных систем. Кроме того, рассмотрим, как правильно устанавливать deb-пакет в установленном Debian или на iOS с джейлбрейком.
Загрузка дистрибутива (iso образа)
Существует 3 формата дистрибутива, различающиеся по типу носителя:
- CD образы.
- DVD образы.
- BD (Blu-Ray) образ (только для версии Debian Edu)
Я лично использую только CD образы:
- netinst.iso — Минимальный по объему образ, который содержит только самое необходимое для запуска установщика debian. Все остальное в процессе установки загружается из интернета. Без доступа к интернету, возможна установка голой системы с минимальным набором системных утилит.
- xfce-CD-1.iso — Стандартный iso образ, который подходит для offline установки минимальной конфигурации сервера с графическим окружением xfce (хотя зачем он на сервере?). По размеру сопоставим с обычным cd диском. Можно записать на флешку и устанавливать с нее.
Название образа netinst вводит в заблуждение, намекая на то, что для установки нужен интернет. На самом деле это не так. Базовую установку с минимальным набором программ, которые включают в себя основные системные утилиты, можно выполнить даже без наличия интернета.
Есть еще так называемые live дистрибутивы. Набор live образов позволяет попробовать систему дебиан без установки на железо. Отличаются друг от друга эти образы графической оболочкой. Данные iso образы актуальны для проверки работы системы на десктопах у обычных пользователей. Для системных администраторов, которые ставят систему на серверы, они вряд ли представляют интерес. Так что, если вам хочется просто посмотреть на работу системы, не устанавливая ее, можете воспользоваться live образами.
Для установки Debian на сервер, можно использовать любой дистрибутив, так как вам фактически нужна только голая система. Все остальное устанавливается отдельно по мере необходимости. Для жителей России удобно использовать зеркало яндекс для загрузки дистрибутива Debian — https://mirror.yandex.ru/debian-cd/current/amd64/iso-cd/ Скорость будет выше, чем с официального сайта. Я и потом использую этот репозиторий для установки пакетов и обновлений.
Создаем в среде Windows
Бывают ситуации, когда на компьютере стоит Windows и нужно на виртуальную машину установить операционную систему Линукс. В этом случаи помогут стороннии программы, например одна из самых популярных rufus.
Первым делом скачиваем установочный образ с официального сайта в формате iso, для примера рассмотрим убунту.
Далее скачиваем программу rufus. Для этого переходим на сайт https://rufus.ie, кликаем по «rufus переностная версия».
Проверяем, чтобы в графе «Устройство» была наша флешка. Нажимаем на кнопку «выбрать», выбираем образ iso.
Ставим галочку быстрое форматирование, нажимаем на кнопку Старт.
Установка Debian 9 Stretch
После двухлетней разработки состоялся долгожданный стабильный релиз дистрибутива Debian 9. Это дистрибутив, который содержит самые стабильные версии пакетов, очень хорошо протестирован и поэтому часто используется на серверах, где требуется повышенная стабильность.
Новая версия принесла не так много изменений, из основных можно выделить переход на MariaDB, улучшена поддержка UEFI, обновлено множество пакетов и многое другое. Подробнее о том что нового в Debian 9 смотрите в отдельной статье, а сегодня мы рассмотрим как выполняется установка Debian 9 Stretch на компьютер или ноутбук.
Подготовка к установке
Шаг 1. Загрузка установочного образа
У Debian есть несколько видов установочных образов. Это Netinstall образ, который содержит только самые необходимые компоненты, полные образы, содержащие практически все, а также Live образы, с помощью которых можно запустить систему без установки.
Шаг 2. Запись образа на флешку
Для записи образа на флешку можно использовать утилиту Etcher, как в Windows, так и в Linux вам достаточно выбрать образ, затем выбрать USB устройство и нажать кнопку Flush:
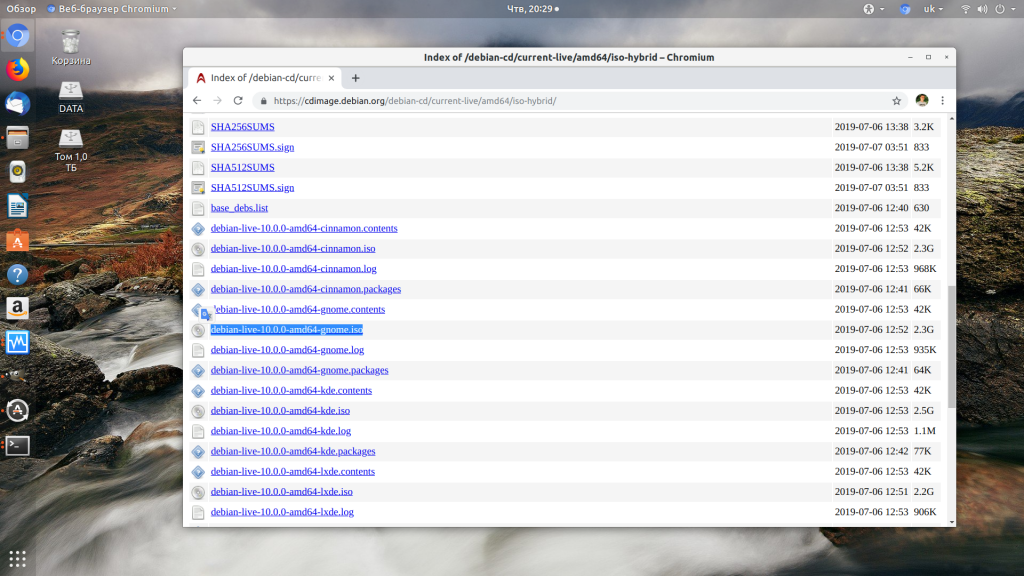
Шаг 3. Настройка BIOS
Следующий шаг — настройка BIOS, вам необходимо перезагрузить компьютер и нажать клавишу Del, Shift+F2, F2 или F8 чтобы войти в интерфейс настройки BIOS. Здесь найдите вкладку Boot. В разделе Bood Device Priority необходимо выбрать Hard Disk, а в Hard Disk Priority — установить на первое место вашу флешку:
Все это работает похожим образом как в новых BIOS, так и в старых, но в новых всё намного проще. Debian отлично устанавливается на UEFI, поэтому никаких дополнительных настроек не нужно.
Как установить Debian Linux с USB flash
В этой статье вы узнаете, как создать USB flash диск, с которого можно будет установить Debian Linux.
Введение
Здесь я расскажу, как подготовить загрузочную USB флешку с Debian Lenny и установить с неё Debian на любой накопитель (IDE/USB HDD). Заметьте, что в этой статье описывается не то, как установить Debian на USB диск/флешку, а то, как создать «Инсталляционный USB диск». То есть результатом станет то, что вы сможете установить Debian Lenny с USB накопителя, вместо традиционного CD-ROM.
Существует несколько путей установки Debian Lenny:
1. С помощью CD/DVD дисков, которые можно скачать с сайта Debian или заказать у многих поставщиков 2. С помощью дискеты (floppy) 3. С помощью USB-накопителя (брелка). Именно это здесь и описано. 4. С помощью загрузки по сети (PXE boot)
Метод 1 самый популярный и простой.
Метод 2 устарел и очень мало людей используют его.
Методы 3 и 4 не очень понятны, однако разработчики Debian проделали много работы, чтобы сделать их на столько простыми, на сколько это возможно.
Шаг 2: Подключить USB флешку к компьютеру
Подключите ваш USB накопитель к компьютеру с запущенным Linux’ом и убедитесь, что он определился ядром Linux. Большинство ядер в современных дистрибутивах Linux могут определять USB устройства на лету и не требуют чего-то специфичного. Вы можете проверить, что USB устройство определилось или не определилось с помощью следующей команды:
и вы увидите что-то типа этого:
sd 8:0:0:0: 4001760 512-byte hardware sectors (2049 MB) sd 8:0:0:0: Write Protect is off sd 8:0:0:0: Mode Sense: 03 00 00 00 sd 8:0:0:0: Assuming drive cache: write through sd 8:0:0:0: 4001760 512-byte hardware sectors (2049 MB) sd 8:0:0:0: Write Protect is off sd 8:0:0:0: Mode Sense: 03 00 00 00 sd 8:0:0:0: Assuming drive cache: write through sdc: sd 8:0:0:0: Attached SCSI disk
Шаг 3: Скачивание файла загрузочного образа для USB устройства
Теперь скачайте файл boot.img.gz отсюда
Замечание: Этот образ предназначен для архитектуры i386. Вам необходимо найти образ для вашей архитектуры здесь. Под «архитектурой» подрузамевается тип той системы, НА которую вы собираетесь установить Debian Lenny.
Например, если вы собираетесь установить Debian на компьютер с архитектурой AMD64, вам необходимо перейти в директорию /installer-amd64/ и скачать файл boot.img.gz оттуда.
Шаг 4: Подготовка USB диска к загрузке
Замечание: На этом шаге будут удалены все данные с вашго USB диска!
Теперь выполните следующую команду:
# zcat boot.img.gz > /dev/sdX
где sdX — имя вашего USB устройства (sdc в этом руководстве). Узнать имя можно с помощью команды dmesg (см. шаг 2)
Теперь хорошая идея — вытащить и воткнуть обратно вашу USB флешку, чтобы новая структура/таблица разделов распозналась Linux’ом. Это обновит таблицу разделов, хранимую udev.
Проверка: Вы можете проверить успешность этого шага, выполнив следующие команды:
# mount /dev/sdX /mnt/ # ls /mnt
и вы должны увидить инсталляционные файлы, такие как syslinux.cfg, setup.exe, и так далее.
Замечание: Здесь нет суффиксов «1» или «2», таких как /dev/sdc1 или /dev/sdc2. После того, как вы скопировали на флешку образ boot.img.gz на ней нет таблицы разделов, файловая система создана прямо на самом устройстве.
Шаг 5: Загрузка netinstall или business CD-образа
До сих пор мы только что подготовили USB флешку для загрузки, но нам всё ещё нужен инсталляционный образ, который будет использован для установки Debian. У вас есть два варианта:
1. Скачать ISO образ netinstall размером 150-180MB отсюда. Netinstall устанвливает базовую систему, сеть не нужна. 2. Скачать businesscard образ размером около 40 MB отсюда. Для установки требуется сеть.
Шаг 6: Копирование ISO образа на USB диск
Теперь мы должны выполить последний шаг — скопировать скачаный ранее (на предыдущем шаге) ISO образ на USB диск. Чтобы сделать это, выполните следующие команды:
# mount /dev/sdX /mnt # cp
/mnt # umount /dev/sdX
Вот и всё. Вы успешно создали установочный USB диск, который может быть всегда с собой и использован вами в любом месте для установки Debian Linux. Просто подключите USB диск к компьютеру, на котором вы собираетесь установить Debian Lenny и выберите в БИОСе загрузку с USB. Теперь CD-ROM вообще не трубуется!
Как создать загрузочную флешку с Ubuntu
Перед тем, как создавать загрузочную флешку, скачайте дистриубтив самой операционной системы. Мы рекомендуем делать это исключительно на официальном сайте Убунту. У такого подхода есть множество преимуществ. Основное из них заключается в том, что скачанная операционная система не будет повреждена или недоработана. Дело в том, что при скачивании ОС со сторонних источников, вполне вероятно, что Вы загрузите образ переделанной кем-то системы.
Если у Вас есть флешка, с которой можно стереть все данные, и скачанный образ, воспользуйтесь одним из способов, перечисленных ниже.
Способ 1: UNetbootin
Данная программа считается самой основной в вопросах записи Убунту на съемный носитель. Ее используют чаще всего. Как ею пользоваться, Вы можете прочитать в уроке по созданию загрузочного накопителя (способ 5).
Урок: Как создать загрузочную флешку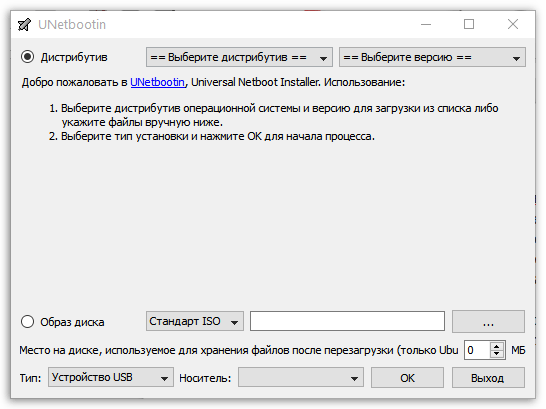
Собственно, в этом уроке есть и другие программы, которые позволяют быстро сделать USB-накопитель с операционной системой. Для записи Ubuntu также подойдет UltraISO, Rufus и Universal USB Installer. Если у Вас есть образ ОС и одна из этих программ, создание загрузочного носителя не вызовет особых сложностей.
Способ 2: LinuxLive USB Creator
После UNetbootin данное средство является самым основным в области записи образа Убунту на флешку. Чтобы им воспользоваться, сделайте следующее:
Загрузите установочный файл, запустите его и установите программу на свой компьютер. В данном случае придется пройти вполне стандартный процесс. Запустите LinuxLive USB Creator.
В блоке «Пункт 1…» выберете вставленный съемный накопитель. Если он не обнаружится автоматически, нажимайте на кнопку обновления (в виде пиктограммы стрелок, образовывающих кольцо).
Кликните на пиктограмму выше надписи «ISO/IMG/ZIP». Откроется стандартное окно выбора файла. Укажите место, где находится скачанный Вами образ. Также программа позволяет указать CD в качестве источника образа. Кроме того, можно скачать операционную систему с того же официального сайта Ubuntu
Обратите внимание на блок «Пункт 4: Настройки». Обязательно поставьте галочку напротив надписи «Форматирование USB в FAT32»
В этом блоке есть еще два пункта, они не так важны, поэтому Вы можете сами выбрать, ставить ли галочки на них.
Нажмите на кнопку в виде молнии, чтобы начать запись образа.
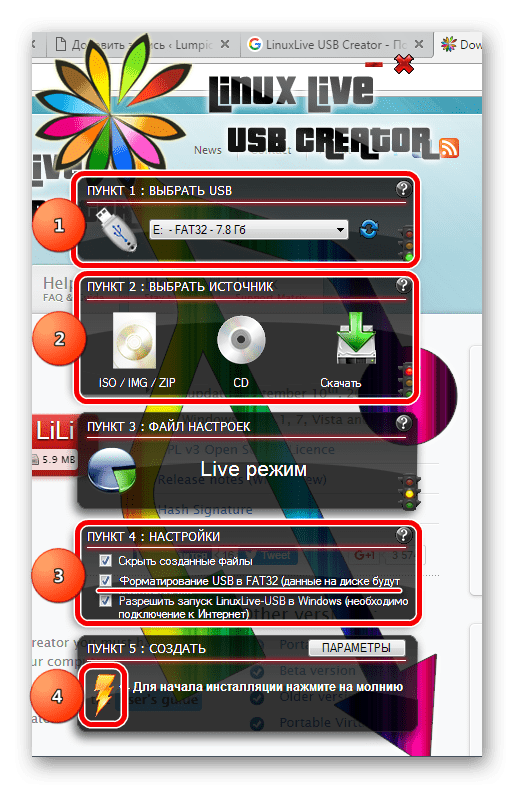
После этого просто дождитесь окончания процесса.
Пункт 3 в LinuxLive USB Creator мы пропускаем и не трогаем.
Как видим, у программы достаточно интересный и нестандартный интерфейс. Это, конечно же, привлекает. Очень хорошим ходом было добавление светофора возле каждого блока. Зеленый свет на нем означает, что Вы все сделали правильно и наоборот.
Способ 3: Xboot
Есть еще одна очень непопулярная, «нераскрученная» программа, которая прекрасно справляется с записью образа Ubuntu на флешку. Огромное преимущество ее в том, что Xboot способна добавлять на загрузочный носитель не только саму операционную систему, а еще и дополнительные программы. Это могут быть антивирусы, всевозможные утилиты для запуска и тому подобное. Изначально пользователю не нужно скачивать ISO файл и это тоже большой плюс.
Чтобы воспользоваться Xboot, выполните такие действия:
- Скачайте и запустите программу. Устанавливать ее не нужно и это тоже большое преимущество. Перед этим вставьте свой накопитель. Утилита самостоятельно определит его.
- Если у Вас есть ISO, нажмите на надпись «File», а затем «Open» и укажите путь к данному файлу.

Появится окно добавления файлов на будущий накопитель. В нем выберете вариант «Add using Grub4dos ISO image Emulation». Нажмите на кнопку «Add this file».
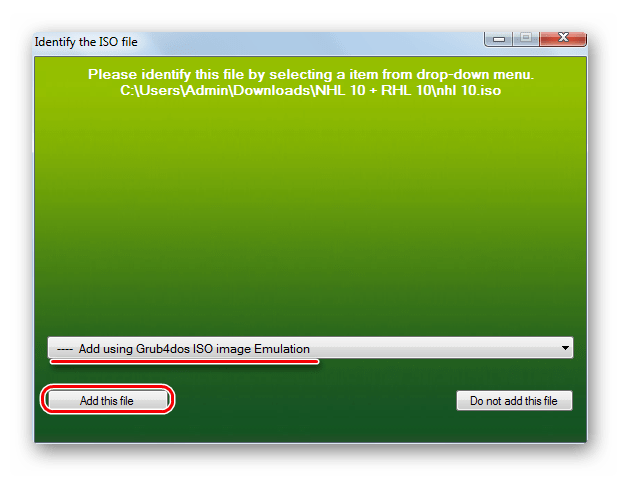
А если Вы не скачивали его, выберете пункт «Download». Откроется окно загрузки образов или программ. Чтобы записать Убунту, выберете «Linux — Ubuntu». Нажмите на кнопку «Open Download Webpage». Будет открыта страница скачивания. Скачайте оттуда нужные файлы и выполните предыдущее действие настоящего списка.
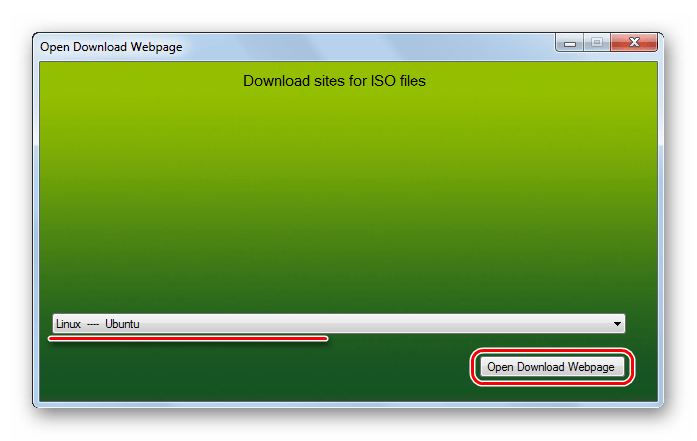
Когда все нужные файлы будут занесены в программу, нажмите на кнопку «Create USB».
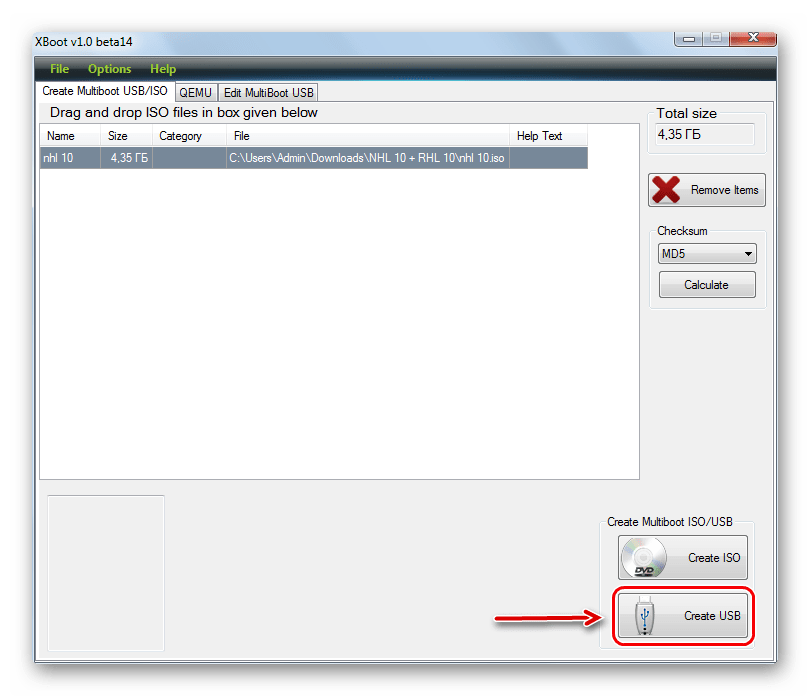
Оставьте все, как есть и нажмите кнопку «ОК» в следующем окне.
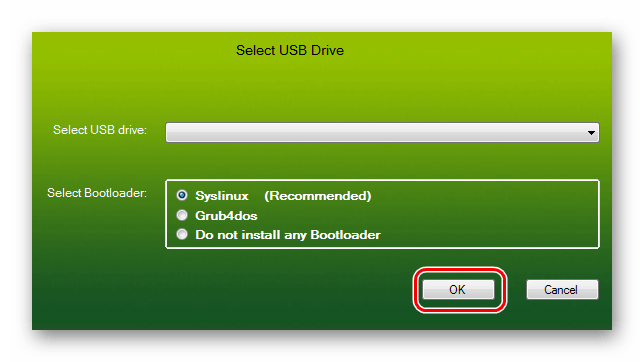
Начнется запись. Вам останется только дождаться, пока она закончится.
Итак, создать загрузочную флешку с образом Ubuntu пользователям Windows очень легко. Сделать это можно буквально за несколько минут и справиться с такой задачей сможет даже начинающий юзер.
Опишите, что у вас не получилось.
Наши специалисты постараются ответить максимально быстро.
Программы для создания загрузочных флешек
Ниже представлены программы, которые, на мой взгляд, отлично справляются с задачей создания загрузочных флешек с Linux.
Ventoy
Начну я с одной из самых простых, но в то же время достаточно функциональной программы, которая позволяет создавать не просто загрузочные флешки, но и мультизагрузочные, речь идет о программе Ventoy.
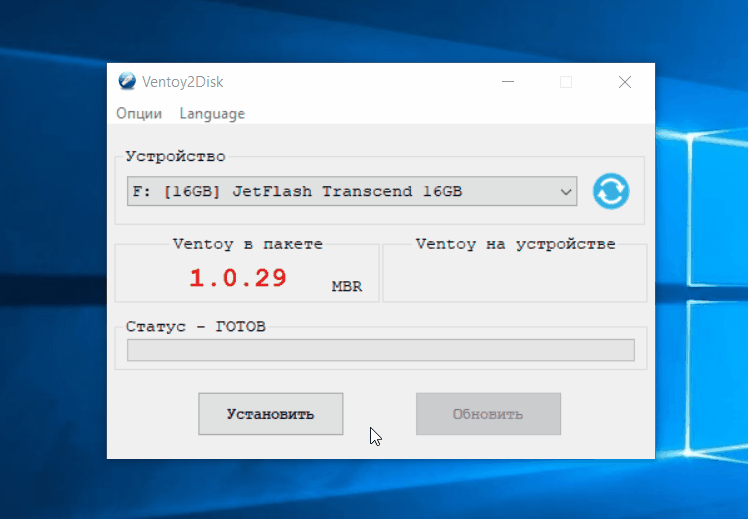
Сайт программы – https://ventoy.net
Нравится14Не нравится
Большинство программ, которые позволяют создавать загрузочные флешки, включая те, которые будут рассмотрены ниже, подразумевают определенные действия с ISO образом, т.е. они его определенным способом записывают на USB флешку.
Однако программа Ventoy работает немного по-другому, и в этом главная ее особенность: нам, для того чтобы создать загрузочную флешку с Linux, необходимо всего лишь установить программу на флешку и скопировать обычным способом ISO образ на эту флешку. При этом мы можем скопировать не один образ, а несколько, и причём не только ISO файлы дистрибутивов Linux, но и другие ISO образы загрузочных систем.
Более того, этой флешкой, после того как она станет загрузочной, можно продолжать пользоваться, т.е. хранить на ней обычные файлы.
Однако, конечно же, и у этой программы есть свои недостатки, например, то, что с некоторыми ISO файлами могут возникнуть проблемы, т.е. не со всех ISO файлов получится загрузиться, но большинство ISO файлов, включая дистрибутивы Linux, конечно же, поддерживаются.
Etcher
Еще одна программа, которая позволяет очень быстро и просто, буквально за 3 шага, создать загрузочную флешку с дистрибутивом Linux – это программа Etcher.
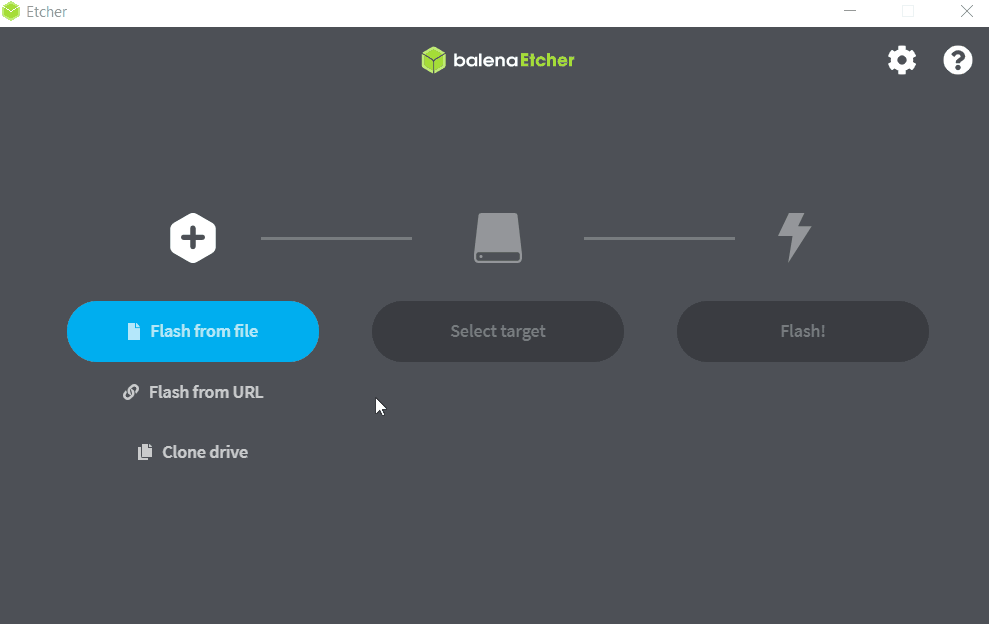
Сайт программы – https://www.balena.io/etcher
Нравится11Не нравится1
Данная программа отлично справляется с задачей создания загрузочных флешек с Linux, как было отмечено, с помощью Etcher можно за три простых шага создать загрузочную флешку, однако Etcher не позволяет создавать мультизагрузочные флешки, как вышеупомянутая программа Ventoy, а также, после того как флешка станет загрузочной, использовать ее как обычную флешку не получится.
Rufus
Бесспорно, самой популярной программой для создания загрузочных флешек уже достаточно долгое время является программа Rufus.
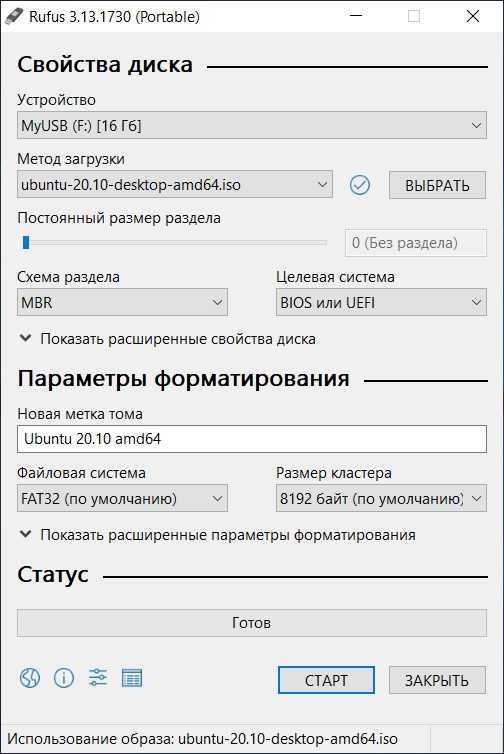
Сайт программы – https://rufus.ie
Нравится19Не нравится2
Ну и, конечно же, Rufus позволяет создавать загрузочные флешки с Linux, т.е. записывать ISO образы дистрибутивов Linux на флешки.
Преимуществом, и в то же время недостатком программы Rufus, является то, что она позволяет достаточно гибко настроить процесс записи ISO образа на флешку, и поэтому имеет много различных настроек, с которыми начинающие пользователи компьютера просто не знают, что делать
WinSetupFromUSB
Следующая программа набрала популярность за счет своей возможности создания мультизагрузочной флешки, т.е. флешки с несколькими загрузочными системами. При этом она, конечно же, позволяет создавать загрузочную флешку с Linux, т.е. записывать ISO образ дистрибутивов Linux на флешку.
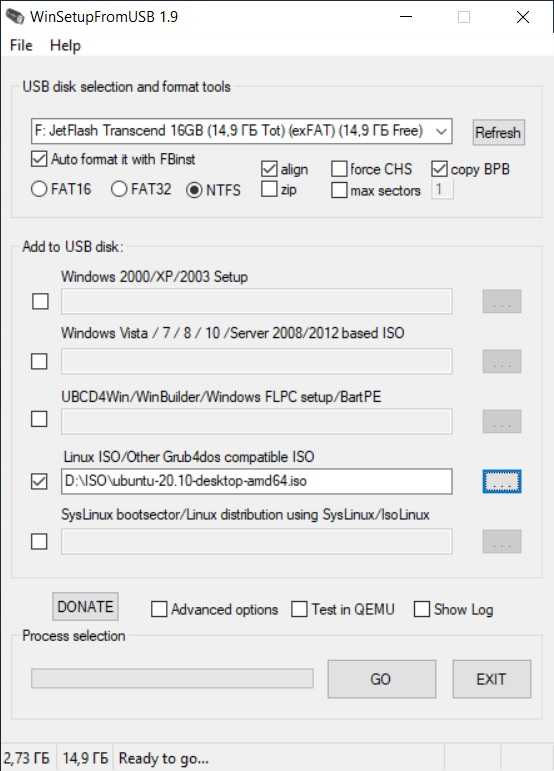
Сайт программы – https://www.winsetupfromusb.com
Нравится7Не нравится1
UNetbootin
И завершает данный список программа, которая разработана специально для создания загрузочных флешек с Linux, т.е. она предназначена для записи ISO образов Linux на флешки – это программа UNetbootin.
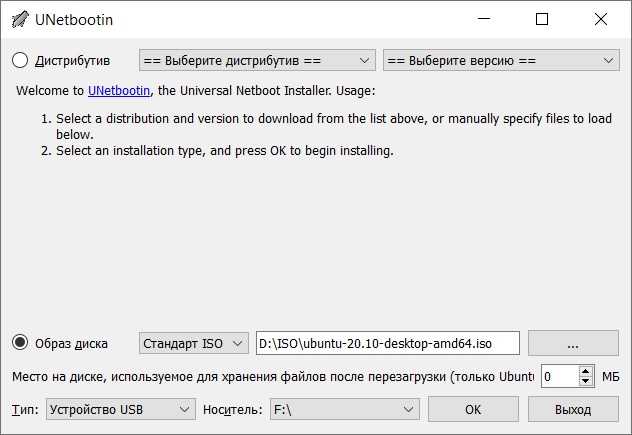
UNetbootin – это бесплатная программа для записи ISO образов Linux на USB флешки.
Сайт программы – https://unetbootin.github.io
Нравится4Не нравится1
Особенность данной программы в том, что она умеет самостоятельно скачивать ISO образы дистрибутивов Linux, т.е. если Вы захотите, Вы можете просто указать, какой дистрибутив Linux и с какой версией Вы хотите записать на флешку, а программа самостоятельно скачает ISO образ и запишет его на флешку, иными словами, Вам не придётся самим искать и скачивать ISO образ нужного дистрибутива Linux. При этом возможность указать конкретный ISO образ, т.е. указать путь к файлу образа, который Вы предварительно самостоятельно скачали, конечно же, есть.
К минусам программы UNetbootin можно отнести то, что она не имеет никаких дополнительных возможностей работы с USB накопителями, кроме записи на них ISO образов. То есть нет возможности отформатировать флешку из программы, или проверить ее на ошибки, все это в случае необходимости нужно делать предварительно другими средствами.
Рейтинг читателей
Rufus
17
Ventoy
14
Etcher
10
WinSetupFromUSB
6
UNetbootin
3
Вот мы с Вами и рассмотрели популярные программы для создания загрузочных флешек с Linux.
На сегодня это все, надеюсь, материал был Вам полезен, пока!
Нравится8Не нравится1
Первый способ (Linux)
Для различных типов носителей подойдут разные версии операционной системы. Решающим фактором является объём. Решите для себя, что лучше вам подойдёт. Для кардридера со вставленным microSD на 256 мб лучше подойдёт businesscard, например. Мы будем использовать netinst версию, вы же можете использовать установочный образ из первого CD или DVD официального набора Debian. Не забываем об архитектуре, редактируем команды соответственно. Итак, скачиваем образ:
# wget (путь)
Источник образа может быть любым. Образ у нас, теперь нужно ввести следующее:
# cat debian-6.0.3-i386-netinst.iso › /dev/sdc
# sync
Вместо двух команд можно использовать одну:
# dd if=debian-6.0.3-i386-netinst.iso of=/dev/sdc
На этом первый способ заканчивается. К сожалению, не всегда он работает, по множеству причин, благо у нас есть ещё три, если на этом этапе мы потерпели фиаско, то двигаемся к следующему.
Что мне нужно для использования Unetbootin?
Чтобы правильно использовать Unetbootin, нам нужны определенные элементы, чтобы результат был правильным. Если мы установим Unetbootin в дистрибутив Gnu / Linux, первое, что нам понадобится, это иметь подключение к Интернету, очевидно нам нужен флешка, куда установить ISO образ дистрибутива, обычно Рекомендуется иметь флешку емкостью не менее 4 Гб.хотя вы можете записать ISO-образ размером с визитную карточку, для которого требуется меньшая емкость.
Нам также понадобится ISO-образ дистрибутива, который мы хотим записать. Популярные дистрибутивы можно загрузить через программу Unetbootin, но если мы хотим записать современную версию дистрибутива или дистрибутив, который не входит в список приложений, например Manjaro.
Что такое Unetbootin?
Unetbootin — это бесплатная программа, которая позволяет нам записывать любой ISO-образ любого дистрибутива Gnu / Linux на любой флеш-накопитель.. Unetbootin — одна из многих программ, которые выполняют эти операции, но правда, в отличие от других программ, Unetbootin позволяет сохранять данные на USB-накопителе.
Постоянство — это конфигурация, которая позволяет нам использовать часть USB-накопителя в тех устройствах, на которых записан образ ISO. из дистрибутива Gnu / Linux
Если мы хотим использовать USB только в качестве накопителя для установки дистрибутива, наличие или отсутствие постоянства не важно, но если мы хотим использовать образ ISO как LiveCD, то постоянство поможет нам сохранить документы, которые мы создаем при работе с liveCD, а также конфигурации, которые мы делаем для LiveCD
Создание загрузочной флешки Windows в Linux без программ
На основе всего вышенаписанного вы можете вообще обойтись без посредничества стороннего ПО и сформировать флешку с установочником в «Линукс» гораздо быстрее. Для этого:
- запаситесь образом оптического диска Windows (можно скачать его или списать с работающей системы);
- флешкой с достаточным количеством памяти.
Далее порядок действий такой:
- Флешку нужно предварительно настроить на формат ntfs или FAT32 (выше рассказано, как это сделать).
- Образ оптического диска надо превратить в установочные файлы. Чтобы сделать это, откройте его через архиватор и извлеките содержимое из хранилища.
- Все элементы просто перетаскиваются на флешку.
Надо отметить, что данный способ будет эффективен только для обновленного посредника между ОС и микропрограммами – UEFI с системой структурирования разделов GPT и разрядностью 64 бита. Для более ранней версии БСВВ такой метод не подойдет – вы просто не найдете нужных файлов
Чтобы воспользоваться флешкой, очень важно настроить UEFI таким образом, чтоб накопитель распознавался, как средство запуска ОС. Для этого перезагрузите ПК и нажмите сочетание клавиш, подходящее под вашу версию БСВВ (чаще F2 или Del, но могут быть и другие варианты), и вызовите посредника
Вы увидите окошко с изображениями жестких дисков, которые пронумерованы по порядку. Выберите вашу флешку (она должна быть заранее подключена) и перетащите её на первое место (к счастью, UEFI позволяет пользоваться мышкой и имеет более-менее понятный внешний вид). После повторной перезагрузки сразу запустится окно установки Windows.
Подготовка к установке
Мы будем устанавливать систему из Live-образа, поэтому указанные действия верны именно для этого способа.
Шаг 1. Загрузка установочного образа
В отличие от netinst варианта, предлагаемого по умолчанию, большая часть пакетов находится в самом образе, что значительно ускорит процесс установки.
Подробнее про запись на флешку разными способами смотрите в этой статье.
Шаг 3. Загрузка с флешки
Для запуска с флешки следует выставить приоритет в BIOS/UEFI. В графическом интерфейсе просто перетащите флэш-накопитель на первое место, или же в разделе Boot – Priority переместите его на первое место в списке клавишами +/-. Также можете вызвать меню выбора накопителя.
Если вы всё сделаете правильно, то вас встретит такое меню при запуске компьютера.
Установка Ubuntu на USB-накопитель
Как только Ubuntu загрузится с помощью загрузочного USB, подключите второй USB-накопитель, на который будет устанавливаться Ubuntu.
Нажмите на кнопку «Установить Ubuntu‘ (Install Ubuntu).
Экран установки приветствия Ubuntu
На следующем шаге выберите предпочтительную раскладку клавиатуры и язык и нажмите кнопку » Продолжить’.
Выбор раскладки клавиатуры
На следующем шаге выберите характер установки ( обычный или Минимальный), а также обновления и сторонние приложения, которые вы хотите установить. Затем нажмите «Продолжить‘.
Выберите обновления и другое программное обеспечение
В разделе «Тип установки» выберите «Что-то еще«, чтобы установщик мог предоставить вам возможность установить Ubuntu на ваш USB-накопитель.
Выберите Тип установки
В следующем окне отображаются все доступные диски, на которые можно установить Ubuntu. Это очень важный шаг, будьте внимательны и выберите USB-накопитель.
В нашем случае USB-накопитель помечен /dev/sdb, и именно сюда мы установим Ubuntu. В вашем случае метка может быть другой.
Итак, нажмите на свой USB-накопитель и выберите опцию «Новая таблица разделов«.
Создайте новую таблицу разделов на USB-накопителе
Когда вам будет предложено удалить все разделы, нажмите кнопку «Продолжить«, чтобы отформатировать и стереть уже существующие разделы на USB-накопителе.
Переходите к созданию новых разделов
Это создает свободное пространство в таблице разделов, эквивалентное емкости вашего USB-накопителя. Нажмите на знак плюса ( + ), чтобы начать создавать разделы.
Разметка USB флешки
Мы создадим следующие разделы на USB накопителе:
Рекомендуемые разделы для установки Ubuntu на флешку:
Начнем с создания загрузочных разделов. Укажите размер в мегабайтах и убедитесь, что точка монтирования установлена в положение /boot, а затем нажмите кнопку » ОК‘.
Создать загрузочный раздел
Это возвращает вас к таблице разделов. Как видно, загрузочный раздел уже создан. Чтобы создать корневой раздел ( / ), еще раз нажмите на знак плюса ( + ).
Создайте другой раздел на USB-накопителе
Затем укажите размер корневого раздела и точку монтирования как . А затем нажмите кнопку «ОК‘.
Создать корневой раздел на USB-накопителе
Теперь у нас есть 2 раздела, загрузочный и корневой. Чтобы создать точку монтирования подкачки, в последний раз нажмите на знак плюс ( + ).
Таблица разделов загрузочный и корневой разделы созданы
Теперь требуется определите размер swap и в опции «Использовать как:» выберите SWAP AREA. Затем нажмите кнопку «ОК’.
Создание раздела подкачки
Таблица разделов размечена. Чтобы начать установку Ubuntu на USB-накопитель, нажмите кнопку «Установить сейчас«.
Таблица разделов создана – начать установку
Чтобы сохранить и записать изменения на USB-накопитель, нажмите кнопку «Продолжить».
Запишите изменения на диск и начните установку
Установщик автоматически определяет ваше местоположение на карте мира. Кроме того, вы можете щелкнуть в любом месте карты, чтобы изменить свое местоположение. Когда вы закончите выбор, нажмите кнопку «Продолжить‘.
Выберите местоположение на карте мира
На следующем шаге заполните свои учетные данные, включая ваше имя, имя компьютера, имя пользователя и пароль. И нажмите кнопку «Продолжить«.
Заполните данные пользователя
Далее начнется установка всех пакетов программного обеспечения, необходимых системе. Поскольку установка выполняется на флэш-накопитель USB, а не на жесткий диск ПК, установка займет довольно много времени. Так что придется ждать.
Установка Ubuntu на флешку USB
Наконец, когда установка будет завершена, нажмите кнопку «Перезагрузить сейчас«. Обязательно извлеките USB-накопители, чтобы ваш компьютер мог нормально загрузиться в свою операционную систему.
Установка завершена. Перезагрузка Ubuntu.
Теперь вы можете подключить USB-накопитель к любому КОМПЬЮТЕРУ и загрузиться в только что созданный экземпляр Ubuntu.
Заключение
Наличие Ubuntu на внешнем устройстве имеет ряд преимуществ. Во-первых, это значительно экономит ваше внутреннее хранилище и снижает вероятность того, что он испортит другие файлы. Во-вторых, вы больше не будете ограничены размером хранилища вашего внутреннего жесткого диска.
Эта статья описывает полную процедуру установки Ubuntu на внешний жесткий диск в три этапа. Вы должны знать, как использовать BIOS вашего компьютера, потому что некоторые важные шаги процедуры выполняются в BIOS. Ubuntu с внешнего жесткого диска можно загрузить из меню BIOS. Но этого можно избежать, установив приоритет загрузочных дисков.






























