Понятный вопрос: «Как открыть не видимые файлы?» и действенный ответ на него
Алгоритм действий:
- Загрузите на ПК антивирусную утилиту Malwarebytes Anti-Malware Free.
- Запустите установленный софт.
- Просканируйте все разделы жесткого диска ПК и USB-накопитель.
- В случае обнаружения «цифровой инфекции» удалите источник заражения.
Стоит отметить, что в некоторых случаях даже после обработки винчестера и накопительной области флешки антивирусным софтом проблема не исчезнет. Так как в результате разрушительной деятельности неблагоприятного кода служебные файлы ОС и даже структура дисков могли быть изменены. В таких случаях процесса восстановления, а в случае с системой — полной переустановки Windows, просто не удастся избежать.
Форматирование средствами Windows
Форматирование можно выполнить при помощи стандартных инструментов Windows. Порядок выполнения операции таков:
- Прежде всего следует извлечь карту из телефона или другого гаджета и вставить ее в разъем картридера.
- Картридер нужно с помощью USB-кабеля подключить к компьютеру (если требуется).
- Карта SD должна появиться в «Проводнике» в системной папке «Компьютер». В случае необходимости скопировать хранящиеся на ней файлы на другой накопитель (вся информация на форматируемой флешке будет уничтожена).
- Остается щелкнуть по карте SD правой кнопкой мыши и из контекстного меню выбрать команду «Форматировать…».
- В настройках выбрать тип файловой системы (FAT32 или NTFS), указать размер кластера (можно оставить значение по умолчанию) и ввести метку тома (под таким заголовком будет отображаться форматируемая флешка). В большинстве случаев представляется целесообразным поставить галочку «Быстрое» в отсеке «Способы форматирования».
- После завершения настроек нажать на кнопку «Начать».
- Появится табличка, информирующая нас о том, что вся информация на диске будет стерта. Для запуска процесса форматирования следует кликнуть по кнопке «ОК» и дождаться окончания процедуры.
Управление дисками
Если ваш накопитель в «Проводнике» не отображается, для его форматирования можно воспользоваться встроенной в Windows утилитой «Управление дисками». Для выполнения этой задачи следует:
К форматированию можно переходить, только если в столбце «Состояние» напротив соответствующего раздела стоит надпись «Исправен». Если диск имеет статус «Не распределен», нужно будет выполнить команду «Создать новый том».
Командная строка
Ситуация, когда флешку отформатировать так и не удалось, может быть обусловлена тем, что Windows ее использует для каких-то процессов, в связи с чем доступ к файловой системе невозможен. Чтобы снять это ограничение, необходимо выполнить перезапуск машины в безопасном режиме.
Действовать следует по такой схеме:
- Как и в предыдущем разделе, произвести запуск стандартной утилиты «Выполнить».
- Ввести в строку команду msconfig и нажать «ОК».
- На экран монитора будет выведено окно «Конфигурация системы». Переходим на вкладку «Загрузка» и помечаем галочкой строку «Безопасный режим».
- Жмем «ОК» и подтверждаем перезагрузку компьютера.
- После перезагрузки еще раз запускаем строку «Выполнить» и вводим в нее команду cmd.
- На экране отобразится консоль командной строки. Вводим в нее команду format n (n здесь обозначает букву карты SD, ее можно узнать, открыв системную папку «Компьютер») и жмем «Enter». Данная команда может иметь и другие параметры. Так, если ввести format H: /FS:FAT32 /Q, то будет выполнено быстрое (Q) форматирование диска H в файловой системе FAT32.
- Еще раз зайти в «Конфигурацию системы» и снять галочку «Безопасный режим».
- Выполнить перезапуск Windows в обычном режиме.
Обновление 2:
Я вытащил карту, Windows теперь распознает диск как устройство чтения карт. Контакты на карте не используются, и на самой карте есть несколько рядов отверстий. Если положить его в картридер, то обнаруживается только около 30 МБ RAW. Вероятно, это либо исходный диск, неправильно сообщающий о неисправности карты (как если бы была включена защита от записи на реальной SD-карте), либо о каком-то плохом контакте.
Если ничего другого, у меня сейчас есть запасная карта Micro SD на 8 ГБ … как только я пойму, как отформатировать ее как 8 ГБ. Что не представляется возможным (Windows, Partedmagic, , DBAN … Нет, еще 30 МБ). Ах хорошо.
Ответы на вопросы читателей
Здравствуйте, у меня фото и видео на ноутбуке были удалены в ходе первой переустановки Виндовс после покупки, они находились на локал. диске С, потом на ноутбуке в течении более 3-х лет несколько раз переустанавливался Виндовс на один локал. диск С и далее в следующих переустановках разбивался на С и D (причем после первой переустановки Винды DVD-восстановление ни разу не устанавливалось ). Несмотря на такую давность и столько переустановок, возможно ли восстановить эти файлы ? И какие лучше посоветуете программы кроме Recuva? Заранее спасибо
Непонятно, что вы имеете в виду под понятием «DVD-восстановление». Что касается собственно вопроса. Если файлы находились на системном диске C (как в вашем случае) и после удаления файлов несколько раз переустанавливалась система – к сожалению, шансы на удачное восстановление файлов немного. К тому же, вы переразбивали раздел на С и D. В качестве приложений для восстановления в довесок к Recuva можем посоветовать программу TestDisk (для восстановления разделов, файловых систем NTFS и FAT) и DiskDigger. Из платных решений – программа R-Studio (она производит более глубокий анализ диска, чем аналогичные реаниматоры).
Восстанавливала файлы с переносного жёсткого диска ADATA. 8 часов шло восстановление. Программа Recuva нашла 52 GB потерянных файлов. Сохранила восстановленные файлы на другой жёсткий диск. Но ни один файл не открывается обычным способом.. Ни видео, ни фото. Может надо открывать в какой нибудь другой программе?
Ответ. Галина, при восстановлении, вероятно, вы могли видеть статус восстановления. Программа Recuva различает 3 статуса успешности при восстановлении файлов. То есть, вполне возможно, что большинство файлов были восстановлены лишь частично, поскольку были перезаписаны другими файлами, хотя и сохранили свои названия. Что касается вопроса, чем открывать файлы – тем же и открывать, чем и раньше.
Единственный нюанс – возможно, необходимо поменять расширение файла, программы типа Рекувы имеют привычку переименовывать разрешение после восстановления.
Вырезала фото с карты памяти и хотела вставить их в папку на компьютере. Вылезло какое-то окно, на автомате нажала пропустить и половина фото удалились. Хотела их восстановить через программу Piriform Recuva, но она написала что фото утрачены, хотя я не перезаписывала другие фото.
Ответ. Рекува присваивает статус восстановленным файлам — желтый, красный или зеленый. Вероятность восстановления при желтом и зеленом статусах есть. Советуем вам еще раз запустить сканирование с глубоким анализом. Для этого:
- Зайдите в настройки программы Recuva
- Во вкладке «Действия» активируйте опцию «Глубокий анализ»
- Запустите сканирование
Если данный метод не поможет, попробуйте восстановить файлы программой CardRecovery — она специализируется на восстановлении изображений на картах памяти.
Решил подчистить sd карту на телефоне. Перекачал все фото и видео на комп. Винда на компе полетела и мне пришлось отформатировать жёсткий диск. В итоге я потерял эти файлы. Искал с помощью утилиты Piriform Recuva на ноуте, но не нашел. Пожалуйста подскажите что делать? как их восстановить?
Ответ. Программа Recuva позволяет выполнить глубокое сканирование sd карты и жесткого диска. Для этого нужно отметить опцию в настройках: Настройки — Действия — Глубокий анализ.
Вариант третий: проверка параметров одной из веток реестра
В результате вирусного заражения зловредный код может изменить записи в системном журнале Windows ОС. Поэтому необходимо убедиться в целостности задействованных параметров
Стоит отметить, что при работе с реестром следует соблюдать повышенную осторожность, так как неправильные действия и неверно внесенные изменения могут критически отразиться на полноценной работоспособности Windows-системы в целом
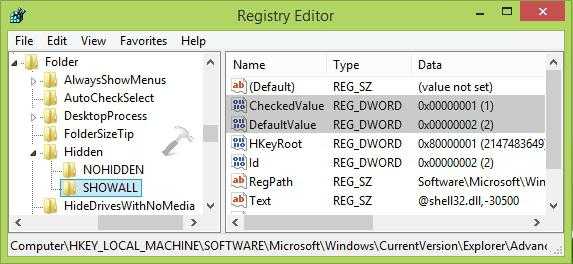
- Посредством меню «Выполнить» необходимо открыть редактор реестра.
- Введите команду «regedit».
- После того как откроется служебная утилита, проследуйте по пути: HKEY_LOCAL_MACHINE \ SOFTWARE \ Microsoft \ Windows \ CurrentVersion \ Explorer \ Advanced \ Folder \ Hidden \ SHOWALL.
- Запись ключа «CheckedValue» (правая область рабочего окна редактора) должна соответствовать значению «1».
- В колонке «Тип», кроме «REG_DWORD», ничего не должно быть.
Если запись не соответствовала указанному образцу, вероятно, ваш ПК инфицирован компьютерным вирусом, а значит, необходимо проверить систему на наличие «разрушительного кода».
Обновление 2:
Я вытащил карту, Windows теперь распознает диск как устройство чтения карт. Контакты на карте не используются, и на самой карте есть несколько рядов отверстий. Если положить его в картридер, то обнаруживается только около 30 МБ RAW. Вероятно, это либо исходный диск, неправильно сообщающий о неисправности карты (как если бы была включена защита от записи на реальной SD-карте), либо о каком-то плохом контакте.
Если ничего другого, у меня сейчас есть запасная карта Micro SD на 8 ГБ … как только я пойму, как отформатировать ее как 8 ГБ. Что не представляется возможным (Windows, Partedmagic, , DBAN … Нет, еще 30 МБ). Ах хорошо.
Проверьте основные теги для SEO на вашем сайте
Мы разобрались в HTML-тегах, узнали, как отредактировать код сайта в браузере и ничего не сломать. Теперь давайте проведём мини-SEO-аудит сайта, используя только его страницу и выдачу поисковика.
Для тренировки и насмотренности попробуйте найти в коде своей страницы указанные ниже теги. Они обязательно должны быть на каждой странице сайта как самые важные для SEO-продвижения.
Title
<title>Заголовок страницы</title>. Это самый важный тег для SEO, его нужно заполнять для каждой страницы сайта. Информация из title не показывается напрямую на странице, но отображается в названии страницы в верхней области браузера:
Как убрать защиту от записи с флешки в командной строке
Если флешка пишет: снимите защиту от записи, можно воспользоваться командной строкой для снятия с диска атрибута «только для чтения».
Выполните следующие действия:
- В окне интерпретатора командной строки введите (после ввода соответствующей команды нажмите на клавишу «Enter»):
Diskpart
- Далее введите команду для отображения всех дисков компьютера:
list disk
- В окне командной строки отобразятся все диски, подключенные к компьютеру. Нам нужно выбрать номер флешки, который легко определить по размеру диска.
На данном компьютере флешка имеет размер 8 ГБ (7712 Мбайт), поэтому мне следует выбрать номер «1», на вашем компьютере у флешки может быть другой порядковый номер диска.
- Введите команду для выбора тома (диска):
select disk X (X — номер диска флешки на вашем компьютере)
- Далее выполните команду, которая очищает атрибуты выбранного диска:
attributes disk clear readonly
Применяем антивирус
- Давайте проведём такую проверку. Запускаем антивирус и включаем обнаружение потенциально опасных программ. Далее, необходимо настроить анализ (стрелка с цифрой 2 на картинке);
- В настройках полезно будет выбрать: оперативная память, загрузочный сектор и раздел с системой. Кроме этого, нужно обязательно выбрать внешний накопитель. Затем, включаем «Сканирование»;
- Сколько он будет сканировать, имеет зависимость от того, столько объектов для сканирования вы выбрали и также от объёма внешнего диска и числа элементов на нём. Обязательно дождитесь, когда процесс будет завершен.
Как снять запрет записи на флешку в Редакторе локальной групповой политики
Запрет на запись для съемного диска может быть задан в Редакторе локальной групповой политики Windows. В этом случае, необходимо отключить запрет следующим способом:
- Нажмите на клавиши клавиатуры «Win» + «R», в открывшемся окне «Выполнить» введите команду «gpedit.msc», а затем нажмите на кнопку «ОК».
- В окне Редактора локальной групповой политики перейдите по пути: «Конфигурация компьютера» => «Административные шаблоны» => «Система» => «Доступ к съемным запоминающим устройствам».
- Щелкните правой кнопкой мыши по политике «Съемные диски: Запретить запись», в окне «Съемные диски: Запретить запись» установите параметр «Отключено», а затем нажмите на кнопку «ОК».
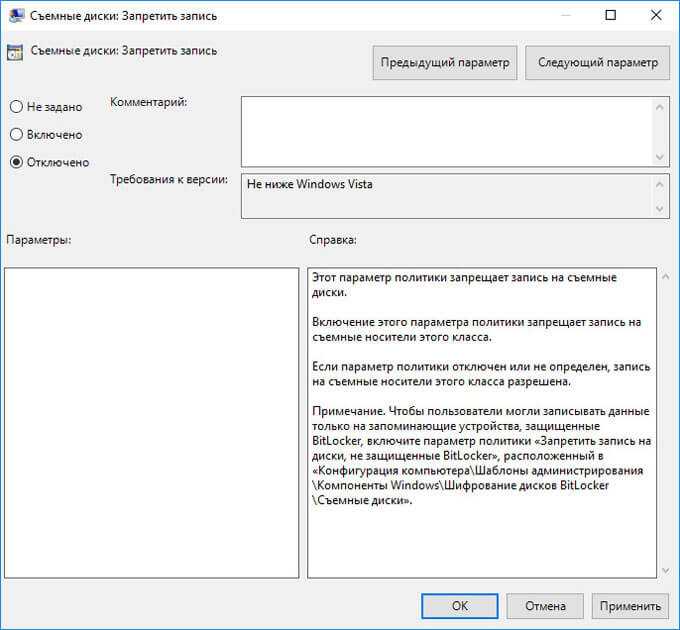
Проверьте наличие проблемы со съемным диском.
Как убрать защиту от записи с флешки в командной строке
Если флешка пишет: снимите защиту от записи, можно воспользоваться командной строкой для снятия с диска атрибута «только для чтения».
Выполните следующие действия:
- Запустите командную строку от имени администратора (прочитайте здесь, как запустить командную строку в Windows 10).
- В окне интерпретатора командной строки введите (после ввода соответствующей команды нажмите на клавишу «Enter»):
- Далее введите команду для отображения всех дисков компьютера:
- В окне командной строки отобразятся все диски, подключенные к компьютеру. Нам нужно выбрать номер флешки, который легко определить по размеру диска.
На данном компьютере флешка имеет размер 8 ГБ (7712 Мбайт), поэтому мне следует выбрать номер «1», на вашем компьютере у флешки может быть другой порядковый номер диска.
- Введите команду для выбора тома (диска):
- Далее выполните команду, которая очищает атрибуты выбранного диска:
Закройте интерпретатор командной строки. Проверьте работу флешки на компьютере.
Определяем устройство
Первым делом нужно определить как именно компьютер не видит ваш usb накопитель. От данного ответа будет ясно можно ли восстановить данные с флешки или нет.
Для этого нужно зайти в диспетчер устройств Windows.

Для того чтобы в него войти, нужно нажать правой кнопкой по ярлыку моего компьютера на рабочем столе или в меню пуск, перейти в свойства, нажать на диспетчер устройств.
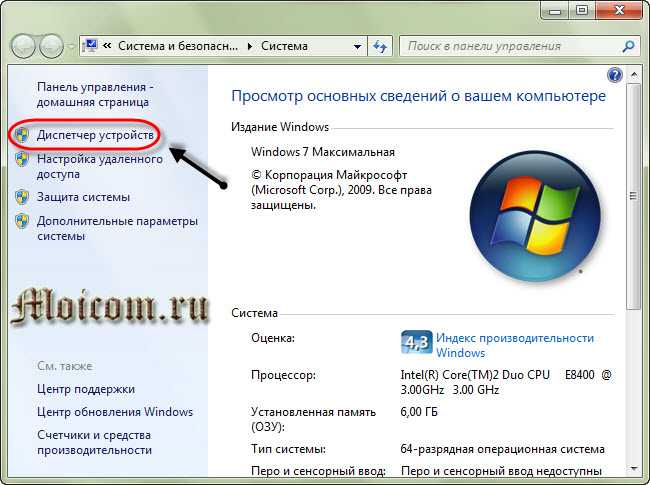
После этого выбрать дисковые устройства.
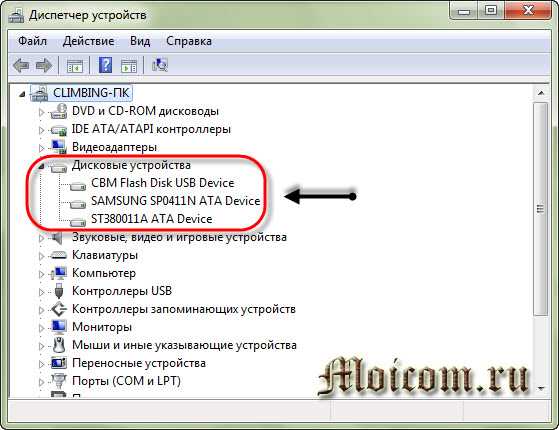
В диспетчер устройств и вкладку дисковые устройства мы попали. Если ваша флешка или карта памяти отображается в этом списке, то с большой вероятностью можно восстановить данные на них. Если же флешки там нет, то скорее всего перегорел контроллер карты памяти. Рекомендую попробовать подключить ваше usb устройство к другим компьютерам.
Если ничего не поменяется и флешка так же будет не видна, то наверняка дело в неисправном контроллере. С такого устройства usb наврятли вы вытащите данные, можно конечно обратиться в специальные заведения, которые этим занимаются (они есть не во всех городах), но они с вас возьмут кругленькую сумму за работу. Так что подумайте — нужно это вам или нет.
Ваша флешка видна как устройство, но в моем компьютере или проводнике она не отображается, или просит, чтобы её отформатировали. Для этого нужно зайти в управление дисками. Чтобы в него попасть нужно выполнить следующие действия. Вот скриншоты для наглядности:
Нажать правой кнопкой мыши по моему компьютеру, перейти в управление.

Зайти в управление дисками.
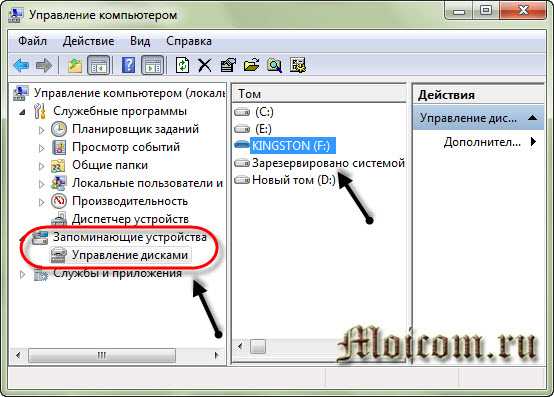
Устройство отображается, пишет свой объем и файловую систему — он готов к работе и функционирует нормально.
Устройство отображается, показывает свой объем, но не отображает файловую систему и пишет «не определен». Для того чтобы его задействовать, нужно нажать правой кнопкой мыши в окошке не определен и выбрать форматировать.
Можно поставить галочку быстрое форматирование и нажать OK. После того как устройство отформатируется, оно должно заработать в нормальном рабочем режиме.
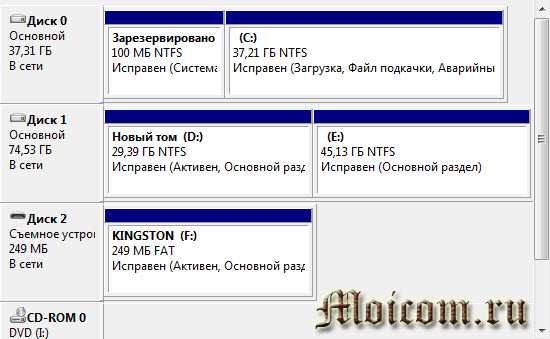
Отображается как съемное устройство, пишет нет носителя и не показывает файловую систему. Все эти параметры говорят о том, что данное устройство не исправно, имеются внутренние или внешние повреждения контроллера. С такой флешки наврятли можно прочитать информацию, без специального дорогостоящего оборудования.
Причина?
Следующей моей попыткой было снова использовать YUMI для восстановления всего диска. Я использовал встроенную функцию переформатирования YUMI (в FAT32) и установил Kubuntu ISO (700 МБ). Формат был успешным, однако извлечение и копия Kubuntu (для которой YUMI использует двоичный файл 7zip) зависли примерно на 60%. Подождав около пятнадцати минут (дольше, чем в прошлый раз потребовалось Knoppix ISO на 3,5 ГБ), я вытащил диск. К этому моменту диск уже был отформатирован, SYSLINUX уже установлен, просто ожидая распаковки ISO и изменения меню загрузки.
Подключив его обратно, он работал нормально, однако любое действие записи завершилось ошибкой. Управление диска сообщило, что это только чтение. При повторном подключении он будет работать как обычно, но операция записи заставит его снова перейти в режим только для чтения. После нескольких попыток он стал отображаться как только для чтения при вставке.
Сканирование компьютера и изменение атрибутов файлов на флешке
Для начала будет неплохо убедиться, что компьютер действительно не подхватил какой-нибудь вирус. Тщательно проверьте ПК и саму флешку Dr.Web CureIt! или другим сканером и не в коем случае не открывайте невесть откуда взявшиеся на флешке ярлыки, если таковые обнаружатся. Если в ходе сканирования будет найден вирус, удаляем его (на флешке он обычно прячется в скрытой папке RECYCLER. Для просмотра скрытых каталогов удобнее всего использовать файловые менеджеры вроде Total Commander.Примечание: проверьте в настройках Total Commander, включена ли у вас опция показа скрытых файлов в разделе «Содержимое панелей».
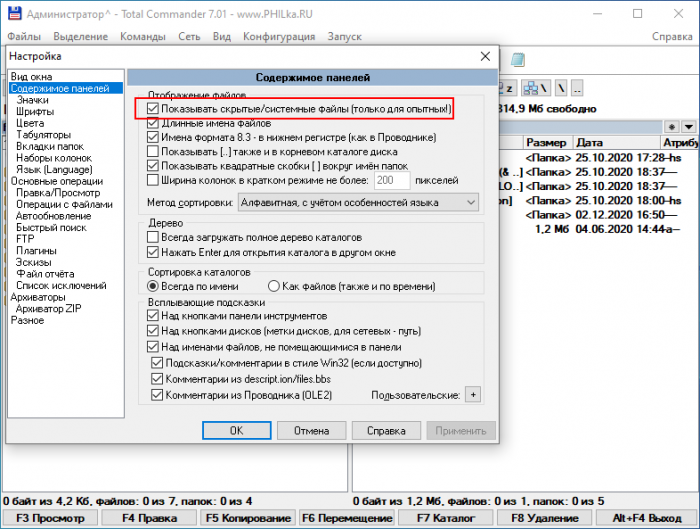
Чтобы сделать их видимыми, снимаем присвоенные вирусом атрибуты скрытый и системный. Для этого выделяем каталог в Total Commander, идём в меню Файл → Изменить атрибуты и устанавливаем настройки так, как показано на скриншоте. После нажатия «OK» скрытая доселе папка станет видима в Проводнике. Созданные вредоносом ярлыки, естественно, удаляем.
Для сброса атрибутов можно использовать и командную строку, запущенную от имени администратора. Выполняем в ней две таких команды:cd /d F:attrib -s -h /d /s
Первой командой переходим в корень флешки с буквой F, второй командой рекурсивно удаляем атрибуты «Скрытый» и «Системный». К слову, ваши файлы могут оказаться на флешке не в тех каталогах, в которых они располагались изначально. Поэтому нужно не спешить, быть внимательными и проверять содержимое каталогов, в том числе папку RECYCLER.
Что такое HTML
HTML — язык гипертекстовой разметки. На нём написано большинство сайтов в интернете.
Что можно узнать о сайте из исходного кода
Код сайта предназначен в первую очередь для браузера и поисковых систем. Браузеру он говорит, что и в каком порядке выводить на странице. Поисковые системы берут из исходного кода всю информацию о странице: заголовок, описание, метаданные — всё то, что потребуется, чтобы показать страницу в выдаче поисковика. Обычный пользователь тоже может прочитать этот специальный текст — достаточно знать, как он устроен.
Все элементы кода нужны для правильного расположения разделов и деталей страницы. Всё это вы сможете найти и проанализировать, внимательно изучив исходный код сайта:
- текст, который есть на странице;
- цвета, шрифты и размеры элементов страницы;
- иллюстрации, фотографии и другие детали;
- ссылки;
- важные теги, метатеги и атрибуты кода;
- скрипты, счётчики, генераторы заявок, коды идентификации в системах и пр.;
- данные JavaScript;
- ошибки и поломки в коде и прочее.
Чтобы лучше понять теорию, разберёмся в коде страниц блога RU-CENTER: найдём теги, картинки и другую информацию.
Для начала открываем страницу и вызываем интерактивный код (Ctrl + Shift + I). Откроется интерактивная панель с кодом, поделённая на две области. Слева — HTML-код (вкладка Elements), справа — CSS (вкладка Styles). Нам пока нужна левая часть с HTML.
Обновление 3
У меня было еще несколько таких. Второй сбой аналогичным образом (только для чтения) сегодня. Из оставшихся два считались пустыми считывателями карт/неформатированными дисками, в зависимости от тряски (неисправный контакт?). Один был обнаружен как заполненный на 1/3 и имел странное имя тома.
Результаты H2testw (на последнем полностью работающем у меня!):
Хотя это немного беспокоит, очевидно, что на самом деле накопители имеют емкость около 8 ГБ, что подтверждается инструментом, который часто успешно используется для обнаружения поддельных флэш-накопителей. Использование карты Micro SD, а не маркированного модуля флэш-памяти делает почти невозможной перепрошивку накопителя, поскольку инструменты перепрошивки дисков Alcor ожидают модель памяти в качестве параметра. Я думаю, я просто выкину все это.
Зачем создавать Realme аккаунт?
Realme ID – это учетная запись на смартфоне, которая предназначена для использования фирменных сервисов. Речь идет об облачном хранилище, приложении с темами и программе по определению местоположения телефона. Последнюю опцию будет полезно активировать каждому пользователю, так как в случае утери или кражи устройства шанс обнаружить аппарат заметно увеличится.
Помимо этого, выполненный вход в аккаунт – гарантия вашей безопасности. Конечно, пользоваться стандартными приложениями можно и без фирменной учетной записи Realme, но для получения доступа к более важным и функциональным программам без регистрации профиля не обойтись. А что касается необходимых данных, то кроме адреса электронной почты и номера телефона ничего не потребуется.
Аккаунт HeyTap
Телефоны Oppo и Realme постепенно переходят на учетную запись HeyTap, которая практически не отличается от стандартных аккаунтов Оппо. Хэй Тап – это глобальная платформа, предоставляющая следующие услуги:
- безопасное скачивание и установка приложений из Google Play;
- фирменный браузер;
- игровой центр;
- магазин тем, обоев и шрифтов.
Также есть облачное хранилище HeyTap Cloud с 5 бесплатными гигабайтами и служба HeyTap Cloud Backup, создающая резервные копии файлов, фото, системных настроек, контактов и SMS.
Сервис Хэй Тап пока доступен для ограниченного количества пользователей. Активнее всего платформа продвигается в Китае. Как только учетная запись станет доступна для вашей модели, в меню настроек появится пункт «HeyTap».
Снимаем запрет в реестре
Возможно, Вы использовали специальные утилиты или антивирус, который внес изменения в системный реестр. К ак разблокировать флешку защищенную от записи таким образом? В общем, следует проверить следующую версию:
Открываем консоль «Выполнить». Для этого нажимаем на клавиатуре одновременно клавиши Win + R . В поле ввода пишем:
Слева нужно пройтись по пути:
Справа изменяем ключ «Deny_Write», присвоим ему значение «0» (ноль).
Это еще не всё. В левой части (где перечень веток) идем сюда:
В правой части окна редактируем ключ «Write Protect» (меняем единицу на ноль, как в предыдущих шагах)
После проделанных манипуляций обязательно требуется перезагрузка системы.
Автор рекомендует:
Recuva — бесплатный «реинкарнатор» данных
Итак, что требуется сделать?
- Загрузите с официального сайта данный программный продукт.
- После установки запустите утилиту.
- Выберете тип искомой информации. Наиболее приемлемый вариант — все файлы.
- В следующем окне выбираем «На карте памяти».
- После того как вы подтвердили свой выбор, начнется процесс сканирования.
- В случае, когда результат оказался неэффективным, перейдите по вкладке «Расширенный режим» в специальное окно программы.
- Отметьте все неактивные пункты и вновь повторите процесс запуска.
- Найденные таким образом файлы нужно восстановить. Нажмите одноименную кнопку в правом нижнем углу программы.
- Отметьте чекбоксы напротив найденных файлов.
- После активации кнопки «Восстановить» ваши данные будут сохранены в указанную вами директорию.
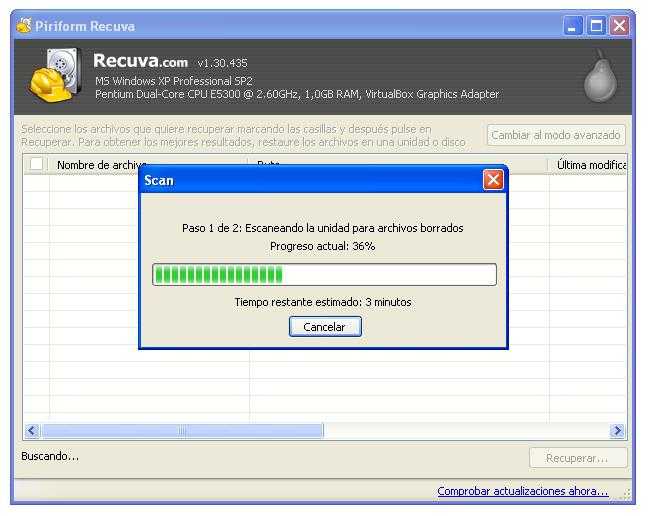
Как вы понимаете, данная программа столь же эффективно справится с возможным затруднением, когда карта памяти не видит файлы. Впрочем, с помощью Recuva можно восстановить удаленную информацию практически с любого типа носителя.
Обновление 2:
Карту вытащил, теперь Windows определяет диск как кардридер. Контакты на карте не используются, а на самой карте есть несколько рядов отверстий. Вставив его в кардридер, вы обнаружите только около 30 МБ в формате RAW. Вероятно, либо исходный диск неправильно сообщает о неисправности карты (как если бы была включена защита от записи настоящей SD-карты), либо где-то плохой контакт.
По крайней мере, сейчас у меня есть запасная карта Micro SD на 8 ГБ … как только я выясню, как отформатировать ее как 8 ГБ. Что не представляется возможным (Windows, Partedmagic, , DBAN … нет, еще 30МБ). Ах хорошо.
Подводя к текущему вопросу
Я попытался повторно вставить диск, чтобы удалить этот файл — без безопасного удаления, если это имело значение (эй, первый раз для всего). Запуск стандартной Windows сканировать без или же сообщил об обнаруженных ошибках. Бег с просто застрял.
Я решил дать снимок, поэтому я загрузил свою виртуальную машину Kubuntu и подключил к ней диск с помощью сквозной передачи USB 2.0 VirtualBox. я редактировать () и запустил fsck. Я выбрал . Он сказал мне, что FAT различаются, и попросил меня выбрать первый или второй FAT. Что бы я ни выбрал, я получил уведомление о . Если бы я выбрал , он дал список неверных имен файлов. Чтобы попытаться исправить что-топо крайней мере, я запускал его с вариант. На полпути к исправлению файлов виртуальная машина зависла — я закончил ее процесс примерно через десять минут.
Заключение
Уважаемые читатели, сегодня мы разобрали все вопросы, касающиеся режима «только для чтения» флешки: как сделать его и убрать, почему он мог появиться. Если вы не смогли ничего сделать с флешкой, то можно воспользоваться интересным советом. Он подходит больше для людей, у которых на носителе информации хранятся фотографии, видео и документы.
- Фотографии можно по отдельности открывать и делать снимки экрана. Пусть это будут не оригинальные фотографии или картинки, но зато они будут хотя бы в таком виде целые и невредимые. Всё лучше, чем ничего, как говорится.
- Видео тоже можно сохранить аналогичным образом. Для этого понадобится установка дополнительного программного обеспечения для захвата видео с экрана компьютера или ноутбука.
- Если у вас есть документ Word, например, то можете попробовать скопировать его текст и вставить в новый файл на вашем рабочем столе. Если они небольшие, то можно набрать их заново.





























