Восстановление онлайн
- Выбираете Excel файл.
- Вводите email.
- Вводите символы captcha с картинки.
- Нажимаете кнопку «Upload file for recovery».
- Просматриваете скриншоты с восстановленными таблицами.
- Оплачиваете восстановление ($5 за файл).
- Скачиваете исправленный файл.
Все просто и работоспособно на всех устройствах и платформах, включая Android, iOS, Mac OS, Windows и другие.
Для восстановления файлов Microsoft Excel доступны как платные, так и бесплатные способы. Вероятность восстановления данных из поврежденного файла Excel, согласно данным компании Recovery Toolbox, составляет около 40%.
Если у вас подверглось повреждению много Excel файлов или файлы Microsoft Excel содержат конфиденциальные данные, то Recovery Toolbox for Excel будет более удобным вариантом решения проблем.
Проблемы надстроек
Если все вышеперечисленное эффекта не дало и файл «Эксель» не открывается, необходимо проверить, какие из надстроек редактора являются в данный момент активными, и при необходимости отключить все или только нерабочие.
Сделать это можно в разделе параметров, вызываемом через файловое меню, где нужно перейти к опциям надстроек, в выпадающем списке внизу выбрать надстройки COM, нажать кнопку перехода, а после этого снять флажки со всех представленных компонентов и нажать кнопку подтверждения деактивации («ОК»).
Примечание: выявить нерабочую надстройку можно путем поочередного отключения каждой из них с проверкой возможности открытия файла из «Проводника» или непосредственно в редакторе.
Включите офлайн-доступ в Документах или на Диске.
У вас установлен Chrome, и вы также подтвердили, что расширение Google Docs Offline загружено и активировано. Если вы по-прежнему сталкиваетесь с проблемами при запуске Документов Google в автономном режиме, следующим шагом будет проверка того, что для Документов Google включен автономный доступ. А сделать это довольно просто.
На главном экране Документов Google просто откройте меню Документы, нажмите «Настройки» и включите переключатель рядом с «Автономно».
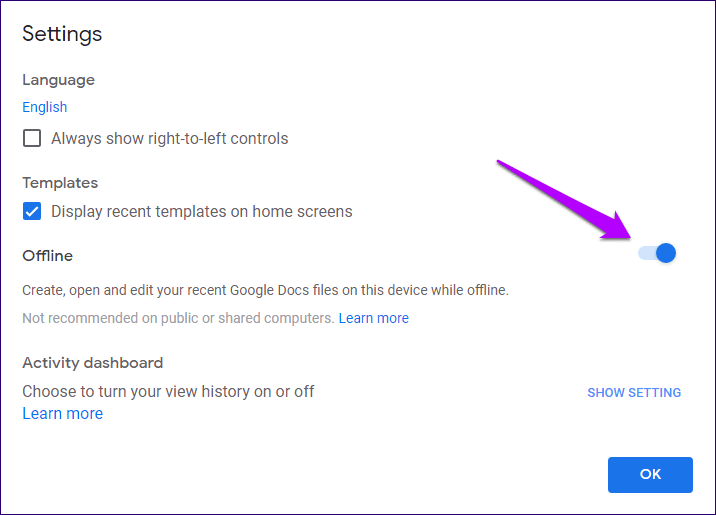
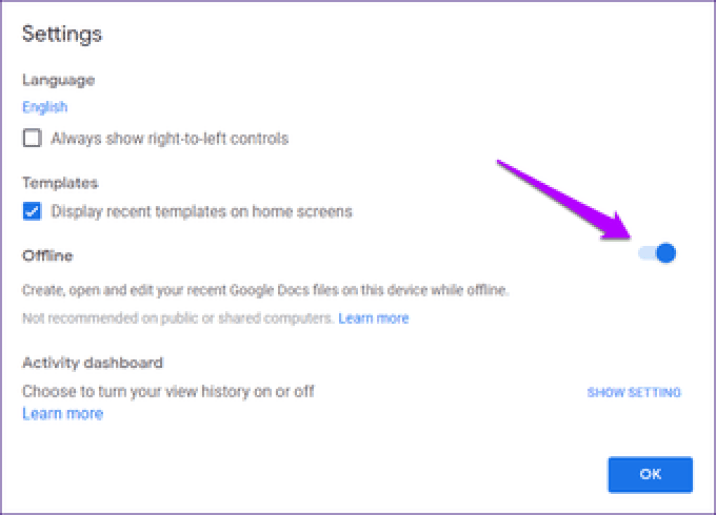
Если он уже включен, всегда рекомендуется выключить его, а затем снова включить. Это поможет устранить любые ошибки, связанные с автономным доступом.
Ошибка: файл недоступен для предпросмотра
Что произошло:
Если у вас отобразилось общее сообщение об ошибке Файл недоступен для предпросмотра , для этого может быть несколько причин.
Как устранить ошибку:
Во-первых, удостоверьтесь, что файл не поврежден. Для этого нужно открыть его через другое приложение на своем компьютере. Если он не откроется, значит, он, вероятно, поврежден.
Потом удостоверьтесь, что у файла правильное расширение. Если расширение указано неверно, файл не откроется для предпросмотра.
Если предварительный просмотр останется недоступным после того, как вы удостоверитесь, что файл не поврежден и имеет правильное расширение, скачайте и откройте его для просмотра на своем компьютере.
Как я могу исправить проблему с загрузкой в Microsoft Teams?
1. Измените браузер, в котором вы открываете Microsoft Teams
Как вы, возможно, знаете, вам нужен интернет-браузер для запуска Microsoft Teams, и он обычно будет использовать тот, который вы определили в качестве По умолчанию .
Однако, если вы видите, что у вас возникают проблемы с загрузкой в текущем браузере, просто загрузите и попробуйте использовать другой, пока он не заработает.
Примечание. Было показано, что Microsoft Teams имеет наименьшее количество проблем с Internet Explorer или Edge, поэтому сначала попробуйте их
Ищете браузер, который будет безопасно обрабатывать команды Microsoft? Проверьте это!
2. Очистите кеш вашего браузера
Проблемы с загрузкой также могут возникнуть, если в используемом браузере кэш заполнен слишком большим количеством избыточных данных. Таким образом, его очистка время от времени должна исключать риск возникновения проблем с загрузкой в командах Microsoft.
Каждый браузер имеет различные шаги, которые необходимо предпринять, чтобы очистить кэш, поэтому в зависимости от того, какой браузер вы используете, посетите веб-сайт разработчика для получения более подробной информации по этому вопросу.
3. Используйте SharePoint для загрузки и выгрузки файлов
Службы загрузки и выгрузки Microsoft Teams размещаются на сервере SharePoint, а команды выступают только в качестве интерфейса.
Многие пользователи сообщили, что, хотя у них есть проблема с загрузкой в Microsoft Teams, они могут без проблем загружать и выгружать файлы из соответствующих папок SharePoint.
По общему признанию, это в лучшем случае обходной путь, но он должен помочь вам, пока вы не найдете окончательное решение для вашей проблемы.
Не большой поклонник Microsoft Teams? Попробуйте эти отличные альтернативы!
4. Убедитесь, что у вас есть права на скачивание файлов
Некоторые пользователи сообщили, что, хотя они не могут загружать файлы из своей собственной команды, они могут это делать из других. Таким образом, постарайтесь убедиться, что у вас есть все необходимые разрешения, в том числе возможность загрузки файлов.
Для получения более подробного руководства о том, как управлять членами вашей команды, ознакомьтесь с этим подробным руководством .
Выполнив следующие действия, вы сможете исправить любую проблему с загрузкой файлов, которая может возникнуть в Microsoft Teams.
Знаете ли вы какой-либо другой метод, который исправил эту проблему? Дайте нам знать в разделе комментариев ниже.
СВЯЗАННЫЕ СТАТЬИ ВЫ ДОЛЖНЫ ПРОВЕРИТЬ:
- Исправлено: Microsoft Teams не может найти контакты
- Исправлено: файлы Microsoft Teams не видны
- Версия браузера Microsoft Teams не поддерживается
Что вызывает ошибку «Превышена квота на скачивание»?
Ваша учетная запись Google Диска имеет следующие ограничения (которые большинство пользователей никогда не достигают):
- Ограничение на ежедневную загрузку между вашей учетной записью «Мой диск» и общими дисками составляет 750 ГБ.
- В тот день, когда вы достигнете лимита в 750 ГБ, дальнейшая загрузка запрещена.
- Размер отдельных загружаемых файлов не может превышать 5 ТБ.
Нет перечисленных ограничений на загрузку, но, как правило, если вы поделились большим файлом с большим количеством пользователей, которые загрузили его в течение короткого периода времени, Google может заблокировать файл от дальнейших загрузок на 24 часа, чтобы предотвратить злоупотребления.
Это вторая проблема, которая может привести к ошибке «Превышена квота загрузки». Это может быть непредсказуемо, потому что у вас нет возможности узнать, сколько других людей уже загрузили тот же файл, который вы пытаетесь загрузить.
Что означает «Извините, этот тип файла недопустим по соображениям безопасности»?
Прежде всего, это распространенная ошибка для большинства блогеров и пользователей WordPress. Так что не пугайтесь и не паникуйте. Проблема также может быть легко решена.
В этой ошибке виновата собственная система WordPress. Несмотря на то, что WordPress является системой управления контентом, она все еще имеет очень строгую систему фильтрации, позволяющую принимать в систему только несколько типов файлов.
И при попытке загрузить файл, которого нет в списке поддерживаемых файлов WordPress , вы столкнетесь с ошибкой «Извините, этот тип файла недопустим по соображениям безопасности».
Как избежать ошибки «Запрошенный URL недоступен»
Эта ошибка также может появиться в любом браузере. Самым популярным сегодня является Google Chrome, но это также может быть показано в любом другом варианте, который мы используем на нашем компьютере.
Обновить и очистить кеш сайта
Если мы начнем с самого простого, то, без сомнения, мы можем просто нажмите F5 и страница обновляется. Иногда с этим мы решаем простые ошибки при загрузке веб-сайта, и он отображается правильно. Но если мы зашли так далеко, то более чем вероятно, что этот первый шаг уже сделан.
Следующее, что нужно иметь в виду, — это очистить кеш веб-сайта. Мы также можем удалить все, что хранится в браузере, но давайте посмотрим, как это сделать для отдельной страницы. Иногда возникают проблемы этого типа, и решение состоит в том, чтобы просто очистить кеш этой страницы.
Для этого в браузере Google Chrome мы должны нажать комбинацию клавиш Ctrl + Shift + I. Это откроет инструменты разработчика. Теперь, не закрывая окно, открывающееся справа, мы должны щелкнуть второй кнопкой мыши по кнопке обновления на панели инструментов. Мы увидим, что отображаются три варианта, а третий — Очистите кеш и принудительно перезагрузите . Таким образом мы очистим кеш этого сайта, и он будет перезагружен снова.
Перезагрузите компьютер и роутер
Проблема такого типа может быть связана с ошибками подключения или самой операционной системой. Поэтому, если мы видим ошибку запрашиваемого URL-адреса, недоступного при открытии веб-сайта, мы можем попробовать несколько простых, а иногда и эффективных вещей: перезагрузите компьютеры .
Здесь надо иметь в виду, что перезагрузка роутера должна выполняться корректно. Недостаточно выключить и снова включить вторую. Чтобы этот перезапуск был оптимальным, мы должны выключить устройство не менее 30 секунд, а затем снова включить его.
Посмотрите, не блокирует ли антивирус или брандмауэр
Имеющий программы безопасности очень важно, чтобы наше оборудование всегда работало бесперебойно. В нашем распоряжении много вариантов
Но иногда эти инструменты, которые мы используем, также могут вызывать проблемы.
Может быть плохая конфигурация , например. Особенно это бывает с брандмауэр, но также антивирус может блокировать браузер и работать неправильно. Просто зайдя в конфигурацию и посмотрев, что-то не так, что-то блокирует, мы могли бы решить эту ошибку.
Быстрый и простой вариант — на мгновение приостановить антивирус или брандмауэр и попробуйте загрузить этот веб-сайт, чтобы увидеть, недоступен ли запрошенный URL-адрес, по-прежнему появляется ошибка. Если это сработает, мы уже знаем, что это может быть проблема с антивирусом или брандмауэром. Имейте в виду, что мы должны быть уверены, что подключены к надежной сети.
Продлить IP из командной строки
Еще одна альтернатива — обновить IP через командную строку. Это простой процесс, который также может помочь нам избежать проблем такого типа, которые могут возникнуть при входе на веб-страницу из браузера.
Для этого нам нужно перейти в Пуск, написать командную строку и открыть ее с правами администратора. Оказавшись внутри, мы должны выполнить две команды: ipconfig / release и команду ip config / Renew. Таким образом мы назначим соединению новый IP-адрес.
Переустановите или смените браузер
Если все, что мы обсуждали выше, не действует, это может быть проблема с браузер . Возможно, даже какое-то вредоносное ПО, установленное на нем, могло вызывать проблемы. Мы уже знаем, что существует множество типов расширений, но не все из них являются законными и иногда могут вызывать сбои.
Следовательно, в этом случае мы должны переустановить браузер. Мы советуем сначала выполнить полное удаление системы, также удалив все сохраненные данные, а затем установить ее с нуля.
В качестве альтернативы можно рассмотреть один из вариантов: попробуйте другой браузер . Таким образом, мы можем легко узнать, связана ли ошибка, заключающаяся в том, что запрошенный URL-адрес недоступен, из этого конкретного браузера или что-то, что влияет на систему, наше соединение, и это происходит так же в любом другом варианте.
Короче говоря, выполнив эти шаги, которые мы упомянули, мы можем решить эту и другие подобные проблемы. Во многих случаях попытка входа на веб-сайт не загружается правильно, и в целом решения обычно просты.
Не используйте режим инкогнито.
Вы используете Google Документы в режиме инкогнито Chrome? Перестань. Начнем с того, что все расширения Chrome по умолчанию отключены в режиме инкогнито, а это означает, что у Документов Google не будет доступа к расширению Google Docs Offline для правильной работы.
И даже если вы включите расширение для режима инкогнито, Chrome будет очищать кеш браузера при выходе из него, а это означает, что вы не сможете получить доступ к файлам, которые вы сохранили в автономном режиме, при последующих посещениях.
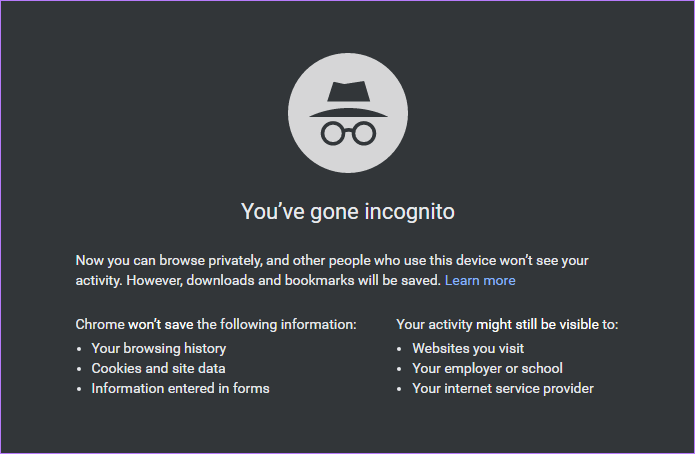
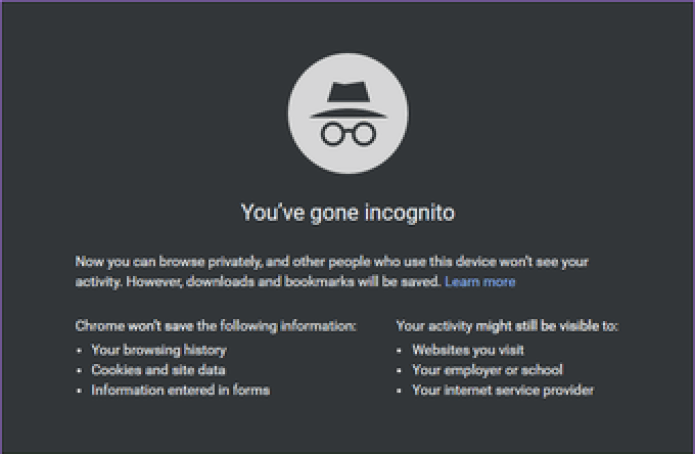
Если это похоже на то, чем вы занимались, начните использовать Документы Google вне режима инкогнито.
Ошибки при сохранении отредактированных файлов
Ошибки, препятствующие сохранению отредактированных файлов, в среде Windows возникают по разным причинам. Например, если мы редактируем какой-то системный файл, например, файл «hosts» и сохраняем его в исходном месте – на диске С в папке «Windows» , операционная система ни в какую не даст зелёный свет этому действу. И предложит сохранить обновлённую редакцию файла в другом месте.
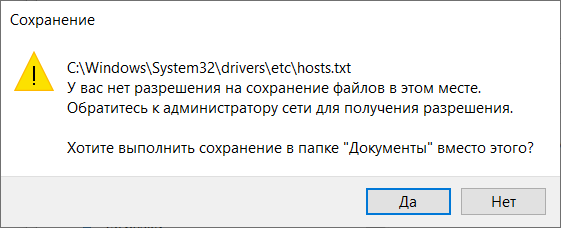
Таким образом Windows сама себя защищает от несанкционированного вмешательства или вмешательства неопытных пользователей. Но есть и другой тип отказа сохранения отредактированных файлов, даже если они находятся на несистемных разделах диска – ошибка, которой, собственно, и посвящена эта статья.
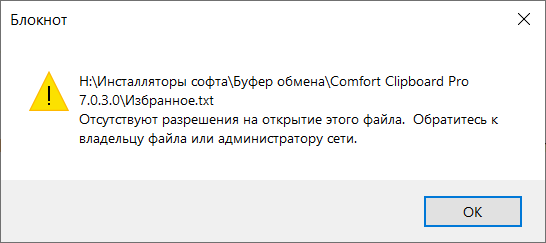
Она появляется, когда наша текущая учётная запись не является владельцем этого файла. Ошибка может возникать как применимо только к одному этому файлу, так и применимо ко всем файлам, находящимся на диске или в отдельных папках, владельцем которых наша учётная запись не является. Такая ситуация может быть следствием намеренных действий администратора компьютера по ограничению прав на запись данных при работе с ними со стандартных учётных записей Windows. А может являться результатом проведённых ранее сторонним софтом операций в отношении вызывающих ошибку данных. Например, при их переносе, копировании, клонировании вместе с разделами, восстановлении из бэкапа и т.п. Если подобная операция проводилась с загрузочного носителя в среде WinPE , сторонняя программа могла выполнить её от имени системы. Следовательно, именно системная, а не пользовательская учётная запись будет значиться владельцем данных с полным доступ к ним, включая запись (т.е. сохранение по итогу редактирования) . Как же получить полный доступ с правом записи?
Как обойти ограничение на скачивание с Google Диска
Вы по-прежнему можете скачать файл без появления ошибки «Превышена квота на скачивание». Просто требуется несколько дополнительных шагов, чтобы изменить учетную запись Google Диска, из которой вы ее загружаете, на свою.
Для этого вам нужно сначала сохранить копию в своей учетной записи на Google Диске.
1. Убедитесь, что вы уже вошли в свою учетную запись Google Диска.
2. Выберите ссылку на общий файл Google Диска, который вы хотите загрузить.
Если вы уже вошли в свою учетную запись Google, это откроет копию файла внутри вашей учетной записи. Вы увидите статус в верхней части этого сообщения о том, что копия была добавлена в вашу учетную запись. Однако не всегда очевидно, где хранилась эта копия.
3. Сохраните копию файла в папке Google Диска, которую вы предпочитаете, выбрав «Файл» -> «Создать копию».
4. Перейдите к папке, в которой вы хотите сохранить копию, и выберите ее. Нажмите кнопку Выбрать, чтобы выбрать его. Затем нажмите ОК, чтобы закончить.
Это перемещает файл из исходной учетной записи, из которой он был передан, в вашу собственную учетную запись Google Диска. Поскольку ваша учетная запись Google Диска также находится на серверах Google, технически это не загрузка файла.
Теперь, когда копия исходного файла находится в вашей учетной записи, и никто другой не загружает ее, вы можете продолжить и загрузить ее сейчас на свой локальный компьютер без каких-либо ограничений квоты загрузки.
Что делать, чтобы избежать ошибки проверки вашего браузера
Мы выяснили, каковы могут быть основные причины появления ошибки проверки вашего браузера при попытке доступа к веб-сайту. Теперь мы посмотрим, что мы можем сделать, чтобы исправить это и, таким образом, иметь возможность нормально перемещаться по сети.
Проверить на вредоносное ПО
Как мы уже указывали, одна из причин этого сбоя связана с различными вредоносными программами на компьютере. В сети присутствует множество угроз, которые могут нарушить нормальное функционирование наших систем. Хакеры могут использовать самые разные стратегии.
Для правильной проверки мы можем использовать хороший антивирус . Таким образом мы просканируем на предмет возможных вредоносных файлов, которые могут нарушить нормальную работу
Всегда важно иметь защитное программное обеспечение, которое защищает нас
Контроль установленных расширений
Еще один момент, который следует принять во внимание, — это контролировать какие расширения мы установили , как они работают и особенно те, которые мы недавно добавили. Для основных браузеров доступно множество надстроек, но иногда могут возникать проблемы
Мы должны увидеть, если при отключении всех или некоторых расширений эта проблема исчезнет, и мы сможем получить доступ в обычном режиме. Мы также должны рассмотреть возможные обновления, которые мы недавно сделали для этого типа программного обеспечения.
Посмотрите, обновлен ли браузер
Есть ли у нас последняя версия браузера ? Это очень важно для снижения риска возникновения проблем. В Google Chrome, который является наиболее часто используемым браузером, мы можем легко это увидеть
Для этого вам необходимо войти в меню выше, перейти в раздел «Справка» и получить доступ к информации Google Chrome.
Как только это будет сделано, он автоматически начнет проверять наличие новой версии и устанавливать ее. Это также способ проверить, какой из них мы установили в данный момент, и убедиться в отсутствии проблем.
Проверьте дату и время
Одна из причин появления ошибки Checking Your Browser заключается в том, что она интерпретирует, что мы бот или что с нашим подключением что-то не так. В основном это происходит, если вы интерпретируете, что есть некоторые автоматизированный или странный процесс, что не должно.
Таким образом, чтобы избежать проблем такого типа, мы можем увидеть дату и время на нашем оборудовании. Это правильно? Возможно, у нас есть другой, и это создает конфликт при открытии веб-страницы в браузере. Вы можете интерпретировать соединение как исходящее из другого географического местоположения.
Настройте VPN правильно
Использование VPN сегодня очень распространено. Это очень полезная программа, которая помогает нам в повседневной жизни подключаться к общедоступным беспроводным сетям, которые могут быть небезопасными. Цель состоит в том, чтобы зашифровать соединение и сохранить личную информацию в безопасности, поскольку она отправляется так, как если бы она проходила через туннель.
Но могло случиться так, что это неправильно настроен или что он не работает, и это создает конфликт. Мы должны проверить, нет ли какой-либо проблемы, и в случае сомнений мы можем попытаться остановить ее на мгновение и посмотреть, исчезнет ли таким образом проблема.
Следовательно, выполнив эти шаги, которые мы упомянули, мы можем избежать сообщения «Проверка вашего браузера», которое может появиться при попытке доступа к веб-сайту. Просто выполнив некоторые действия этого типа, мы можем исправить эту проблему.
6 исправлений для Steam отсутствующие права доступа к файлам
Скриншоты ниже взяты из Windows 10 , но исправления работают и в Windows 7 . Возможно, вам не придется пробовать их все; просто продвигайтесь вниз по списку, пока не найдете тот, который вам подходит.
Исправление 1: конецМодуль igfxEm в диспетчере задач
Убийство Модуль igfxEm , по мнению большинства пользователей, является одним из наиболее эффективных методов решения этой проблемы. В Steam отсутствуют права доступа к файлам проблема. Для этого:
1) На клавиатуре нажмите Ctrl , сдвиг и Esc в то же время, чтобы открыть диспетчер задач.
2) Найдите Модуль igfxEm , затем нажмите Модуль igfxEm > Завершить задачу .
3) Перезапустите Steam, снова загрузите / обновите игру и посмотрите, работает ли она.
Исправление 2: изменить регион загрузки
Технически система контента Steam разделена на разные регионы. Ваш клиент Steam автоматически определяет, в каком регионе вы находитесь, и устанавливает его по умолчанию. Бывают случаи, когда на некоторых серверах возникает проблема с перегрузкой, поэтому отсутствующие права доступа к файлам ошибка. Если это так, мы можем изменить регион загрузки чтобы все снова заработало:
1) Откройте Steam. Затем нажмите Пар > Настройки .
2) Нажмите Загрузки , затем измените регион загрузки в раскрывающемся списке и нажмите Хорошо .
3) Перезагрузите / обновите игру и посмотрите, работает ли она сейчас.
Исправление 3: восстановить папку библиотеки Steam
Поврежденная / неправильно настроенная папка библиотеки Steam также может быть причиной наших отсутствующие права доступа к файлам ошибка. Возможно, нам придется восстановить папку, чтобы увидеть, решит ли это проблему:
1) Перезагрузите компьютер и запустите Steam.
2) Нажмите Пар > Настройки .
3) Нажмите Загрузки > ПАПКИ БИБЛИОТЕКИ STEAM .
4) Щелкните правой кнопкой мыши внутри окна и щелкните Восстановить папку библиотеки .
5)Повторите попытку установки / обновления и, надеюсь, на этот раз все получится.
Исправление 4: проверьте целостность кеша игры.
Исправление 4 предназначено для проверки того, что наши игровые файлы не повреждены. Для этого:
1) Нажмите БИБЛИОТЕКА .
2) Щелкните правой кнопкой мыши игру, которая выдает ошибку, и нажмите Свойства .
4) Нажмите ЛОКАЛЬНЫЕ ФАЙЛЫ > ПРОВЕРЬТЕ ЦЕЛОСТНОСТЬ КЭША .
5) Steam может потребоваться несколько минут для проверки файлов игры.
Не волнуйся, если увидишь Один или несколько файлов могут не пройти проверку , можете игнорировать это.
6) Надеюсь, это успешно исправило В Steam отсутствуют права доступа к файлам ошибка для вас.
Исправление 5: предоставьте Steam права администратора
Иногда В Steam отсутствуют права доступа к файлам происходит из-за того, что у вас недостаточно прав для запуска Steam. Итак, чтобы дать права администратора Steam :
1) На клавиатуре нажмите клавиша с логотипом Windows и р в то же время. Затем скопируйте и вставьте % ProgramFiles (x86)% в поле и щелкните Хорошо .
2) Щелкните правой кнопкой мыши на Пар и нажмите Свойства .
3) Нажмите Безопасность > Продвинутый .
4) Убедитесь, что первые два ряда предоставлены Полный контроль . Если нет, нажмите «Изменить», чтобы внести соответствующие изменения.
5) Запустите Steam от имени администратора и проверьте, решена ли проблема во время загрузки / обновления.
Исправление 6: Хотите, чтобы мы решили проблему за вас?
Если указанное выше исправление не помогло, и у вас нет времени или уверенности, чтобы устранить проблему самостоятельно, попросите нас исправить ее за вас. Все, что вам нужно сделать, это Pro версия (всего 29,95 долларов США), и вы получаете бесплатную техническую поддержку в рамках покупки. Это означает, что вы можете напрямую связаться с нашими компьютерными специалистами и объяснить свою проблему, и они расследуют ее, чтобы узнать, могут ли они решить ее удаленно.
Как указанные выше исправления помогли вам в устранении неполадок? У вас есть какие-нибудь идеи или советы, которыми вы можете поделиться с нами? Оставьте комментарий ниже и поделитесь с нами своими мыслями.
Файл поврежден
Если при попытке открыть файл выскакивает сообщение о том, что он поврежден, надо попросить отправителя проверить, как вложение работает на его компьютере, пересохранить и отправить еще раз.
Есть вероятность, что файл некорректно сохранился или был поврежден до того, как его прикрепили к письму.
Важно: проверить вложения на вирусы
Надеюсь, что после прочтения этого материала Вы разобрались, почему вложение в письме не открывается. Но прежде чем Вы вернетесь к работе, мы хотим кое-что напомнить.
Электронную почту часто используют злоумышленники. Их целью могут быть как домашние, так и корпоративные компьютеры. Поэтому:
- открывайте файлы только от доверенных отправителей;
- если вам прислали исполняемый файл .exe или .com, нужно самостоятельно проверить его или попросить IT-специалистов в вашей компании об этом, прежде чем скачивать и, тем более, запускать.
Для самостоятельной проверки есть различные онлайн-сервисы, в том числе,
- у Касперского и
- у доктора Веба.
1 Kaspersky VirusDesk для онлайн-проверки на вирусы:
2 Онлайн-сканер файлов Dr.Web, чтобы бесплатно проверить подозрительные файлы на наличие вредоносных программ:
Вы отправляете свои файлы через браузер, они загружаются на наш сервер, их проверяет Dr.Web актуальной версии с самой свежей вирусной базой, и вы получаете результат проверки.
Проверить ссылку или сайт с помощью доктор Веб:
Дополнительные материалы:
1. Бесплатные почтовые сервисы, какие бывают и зачем они нужны
3. Что такое предпросмотр в электронной почте: Гугл, Майл ру, Яндекс
Распечатать статью
Получайте актуальные статьи по компьютерной грамотности прямо на ваш почтовый ящик. Уже более 3.000 подписчиков
.
Важно: необходимо подтвердить свою подписку! В своей почте откройте письмо для активации и кликните по указанной там ссылке. Если письма нет, проверьте папку Спам
Как исправить ошибку «Не могу загрузить файл»?
Если ваш файл меньше квоты в 100 ГБ, но все еще не продвигается, возможно, что-то не так с системой обмена файлами — SharePoint и OneDrive. В этом разделе мы увидим, как обойти такое непредсказуемое поведение.
Связанный: Как установить изображение профиля Microsoft Teams
Устранение неполадок SharePoint и OneDrive
Если у вас возникли проблемы с загрузкой файлов на собрания или чаты Microsoft Teams, вам следует проверить, не работают ли службы временно или недоступны. Как уже говорилось, Microsoft использует SharePoint и OneDrive для бизнеса, чтобы удовлетворить все ваши потребности в совместном использовании файлов. Итак, в зависимости от того, куда вы пытаетесь отправить файл, вам нужно будет последовательно устранять неполадки с SharePoint и OneDrive.
Поскольку у SharePoint нет отдельного веб-сайта, вам необходимо получить к нему доступ через Microsoft Teams. Перейдите на вкладку «Файлы» слева и нажмите «Microsoft Teams». Здесь у вас должен быть доступ ко всем файлам, к которым предоставлен общий доступ в SharePoint. Если вы не можете получить доступ к этой области, проблема заключается в SharePoint, а не в Teams.
В OneDrive, с другой стороны, есть специальная область для устранения неполадок. Просто перейдите на онлайн-портал Microsoft Office и щелкните значок OneDrive в левой части экрана. Если вы не можете получить доступ к разделу и увидеть все сохраненные файлы, возможно, сервер OneDrive временно отключен.
Связанный: 11 способов исправить неработающий звук Microsoft Teams, отсутствие проблем со звуком
Загрузить как Zip-файл
Хотя Microsoft Teams поддерживает почти все обычные типы файлов, приложение часто сталкивается с проблемами при обработке файлов мультимедиа, а точнее видео файлов. Итак, если вы столкнулись с проблемой только при загрузке медиафайлов, мы рекомендуем заархивировать их и поделиться файлом Zip. Получатели, конечно, не смогут запустить его на платформе, но, по крайней мере, ваш файл легко дойдет до места назначения.
Поделиться ссылкой на файл
Конечно, делиться файлами напрямую с членами команды — это удобно, но это не самый надежный процесс. Итак, если это не слишком большая проблема, рассмотрите возможность загрузки файлов на сервер обмена файлами по вашему выбору — Google Диск или OneDrive — и поделитесь ссылкой на файл с членами вашей команды. Обязательно дайте им разрешение на редактирование файла, если это необходимо.
Проверить разрешение SharePoint
Если вы пытаетесь загрузить файлы на канал, убедитесь, что у вас есть на это разрешение. Однако, если вы впервые сталкиваетесь с этой ошибкой, возможно, кто-то внес изменения в сайт SharePoint Online, что не позволило вам получить доступ к системе обмена файлами. Попросите администратора вашей организации разобраться в этом вопросе и восстановить ваше разрешение.
Связанный: Как решить проблему Microsoft Teams, постоянно появляющуюся на экране
Проверьте ваше интернет-соединение
Ни одно из решений или обходных путей не помогло вам? Подумайте о том, чтобы дважды проверить свое интернет-соединение на этом этапе. Зайдите на несколько обычных веб-сайтов и посмотрите, все ли работает должным образом. Вы также можете воспроизвести пару видеороликов и загрузить файл на сервер. Если ваше интернет-соединение действительно является виновником, вы, вероятно, не сможете смотреть требовательные видео или загружать файлы среднего размера без потери пакетов.
1 ответов
Это выглядит как типичная уловка от одного из многих изгоев шпионского удаления/антивирусных программ, которые люди, кажется, продолжают заражаться. Вы должны использовать эти программы для сканирования вашей системы, предпочтительно из чистой системы (с жесткого диска подозреваемого системы, подключенного в качестве вторичного диска, так что независимо от шпионских программ или вирусов, зараженных он будет бездействовать во время сканирования):
F-Prot Anti-Virus (бесплатная 30-дневная пробная версия, затем $29/год за 5 компьютеров) http://www.f-prot.com/
Я часто использую эти три программы. Они, кажется, делают работу очень хорошо для моих нужд и сыграли важную роль в удалении нежелательной из компьютеров других народов.
При работе с какими-либо файлами пользователь может столкнуться с сообщением «Операция не была успешно завершена, так как файл содержит вирус или потенциально нежелательную программу», после чего запуск указанного файла оказывается заблокирован. Причиной блокировки является системный антивирус (обычно это «Защитник Windows»), ограничивший пользовательский доступ к подозрительному файлу. Ниже разберём суть данной дисфункции и методы её решения.
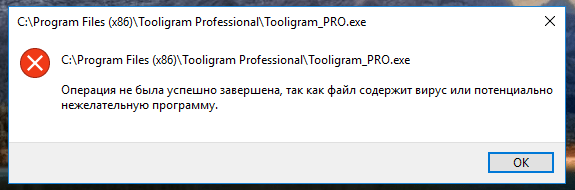
Уведомление о потенциально небезопасном файле





![Wordpad не поддерживает все функции формата этого документа [fix]](http://fuzeservers.ru/wp-content/uploads/8/2/a/82af411e19296b5981d92f55d6bac5cc.jpeg)



![Носитель не может быть загружен, потому что формат не поддерживается [fix] - gadgetshelp,com](http://fuzeservers.ru/wp-content/uploads/0/1/6/016e3b772d4f3bf64387ac612d239cc3.png)
![Носитель не может быть загружен, потому что формат не поддерживается [fix]](http://fuzeservers.ru/wp-content/uploads/0/c/0/0c03c2b961f66a5cccb71aa5c63f048d.jpeg)













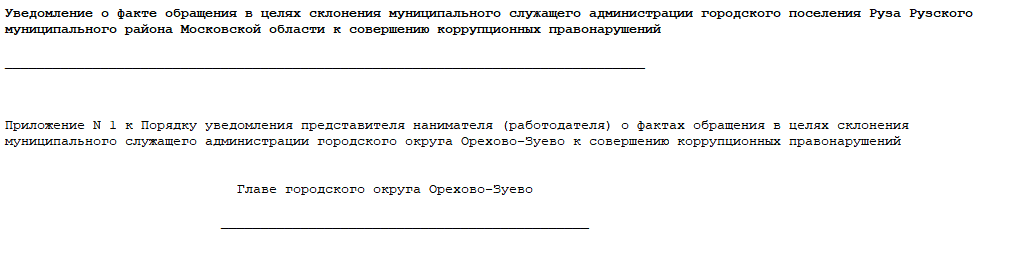



![Wordpad не поддерживает все функции формата этого документа [fix]](http://fuzeservers.ru/wp-content/uploads/c/d/c/cdcbb71c510c78a7a5eb4d0802be374e.webp)