Причины неисправности горячих клавиш
Первым делом нужно понять, почему горячие клавиши перестали функционировать. Это позволит выработать алгоритм для решения проблемы.
Итак, комбинации могут не работать по одной из нескольких причин:
- загрязнение кнопок;
- функция залипания;
- отсутствие поддержки технологии одним из выбранных языков;
- устаревшие драйверы;
- перехват сочетания клавиш одной из программ, установленных на ПК.
Чаще всего проблема имеет программный характер и решается через изменение отдельных настроек. Однако факт физического повреждения тоже нельзя исключать, и он обязательно будет рассмотрен в ходе устранения неполадок.
Отключить Windows Ink Workspace
Хотя может быть несколько способов отключить рабочую область Windows Ink, мы перечислим те, которые используют редактор локальной групповой политики и редактор реестра.
Отключите Windows Ink Workspace с помощью редактора групповой политики
1. Нажмите Windows Key + R на клавиатуре, чтобы запустить приглашение «Выполнить». Введите gpedit.msc и нажмите Enter, чтобы открыть редактор групповой политики.
2. Затем перейдите по следующему пути на левой боковой панели окна объекта групповой политики.
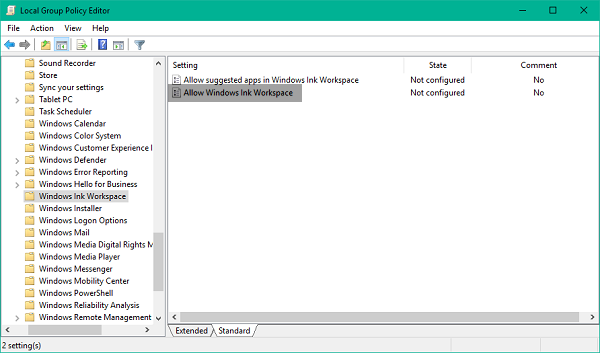
3. Теперь на правой боковой панели дважды нажмите Разрешить рабочую область Windows Ink , чтобы открыть ее свойства.
4. Далее, в окне свойств выбранной политики выберите Включено из доступных параметров. После этого выберите Отключено в раскрывающемся меню в разделе «Параметры». Обратитесь к изображению ниже для более подробной информации.
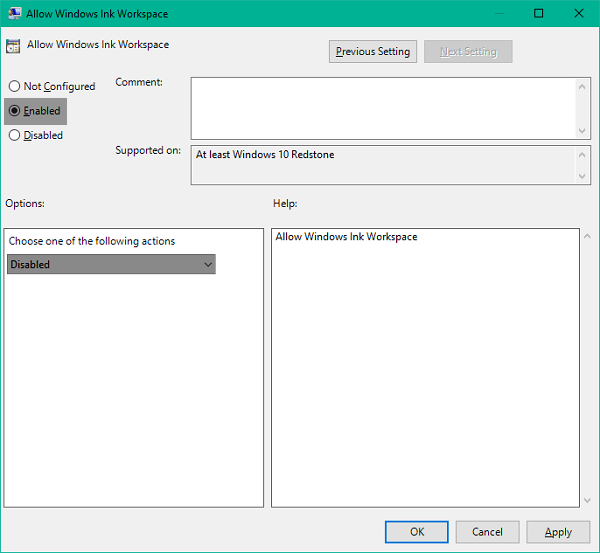
Кстати, здесь вы также увидите опцию ОК, но запретить доступ выше блокировки .
5. Нажмите ОК и затем Применить. Перезагрузите компьютер, чтобы изменения вступили в силу. После входа в систему вы заметите, что рабочая область Windows Ink отключена, и вы больше не можете получить к ней доступ через панель задач.
Однако, если вы используете Windows 10 Home в качестве основной ОС, у вас не будет доступа к редактору локальной групповой политики. При таких обстоятельствах редактор реестра вступает в игру.
Отключить Windows Ink Workspace с помощью редактора реестра
1. Сначала создайте точку восстановления системы, а затем нажмите клавишу Windows + R на клавиатуре, чтобы запустить приглашение «Выполнить». Введите regedit.exe и нажмите Enter, чтобы открыть редактор реестра.
2. Перейдите по указанному ниже пути на левой боковой панели редактора реестра.
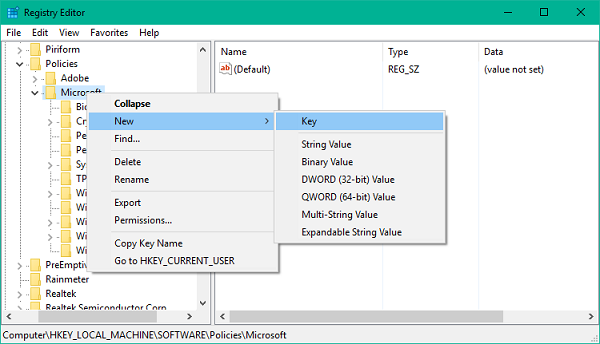
3. Вам необходимо создать новый ключ для Windows Ink Workspace, если вы не можете его там увидеть. Щелкните правой кнопкой мыши клавишу Microsoft и выберите Создать> Ключ .
4. Назовите ключ как WindowsInkWorkspace и нажмите Enter.
5. Теперь выберите ключ WindowsInkWorkspace и щелкните правой кнопкой мыши в любом месте правой панели редактора реестра. Выберите Создать> Значение DWORD (32-разрядное) . Назовите его как AllowWindowsInkWorkspace и нажмите Enter.
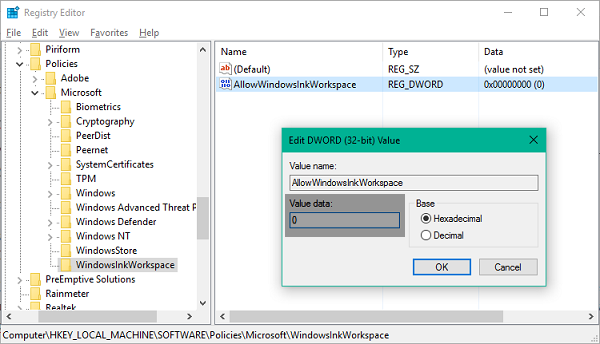
6. Дважды нажмите и откройте ключ AllowWindowsInkWorkspace и установите его значение как . Нажмите OK и закройте редактор реестра. Перезагрузите компьютер, чтобы изменения вступили в силу. После входа в систему вы увидите отключенную рабочую область Windows Ink.
Перезагрузите компьютер, чтобы изменения вступили в силу. После входа в систему вы увидите отключенную рабочую область Windows Ink.
Теперь вы не сможете получить доступ к Windows Ink и ее инклюзивным функциям Sketchpad и Screen Sketch. Тем не менее, стикеры остаются доступными как отдельное приложение для Магазина Windows.
Возможности MacOS
Макбук отличается от компьютера с ОС Виндовс, поэтому приведенная выше инструкция не подойдет. Воспользуемся специфическими инструментами, которые знакомы владельцам подобных устройств.
Отключить автозапуск Spotify на Mac OS можно за несколько секунд – удобное управление операционной системой позволяет справиться с задачей моментально. Есть несколько способов!
Начинаем с простейшего:
- Найдите иконку запущенного плеера на панели снизу;
- Зажмите control и тапните пальцем;
- Выберите пункт «Параметры» из открывшегося меню;
- Снимите галочку со строки «Открывать при входе».
- Нажмите на яблочко наверху слева;
- Перейдите к системным настройкам;
Откройте раздел «Пользователи и группы»;
- Перейдите на вкладку «Объекты входа»;
- Найдите название плеера и выделите его мышкой/ тачпадом;
- Щелкните по минусу на панели снизу.
Если не хотите отключить автозапуск программы Спотифай полностью, можно поставить флажок «Скрыть». Это действие позволяет запускать приложение в скрытом от глаз режиме.
При необходимости вы всегда сможете выключить автозапуск Spotify на компьютере – это позволяет экономить оперативные ресурсы! Какой бы ни была причина, вы с легкостью удовлетворите свои пожелания. Здесь найдем решение, если не получается оплатить подписку.
Вариант 2: Отключение клавиши Windows
Некоторым пользователям необходимо именно отключение срабатывания Windows при нажатии на нее. В таком случае предыдущий вариант не подойдет, поскольку фактически он оставляет саму клавишу рабочей. Далее будет расписано несколько способов того, как отключить действие Win, и все они удобны по-своему.
Способ 1: «Редактор реестра»
Через реестр можно не только отключать сочетания, но и полностью запрещать работу клавиши, чтобы она не могла открывать меню «Пуск».
- Запустите «Редактор реестра» одним из методов, упомянутых ранее.
- Перейдите по пути .
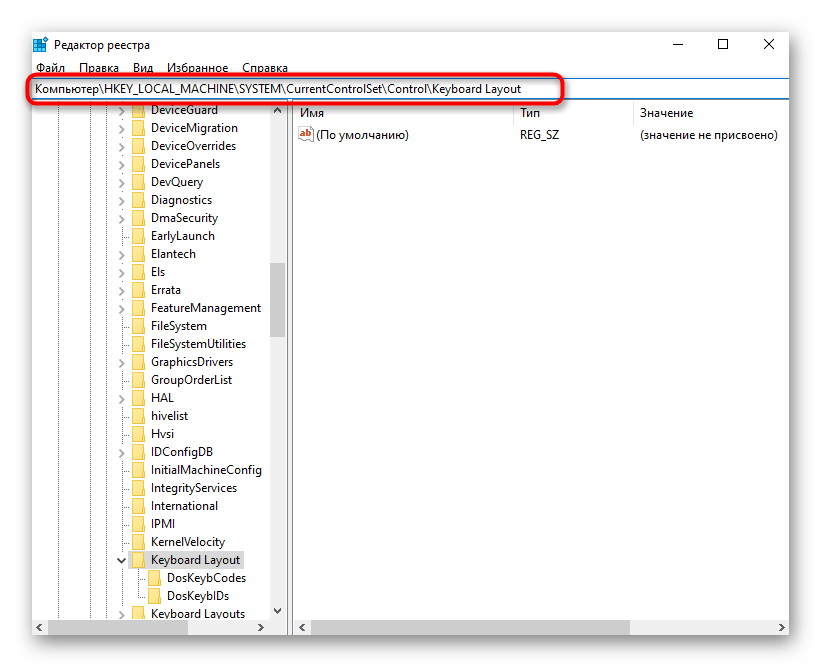
В центральной части щелкните ПКМ по пустому месту и создайте «Двоичный параметр».
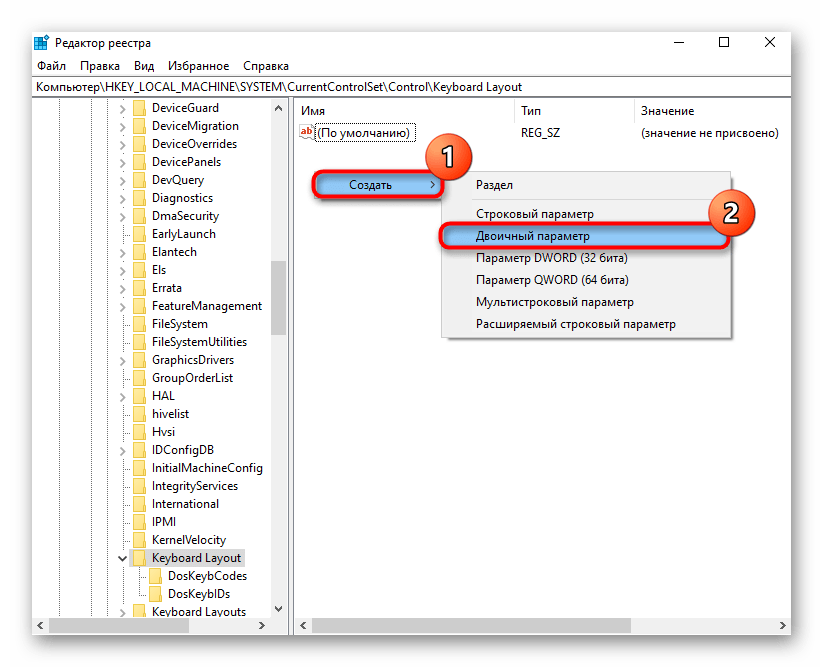
Переименуйте его в «Scancode Map».
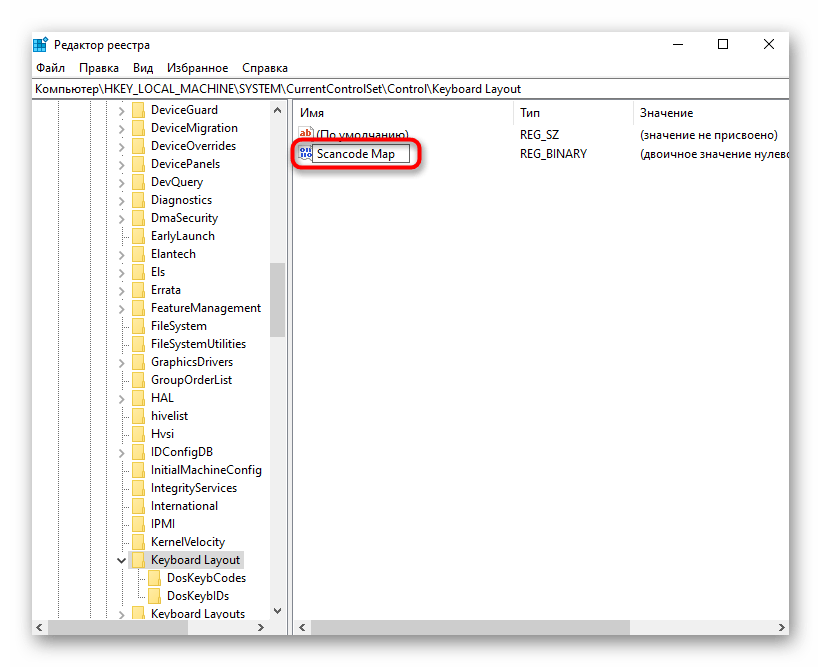
Двойным кликом ЛКМ откройте его и измените значение на следующее, если хотите отключить обе клавиши Win (при условии, что у вашей клавиатуры их две):
Для отключения только левой клавиши (опять же, если клавиш Windows две):
Просто вписывайте данные цифры, а пробелы между ними и все остальные символы левее и правее будут появляться автоматически.
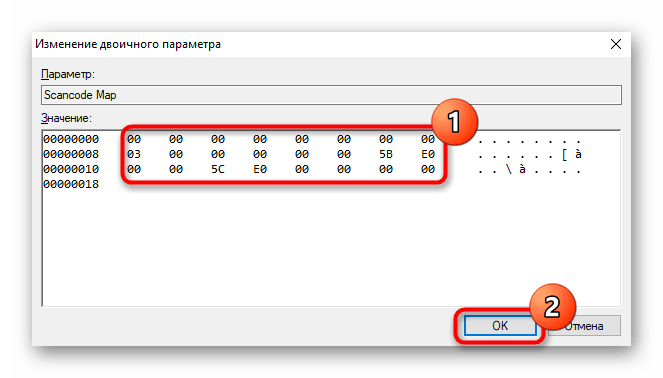
Сохраните изменения, перезагрузите компьютер.
Способ 2: Драйвер клавиатуры
Если у вас игровая клавиатура или универсальная, но небюджетная модель, имеющая специальное программное обеспечение для управления устройством, в нем может быть функция, запрещающая работу любых клавиш. Некоторые производители недорогих игровых клавиатур не пишут отдельных программ для управления, вместо этого реализовывая основные возможности сочетаниями клавиш. У самых простых недорогих клавиатур, как правило, нет никакого дополнительного софта и особенных комбинаций клавиш, поэтому обладателям подобной периферии этот способ не подойдет.
Поскольку часто отключать клавишу Windows нужно именно игрокам, чтобы случайно не промахнуться и не нажать ее во время игрового процесса, свернув тем самым игру, производители практически всех игровых клавиатур оснастили их функцией выключения клавиши. Иногда запрет на нее можно поставить прямо при помощи специального сочетания клавиш, а иногда требуется настроить это через фирменную программу. При отсутствии последней вам понадобится скачать ее с официального сайта производителя, обязательно уточнив, есть ли поддержка вашей модели.
В игровых клавиатурах часто на клавишу из F-ряда назначают функцию включения игрового режима. При ее нажатии в сочетании с Fn (либо без Fn, если F-ряд у вас настроен на мультимедийные значения) включается игровой режим, запрещающий нажатие некоторых клавиш, среди которых в обязательном порядке есть и клавиша Win. Осмотрите клавиатуру на наличие значка игрового профиля и включите его. Например, на клавиатурах Logitech для этого необходимо нажать Fn + F8. Повторное нажатие отключает режим.
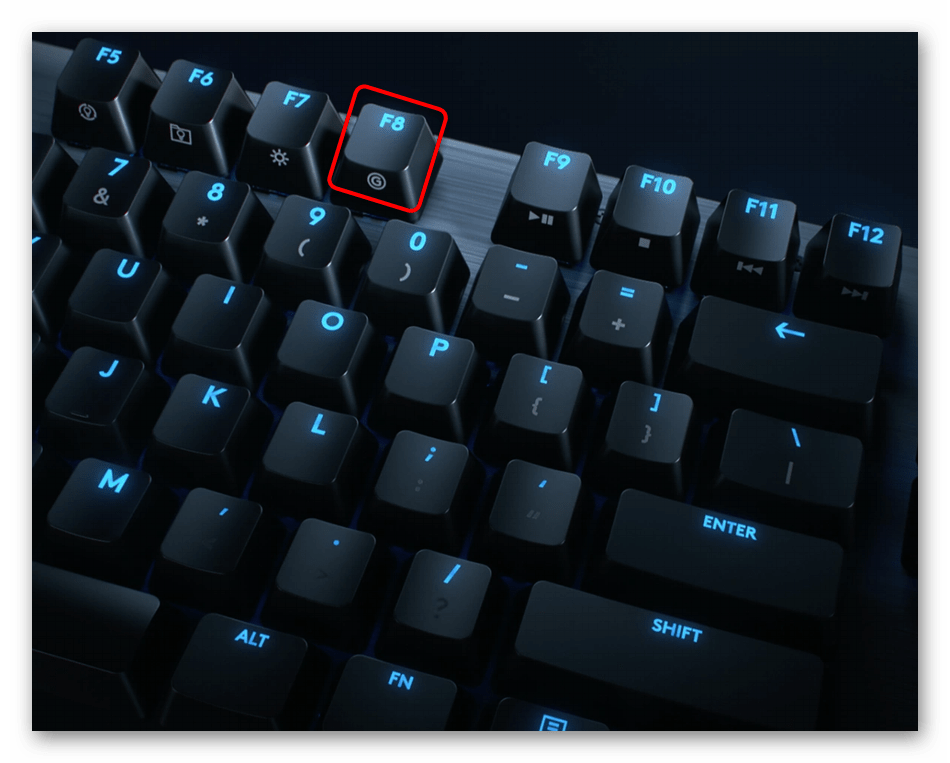
В самом фирменном приложении также может происходить настройка игрового режима. Опять же, у Logitech сделать этого нельзя, поскольку Win заблокирована по умолчанию, как видно на скриншоте ниже.
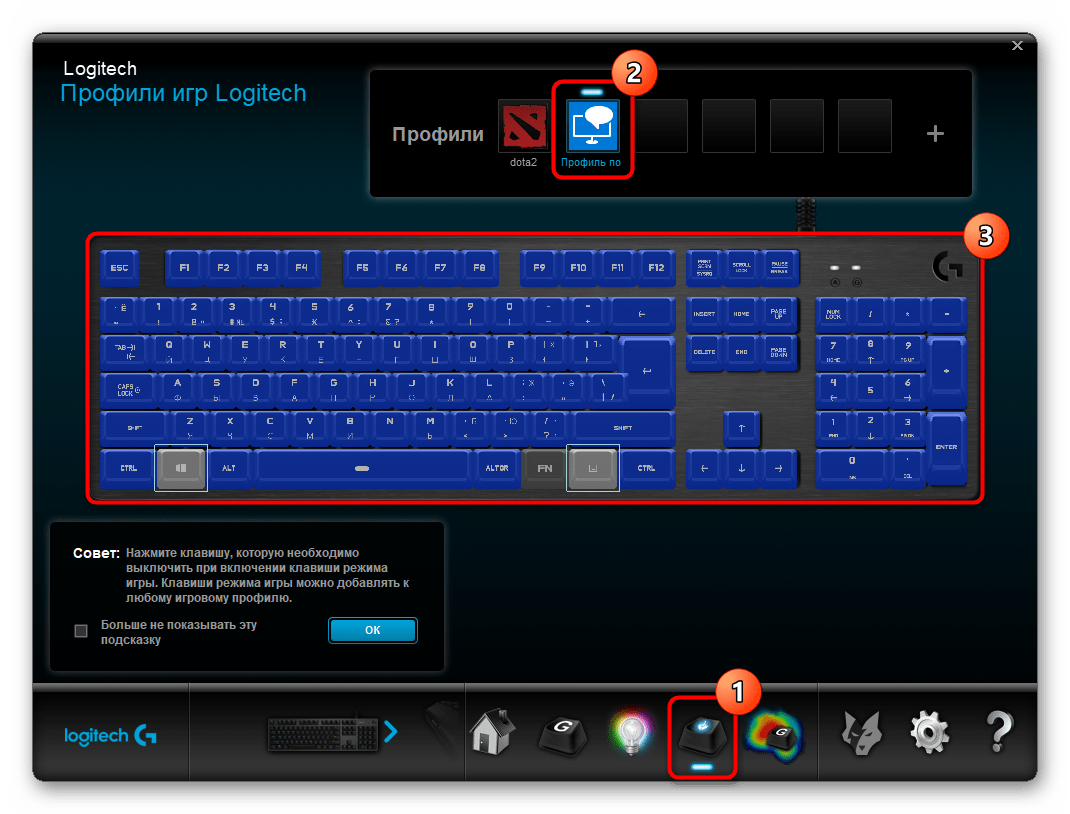
У производителя вашей клавиатуры встроенная блокировка Win может и отсутствовать, поэтому сперва придется пометить данную клавишу на отключение, а затем проверить, была ли она заблокирована, переведя девайс в игровой режим.
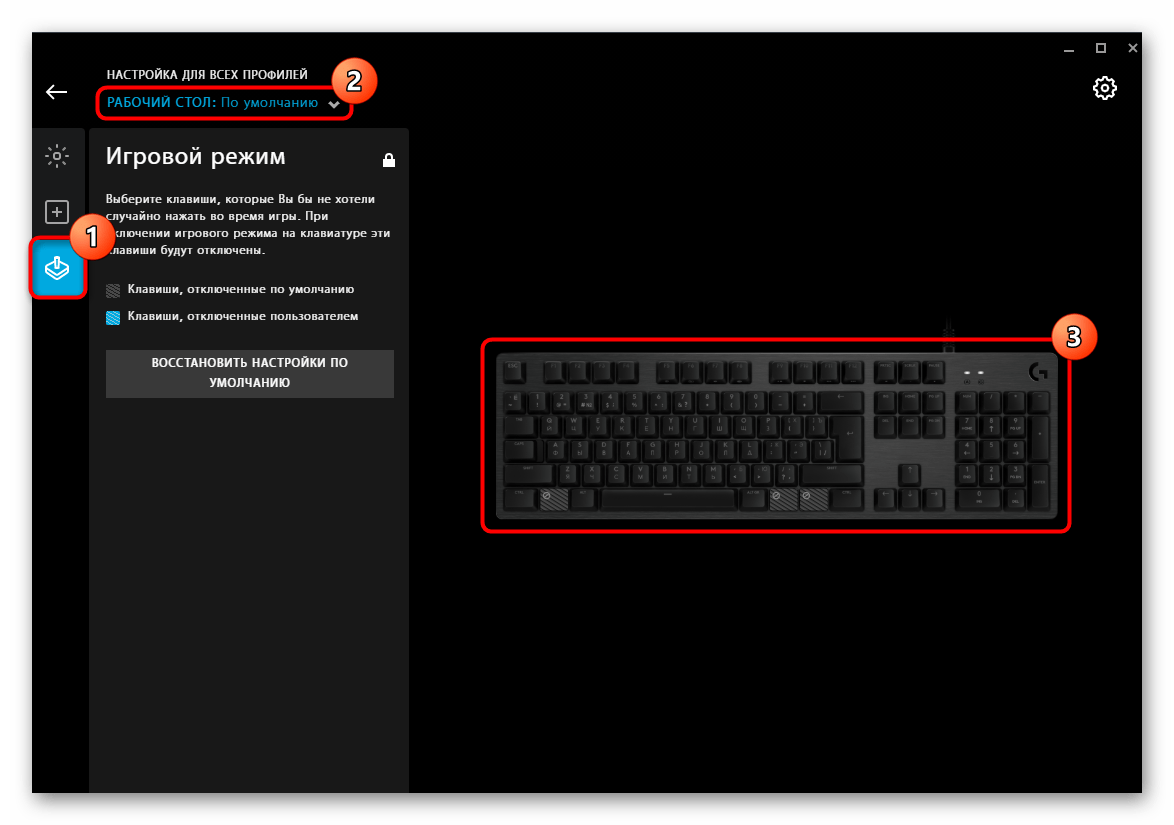
Способ 3: Сторонние программы
Всем тем, кто обладает обычной клавиатурой, не подразумевающей настройку режимов ее работы, и кто не хочет или боится обращаться к реестру, подойдет метод с использованием различных программ. Преимуществом в такой ситуации является и то, что при помощи сторонних приложений настраивать включение и отключение клавиши Windows гораздо проще, а также можно с удобством управлять любыми другими клавишами на клавиатуре, переназначая их действия. Для реализации поставленной задачи мы остановились на бесплатном и максимально простом решении, имеющем совместимость с разными версиями ОС Виндовс.
Опишите, что у вас не получилось.
Наши специалисты постараются ответить максимально быстро.
Утилита ключей Windows в системе Microsoft
С годами и новыми версиями Windows пользователи постепенно привыкли к использованию и полезности этого ключа, который мы обсуждаем. Причем поначалу, когда он появился несколько лет назад, для многих этот ключ был совершенно ненужным и даже раздражающим. Нечто подобное происходит с другими, такими как функциональные клавиши, Ctrl , Shift, Scroll Lock , И т.д.
Но правда в том, что все они очень полезны, например, при использовании вышеупомянутых сочетаний клавиш. Фактически, в этих же строках мы сосредоточимся на клавише Windows, которую мы обсуждаем. По-прежнему большое количество пользователей не очень хорошо знаю, что он делает, помимо автоматического открытия меню «Пуск».
Но это дает нам другие возможности доступа в сочетании с другими клавишами. Например, с помощью Win + E мы открываем Проводникили с Win + I , приложение настройки. Есть много других комбинаций, поэтому клавиша Windows, о которой мы говорим и которая представлена логотипом системы, очень полезна. Вот почему желательно запомнить некоторые из этих сочетаний клавиш, по крайней мере, те, которые мы используем наиболее часто, и привыкнуть к их использованию. Это то, что может сэкономить нам много времени во многих действия что мы выполняем.
Отключаем в реестре
Это самый простой вариант, не требующий установки дополнительного ПО. Работает в любой версии Виндовс (если верить разработчикам из Microsoft).
Открываем редактор с помощью команды:
Теперь необходимо слева «пройтись» по веткам (папкам) по пути:
HKEY_LOCAL_MACHINE\ SYSTEM\ CurrentControlSet\ Control\ Keyboard Layout
Когда выполните предыдущий шаг, справа нужно будет создать двоичный параметр, использовав для данной цели контекстное меню (клик правой кнопкой мышки). Присвойте ему имя «Scancode Map»:
Теперь скопируйте строку и удалите в ней пробелы:
Вставьте её в поле значения параметра, который создали на предыдущем шаге:
Для сохранения нажмите «ОК». Выполните перезапуск системы.
После загрузки «ненужная» кнопка перестанет работать. Это простейший способ, как отключить клавишу Windows Windows 10 / 8 / 7.
Чтобы активировать клавишу, предстоит найти созданный ранее ключ и удалить параметр. После – обязательна перезагрузка.
- Антивирус 360 Total Security скачать для Windows 10
- Автоматическое обновление драйверов устройств на Windows 8 / 10
- Отключаем автоматический поиск драйверов Windows
- Настраиваем меню «Открыть с помощью»
- Как поставить пароль на документ Word
Не работает win space win 10
В связи с необходимость пользоваться залианием Alt/Ctrl/Shift (специальные возможности), из-за инвалидности, способы переключения между раскладками клавиатуры по умолчанию мне крайне не удобны. Возможно ли отключить сочетание Win + space, либо назначить для него переключение раскладки как это сделано в Win8? При попытке назначить на это сочетание переключение раскладки в Punto Switcher ругается, мол уже занято. В данный момент использую вариант переключения по Ctrk, но это не сильно меняет ситуацию, а в сочетании с залипанием переодически и трудности создаёт. Я знаю как отключить все сочетания Win + . , но так как я некоторыми из них пользуюсь, то этот способ мне не подходит. Переходить на Win8 не хочиться из-за неудобного для меня нового интерфейса. Помогите пожалуйста если возможно.
Win7 x32 Punto Switcher 3.2.8 сборка 94
Удаление раскладки клавиатуры в ОС Windows 10
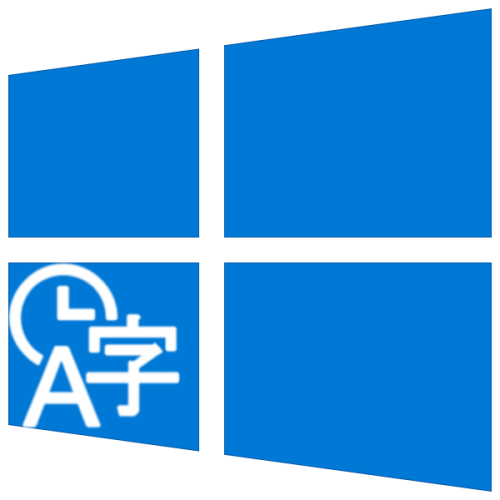
Большинству пользователей для комфортной работы в среде Windows достаточно двух языковых раскладок – английской и русской. Наличие еще хотя бы одной зачастую только создает неудобства, а потому далее мы расскажем о том, как ее удалить в десятой версии операционной системы от Microsoft.
Удаляем языковую раскладку в Виндовс 10
В Windows 10 с момента ее выхода и по сегодняшний день было внедрено множество улучшений и изменений, что особенно заметно проявлялось на «Панели управления», основная функциональность которой постепенно «переезжала» в «Параметры». Не обошло это стороной и настройки клавиатуры, расположение которых менялось чуть ли не с каждым апдейтом. Собственно с этим и связана главная сложность в решении нашей сегодняшней задачи – удалении метода ввода, чем мы далее и займемся.
Вариант 1: Удаление клавиатуры
Бывают ситуации, когда на компьютере присутствует необходимое количество методов ввода, при этом для одного (или более) из них используется дополнительная клавиатура (например, английский США и Канады). Переключаться между ними можно только вручную (не горячими клавишами), путем нажатия левой кнопкой мышки на значок языка в панели задач. Выглядит это так, как показано на скриншоте ниже, а удаляется следующим образом: 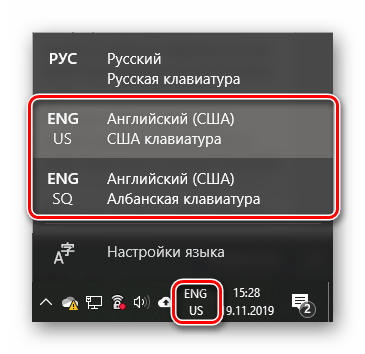
- Откройте «Параметры» Windows 10, воспользовавшись для этого меню «Пуск» или клавишами «WIN+I».
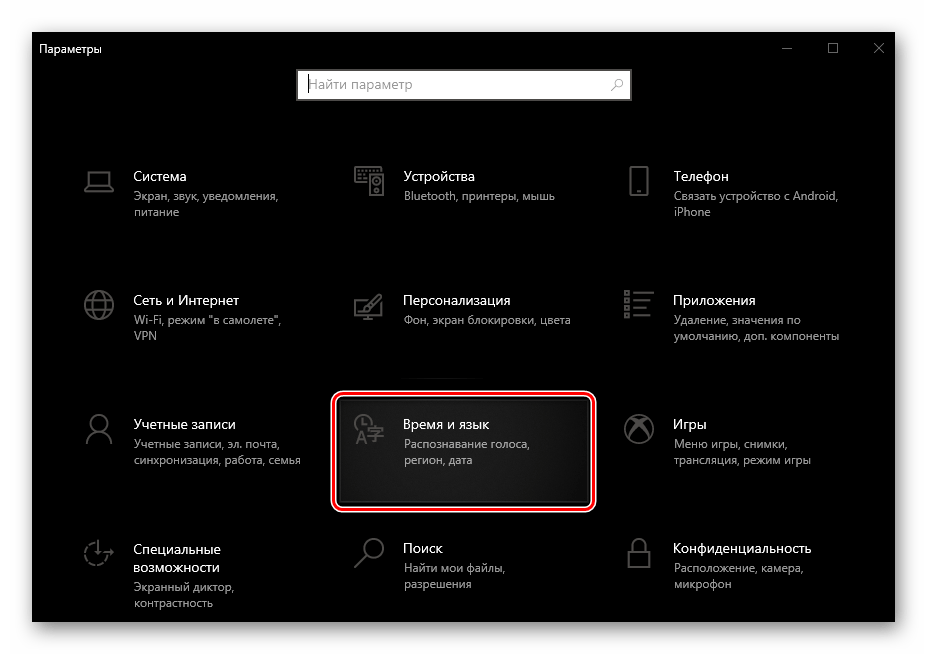
Перейдите к разделу «Время и язык», а на его боковой панели откройте вкладку «Язык».
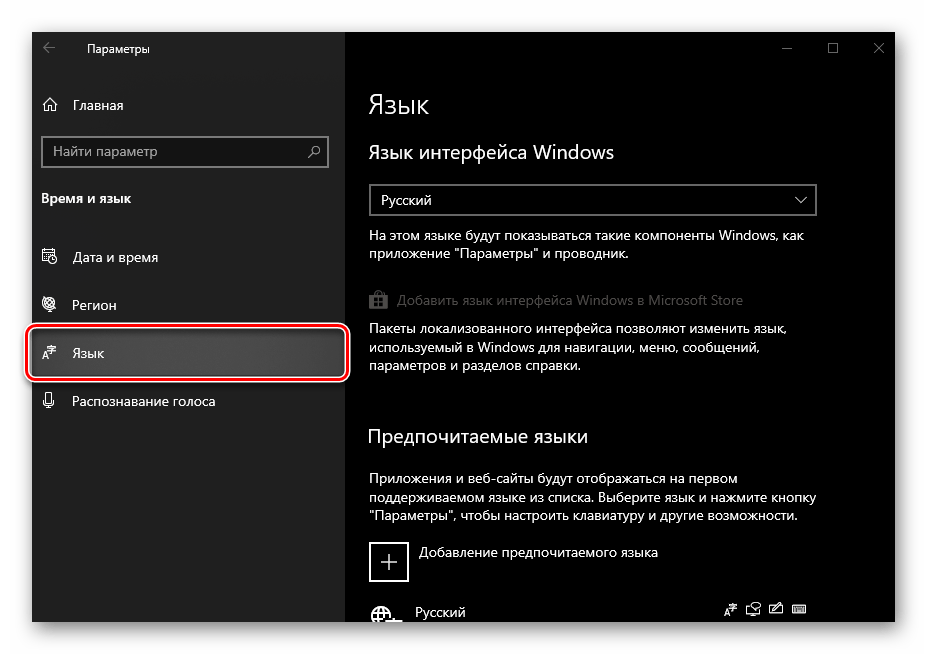
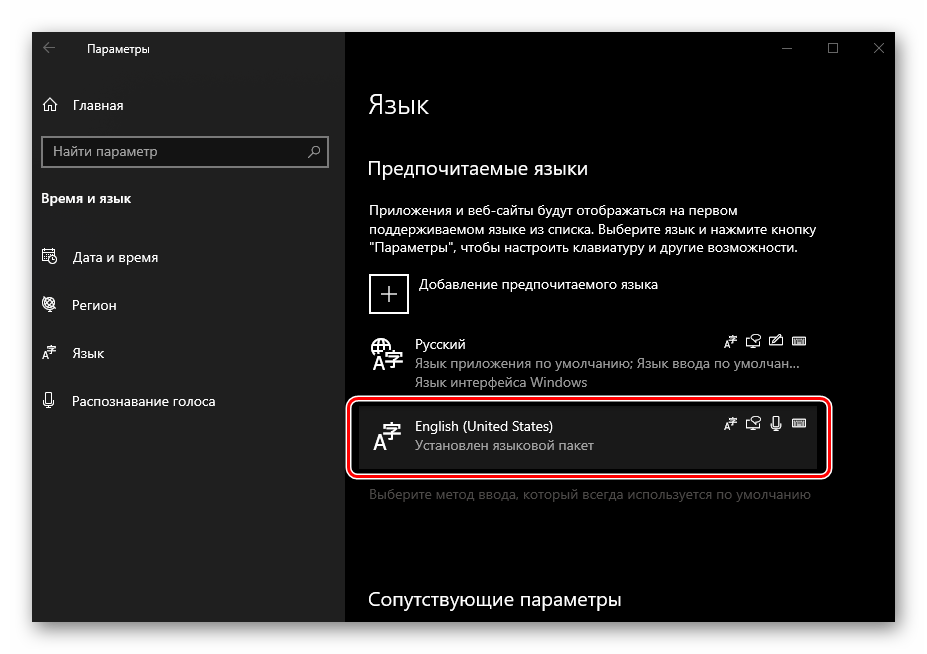
Нажмите на кнопку «Параметры».
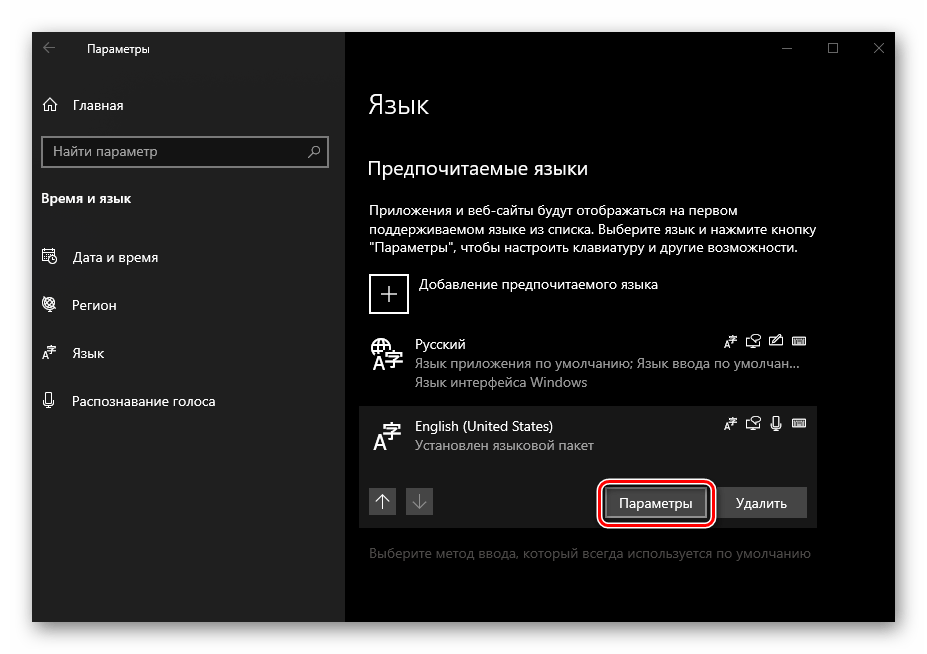
Щелкните по той из раскладок, от которой нужно избавиться (например, для уже упомянутого английского языка оптимальным решением будет оставить «США»), после чего воспользуйтесь появившейся кнопкой «Удалить».
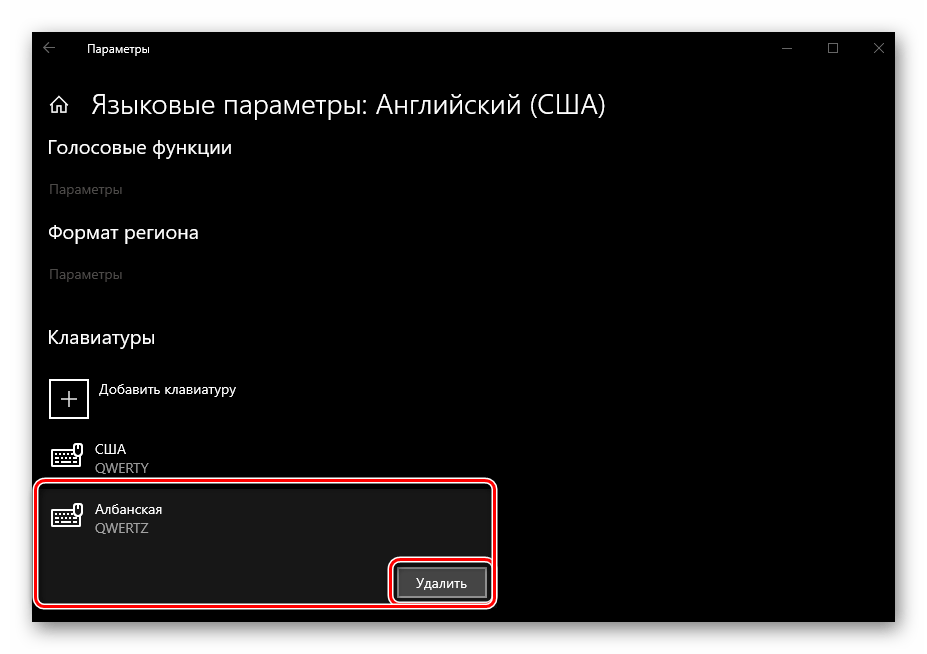 Дополнительная клавиатура будет удалена и больше не создаст вам сложностей при переключения между языками и методами ввода.
Дополнительная клавиатура будет удалена и больше не создаст вам сложностей при переключения между языками и методами ввода.
Вариант 2: Удаление раскладки
В случае если требуется удалить именно лишний язык, а не добавленную в него клавиатуру, алгоритм действий будет еще более простым.
- Выполните шаги, описанные в пунктах №1-3 предыдущей части статьи.
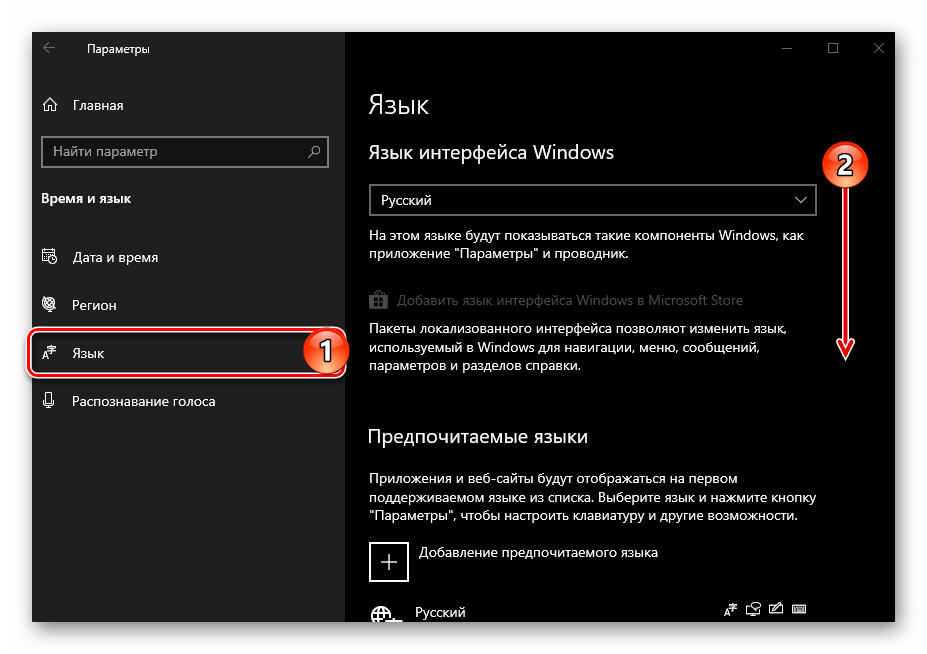
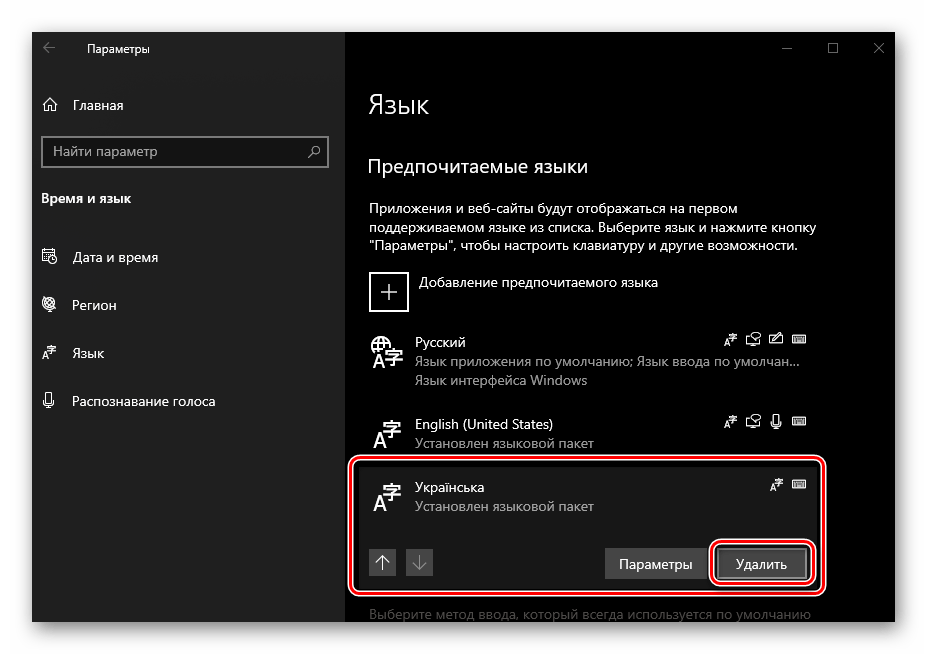
Лишний язык будет удален практически моментально, после чего у вас в системе останутся только необходимые.
Таким образом осуществляется удаление дополнительных клавиатур и ненужных раскладок в Виндовс 10, начиная с версии 1809. О том, как это делается в более ранних редакциях, мы кратко поговорим ниже.
Удаление клавиатур и раскладок в Windows 10 версии 1803 и ниже
Если вы по каким-то причинам все еще используете одну из «старых» редакций Виндовс 10 и не планируете обновляться, для решения озвученной в заголовке статьи задачи потребуется выполнить иные действия.
Windows 10 (1803) Отличия этой версии с актуальными на сегодняшний день минимальны – удаление дополнительных клавиатур и методов ввода осуществляется практически так же, как и в вышеизложенной инструкции. Разница заключается только в имени вкладки раздела «Время и язык», на которую требуется перейти – она называется «Регион и язык», а не просто «Язык». 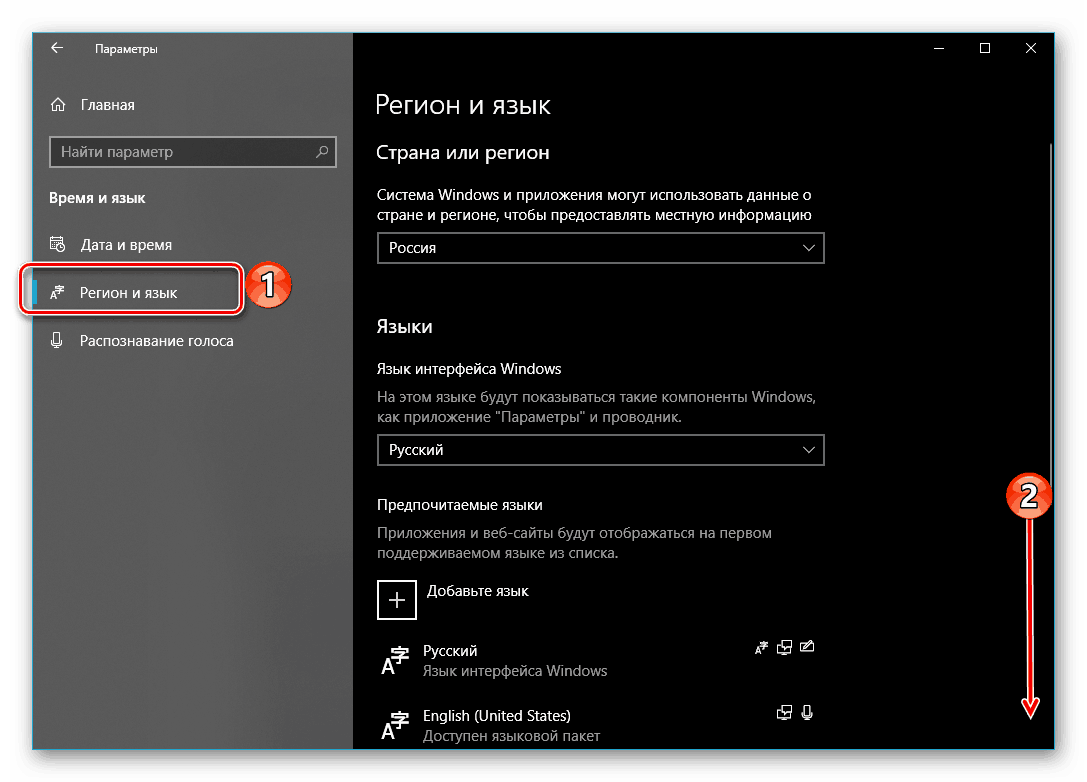 Windows 10 (версии ниже 1803) Вплоть до версии 1803 настройки языка и раскладки ОС Виндовс 10 находились в «Панели управления». Для их изменения/удаления необходимо выполнить следующее:
Windows 10 (версии ниже 1803) Вплоть до версии 1803 настройки языка и раскладки ОС Виндовс 10 находились в «Панели управления». Для их изменения/удаления необходимо выполнить следующее:
- Вызовите окно «Выполнить» нажатием клавиш «WIN+R», введите в него указанную ниже команду и нажмите «ENTER».
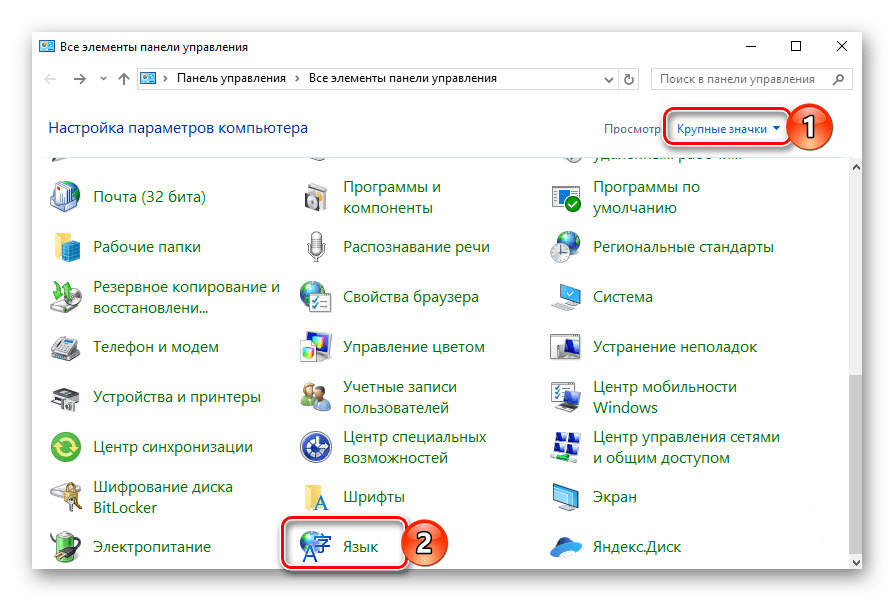
Далее выберите язык, раскладку или дополнительную клавиатуру для которого требуется удалить, и нажмите по расположенной справа ссылке «Параметры» — на открывшейся после этого странице вы сможете удалить лишний метод ввода.
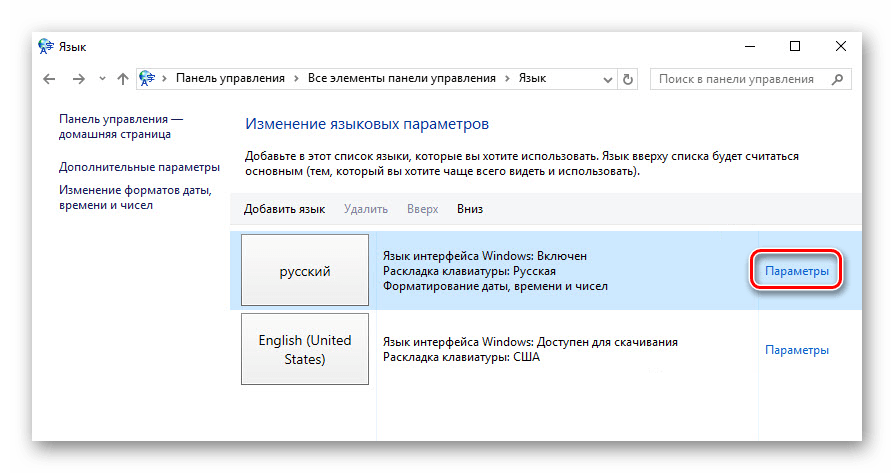
В устаревших редакциях Windows 10 удаление лишних методов ввода и дополнительных клавиатур выполняется практически так же просто, как и в более современных аналогах, разница заключается лишь в расположении необходимых настроек. Со своей стороны мы настоятельно рекомендуем обновиться до последней доступной версии ОС, хотя бы из соображений безопасности.
Теперь вы знаете, как удалить более не нужную раскладку и/или клавиатуру в Виндовс 10, независимо от того, какую из версий этой операционной системы используете.
Отключение автозапуска программ с помощью стороннего софта
Сейчас мы поговорим о сторонней программе Autoruns, которая распространяется совершенно бесплатно (freeware), но при этом очень мощная и функциональная — она буквально в пару кликов может отключит совершенно всё, что способно автоматически запуститься при включении компьютера.
На оф. сайте — английская версия, но мы в ней легко разберемся, даже без знания этого иностранного языка.
Скаченный архив имеет расширение.zip и его можно распаковать любым архиватором.
В папке имеется 4 файла. Нас интересует «autoruns.exe», который мы и запускаем (желательно нажать на значок файла правой кнопкой мыши и выбрать «запуск от имени администратора»).
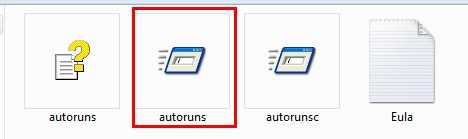
При первом запуске нас попросят принять лицензионное соглашение, что мы и сделаем кликнув по кнопке «Agree».
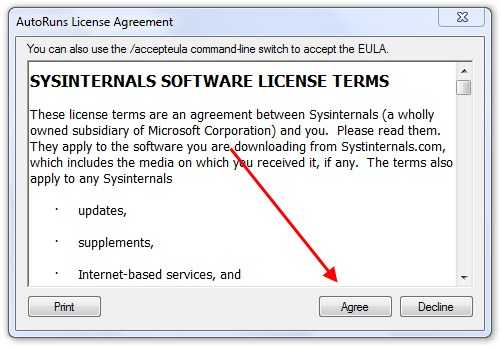
Программа выглядит так:
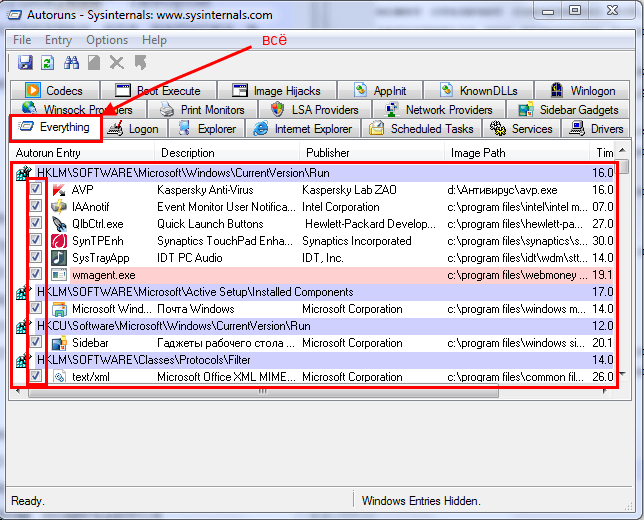
Нам сразу же открыта вкладка «Everything», которая представляет собой список совершенно всех объектов автозапуска.
Но чтобы там не затеряться, имеются вкладки, в которых все это разбито по отдельности: Winlog, Drivers, Explorer и т.д.
Если снять галочку, то мы отключим автозапуск. Если щелкнуть по строчке, то внизу можно увидеть описание объекта: версию программы, путь ее нахождения на компьютере, размер и т.д.
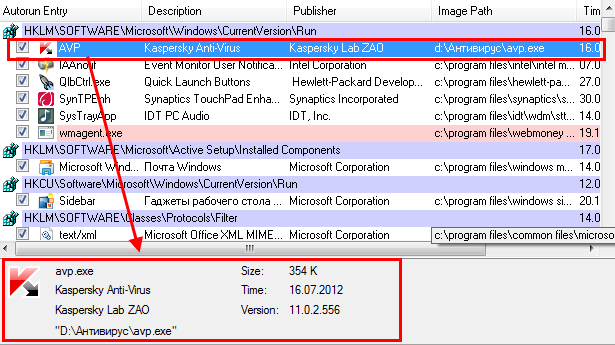
Во вкладке «Logon» список программ, которые мы могли отключить и предыдущими описанными в статье способами.
Вы можете заметить, что некоторые строчки выделены розовым цветом — это просто объекты, которые не имеют подробного описание, а желтым цветом отмечены те, файлы которых удалены и уже не могут загрузиться, но просто числятся в списке. Т.е. их можно и не удалять.
Опять же, будьте осторожны при отключении того, о чем ничего не знаете. Возможно это нужно для основной работы Windows 7 и после отключения этих служб, компьютер не будет работать так как надо.
Для самых ленивых мы предоставляем видеоурок всего процесса
:
Как удалить «лишнюю» языковую раскладку в Windows 10?
Вчера обновился с Windows 8.1 до Windows 10.
У меня установлены региональные настройки «Украина». В меню выбора языков Английский, Русский и Украинский. Украинской раскладкой пользуюсь редко, и не могу его удалить из списка. Возможно удалить только Английский и Русский. Очень не удобно тыкать в поисках нужной раскладки. Как удалить «лишний» язык?
У меня была аналогичная проблема после обновления с Win 7 до Win 10. Среди методов ввода появился русский язык с английской клавиатурой (при этом в списках ее не было).
Решается следующим образом: 1. Добавляем новый язык (Add a language через меню на первом скриншоте); 2. Выбираем язык, «лишнюю» раскладку которого хотим удалить (в данном случае украинский); 3. Скачиваем и устанавливаем данный языковой пакет; 4. Проверяем, чтобы скачанный язык был НЕ первым в списке и чтобы система была НЕ на нем; 5. Перезагружаем ПК; 6. Выбираем лишний язык через меню на первом скриншоте и нажимаем кнопку Del; 7. Радуемся результату.
Спасибо за совет! Для потомков: у меня была проблема: три языка для клавиатуры, при этом в панели управления ни слова про третий.
Спасибо за ссылку! Ключ писать не стал, сделал по-другому, как советовал один из пользователей, вот его ник и ответ: A_Straub Дата ответа 20 октября, 2017 Windows 10 Pro
Всем у кого появилась лишняя раскладка и нет возможности удалить в панели управления, делаем следующее.
В реестре по адресу: HKEY_CURRENT_USER\Keyboard Layout\Preload
удаляем лишнюю, где значение 00000409 Английская, 00000419 Русская, 00000407 Немецкая
Соответственно делаем первой и второй ту которая должна быть потом и на панели в таком же порядке.
Кому не один совет не помог попробуйте костыль который мне пришлось сделать для фикса этой проблемы на windows 10 home, хотя я уверен это должно работать и в других. 1. Я создал в корне диска c:/fix_languages.ps1
Тк у меня постоянно добавлялся en-GB язык, в коде выше фигурирует именно он, вы поменяйте на свой. Получить код языка, можно вручную, добавив язык который постоянно появляется, через панель управления и далее посмотреть список командой Get-WinUserLanguageList в PowerShell. 2. Далее я создал c:/fix_languages.bat
3. Далее через планировщик заданий создал задание которое вызывает этот скрипт при входе в систему и при разблокировке.
Можно сделать через один исполняемый файл просто настроить команду запуска в планировщике задач, но мне уже было сильно лень этим заниматься.
Способ 2. Центр обновления Windows
Для этого:
- Открываете Пуск – Панель управления – Администрирование.
- Запускаете ярлык «Службы».
- Прокручиваете окно и в самом низу выбираете пункт «Центр обновления Windows».
- Далее в поле «Тип запуска» выбираете «Отключена» и нажимаете «Остановить». Сохраняете измененные настройки, нажав «Применить» и закрываете окно.
Готово. Только что Вы полностью отключили службу обновлений на Windows 7 (их поиск и установку).
Данная процедура осуществляется одинаково на всех компьютерах и ноутбуках, работающих на Windows 7. Версия (Домашняя, Профессиональная, Максимальная) или разрядность (32- или 64-битная) на это не влияют.
Отключаем автопереключение в программах и настройках Windows 10
Разработчики Windows 10 предоставили пользователю возможность выбирать, как системе вести себя с языком ввода текста в том или ином приложении. К сожалению, не все текстовые редакторы поддерживают автопереключение языка. Однако в настройках метода ввода самой операционной системы можно указать необходимость запоминать для каждого приложения нужный язык. Для этого стоит выполнить следующие манипуляции:
Нажимаем правой кнопкой мыши на значке «Пуск» и выбираем «Панель управления».
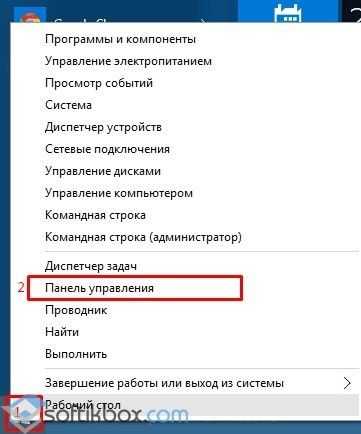
Появится новое окно. Выбираем раздел «Язык».
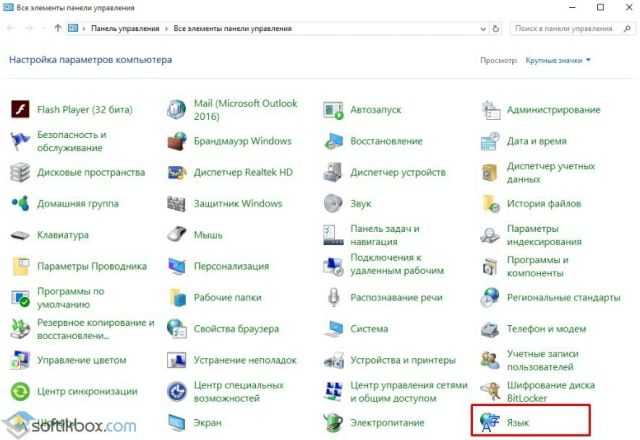
Появится окно с языковыми настройками. Нажимаем на ссылку «Дополнительные параметры». Здесь ставим отметку «Позволять выбирать метод ввода для каждого приложения», если хотите включить автопереключение языка или снимаете отметку для деактивации функции.
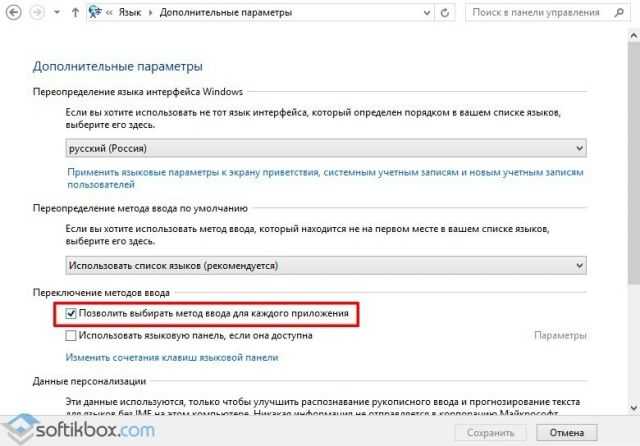
После внесения изменений в данном разделе Панели управления, автопереключение языка можно выключить или включить в определенной программе. Рассмотрим пример на программе Word, так именно ею больше всего пользуются владельцы ПК с Windows 10.
Открываем Microsoft Word. Нажимаем «Файл», «Параметры».
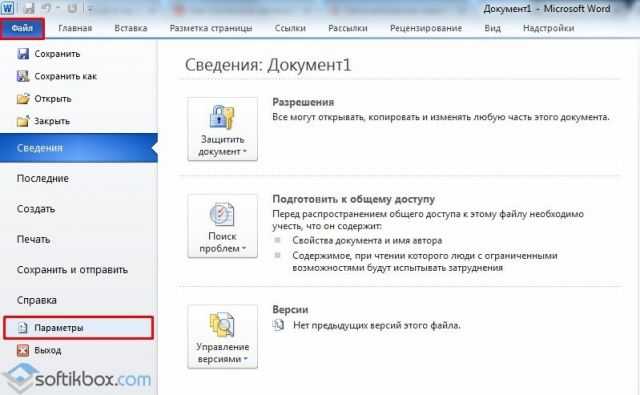
Появится небольшое окно. В меню слева выбираем «Дополнительно» и ставим или снимаем отметку (в зависимости от цели) с пункта «Автоматически переключать раскладку клавиатуры в соответствии с языком окружающего текста».
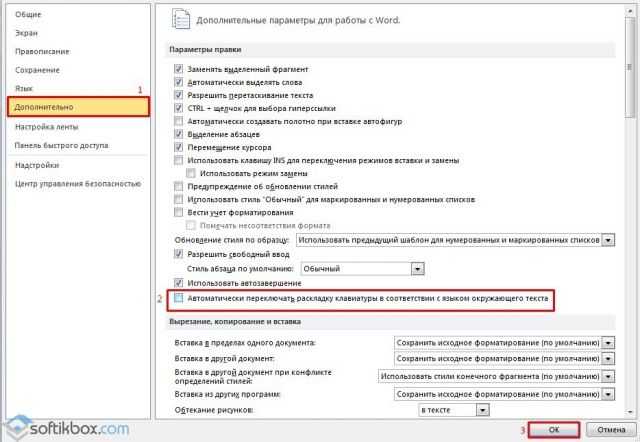
Сохраняем изменения. Теперь, автопереключение не будет работать и вы сможете менять язык ввода самостоятельно (или наоборот).
Важно отметить, что только в редакторах, которые позволяют создавать текстовые документы, можно включить или отключить автосохранение языка. В других программах этого сделать невозможно
Программный способ отключения автопереключения языка ввода
Включить автоматическое переключение языка при вводе текста или отключить его можно с помощью программы Punto Switcher. Эта программа будет следить за набором текста и, при необходимости, поменяет язык ввода
При этом, важно отметить, что программа переключает язык не только в текстовых редакторах, но и в играх, программах и самой Windows. Настроить её можно следующим образом
Устанавливаем программу. Запускаем её на своем ПК. Вызываем настройки. Выбираем «Общие» и указываем, когда и как менять раскладку на клавиатуре.
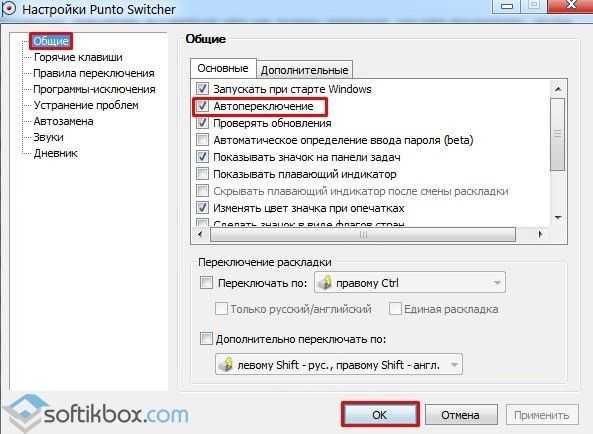
Перейдя в раздел «Горячие клавиши» можно настроить управление переключением языка. Достаточно, двойным кликом выбрать параметр и задать ему комбинацию клавиш.
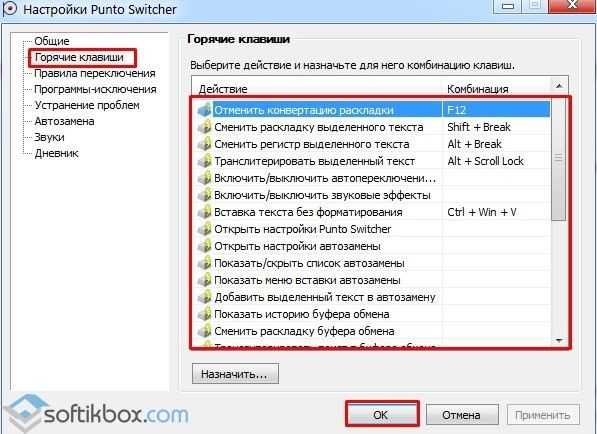
Если же вы не хотите, чтобы в какой-то программе срабатывало автоматическое переключение языка, стоит выбрать раздел «Программы-исключения» и добавить софт, в котором автопереключение раскладки будет отключено.
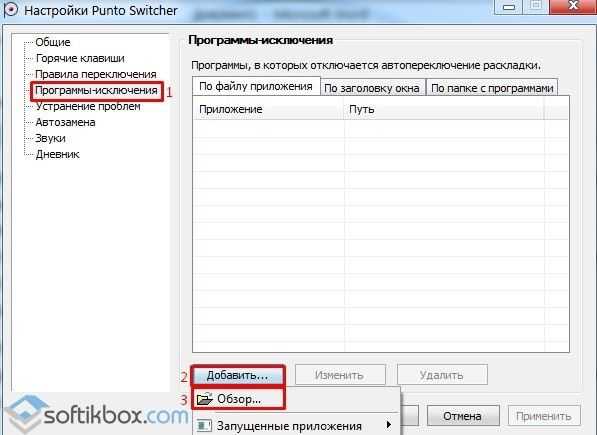
Таким образом, используя такую маловесную программу, автопереключение языка в Windows 10 и установленных программах можно включить или выключить. Главное, правильно задать нужные параметры.
Удаляем Свитчер из автозапуска
Как нам уже известно, Punto Switcher функционирует в фоновом режиме. При этом, данная утилита производит запуск во время запуска Windows. Но, по большей части, в этой программе особой необходимости нет. Поэтому, в автозапуске она не нужна:
- Войдём в настройки Пунто, кликнув правой клавишей по ярлыку данного приложения и в ниспадающем меню выберем эту вкладку;
- В левом столбце программы переходим во вкладку «Общие». В правой части окна выбираем меню «Основные», затем нам нужно убрать флажок от команды «Запускать при старте Виндовс». Чтобы данный результат был подтверждён, нажмем на кнопочку «Применить», затем Ок;
- С данного времени, вам самим решать, нужно ли вам задействовать Punto Switcher и если да, то когда. Теперь, утилита не станет производить запуск вместе с Windows.
Способы запуска экранной клавиатуры
В разных выпусках ОС Windows-расположение программы, которая имитирует работу с реальными клавишами, неодинаково, поэтому ниже приводятся инструкции для трех версий системы.
Порядок действий в Windows 7
Пользователю нужно открыть меню «Пуск», оттуда перейти в раздел «Все программы», затем в категорию «Стандартные», где левым кликом развернуть перечень «Специальные возможности» и в нем нажать на строку «Экранная клавиатура», узнать которую легко по стилизованному изображению клавиатуры, расположенному слева от надписи.
Короткий путь к этому пункту — через поиск по программам (строка для ввода запроса находится в нижней части главного меню). Понадобится ввести хотя бы несколько первых букв нужного словосочетания, а потом выбрать подходящий в результатах поиска.
Порядок действий в Windows 8
Эта версия операционной системы разрабатывалась в том числе под устройства с сенсорными дисплеями, поэтому в ней виртуальная клавиатура присутствует в перечне приложений всегда (исключения составляют урезанные сборки). Для запуска следует кликнуть на начальном экране по пункту «Все приложения», в открывшемся перечне найти подраздел «Специальные возможности», а затем щелкнуть по строке с нужным названием или ориентироваться по иконке в виде клавиатуры, нарисованной поверх компьютерного монитора.
Другой способ — начать вводить запрос в поле для поиска, которое также находится на начальном экране, а потом выбрать нужный вариант в списке результатов.
Третий метод — на стартовом экране нажать на значок «Специальные возможности» (обычно располагается в нижнем левом углу), после чего выбрать пункт «Экранная клавиатура».
Порядок действий в Windows 10
Здесь требуется открыть меню «Пуск», перейти в раздел «Параметры» (помечен значком в виде шестеренки), затем — в «Специальные возможности». В категории «Клавиатура» активировать опцию «Использовать экранную клавиатуру». Варианты с запуском через подменю «Специальные возможности» из раздела «Все программы», а также использования поиска (ярлык расположен рядом с кнопкой «Пуск») работают и в этой версии ОС.
При любом способе вызова клавиатуры на экран ноутбука окно программы доступно до тех пор, пока пользователь не закроет его.
Заключение
Мы рассмотрели все возможные методы отключения программы Punto Switcher, а также процедуру ее полного удаления. Теперь переключение языковой раскладки будет полностью под вашим контролем, а ошибки ввода текста в клавиатурных тренажерах и других программах исключены.
Мы рады, что смогли помочь Вам в решении проблемы.
Опишите, что у вас не получилось.
Помогла ли вам эта статья?
- https://htfi.ru/windows_10/kak_otklyuchit_punto_switcher_v_windows_10.html
- https://info-kibersant.ru/runto-switcher-kak-otklyuchit.html
- https://lumpics.ru/how-to-off-punto-switcher/







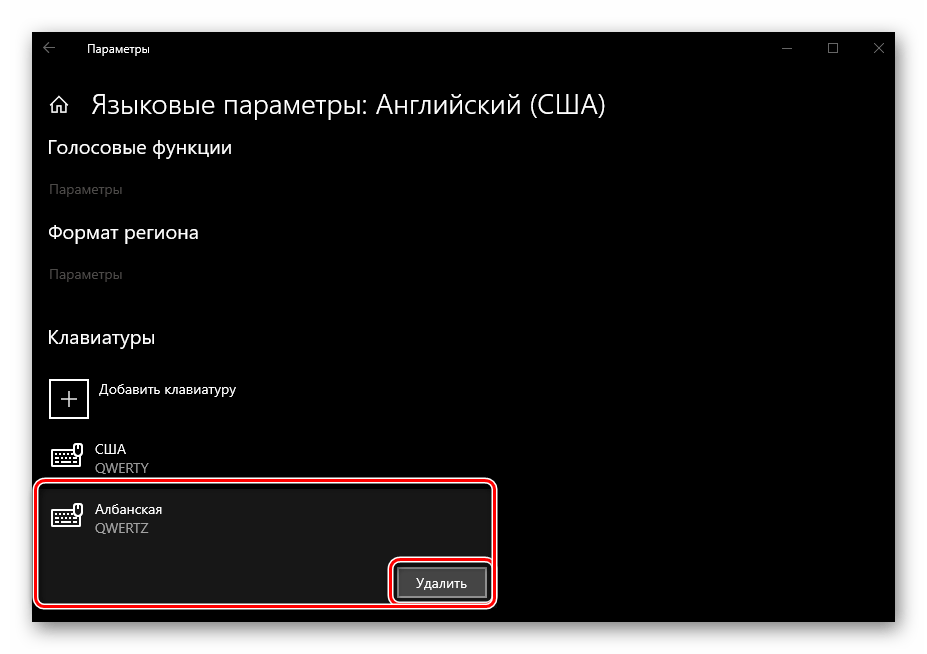
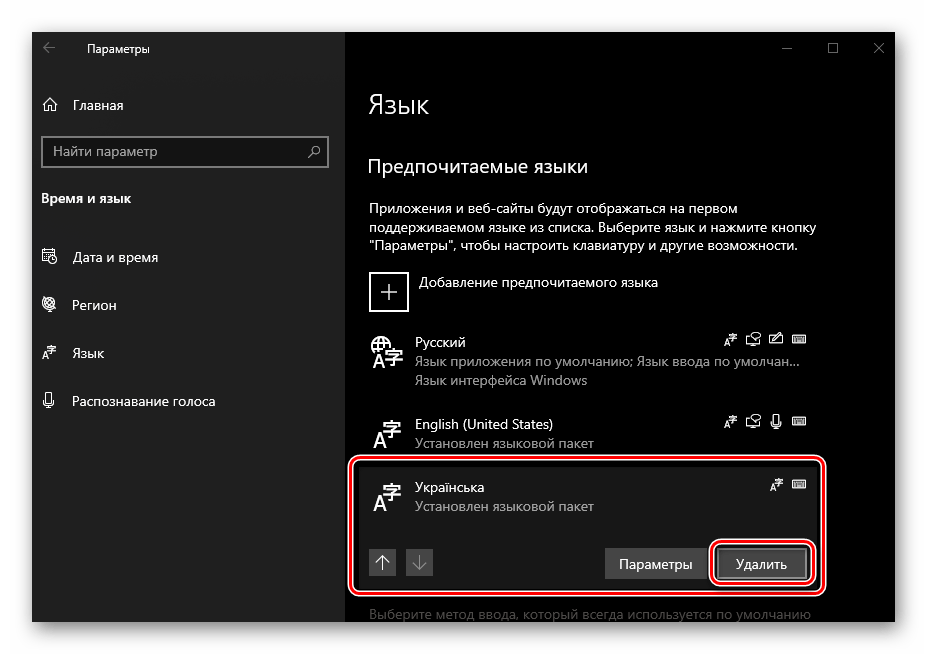
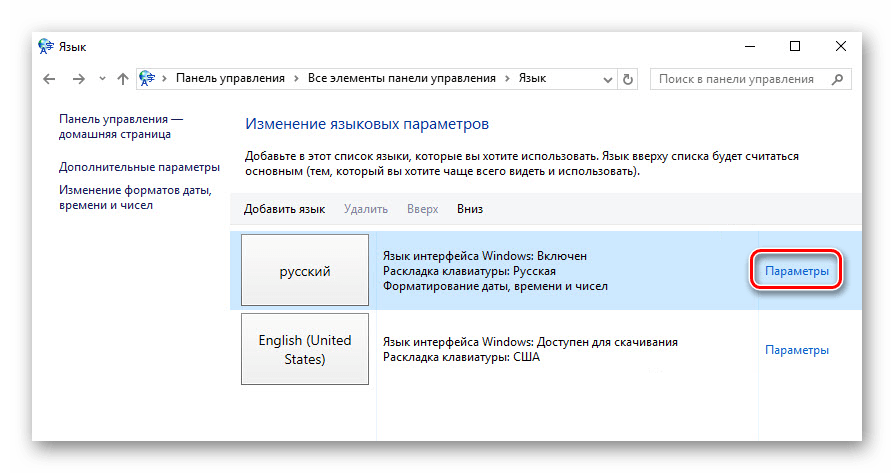







![Windows 10 переключает язык клавиатуры самостоятельно [быстрое руководство]](http://fuzeservers.ru/wp-content/uploads/b/5/e/b5e2fc50cbdb360093c509591ab17210.jpeg)











![Windows 10 переключает язык клавиатуры самостоятельно [быстрое руководство]](http://fuzeservers.ru/wp-content/uploads/5/b/4/5b46535e5038dda2d85cb049ae24c6d0.jpeg)
