Что лучше: устаревший BIOS против UEFI
BIOS (базовая система ввода / вывода) — это фрагмент кода, который требуется вашему микропроцессору для запуска после нажатия кнопки питания компьютера. БИОС впервые появился давно и отлично работал. Однако у BIOS были некоторые ограничения.
Например, BIOS использует основную загрузочную запись (MBR) для определения максимальной емкости раздела в 2,2 ТБ. Развитие оборудования за последние полтора десятилетия потребовало новой прошивки. Затем появился UEFI (Unified Extensible Firmware Interface).
UEFI, как и BIOS, представляет собой низкоуровневое программное обеспечение, которое запускается на вашем компьютере при нажатии кнопки питания и перед загрузкой ОС. UEFI более надежен и устраняет ограничения, связанные с BIOS.
Например, UEFI поддерживает разделы размером до 9 ZB, обеспечивает более быстрое время загрузки и предоставляет такие функции безопасности, как «Безопасная загрузка».
Включение опций разработчика
Нам нужно разрешить прошивке использовать фальшивое расположение – этой опции нет в обычном меню настроек, чтобы добраться до этой опции нужно активировать режим «Разработчика». Для этого в настройках перейдите в пункт «О телефоне» (обычно это самый нижний пункт в Настройках) и семь раз нажмите на пункт «Номер сборки»:
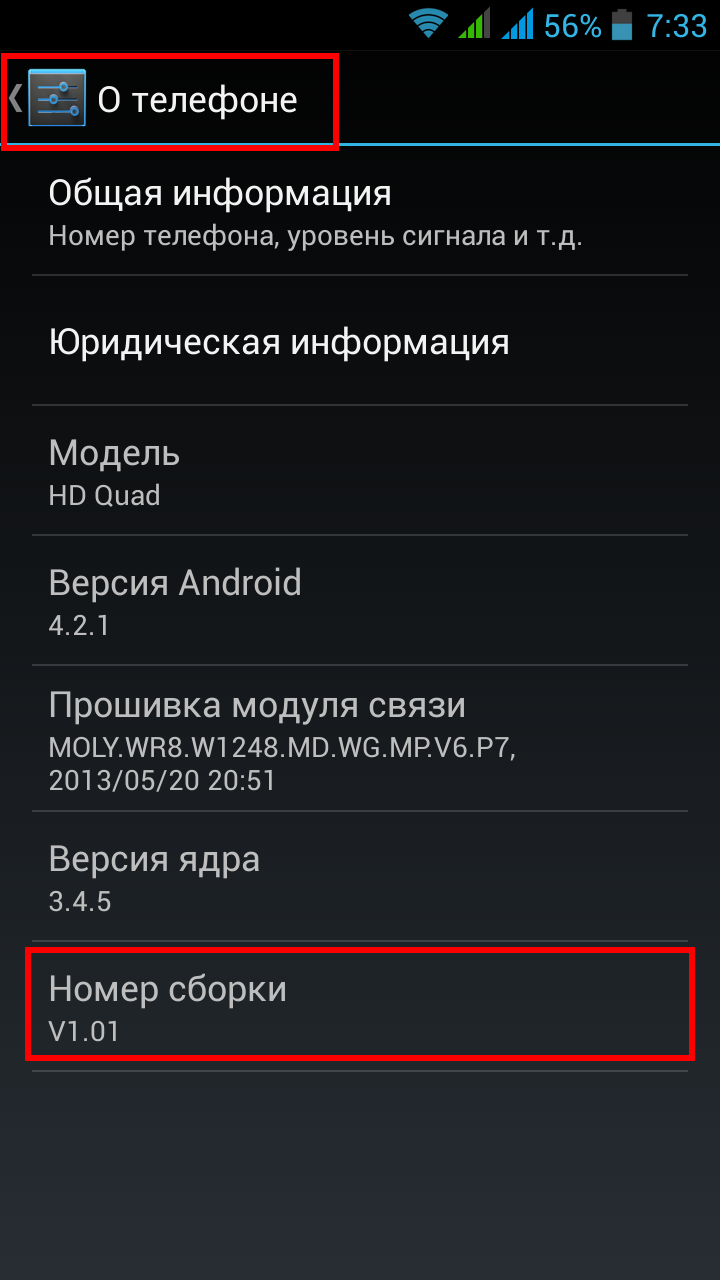
После первых двух нажатий появиться маленькое всплывающее окошечко с надписью: «Вы в … шагах от того, чтобы стать разработчиком».
Пункт «О телефоне», в зависимости от модели телефона, может называться «Об устройстве», также может быть дополнительный промежуточный пункт «Информация о программном обеспечении» — именно в нём нужно искать «Номер сборки».
Теперь в главном меню настроек у вас появится пункт «{ } Для разработчиков»:
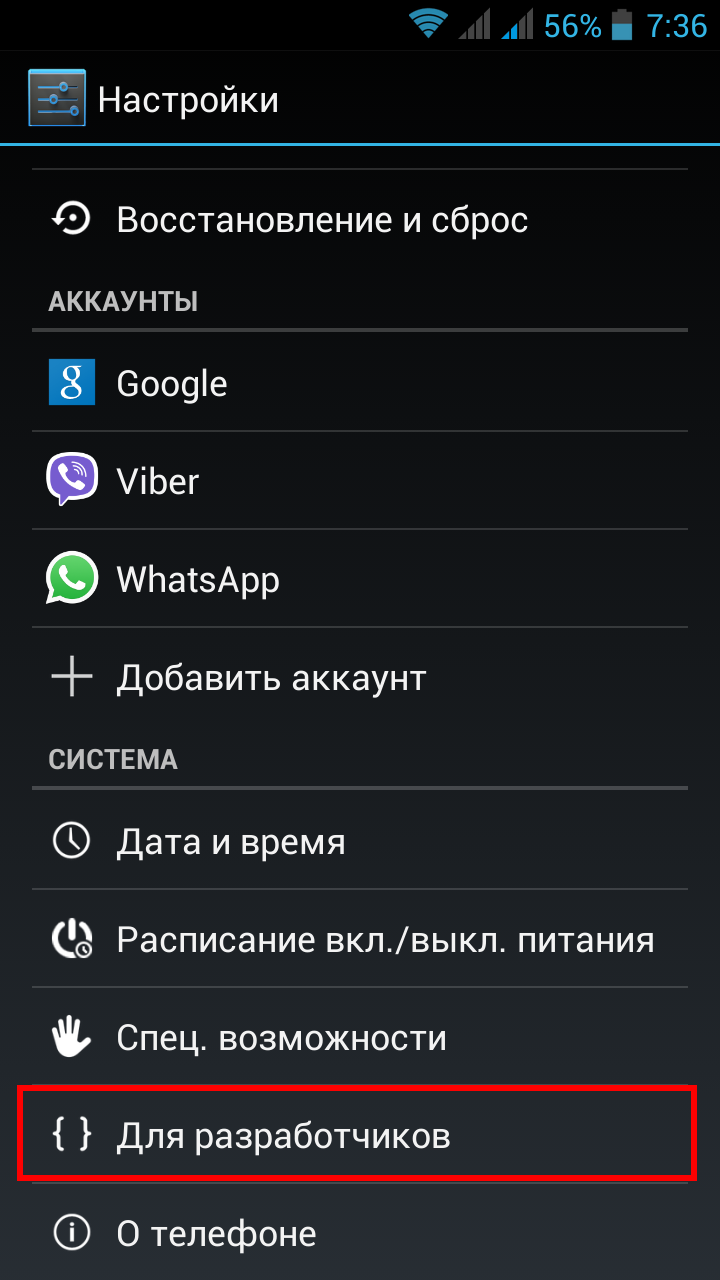
Зайдите в него и поставьте галочку на пункте «Фиктивные местоположения»:
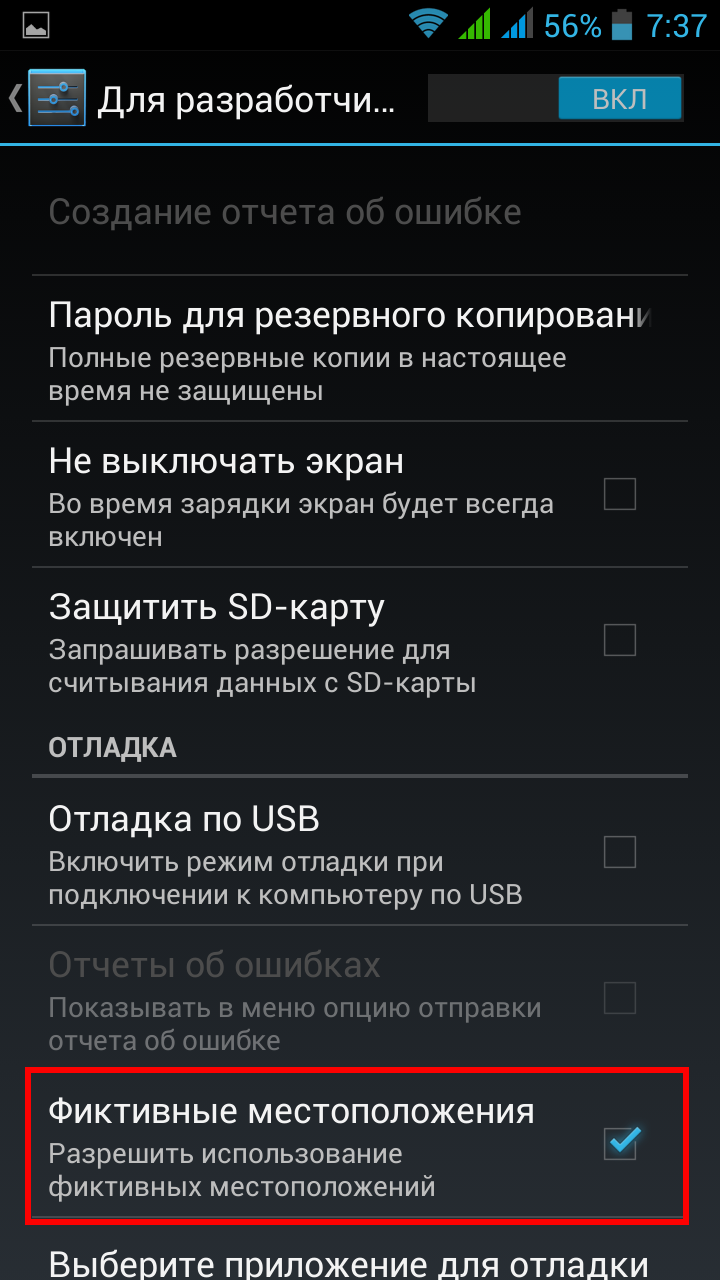
Если пункт «Фиктивные местоположения» отсутствует, то смотрите эту заметку ниже.
В настройках телефона отключите GPS датчик:
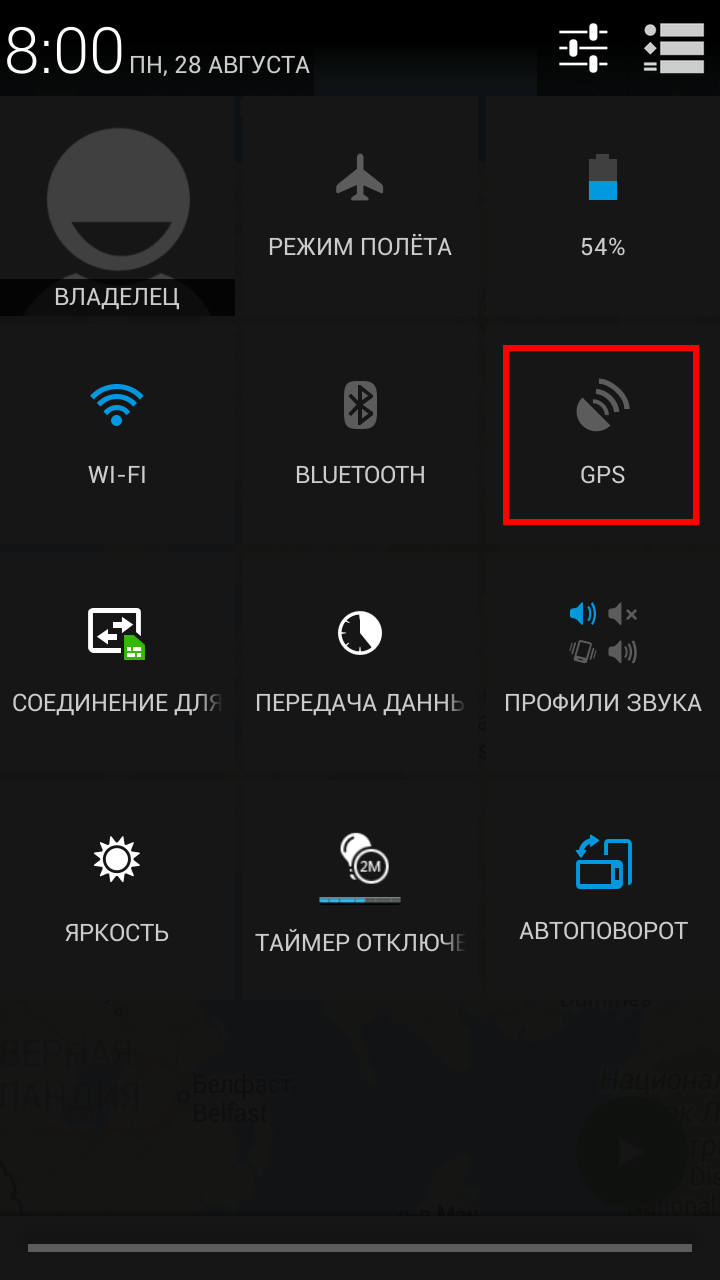
Как отключить UEFI
Если у вас не Windows 7-8-10, а XP или Ubuntu, режим UEFI может вызвать проблемы при запуске ОС с диска или флеш-карты. Лучшим решением будет отключить данный режим.
Алгоритм отключения UEFI:
Зайдите в БИОС компьютера. Если планируется отключение UEFI в Виндовс 8 или 8.1, можно в меню «Пуск» нажать на «Перезагрузить» и выбрать в дополнительных опциях «Настройки ПО UEFI». Это наиболее удобный вариант — ноутбук запустится в требуемых настройках.
Если версия операционной системы не подходит, зайдите в БИОС при помощи F2 или Delete, как было предложено выше. Могут быть и другие варианты клавиш, чаще всего нужная кнопка указывается внизу начального экрана при включении ПК .
Откройте вкладку Boot (Загрузка), далее – Secure Boot (безопасная загрузка) и найдите подпункт « OS Type» (Вид операционной системы). Там необходимо указать « Other OS » ( другая ОС) и сохранить параметры нажатием клавиши F10. Иногда может понадобиться дополнительное отключение параметра безопасного запуска (положение «disabled»).
Описанная инструкция предназначена для ноутбуков марки ASUS, но для остальных марок алгоритм одинаков, разница в том, какую клавишу нужно нажимать во время старта компьютера.
Метод confirm()
Метод объекта применяется для вывода модального
диалогового окна с сообщением и кнопками «ОК» и «Отмена». Оно обычно используется для запроса у пользователя
разрешения на выполнение того или иного действия.
Синтаксис метода :
// question - текст сообщения (вопроса) const result = confirm(question);
В переменную возвращается:
- — если пользователь нажал на кнопку «ОК»;
- — в остальных случаях.
Например, выведем в элемент текст в зависимости то того на какую кнопку нажал
пользователь в диалоговом окне confirm:
<div id="result"></div>
<script>
// es6
const result = confirm('Вам нравится JavaScript?');
if (result) {
document.querySelector('#result').textContent = 'Вы ответили, что Вам нравится JavaScript';
} else {
document.querySelector('#result').textContent = 'Вы ответили, что Вам не нравится JavaScript';
}
</script>
На каких моделях Реалми есть запись звонков
Официальный ответ от компании OPPO:
«По нашей информации во всех смартфонах OPPO и Realme есть функция записи телефонных разговоров».
Но здесь нужно уточнить что, только если эти модели сделаны для России! Если вы покупаете Польский, Индийский, Украинский или другой регион — то этой функции нет. То есть из коробки запись звонков есть везде, но она скрыта из-за региональных законов. В прошивках для России (типа B) она работает во встроенном приложение Звонков.
Developer: Price: Free+
Если нужна запись на европейской прошивке (A) — используйте приложение Cube ACR. Запись вызова происходит именно с линии а не с микрофона, то есть слышно как собеседника так и и вас.
Fake GPS Pro
Это приложение позволит вам обмануть GPS-навигатор, вы сможете указать место из любой точки планеты, даже не выходя из собственной комнаты. Чтобы изменить местонахождение, необходимо:
- Запустить Fake GPS Pro и разрешить приложению получать доступ к вашей геолокации.
- На карте выбрать любое интересующее вас место и кликнуть по нему, чтобы поставить отметку.
- Щелкните по Play. В левом верхнем углу должна появиться фраза Travelling On. Это означает, что ваш смартфон сменил местоположение.
Геолокацию можно отметить с помощью звездочки, после этого она будет находиться в меню «Избранное» во вкладке слева. Туда вы можете добавить любую точку: ваш университет, школу, дом или дачу. Здесь же можно осуществлять поиск по городам мира. Есть также функция быстрой отправки своей локации в любую социальную сеть непосредственно из приложения.
Внизу дисплея есть кнопка для переключения между месторасположениями. Для того чтобы выключить программу, просто нажмите на паузу, затем выберите пункт Travelling Off… в левом верхнем углу. Вот, как обмануть геолокацию с помощью сторонней программы.
Стоит обратить внимание, что приложение платное. Чтобы получить доступ к его полной версии, придется заплатить около пяти долларов США (330 руб.), при этом еще необходимо иметь джейлбрейк
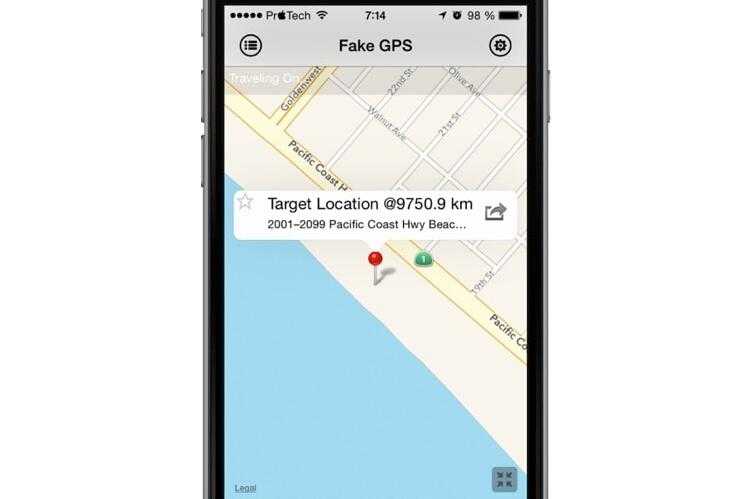
Плюсы и минусы скрипта
У скрипта есть один минус: замена работает только при наличии UTM-метки. Поэтому если пользователь потом перейдет на ту же самую страницу по ссылке без UTM-метки, то заголовок не сохранится, но этот вопрос мы решим ниже, усложнив код.
Но плюсов больше:
- быстро;
- бесплатно;
- просто разобраться;
- не нужно уметь программировать;
- идеально для лендингов.
Пофантазируем, как это можно еще использовать
- менять номер телефона, например, для AdWords использовать один, а для Яндекс.Директа другой;
- заменять картинку;
- изменять город;
- изменять заголовки под ключевые слова;
- изменять под динамические параметры.
Тестирование POST-запросов
POST-запросы используются для отправки новых данных на сервер. Давайте попробуем с помощью POST-запроса добавить нового пользователя. Для этого мы отправим информацию о новом пользователе в теле POST-запроса.
- Задаем тип запроса — POST
- Задаем request URL — https://jsonplaceholder.typicode.com/users
- Нажимаем на вкладку Body, выбираем «Raw» — JSON. Вставляем данные о пользователе из сниппета ниже:
{
"id": 11,
"name": "Rajkumar SM",
"username": "stm",
"email": "user@testengineer.ru",
"address": {
"street": "Gagarina",
"suite": "31",
"city": "Moscow",
"zipcode": "600007",
"geo": {
"lat": "10.0000",
"lng": "80.0000"
}
},
"phone": "1-2345-6-7890",
"website": "testengineer.ru",
"company": {
"name": "testengineer.ru",
"catchPhrase": "website for QA engineers",
"bs": "real-time tutorials"
}
}
После этого наживаем кнопку SEND и отправляем POST-запрос.
Примечание: для проверки корректности вашего json можно использовать Jsonformatter
- Вы увидите 201 Created message (как на скриншоте ниже), если запрос выполнился успешно.
- Данные, отправленные с помощью POST-запроса будут показаны во вкладке Body
Точно так же, как и POST, отправляются PUT, PATCH и DELETE запросы.
Примечание: во время тестирования, для каждого запроса проверяйте возвращаемый результат, код ответа сервера и время ответа сервера. И не забывайте про негативные тесты!
Исправить ошибку Winload.efi
В первую очередь нужно попробовать откатить систему назад с помощью точки восстановления. Если у вас нет привычки создавать точку восстановления системы, то рекомендую это делать. А теперь давайте разберем способы, чтобы исправить досадную проблему на синем экране.
1. Восстановить BCD
Вам нужно создать установочную флешку Windows 10 и загрузится с нее в дополнительные параметры. Дойдите до пункта «Установить» и ниже нажмите на «Восстановление системы».
Далее вас перекинет в дополнительные параметры системы, где перейдите по настройкам «Устранение неполадок» > «Дополнительные параметры» > «Восстановление при загрузке». Если автоматическое восстановление не помогло, то запустите командную строку.
В окно командной строки задайте следующие команды для проверки и восстановления поврежденных файлов в автономном режиме. Первой командной мы проверим диск на ошибки. При помощи 2 команды, вы определите на каком у вас фактическом диске windows (запомните буква). В 3 команде замените букву c:, если у вас другая.
Если выше не помогло, то восстановим и перестроим загрузчик BCD.
Если выше указанные команды не помогли, то введите ниже следующие:
Если команда Bootrec /RebuildBCD выдала ошибку, то введите:
2. Отключить безопасную загрузку
Нужно попробовать отключить Secure Boot в BIOS, если он включен. Для начало зайдите в «Центр обновления Windows» и обновите все предлагаемые драйвера для устройств, если они там имеются. Secure Boot — это своего рода шифратор ключей для проверки сигнатур загрузочного кода. Если подписи не совпадают, то загрузка будет не удачной.
Чтобы зайти в BIOS перезагрузите ПК или ноутбук, и при включении сразу нажимайте кнопку DEL, F2 или Esc, чтобы попасть в параметры BIOS. У каждого производителя разные кнопки для входа в БИОС. BIOS и UEFI куча разновидностей, я могу лишь примерно показать эту настройку. Рекомендую вбить вашу марку материнской платы в Google или Yandex и поискать в картинках, как отключить Socure boot.
Примерно в БИОС вы должны пройти по настройкам «Security», «Boot» или «Authentication». Далее вы увидите, что Socure boot (Enable) Включен. Выберите Disable, чтобы отключить. Нажмите F10, чтобы сохранить изменения и перезагрузите ПК.
3. Отключить раннюю защиту от вредоносных программ
Вам нужно попасть в дополнительные параметры Windows. Для этого зажмите «Shift», выберите в меню пуск «Выключение» и «Перезагрузка».
Далее идем по параметрам «Поиск и устранение неисправностей» > «Дополнительные параметры» > «Параметры загрузки» > «Перезагрузить» > «Отключить ранний запуск антивирусной защиты». Нужно нажать F8.

Смотрите еще:
- Как исправить код ошибки 0xc000000e winload.exe в Windows 10
- Как обновить БИОС или UEFI BIOS материнской платы
- Как узнать GUID жесткого диска и тома в Windows 10
- Обнаружена потенциальная ошибка базы данных Центра обновления Windows
- Ошибка 0x8009002d при входе с использованием PIN или пароля
Загрузка комментариев
Канал
Чат
Очистить кэш приложения
Иногда в самом приложении могут случиться сбой. Множество информации о работе программ хранится в кэше. Это позволяет быстрее их загружать. Стоит очистить кэш приложения, и возможно, Zenly начнет функционировать как нужно.
Для этого сделайте следующее:
- Перейдите в Настройки телефона.
- Откройте пункт Все приложения.
- Найдите среди списка Zenly или воспользуйтесь поиском.
- После нажмите на само приложение и откроются небольшие настройки. Пролистайте вниз и увидите кнопку «Очистить кэш».
- Готово!
Теперь попробуйте заново включить программу и проверить, будет ли снова высвечиваться ошибка.
Как очистить кэш приложений
Все приложения потребляют ресурсы смартфона, и для выполнения своих операций они создают временные (и скрытые файлы). Иногда такие файлы скапливаются и могут привести к зависанию этого приложения или всей системы Android. Время от времени их нужно чистить (особенно если на телефоне мало памяти), сделать это можно вручную для каждого приложения или автоматически, за один клик.
- Переходим в настройки, выбираем пункт «Память».
- Приложения — выбираем нужное — очистить кэш.
В ColorOS 11 и Realme UI 2.0 нет встроенного функционала для очистки временных файлов, возможно он добавится в следующих обновлениях. А пока можно использовать платную версию приложения Ccleaner, только в Pro версии есть такая возможность для быстрой очистки.
как устранить проблему
Если описанный выше тест завершится сбоем, обратитесь к ИБВ для получения необходимых версий и настройте их для проверки опциональных ПЗУ. Убедитесь, что встроенное по проходит проверку. Для компьютеров, которые были отгружены, необходимо выполнить безопасное обновление встроенного по. обратитесь к статье об NIST 800-147 и/или см. Windows 8.1 руководство по созданию и управлению ключами безопасной загрузки.
вы можете протестировать пк и использовать Windows хкк как средство тестирования (не средство сертификации) для тестирования безопасного обновления встроенного по.
5,1. Подписывание драйвера
Если вы обнаружите, что у вас могут быть неподписанные драйверы на дисках с вариантами UEFI, ознакомьтесь со сведениями в статье как это исправить.
Подпишите каждый драйвер ПЗУ по отдельности. Это приведет к повреждению формата ПЗУ PCI. Перед созданием комбинированного ПЗУ необходимо подписать только драйвер UEFI.
Перед вставкой драйвера UEFI в Опром подпишите образ UEFI и протестируйте его с помощью безопасной загрузки в & оболочке UEFI (Загрузка/Выгрузка файла драйвера). Затем вставьте подписанный драйвер в Объединенный ПЗУ.
Вы можете направить свой IHV в Microsoft Сисдев Center, чтобы получить их параметры UEFI, подписанные через службу, доступную через Сисдев Center.
5,2. Проверка обновления
Запустите тест, упомянутый выше, чтобы убедиться, что уязвимость не существует. Используйте тесты ХКК, чтобы убедиться в отсутствии функциональных регрессий.
Как исправить ошибки?
Устранить описываемые неполадки пользователь может самостоятельно, выбрав оптимальный для своего устройства вариант. Рекомендуется предварительно создать точку восстановления, которая может понадобиться в случае непредвиденных ситуаций.
Восстановление системы
Если возникновение неполадки с кодом 1073741819 связано с системными изменениями, которые были внесены вручную пользователем или установленными утилитами, тогда исправить ситуацию поможет восстановление системы. Для возврата в первоначальный вид Винды нужно выполнить следующее:
Войти в меню «Параметры» через кнопку «Пуск».
Выбрать «Обновление и безопасность».
- В левой части меню найти «Восстановление», кликнуть один раз ЛКМ.
- Тапнуть по кнопке «Начать».
Выбрать один из предложенных вариантов восстановления с сохранением или удалением данных.
Начнется подготовка к процессу, нажать «Далее».
Появится список последствий, нажать кнопку «Сброс».
Дождаться окончания процесса.
Во время восстановления системы компьютер будет несколько раз перезагружаться. На экране юзер увидит прогресс процедуры. В результате Виндовс представит отчет о проделанной работе.
Проверка диска
Нестабильная работа HDD может стать причиной появления описываемой ошибки. Исправить ситуацию можно, воспользовавшись встроенными средствами или скачанными утилитами. Проверить диск на наличие ошибок при помощи штатных программ можно следующим способом:
- Войти в «Этот компьютер».
- Выбрать соответствующий раздел, кликнуть по нему ПКМ.
- Выбрать из списка «Свойства».
- Перейти во вкладку «Сервис».
- Щелкнуть по кнопке «Проверить».
Нажать на «Проверить диск».
Дождаться завершения процесса.
После окончания сканирования система выявит и исправит неполадки. Работа раздела будет восстановлена.
Проверка системных файлов
Причин повреждения файлов системы может быть множество. Проверить их целостность в Windows 10 поможет встроенное средство – Командная строка. Для запуска утилиты нужно выполнить следующее:
- Открыть меню «Пуск».
- В поисковой строке набрать: «cmd».
- Кликнуть по КС с правами Администратора.
В открывшемся меню ввести команду: «sfc/scannow».
Дождаться окончания процесса верификации файлов.
В результате пользователь увидит сообщение об обнаружении проблемных файлов, которые будут заменены корректными версиями.
Создание новой учетной записи пользователя
Такой вариант исправления ошибки с кодом 1073741819 поможет избежать переустановки Винды. Для этого достаточно создать новую учетку. Самый быстрый способ создания нового аккаунта – с помощью Командной строки:
- Открыть «Пуск».
- Ввести в поисковую строку: «cmd».
Ввести команду: «net user «Имя пользователя» /add», где Имя пользователя – название новой учетной записи.
Пользователю останется переместить данные в новый профиль, а старый удалить.
Сброс кэша хранилища Windows
Простой способ, который подразумевает всего три простых действия:
- Нажать на клавиатуре комбинацию клавиш: «Win + R».
- Ввести в строку команду: «Wsreset.exe».
Нажать «Enter».
После завершения процедуры нужно перезапустить систему на ПК.
Изменение звуковой схемы вашего ПК
Для изменения звуковой схемы устройства понадобится выполнить следующее:
- Нажать на Панели задач на значок динамика.
- Из списка выбрать строку «Звуки».
Изменить значение на вариант «Без звука» или «По умолчанию».
Нажать «Ok».
Чтобы изменения вступили в силу, пользователю нужно перезагрузить компьютер. Ошибки файловой системы должны исчезнуть.
Другие способы решения
Если описываемая проблема возникла по причине работы антивирусной программы Avast, в этом случае поможет ее деинсталляция. После перезагрузки ПК файлы системы должны восстановить свою работу.
Возможной причиной появления сообщения с кодом 1073741819 может стать тема оформления. Многим пользователям смена темы оформления помогает устранить подобного рода проблему. Для выполнения операции достаточно войти в «Персонализацию» ПК, выбрать пункт «Темы по умолчанию». После сохранения настроек юзеру нужно снова попробовать запустить проблемный файл.
Ошибка файловой системы 1073741819 в Windows 10 исправляется разными способами, описанными выше. Если юзеру так и не удалось выявить причину неполадки, в крайнем случае, поможет сброс системы до заводских настроек.
Запуск коллекций с помощью Newman
Для того, чтобы запустить коллекции с помощью Newman, делаем следующее:
Шаг 2: Открываем командную строку и выполняем команду
Шаг 3: После установки newman заходим в Postman. В списке коллекции находим нашу коллекцию, нажимаем на три точки и выбираем Export (Экспортировать)
Шаг 4: В появившемся окне выбираем «Export Collection as Collection 2.1 (Recommended)» и нажимаем Export.
Шаг 5: Выбираем папку, в которую экспортировать коллекцию и нажимаем Save. Рекомендуем создать отдельную папку для Postman-тестов. После нажатия на Save, коллекция будет экспортирована в выбранную папку.
Шаг 6: Для корректного запуска нам понадобится экспортировать и окружение. Для этого нажимаем на кнопку с глазом и выбираем опцию Download as JSON. Выбираем папку, в которую экспортировать окружение и нажимаем Save. Рекомендуем экспортировать окружение в ту же папку, в которую была экспортирована коллекция.
Шаг 7: Теперь, когда мы экспортировали коллекцию и окружения в папку, возвращаемся в командную строку и меняем директорию на ту, где находятся коллекция и окружение.
Например:
Шаг 8: Запускаем коллекцию с помощью команды:
После выполнения коллекции, появятся результаты выполнения тестов.
Кто затрагивается?
КОМПЬЮТЕР UEFI, который реализует безопасную загрузку и имеет драйвер ПЗУ с параметром UEFI, который не подписан. Кроме того, встроенное по совместимости для получения существующих карт может иметь уязвимость безопасности, которая не проверяет дополнительные ПЗУ.
Портативные компьютеры, нетбуки, Ultrabook, Планшетные ПК — большинство из них не затрагиваются. Дополнительные ПЗУ обычно имеются на шинах объединительной платы, таких как PCI/e, ISA и производные от них (ExpressCard, МинипЦи, CardBus, CardBus, LPC, молнией и т. д.). Если ноутбук не имеет ни одного из этих предоставленных, то его уязвимая область значительно сокращается. Более того, скорее всего, драйверы UEFI для встроенных компонентов ноутбука интегрируются в основной том BIOS, а не в отдельный ПЗУ. Поэтому большинство ноутбуков не подвергаются риску. Кроме того, при отключении устаревших опциональных ПЗУ будет выглядеть так: UEFI поддерживает только ПЗУ с поддержкой PCI.
Тем не менее, если у вас есть настольный компьютер, материнская плата или сервер, на котором имеется BIOS UEFI и реализована безопасная загрузка, это может быть затронуто. В выделенном RAID-контроллере сервера или в контроллере хранилища надстройки для SATA, FC и т. д. или сетевых адаптеров Fibre Channel Ethernet могут иметь дополнительные ПЗУ. Контроллеры надстроек, поддерживающие широкий набор функций на серверах, являются общими, поэтому это особенно относится к серверному пространству.
Это потенциально может повлиять на 32-разрядные и 64-разрядные компьютеры, оба класса 2 и 3.
Если безопасная загрузочная платформа поддерживает дополнительные ПЗУ с устройств, которые не постоянно подключены к платформе и поддерживают проверку подлинности этих опциональных ПЗУ, то он должен поддерживать методы проверки ПЗУ, описанные в разделе Сетевые протоколы — UDP и МТФТП, а также переменные EFI, прошедшие проверку подлинности, описанные в спецификации UEFI 2.3.1 errata C Section 7,2.
Дополнительная информация
- Обновленная до второй версии утилита поддерживает 32-разрядные платформы, хотя и создавалась для 64-разрядных.
- Функционал выглядит как таблицы значений о состоянии компьютерных компонентов, загрузочные сервисы и так называемый runtime – набор инструментов для работы с ОС.
- Расширения EFI устанавливаются и с энергонезависимых источников – с флешки или съемного HDD .
- Для «машин» с предустановленной Windows 8 могут возникнуть сложности с переходом на Линукс – их дистрибутивы должны иметь подписанные (заверенные сертификатом) криптоключи от изготовителя.
Об авторе
Павел Угрюмов
Основатель и главный редактор компьютерного журнала PClegko. Маркетолог, предприниматель и и путешественник. Проект интернет-журнал PClegko — моё хобби. Но я планирую вырастить его в мировой проект. Каждая ваша оценка статьи и оставленный комментарий очень важны для меня. Если проект вам нравится, то буду рад если вы меня поддержите:) В ссылке находится мой основной проект. Буду рад, если загляните!
ресурсы
-
Спецификация инициализации платформы UEFI, стандарты тома 5, выявленные дефекты а: https://go.microsoft.com/fwlink/p/?linkid=220187
-
Релевантная информация из UEFI 2.3.1 Spec:
-
2.5.1: проблемы с нерешенным вариантом ПЗУ
-
10: протоколы — модель драйвера UEFI
-
13.4.2: дополнительные ПЗУ PCI
-
20: виртуальная машина с кодом в байтах EFI
-
28: обзор Хии
-
29: Хии Protocols
-
30: обработка конфигурации Хии и Протокол браузера
-
Используйте список рассылки тианокоре edk2-которые для поддержки других разработчиков UEFI
-
TechNet: рекомендации по обеспечению безопасности Enterprise: стратегии безопасности
-
Ошибки Спецификации UEFI C
Кейсы по использованию скрипта
-
На сайте rusbeltlp.ru по номенклатурным запросам вида «лента тк 200 купить» заменяли заголовок на «Купить ленту ТК 200 за 40000 рублей с доставкой за 2 дня», конверсия выросла почти в два раза — с 6 до 11%.
-
Заменяли заголовки и картинки под номенклатурные запросы на сайте жби-уфа.рф. Например, вы ищете «цены фбс 24 2380 300 580», а у вас заголовок «Доставка ФБС 24-3-6 тонн 2380×300×580 в день звонка по 2300 р.», конверсия достигала фантастические 35%, но это было ~4 года назад.
-
На небольших проектах, где динамический коллтрекинг не окупается, заменяем номер телефона под каналы трафика, чтобы в конце периода считать, сколько было звонков.
Спасибо за чтение, надеюсь, что от статьи будет реальная польза. Пишите предложения, могу модифицировать скрипт, но не усложнять.
Включить средство запуска оболочки
Средство запуска оболочки — это дополнительный компонент, который по умолчанию не включен в Windows 10. Перед настройкой ее необходимо включить. вы можете включить и настроить средство запуска оболочки в настраиваемом образе Windows 10 (wim), если не установлен Microsoft Windows. если Windows уже установлен и для настройки средства запуска оболочки применяется пакет подготовки, необходимо сначала включить средство запуска оболочки, чтобы пакет подготовки был успешно применен.
Включение средства запуска оболочки с помощью панели управления
- в поле поиск в интернете и Windows введите программы и компоненты и либо нажмите клавишу ввод , либо выберите программы и компоненты , чтобы открыть их.
- в окне программы и компоненты щелкните включить или отключить компоненты Windows.
- в окне Windows функции разверните узел блокировка устройства , установите или снимите флажок для средства запуска оболочкии нажмите кнопку ок.
- в окне Windows функции указывается, что Windows выполняет поиск необходимых файлов и отображает индикатор выполнения. после того как окно будет найдено, оно покажет, что Windows применяет изменения. По завершении окно указывает, что запрошенные изменения завершены.
- нажмите кнопку закрыть , чтобы закрыть окно Windows функции .
Примечание
Включение средства запуска оболочки не требует перезапуска устройства.
Включите средство запуска оболочки, вызвав WESL_UserSetting
- включите или отключите средство запуска оболочки, вызвав функцию WESL_UserSetting. сетенаблед в классе инструментарий управления Windows (WMI) (WMI) WESL_UserSetting.
- Если вы включаете или отключаете средство запуска оболочки с помощью WESL_UserSetting, изменения не влияют на сеансы, которые в настоящий момент вошли в. необходимо выйти и снова войти в систему.
в этом примере используется образ Windows с именем install. wim, но эту же процедуру можно использовать для применения пакета подготовки (дополнительные сведения об DISM см. в разделе что такое система обслуживания образов развертывания и управление ими).
Включение средства запуска оболочки с помощью DISM
-
Откройте окно командной строки с правами администратора.
-
Скопируйте install. wim во временную папку на жестком диске (в следующих шагах предполагается, что он называется К:\вим).
-
Создайте новый каталог.
-
Подключите образ.
-
Включите функцию.
-
Зафиксируйте изменения.
включение средства запуска оболочки с помощью конструктора конфигураций Windows
параметры запуска оболочки также доступны как Windows параметры подготовки, чтобы можно было настроить эти параметры для применения во время выполнения образа. вы можете задать один или все параметры средства запуска оболочки, создав пакет подготовки с помощью Windows конструктора конфигураций, а затем применив пакет подготовки во время развертывания образа или времени выполнения. если Windows не установлен и вы используете Windows конструктор конфигураций для создания установочного носителя с параметрами для средства запуска оболочки, включенного в образ или при применении пакета подготовки во время установки, необходимо включить средство запуска оболочки на установочном носителе с помощью DISM, чтобы успешно применить пакет подготовки.
Чтобы создать пакет подготовки, содержащий параметры Шелллаунчер, выполните следующие действия.
создайте пакет подготовки в конструкторе конфигураций Windows, следуя инструкциям в разделе создание пакета подготовки для Windows 10.
На странице Доступные настройки выберите Параметры среды выполнениясмисеттингсшелллаунчер.
Задайте для параметра включить значение включить. Отобразятся дополнительные параметры для настройки средства запуска оболочки, и при необходимости можно задать значения.
После завершения настройки параметров и создания пакета подготовки можно применить пакет к времени развертывания образа или к среде выполнения. Дополнительные сведения см. в разделе Применение пакета подготовки
обратите внимание, что процесс применения пакета к образу Windows 10 Корпоративная одинаков.
Установка Windows UEFI
Установка windows через BIOS кардинально отличается от установки через UEFI. Первым делом необходимо создать загрузочную флешку. Одна из самых подходящих для таких целей программ – утилита Rufus 1.4.6. Она бесплатная, не требует установки и поэтому не занимает много места на жестком диске или съемном носителе
Что важно , она подходит для GPT-разметки жесткого диска и может работать со спецификацией UEFI. Подходящее обновление утилиты можно скачать на официальном веб-сайте разработчиков
Запускаем утилиту и указываем название флешки, предназначенной для установки(предварительно нужно удалить важные файлы, очистив память). В пункте «File system» (файловая система) выбираем FAT 32, далее в качестве схемы раздела – GPT (GUID Partition Table), системный интерфейс – UEFI. Поставьте галочку у пункта «Create a bootable disk using:» (создать загрузочное устройство с использованием…), выберите рядом ISO Image и укажите полный путь к ISO-образу операционной системы Windows.
После введения всех описанных параметров можно нажимать на « Start » и программа самостоятельно подготовит флеш-накопитель к загрузке ОС. Время, затраченное на этот процесс, зависит от быстродействия вашего компьютера и от поколения USB.
Если работа утилиты Rufus вас не устраивает или появляются проблемы с загрузкой UEFI, можно использовать абсолютно аналогичную программу, которая называется WinSetupFromUSB.
Скачивание также доступно на сайте производителя, а ее название (в переводе «Загрузка Windows с USB») говорит само за себя. Загрузочная флешка создается полностью аналогично, так как программы имеют практически одинаковый интерфейс.














![Я застрял в оболочке efi при включении компьютера [исправлено]](http://fuzeservers.ru/wp-content/uploads/0/3/f/03f1d9c410ea96cc1ba7fa1931ea4ffd.jpeg)













