Догадаться
Чтобы полностью удалить MySQL, вам также необходимо удалить папку данных, в которой фактически хранится информация о базе данных.
Оказывается, вариант установки «Обычная» (в Windows XP) помещает данные в:
- Windows XP: «C: \ Documents and Settings \ All Users \ Application Data \ MySQL \ MySQL Server 5.1»
- Windows Vista (?) / 7/8: «C: \ ProgramData \ MySQL»
После удаления этой папки я смог переустановить с нуля.
- Это была находка! Я застрял, пытаясь переустановить, и после того, как многие поиски в Google ничего не нашли, я наткнулся на это, и это сработало для моей установки Windows Server 2008 + MySQL 5.1.46. Спасибо!
- нет такой вещи как корневая папка в Windows Server 2012, хотя
- Это было переименовано в с Vista / 2008.
Для Windows 7 это в ProgramData \ MySQL
Для удобства всех, кто приезжает сюда в поисках ответа, вот более общие средства его поиска, особенно если MySQL был установлен где-то, кроме места по умолчанию (что я склонен делать).
Поиск «mysql» на каждом из локальных дисков, в результате чего будут найдены и программа, и папки с данными, поскольку «mysql» является частью имени исполняемого файла, независимо от версии, и всегда будет таблица «mysql».
Файлы журнала могут находиться совсем в другом месте, и лучший способ найти их — использовать файл конфигурации, который в Windows обычно называется «my.ini». Однако, если кто-то создал эту установку из источника, этот файл потенциально можно было бы назвать как угодно, но это определенно будет необычным случаем.
В идеале вы должны сначала удалить обычным способом (добавить / удалить программы или как там Microsoft назвала это на этой неделе), но если по какой-то причине вы просто собираетесь удалить все, не забудьте сначала остановить службу (службы) MySQl.
Для полного удаления MySQL, установленного из пакета MSI [MySQL 8 на ПК с Windows 10.]
Программы MySQL можно удалить по одному от или используя применение.
Используя установщик MySQL: Найдите MySQLInstaller.exe или MySQLInstallerLauncher.exe (оба выполняют одинаковую работу)
По умолчанию установщик снова помещается в системную папку, в которой установлена Windows. На моем компьютере это было в следующем месте:
Ярлык меню «Пуск» также может быть доступен при установке по умолчанию. Искать
Дважды щелкните MySQLInstaller (или MySQLInstallerLauncher), и появится окно установщика MySQL. Здесь вы увидите опции «Добавить», «Изменить», «Обновить», «Удалить» и т. Д. Выбрать .
Опять же, вы можете удалить по одному или все сразу выбрав а потом .
Это займет некоторое время, установщик может зависнуть на середине, просто завершите процесс и начните снова (требуется много терпения). Не волнуйтесь, установщик запустится с того места, где остановился.
Заметка: При удалении MySQL этим методом удаляются только установленные компоненты. Любая информация базы данных (включая таблицы и данные), файлы импорта или экспорта, файлы журналов и двоичные журналы, созданные во время выполнения, хранятся в их настроенном месте.
При установке по умолчанию файлы MySQL хранятся в следующих местах:
В По умолчанию каталог скрыт, поэтому программа установки не удалит эту папку.
Чтобы полностью удалить MySQL, проверьте указанные выше местоположения и вручную удалите папки MySQL, если они существуют. Теперь нужно полностью удалить MySQL вместе со всеми конфигурациями и базами данных.
Удаление из Панели управления: Я считаю, что все мы знаем, как удалять программы из Панели управления.
- 1 Это самый простой и самый надежный из упомянутых до сих пор вариантов, который должен быть первым результатом поиска в Google «как удалить MySQL из Windows». Спасибо!
- Программа MySQLInstaller — это то, что вам нужно!
Папка с данными была размещена здесь для меня, я использую Windows 7 64bit.
C: \ ProgramData \ MySQL
Все, что я сделал, это поискал папки и файлы с именем «MySQL» и удалил их все. После этого у меня совсем не было старых файлов, и я мог снова начать с нуля.
Одна вещь, о которой не упоминалось, или я просто не видел, заключается в том, что для сервера Windows вы также должны удалить папки из appdata ниже, это пример папки администратора, которую нужно удалить из:
C: \ Users \ Администратор \ AppData \ Roaming \ MySQL
Если вы скачали из установщика MYSQL, найдите его и откройте. Он может установить, отремонтировать, удалить за один раз для разъемов, сервера и т. Д.
Я думаю, это может даже сработать, если вы установили индивидуально.
Имя примерно такое при загрузке
mysql-8.0.15.0_Win32-64.msi mysql-8.0.15-winx64.msi
Tweet
Share
Link
Plus
Send
Send
Pin
Пример с одним условием
Рассмотрим пример запроса MySQL DELETE, в котором у нас есть только одно условие в операторе DELETE.
Например:
MySQL
DELETE FROM contacts
WHERE last_name = ‘Markoski’;
|
1 |
DELETEFROMcontacts WHERElast_name=’Markoski’; |
В этом MySQL примере DELETE удалит все записи из таблицы contacts, где last_name = ‘Markoski’.
Вы можете определить количество строк, которые будут удалены, вызвав функцию mysql_info или выполнив следующую MySQL предложение SELECT перед выполнением удаления.
MySQL
SELECT count(*)
FROM contacts
WHERE last_name = ‘Markoski’;
|
1 |
SELECT count(*) FROMcontacts WHERElast_name=’Markoski’; |
Полное удаление MySQL.
Если вы хотите переустановить версию, вам необходимо полностью удалить предыдущую. Вот простые шаги:
① (Важно) Первое, что нужно сделать, это остановить службу MySQL
Горячая клавиша: win + R Введите команду в открытом рабочем окне.services.msc (Есть много способов, вы также можете напрямую ввести «services» в поле поиска на панели задач), нажмите OK, чтобы войти в служебную программу;
На стороне службы прокрутите вниз, найдите MySQL и нажмите Остановить службу; Обратите внимание, что если служба не была остановлена сначала, удаление может быть неполным
② Удалите MySQL и связанные с ним программы в панели управления.
Непосредственно введите «Панель управления» в поле поиска на панели задач Панель управления-> Программы-> Удаление программ-> Сервер MySQL. Щелкните правой кнопкой мыши, чтобы удалить.
Найдите каталог файлов, изначально установленный вами, и удалите всю папку MySQL.
Путь установки MySQL по умолчанию:C:\Program Files (x86)\MySQL
Если вы чувствуете, что удаление не чистое, вы можете удалить его с помощью 360 smash. Просто удали как обычно.
④ Удалить реестр MySQL
windows + R запустить файл «regedit» и открыть реестр
1. Удалите соответствующие документы в регистрационной форме,HKEY_LOCAL_MACHINE\SYSTEM\ControlSet001\Services\Eventlog\Application\MySQL
2.Удалите папку HKEY_LOCAL_MACHINE \ SYSTEM \ ControlSet002 \ Services \ Eventlog \ Application \ MySQL.
3.Удалите папку HKEY_LOCAL_MACHINE \ SYSTEM \ CurrentControlSet \ Services \ Eventlog \ Application \ MySQL.
Обратитесь к руководствам других людей, нужно удалить 2 и 3, но мой компьютер не может их найти, поэтому вы можете игнорировать его.
⑥ Удалите папку в C: \ Documents and Settings \ All Users \ Application Data \ MySQL.
Этот шаг очень важен, и многим людям его сложно понять, потому что путь не может быть найден, даже если его ищут, его нельзя найти. Позвольте мне популяризировать это здесь
Microsoft отключила папку Documents and Settings в системе win10. Изменен на (пользователи)
Итак, вотC: \ Users \ Administrator \ AppData \ и C: \ Documents and Settings \ Administrator \ application Data \ являются папками.
Вышеупомянутый MySQL полностью удалил, просто перезагрузите компьютер!
Как изменить ассоциации типов файлов в Windows 10
В Windows есть три быстрых и простых способа изменить ассоциации типов файлов.
1. Открыть с помощью
Вы можете изменить ассоциации типов файлов прямо из проводника. Для этого щелкните правой кнопкой мыши файл и затем наведите курсор мыши на Открыть.
Вы увидите список программ, которые вы можете использовать для открытия файла, но это будет только одноразовым и не изменит ваши настройки навсегда. Чтобы сделать постоянное изменение, выберите Выбрать другое приложение.
Теперь выберите приложение из списка, который вы хотите использовать, чтобы открыть тип файла выбранного вами файла. Если вы не видите нужную программу, прокрутите вниз и выберите Дополнительные приложения для более широкого выбора.
Если его по-прежнему нет, выберите Искать другое приложение на этом ПК . Затем вы можете просмотреть свои программные файлы и найти исполняемый файл для нужной вам программы.
Если этот флажок установлен, установите флажок Всегда использовать это приложение, чтобы открывать файлы X в нижней части окна. Это навсегда изменит ассоциацию типов файлов. Затем нажмите ОК.
2. Установите настройки файлов по умолчанию в настройках
Лучшее место для полного изменения ассоциаций файлов и установки приложений по умолчанию — через Настройки.
Для начала нажмите клавишу Windows + I, чтобы открыть Настройки. Перейдите в Приложения → Приложения по умолчанию.
Здесь вы можете устанавливать и использовать приложения по умолчанию для таких вещей, как электронная почта, карты, музыка и т.д. Нажмите на приложение, чтобы выбрать другое из списка.
Вы можете нажать «Сброс», чтобы вернуть все к «рекомендуемым по умолчанию Microsoft». Как и следовало ожидать, это означает, что созданные по умолчанию программы Windows 10 для Windows 10, такие как Groove Music для музыки и Edge для просмотра веб-страниц.
Прокрутите вниз, и вы увидите три варианта для уточнения управления ассоциациями файлов:
- Выберите приложения по умолчанию по типу файла
- Выберите приложения по умолчанию по протоколу
- Установить значения по умолчанию в приложении
Выбор по типу файла позволяет вам устанавливать специальные программы для JPG, DOC и т.д. Это вариант, который вам, скорее всего, нужен.
Выбор по протоколу для действий или ссылок. Например, встречая ссылку URL: калькулятор , вы можете указать, какая программа используется. В любом случае, подавляющее большинство из них будет зависеть от конкретного приложения, поэтому вам редко придется их менять.
Наконец, настройка по приложениям позволяет вам управлять всей программой и связанными с ней типами файлов и протоколами из одного места.
3. Удалите ассоциации файлов в командной строке
Невозможно сбросить ассоциации файлов через настройки. Для этого вам нужно использовать командную строку.
Нажмите Пуск, введите cmd, и он найдет командную строку. Щелкните правой кнопкой мыши запись и выберите Запуск от имени администратора.
Напечатайте ассоциацию, нажмите Enter, и это вызовет все типы файлов и их ассоциации.
Чтобы быстро проверить определенный тип файла, введите:
assoc .ext
Замените ext на тип файла. Например, введите assoc .jpg, и вы увидите, какая программа открывает файлы JPG.
Чтобы удалить ассоциацию из программы, введите:
assoc .ext=
Снова замените ext. Вы можете ввести первую команду, чтобы дважды проверить ее работоспособность, так как вы должны увидеть ошибку «сопоставление файла не найдено».
windows-7 — Как удалить ассоциацию программ по умолчанию для типов файлов в Windows 7?
Нажмите Начать , а затем Панель управления .
Совет: В спешке? Введите ассоциации в поле поиска после нажатия кнопки «Пуск». Выберите __Выберите тип файла, который всегда открывается в
определенной программы_ из списка результатов, а затем перейдите к Шаг 4 .
Нажмите ссылку Программы .
Примечание. Если вы просматриваете представление Маленькие значки или Большие значки панели управления, вы не увидите эту ссылку. Нажмите По умолчанию
Программы , затем нажмите Связать тип файла или
протокол с ссылкой программы . Затем перейдите к шагу 4.
Нажмите Сделать тип файла всегда открытым в конкретной программе в разделе Стандартные программы .
В окне Установить ассоциации прокрутите список вниз, пока не увидите расширение файла, которое вы хотите изменить по умолчанию
для.
Нажмите на расширение файла, чтобы выделить его, как только вы найдете тот, который вы ищете.
Нажмите кнопку Изменить программу … над полосой прокрутки.
Появится диалоговое окно Открыть с .
Просмотрите параметры в области Рекомендуемые программы и выберите приложение, для которого вы хотите открыть расширение файла, с помощью
при двойном щелчке по конкретному типу файла на вашем компьютере.
Примечание. . Скорее всего, приложения, перечисленные в Рекомендуемые программы , будут содержать наиболее применимые программы для этого типа файла
но не забудьте посмотреть приложения в Другие программы . Вы
может потребоваться щелкнуть по v , чтобы развернуть список этих программ.
Примечание. Нажмите Обзор … , чтобы выполнить поиск на вашем компьютере для любой программы, не указанной в списке, которую вы хотите использовать.
Нажмите кнопку ОК в окне Открыть с . Windows 7 обновит список ассоциаций файлов, чтобы показать новую программу по умолчанию
для открытия этого типа файла.
Нажмите кнопку Закрыть в нижней части окна Установить ассоциации . Вы также можете закрыть окно Панель управления , если оно все еще
открыто.
С этого момента, когда вы дважды щелкаете по любому файлу с этим конкретным расширением файла, программа, с которой вы связали его в
Шаг 7 запустит и загрузит конкретный файл.
Важно: Независимо от того, какая программа автоматически открывалась при запуске этих типов файлов, все равно будут открываться эти типы
файлы. Чтобы использовать другую программу, вам просто нужно запустить программу
вручную, а затем просмотрите компьютер для конкретного файла
Как очистить папку Temp в Windows 7/10?
Многие пользователи рано или поздно сталкиваются с проблемой нехватки свободного места на системном диске
Мы уже говорили о том, как произвести комплексную очистку диска С и почистить папку WinSxS, теперь же обратим внимание на одного из самых активных «пожирателей» дискового пространства – папку Temp
Так как указанная папка является системной, то для ее показа необходимо включить отображение скрытых файлов и каталогов. Чтобы это сделать, в верхнем меню проводника Windows 7 выбираем пункт «Сервис», а потом заходим в «Параметры папок…»
Далее переходим на вкладку «Вид» и ставим галочку рядом с опцией «Показывать скрытые файлы, папки и диски». Сохраняем изменения.
На вкладке «Вид» опять же активируем пункт «Показывать скрытые файлы, папки и диски».
Все, теперь мы без труда сможем найти папку Temp. В Windows Vista, 7, 8 и 10 она расположена в каталоге AppData профиля пользователя, а конкретно по адресу:
C:\Users\User_name\AppData\Local\Temp
Если на вашем компьютере несколько учетных записей, то у каждой из них есть своя папка Temp. Узнать под какой записью вы сейчас работаете, можно с помощью меню «Пуск». Отсюда же легко перейти сразу в папку текущего пользователя.
Выполним этот переход на нашем компьютере. Далее пройдем по пути AppData – Local.
Теперь найдем папку Temp и посмотрим ее размер (ПКМ – Свойства).
У нас он оказался равен 8.6 Гб, не столь много, но для обладателей HDD или SSD небольшого объема каждый мегабайт на вес золота. Тем более существуют примеры, когда размер Temp достигал нескольких десятков, а то и сотен гигабайт.
Что хранится в папке Temp и можно ли удалить ее содержимое
В системной папке Temp хранятся временные файлы приложений и самой операционной системы (Temp – это сокращение от Temporary, что переводится как «временный»).
Сюда помещаются промежуточные файлы и фрагменты документов, создаваемые в ходе работы программ и ОС. Как правило, все они удаляются после завершения определенных операций или по истечении какого-то промежутка времени.
Но в ряде случаев ненужные компоненты остаются в папке Temp навсегда, накапливаясь и приводя к ее сильному разрастанию.
Вручную
Самый простой способ уменьшить размер папки Temp – удалить ее содержимое вручную, как если бы это были обычные пользовательские данные. Выделяем все файлы (Ctrl+A), а потом нажимаем Shift+Del.
Если какие-то файлы в настоящий момент используются системой, то удалить их не получится, и на экране появится соответствующее сообщение.
В этом случае просто жмем «Пропустить», предварительно установив галочку «Выполнять это действие для всех текущих объектов».
Если файлы в папке Temp можно удалить ручным способом, не опасаясь нарушить работу системы, то саму папку трогать не следует.
С помощью утилиты «Очистка диска»
В Windows есть встроенные средства очистки диска и, в том числе, каталога временных файлов. Найдем через поисковую строку меню «Пуск» штатную утилиту «Очистка диска» и запустим ее.
Выберем в списке диск С или любой другой, если ОС установлена именно на нем.
Программа произведет анализ локального диска и определит объем места, которое можно освободить путем удаления ненужных файлов. Здесь нас, прежде всего, интересует пункт «Временные файлы», так как сюда включено содержимое папки Temp.
В нашем случае размер временных файлов составил 11.4 Гб. Для их удаления поставим галочку в нужном месте и нажмем кнопку «ОК».
CCleaner
Существует немало специализированных утилит, позволяющих оптимизировать работу Windows. В большинстве своем они имеют необходимый функционал для чистки системного раздела.
Например, отлично справляется с этой функцией бесплатное приложение CCleaner. Запускаем его, переходим в раздел «Очистка», ставим нужные галочки в левой колонке и жмем кнопку «Анализ».
Далее запускаем очистку соответствующей кнопкой.
Итак, теперь мы разобрались, что это за папка Temp, можно ли удалить ее содержимое и каким образом это сделать. Если у вас есть что добавить по данной теме, оставляйте комментарии ниже.
Установка
Есть два способа установить MySQL под окном.
Один из них — это загрузить установочный пакет (MSI-пакет), как обычное окно установки .exe, щелкнуть, а затем следовать инструкциям для пошаговой настройки и установки, что относительно просто.
Второй вариант представлен в этой статье, загрузите сжатый пакет .zip, затем распакуйте его и вручную настройте установку, которая является версией noinstall.
Вот шаги установки:
1.1 Загрузите пакет программного обеспечения
Нажмите еще раз, чтобы выбратьCommunity Edition (Commuity)。
Нажмите на текст для отображенияMySQL Commuity Server По проектуDOWNLOAD
Внизу справа выберите версия
Когда я скачиваю Последняя версия отображается какВыберите 64-битную версию операционной системы
Ниже показан установочный пакет для двух методов установки: версия MSI и сжатая версия zip. На этот раз скачайте zip-версию для установки, нажмите на красный кружок нижеDownload 。
Потяните до конца, нажмите прямоNo thanks, just start my download. Скачивать.
1.2 установка noinstall
Перед установкой убедитесь, что на компьютере не установлен другой MySQL. Если он установлен, сначала удалите другой MySQL, используя метод удаления, а затем выполните эту установку.
1.2.2 Создать файл конфигурации
Создать файл конфигурацииПоместите его в корневой каталог места установки.Начиная с версии 5.7.18, mysql не приносит файл конфигурации по умолчанию my-default.ini Тоже.
Почему мой персонаж установлен здесь Какая? Я опущу пробел здесь, пожалуйста, смотрите ссылку ниже для деталей: — Никогда не используйте «utf8» в MySQL — MySQL, используя utf8mb4 опыт гематемезис резюме — The utf8mb4 Character Set (4-Byte UTF-8 Unicode Encoding)
1.2.3 Инициализация
Начиная с версии 5.7.6, папка базы данных больше не входит в установочный пакет версии noinstall. Нужно установить каталог данных в my.ini, используйте следующую инструкцию для инициализации каталога данных.(Использование Права администратора обязательны)
1.2.4 Включение и выключение
После настройки вы можете перейтиЗапустите сервер MySQL в первый раз в:
Когда сервер завершит свою последовательность запуска, вы увидите следующее, что означает, что сервер готов обслуживать клиентские соединения:
После этого сервер может продолжать записывать вывод в консоль, после чего вы можете открыть новыйОкно для запуска клиентской программы MySQL.
После этого вы можете запустить сервер MySQL следующей командой:
Завершите работу сервера:
(Это связано с программой управления MySQL mysqladmin и говорит серверу выключить его) После установки пароля введите пароль:
Установка пароля:
OK。
Чтобы упростить вызов программы MySQL, вы можете добавить путь к каталогу bin MySQL в переменную окружения PATH системы Windows, а затем не вводить каталог bin для ввода команд.
Щелкните правой кнопкой мышикомпьютер, ВыбратьАтрибуты, Нажмите слеваРасширенные системные настройки-передовойНажмитеПеременные среды, ВСистемные переменные Найти подPathВыбранныйPathщелчокредактировать, Впеременная В конце столбца добавьте английскую точку с запятой «;», а затем укажите путь к папке MySQL.D:\mysql-5.7.23-winx64\bin Заполните и подтвердите полностью.
1.2.5 Запуск MySQL как службы Windows
В Windows рекомендуемый способ запуска MySQL — установить его как службу Windows, чтобы MySQL автоматически запускался и останавливался при запуске и остановке Windows.
Открыть с правами администратора, Войти:
Закройте MySQL.
Добавить сервис
Используйте следующую команду для установки сервера в качестве службы
показывать:Дополнение прошло успешно.
После этого сервер MySQL включается и выключается с помощью оконной системы.
Вы также можете использовать следующую команду для переключения:
Конечно, методы, использованные ранее, также могут использоваться и в дальнейшем.
Удалить MySQL из окна службы
Может быть добавлен в окно службы, можно удалить, используя следующую команду:
показывать:Это означает, что он был удален.
Удаление ненужных драйверов принтеров и сканеров
Современные Mac-совместимые принтеры и сканеры не нуждаются в специальных драйверах для выполнения своих базовых функций. Если присутствует старое устройство, не поддерживающее современные технологии, то компьютер автоматически установит нужный драйвер для работы.
Для удаления ненужных драйверов принтера пройдите в Системные настройки → Принтеры и сканеры.
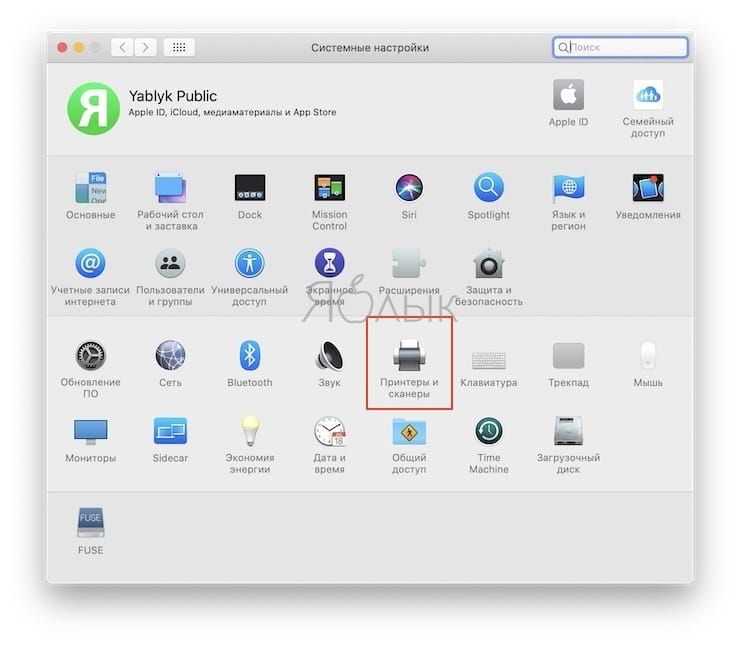
Там в списке выберите устройство для удаления, нажмите «-» и подтвердите удаление нажатием кнопки «Удалить».
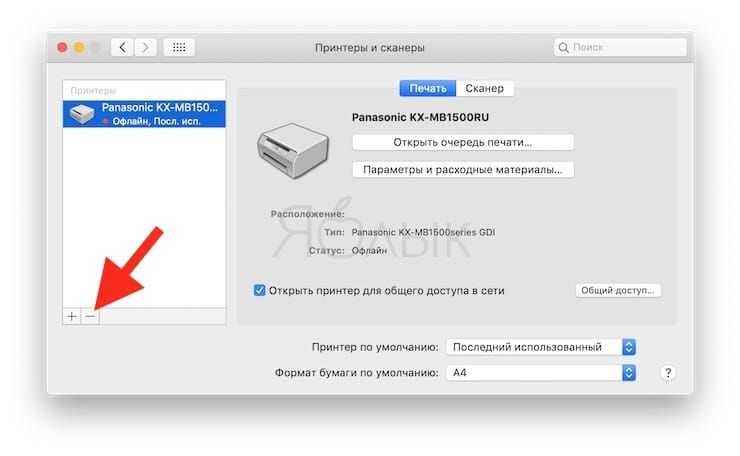
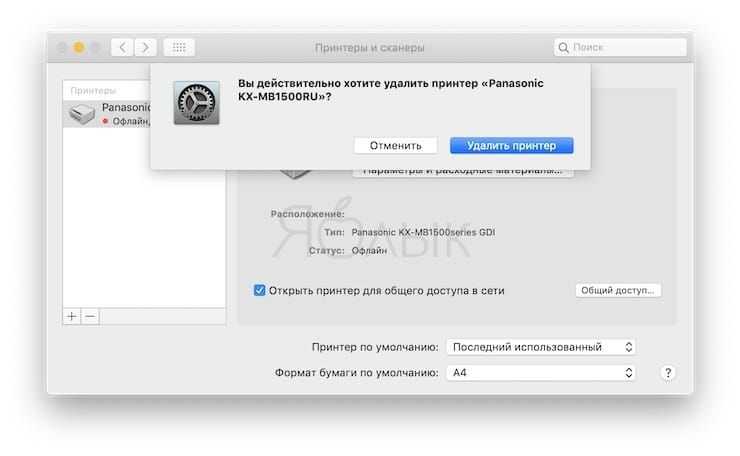
Обычно производители принтеров предоставляют утилиту для корректного удаления связанного с устройством приложения.
Перейдите в следующую папку:
Macintosh HD/Library/Printers
В ней можно удалить все оставшиеся файлы принтера или сканера.
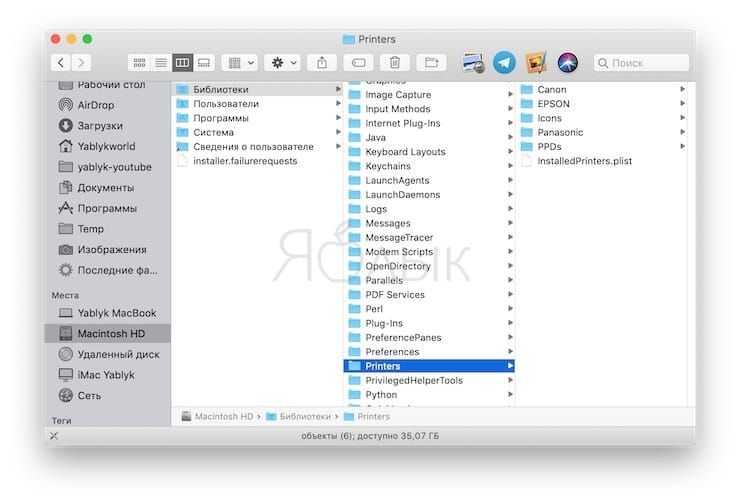
Также можно воспользоваться одним из упомянутых выше приложений, чтобы решить эту проблему.
8 ответов
Чтобы полностью удалить Mysql из Ubuntu:
sudo apt-get remove –purge mysql-server mysql-client mysql-commonsudo apt-get autoremovesudo apt-get autoclean
после этого, если у вас возникли проблемы с переустановкой, попробуйте удалить файлы Mysql в:
sudo rm -rf /var/lib/mysql
Надеюсь, это поможет.
ответил
Redaa 11 августа 2014, 17:41:10
У меня возникла похожая проблема в Ubuntu 14.04 LTS после обновления MySQL.
Я начал получать сообщение об ошибке: «Неустранимая ошибка: невозможно открыть и заблокировать таблицы привилегий: неверный формат файла« пользователь »» в /var/log/mysql/error.log
MySQL не может запуститься.
Я решил это, удалив следующий каталог: /var /lib /mysql /mysql
sudo rm -rf /var/lib/mysql/mysql
При этом другие файлы, связанные с БД, остаются на месте, удаляются только файлы, связанные с mysql.
После запуска этих:
sudo apt-get remove –purge mysql-server mysql-client mysql-commonsudo apt-get autoremovesudo apt-get autoclean
Затем переустановите mysql:
sudo apt-get install mysql-server
Это сработало отлично.
ответил
Grant 23 января 2015, 18:44:28
Отличное решение для тех, у кого все еще есть проблемы. Надеюсь, я могу помочь тем, кто пытается переустановить Mysql
Обратите внимание, это миссия поиска и уничтожения. Так что будь устал
Предполагая ваш корень:
apt-get purge mysql*apt-get purge dbconfig-common #the screen used for mysql passwordfind / -name *mysql* #delete any traces of mysql#insert apt-get cleanups, autoremove,updates etc.
Изначально что-то еще мешало моему запуску mysqlserver-5.5. Эти команды в конечном итоге решили проблему для себя.
Следующие работы:
sudo apt-get –purge remove mysql-client mysql-server mysql-commonsudo apt-get autoremove
ответил
Warsum 12 августа 2014, 16:45:48
Удалите файл /etc/my.cnf и повторите установку, у меня это сработало точно так же. : -)
sudo apt-get remove –purge mysql *
Полностью удалите пакеты MySQL из целевой системы.
sudo apt-get purge mysql *
Удалите все связанные с MySQL файлы конфигурации.
sudo apt-get autoremove
Очистите неиспользуемые зависимости с помощью команды autoremove.
sudo apt-get autoclean
Очистить все локальные репозитории в целевой системе.
sudo apt-get remove dbconfig-mysql
Если вы также хотите удалить свои локальные /конфигурационные файлы для dbconfig-mysql, тогда это будет работать.
У меня была такая же проблема. Оказывается для меня, mysql уже был установлен и работает. Я просто не знал, как проверить.
$ ps aux | grep mysql
Это покажет вам, если mysql уже запущен. Если это так, он должен вернуть что-то вроде этого:
mysql 24294 0.1 1.3 550012 52784 ? Ssl 15:16 0:06 /usr/sbin/mysqldgwang 27451 0.0 0.0 15940 924 pts/3 S+ 16:34 0:00 grep –color=auto mysql






























