Допустимые температуры процессора и видеокарты
Чтобы узнать, какая допустимая рабочая температура процессора, необходимо сначала посмотреть его модель и принадлежность к поколению. Например, нормальная температура процессора intel core i5 при работе может подниматься до 70° (семидесяти градусов). Что часто становилось причиной перегрева устройства.
У более современного устройства ПК или ноутбука можно увидеть новые энергосберегающие процессоры, которые выделяют минимум тепла. Но, и у такого варианта есть максимальная рабочая температура и границы предела, которые нельзя превышать.
Если верить словам некоторых производителей, то их критическая норма составляет 100 градусов. После повышения указанного количества в устройстве начинаются разрушительные процессы, которые приводят к поломке.
Температура ядер процессора при работе колеблется от 50° до 70° — 80°. В «спокойном» состоянии показатель прогрева не поднимается выше сорока.
Итак, общепринятые значения:
- В режиме простоя – до 45°;
- При нагрузке – до 70°;
- Критическая – выше 75°.

Средние допустимые температуры процессора в разных рабочих состояниях
Повторюсь – это усредненные значения. У каждого устройства – свои границы допустимого!
Показатель температуры устройств от разных изготовителей может быть неодинаковым. Детально это информацию можно почитать в инструкции, прилагаемой производителем.
Современная техника оснащена датчиками, которые помогают контролировать температуру на устройствах, в том числе и на процессоре. Некоторые модели ПК имеют автоматическую защиту от перегрева, но такой ситуации лучше не допускать.
Как узнать допустимую температуру процессора
Значение зависит конкретной модели. В среднем:
- 28-40 градусов. Режим простоя;
- При нагрузке — 40-65. Например, при игре или запуске ресурсоемкого приложения;
- Максимальная — 60-75.
При показателях выше 95 градусов CPU активируют функция троттлинга (пропуска тактов). При дальнейшем повышении происходит отключение.
Как определить точно
Указанные значения усреднены. Как узнать точный показатель? Уточните название CPU. Откройте поиск в Google. Пропишите название процессора, через пробел слово «specs»:
Посмотрите официальную документацию.
Температура до ста градусов допустима.
Какая температура является нормальной: 80, 90, 95, 100 и более градусов?
При использовании диагностических программ пользователи замечают, что процессор греется и температура поднимается до 70, 80 и более градусов
Когда стоит обращать внимание на повышенные значения?. Для начала, нужно определить, какое значение является высоким
В таблице приведены средние значения температур для процессоров Intelи AMDв состоянии нагрузки и простое
Для начала, нужно определить, какое значение является высоким. В таблице приведены средние значения температур для процессоров Intelи AMDв состоянии нагрузки и простое.
| Марка | Простой, ºC | Нагрузка, ºC | Максимальная температура, ºC |
|---|---|---|---|
| Intel | 35-45 | 60-70 | 85-90+ |
| AMD | 40-50 | 60-80 | 85-90+ |
Как указано в таблице, обращать внимание следует на температуру, которая явно отклоняется от нормы для заданного режима работы. Так, выше 40-50 градусов в режиме простоя или выше 70-80 в нагрузке – это явное отклонение, необходимо выяснить причину и устранить перегрев
В таблице указаны средние значения. Узнать сколько градусов является пределом температур для отдельного процессора можно в инструкции по эксплуатации или на ресурсах производителя.
На форумах сети существует поверье, что процессоры AMD греются больше чем Intel. Без учета режимов работы это утверждение очень спорное и даже ложное, уходит корнями в первые поколения процессоров. У какого производителя процессор греется больше или меньше – суждение оценочное и зависит от качества системы охлаждения.
Когда стоит беспокоиться из-за перегрева?
Симптомы перегрева
- Зависание и неожиданное выключение компьютера в простое или нагрузке
- Выключение спустя определенное время после начала работы
- Возникновение синего экрана с ошибками
Стоит отметить, что потребности среднестатического пользователя – офисные программы, графические редакторы, нетребовательные компьютерные игры, просмотр видео-контента и использование браузера не приводят к перегреву. Если проявляются вышеуказанные симптомы – следует провести диагностику на основе советов в этой статье.
Греется ли процессор при нагрузке или простое пк: как посмотреть?
Чтобы диагностировать проблему в температуре, нужно провести измерение. Существуют разные способы определения температуры. Ниже представлены наиболее простые и доступные способы.
- Cпомощью микропрограммы BIOS. Температура будет отображаться на главном экране (UEFI), в разделах Power, PCHealth, Status, HardwareMonitorдля более старых версий биоса (AMI, Phoenix – Award).
- С помощью диагностических программ. Наиболее простая и доступная для использования – Aida (в прошлом Everest).
Быстро узнать температуру процессора по шагам:
-
Скачать и установить утилиту с официального сайта. Софт платный, но доступен 30-ти дневный период для бесплатного использования.
- Открыть программу и перейти в меню Компьютер ->Датчики
- Главное меню
- Компьютер
- Датчики
В меню датчики указана температура для центрального процессора (ЦП), каждого из физических ядер (ЦП 1 / Ядро 1), вычислительных ядер (CPUIACores) и другая информация. AIDAпредоставляет полную и детальную информацию о компьютере:musthaveдля каждого пользователя.
Использование lm-sensors
Затем можно будет посмотреть показания датчиков командой (можно выполнять без root привелегий):
В ответ получите примерно следующее:
acpitz-virtual-0
Adapter: Virtual device
temp1: +40.0°C (crit = +75.0°C)coretemp-isa-0000
Adapter: ISA adapter
Core 0: +42.0°C (high = +76.0°C, crit = +100.0°C)
Core 1: +42.0°C (high = +76.0°C, crit = +100.0°C)
Core 2: +46.0°C (high = +76.0°C, crit = +100.0°C)
Core 3: +42.0°C (high = +76.0°C, crit = +100.0°C)
atk0110-acpi-0
Adapter: ACPI interface
Vcore Voltage: +1.14 V (min = +0.85 V, max = +1.60 V)
+12V Voltage: +12.03 V (min = +10.20 V, max = +13.80 V)
+5V Voltage: +5.27 V (min = +4.50 V, max = +5.50 V)
+3.3V Voltage: +3.30 V (min = +2.97 V, max = +3.63 V)
MEMORY: +2.11 V (min = +1.33 V, max = +2.47 V)
+1.2V HT: +1.23 V (min = +1.08 V, max = +1.32 V)
NB: +1.31 V (min = +1.08 V, max = +1.32 V)
SB: +1.50 V (min = +1.35 V, max = +1.65 V)
CPU VTT: +1.10 V (min = +1.08 V, max = +1.32 V)
DDR2 TERM.: +1.06 V (min = +0.63 V, max = +1.17 V)
CPU PLL: +1.52 V (min = +1.35 V, max = +1.65 V)
CPU_FAN FAN Speed: 981 RPM (min = 800 RPM, max = 7200 RPM)
CHA_FAN1 FAN Speed: 518 RPM (min = 800 RPM, max = 7200 RPM)
CHA_FAN2 FAN Speed: 666 RPM (min = 800 RPM, max = 7200 RPM)
CHA_FAN3 FAN Speed: 0 RPM (min = 800 RPM, max = 7200 RPM)
OPT1 FAN FAN Speed: 0 RPM (min = 800 RPM, max = 7200 RPM)
OPT2 FAN FAN Speed: 0 RPM (min = 800 RPM, max = 7200 RPM)
OPT3 FAN FAN Speed: 0 RPM (min = 800 RPM, max = 7200 RPM)
POWER FAN Speed: 0 RPM (min = 800 RPM, max = 7200 RPM)
CPU Temperature: +32.0°C (high = +60.0°C, crit = +95.0°C)
MB Temperature: +39.0°C (high = +45.0°C, crit = +95.0°C)
OPT1: +0.0°C (high = +45.0°C, crit = +95.0°C)
OPT2: +0.0°C (high = +45.0°C, crit = +95.0°C)
OPT3: +0.0°C (high = +45.0°C, crit = +95.0°C)
Проверка значений температуры ЦП с помощью штатных утилит Виндовс 7
Многие пользователи спрашивают, как посмотреть и узнать температуру процессора на Windows 7? Посмотреть показатели можно с помощью консоли командной строки:
- Открыть утилиту «Выполнить», нажав клавиши WIN+R и указать в поисковой строке «CMD».
- В окне консоли отладки ввести исполняемый код «wmic:\\root\MSAcpi_ThermalZoneTemperature get Temperature».
- Далее на экране появится показатель в Кельвинах.
- Чтобы узнать значение в Цельсиях, требуется указанную цифру умножить на 10.
- Полученную сумму нужно поделить на 10 и отнять 273.
Пример: (2176 (показатель в Кельвинах) / 10 (величина для деления)) – 273 = 55,4 градусов Цельсия.
PowerShell
Просмотр показателей через консоль системной отладки PowerShell:
- Нужно перейти в стартовое окно.
- Перейти в пункт «Все программы» и открыть «Служебные».
- Далее следует найти директорию «Windows PowerShell».
- Щелкнуть по исполняемому файлу ПКМ и выбрать «Запуск с расширенными правами доступа.
- В окне консоли следует прописать исполняемый код «get-wmiobject msacpi_thermalzonetemperature /wmi».
- После этого на экране появится сообщение о состоянии компонентов.
- Требуется найти пункт «Temperature».
- Значение будет такое же, как и в предыдущем случае – в Кельвинах.
PowerShell
Пример: (2077 (показатель в Кельвинах) / 10 (величина для деления)) – 273 = 65,3 °С
BIOS
Низкоуровневое программное обеспечение (БИОС) позволит узнать состояние процессора и его температуру. Помимо этого, пользователь может узнать информацию о батареи, подключенных периферийных устройствах и оперативной памяти.
Инструкция:
- Нужно выполнить рестарт системы и после появления заставки БИОС нажать клавишу F2 или Del.
- Далее нужно осуществить переход в раздел с наименованием «Hardware».
- В представленном списке нужно найти строчку с названием «Temperature CPU».
- Показатель указывается в привычных единицах измерения (градусы Цельсия).
Как использовать Psensor в Linux
Во-первых, отсканируйте систему на наличие различных чипов мониторинга или датчиков. Команда определяет, какие модули будут загружены для эффективной работы lm_sensors.
Эта команда потребует от вас автоматического обнаружения множества датчиков. При появлении запроса просто введите «YES» и нажмите ENTER.
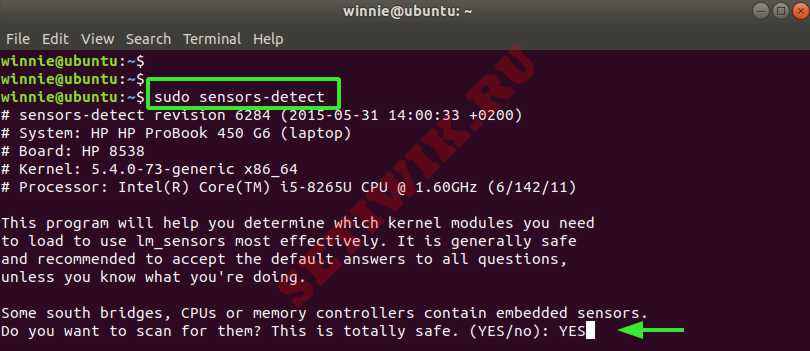 Поиск датчиков мониторинга
Поиск датчиков мониторинга
Теперь сделайте то же самое для всего остального.
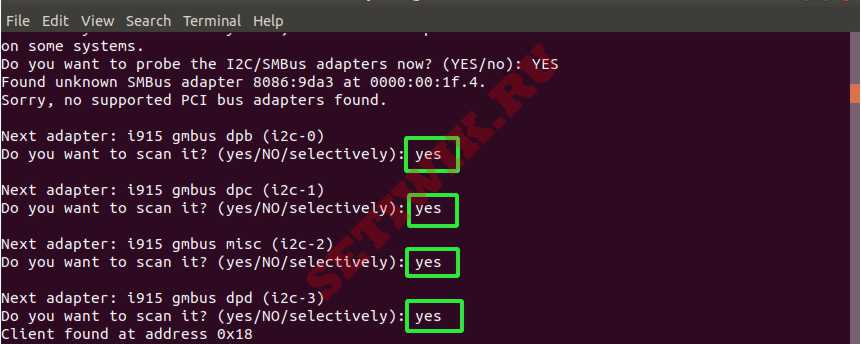
обнаружение аппаратных компонентов для lm_sensors
Как только обнаружение будет завершено, введите приведенную ниже команду для просмотра температуры различных ядер процессора
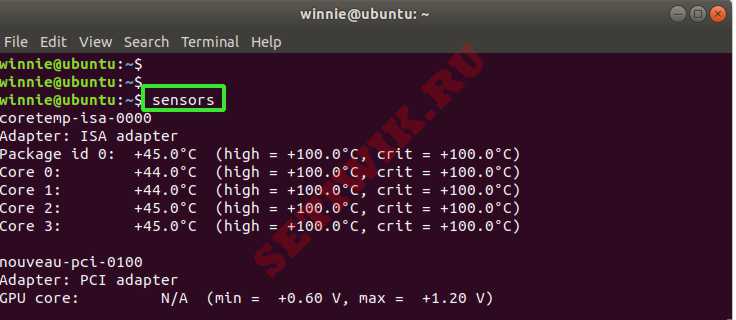
команда просмотра температуры Linux
Чтобы просмотреть графики, нажмите клавишу Win ( клавиша с логотипом Windows ) и найдите Psensor, как показано на рисунке.
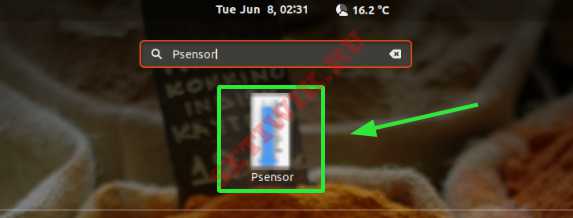
Запуск Psensor
Это запустит мониторинг системы и покажет текущую температуру процессора. Убедитесь, что вы выбрали все ядра процессора, жесткий диск и параметры памяти для построения графиков.
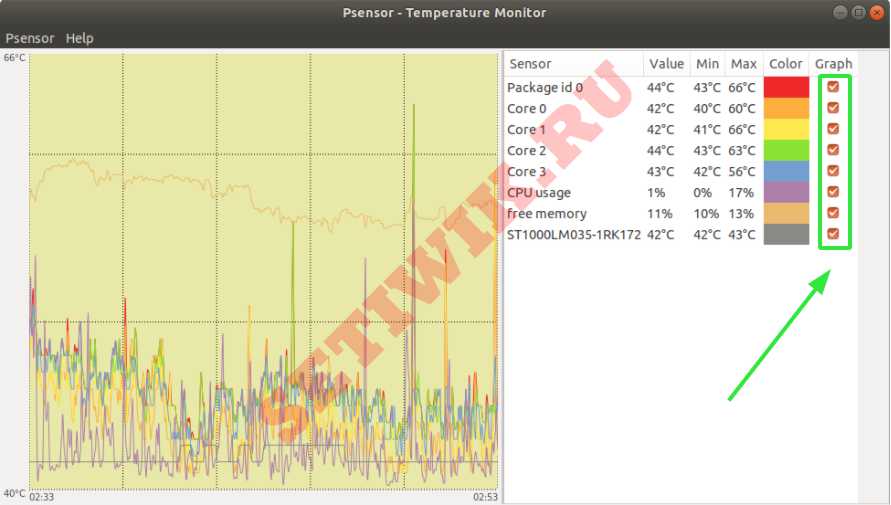
Датчик температуры Psensor
В меню верхней панели обязательно найдите значок Psensor. Нажмите на него, чтобы показать температуру различных ядер процессора, загрузку процессора и температуру жесткого диска.
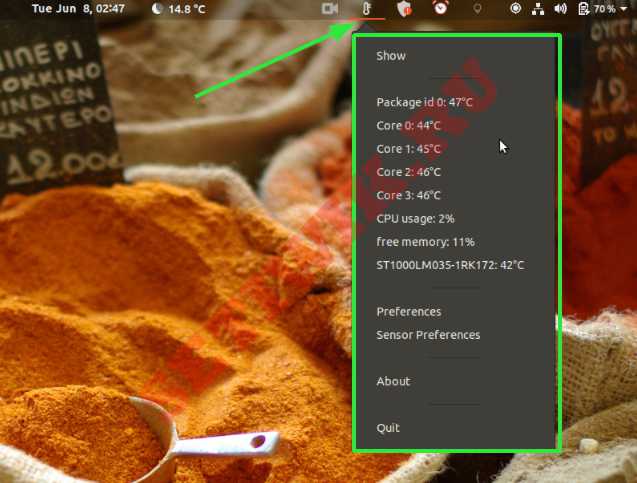
Показания температуры Psensor и параметры меню
Чтобы изменить настройки датчика, нажмите на кнопку «Настройки датчика«. Вы можете редактировать различные параметры, например, устанавливать пороги тревоги.
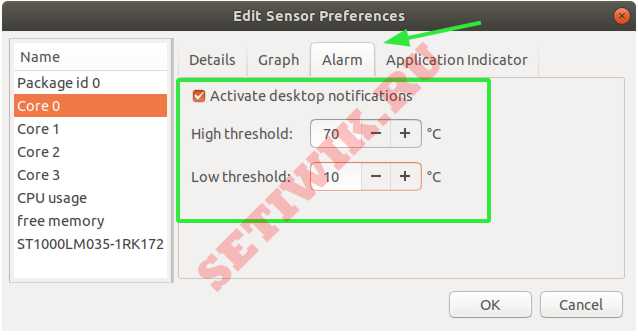
Редактировать пороги тревоги Psensor
Кроме того, вы можете настроить отображение показаний датчиков в верхней панели для каждого компонента. Для этого нажмите на вкладку «Индикатор приложения» (Application Indicator) и установив флажок «Отображать датчик в метке (экспериментальный)» (Display sensor in the label).
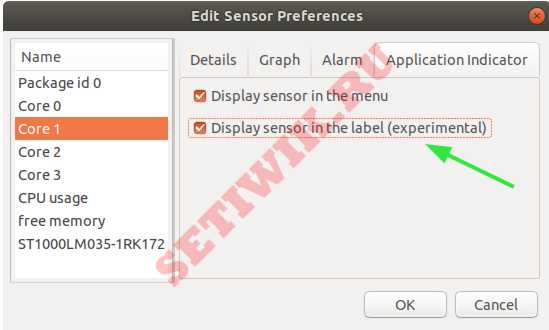
Изменить настройки Psensor
Эта настройка покажет температуру в верхней панели, как показано на рисунке.
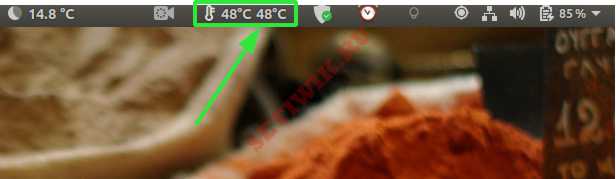
температурная метка Psensor для меню
SpeedFan
Очень популярное приложение, которое способно не только постоянно следить за ситуацией, но и записывать все результаты в специальный журнал (log). То есть, Вы можете открыть его спустя некоторое время и проанализировать, как менялась нагрузка на систему, насколько вырастала температура процессора / жесткого диска / графического адаптера во время запуска игры или программы.
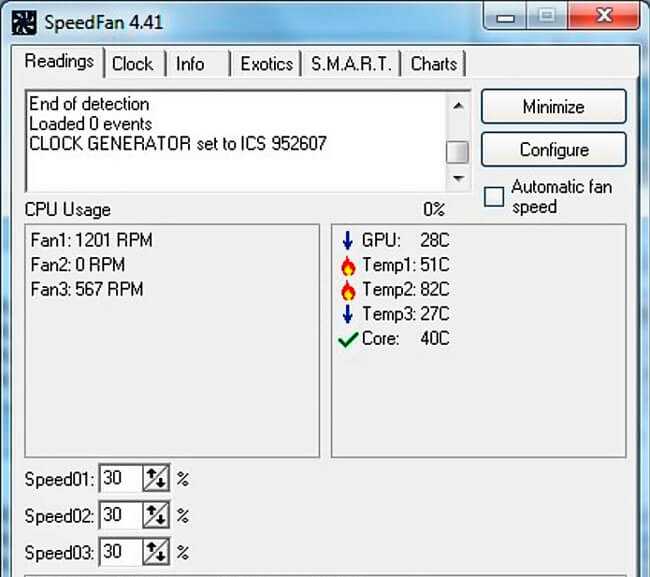
Предоставляется возможность регулировки скорости вращения кулеров, а информация подается в интересном представлении. Например, при перегреве отображается значок в виде огня (как бы намекает, что пора тушить пожар).
Интерфейс не на русском, но это не должно создать никаких трудностей, ведь всё интуитивно понятно.
Проверка температуры ноутбука без программ
Для начала о способах, которые позволяют обойтись без установки дополнительных утилит. Проверка нагрева ноутбука возможна в BIOS. Чтобы запустить его, нужно до загрузки операционной системы нажать кнопку F2, Delete или Escape (зависит от модели материнки и производителя БИОС). Необходимая информация находится во вкладках Status, Hardware Monitor, Power или CPU Temperature.
UEFI — графическая оболочка для BIOS, в которой пользователь может изменять настройки не только с помощью клавиатуры, но и использовать мышку. Как правило, интерфейс уже русифицирован (если это системная плата, сертифицированная для продажи на территории РФ). Информация о температуре центрального процессора может быть вынесена на главный экран. Все остальные компоненты можно найти в соответствующих разделах.
С помощью Windows PowerShell можно узнать температуру ЦП средствами операционной системы. Для этого нужно нажать кнопку «Пуск» и ввести команду в строке поиска, а затем запустить найденный EXE файл. В командную строку, которая запустится, нужно ввести текст.
get-wmiobject msacpi_thermalzonetemperature -namespace «root/wmi»
Функция копирования и вставки в этом случае не работает: команда набирается на клавиатуре. После выполнения команды вы получите табличку, где степень нагрева компонентов указана в полях Current Temperature. Данные указаны в градусах Кельвина. Чтобы получить значения по Цельсию, нужно разделить параметр на 10 и отнять от полученной цифры 273. Немного неудобно, зато БИОС запускать не нужно.
Причины нагрева компонентов ПК
При штатной работе компьютера нагрев и снижение производительности могут быть незаметны. Проблемы начинают возникать при выполнении сложных операций: обработки видео, фотоматериалов, воспроизведения видео в высоком разрешении или при прямой трансляции. Особенно это заметно во время игр, сильно увеличивающих нагрузку на процессор и видеокарту компьютера. Падение производительности в этом случае наиболее заметно. Игра начинает подтормаживать, картинка прерываться, а играть становится неудобно.
× Важно! В последних версиях Windows процессоры с видеокартами поддерживают аварийное отключение ПК, когда температура какого-либо элемента превышает максимально допустимую. Если во время работы устройство периодически отключается, то это серьезный повод разобраться в проблеме.. Основные причины перегрева:
Основные причины перегрева:
- Высохшая термопаста.
Термопаста представляет собой густую массу белого или серого цвета. Она имеет в составе мелкие частички различных металлов с высокой теплопроводностью, которые ускоряют теплообмен между комплектующими и радиатором охлаждения. Менять ее рекомендуется каждые 1-3 года. В зависимости от режимов использования компьютера и качества самой пасты. Высохшая термопаста мешает охлаждению.
Пример высохшей термопасты
- Неисправность системы охлаждения.
Компьютер требует регулярной механической очистки хотя бы раз в полгода. Вентиляторы, которые отвечают за охлаждение системы вместе с воздухом засасывают пыль, мелкую грязь. Все это накапливается внутри блока, снижает эффективность работы вентилятора, что в итоге ведет к увеличению температуры компонентов (см. фото).
Пример забитого грязью устройства
- Вредоносные программы.
Подхватить вирус легко. Особенно неопытным пользователям. Хорошо, если вредоносное ПО лишь задействует ресурсы компьютера для выполнения сторонних задач. В этом случае вопрос решается простой проверкой антивирусной программой. Худшим вариантом станет ситуация, когда вирус загружает систему до полного отказа. Также вирус может отключить системы защиты от перегрева, либо подменить данные о высоких температурах на рабочие, чтобы пользователь не заметил изменений. Эта проблема также устраняется при помощи специальной программы.
× Совет. Можно попробовать поочередно прогнать сразу несколько антивирусных программ. Алгоритмы работы у программ отличаются, поэтому общая эффективность «лечения» увеличивается.
- Плохая сборка.
Для охлаждения процессора нужен кулер. При самостоятельной сборке компьютера возникают ситуации, при которых мощность имеющегося кулера не соответствует требованиям процессора по охлаждению. Это также может стать причиной перегрева, ведь процессор не будет успевать охлаждаться. Для видеокарт это менее актуально. На них установлено заводская система охлаждения.
5. Слишком высокая частота процессора.
Для увеличения производительности процессора, его можно «разогнать», то есть заставить работать при повышенной частоте. Производить оверлокинг (разгон) без достаточного опыта опасно. Можно легко получить ситуацию, когда система начинает работать со сбоями, потому что не всегда комплектующие рассчитаны на разгон. Из-за этого возникает перегрев. Если вы купили компьютер, уже бывший в употреблении, есть вероятность того, что предыдущий владелец пытался увеличить производительность путем оверлокинга. При недостаточно тщательной проверке ничто на это не укажет и при обычном использовании все будет исправно. Но при росте нагрузке компьютер начнет греться.
Контроль состояния видеокарт AMD с помощью утилиты rocm-smi
rocm-smi (ROC System Management Interface) — это утилита, входящая в пакет драйверов rocm.
Ее можно поставить отдельно командами:
git clone https://github.com/RadeonOpenCompute/ROC-smi cd ROC-smi sudo apt install rocm-smi
Программа по умолчанию установится в папку /opt/rocm/bin/rocm-smi.
По умолчанию rocm-smi показывает следующую информацию:
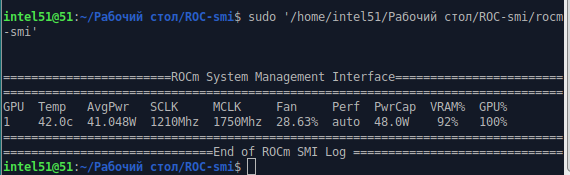
rocm-smi может показывать полную информацию о состоянии GPU AMD (версия Bios, стейты, вольтаж и много другого) с помощью команды:
rocm-smi --showallinfo
Полный список команд rocm-smi доступен на github или в терминале после выполнения команды:
rocm-smi -h
Много возможностей предоставляет программа Radeon-profile.
Какая температура считается нормальной
Если процессор сильно перегревается, то это грозит выходом его из строя. Проблема влечет за собой ряд неприятных обстоятельств, например, вы можете потерять жесткий диск. Прежде чем познакомиться с разными вариантами проверки, узнайте, какая должна быть температура процессора при нормальной работе компьютера:
- До 60 градусов – допустимый показатель, процессор работает нормально.
- От 60 до 70 градусов – необходимо позаботиться о своем компьютере, почистить вентилятор, пропылесосить материнскую плату.
- Выше 70 градусов – критическое значение. Необходимо принять срочные меры и уменьшить температуру, пока не довели до максимального показателя.
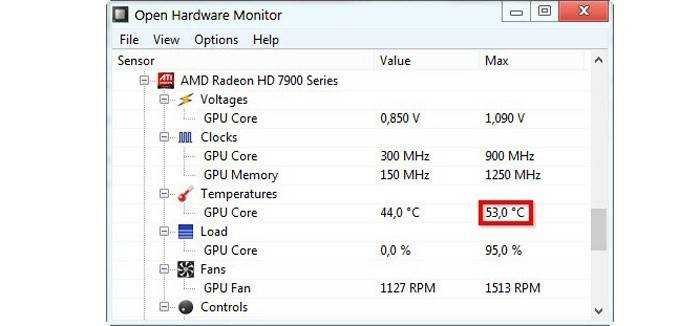
Признаки перегрева компьютера
Сначала давайте определим явные признаки перегрева компьютера. Если ваш компьютер или ноутбук во время работы резко выключается, как будто свет выключили и заново сам не включается, то это говорит о перегреве процессора или видеокарты.
А если компьютер резко выключается и сразу сам включается, то есть загружается система, то этот признак говорит о перегреве или неисправности блока питания.
При этом замечу никаких ошибок синих экранов не выходит. Если выходит синий экран смерти, то это уже другая история.
Помогу решить проблему с ПК или ноутбуком. Вступайте в группу VК — ruslankomp
Запомнили да? Резко выключился и не включается с кнопки некоторое время — это перегрев процессора или видеокарты. Так как срабатывает защита от перегрева и пока не остынет — не включится.
Резко выключился и заново сам включается — проблема с блоком питания.
В этом случае нужно делать срочно профилактику, пока не сгорело все к чертовой матери. Но большинство людей продолжают работать за таким компьютером, как ни в чем не бывало.
Что уж тут говорить, пока зуб нестерпимо не заболит, не идём к стоматологу, хотя можно было заранее сделать профилактику и серьезных проблем с зубами бы не было. А что про компьютер говорить… эх.
Теперь давайте перейдем от слов к делу и определим температуру компьютера.
MSI Afterburner
MSI — известный производитель материнских плат и оригинального оборудования (OEM). В MSI Afterburner Приложение популярно среди геймеров для измерения таких статистических данных, как тактовая частота и частота кадров в секунду на их компьютере при запуске требовательных игр.

Кроме того, инструмент может точно измерять температуру процессора и графического процессора. Вы можете не только посмотреть текущую температуру во время работы приложения, но и настроить наложение для отображения этих показателей в режиме реального времени.
Это делает его весьма полезным для мониторинга температуры процессора во время высоконагруженных задач, таких как игры или рендеринг видео. Ты даже можешь управлять вентилятором с помощью MSI Afterburner, устанавливая пределы температуры, при которых он переключается на высшую передачу.
Как контролировать температуру?
Если вы не очень хорошо разбираетесь в компьютерах, то скорее всего можете не знать, как проверить температуру процессора. Не волнуйтесь, это не ракетостроение, и есть несколько способов, которые помогут решить эту проблему:
BIOS
Один из простейших способов проверки температуры процессора — через BIOS. Все, что вам нужно, это перезагрузить компьютер и войти в него. В большинстве случаев необходимо нажать клавишу F2 или DEL (это зависит от производителя материнской платы).
Все может показаться запутанным, если вы видите BIOS в первый раз, но вам понадобится всего несколько минут, чтобы во всем разобраться. К сожалению, показания температуры BIOS имеют свои ограничения: оно показывает температуру процессора только в режиме ожидания, а не ту, которая находится под нагрузкой. Другими словами, указанная температура годится только для справки.
Утилита INTEL XTU
Intel XTU — это очень надежное программное обеспечение для настройки производительности, которое позволяет серьезно разогнать, но, что еще более важно, осуществлять мониторинг и стресс-тестирование всей системы, включая центральный процессор. С помощью этого ПО вы можете наблюдать за температурой ЦП в различных ситуациях. Конечно, это работает, только если у вас установлен процессор Intel, в противном случае придется искать другое решение
Но стресс-тестирование INTEL XTU под 100% нагрузкой на самом деле не дает точных значений. Программа хороша только для того, чтобы определить, существует ли проблема перегрева или нет
Конечно, это работает, только если у вас установлен процессор Intel, в противном случае придется искать другое решение. Но стресс-тестирование INTEL XTU под 100% нагрузкой на самом деле не дает точных значений. Программа хороша только для того, чтобы определить, существует ли проблема перегрева или нет.
Утилита INTEL XTU
Утилита RYZEN MASTER
Еще одним качественным программным обеспечением, которое вы можете использовать для мониторинга является Ryzen Master Utility, которая была создана для быстрого разгона.
Помимо своей основной роли, она также предлагает возможности стресс-тестирования и мониторинга, что делает ее более чем подходящим вариантом для контроля значений процессора, включая температуру. К сожалению, Ryzen Master Utility ограничена только процессорами Ryzen. Она не может быть использована ни для каких других процессоров AMD, что резко сужает ее удобство в использовании, но все же представляет собой достойное решение для мониторинга температуры процессора.
Утилита RYZEN MASTER
OPENHARDWAREMONITOR
Еще одним отличным, высококачественным программным обеспечением, которое поможет вам определить температуру вашего процессора, является бесплатный OpenHardwareMonitor, который позволяет отслеживать наиболее важные данные. Программа работает на 32-битных и 64-битных операционных системах Windows и x86 Linux, что делает ее пригодной практически для любой конфигурации. Единственным недостатком является то, что в ней нет встроенного стресс-тестирования, а значит, вам понадобится какое-нибудь другое программное обеспечение, которое доведет ваш процессор до предела.
Open Hardware Monitor
AIDA64
Это очень популярный и высокопроизводительный программный продукт, который предлагает множество функций, включая бенчмаркинг, мониторинг, стресс-тестирование, диагностику и многое другое. Она предназначена для различных операционных систем от Windows и iOS, до Android, Windows Phone, Chrome OS, Tizen и др. Хотя это, безусловно, одно из лучших решений для мониторинга и диагностики в целом, следует помнить, что оно бесплатное только на пробный период в 30 дней. Тот факт, что за программу нужно платить, делает AIDA64 чуть менее привлекательной, но все равно это отличный продукт.
Утилита AIDA64
HWMONITOR
Другим программным обеспечением, которое обеспечит необходимую температуру, является HWMonitor. Это программа, которая отслеживает жизненно важную компьютерную статистику, такую как температура компонентов. В ней нет многообразия функций, но она достаточно хороша, чтобы помочь увидеть нужные значения совершенно бесплатно.
HWMONITOR
PRIME95
Prime95 не является программным обеспечением для мониторинга и не покажет вам температуру процессора, но сможет определить его максимальную температуру. В зависимости от выбранного режима тестирования, Prime95 может нагружать процессор на 100%, что дает возможность увидеть максимальные значения температуры с помощью одной из программ, упомянутых выше. Да, это требует одновременного использования двух программ, но результаты, которые можно получить, будут самые точные.
PRIME95
Просмотр температуры процессора без программ
Чтобы не загружать и устанавливать программное обеспечение со стороны, зайдите в БИОС или UEFI (новый интерфейс). Там можно узнать информацию о температуре оборудования, в частности центрального процессора. Эти данные можно найти в отдельном разделе, и его название зависит от того, какая материнская плата установлена на вашем устройстве: компьютере или ноутбуке.В старых компьютерах БИОС не поддерживает русского языка, поэтому необходимо искать следующую строчку: CPU Temp (или полное название Temperature). Если у вас новая модель материнской платы, например от Asus, базовая система ввода-вывода русифицирована, следовательно, ищите такую информацию: ЦПУ Температура.
Ищите в этих разделах:
- Hardware Monitor (или сокращенно: Monitor, H/W Monitor).
- Power.
- PC Health Status (или сокращено Status).
- Если материнская плата на ПК поддерживает новую спецификацию, UEFI, температуру ЦПУ можно увидеть сразу при входе.
Этот метод прост, но не эффективен, если вам нужно найти корень проблемы. Когда вы заходите в UEFI/БИОС, процессор не нагружен, следовательно, температура, которая отображается, не показательна. После выхода из БИОС процессор заработает в полную силу, и температура его будет намного выше.
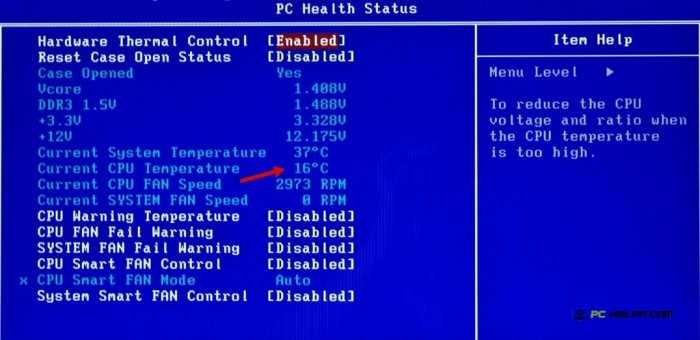
Причины перегрева и их устранение
Если после проверки вы увидели, что показатель «стоит» на отметке более 60 градусов, необходимо как можно скорее понизить его. В том, как снизить температуру процессора и видеокарты вам поможет следующая инструкция:
- Проверьте вентилятор. Возможно, на нем образовалось слишком много пыли, которая замедляет его работу. Обязательно отключите питание перед проверкой.
- Иногда ломается сам кулер. В данном случае необходимо обратиться в сервис для покупки и замены запчасти.
- Может понадобиться замена термопасты на процессоре. Она со временем пересыхает, уменьшая теплопередачу от «проца» на радиатор.
- Если вы сидите в плохо проветриваемом помещении, где жарко даже вам, то нет ничего странного в том, что процессор начинает сильно нагреваться. Избегайте душных помещений и следите за тем, чтобы вентилятор не перекрывался сторонними предметами.
- Запущено слишком много процессов, например, игра, которая требует сильной нагрузки вашего ПК. В данном случае поможет регулировка и отключение неиспользуемых программ.

Работа с программой GreenWithEnvy для видеокарт nvidia
Работа с программой GreenWithEnvy проста и интуитивно понятна. Для ее установки инсталлируют библиотеки:
sudo apt install git meson python3-pip python3-setuptools libcairo2-dev libgirepository1.0-dev libglib2.0-dev libdazzle-1.0-dev gir1.2-gtksource-3.0 gir1.2-appindicator3-0.1 python3-gi-cairo appstream-util
а потом выполняют команды:
flatpak --user remote-add --if-not-exists flathub https://flathub.org/repo/flathub.flatpakrepo flatpak --user install flathub com.leinardi.gwe flatpak update
Запуск GreenWithEnvy производится командой:
flatpak run com.leinardi.gwe
или просто:
gwe
Скриншот утилиты GreenWithEnvy:
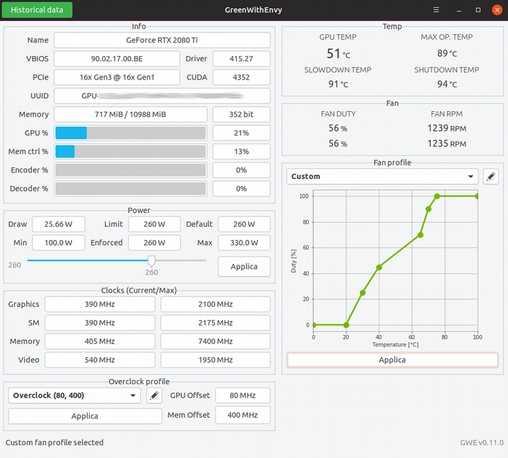
Причины перегрева и как снизить температуру
Причины перегрева ЦП бывают разные. В первую очередь, это недостаточное охлаждение. Если компьютер используется для запуска требовательных игр, то пассивного охлаждения, которое состоит из радиатора и кулера будет недостаточно. Из-за высокой частоты работы центрального процессора происходит перегрев. Также, кулер затягивает в радиатор много пыли, из-за чего эффективность отвода тепла снижается в несколько раз.
Если термопаста высыхает, ЦП начинает перегреваться. Термопаста наносится на нижнюю панель радиатора. Она предназначена для предотвращения перегрева центрального процессора. Если термопаста высохла, то чип начинает сильно нагреваться. Из-за перегрева компьютер может перезагружаться или выключаться.
Если пользователь повышал тактовую частоту процессора и разблокировал дополнительные ядра, это может негативно сказаться на нагреве центрального процессора. Если система охлаждения слабая, а тактовая частота возросла, и дополнительно разблокировалось скрытое ядро, то будет наблюдаться перегрев.
Пыль на кулере
Если на радиаторе и кулере присутствует большое количество пыли, то охлаждение становится неэффективным, отвод тепла полностью прекращается.
Что предпринять, чтобы снизить температуру:
- Рекомендуется производить чистку ПК от пыли не менее 1 раза в месяц.
- Не нужно запускать одновременно сразу несколько требовательных приложений.
- Замена термопасты должна производиться раз в 3 месяца.
- Не рекомендуется использовать пассивное охлаждение, лучше ставить жидкостное.
Температура процессора Windows 7 должна находиться в пределах 80 градусов под нагрузкой. В простое данный показатель не должен превышать 50 градусов. Проверять температуру можно с помощью штатных средств ОС и стороннего софта. Чтобы снизить нагрев ЦП, рекомендуется очищать ПК от пыли раз в 3 месяца.






























