Опции утилиты ss
Для сетевых подключений в Linux с помощью утилиты ss можно использовать такие опции:
- -V — Version показать версию утилиты.
- -n — Numeric не определять имена служб.
- -r — Resolve определять сетевые имена адресов с помощью DNS.
- -a — All отобразить все сокеты (открытые соединения).
- -l — Listening показать только прослушиваемые сокеты.
- -o — Options показать информацию таймера.
- -e — Extended выводить расширенную информацию о сокете.
- -p — Processes, показать процессы, использующие сокет.
- -i — Internal, посмотреть внутреннюю информацию TCP.
- -s — Summary, статистика использования сокета.
- -D — экспортировать текущее состояние TCP сокетов в файл.
- -F — работать с информацией, взятой из файла.
Кроме того, можно вывести сокеты только нужного протокола:
- -4, —ipv4 — только сокеты протокола IP версии 4.
- -6 —ipv6 — только сокеты протокола IP версии 6.
- -0, —packet — только PACKET сокеты.
- -t, —tcp — TCP сокеты.
- -u, —udp — UDP сокеты.
- -d, —dhcp — DHCP сокеты.
- -r, —raw — RAW сокеты.
- -x, —unix — UNIX сокеты.
Для фильтрации протоколов можно использовать не только эти опции, но и универсальную опцию -f, передав ей в параметре название протокола. Здесь собраны самые основные опции, если вам нужно больше информации — смотрите справку команды.
Примеры
Чтобы вывести основную конфигурацию TCP/IP для всех адаптеров, введите:
ipconfig
Чтобы вывести полную конфигурацию TCP/IP для всех адаптеров, введите:
ipconfig /all
Чтобы обновить конфигурацию IP-адреса, назначенного DHCP-сервером, только для адаптера
Подключение по локальной сети, введите:
ipconfig /renew «Подключение по локальной сети»
Чтобы сбросить кэш сопоставления имен DNS при наличии неполадок в сопоставлении имен,
введите:
ipconfig /flushdns
Чтобы вывести код класса DHCP для всех адаптеров с именами, начинающимися со слова
Подключение, введите:
ipconfig /showclassid Подключение*
Чтобы задать код класса DHCP TEST для адаптера Подключение по локальной сети,
введите:
ipconfig /setclassid «Подключение по локальной сети» TEST
раздел форумаздесь
Интерфейсы Ethernet
Конфигурирование интерфейса Ethernet, идет почти также, как и интерфейса
loopback, он только требует больше параметров когда вы используете подсети.
В Virtual Brewery мы с вами разбивали на подсети IP-сеть, которая была
первоначально класса B на сети калсса С. При установке интерфейса для нее
требовалось написать:
# |
Эта запись назначает интерфейсу IP-адрес
vstout (172.16.1.2
). Если бы мы опустили netmask, ifconfig вывел
бы netmask из класса сети, что привело бы к неправильной маске подсети
255.255.0.0. Теперь быстренько проверим:
#
eth0 Link encap 10Mps Ethernet HWaddr 00:00:C0:90:B3:42
inet addr 172.16.1.2 Bcast 172.16.1.255 Mask 255.255.255.0
UP BROADCAST RUNNING MTU 1500 Metric 1
RX packets 0 errors 0 dropped 0 overrun 0
TX packets 0 errors 0 dropped 0 overrun 0
|
Вы можете видеть, что ifconfig автоматически
устанавливает широковещательный адрес (поле Bcast
), равный обычному значению, которое является номером сети с битами
хоста, равными 1. Также размер передаваемых сообщений (для данного интерфейса
устанавливается максимальный размер Ethernet-пакета) был установлен равным
максимальному значению в 1500 байт. Все эти значения могут быть исправлены
специальными опциями, которые описаны ниже.
Также как в случае с loopback, вы должны теперь установить
маршрутизационную запись, которая сообщает ядру о сети, которая может быть
достигнута через . Для Virtual Brewery, это:
# |
Сначала это смотрится как волшебство, потому что, действительно, не
очевидно, как route обнаруживает, какие сети с какими
интерфейсами связаны. Однако, уловка довольно проста: ядро проверяет все
интерфейсы, которые были отконфигурированы, и сравнивает адрес места
назначения (в этом случае (172.16.1.0) с
сетевой частью адреса интерфейса. Единственный интерфейс, который
соответствует данному адресу, .
Теперь подумаем, что такое опция ? Она
используется, потому что route может работать с
маршрутами к сетям и с маршрутам к отдельным машинам (как вы видели в
localhost). Когда route
получает адрес в стандарте с точками, он пытается предположить,
принадлежит ли этот адрес сети или машине, проверяя биты части машины. Если
эта часть адреса ноль, route предполагает, что он
обозначает сеть, в противном случае, что адрес машины. Поэтому
route решил бы, что
172.16.1.0 означает адрес машины: он не может знать, что мы используем
подсети. Поэтому мы должны явно сообщить, что это адрес сети, что делается
опцией .
Конечно, вышеупомянутая команда немного утомительна для набора и дает
много ошибок. Более удобный подход: использование сетевых имен, которые
определены в .. Это делает команду
более удобочитаемой. Даже опция может быть
опущена, потому что route теперь знает, что
172.16.1.0 обозначает сеть:
# |
Теперь, когда вы закончили основные шаги конфигурации, надо
удостовериться, что Ваш Ethernet-интерфейс, действительно, работает
правильно. Выберите машину в вашей Ethernet-сети, например,
vlager, и наберите:
# PING vlager: 64 byte packets 64 bytes from 172.16.1.1: icmp_seq=0. time=11. ms 64 bytes from 172.16.1.1: icmp_seq=1. time=7. ms 64 bytes from 172.16.1.1: icmp_seq=2. time=12. ms 64 bytes from 172.16.1.1: icmp_seq=3. time=3. ms ^C ----vstout.vbrew.com PING Statistics---- 4 packets transmitted, 4 packets received, 0 round-trip (ms) min/avg/max = 3/8/12 |
Если вы не видите подобный вывод, значит что-то не так. Если вы
сталкиваетесь с необычным количеством потерянных пакетов, это означает
проблему аппаратных средств, типа плохого или отсутствующего терминатора и
т.д.. Если вы не получаете пакеты вообще, вы должны проверить конфигурацию
интерфейса с помощью netstat (описана
ниже). Пакетная статистика, показанная
ifconfig, должна сообщить, были ли вообще посланы
какие-то пакеты. Если у вас есть доступ к удаленной машине, вы должны сходить
к той машине и проверить там статистику интерфейса. Таким образом, вы можете
точно решить, где пропали пакеты. Кроме того, вы должны посмотреть
маршрутизационную информацию с помощью route, чтобы
выяснить, имеют ли обе машины правильные записи в таблице маршрутов.
route печатает всю таблицу маршрутизации, если его
вызвать без аргументов (опция ( указывает печа-
тать вместо адресов имена машин):
# Kernel routing table Destination Gateway Genmask Flags Metric Ref Use Iface 127.0.0.1 * 255.255.255.255 UH 1 0 112 lo 172.16.1.0 * 255.255.255.0 U 1 0 10 eth0 |
Использование lsof
Вы можете использовать команду lsof как способ просмотра любых запущенных процессов на вашем Mac, которые имеют активные сетевые подключения. Это заменяет аналогичные функции, которые вы найдете с помощью команды netstat на ПК с Windows или Linux.
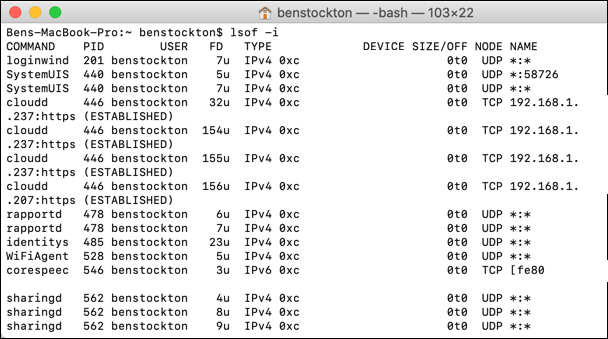
Есть несколько способов использовать команду терминала lsof Mac для просмотра сетевых данных. К ним относятся:
- Для просмотра всех открытых сетевых подключений: lsof -i
- Чтобы посмотреть, какое программное обеспечение использует какие порты: lsof -n -i4TCP
Для получения дополнительной информации введите man lsof, чтобы просмотреть страницу руководства для команды lsof.
↓ 07 — ESOS — ОС корпоративного хранилища
Enterprise Storage OS — это квази-дистрибутив Linux, основанный на отличном проекте SCST; его цель — предоставить цели SCSI через совместимую сеть SAN (Fibre Channel, InfiniBand, iSCSI, FCoE). Короче говоря, ESOS может легко превратить сервер с соответствующим оборудованием в дисковый массив, который находится в вашей корпоративной сети хранения данных (SAN), обеспечивая разделяемые тома хранения на уровне блоков.
Типичные варианты использования «сервера хранения» ESOS включают хранилища данных VMFS на VMware ESX / ESXi, тома Windows NTFS, диски Linux и т. Д. Высокопроизводительная, специализированная (наподобие устройства) база Linux, созданная с нуля, не имеющая отношения к другим Дистрибутивы Linux.
- ESOS резидентен в памяти — он загружается с USB-накопителя, и все загружается в ОЗУ. Если флеш-накопитель USB выйдет из строя, ESOS отправит электронное письмо с предупреждением, и вы можете просто создать новый USB-накопитель ESOS, а затем заменить неисправный накопитель и синхронизировать конфигурацию.
- Поддержка захвата аварийного дампа ядра. Если произойдет паника в ядре ESOS Linux, система перезагрузится в аварийный дамп ядра, сохранит файл / proc / vmcore в файловую систему esos_logs и, наконец, перезагрузится обратно в производственное ядро ESOS — все автоматически. ESOS отправляет уведомление по электронной почте при запуске системы и проверяет наличие аварийных дампов.
- Два режима работы: Производство (по умолчанию) и Отладка. В режиме «Производство» используется производительная версия SCST (make 2perf). Если вы обнаружите, что у вас возникла проблема и вы не получаете достаточного количества диагностических журналов, просто перезагрузитесь в режиме «Отладка» (полная отладка SCST, сделайте 2debug) и получите дополнительные данные журнала.
- Инструменты настройки интерфейса командной строки корпоративного RAID-контроллера. Популярные инструменты интерфейса командной строки RAID-контроллера являются необязательной установкой с ESOS (например, LSI MegaRAID, Adaptec AACRAID и т. Д.), Что позволяет настраивать (добавлять / удалять / изменять) тома / логические диски из работающей системы ESOS.
- ESOS совместим с большинством популярных корпоративных RAID-контроллеров и серверного оборудования Tier-1. В настоящее время он поддерживает следующие типы внешних целевых устройств: Fibre Channel, iSCSI, InfiniBand (SRP), Fibre Channel over Ethernet (FCoE).
- Текстовый пользовательский интерфейс (TUI), который обеспечивает простой в использовании интерфейс с удобными функциями предоставления хранилища; посмотрите, как это выглядит на вики-странице 02_Screenshots.
- Компоненты кластеризации / высокой доступности (HA): Pacemaker + Corosync + DRBD
- Создавайте расширенные конфигурации блочных устройств внутреннего хранилища с помощью программного обеспечения Linux RAID (md) и Logical Volume Manager (LVM2).
- Создайте виртуальные ленточные библиотеки (на дисках), которые можно использовать в вашей сети хранения данных (SAN). Работает с популярными программными решениями, такими как Symantec NetBackup, Symantec BackupExec, EMC / Legato NetWorker, Bakbone Netvault, Tivoli Storage Manager (TSM) и Bacula. Поддержка VTL в ESOS стала возможной благодаря проекту mhVTL.
- Встроенная дедупликация данных с помощью lessfs; включает поддержку шифрования и сжатия с использованием QuickLZ, Google Snappy или LZO.
- Поддержка моста Linux Ethernet и связывания сетевых карт (EtherChannel).
- Программные решения для кеширования блочного уровня: bcache, dm-cache / lvmcache и EnhanceIO.
- Многоуровневые устройства хранения с автоматической миграцией и «умным» размещением блоков данных с помощью проекта BTIER.
- Поддержка использования образов Ceph RBD в качестве внутренних устройств хранения.
- Поддержка Advanced Fibre Channel over Ethernet (FCoE): ESOS включает «программный» целевой драйвер FCoE fcst и имеет возможность (варианты сборки) поддерживать аппаратные цели Emulex OCS FCoE CNA / Chelsio Uwire FCoE CNA.
- Расширенная подсистема хранения ZFS поддерживается как вариант сборки (через проект ZFS в Linux).
Как добавить алиас в сетевой интерфейс?
The ifconfig utility allows you to configure additional network interfaces using the alias feature. To add the alias network interface of eth0, use the following command. Please note that the alias network address is in the same subnet mask. For example, if your eth0 network ip address is 172.16.25.125, then the alias ip address must be 172.16.25.127.
Утилита ifconfig позволяет настраивать дополнительные сетевые интерфейсы с помощью функции alias. Чтобы добавить alias сетевого интерфейса eth0, используйте следующую команду
Обратите внимание, что сетевой адрес псевдонима находится в той же маске подсети. Например, если ip-адрес сети eth0 — 172.16.25.125, то ip-адрес псевдонима должен быть 172.16.25.127
~]# ifconfig eth0:0 172.16.25.127
Затем проверьте только что созданный alias сетевого интерфейса, используя команду «ifconfig eth0:0«.
~]# ifconfig eth0:0
eth0:0 Link encap:Ethernet HWaddr 00:01:6C:99:14:68
inet addr:172.16.25.123 Bcast:172.16.25.63 Mask:255.255.255.240
UP BROADCAST RUNNING MULTICAST MTU:1500 Metric:1
Interrupt:17
ifconfig
Команда ifconfig позволяет получать диагностическую информацию об интерфейсах системы и выполнять их настройку.
Формат вызова команды:
ifconfig interface options
Для получения информации, программа ifconfig может вызываться простым пользователем. Файл ifconfig находится в каталоге /sbin, чаще всего при вызове нужно указывать абсолютное путевое имя.
Без параметров программа выводит на экран информацию обо всех активных (находящих в состоянии ) интерфейсах. Если указано имя интерфейса и отсутствуют опции, выводится информация только о нем.
Просмотр информации об интерфейсе eth0
$ ifconfig eth0 eth0 Link encap:Ethernet HWaddr 00:01:02:B4:61:10 inet addr:10.0.0.188 Bcast:10.255.255.255 Mask:255.0.0.0 UP BROADCAST RUNNING MULTICAST MTU:1500 Metric:1 RX packets:1347443 errors:0 dropped:0 overruns:0 frame:0 TX packets:865328 errors:0 dropped:0 overruns:0 carrier:0 collisions:0 txqueuelen:100 RX bytes:830641609 (792.1 Mb) TX bytes:72315353 (68.9 Mb) Interrupt:10 Base address:0xcc00
Формат вывода информации о интерфейсе программой ifconfig:Характеристики канального уровняКанальный уровень Link encap. Аппаратный MAC-адрес устройства HWaddr.Характеристики сетевого уровняIP-адрес интерфейса inet addr; широковещательный адрес интерфейса Bcast; маска подсети интерфейса Mask.Флаги, метрика и MTUСписок установленных флагов интерфейса: включён UP; принимает широковещательные пакеты BROADCAST; принимает групповые пакеты MULTICAST. Среди списка установленных флагов может присутствовать слово PROMISC, означающее, что интерфейс работает в неразборчивом режиме. Установленный размер максимального блока, передаваемого через интерфейс MTU и метрика интерфейса Metric.Информация о полученных пакетах RXЧисло пакетов packets, ошибок errors, отброшенных пакетов dropped, переполнений overruns. Такое назначение полей соответствует только сетям Ethernet. В других сетях, смысл может отличаться.Информация об отправленных пакетахЧисло пакетов packets, ошибок errors, отброшенных пакетов dropped, переполнений overruns, потерь несущей carrier, коллизий collisions ; объем буфера передачи txqueuelen. Такое назначение полей соответствует только сетям Ethernet. В других сетях, смысл может отличаться.Объем переданных данныхКоличество байтов полученных RX bytes и отправленных TX bytes через интерфейс/Аппаратные параметрыНомер линии IRQ Interrupt и адрес памяти Base address.
Назначение IP-адреса 10.0.0.1 первой Ethernet-карте выполняется командой:
$ ifconfig eth0 10.0.0.1
Как работает Pi Hole?
Проще говоря, DNS-сервер – это реестр адресов Интернета, который помогает найти сервер по доменному имени. Когда вы посещаете какой-либо сайт, на DNS-сервер делается запрос, чтобы определить IP-адрес (местоположение) сервера, к которому нужно подключиться. Pi-Hole располагается между вашим устройством и вышестоящим DNS-сервером и блокирует любые запросы к известным серверам рекламы и отслеживания. Pi Hole может принимать DNS-запросы, но для разрешения запросов он использует вышестоящий сервер.
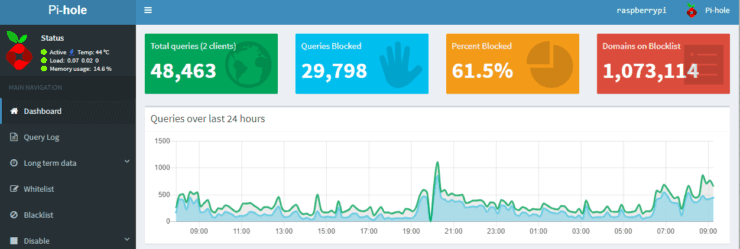
Панель управления PiHole Admin
Вот некоторые из удивительных особенностей / преимуществ Pi Hole:
- Свободно!!! Все, что вам нужно, это устройство для запуска Pi-Hole – Raspberry Pi, Linux Machine или Docker.
- Клиентское программное обеспечение для блокировки рекламы не требуется.
- Более 100 000 доменов, обслуживающих рекламу, заблокированы с помощью стандартных списков. Существует ряд общедоступных списков блокировок, которые могут блокировать вашу блокировку.
- Блокирует рекламу на любом устройстве, включая те Smart TV и другие устройства, которые не позволяют вам вносить какие-либо изменения. Исключение составляют устройства с жестко закодированным DNS (поясняется ниже).
- Уменьшает пропускную способность и улучшает общую производительность сети. Как видно из рисунка выше. Более 50% рекламных запросов были заблокированы до их загрузки.
- Предоставляет потрясающую панель для мониторинга различных статистических данных о блокировке рекламы. Pi-Hole имеет встроенный веб-сервер, который обеспечивает простой в использовании веб-интерфейс для администрирования.
3. Как это работает
Проект с открытым исходным кодом обычно включает три этапа. Давайте быстро рассмотрим каждый этап.
Этап 1. Содействие
Если вы хотите участвовать в проекте с открытым исходным кодом, вы можете начать с обращения в организацию, которая находится за самим программным обеспечением, и спросить, какие возможности у них есть. Этот метод будет хорошо работать для небольших проектов или стартапов, однако вы должны знать, что большинство проектов с открытым исходным кодом не будут платить за вашу работу и что все делается на добровольной основе.
Раньше, когда я работал над проектами с открытым исходным кодом, мне приходилось ждать недели (и в одном случае, два месяца), прежде чем я получил ответ, но вы должны сидеть там и ждать, пока получите все важные электронные письма с подтверждением.
Альтернативно, для крупномасштабных проектов вы можете просто начать кодирование и разветвление собственной версии программного обеспечения
Вам следует с осторожностью относиться к тому, что если многие люди работают над одним и тем же проектом, что и вы, то ваш тяжелый труд не может быть включен в окончательную версию продукта, поэтому будьте готовы к отказу
Если вы ищете вдохновение в проекте, над которым нужно начать работать, всегда есть много интересных проектов, особенно если вы смотрите на сайтах, таких как GitHub, SourceForge и Google Code.
Прежде чем приступить к фактической работе над проектом, вы должны ознакомиться с тем, как выполняется проект и какова его структура, чтобы вы знали, к кому обратиться, если вам требуется в чем-либо помощь. Кроме того, рекомендуется проверить, правильно ли вы все делаете, прежде чем начинать, поскольку вы же не хотите запутаться в чем-то, либо потратить время на работу над функцией, над которой уже работает кто-то другой.
Этап 2: фиксация
Когда вы внесли необходимые изменения или внедрили функцию, которую вы задумали, вы передаете свои изменения основному проекту и отправите их разработчикам проекта для просмотра.
Это можно сделать с помощью GitHub или на платформе SourceForge. Обычно ваши изменения получают ответ от организации или команды, отвечающей за проект: да или нет, указывая, будут ли ваши изменения включены в проект. Если да, то настало время для стадии распространения. Если нет, то возвращаемся на первую стадию.
Этап 3. Распространение
Возможно, наиболее сложным этапом является распространение проекта с открытым исходным кодом. Здесь окончательная версия передается в репозиторий, где был размещен проект, а обновленные версии для не-разработчиков обновляются. На данный момент организация и разработчики попрощались с их напряженной работой и передали ее общественности для общего пользования, и, конечно, критики.
Как работает ifconfig
При старте системы, на этапе начальной загрузки (в большинстве случаев) выполняется запуск ifconfig. При этом в качестве аргументов используются данные из конфигурационного файла по-умолчанию, либо переопределённые администратором/пользователем.
yum install net-tools -y
Для указания самого сетевого интерфейса в команде ifconfig используются имена, состоящие из двух или трёх символов, за которыми следует цифра, например: ln0, lo, lan0, eth0, ie0, we0 и т. д., однако в современных Linux-дистрибутивах всё чаще встречаются и более длинные наименования сетевых интерфейсов. Интерфейс lo в Linux обозначает интерфейс с обратной связью. Чтобы узнать, какие в системе используются сетевые интерфейсы, достаточно просто дать команду ifconfig, но стоит помнить, что в этом случае будут выведены только активные или включенные сети, т. е. если, к примеру в системе отключен какой-либо сетевой интерфейс (модуль беспроводной связи Wi-Fi/Bluetooth, например), то он в этом случае выведен не будет. Для получения списка всех сетевых интерфейсов, известных системе с их настройками нужно использовать команду ifconfig -a. Чтобы получить сведения о конкретном интересующем интерфейсе, следует явно указать в команде ifconfig его наименование:
$ ifconfig eth0
В данном выводе флаг RUNNING указывает, что eth1 является активным — т. е. имеет активные соединения и пропускает трафик. Флаг BROADCAST означает широковещательное соединение. Другими важными сведениями являются IP-адреса в семействах протоколов IPv4 (inet), IPv6 (inet6), подсеть — netmask, а также диапазон широковещательного соединения broadcast. Для анализа активности служат строки RX/TX.
Заметки
- Команда ipconfig является эквивалентом для командной строки команды
winipcfg, имеющейся в Windows Millennium Edition, Windows 98 и Windows 95. Хотя
Windows XP не имеет графического эквивалента команде winipcfg, для просмотра и
обновления IP-адреса можно воспользоваться окном «Сетевые подключения». Для этого откройте
окно Сетевые подключения, щелкните правой кнопкой мыши сетевое подключение, выберите команду
Состояние, а затем откройте вкладку Поддержка. - Данная команда доступна только на компьютерах с адаптерами, настроенными для
автоматического получения IP-адресов. Это позволяет пользователям определять, какие значения
конфигурации были получены с помощью DHCP, APIPA или другой конфигурации. - Если имя адаптер содержит пробелы, его следует заключать в кавычки (т. е.
«имя_адаптера«). - В именах адаптеров, задаваемых для команды ipconfig, поддерживается использование
подстановочного знака звездочки (*) для задания имен, начинающихся с указанной строки или
содержащих указанную строку. Например, имя Подкл* будет включать все адаптеры,
начинающиеся со строки «Подкл», а имя *сет* все адаптера, содержащие строку «сет». - Эта команда доступна, только если в свойствах сетевого адаптера в объекте
Сетевые подключения в качестве компонента установлен протокол Интернета
(TCP/IP).
Ipconfig/flushdns
Если при входе на сайт, выпадает ошибка или появляются малопонятные символы, значит, произошёл сбой сетевого подключения. Обычно такие проблемы вызваны неполадками в работе провайдера, но возможно неисправность кроется в компьютере. Компьютер хранит в памяти данные о посещаемых сайтах, это называется кэширование. Когда хранилище переполняется, ОС не видит нового адреса и продолжает использовать старые данные. В результате происходит конфликт в работе. Решить проблему поможет очистка кэша при помощи команды Ipconfig/flushdns.
Важно! Для работы с командой должно быть выполнено подключение DNS. Кстати, ошибки сетевого соединения могут быть вызваны, когда пользователем была изменена настройка DNS-клиента
Чтобы сбросить сетевые подключения при помощи командной строки, нужно выполнить следующую последовательность действий:
- Открываем командную строку (пусковое меню + cmd).
- Вводим Ipconfig/flushdns.
- После нажатия клавиши Enter кэш будет сброшен.
Обратите внимание, что если желаемого результата не произойдёт, нужно включить DNS-клиент. Для этого нужно перейти в панель управления компьютером и выбрать раздел администрирования
Здесь выбираем «Службы» и активируем клиент.
Golden Keylogger
Основным преимуществом программного обеспечения является возможность его безвозмездного использования. Установить утилиту можно на операционных системах Windows и Mac. Программа хорошо справляется и фиксирует все действия пользователя. Перехват осуществляется в отношении: нажатых человеком клавиш, введения паролей, символов и других комбинаций. После установки программного обеспечения автоматически будет создана папка, в которой будут расположены файлы.
Преимущества использования программы:
- легкая установка;
- маленькие габариты;
- стабильная работа оборудования.
Установка образа Hive OS на SSD, HDD, M.2 или флешку
Структура фермы в системе Hive OS
Для понимания правильной настройки ваших ферм в системе Hive OS, объясним иерархию объектов в ферме.
Ферма (Farms) — представьте это как объект, например гараж или комната в которой размещены ваши воркеры или риги (до ригов или воркеров мы еще дойдем). Благодаря объединению ригов в фермы, вы можете разделять их по геолокации, например если у вас риги в разных гаражах, офисах, квартирах, комнатах. Это больше нужно для тех, у кого много ферм и ригов.
Воркер (Workers) — это непосредственно ваш риг. Т.е. материнская плата с процессором, блоком питания и видеокартами. В обычной жизни, это и называют фермой. Как собрать майнинг ферму, читайте на сайте.
Создаем ферму и воркер для подключения к образу
Прежде чем устанавливать Hive OS на носитель, нам нужно создать Ферму для привязки к системе которую будем записывать на флешку или SSD. Для этого заходим в веб интерфейс Hive OS.
Нас интересует вкладка Фермы. Справа вверху нажимаем + и добавляем новую ферму.
Создание новой фермы в Hive OS
- Имя — имя фермы.
- Часовой пояс — часовой пояс. Указывайте тот часовой пояс где находится ферма, это необходимо для отображения правильных временных кодов.
- Автотэги — полезная вещь, если у вас много ферм и много ригов. Автоматически помечает тэгами GPU и ASIC.
- Hiveon Pool Charging — данная опция позволят вам не платить за фермы 3$ в месяц, а оплачивать процент с пула. Мы не рекомендуем использовать Hiveon Pool, он не плохой, просто есть гораздо лучше пулы для майнинга эфира. Например Binance.
После создания фермы, вас перебросит на вкладку воркер. Справа вверху будет иконка «+» через которую вы создаете новый воркер.
Создание воркера в HiveOS
- Платформа — выбираете GPU если у вас видеокарты, или ASIC если асики.
- Имя — имя воркера.
- Пароль — пароль воркера, для предоставления доступа.
- Теги — можете задать теги для удобства.
- Описание — описание воркера для себя.
После нажатие на кнопку «Добавить», вы попадаете в настройки рига или воркера.
FARM_HASH and rig.conf
Тут нам нужен FARM_HASH. Это код который нужно будет вставить в образ Hive OS после записи этого образа. Либо вы можете в этом окне сказать rig.conf с уже прописанным FARM_HASH и скопировать в систему после создания образа. Мы рассмотрим оба варианта.
Устанавливаем образ Hive OS
Для записи образа Hive OS, проще всего воспользоваться программой HDD Raw Copy Tool. Мы покажем процесс установки на ней, но вы можете воспользоваться программой Etcher, она более современная.
Запускаем HDD Raw Copy Tool и в поле File выбираем образ Hive OS (Please select SOURCE).
HDD Raw Copy Tool для записи Hive OS
Нажимаем Continue и выбираем диск или флешку на которую будем записывать образ в поле ATA (Please select TARGET).
HDD Raw Copy Tool для записи Hive OS
Нажимаем Сontinue и подтверждаем запись.
После записи у вас появиться еще одни жесткий диск с файлами и именем Hive OS.
Вам нужно будет зайти в него и скопировать туда файл rig.conf, который вы скачали на предыдущем шаге. Либо найти там файл rig-config-example.txt и вставить в него FARM_HASH с воркера в поле FARM_HASH и сохранить этот файл с именем rig.conf.
После этого, нужно будет подключить образ к материнской плате фермы. К этому моменту вы уже должны были настроить материнскую плату фермы, ссылки выше на статьи и собрать и подключить ферму.
IPConfig
Начиная с Windows NT, Microsoft представила новую команду под названием IPConfig, которая предназначена для того, чтобы позволить пользователям управлять и просматривать все сетевые данные компьютера Windows. Ниже приведены некоторые из наиболее часто используемых команд Ipconfig.
Команда, использованная выше может быть применена для просмотра сведений о всех сетевых адаптерах, подключенных к компьютеру Windows.
Flushdns может использоваться для очистки кэша DNS, который в свою очередь заставляет Windows получить новые записи DNS от провайдера.
Команда может быть использована для того, чтобы освободить IP-адреса, используемые конкретными приложениями путем прекращения всех активных соединений TCP/IP.
Хотя есть несколько платных и бесплатных приложений с графическим интерфейсом для утилит командной строки, описанных выше, эти встроенные команды покажут Вам всю основную информацию для устранения неполадок и позволят управлять сетевыми подключениями в Windows PC. Так же в этой статье рассмотрены далеко не все параметры и примеры использования команд. Здесь даны только самые наиболее используемые. Чтобы просмотреть полный список параметров и их описания просто введите имя команды, а через пробел символы «/?». Этот параметр выведет полную справку по используемой команде.
На этом Всё. Если у вас есть комментарии, то оставляйте их ниже, а также подписывайтесь на наши новости и оставайтесь с нами.
Запуск майнинга на Hive OS
Для запуска майнинга нужно помимо уже сделанного, создать кошелек и полетный лист.
Создание кошелька в Hive OS (куда мы будем майнить)
Создаем кошелек в Hive OS. В web интерфейсе переходим во вкладку «Кошельки» и нажимаем кнопку «Добавить кошелек». Лучше всего создавать разные кошельки для разных монет, особенно, если вы планируете майнить различные монеты и переключаться между ними. При выборе монеты в Полетных листах, выбор кошельков будет ограничен этой монетой.
Создание кошелька на Hive OS
- Монета — ETH. Кошелек какой монеты мы создаем.
- Адрес — адрес кошелька или аккаунта на Binance Pool. Мы рассматриваем Binance Pool, т.к. это лучший пул для майнинга эфира на сегодня. Пройти регистрацию на Бинанс пуле можно по этой ссылке.
- Имя -Имя кошелька.
- Источник — В нашем случае binance.
- binance Ключ API — сюда можете вставить API кошелька и получать баланс через Hive OS (по желанию, считаем, что это не обязательная функция).
- Получить баланс кошелька — включаете функцию вывода баланса кошелька пула.
Кошелек создан. Переходим к созданию полетного листа.
Создания полетного листа
Полетный лист позволяет переключаться мгновенно между кошелками, пулами, монетами. Это по сути файлы конфигурации вашего воркера.
Для создания полетного листа в Hive OS переходим во вкладку «Полетные листы (Flight Sheets)».
Создание полетного листа в Hive OS
- Монета — выбираем монету. В зависимости от выбранной монеты, будут доступны только кошелки для этой монеты.
- Кошелек — выбираем кошелек который мы создали ранее.
- Пул — выбираем пул на который будем майнить. А так же сервера пула. Если вы выбрали несколько серверов, то воркер будет присоединятся в порядке очереди к каждому следующему если предыдущий перестал работать. Лучше выбрать 2-3 сервера.
- Майнер — выбираем майнер. Рекомендуем использовать NBMiner. При выборе майнера, будет манятся текст Nvidia, AMD или CPU. В зависимости от того с какими картами работает майнер, или процессорами.
- Имя — вводим имя полетного листа.
Запускаем майнинг на Hive OS
Мы сделали все необходимое для запуска майнинга. Выбираем нашу ферму, выбираем наш воркер. Когда вы будете в воркере и будете видеть кол-во карт, перейдите в «Полетные листы».
Запускаем майнинга на Hive OS
Нажимаем справа на ракете и запускаем майнинг.
Поздравляем, вы запустили майнинг на Hive OS. Подождите пару минут пока майнер запустить процесс майнинга.
Примеры использования PsExec.
Общий синтаксис запуска программы PsExec выглядит так:
Рассмотрим несколько примеров для понимания работы утилиты PsExec.
1. Узнаем конфигурацию сетевого интерфейса компьютера в сети.
Запускаем программу psexec с указанием ip-адреса удаленного компьютера и командой, которую нужно выполнить.
Для выполнения PsExec на компьютере от имени локального администратора удаленного компьютера необходимо запустить утилиту с параметрами: -u (имя пользователя) -p (пароль пользователя).
2. Запускаем исполняемый файл со своего компьютера на удаленный.
Параметр -c используется, чтобы скопировать файл из локальной операционной системы в удаленную и запустить его там на исполнение.
С параметром -с может применяться -f и -v, которые используются для того чтобы перезаписать копируемый файл, если он уже существует. Это может понадобиться, если были внесены изменения в файл и его нужно повторно запустить в удаленной системе.
3. Запуск PsExec на нескольких компьютерах.
Запуск psexec на двух или трех удаленных компьютерах можно выполнить путем перечисления их имен или ip-адресов.
Когда целевых компьютеров десятки, то перечислять их каждый раз через запятую неудобно. В этом случае можно воспользоватся параметром @ и указать текстовый файл, в котором будет задан список ip адресов компьютеров.
4. Подключение к командной строке Windows удаленного компьютера.
После запуска cmd поменялось окно приветствия — это означает, что в терминал загрузилась среда исполнения команд удаленного компьютера.
Сейчас мы можем полноценно работать с командной строкой удаленного компьютера. Для примера, наберем команду ipconfig, которая нам покажет конфигурацию сетевого интерфейса. Для выхода из удаленной консоли и возврата в свою среду используем команду exit.
WSH Remote Scripting
Да, как ни странно у Windows Script Host тоже есть возможность запуска сценариев на других компьютерах. Правда эта функция не получила большой популярности, и скорее всего из-за того что требует слишком много подготовительных мероприятий, а взамен предоставляет совсем немного возможностей. Но я все равно расскажу об этом методе, так как и он может пригодиться.
Итак, для запуска сценария на другом компьютере с помощью WSH нам понадобится сделать следующее:
- Права администратора на удалённом компьютере. Это само собой разумеется, и требуется почти для всех остальных методов запуска перечисленных в этой статье.
- Разрешить WSH Remote Scripting создав в системном реестре строковой параметр Remote равный «1» в ключе реестра HKEY_LOCAL_MACHINE\SOFTWARE\Microsoft\Windows Script Host\Settings
- Из за ошибки описанной в статье базы знаний Microsoft с номером 311269, на системах с Windows XP может понадобиться выполнить команду wscript –regserver
- Если на компьютерах используется брандмауэр, то в нём необходимо разрешить обращения к DCOM. Причем сделать это надо не только на управляемом компьютере, но и на том с которого вы хотите запускать сценарий.
- В системах Windows XP с пакетом обновлений 2 и выше, необходимо изменить параметры безопасности DCOM. Это можно сделать с помощью групповой политики. В узле Computer Configuration \ Windows Settings \ Security Settings \ Local Policies \ Security Options следует установить разрешения следующим образом:
- DCOM: Machine Access Restrictions in Security Descriptor Definition Language (SDDL) syntax Выдать группам Anonymous Logon и Everyone разрешения Allow Local и Allow Remote Access
- DCOM: Machine Launch Restrictions in Security Descriptor Definition Language (SDDL) syntax Выдать группе Administrators разрешения Allow Local Launch, Allow Remote Launch, Allow Local Activation, Allow Remote Activation Группе Everyone – Allow Local Launch, Allow Local Activation
Ну и после всех этих процедур, можно попробовать запустить свой сценарий на другом компьютере.
Пример сценария, который использует эту технологию:
















![Сетевые интерфейсы в windows [gui/cmd/powershell] | itdeer.ru](http://fuzeservers.ru/wp-content/uploads/1/e/6/1e6def94d5093d67c855844fa7ed2199.png)












